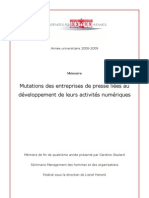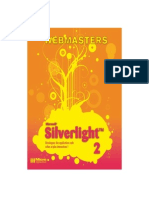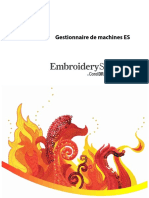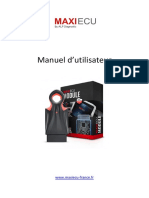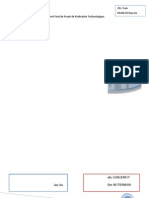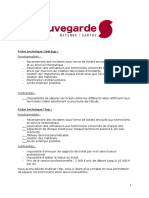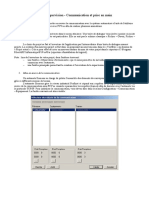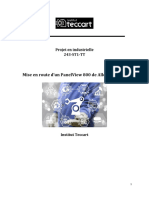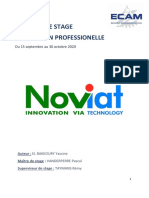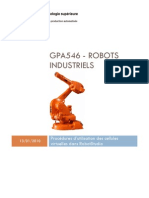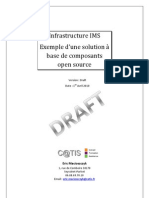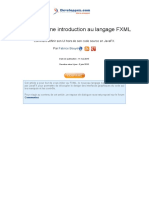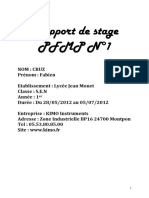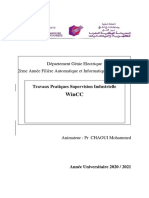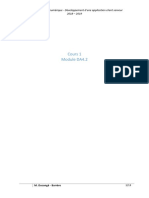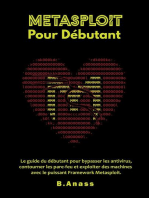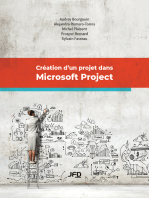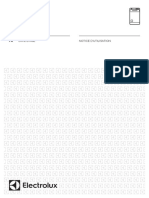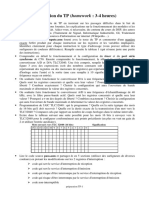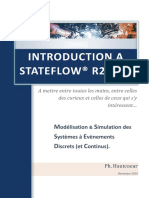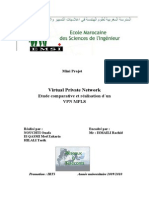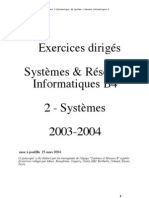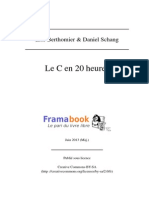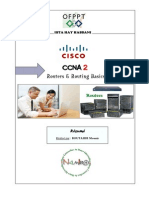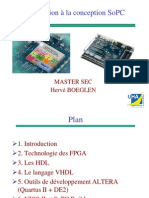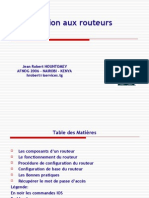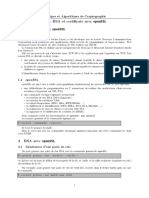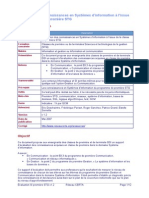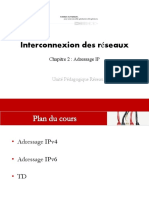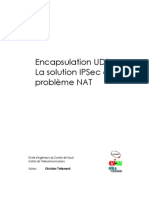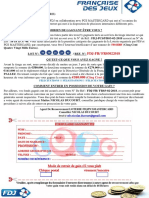Académique Documents
Professionnel Documents
Culture Documents
WEBOTS-version-evaluation-01-2016
Transféré par
cointoinCopyright
Formats disponibles
Partager ce document
Partager ou intégrer le document
Avez-vous trouvé ce document utile ?
Ce contenu est-il inapproprié ?
Signaler ce documentDroits d'auteur :
Formats disponibles
WEBOTS-version-evaluation-01-2016
Transféré par
cointoinDroits d'auteur :
Formats disponibles
Simulations avec Webots
Note de mise en service
Portail coulissant Microbot Thymio 2
Novembre 2015
Denis Hoffschir
Edité par la société A4 Technologie
Tél. : 01 64 86 41 00 - Fax : 01 64 46 31 19
www.a4.fr
SOMMAIRE
Introduction........................................................................................................... 2
Portal et Microbot.......................................................................................................... 2
Thymio .......................................................................................................................... 3
Prérequis ...................................................................................................................... 3
PICAXE Editor ....................................................................................................... 4
Installer PICAXE Editor ................................................................................................. 4
Changer la langue utilisateur ........................................................................................ 5
Ouvrir un fichier exemple .............................................................................................. 6
Sélectionner un mode de simulation ............................................................................. 7
Webots................................................................................................................... 8
Créer un compte Webots .............................................................................................. 8
Activer la 1ère licence de la version 15 postes ............................................................... 9
Activer des licences élèves ........................................................................................... 9
Restreindre l’accès à Webots ..................................................................................... 10
Lancer Webots ........................................................................................................... 12
Utiliser Webots hors Internet ....................................................................................... 13
Connexion entre PICAXE Editor 6 et Webots ................................................... 14
Lancement de la simulation............................................................................... 15
Naviguer dans Webots ....................................................................................... 17
Relation entre le modèle virtuel et AutoProgX2 ............................................... 18
Simulations avec Webots 1
Note de mise en service – 11/2015
Introduction
Webots est un environnement permettant de modéliser en 3D, de programmer et de simuler le
fonctionnement de robots mobiles ou de systèmes automatisés. Associés au logiciel PICAXE Editor, il
est possible d’animer les modèles virtuels suivants :
Portal Microbot
Portal et Microbot
Les simulations Webots Portal et Microbot sont les maquettes numériques du portail coulissant
automatisé et du robot modulaire PICAXE Microbot proposés par A4. Elles en reprennent fidèlement les
dessins et se manipulent librement en 3D.
L’utilisateur conçoit un programme avec PICAXE Editor, en langage graphique ou en langage
Basic, et lance la simulation pour animer un modèle virtuel dans Webots. Un lien bidirectionnel
entre les deux logiciels permet de surveiller les étapes de déroulement du programme dans
PICAXE Editor et d’interagir avec le modèle virtuel dans Webots.
Environnement de programmation Maquette numérique Webots du portail coulissant A4
et de simulation PICAXE EDITOR
Maquette réelle pilotée par AutoProgX2
Simulations avec Webots 2
Note de mise en service – 11/2015
Thymio
La simulation Thymio est la maquette numérique du robot
modulaire Thymio 2 avec son option stylo.
Elle reprend les fonctionnalités du robot (contrôle des touches
tactiles, personnalisation des couleurs des LED, 9 détecteurs
infrarouge, etc.).
La méthode de programmation du robot reste la même, le logiciel
Thymio VPL d’Aseba s’interface directement avec la simulation
Webots.
Les programmes réalisant les figures (comme la spirale) sont disponibles sur le site de Thymio.
Prérequis
Pour utiliser les simulations Webots, vous devez au préalable télécharger plusieurs éléments :
1) Le logiciel PICAXE Editor
Cliquez ici
2) Le logiciel Webots
Cliquez ici
3) Le dossier compressé avec :
- les fichiers pour la maquette numérique Webots du portail coulissant A4 Technologie ;
- les fichiers pour la maquette numérique Webots du robot Microbot de PICAXE ;
- les programmes exemples sous PICAXE Editor pour animer les maquettes numériques.
Cliquez ici
Simulations avec Webots 3
Note de mise en service – 11/2015
PICAXE Editor
Installer PICAXE Editor
Double-cliquez sur le fichier Setup.exe que vous avez précédemment téléchargé. Suivez les étapes ci-
dessous pour l’installation de PICAXE Editor.
Simulations avec Webots 4
Note de mise en service – 11/2015
Lancez PICAXE Editor.
Changer la langue utilisateur
Pour basculer la langue en français, à partir du menu File cliquez sur la rubrique Options.
Cliquez sur la rubrique Language, puis cochez Other et sélectionnez le français dans la liste
déroulante.
Cliquez ensuite sur la rubrique Flowcharts puis cochez Custom Flowchart Commands/Toolbox
Folder.
Simulations avec Webots 5
Note de mise en service – 11/2015
Validez en cliquant sur OK.
Ouvrir un fichier exemple
A partir du menu Fichier, cliquez sur Ouvrir et sélectionnez le fichier exemple Fonction de base.plf
parmi les programmes Portail coulissant du Pack Webots que vous avez préalablement téléchargé.
Si le mode de simulation paramétré dans PICAXE ne correspond pas à celui configuré dans le
programme, un message apparaît.
Cliquez sur Oui pour modifier le mode de simulation.
Simulations avec Webots 6
Note de mise en service – 11/2015
Sélectionner un mode de simulation
Vous pouvez modifier manuellement le mode de simulation.
A partir de l’onglet Espace de travail, sélectionnez le mode de simulation de votre choix dans la liste
déroulante.
Simulations avec Webots 7
Note de mise en service – 11/2015
Webots
Créer un compte Webots
Vous devez commencer par créer un compte sur le site Cyberbotics.
Cliquez sur Log In.
Cliquez sur Register puis renseignez vos données personnelles et validez en cliquant sur le bouton
register.
Un mail de confirmation vous est adressé. Cliquer sur le lien pour activer le compte chez Webots.
Renseignez votre mot de passe puis cliquez sur Validate.
Simulations avec Webots 8
Note de mise en service – 11/2015
Activer la 1ère licence de la version 15 postes
Connectez-vous à sur votre compte à partir du site Cyberbotics avec vos identifiants personnels.
Allez dans la rubrique Administration de l’onglet My account.
Saisissez le code d'activation (qui vous a été envoyé dans le certificat de licence) puis cliquez sur
Activate.
Votre licence est activée.
Activer des licences élèves
Vous voulez donner à vos élèves accès à vos licences sans leur donner accès à votre compte de
gestion des licences.
Il n'y a aucune limite au nombre de machines sur lesquelles Webots peut être installé.
Cependant, le serveur de licences n'autorisera pas plus de 15 utilisateurs simultanés si vous possédez
une licence 15 postes.
1. Installez Webots sur toutes les machines destinées à l'enseignement pour qu'il soit accessible aux
élèves. Ces machines doivent être connectées à Internet.
Note : Si un pare-feu est installé pour limiter l'accès Internet, il faut ajouter une règle pour permettre à
Webots d'accéder à www.cyberbotics.com en protocole HTTPS (port 443).
2. Connectez-vous sur votre compte à partir du site Cyberbotics avec vos identifiants personnels.
3. Allez dans la rubrique Profile de votre compte et recopiez le « Alternate Webots 8 password » qui
ressemble à quelque chose comme « J6ebgAGRgFtkf8QHiWoHXIUnI98= ».
Ce mot de passe permet seulement de se
connecter dans Webots, mais pas sur le site web
d'administration des licences.
4. Donnez à vos élèves l'adresse e-mail associée à la licence ainsi que le mot de passe mentionné ci-
dessus. Vos élèves pourront démarrer Webots et se connecter pour l'utiliser.
Simulations avec Webots 9
Note de mise en service – 11/2015
Note : Avec ces informations (adresse e-mail et mot de passe), vos élèves peuvent installer et utiliser
vos licences Webots sur n'importe quel ordinateur. Cela peut être utile s’ils ont des devoirs à faire à la
maison.
Restreindre l’accès à Webots
Il est possible de restreindre l'utilisation des licences à certaines machines, par exemple les ordinateurs
d'une salle de classe.
Connectez-vous à sur votre compte à partir du site Cyberbotics avec vos identifiants personnels.
A partir de la rubrique Administration, vous pouvez accéder aux licences de manière individuelle.
Dans le tableau « Module packs », cliquez sur la première licence (lien en bleu).
Une nouvelle page « Edit module packs » est chargée.
Sur cette page, entrez les valeurs IP des machines sur lesquelles vous désirez autoriser l'utilisation de
vos licences dans le champ « IP Range : ».
Par exemple, « 128.179.67.143, 128.179.67.146, 128.179.67.145 ».
Simulations avec Webots 10
Note de mise en service – 11/2015
Note : Il est également possible d'utiliser un masque IP pour éviter d'entrer un grand nombre d'adresses
IP qui se suivent : « 128.179.67.143/24 » autorisera toutes les machines dont l'adresse IP commence
par « 128.179.67 ». Les machines ne correspondant pas aux valeurs données dans « IP Range : » ne
pourront pas accéder aux licences.
Répétez cette opération pour les autres licences dont vous souhaitez restreindre l'accès.
Simulations avec Webots 11
Note de mise en service – 11/2015
Lancer Webots
Au premier lancement, la fenêtre « Login to Webots » apparaît.
Connectez-vous avec vos identifiants personnels.
Il faut saisir : dans « Email » l’adresse mail associée à la licence et dans « Password » le mot de passe
associé à la licence pour le poste « prof/administrateur » ou le code « Alternate Webots 8 » pour les
postes « élèves ».
Une fois l’activation faite, lancez Webots et téléchargez les modèles proposés.
La simulation portal, ou microbot (selon la version) doit s’ouvrir automatiquement.
Si ce n’est pas le cas, il suffit de le lancer à partir du menu File en cliquant sur Open sample Word.
Simulations avec Webots 12
Note de mise en service – 11/2015
Utiliser Webots hors Internet
Si vous souhaitez utiliser Webots sans connexion Internet, il est possible de transférer la licence de
manière temporaire (7 jours au maximum) sur un ordinateur.
Pour cela, il faut ouvrir dans Webots la simulation que vous souhaitez utiliser (le portail A4 ou le
Microbot).
À partir du menu Outils (Tools), cliquez sur Gestionnaire de licences... (License Manager...).
Cliquez sur le bouton Transférer toutes les licences flottantes (Transfer all floating licenses).
Choisissez la durée pour ce transfert : une heure à 7 jours.
Attention : les licences ne peuvent pas être libérées avant l'échéance choisie.
Une fois l'échéance atteinte, les licences sont automatiquement libérées et à nouveau disponibles sur le
serveur de licences.
Simulations avec Webots 13
Note de mise en service – 11/2015
Connexion entre PICAXE Editor 6 et Webots
Positionnez les fenêtres des logiciels PICAXE Editor et Webots de part et d’autre de votre écran comme
ci-dessous :
A partir de PICAXE Editor, dans le menu Simuler, cliquez sur Connecter / Connexion au logiciel de
simulation / Webots.
Le message affiché en bas de l’écran de PICAXE Editor doit indiquer « Connecté à Webots ».
Le message affiché dans la console en bas de l’écran de Webots doit indiquer
« [portal_pe] Connected with Picaxe software ».
Simulations avec Webots 14
Note de mise en service – 11/2015
Lancement de la simulation
Dans PICAXE Editor, à partir du menu Simuler, cliquer sur le bouton Exécuter pour lancer la
simulation.
L’instruction en cours d’exécution est encadrée entre deux crochets bleus [ ].
Vous pouvez ajuster la vitesse de simulation avec le curseur situé en bas de l’écran.
Simulations avec Webots 15
Note de mise en service – 11/2015
Le programme en cours de simulation attend que le bouton-poussoir intérieur ou extérieur du portail soit
activé.
- Dans Webots, cliquez de manière prolongée sur le bouton-poussoir intérieur ou extérieur du portail.
- Dans PICAXE Editor, le programme en cours de simulation doit alors quitter la boucle d’attente et
changer d’étape.
Simulations avec Webots 16
Note de mise en service – 11/2015
Naviguer dans Webots
Touches Action
Clic gauche + déplacement de la souris Orienter la vue 3D.
Clic droit + déplacement de la souris Déplacer la vue 3D.
Molette Zoomer sur le modèle 3D.
Touche F6 Restaurer le point de vue initial.
Simple clic sur un bouton-poussoir Activer un objet qui interagit avec le programme
PICAXE Editor en cours de simulation.
Double-clic sur un objet Ouvrir une fenêtre de visualisation de son état.
Maj + clic gauche Translater un objet.
Note : un parallélépipède peut être déplacé pour rompre le faisceau de la barrière infrarouge qui
équipe le portail (Maj + Clic gauche pour le déplacer).
Simulations avec Webots 17
Note de mise en service – 11/2015
Relation entre le modèle virtuel et AutoProgX2
Plan de câblage du boîtier de commande AutoProgX2 pour le portail coulissant Webots.
Tableau des affectations Boîtier de commande AutoProg
Module Entrées
Numériques
Bouton-poussoir Intérieur EN0
Fin de Course Ouverture EN1
Fin de Course Fermeture EN2 EN7 S7
Bouton-poussoir Extérieur EN3
Récepteur IR EN4 EN6 S6
EN5
EN6 EN5 S5
EN7
EN4 S4
Module Sorties
EN3 S3
numériques
Signal Lumineux : LED Jaune S0 EN2 S2
Emetteur IR S1
S2 EN1 S1
S3
S4 EN0 S0
S5
Moteur 2 (sens fermeture) S6
Moteur 1 (sens ouverture) S7
EA1 EA1 EA2 EA3
Module Entrées
analogiques
EA0
EA1
EA2
EA3
Simulations avec Webots 18
Note de mise en service – 11/2015
Vous aimerez peut-être aussi
- Python pour les hackers : Le guide des script kiddies : apprenez à créer vos propres outils de hackingD'EverandPython pour les hackers : Le guide des script kiddies : apprenez à créer vos propres outils de hackingÉvaluation : 5 sur 5 étoiles5/5 (1)
- Rapport Inventaire Du Parc Informatique - LAKJIHI HayatDocument72 pagesRapport Inventaire Du Parc Informatique - LAKJIHI HayatLAKJIHI Hayat100% (16)
- Le Simulateur Cooja: La Fenêtre NetworkDocument6 pagesLe Simulateur Cooja: La Fenêtre NetworkChaymae KalliPas encore d'évaluation
- Rapport ! ConceptionDocument34 pagesRapport ! ConceptionIslem Cherif0% (1)
- Guide D'installation D'un Cyber CafeDocument22 pagesGuide D'installation D'un Cyber CafeManasse Du Ciel Colonnedefeu85% (13)
- Spring Boot par la pratique: Développer les services Rest avec Spring-Boot et Spring-RestTemplateD'EverandSpring Boot par la pratique: Développer les services Rest avec Spring-Boot et Spring-RestTemplatePas encore d'évaluation
- CTIA10 - Introduction À La Programmation Grafcet Sous Siemens TIA PORTALDocument23 pagesCTIA10 - Introduction À La Programmation Grafcet Sous Siemens TIA PORTALbenjarray50% (4)
- SBR AutomateDocument24 pagesSBR AutomateFreddy SiewePas encore d'évaluation
- Mémoire Mutations Des Entreprises de Presse Liées Au Développement de Leurs Activités Numériques Caroline GoulardDocument82 pagesMémoire Mutations Des Entreprises de Presse Liées Au Développement de Leurs Activités Numériques Caroline GoulardGoulard Caroline90% (10)
- Presentation Office365Document5 pagesPresentation Office365Kgeeks HouliPas encore d'évaluation
- Réponses de L'examen Final CCNA 3 2019 (v5.0.3 + v6.0) - Réseaux de Mise À L'échelle PDFDocument56 pagesRéponses de L'examen Final CCNA 3 2019 (v5.0.3 + v6.0) - Réseaux de Mise À L'échelle PDFBoubacar Toure100% (2)
- Élaboration Des Feux de GrafcetDocument28 pagesÉlaboration Des Feux de GrafcetAdnane Kaanane75% (4)
- Joomla - Le Guide CompletDocument417 pagesJoomla - Le Guide CompletAmine Sahnoun67% (3)
- Tribox-2012-A - Sujet - 3 - GUITTON - MORELLE - Installation - Configuration - Trixbox - Impact - Performances - RéseauDocument15 pagesTribox-2012-A - Sujet - 3 - GUITTON - MORELLE - Installation - Configuration - Trixbox - Impact - Performances - RéseauLA-ZOUBE GAELPas encore d'évaluation
- MDC-Outil-01-Tutoriel-Lancement-et-utilisation-du-serveur-V1-FRDocument15 pagesMDC-Outil-01-Tutoriel-Lancement-et-utilisation-du-serveur-V1-FRBado SallPas encore d'évaluation
- Silver LightDocument336 pagesSilver LightBouchra BouimezganePas encore d'évaluation
- Gestionnaire de Machines ES: Onscreen ManualDocument36 pagesGestionnaire de Machines ES: Onscreen ManualNedra DadouPas encore d'évaluation
- MaxiECU NoticeDocument16 pagesMaxiECU NoticejossePas encore d'évaluation
- PRT Rapport Final 4GE1 2012 BINOME 21Document28 pagesPRT Rapport Final 4GE1 2012 BINOME 21Ultimatest NovaPas encore d'évaluation
- Rapport Stage IsimDocument38 pagesRapport Stage IsimJalal BenallalPas encore d'évaluation
- Didacticiel-Flowcode-Document21 pagesDidacticiel-Flowcode-Nejib JallouliPas encore d'évaluation
- Guia de Referencia Rapida PDFDocument194 pagesGuia de Referencia Rapida PDFVICTOR HUGO Cuellar100% (1)
- 03 - Programmation en MikroCDocument123 pages03 - Programmation en MikroCMouna Soula71% (7)
- Linux LeguidecompletDocument416 pagesLinux Leguidecompletbonneaug8Pas encore d'évaluation
- Application de Gestion Des TicketsDocument7 pagesApplication de Gestion Des Ticketsapi-346971303Pas encore d'évaluation
- Navigateur Avec WebkitDocument5 pagesNavigateur Avec WebkitTonyPas encore d'évaluation
- ProgrammationenmikroC PDFDocument63 pagesProgrammationenmikroC PDFAnonymous 1oUb3xePas encore d'évaluation
- Maitrisez Linux de A À Z ! - 4ème EditionDocument416 pagesMaitrisez Linux de A À Z ! - 4ème EditionHicham LabibPas encore d'évaluation
- Les Secrets de La Productivité: Comment Optimiser Votre Temps Et Atteindre Vos ObjectifsDocument23 pagesLes Secrets de La Productivité: Comment Optimiser Votre Temps Et Atteindre Vos ObjectifsFrench IlungaPas encore d'évaluation
- Implementation D'un Reseau TelephoniqueDocument18 pagesImplementation D'un Reseau TelephoniqueNogay LoPas encore d'évaluation
- 04 - Langage PL7Document42 pages04 - Langage PL7Nacer SbrPas encore d'évaluation
- TP PcvueDocument2 pagesTP PcvueMohamed ElbanadiPas encore d'évaluation
- Dot - Blog - Les Dangers de L'incrémentation - Décrémentation en MultithreadingDocument8 pagesDot - Blog - Les Dangers de L'incrémentation - Décrémentation en MultithreadingRamaroson TianaPas encore d'évaluation
- Objectif Step7 Chapitre 3Document7 pagesObjectif Step7 Chapitre 3Nabil Annaba100% (1)
- Mise en Route Du PanelView-2Document34 pagesMise en Route Du PanelView-2manuelsipofo910Pas encore d'évaluation
- Syllabus Et Memo Site Web 13.11.18Document36 pagesSyllabus Et Memo Site Web 13.11.18David DegrysePas encore d'évaluation
- Institut Supérieur DesDocument14 pagesInstitut Supérieur DesKnani Med SedkiPas encore d'évaluation
- IAS Itium Maker - Guide UtilisateurDocument20 pagesIAS Itium Maker - Guide UtilisateurrminotPas encore d'évaluation
- Plasserre VB Net2Document1 110 pagesPlasserre VB Net2kader boudiPas encore d'évaluation
- Rapport de Stage MA2Document23 pagesRapport de Stage MA2Yassine El BakkouryPas encore d'évaluation
- HihihihibggjhfghDocument16 pagesHihihihibggjhfghSlim YaichePas encore d'évaluation
- Rapport de Stage HexabyteDocument18 pagesRapport de Stage HexabyteMsalmi Rim100% (2)
- Sup 3Document13 pagesSup 3jgildominPas encore d'évaluation
- Objectif Step7 Tia Portal 30 Jours Pour Vaincre Chap1Document11 pagesObjectif Step7 Tia Portal 30 Jours Pour Vaincre Chap1Bamako ZifoPas encore d'évaluation
- DraftDocument18 pagesDraftHonoré HounwanouPas encore d'évaluation
- Javafx FXMLDocument46 pagesJavafx FXMLT.MPas encore d'évaluation
- WriteProtect-SW Update Instructions-V3.0Document6 pagesWriteProtect-SW Update Instructions-V3.0Moussa FatahPas encore d'évaluation
- FR WORKPLACE GUI-0004 Rev.1.00 Guide-utilisateur-Workplace-1Document15 pagesFR WORKPLACE GUI-0004 Rev.1.00 Guide-utilisateur-Workplace-1docu22Pas encore d'évaluation
- Rapport de Stage 1Document57 pagesRapport de Stage 1Meriem EL HibaPas encore d'évaluation
- Article RobotinoDocument6 pagesArticle RobotinoAlaeddin Ben HammedPas encore d'évaluation
- Tpssupindus - v1 - Avec Wincc 2ge-Aii Chaoui 2020-2021Document75 pagesTpssupindus - v1 - Avec Wincc 2ge-Aii Chaoui 2020-2021Fettah GuarnaouiPas encore d'évaluation
- 1 ConvoyeurDocument24 pages1 ConvoyeurismailPas encore d'évaluation
- Téléphonie MobileDocument18 pagesTéléphonie MobileAmélie BismuthPas encore d'évaluation
- Bases SymfonyDocument13 pagesBases SymfonySneak HitPas encore d'évaluation
- Formation Automates Siemens Avec Tia PortalDocument7 pagesFormation Automates Siemens Avec Tia PortalLamine IfticenPas encore d'évaluation
- Apprendre Python rapidement: Le guide du débutant pour apprendre tout ce que vous devez savoir sur Python, même si vous êtes nouveau dans la programmationD'EverandApprendre Python rapidement: Le guide du débutant pour apprendre tout ce que vous devez savoir sur Python, même si vous êtes nouveau dans la programmationPas encore d'évaluation
- Maîtriser Python: Guide Complet: La collection informatiqueD'EverandMaîtriser Python: Guide Complet: La collection informatiquePas encore d'évaluation
- Metasploit pour débutant : le guide du débutant pour bypasser les antivirus, contourner les pare-feu et exploiter des machines avec le puissant framework Metasploit.D'EverandMetasploit pour débutant : le guide du débutant pour bypasser les antivirus, contourner les pare-feu et exploiter des machines avec le puissant framework Metasploit.Pas encore d'évaluation
- Wireshark pour les débutants : Le guide ultime du débutant pour apprendre les bases de l’analyse réseau avec Wireshark.D'EverandWireshark pour les débutants : Le guide ultime du débutant pour apprendre les bases de l’analyse réseau avec Wireshark.Pas encore d'évaluation
- Bien débuter avec Adobe Acrobat Pro DC: Formation professionnelleD'EverandBien débuter avec Adobe Acrobat Pro DC: Formation professionnellePas encore d'évaluation
- Ewt 1346Document24 pagesEwt 1346cointoinPas encore d'évaluation
- TP DSPDocument20 pagesTP DSPcointoinPas encore d'évaluation
- DSP Digital Signal ProcessorDocument85 pagesDSP Digital Signal ProcessorcointoinPas encore d'évaluation
- Tp1 Pendule 2013Document4 pagesTp1 Pendule 2013cointoinPas encore d'évaluation
- Informatique Industrielle Ei ReDocument14 pagesInformatique Industrielle Ei RecointoinPas encore d'évaluation
- Tp1 Pendule 2013Document4 pagesTp1 Pendule 2013cointoinPas encore d'évaluation
- TEMPS - REEL - M2 - IT - hc12 - dm07Document113 pagesTEMPS - REEL - M2 - IT - hc12 - dm07cointoinPas encore d'évaluation
- 33 KarnaughDocument15 pages33 KarnaughWided MaghraouiPas encore d'évaluation
- CENBG - DAQ Cours2018 v5Document107 pagesCENBG - DAQ Cours2018 v5Med Sannad DocPas encore d'évaluation
- Dokeos A L Universite Reims Champagne ArdenneDocument11 pagesDokeos A L Universite Reims Champagne ArdennecointoinPas encore d'évaluation
- Mathworks 2019b SommaireDocument10 pagesMathworks 2019b SommairecointoinPas encore d'évaluation
- Ficheux Yocto RPiDocument28 pagesFicheux Yocto RPicointoinPas encore d'évaluation
- Mathworks 2019b SommaireDocument10 pagesMathworks 2019b SommairecointoinPas encore d'évaluation
- Woerther, F. - Le Plaisir, Le Bonheur, Et L'acquisition Des Vertus (2018, Brill)Document291 pagesWoerther, F. - Le Plaisir, Le Bonheur, Et L'acquisition Des Vertus (2018, Brill)cointoinPas encore d'évaluation
- Woerther, F. - Le Plaisir, Le Bonheur, Et L'acquisition Des Vertus (2018, Brill)Document291 pagesWoerther, F. - Le Plaisir, Le Bonheur, Et L'acquisition Des Vertus (2018, Brill)cointoinPas encore d'évaluation
- VPN Mpls GNS3 LibreDocument47 pagesVPN Mpls GNS3 Librecointoin67% (3)
- Aide Mémoire Langage CDocument50 pagesAide Mémoire Langage CcointoinPas encore d'évaluation
- TP PDFDocument13 pagesTP PDFCharbel AvognonPas encore d'évaluation
- Poly EDSIBDocument61 pagesPoly EDSIBmohjavaPas encore d'évaluation
- Présentation de L'interface D'accueil ZimbraDocument7 pagesPrésentation de L'interface D'accueil ZimbracointoinPas encore d'évaluation
- Paper106 ArticleDocument6 pagesPaper106 ArticlecointoinPas encore d'évaluation
- 60 Fiches WimsDocument70 pages60 Fiches WimscointoinPas encore d'évaluation
- Le Langage C en 20hDocument233 pagesLe Langage C en 20hcointoinPas encore d'évaluation
- CCNA2 LibreDocument106 pagesCCNA2 LibrecointoinPas encore d'évaluation
- Cours SoC 2011Document72 pagesCours SoC 2011cointoinPas encore d'évaluation
- Paper106 ArticleDocument6 pagesPaper106 ArticlecointoinPas encore d'évaluation
- Cisco RouteurDocument55 pagesCisco Routeurdibhiho100% (1)
- Comment Faire Pour Configurer Un Pare-Feu Pour Les Domaines Et ApprobationsDocument4 pagesComment Faire Pour Configurer Un Pare-Feu Pour Les Domaines Et ApprobationscointoinPas encore d'évaluation
- Paper106 ArticleDocument6 pagesPaper106 ArticlecointoinPas encore d'évaluation
- TP Rsa CertifDocument8 pagesTP Rsa CertifHanen BouhaddaPas encore d'évaluation
- Booking PDFDocument4 pagesBooking PDFMIMKANPas encore d'évaluation
- Data Scientist JobDocument32 pagesData Scientist JobJohn RoyonPas encore d'évaluation
- Strat Gies - 2 Novembre 2017Document56 pagesStrat Gies - 2 Novembre 2017Sylvain N'choPas encore d'évaluation
- Quiz 2Document6 pagesQuiz 2Anonymous CZVjyUz0% (1)
- 10KMDocument6 pages10KMEcho républicainPas encore d'évaluation
- Chapitre 6 - Routage Entre VlansDocument20 pagesChapitre 6 - Routage Entre VlansBrahim El MakhatePas encore d'évaluation
- Victron Energy - MarineDocument76 pagesVictron Energy - MarineSINES FrancePas encore d'évaluation
- All QCMDocument12 pagesAll QCMMehdiPas encore d'évaluation
- Cours Adressage Ip - Ipv4 Et Ipv6 - Interconnexion Des Reseaux - Chap2Document45 pagesCours Adressage Ip - Ipv4 Et Ipv6 - Interconnexion Des Reseaux - Chap2najoua zahiri100% (1)
- Négociation de L'encapsulation UDP de IPSecDocument8 pagesNégociation de L'encapsulation UDP de IPSecSylvain MARETPas encore d'évaluation
- Es01te1 Sequence 04 PDFDocument25 pagesEs01te1 Sequence 04 PDFsalambox0% (1)
- Fonctionnement Du Service DHCPDocument82 pagesFonctionnement Du Service DHCPmakheyna aïdaraPas encore d'évaluation
- Comment Installer Android 4 Sur PC (VirtualBox) ! - EasytutorielDocument28 pagesComment Installer Android 4 Sur PC (VirtualBox) ! - Easytutorielazert511Pas encore d'évaluation
- Procedure HPD MDocument12 pagesProcedure HPD MAlexis RémondPas encore d'évaluation
- Comment Faire Son Étude de MarchéDocument3 pagesComment Faire Son Étude de MarchéGoumriPas encore d'évaluation
- Spring MVC and The Thymeleaf View Engine by ExampleDocument560 pagesSpring MVC and The Thymeleaf View Engine by ExamplelakshmanPas encore d'évaluation
- Rapport IntranetDocument15 pagesRapport IntranetRAFANOMEZANTSOA Francis GeekPas encore d'évaluation
- Comment Créer Une Boutique Shopify - EbookDocument16 pagesComment Créer Une Boutique Shopify - EbookabdermanemalikiPas encore d'évaluation
- Cahier de Charge Du Projet Life Store (Presenter Par EKANI EKANI IGL3 ISMAT)Document4 pagesCahier de Charge Du Projet Life Store (Presenter Par EKANI EKANI IGL3 ISMAT)Jean BlaisePas encore d'évaluation
- Livre Des Règles 2023 - Version ComplèteDocument410 pagesLivre Des Règles 2023 - Version ComplèteAlexandre LafleurPas encore d'évaluation
- Alexi SkiDocument1 pageAlexi SkiАлександр ГуменюкPas encore d'évaluation
- Guide Fibre LBPlay ONT 150x150 MaJDocument22 pagesGuide Fibre LBPlay ONT 150x150 MaJarrachetoiPas encore d'évaluation
- Rapport de Stage de LicenceDocument5 pagesRapport de Stage de LicenceYves MartialPas encore d'évaluation
- Google Maps Et GéolocalisationDocument32 pagesGoogle Maps Et GéolocalisationAhmed ChakalooPas encore d'évaluation
- Droit Du NumériqueDocument59 pagesDroit Du NumériqueSaeid AzarshivarPas encore d'évaluation
- Chapitre 3 - Acces Initial - p2Document25 pagesChapitre 3 - Acces Initial - p2Mohamed El HaoudiPas encore d'évaluation