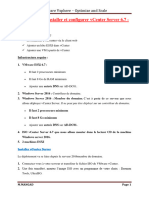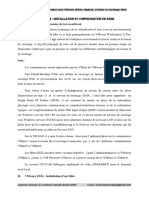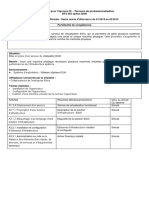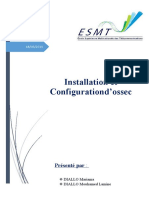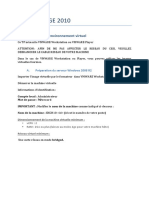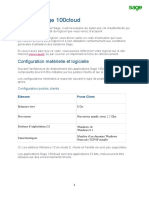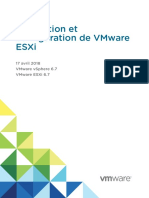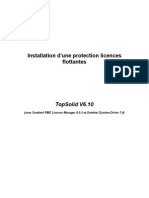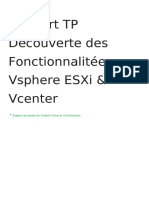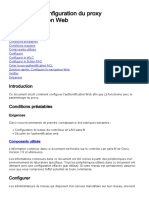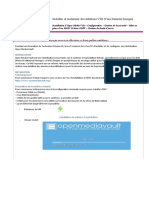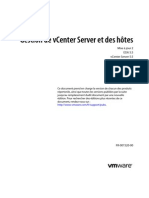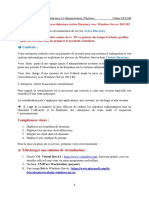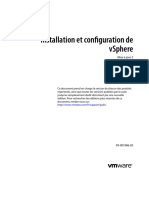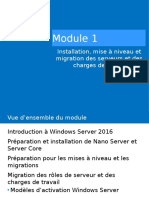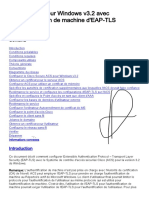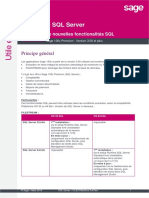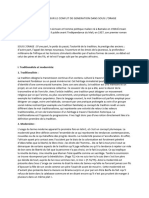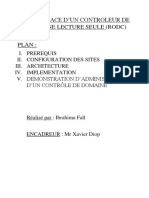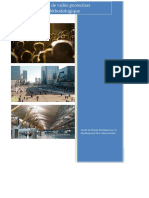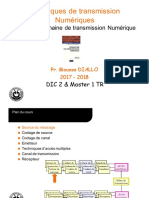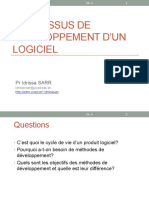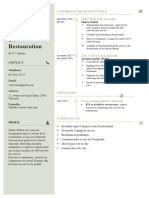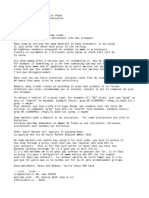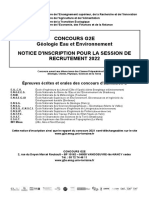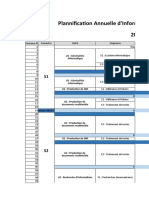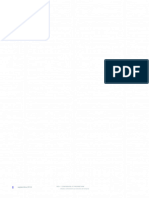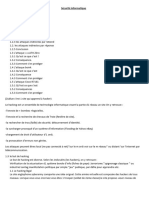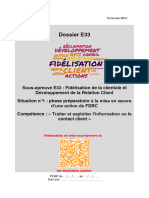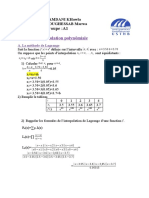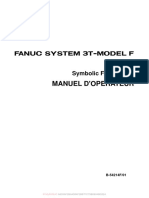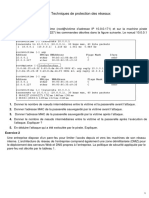Académique Documents
Professionnel Documents
Culture Documents
Cours VMware Virtualisation 5
Transféré par
FALLTitre original
Copyright
Formats disponibles
Partager ce document
Partager ou intégrer le document
Avez-vous trouvé ce document utile ?
Ce contenu est-il inapproprié ?
Signaler ce documentDroits d'auteur :
Formats disponibles
Cours VMware Virtualisation 5
Transféré par
FALLDroits d'auteur :
Formats disponibles
Virtualisation de Datacenter avec VMware (ESXI, vSphere, vCenter et stockage SAN)
CHAPITRE 5 : Plugin et upgradeR sur vCenter
I. VMware Syslog Collector : Installation du plugin
Le plugin VMware Syslog Collector mis à disposition par la suite vSphere permet
de centraliser le stockage des logs des hôtes ESXi sur un même et unique serveur. Pour
installer le plugin, lancer l’assistant d’installation de vCenter et cliquer sur le plugin
VMware Syslog Collector.
Lancer l’installation du plugin, Valider le contrat de licence, Spécifier les chemins
d’accès au dossier d’installation (laisser par défaut) puis spécifier le chemin d’accès au
dossier qui stocke les logs (ici sur un volume dédié). Puis configurer la taille des fichiers de
logs ainsi que le nombre de rotations à conserver. Sélectionner le type d’installation, Renseigner
les informations du vCenter server, Confirmer le certificat de confiance, Définir les ports,
Indiquer comment le serveur Syslog collector doit être identifié sur le réseau (Par son IP, par
son FQDN) et Valider l’installation. L’installation est terminée.
II. VMware Syslog Collector : Configuration du plugin
Suite à l’installation, le Syslog Collector n’est pas encore fonctionnel. En effet il faut
configurer les hôtes.
Dans un premier temps, il faut spécifier le serveur qui collecte les logs sur chaque hôte.
Pour cela, aller dans l’onglet configuration des hôtes, sélectionner options avancées.
Naviguer dans Syslog, puis global et spécifier le FQDN du vCenter comme
Syslog.global.logH:ost
Il faut ensuite ouvrir les ports dans le pare-feu local des hôtes ESXi. Aller dans Profil de
sécurité, puis ouvrir les propriétés du Pare-feu. Sélectionner le service Syslog pour ouvrir les
ports nécessaires à la communication entre les hôtes et le serveur Syslog Collector. Valider puis
vérifier que le service Syslog apparaît bien. Dans le menu Plug-ins, vérifier que le Syslog
Collector est bien activé. Enfin, naviguer à la page d’accueil puis ouvrir le Network Syslog
Collector. Vérifier la configuration et que les hôtes apparaissent bien. Naviguer dans le dossier
pour vérifier que les logs sont bien collectés. Le Syslog Collector est maintenant fonctionnel.
III. VMware Update Manager : Installation
Le plugin WMware Update Manager va permettre de gérer le cycle de vie du
Datacenter, des hôtes, et aussi des VMs en fournissant une interface centralisée pour le
Ingénieur Réseaux & Systèmes François Xavier DIOP Email : francoisxavierdiop@gmail.com
Virtualisation de Datacenter avec VMware (ESXI, vSphere, vCenter et stockage SAN)
déploiement de patchs de sécurités, la mise à jour du hardware virtuel, des VM Tools, de
version d’ESXi, etc.
Pour installer le plugin, lancer l’assistant d’installation de vCenter et sélectionner
VMware Update Manager. Lancer l’installation du plugin, et valider le contrat. Cocher l’option
de téléchargement de mise à jour et poursuivre. Renseigner les informations du vCenter Server.
Sélectionner la source de données préalablement installée. VMware Update Manager
nécessite une source de données système 32bits. Valider les informations de base de données.
Spécifier les paramètres de port d’Update Manager ainsi que son identification sur le réseau.
Configurer les chemins d’accès au dossier d’installation et au dossier qui contient les updates.
Valider l’installation et L’installation est terminée.
Ensuite, ouvrir le manager des plug-ins et télécharger le client Update Manager
qui va s’intégrer dans le client vSphere. Lancer l’installation, L’installation du client est
terminée. Vérifier que le plugin est bien activé.
Pour rendre possible la distribution des patches et correctifs sur les hôtes, il faut
autoriser les ports dans le firewall des hôtes nécessaires à la communication. Dans
configuration, options avancée, naviguer dans Profil de sécurité et ouvrir les propriétés
de pare-feu puis cocher le service Update Manager. Retourner à la page d’accueil, et lancer
l’Update Manage. Le plugin est maintenant fonctionnel. Depuis cette interface il va être
possible de configurer des baselines d’hôtes et de VM.
Par défaut il existe deux baselines prédéfinies pour les hôtes et les VMs, on voit sur
l’interface que le contenu a bien été télécharger après l’installation.
IV. VMware Update Manager : Corriger un Hôte
Le plugin VMware Update Manager permet notamment de gérer le cycle de vie de
l’infrastructure, et de déployer des mises à jour de sécurité sur les hôtes.
Pour corriger un hôte, le sélectionner dans l’inventaire des hôtes et clusters du vSphere
Client et le placer en mode maintenance. Puis naviguer dans l’onglet Update Manager. Attacher
l’hôte aux lignes de bases de correctifs. Ensuite, sélectionner Analyser. Sélectionner les
baseline à analyser. L’état de conformité de l’hôte apparaît et Sélectionner les lignes de base
ainsi que l’hôte. Sélectionner les correctifs à transférer sur l’hôte. Valider le transfert des
correctifs et Une tâche de transfert apparaît. Lorsque le transfert est terminé, dans l’onglet
Update Manager de l’hôte, sélectionner Corriger. Cocher les correctifs à appliquer. Planifier la
Ingénieur Réseaux & Systèmes François Xavier DIOP Email : francoisxavierdiop@gmail.com
Virtualisation de Datacenter avec VMware (ESXI, vSphere, vCenter et stockage SAN)
correction de l’hôte. Spécifier les options du mode de maintenance si cela n’a pas été fait
manuellement. Désactiver le contrôle d’admission du cluster HA et les autres options si
nécessaire. Lancer la correction. Les tâches de corrections apparaissent. Lorsque l’hôte a fini le
processus et a redémarré, il est conforme et peut être sorti du mode maintenance.
V. VMware Update Manager : Upgrader un hôte ESXi 5.5 vers 6
Pour mettre à jour un hôte ESXi vers la version 6 en utilisant le plugin VMware
Update Manager, il faut dans un premier temps uploader l’image ESXi 6 puis le déployer sur
l’hôte. Tout d’abord, ouvrir le plugin Update Manager. Dans l’onglet Images ESXi, cliquer sur
importation. Sélectionner l’image à importer. Valider le certificat et Puis valider l’importation.
Cocher la case ci-dessous pour qu’une ligne de base soit automatiquement créée. L’image
apparaît dans l’onglet Images ESXi suite à l’importation.
Pour déployer la nouvelle image, ouvrir Hôtes et Clusters, sélectionner l’hôte à
upgrader puis naviguer dans l’onglet Update Manager. Attacher l’hôte la ligne de base ESXi 6
et Sélectionner l’objet. Valider le contrat de licence. Cocher la case ci-dessous si nécessaire
selon le contexte.
Planifier la mise à jour de l’hôte. Configurer la mise automatique en mode de maintenance
de l’hôte et Puis valider. Une nouvelle tâche se crée. Au redémarrage de l’hôte, il est bien
upgradé en ESXi 6.
VI. VMware Update Manager : Upgrader le Virtual Hardware d’une VM
VMware Update Manager, en outre de patcher et upgrader les hôtes, permet
également de gérer le cycle de vie des VMs, notamment la version de leur Virtual Hardware
et des VMware Tools.
Par défaut il existe des baselines prédéfinies pour les VM et les boitiers virtuels
dans VMware Update Manager. Pour mettre à jour le Virtual Hardware ou les VMware
Tools d’une VM, ouvrir le menu VM et templates. Sélectionner la VM à corriger puis
aller dans l’onglet Update Manager. Analyser la VM pour identifier les updates à déployer
en fonction des baselines auxquelles elle est rattachée. Lancer ensuite l’assistant de correction.
Sélectionner la mise à niveau. Paramétrer la planification de la correction et Valider le résumé
pour lancer la correction.
Ingénieur Réseaux & Systèmes François Xavier DIOP Email : francoisxavierdiop@gmail.com
Vous aimerez peut-être aussi
- Cours VMware Virtualisation 3Document5 pagesCours VMware Virtualisation 3txPas encore d'évaluation
- Cours VMware Virtualisation 6Document6 pagesCours VMware Virtualisation 6FALLPas encore d'évaluation
- TPN°1 - Installer Et Configurer VcenterDocument13 pagesTPN°1 - Installer Et Configurer VcenterIsmail BarbourPas encore d'évaluation
- Cours VMware Virtualisation 2Document11 pagesCours VMware Virtualisation 2txPas encore d'évaluation
- Vsphere Esxi Vcenter Server 511 Installation Setup Guide PDFDocument344 pagesVsphere Esxi Vcenter Server 511 Installation Setup Guide PDFhassan_tetouanPas encore d'évaluation
- Installation de Windows Server 2012 R2 - PixelabsDocument11 pagesInstallation de Windows Server 2012 R2 - PixelabsIct labPas encore d'évaluation
- Config Cise Posture 00Document33 pagesConfig Cise Posture 00kanesolomanePas encore d'évaluation
- Vsphere Esxi Vcenter Server 51 Installation Setup GuideDocument342 pagesVsphere Esxi Vcenter Server 51 Installation Setup GuideSofyen TototototoPas encore d'évaluation
- Initiation À La Virtualisation Avec VMWare EsxiDocument10 pagesInitiation À La Virtualisation Avec VMWare Esxidayno_majPas encore d'évaluation
- TP Exchange 2010 CESI v1.2Document12 pagesTP Exchange 2010 CESI v1.2Noxfile100% (1)
- 19 - Vsphere-Vrealize-Operations-67-User-GuideDocument12 pages19 - Vsphere-Vrealize-Operations-67-User-GuideIsmail BarbourPas encore d'évaluation
- Mise en Place Dun Serveur de Virtualisation EsxiDocument26 pagesMise en Place Dun Serveur de Virtualisation Esxiapi-455977431Pas encore d'évaluation
- VMware VSphere5 FST V2Document125 pagesVMware VSphere5 FST V2Imadeddine Grouh100% (1)
- Cluster WDocument78 pagesCluster WRomaric TankoanoPas encore d'évaluation
- Vsphere Vcenter Server 67 Installation GuideDocument191 pagesVsphere Vcenter Server 67 Installation GuideSébastien WeckeringPas encore d'évaluation
- Installation Et Configuration d'OSSECDocument13 pagesInstallation Et Configuration d'OSSECMouhamed Lamine Diallo0% (1)
- Document D'installation C10Document73 pagesDocument D'installation C10Chelly IbrahimPas encore d'évaluation
- Vsphere Esxi 701 Upgrade GuideDocument107 pagesVsphere Esxi 701 Upgrade GuideMustafa LAAOUIBIPas encore d'évaluation
- VMware ESXi Install Able and Vcenter Server Setup Guide PG FR V4.1Document122 pagesVMware ESXi Install Able and Vcenter Server Setup Guide PG FR V4.1Laurent TatyPas encore d'évaluation
- WebvpnDocument22 pagesWebvpnFranck FouodjiPas encore d'évaluation
- TP2 Installation Configuration VCSA-1Document7 pagesTP2 Installation Configuration VCSA-1mrheathfortPas encore d'évaluation
- TestDocument11 pagesTestRadhwen OuechtetiPas encore d'évaluation
- Mise en Route D Une Infrastructure Microsoft VDIDocument7 pagesMise en Route D Une Infrastructure Microsoft VDILucien TouréPas encore d'évaluation
- EnonceDocument24 pagesEnonceRami RamiPas encore d'évaluation
- TP Exchange 2010 CESI v1 2Document12 pagesTP Exchange 2010 CESI v1 2dianaPas encore d'évaluation
- Installer Sage 100cloudDocument9 pagesInstaller Sage 100cloudOsman KanthePas encore d'évaluation
- Sujet Du TPDocument9 pagesSujet Du TPdev_tutoPas encore d'évaluation
- Administration Réseau Sous Windows Server 2008Document42 pagesAdministration Réseau Sous Windows Server 2008oumhibaPas encore d'évaluation
- Vsphere Esxi 67 Installation Setup GuideDocument235 pagesVsphere Esxi 67 Installation Setup GuideEric KambaPas encore d'évaluation
- D'installation Et de Configuration D'une Nouvelle Instance de SQL SERVER 2017Document9 pagesD'installation Et de Configuration D'une Nouvelle Instance de SQL SERVER 2017Godi TIZIEPas encore d'évaluation
- Conditions Préalables EXCHDocument4 pagesConditions Préalables EXCHISMERE EDZANG NDONGPas encore d'évaluation
- Install Social MinerDocument2 pagesInstall Social MinerFrancky Manfus LeGooglePas encore d'évaluation
- PF SenseDocument17 pagesPF SensedrfyhujimPas encore d'évaluation
- 6 - Vsphere-Esxi-Vcenter-Server-672-Appliance-Configuration-GuideDocument68 pages6 - Vsphere-Esxi-Vcenter-Server-672-Appliance-Configuration-GuideIsmail BarbourPas encore d'évaluation
- Installation de SCCM 2012 (Tuto de A À Z)Document21 pagesInstallation de SCCM 2012 (Tuto de A À Z)Michel de CREVOISIER100% (6)
- Vsphere Esxi Vcenter Server 602 Host Management GuideDocument223 pagesVsphere Esxi Vcenter Server 602 Host Management GuideCCCNAPas encore d'évaluation
- Network LicensesDocument6 pagesNetwork LicensesAhmad CoulibalyPas encore d'évaluation
- UntitledDocument26 pagesUntitledmustapha amlikPas encore d'évaluation
- VMware ESX and Vcenter Server Installation Guide PG FRDocument126 pagesVMware ESX and Vcenter Server Installation Guide PG FRstevin_docPas encore d'évaluation
- Rapport TP Decouverte Des Fonctionnalitees Vsphere Esxi VcenterDocument12 pagesRapport TP Decouverte Des Fonctionnalitees Vsphere Esxi VcenterNahimé YoussefPas encore d'évaluation
- Configurer Et Sécuriser Le Serveur VMware ESXi 6.5 Avec Un Certificat SSL ValideDocument16 pagesConfigurer Et Sécuriser Le Serveur VMware ESXi 6.5 Avec Un Certificat SSL ValideWilson DemardiPas encore d'évaluation
- PRATIQUEDocument20 pagesPRATIQUEmahamat ismael abdelkerimPas encore d'évaluation
- Config Webauth Proxy 00Document6 pagesConfig Webauth Proxy 00Mohammed RedPas encore d'évaluation
- Activité-Type: Installer Et Maintenir Des Solutions VDI (Voix Données Images)Document23 pagesActivité-Type: Installer Et Maintenir Des Solutions VDI (Voix Données Images)iliassPas encore d'évaluation
- Chap - 2 - Server - Manager v2Document16 pagesChap - 2 - Server - Manager v2Angélica DEKEPas encore d'évaluation
- Vsphere Esxi 671 Installation Setup GuideDocument246 pagesVsphere Esxi 671 Installation Setup GuideMame Cheikh SYLLAPas encore d'évaluation
- Installer Microsoft SQL Server 2017Document12 pagesInstaller Microsoft SQL Server 2017simon971130Pas encore d'évaluation
- Vsphere Esxi Vcenter Server 552 Host Management Guide PDFDocument182 pagesVsphere Esxi Vcenter Server 552 Host Management Guide PDFMoise MoisePas encore d'évaluation
- TP Install Config WinServer MiseAjour PDFDocument36 pagesTP Install Config WinServer MiseAjour PDFBill Louis CharlesPas encore d'évaluation
- Vsphere Esxi Vcenter Server 602 Installation Setup GuideDocument324 pagesVsphere Esxi Vcenter Server 602 Installation Setup GuideTrong Oganort GampoulaPas encore d'évaluation
- Module 1: Installation, Mise À Niveau Et Migration Des Serveurs Et Des Charges de TravailDocument37 pagesModule 1: Installation, Mise À Niveau Et Migration Des Serveurs Et Des Charges de Travailfateh16100% (1)
- Les Certificats. Mise en Place D Une Autorité de CertificationDocument12 pagesLes Certificats. Mise en Place D Une Autorité de CertificationMBOKO OTOKA Benny ShérifPas encore d'évaluation
- Vsphere Esxi Vcenter Server 601 Appliance Configuration GuideDocument60 pagesVsphere Esxi Vcenter Server 601 Appliance Configuration Guidekem ITPas encore d'évaluation
- 1 Installation ExchangeDocument12 pages1 Installation ExchangeSonychrist NYATEPE-COOPas encore d'évaluation
- Zabbix InstalationDocument7 pagesZabbix Instalationkarim amiaPas encore d'évaluation
- Acs EapDocument14 pagesAcs EapstrellyPas encore d'évaluation
- Compte Rendu (TP4-Partie1)Document14 pagesCompte Rendu (TP4-Partie1)guizani hadilPas encore d'évaluation
- FT Sage 100c Sqlserver Installation Filestream Et Fulltext v3Document9 pagesFT Sage 100c Sqlserver Installation Filestream Et Fulltext v3Arou N'a100% (1)
- TP Installation de L ADFSDocument8 pagesTP Installation de L ADFSsamPas encore d'évaluation
- Adama MbayeDocument3 pagesAdama MbayeFALL100% (1)
- Projet Niang 2020Document45 pagesProjet Niang 2020FALLPas encore d'évaluation
- Ibrahima Fall.Document22 pagesIbrahima Fall.FALLPas encore d'évaluation
- VideosurveillanceDocument115 pagesVideosurveillanceFALLPas encore d'évaluation
- IAdevoir de Premiere L N2Document1 pageIAdevoir de Premiere L N2FALLPas encore d'évaluation
- NP Guide DDoS PDFDocument52 pagesNP Guide DDoS PDFelfainiPas encore d'évaluation
- Ibrahima Fall.Document22 pagesIbrahima Fall.FALLPas encore d'évaluation
- Com Num Chap1 Chaine Com NumDocument42 pagesCom Num Chap1 Chaine Com NumFALLPas encore d'évaluation
- Processus Dev LocigielDocument46 pagesProcessus Dev LocigielFALLPas encore d'évaluation
- Syllabus Cours UML BD Master1 RetelDocument4 pagesSyllabus Cours UML BD Master1 RetelFALL100% (1)
- Exercice Spécifications de BesoinsDocument2 pagesExercice Spécifications de BesoinsFALL100% (1)
- CV Restauration Modele ExempleDocument2 pagesCV Restauration Modele ExempleArthurEuroFotsingPas encore d'évaluation
- Fiche TD N°2Document8 pagesFiche TD N°2sadl urh100% (1)
- TD 1 Rés L2Document1 pageTD 1 Rés L2Eléonore ElsaPas encore d'évaluation
- DE1 SoC TP1 v18Document26 pagesDE1 SoC TP1 v18Saamson StephenPas encore d'évaluation
- CV Khrissi SobhiDocument2 pagesCV Khrissi SobhiSobhi Khrissi (EXOSOB)Pas encore d'évaluation
- DEVASC Project Instructor GuideDocument7 pagesDEVASC Project Instructor GuideWüstenfuchs WüstenfuchsPas encore d'évaluation
- Offre de Partenariat THE RENDEZ VOUSDocument14 pagesOffre de Partenariat THE RENDEZ VOUSnya ngassaPas encore d'évaluation
- Services InternetDocument24 pagesServices InternetZi NebPas encore d'évaluation
- Crazy Big List of AutoShops - Banks, Fullz CVV All Shops Included!!Document8 pagesCrazy Big List of AutoShops - Banks, Fullz CVV All Shops Included!!Dam DamPas encore d'évaluation
- PolyMD1 14Document98 pagesPolyMD1 14Naoui IkramPas encore d'évaluation
- Application Carte Clef: Manuel D'installation Des Pilotes Et Du LogicielDocument22 pagesApplication Carte Clef: Manuel D'installation Des Pilotes Et Du LogicielOscar GonzalezPas encore d'évaluation
- 10-Notice Concours - G2E - Notice-Dinscription-2022Document16 pages10-Notice Concours - G2E - Notice-Dinscription-2022BAÏ NGUIRA-APas encore d'évaluation
- Cours Sur Le Disque DurDocument11 pagesCours Sur Le Disque Durmarn100% (1)
- Planification-Annuelle 1APICDocument6 pagesPlanification-Annuelle 1APICfatima emmaPas encore d'évaluation
- Fiche Technique LC100 de Lumens FRDocument2 pagesFiche Technique LC100 de Lumens FRJérémieVictorPas encore d'évaluation
- Plan de Cours Optimisation STRDocument2 pagesPlan de Cours Optimisation STRMed Hacen MoustaphaPas encore d'évaluation
- NCR 17Document100 pagesNCR 17Ǥuirnguę Ďjibangaŗ Winner-ProPas encore d'évaluation
- Musique Des PlantesDocument63 pagesMusique Des PlantesBulug ZalagPas encore d'évaluation
- Cours de Sécurité InformatiqueDocument3 pagesCours de Sécurité InformatiquenikiemaabdoulhamidouPas encore d'évaluation
- TD2-RAgulation IndustrielleDocument5 pagesTD2-RAgulation IndustrielleMaroua SederPas encore d'évaluation
- TP 1 Etude Arduino UNO 4 1Document13 pagesTP 1 Etude Arduino UNO 4 1Kamal ZeghdarPas encore d'évaluation
- E33 Rapport Action de FDRC Terminale Situation 1 V2Document14 pagesE33 Rapport Action de FDRC Terminale Situation 1 V2rhqq896kf8Pas encore d'évaluation
- Hanko Hanko Ismaël: ExperiencesDocument2 pagesHanko Hanko Ismaël: ExperiencesIsmaël Hanko HankoPas encore d'évaluation
- Interpolation PolynômialeDocument10 pagesInterpolation PolynômialeRACHAPas encore d'évaluation
- Pfe 2Document56 pagesPfe 2Dali KhPas encore d'évaluation
- Manuel D'Operateur: System 3T-Model FDocument112 pagesManuel D'Operateur: System 3T-Model FAlbert DorcelPas encore d'évaluation
- Ajax SystemsDocument22 pagesAjax SystemsLaurent OlivierPas encore d'évaluation
- TD 1 Techniques de ProtectionDocument5 pagesTD 1 Techniques de ProtectionSarah JandoubiPas encore d'évaluation
- 2 Interface GraphiqueDocument4 pages2 Interface Graphiquemariemhsini8Pas encore d'évaluation
- 9028 IM A46572-AB EnglishDocument28 pages9028 IM A46572-AB EnglishAnkur AgarwalPas encore d'évaluation