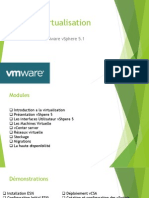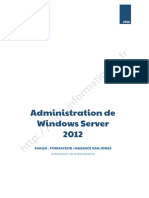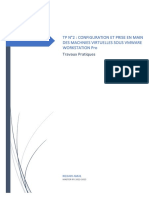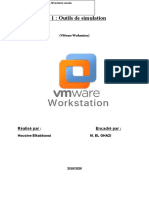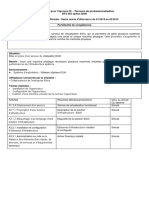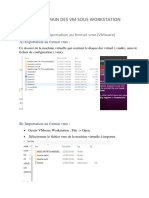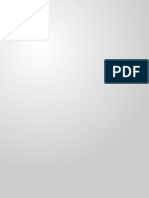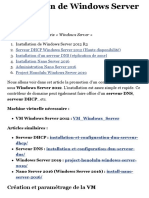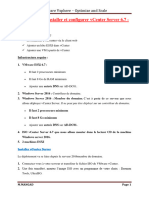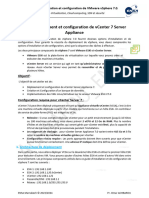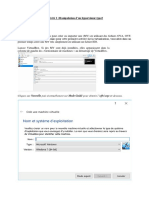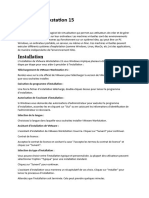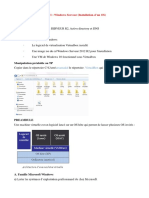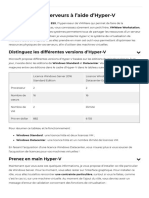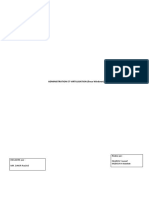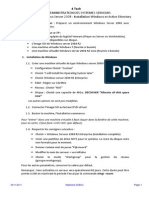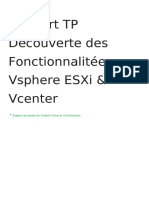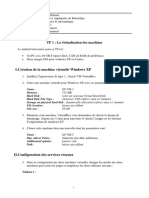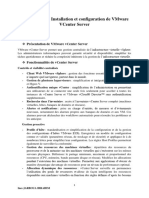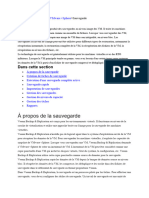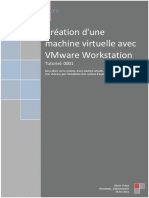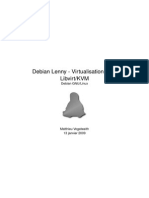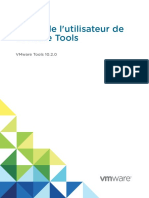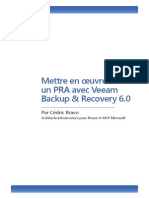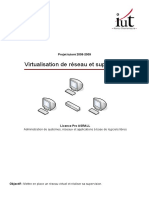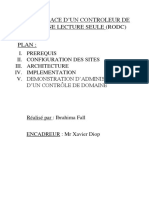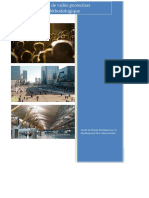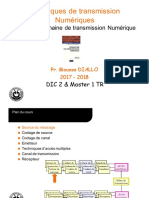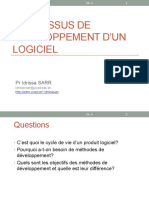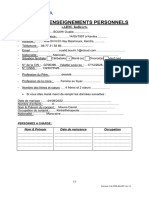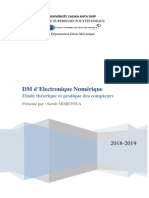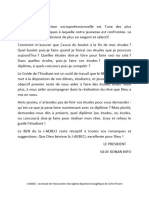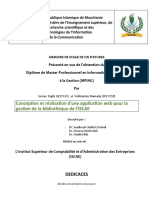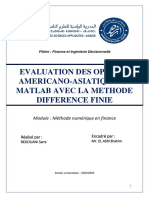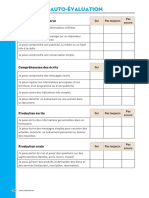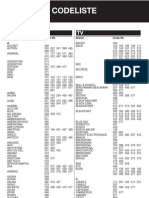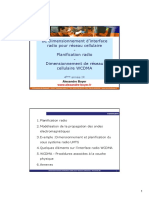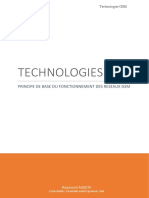Académique Documents
Professionnel Documents
Culture Documents
Cours VMware Virtualisation 6
Transféré par
FALLTitre original
Copyright
Formats disponibles
Partager ce document
Partager ou intégrer le document
Avez-vous trouvé ce document utile ?
Ce contenu est-il inapproprié ?
Signaler ce documentDroits d'auteur :
Formats disponibles
Cours VMware Virtualisation 6
Transféré par
FALLDroits d'auteur :
Formats disponibles
Virtualisation de Datacenter avec VMware (ESXI, vSphere, vCenter et stockage SAN)
CHAPITRE 6 : Administration des VMs
I. Création d’une VM
Une fois que l’infrastructure est configurée, il faut l’exploiter et l’administrer. La
première étape sera la création d’une Machine Virtuelle.
Pour créer une machine virtuelle, se connecter au vSphere client. Sélectionner le cluster,
puis lancer la création d’une nouvelle machine virtuelle. Il n’y a pas besoin de sélectionner un
hôte en particulier, le DRS se chargera de répartir la VM lors de la mise sous tension.
Sélectionner configuration personnalisée. Nommer la machine virtuelle et sélectionner
l’emplacement d’inventaire. Sélectionner un Datastore ou un Pool de Datastore disponible
pour le stockage des fichiers de la VM. Sélectionner la version du virtual hardware de la
machine virtuelle. Sélectionner le type d’OS invité ainsi que la version de son noyau. Spécifier
la configuration vCPU de la VM. Définir la mémoire RAM allouée à la VM. Gérer les
connexions réseaux (Le nombre de carte, Le type de carte, l’étiquette LAN). Sélectionner le
contrôleur SCSI utilisé par le disque dur virtuel. Créer un disque dur virtuel, Sélectionner la
capacité du disque ainsi que son type :
Thick Provisioning Lazyzeroed : le disque dur virtuel est provisionné de manière
statique, c’est à dire qu’il occupe l’espace total sur le Datastore. Il sera initialisé lors des
premières écritures sur le disque. La création de la VM est plus courte, mais les
performances sur les premières écritures seront moins bonnes.
Thick Provisioning Eagerzeroed : le disque dur virtuel est provisionné de manière
statique, c’est à dire qu’il occupe l’espace total sur le Datastore. Il sera initialisé lors de
la création de la VM. La création de la VM est plus longue, mais les performances sur les
premières écritures seront meilleures.
Thin provisioning : Le disque dur virtuel a une taille de capacité allouée, mais il
consomme sur le Datastore uniquement la capacité des données contenues sur le disque
dur virtuel.
Spécifier le nœud de périphérique virtuel. Valider les paramètres de la VM et lancer sa
création.
Ingénieur Réseaux & Systèmes François Xavier DIOP Email : francoisxavierdiop@gmail.com
Virtualisation de Datacenter avec VMware (ESXI, vSphere, vCenter et stockage SAN)
II. Déploiement des VMware Tools
Les VMware Tools s’installent sous forme d’application sur un OS invité, et contiennent
un ensemble de drivers exploitable par l’OS invité pour en améliorer les performances.
Pour installer les VMware Tools, se connecter au vSphere Client puis clic droit sur une
VM et sélectionner Invité, Installer/Mettre à jour les VMware Tools. L’installation du package
se lance. Exécuter le setup, L’installation commence et puis Sélectionner le type d’installation
et enfin Lancer l’installation. Lorsque l’installation se termine, redémarrer l’OS invité de la
VM. Dans le résumé de la VM, on peut voir que les VMware Tools sont actifs. Une petite icône
apparaît également en bas à droite dans la barre des tâches de l’OS invité (si c’est un Windows)
III. Les Snapshots
Grâce à la virtualisation de Datacenter, l’administration et la gestion de son
infrastructure IT est facilité. Une fonctionnalité particulièrement utile est la création de
Snapshot. Un snapshot est une photographie à un instant T d’une VM. On peut ensuite
faire des modifications dans l’OS invité, et à tout moment revenir à l’état antérieur de la VM
contenu par le snapshot.
Cela permet notamment de faire des tests par exemple, tester des procédures de
migrations, …, et pouvoir revenir à un état sain en cas de problème. Pour créer les Snapshots,
se connecter avec le vSphere client, clic droit sur une VM puis sélectionner créer un
snapshot. Renseigner un nom de snapshot ainsi qu’une description. Une tâche de création de
snapshot se crée. En fait, cela créé un nouveau fichier de VM avec l’extension vmsn. Ce
fichier contient toutes les écritures et modifications de l’OS invité effectuées après la création
du snapshot.
Pour tester, créer un nouveau dossier sur le bureau de la VM. Ensuite lancer le
gestionnaire de snapshot. Sélectionner le snapshot créé précédemment, puis cliquer sur Aller à
et Confirmer le retour au snapshot. Suite à la restauration du snapshot, le dossier a été supprimé.
Lorsque l’on veut supprimer un Snapshot, toutes les modifications de l’OS sont reportées
sur le VMDK (fichier du disque dur virtuel) pour éviter la perte de données, …, puis le fichier
qui contient le delta est supprimé. Dans le gestionnaire de snapshot, sélectionner le snapshot
puis cliquer sur supprimer. Dans le dossier de la VM, on constate que le fichier .vmsn a disparu.
Note importante au sujet des snapshots
Ingénieur Réseaux & Systèmes François Xavier DIOP Email : francoisxavierdiop@gmail.com
Virtualisation de Datacenter avec VMware (ESXI, vSphere, vCenter et stockage SAN)
Si cette fonctionnalité apporte son lot d’intérêts et d’avantages dans l’administration
de son parc de serveurs virtuels, il faut l’utiliser avec sagesse dans certains contextes.
En effet il est fortement déconseiller de snapshoter un contrôleur de domaine, et surtout
de restaurer un snapshot d’un contrôleur de domaine.
Dans un environnement Active Directory, il y a des USN (Update Sequence
Number) qui sont des identifiants pour contrôler les réplications de l’annuaire,
particulièrement entre les contrôleurs de domaine et lorsque des produits comme Exchange
sont utilisés.
Lorsque des objets de l’AD sont modifiés, cela provoque une réplication entre les
DC pour maintenir l’annuaire à jour. L’AD assigne un USN à chaque objet modifié, en
incrémentant la valeur dans le temps. Chaque DC a une table pour garder une trace de
son propre USN et de l’USN le plus élevé reçu de chaque DC.
Si vous restaurer un snapshot d’un contrôleur de domaine, il reviendra à un état
antérieur et son USN après restauration ne correspondra plus à l’USN contenu par les
autres DC, de même que sa propre table d’USN contiendra les anciennes valeurs d’USN des
autres DC.
Lors des réplications, les USN ne correspondront plus aux dernières valeurs
atteintes, les partenaires de réplications détecteront que le DC n’a pas été correctement
restauré. La forêt mettra ainsi ce DC en quarantaine pour se protéger.
De plus, les data entre DC seront différentes et il n’y aura aucun moyen de
corriger les réplications. Cette situation est d’autant plus dramatique si le DC en question
est un maître d’opération de rôles FSMO.
IV. Connecter un périphérique USB à une VM
Pour connecter un périphérique USB à une VM, tout d’abord connecter un périphérique
USB 1.0 ou 2.0 sur un hôte, ou 1.0, 2.0 ou 3.0 sur la machine qui exécute vSphere client.
Ensuite, modifier les paramètres de la VM. Ajouter un contrôleur USB virtuel. Sélectionner le
type de contrôleur en fonction du périphérique USB à ajouter. EHCI+UHCI pour les
périphériques USB 1.0 et 2.0 xHCI pour les périphériques USB 3.0. Valider la configuration.
Valider pour reconfigurer la VM avec le nouveau matériel virtuel. Ensuite, pour ajouter le
périphérique connecter à l’hôte, éditer de nouveau les paramètres de la VM et ajouter un
Ingénieur Réseaux & Systèmes François Xavier DIOP Email : francoisxavierdiop@gmail.com
Virtualisation de Datacenter avec VMware (ESXI, vSphere, vCenter et stockage SAN)
périphérique USB. Sélectionner le périphérique USB détecté et Ajouter le périphérique USB.
Valider la reconfiguration de la VM.
Pour ajouter le périphérique USB connecter à la machine qui exécute le vSphere client,
depuis le vSphere client sélectionner la VM, cliquer sur l’icône périphérique USB puis
connecter la VM au périphérique USB détecté. Vérifier dans les paramètres de la VM que les
deux périphériques USB sont bien détectés. Enfin, vérifier dans la VM que les périphériques
USB sont bien montés. Les deux disques durs externes sont bien détectés dans l’OS invité, le
tout à chaud sans éteindre ni redémarrer l’OS invité.
V. Cloner une VM
Cloner une VM permet de déployer rapidement une nouvelle machine virtuelle avec le
même OS invité et les mêmes caractéristiques d’hardware virtuel.
Pour cloner une VM, sélectionner la depuis le vSphere Client puis cliquer sur cloner.
Donner un nom à la nouvelle VM et sélectionner son emplacement d’inventaire. Sélectionner
le cluster dans lequel s’exécutera la VM. Spécifier le format du disque ainsi que le Datastore
ou le PoD dans lequel elle sera stockée. Puis choisir de personnaliser la VM pour customiser
l’OS invité. Renseigner le nom et l’organisation. Définir le nom NetBIOS de l’OS invité. Entrer
les informations de licence le cas échéant. Définir le mot de passe du compte administrateur
local. Spécifier le fuseau horaire. Configurer les paramètres réseau de la VM. Définir
l’appartenance de la VM à un Workgroup ou un domaine. Générer un nouvel SID. Cela
correspond au Sysprep des OS Windows pour éviter d’avoir des doublons de SID sur un
domaine. Il est possible de sauvegarder les paramètres de personnalisation pour une autre
utilisation. Valider le résumé. Lancer le clonage de la VM. Quand le clonage est terminé, la
VM apparaît dans l’inventaire et n’attend plus que d’être mise sous tension.
VI. Cloner une VM vers un Template
Pour déployer rapidement de nouveaux serveurs virtuels, il est possible de créer
des templates de VM qui contiennent les paramètres de virtual hardware de la VM, etc. Un
template peut être créé soit en convertissant une VM soit en la clonant.
Pour cela, dans la console Hôtes et Clusters du vSphere Client, cliquer sur une
VM et sélectionner Modèle puis Cloner au modèle pour lancer l’assistant de création. Donner
un nom au template et sélectionner l’emplacement d’inventaire. Sélectionner l’hôte ou le
cluster. Sélectionner le PoD et le datastore pour stocker les fichiers du template. Valider pour
Ingénieur Réseaux & Systèmes François Xavier DIOP Email : francoisxavierdiop@gmail.com
Virtualisation de Datacenter avec VMware (ESXI, vSphere, vCenter et stockage SAN)
lancer la création. La VM est dans un premier temps clonée. Puis le clone est converti en
template. Pour gérer les templates, navigué dans l’onglet Inventaire puis VM et modèles.
VII. Déployer une VM depuis un Template
Pour déployer une nouvelle machine virtuelle rapidement en utilisant un modèle
préalablement créé, naviguer dans le menu inventaire puis VM et Modèles, et sélectionner le
modèle à utiliser. Ensuite, lancer l’assistant de déploiement de machine virtuelle à partir du
template sélectionné. Nommer la nouvelle VM et sélectionner son emplacement d’inventaire.
Sélectionner le cluster ou l’hôte d’exécution de la VM. Sélectionner le format de disque, le PoD
et le datastore de stockage des fichiers de la VM. Sélectionner les options de personnalisation.
Valider pour déployer le template sur la nouvelle VM.
VIII. Effectuer une vMotion et une Storage vMotion
Pour certaines tâches d’administration, il peut être nécessaire de déplacer une VM sur un
autre hôte, ou de déplacer les fichiers d’une VM dans un autre datastore. La fonctionnalité
vMotion de VMware permet de le réaliser, si les prérequis sont respectés, des migrations
à chaud sans interruption de service d’une VM d’un hôte à un autre ou d’un datastore
à un autre. Pour réaliser une vMotion, il suffit de sélectionner la VM et cliquer sur Migrer.
En parallèle lancé un ping du contrôleur de domaine pour vérifier qu’il n y a pas
de perte de réseau durant la migration.
Sélectionner le type de vMotion. Sélectionner ensuite l’hôte de destination. Choisir la
priorité. Puis valider pour lancer la migration. La migration se lance, et pendant la migration il
n’y aucune perte de ping.
Pour faire une Storage vMotion, relancer l’assistant de migration puis sélectionner
Changer de datastore. Sélectionner le datastore de destination. A noter qu’effectuer une
Storage vMotion est le seul moyen graphique de changer le type de disque dur virtuel
(Thin ou thick provisioning). Valider pour lancer la migration. La migration se lance, une tâche
se crée, sans aucune interruption.
IX. Profil d’hôtes
Le déploiement d’infrastructures virtualisées peut être d’autant plus fastidieux que
le nombre d’hôtes est élevé. Pour faciliter le déploiement d’hôtes, VMware vSphere
fournit la possibilité de créer des profils d’hôtes basé sur la configuration complète d’un
Ingénieur Réseaux & Systèmes François Xavier DIOP Email : francoisxavierdiop@gmail.com
Virtualisation de Datacenter avec VMware (ESXI, vSphere, vCenter et stockage SAN)
hôte de référence, puis de l’appliquer à un nouvel hôte fraîchement ajouté dans un Datacenter
vSphere.
Le profil contient l’ensemble des paramètres de configuration d’un hôte de référence : La
mise en réseau ; La configuration des adaptateurs de stockage ; La configuration de domaine et
DNS ; La configuration du profil de sécurité et pare-feu … .
En quelques clics, un nouvel hôte peut ainsi récupérer la configuration globale et être
opérationnel au sein d’un cluster.
Pour créer un profil d’hôte, sélectionner un cluster dans l’inventaire du vSphere Client
puis afficher la gestion des profils puis Valider. Sélectionner créer le profil d’hôte depuis un
hôte existant. Choisi l’hôte de référence pour le profil. Donner un nom et une description au
profil. Valider la création du profil.
Depuis la page d’accueil, dans le menu Gestion cliquer sur Profils d’hôte. Le profil créé
apparaît dans la console de gestion. Editer le profil pour voir l’ensemble de la configuration
contenu dans le profil. Par exemple ci-dessous, on peut voir la configuration du profil du pare-
feu local avec le trafic du Syslog Collector et du Update Manager autorisés.
Pour appliquer un profil, il suffit d’ajouter un nouvel hôte dans un Datacenter vSphere
puis de le mettre en mode maintenance. Ensuite cliquer droit sur l’hôte, Profil, appliquer un
profil. Après redémarrage, l’hôte récupère la configuration définit dans le profil appliqué.
X. Upgrader un virtual Distributed Switch
Pour mettre à jour un vDS, aller dans le menu Networking. Sélectionner le vDS à upgrader
puis cliquer sur Mise à niveau dans l’onglet résumé. Sélectionner la version cible. L’assistant
vérifie la compatibilité des hôtes connectés. Valider les paramètres de mises à niveau. Puis
cliquer sur Terminer pour lancer l’upgrade. Le vDS est upgradé en 6.
Ingénieur Réseaux & Systèmes François Xavier DIOP Email : francoisxavierdiop@gmail.com
Vous aimerez peut-être aussi
- Cours VMware Virtualisation 2Document11 pagesCours VMware Virtualisation 2txPas encore d'évaluation
- TP 1.installation Et Utilisation de VMware WorkstationDocument16 pagesTP 1.installation Et Utilisation de VMware WorkstationBelgacem BEN AMIERAPas encore d'évaluation
- VMware VSphere5 FST V2Document125 pagesVMware VSphere5 FST V2Imadeddine Grouh100% (1)
- Cours VMware Virtualisation 3Document5 pagesCours VMware Virtualisation 3txPas encore d'évaluation
- Antivirus TutoDocument19 pagesAntivirus Tutoeomba12Pas encore d'évaluation
- TP 2Document3 pagesTP 2slim yaichPas encore d'évaluation
- W Server 2012Document27 pagesW Server 2012houmel smailPas encore d'évaluation
- Rapport TP TCP IPDocument13 pagesRapport TP TCP IPAsmae SellamiPas encore d'évaluation
- TP1 Virtualisation V001 24Document4 pagesTP1 Virtualisation V001 24hs zaPas encore d'évaluation
- TP2 Virtualisation Ips Fi NejjariamalDocument31 pagesTP2 Virtualisation Ips Fi NejjariamalAMAL NEJJARIPas encore d'évaluation
- Cours VMware Virtualisation 5Document3 pagesCours VMware Virtualisation 5FALLPas encore d'évaluation
- Initiation À La Virtualisation Avec VMWare EsxiDocument10 pagesInitiation À La Virtualisation Avec VMWare Esxidayno_majPas encore d'évaluation
- TP Outils de SimulationDocument15 pagesTP Outils de SimulationNõhä El MadanyPas encore d'évaluation
- Mise en Place Dun Serveur de Virtualisation EsxiDocument26 pagesMise en Place Dun Serveur de Virtualisation Esxiapi-455977431Pas encore d'évaluation
- TP2 Anas Lakdiouy LP AssirDocument21 pagesTP2 Anas Lakdiouy LP AssirANAS MGHELYPas encore d'évaluation
- UntitledDocument26 pagesUntitledmustapha amlikPas encore d'évaluation
- TP 4 CREER UNE VM - 6.x - v2Document23 pagesTP 4 CREER UNE VM - 6.x - v2tssr15.nadjemPas encore d'évaluation
- Installation de Veeam Backup GautierDocument33 pagesInstallation de Veeam Backup Gautierapi-2700379840% (3)
- TPcompletDocument26 pagesTPcompletDel HadPas encore d'évaluation
- Chap - 2 - Server - Manager v2Document16 pagesChap - 2 - Server - Manager v2Angélica DEKEPas encore d'évaluation
- Installation de Windows Server 2012 R2 - PixelabsDocument11 pagesInstallation de Windows Server 2012 R2 - PixelabsIct labPas encore d'évaluation
- TPN°1 - Installer Et Configurer VcenterDocument13 pagesTPN°1 - Installer Et Configurer VcenterIsmail BarbourPas encore d'évaluation
- EnonceDocument24 pagesEnonceRami RamiPas encore d'évaluation
- TP2 Installation Configuration VCSA-1Document7 pagesTP2 Installation Configuration VCSA-1mrheathfortPas encore d'évaluation
- Installation Et Configuration de Proxmox Et Son ClusterDocument22 pagesInstallation Et Configuration de Proxmox Et Son Clustergrace à Dieu Bekonga100% (1)
- Activité2 - Manipulation D'un Hyperviseur Type2Document5 pagesActivité2 - Manipulation D'un Hyperviseur Type2Dolores AbernathyPas encore d'évaluation
- 0-0-Vmware Workstation 15 Description + Installation Et ConfigurationnDocument3 pages0-0-Vmware Workstation 15 Description + Installation Et ConfigurationnAmine MebroukiPas encore d'évaluation
- TPs Windows ServeurDocument31 pagesTPs Windows ServeurNdieme Mbengue100% (1)
- Windows Server - Pratique 14. Virtualisez Vos Serveurs À L'aide d'Hyper-VDocument10 pagesWindows Server - Pratique 14. Virtualisez Vos Serveurs À L'aide d'Hyper-Vmrsmile162Pas encore d'évaluation
- Administration Et Virtulisation (Linux Windows) .: Encadre Par: MR. DAKIR RachidDocument67 pagesAdministration Et Virtulisation (Linux Windows) .: Encadre Par: MR. DAKIR RachidAbir ElbahriPas encore d'évaluation
- Rapport Final de Tous Les TPDocument64 pagesRapport Final de Tous Les TPHammou ZinebPas encore d'évaluation
- CI4 3 2 TP ESXserver - EleveDocument9 pagesCI4 3 2 TP ESXserver - ElevePhilippeTavernierPas encore d'évaluation
- Admin Vinfra DC1Document36 pagesAdmin Vinfra DC1nextrynahkPas encore d'évaluation
- 4t s1-01-01 TP - Windows 2008 - InstallationDocument3 pages4t s1-01-01 TP - Windows 2008 - Installationapi-265330012Pas encore d'évaluation
- Mise en Place D'un Wds-Ocs-GlpiDocument35 pagesMise en Place D'un Wds-Ocs-Glpiapi-258257212Pas encore d'évaluation
- VMware Data Recovery (VDR)Document14 pagesVMware Data Recovery (VDR)erlingPas encore d'évaluation
- TP1 Virtualisation (VirtualBox)Document13 pagesTP1 Virtualisation (VirtualBox)Farah HkiriPas encore d'évaluation
- Rapport TP Decouverte Des Fonctionnalitees Vsphere Esxi VcenterDocument12 pagesRapport TP Decouverte Des Fonctionnalitees Vsphere Esxi VcenterNahimé YoussefPas encore d'évaluation
- TP Install Config WinServer MiseAjour PDFDocument36 pagesTP Install Config WinServer MiseAjour PDFBill Louis CharlesPas encore d'évaluation
- TP 1Document4 pagesTP 1dialloPas encore d'évaluation
- Manipulation 2 Installation Et Configuration de VMware VCenter ServerDocument12 pagesManipulation 2 Installation Et Configuration de VMware VCenter Serverinesines1986Pas encore d'évaluation
- 1 Installation ExchangeDocument12 pages1 Installation ExchangeSonychrist NYATEPE-COOPas encore d'évaluation
- Vmware ServerDocument7 pagesVmware ServerDicuane BaPas encore d'évaluation
- Cluster WDocument78 pagesCluster WRomaric TankoanoPas encore d'évaluation
- 2-Vmstockage-Exercice: Ajouter Un Disque de Données À Une Machine VirtuelleDocument11 pages2-Vmstockage-Exercice: Ajouter Un Disque de Données À Une Machine Virtuelleichbin1199Pas encore d'évaluation
- Guide de SauvgardeDocument5 pagesGuide de Sauvgardehaythem maghrebiaPas encore d'évaluation
- Fusion Getting Started 11 FRDocument22 pagesFusion Getting Started 11 FRjospin alonzoPas encore d'évaluation
- N31718 WDSDocument54 pagesN31718 WDSm.k.i.z.e.n59Pas encore d'évaluation
- Compte Rendu Conception Circuit NumeriqueDocument12 pagesCompte Rendu Conception Circuit NumeriquekachPas encore d'évaluation
- TP VagrantDocument7 pagesTP Vagrantkhalil sabrinaPas encore d'évaluation
- EFM VirtualisationDocument5 pagesEFM VirtualisationzbaylzamlPas encore d'évaluation
- Machine Virtuelle Et Vmware ToolsDocument42 pagesMachine Virtuelle Et Vmware ToolsMahmoud CherifPas encore d'évaluation
- 14 KVMDocument15 pages14 KVMYacine BenamriPas encore d'évaluation
- Vmware Tools User GuideDocument60 pagesVmware Tools User GuidemerazkaPas encore d'évaluation
- Veeam Cedric Bravo Mettre en Oeuvre Un Pra WP FRDocument36 pagesVeeam Cedric Bravo Mettre en Oeuvre Un Pra WP FRtchuipetPas encore d'évaluation
- Cluster Hyper V Sous Windows Server 2016Document84 pagesCluster Hyper V Sous Windows Server 2016Eddy Noukap100% (1)
- Virtualisation de Reseau RapportDocument51 pagesVirtualisation de Reseau RapportNIRY ANDRIANOME Ramaroson Rodolphe100% (1)
- Spring Boot par la pratique: Développer les services Rest avec Spring-Boot et Spring-RestTemplateD'EverandSpring Boot par la pratique: Développer les services Rest avec Spring-Boot et Spring-RestTemplatePas encore d'évaluation
- Adama MbayeDocument3 pagesAdama MbayeFALL100% (1)
- Projet Niang 2020Document45 pagesProjet Niang 2020FALLPas encore d'évaluation
- Ibrahima Fall.Document22 pagesIbrahima Fall.FALLPas encore d'évaluation
- VideosurveillanceDocument115 pagesVideosurveillanceFALLPas encore d'évaluation
- IAdevoir de Premiere L N2Document1 pageIAdevoir de Premiere L N2FALLPas encore d'évaluation
- NP Guide DDoS PDFDocument52 pagesNP Guide DDoS PDFelfainiPas encore d'évaluation
- Ibrahima Fall.Document22 pagesIbrahima Fall.FALLPas encore d'évaluation
- Com Num Chap1 Chaine Com NumDocument42 pagesCom Num Chap1 Chaine Com NumFALLPas encore d'évaluation
- Processus Dev LocigielDocument46 pagesProcessus Dev LocigielFALLPas encore d'évaluation
- Syllabus Cours UML BD Master1 RetelDocument4 pagesSyllabus Cours UML BD Master1 RetelFALL100% (1)
- Exercice Spécifications de BesoinsDocument2 pagesExercice Spécifications de BesoinsFALL100% (1)
- Soa ChapiiiDocument8 pagesSoa ChapiiiColombie ColombiePas encore d'évaluation
- M2INFO-R2SD - UGB-Projet RSFS HSRP ACL NATDocument3 pagesM2INFO-R2SD - UGB-Projet RSFS HSRP ACL NATLittle sheepPas encore d'évaluation
- TD DSI2 CorrigéDocument24 pagesTD DSI2 CorrigéHaythem DridiPas encore d'évaluation
- ADOUCISSEUR NOTICE D EMPLOI - PHPDocument9 pagesADOUCISSEUR NOTICE D EMPLOI - PHPJean-Yves BARIODPas encore d'évaluation
- Procédure D'installation de Windows 10 Step by StepDocument28 pagesProcédure D'installation de Windows 10 Step by Stepsalamirouki6Pas encore d'évaluation
- Listes Des Candidats Préselectionnés Commerce International TA 2021-2022 - 1er TestDocument7 pagesListes Des Candidats Préselectionnés Commerce International TA 2021-2022 - 1er TestMystic MindPas encore d'évaluation
- Theorie Des Mecanismes PDFDocument9 pagesTheorie Des Mecanismes PDFSafiya TouilPas encore d'évaluation
- Pendule Reversible de KaterDocument1 pagePendule Reversible de Katermd00730065Pas encore d'évaluation
- DTR BE-2.1a Règles D'exécution Des Chapes Et Dalles À Base de Liants HydraulDocument23 pagesDTR BE-2.1a Règles D'exécution Des Chapes Et Dalles À Base de Liants HydraulAbdelkader Safa100% (1)
- Fiche de RenseignementDocument3 pagesFiche de Renseignementpro23maPas encore d'évaluation
- Rapport Electronique Numérique CompteurDocument17 pagesRapport Electronique Numérique CompteurSarah Mori100% (1)
- ISG MSc1 DIGITALISATION 2020 2021 C3 CLASSE INVERSEE - LES TRANFORMATIONS ENGENDREES PAR LA DIGITALISATIONDocument7 pagesISG MSc1 DIGITALISATION 2020 2021 C3 CLASSE INVERSEE - LES TRANFORMATIONS ENGENDREES PAR LA DIGITALISATIONAyoub ouisloumenePas encore d'évaluation
- Guide de L EtudiantDocument90 pagesGuide de L EtudiantAIMEPas encore d'évaluation
- Rapport Getion de BibliothequeDocument48 pagesRapport Getion de Bibliothequelolo TVPas encore d'évaluation
- WORD - Les TableauxDocument9 pagesWORD - Les TableauxBadra Aliou BerthéPas encore d'évaluation
- Altivar 11: Guide D'exploitation User's Manual Bedienungsanleitung Guía de Explotación Guida All'impiegoDocument86 pagesAltivar 11: Guide D'exploitation User's Manual Bedienungsanleitung Guía de Explotación Guida All'impiegogustavo rosasPas encore d'évaluation
- Autres ComposantsDocument6 pagesAutres ComposantsNajah HoudaPas encore d'évaluation
- Revision ReductionDocument4 pagesRevision ReductionMohamed BoukhalfaPas encore d'évaluation
- Projet EDPDocument8 pagesProjet EDPSAMI REDOUANIPas encore d'évaluation
- Epreuve Examen Reseau 1Document3 pagesEpreuve Examen Reseau 1MYMYPas encore d'évaluation
- Support de Cours Volume I & IiDocument333 pagesSupport de Cours Volume I & IiBruno Nulagno LERICH100% (1)
- Correction dEFM - Configuration Dun Routeur PDFDocument3 pagesCorrection dEFM - Configuration Dun Routeur PDFMustapha OulcaidPas encore d'évaluation
- Tulipage TP2Document7 pagesTulipage TP2ayatPas encore d'évaluation
- DELF A1 AutoevaluationDocument1 pageDELF A1 AutoevaluationLa mami De todosPas encore d'évaluation
- Chapitre 1Document14 pagesChapitre 1MOHAND ES - SAADANYPas encore d'évaluation
- Compte Rendu TP4 CSDDocument9 pagesCompte Rendu TP4 CSDRyzeFrodexPas encore d'évaluation
- 03 Interrupteurs de Position CapteursDocument109 pages03 Interrupteurs de Position CapteursHyacinthe KossiPas encore d'évaluation
- Ruwido 5in1 CodelistDocument9 pagesRuwido 5in1 Codelistvane100% (27)
- Dimensionnement Interface RadioDocument58 pagesDimensionnement Interface RadiozakiPas encore d'évaluation
- Technologies GSM: Principe de Base Du Fonctionnement Des Reseaux GSMDocument54 pagesTechnologies GSM: Principe de Base Du Fonctionnement Des Reseaux GSMSeidou amoudathPas encore d'évaluation