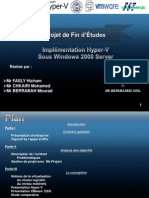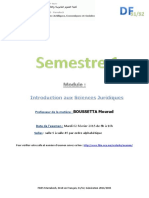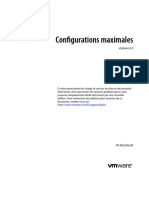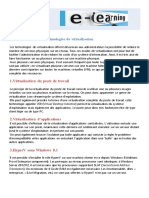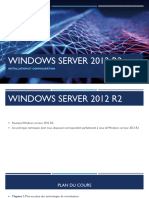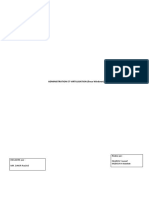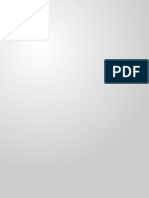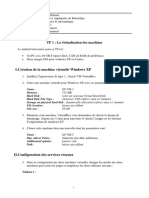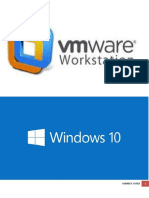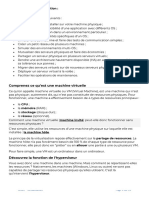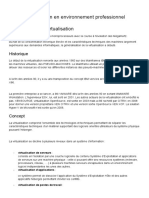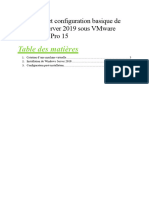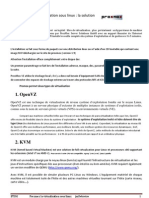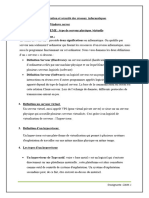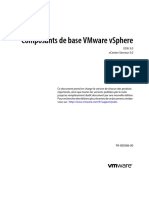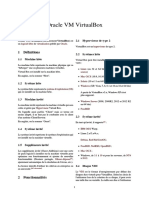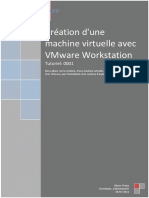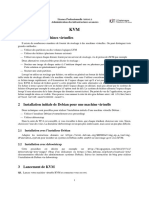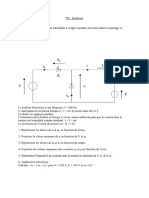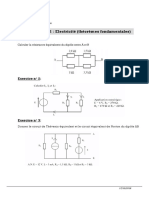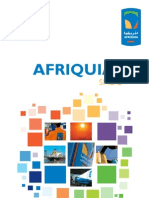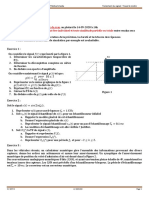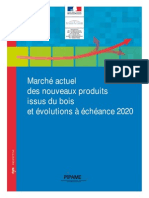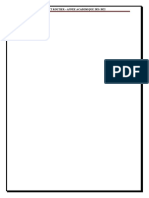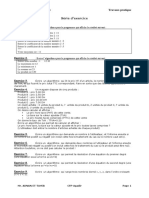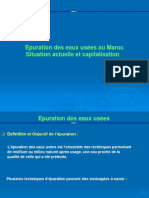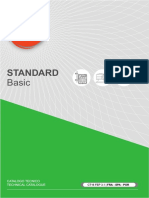Académique Documents
Professionnel Documents
Culture Documents
Machine Virtuelle Et Vmware Tools
Transféré par
Mahmoud CherifTitre original
Copyright
Formats disponibles
Partager ce document
Partager ou intégrer le document
Avez-vous trouvé ce document utile ?
Ce contenu est-il inapproprié ?
Signaler ce documentDroits d'auteur :
Formats disponibles
Machine Virtuelle Et Vmware Tools
Transféré par
Mahmoud CherifDroits d'auteur :
Formats disponibles
Machine Virtuelle et
VMWare Tools
Machine Virtuelle et VMWare Tools A.GHANMI
Qu’est ce qu’une VM ?
• Du point de vue utilisateur
• Une machine virtuelle (VM) est une plateforme système qui permet d’exécuter des
applications et contient des données, exactement comme un ordinateur physique(réel)
• Du point de vue de l’hyperviseur
• Une machine virtuelle (VM) est une suite de fichiers, composé de:
• Fichiers de configurations matériels
• Fichiers de configurations BIOS (NVRAM)
• Fichiers de disque dur virtuel
• Fichiers logs
Machine Virtuelle et VMWare Tools A.GHANMI
Les fichiers composants une VM
Fichier Utilisation Description
.vmx vmname.vmx Fichier de configuration de la machine virtuelle
.vmxf vmname.vmxf Fichiers de configuration de machine virtuelle supplémentaires
.vmdk vmname.vmdk Caractéristiques du disque virtuel
-flat.vmdk vmname-flat.vmdk Disque de données de machine virtuelle
.nvram vmname.nvram ou nvram Configuration du BIOS ou de l'EFI de la machine virtuelle
.vmem vmname.vmem Fichier de sauvegarde de pagination de machine virtuelle
.vmsd vmname.vmsd snapshots de machine virtuelle
.vmsn vmname.vmsn Fichier de données snapshots de machine virtuelle
.vswp vmname.vswp Fichier d'échange de machine virtuelle
.vmss vmname.vmss Fichier de suspension de la machine virtuelle
.log vmware.log Fichier journal actuel de la machine virtuelle
-#.log vmware-#.log (où # est un Anciens fichiers journaux de machine virtuelle
nombre commençant par 1)
Machine Virtuelle et VMWare Tools A.GHANMI
Périphériques virtuels pris en charge par une VM
Machine Virtuelle et VMWare Tools A.GHANMI
Périphériques virtuels pris en charge par une VM
Périphérique matériel Description
CPU • Vous pouvez configurer une machine virtuelle qui s'exécute sur un hôte ESXi pour avoir un
ou plusieurs processeurs virtuels.
• Une machine virtuelle ne peut pas avoir plus de processeurs virtuels que le nombre réel de
processeurs logiques sur l'hôte.
• Vous pouvez modifier le nombre de PROCESSEURS alloués à une machine virtuelle et
configurer des fonctionnalités avancées du processeur, telles que le masque d'identification
du processeur et le partage de cœur hyperthread.
Chipset La carte mère utilise des périphériques propriétaires VMware basés sur les puces suivantes :
• Pont hôte/contrôleur Intel 440BX AGPset 82443BX
• Intel 82371AB (PIIX4) PCI ISA IDE Xcelerator
• National Semiconductor PC87338 SuperI/O conforme ACPI 1.0 et PC98/99
• Contrôleur d'interruption programmable avancé d'E/S Intel
82093AA
Machine Virtuelle et VMWare Tools A.GHANMI
Périphériques virtuels pris en charge par une VM
Lecteur DVD/CD-ROM Installé par défaut lorsque vous créez une machine virtuelle. Vous pouvez configurer des périphériques DVD/CD-
ROM pour qu'ils se connectent à des périphériques clients, à des périphériques hôtes ou à des fichiers ISO de
banque de données. Vous pouvez ajouter, supprimer ou configurer des périphériques DVD/CD-ROM.
Disque Dur Stocke le système d'exploitation d'une machine virtuelle, les fichiers programme et d'autres données associées à ses
activités. Un disque virtuel est un fichier physique volumineux, ou un ensemble de fichiers, qui peut être copié,
déplacé, archivé et sauvegardé aussi facilement que n'importe quel autre fichier.
IDE 0, IDE 1 Par défaut, deux interfaces Integrated Drive Electronics (IDE) sont présentées à la machine virtuelle. L'interface
IDE (contrôleur) est un moyen standard permettant aux périphériques de stockage (lecteurs de disquettes, disques
durs et lecteurs de CD-ROM) de se connecter à la machine virtuelle.
Clavier Fournit une saisie au clavier à partir de n’importe quelle console de machine virtuelle.
Mémoire La taille de la mémoire matérielle virtuelle détermine la quantité de mémoire dont disposent les applications
exécutées dans la machine virtuelle. Une machine virtuelle ne peut pas bénéficier de ressources mémoire
supérieures à la taille de mémoire matérielle virtuelle configurée.
Machine Virtuelle et VMWare Tools A.GHANMI
Périphériques virtuels pris en charge par une VM
Adaptateur de réseau Les fonctionnalités réseau d'ESXi assurent la communication entre les machines virtuelles sur le même hôte, entre les
machines virtuelles sur différents hôtes et entre d'autres machines virtuelles et physiques. Lorsque vous configurez une
machine virtuelle, vous pouvez ajouter des cartes réseau (NIC) et spécifier le type de carte.
Port parallèle Interface de connexion de périphériques à la machine virtuelle. Le port parallèle virtuel peut se connecter à un fichier.
Vous pouvez ajouter, supprimer ou configurer des ports parallèles virtuels.
Contrôleur PCI Bus sur la carte mère de la machine virtuelle qui communique avec des composants tels que des disques durs et d'autres
périphériques. Un contrôleur PCI est présenté à la machine virtuelle. Vous ne pouvez pas configurer ou supprimer ce
périphérique.
Périphérique PCI Vous pouvez ajouter jusqu'à 16 périphériques PCI vSphere DirectPath à une machine virtuelle. Les périphériques
doivent être réservés au relais PCI sur l'hôte sur lequel la machine virtuelle s'exécute. Les instantanés ne sont pas pris en
charge avec les périphériques relais d'E/S DirectPath.
Dispositif de pointage Met en miroir le périphérique de pointage connecté à la console de la machine virtuelle lors de votre première
connexion à la console.
Port Série Interface de connexion de périphériques à la machine virtuelle. Le port série virtuel peut se connecter à un port série
physique, à un fichier sur l'ordinateur hôte ou via le réseau. Vous pouvez également l'utiliser pour établir une connexion
directe entre deux machines virtuelles ou une connexion entre une machine virtuelle et une application sur l'ordinateur
hôte. Vous pouvez configurer une machine virtuelle avec jusqu'à 32 ports série. Vous pouvez ajouter, supprimer ou
configurer des ports série virtuels.
Machine Virtuelle et VMWare Tools A.GHANMI
Périphériques virtuels pris en charge par une VM
Exemple 1 : disques virtuels
Une machine virtuelle possède généralement au moins un disque virtuel.
Exemple de définition de disque virtuel :
Taille du disque virtuel : 8 Go
Magasin de données: MonVMFS
Nœud de disque virtuel : 0:0
Adaptateur de stockage virtuel : LSI Logique SAS
Fichiers du disque virtuel : Server1.vmdk et Serverl-flat.vmdk
Mode disque par défaut : snapshots autorisés
Mode disque optionnel : Indépendant : persistant ou non persistant
Politique de provisionnement des disques : Provision épaisse mise à zéro différée, provision épaisse, Mise
à zéro ou allocation dynamique
Machine Virtuelle et VMWare Tools A.GHANMI
Périphériques virtuels pris en charge par une VM
Les disques virtuels à provisionnement épais:
Le provisionnement épais utilise tout l'espace disque
défini lors de la création du disque virtuel :
Les disques de machine virtuelle consomment toute la
capacité, telle que définie lors de la création, quelle que
soit la quantité de données dans le système de fichiers du
système d'exploitation invité.
Mise à zéro impatiente ou mise à zéro paresseuse :
• Chaque bloc d'un disque à provisionnement épais et
mis à zéro est pré-rempli avec un zéro.
• Chaque bloc d'un disque à provisionnement épais et
mis à zéro paresseux est rempli d'un zéro lorsque les
données sont écrites dans le bloc.
Machine Virtuelle et VMWare Tools A.GHANMI
Périphériques virtuels pris en charge par une VM
Le provisionnement dynamique permet aux machines
virtuelles d'utiliser l'espace de stockage selon leurs besoins :
• Les disques de machine virtuelle consomment uniquement la
capacité nécessaire pour contenir les fichiers actuels.
• Une machine virtuelle voit à tout moment la taille totale du
disque alloué.
• Vous pouvez mélanger des formats épais et fins.
• Des rapports complets et des alertes aident à gérer les
allocations et la capacité.
Utilisation plus efficace du stockage :
• Allocation de disque virtuel 140 Go
• Capacité de banque de données disponible 100 Go
• Capacité de stockage utilisée 80 Go
Machine Virtuelle et VMWare Tools A.GHANMI
Périphériques virtuels pris en charge par une VM
Exemple 2 : configuration du réseau de la machine virtuelle
Fonctionnalités réseau ESXi :
• Assurer la communication entre les machines virtuelles sur le même hôte, entre les machines virtuelles
sur différents hôtes et entre les machines virtuelles et physiques
• Activer la gestion des hôtes ESXi
• Activer la communication entre les services VMkernel (NFS, iSCSI ou VMware vSphereⓇ vMotion®)
et le réseau physique
Lorsque vous configurez la mise en réseau pour une machine virtuelle, vous sélectionnez
ou modifiez un type de carte réseau, une connexion réseau et si vous souhaitez vous connecter au réseau
lors de la mise sous tension de la machine virtuelle.
Machine Virtuelle et VMWare Tools A.GHANMI
Périphériques virtuels pris en charge par une VM
À propos des adaptateurs réseau
Lorsque vous configurez une machine virtuelle, vous pouvez ajouter des cartes réseau (NIC) et spécifier le type de carte.
Dans la mesure du possible, sélectionnez VMXNET3.
Types d'adaptateurs réseau pris en charge :
• Flexible : peut fonctionner comme un adaptateur Vlance ou VMXNET.
• E1000-E1000E : adaptateur hautes performances disponible uniquement pour certains systèmes d'exploitation invités.
• VMXNET, VMXNET2 et VMXNET3 sont des pilotes VMware disponibles uniquement avec VMware Tools.
• Passthrough SR-IOV : Représentation d'une fonction virtuelle sur une carte réseau physique avec support SR-IOV :
• Prise en charge limitée du système d'exploitation invité
Machine Virtuelle et VMWare Tools A.GHANMI
Créer une machine virtuelle
1-Choisir Machines virtuelles dans le volet de navigation, puis à droite dans les paramètres cliquer sur
Créer/Enregistrer une machine virtuelle
Machine Virtuelle et VMWare Tools A.GHANMI
Créer une machine virtuelle
2-Dans la fenêtre type de création choisir Créer une machines virtuelles
Machine Virtuelle et VMWare Tools A.GHANMI
Créer une machine virtuelle
3-Dans cette fenêtre on doit taper le nom de la VM, choisir la famille du système d’exploitation ainsi que la
version du système d’exploitation invité
Machine Virtuelle et VMWare Tools A.GHANMI
Créer une machine virtuelle
Machine Virtuelle et VMWare Tools A.GHANMI
Créer une machine virtuelle
4-Dans cette fenêtre on doit choisir le datastore (l’emplacement où on va stocker la VM )
Machine Virtuelle et VMWare Tools A.GHANMI
Créer une machine virtuelle
5-Dans cette fenêtre on doit choisir les composants matériels virtuels et leurs options(capacité mémoire vive,
capacité du disque dur, nombre de processeurs, etc…)
Machine Virtuelle et VMWare Tools A.GHANMI
Créer une machine virtuelle
6-Dans cette fenêtre on doit choisir le fichier ISO du système d’exploitation invité …)
Machine Virtuelle et VMWare Tools A.GHANMI
Créer une machine virtuelle
7- Si le fichier existe dans la banque de données, il suffit de le choisir sinon on doit cliquer sur Télécharger
pour le téléverser dans la banque de données puis l’utiliser
Machine Virtuelle et VMWare Tools A.GHANMI
Créer une machine virtuelle
8- Une fois le fichier est choisit, cliquer sur Sélectionner
Machine Virtuelle et VMWare Tools A.GHANMI
Créer une machine virtuelle
9- N’oublier pas de cocher la case Connecter
Machine Virtuelle et VMWare Tools A.GHANMI
Créer une machine virtuelle
10- Arrivons à cette fenêtre qui résume les paramètres qu’on a choisit, si tout est OK, cliquer sur Terminer
Machine Virtuelle et VMWare Tools A.GHANMI
Créer une machine virtuelle
11- La machine Virtuelle (VM) vient d’être crée, il suffit de la choisir et de la démarrer
Machine Virtuelle et VMWare Tools A.GHANMI
Créer une machine virtuelle
12- Démarrer la machine en cliquant sur Mettre sous tension
Machine Virtuelle et VMWare Tools A.GHANMI
VMWare Tools
VMware Tools est une suite d'utilitaires qui améliorent les performances du
système d'exploitation invité de la machine virtuelle.
Avantages de VMware Tools : Fonctionnalités de VMware Tools :
• Pilotes de périphérique: • Dossiers partagés entre les systèmes de fichiers
▪ Affichage SVGA hôte et invité
▪ VMXNET/VMXNET3 • Copier et coller du texte, des graphiques et des
▪ Pilote de ballon pour la gestion de la mémoire fichiers entre la machine virtuelle et le bureau
▪ Pilote de synchronisation pour mettre au hôte ou client
repos les E/S • Synchronisation de l'heure
• Performances graphiques accrues • Possibilité d'arrêter la machine
• Performances améliorées de la souris • virtuelle
Machine Virtuelle et VMWare Tools A.GHANMI
VMWare Tools
• Service VMWare Tools
▪ Le service VMware Tools envoie des informations entre les systèmes
d'exploitation hôtes et clients.
▪ Ce programme, qui fonctionne en arrière-plan, s'appelle vmtoolsd.exe dans les
systèmes d'exploitation clients Windows, vmware-tools-daemon dans les
systèmes d'exploitation client Mac et vmtoolsd dans les systèmes
d'exploitation clients Linux, FreeBSD et Solaris.
▪ Il envoie des messages de l'hôte au système d'exploitation client,
▪ Il exécute les scripts qui permettent d’automatiser les opérations du système
d'exploitation client. Les scripts sont exécutés lorsque l'état d'alimentation de
la machine virtuelle change.
▪ Il synchronise l'heure du système d'exploitation client avec celle de l'hôte
Machine Virtuelle et VMWare Tools A.GHANMI
VMWare Tools
• Service VMWare Tools
▪ Dans les systèmes d'exploitation clients Windows, il permet au pointeur de se
déplacer librement entre le client et l'hôte Workstation
▪ Sur les systèmes d'exploitation clients Linux qui exécutent le serveur X
fonctionnalité est disponible en standard.
▪ Dans les systèmes d'exploitation Windows, il permet de créer des snapshots
suspendus utilisés par certaines applications de sauvegarde.
▪ Dans les systèmes d'exploitation Linux, Solaris et FreeBSD, il exécute les
commandes dans la machine virtuelle lors de l'arrêt ou du redémarrage
▪ Il fait partie des processus qui envoient un signal de pulsation au produit
VMware pour indiquer que le système d'exploitation est en cours d'exécution.
Machine Virtuelle et VMWare Tools A.GHANMI
VMWare Tools
• Pilotes de périphérique
• Les pilotes de périphériques facilitent les opérations effectuées à l’aide de la
souris, permettant d’accès a des fonctions VMware telles que partage de dossiers
et améliorent les fonctions audio, graphiques et réseau.
• Pilotes SVGA Pilotes
• SCSI paravirtuel
• pilotes réseau vmxnet
• Module noyau pour le partage de dossiers
• Pilotes VMCI
Machine Virtuelle et VMWare Tools A.GHANMI
Installation VMWare Tools sous Windows
Le message indiquant que VMWare Tools n’est pas installé sur cette machine virtuelle
Machine Virtuelle et VMWare Tools A.GHANMI
Installation VMWare Tools sous Windows
1- Démarrer la machine virtuelle Windows/Windows server
Machine Virtuelle et VMWare Tools A.GHANMI
Installation VMWare Tools sous Windows
2- Cliquer avec le bouton droit de la souris et choisir SE invité→Installer Vmware Tools
Machine Virtuelle et VMWare Tools A.GHANMI
Installation VMWare Tools sous Windows
3- Lancer l’installation en cliquant sur le lecteur DVD
Machine Virtuelle et VMWare Tools A.GHANMI
Installation VMWare Tools sous Windows
4- Cliquer sur le bouton suivant
Machine Virtuelle et VMWare Tools A.GHANMI
Installation VMWare Tools sous Windows
5- Choisir l’option Typique puis cliquer sur suivant
Machine Virtuelle et VMWare Tools A.GHANMI
Installation VMWare Tools sous Windows
6- Lancer l’installation en cliquant sur Installer
Machine Virtuelle et VMWare Tools A.GHANMI
Installation VMWare Tools sous Windows
Machine Virtuelle et VMWare Tools A.GHANMI
Installation VMWare Tools sous Windows
Une fois l’installation est terminée un redémarrage du système est demandé
Machine Virtuelle et VMWare Tools A.GHANMI
Installation VMWare Tools sous Windows
Redémarrer le système et voilà l’installation est faite
Machine Virtuelle et VMWare Tools A.GHANMI
Installation VMWare Tools sous Linux
1- Démarrer la machine virtuel Linux (Ubuntu)
Machine Virtuelle et VMWare Tools A.GHANMI
Installation VMWare Tools sous Linux
2- Lancer le terminal et taper la commande : sudo apt-get update
Machine Virtuelle et VMWare Tools A.GHANMI
Installation VMWare Tools sous Linux
3- Taper la commande : sudo apt-get install open-vm-tools-desktop -y
Machine Virtuelle et VMWare Tools A.GHANMI
Vous aimerez peut-être aussi
- Présentation Projet Final Hyper-V ASAS1 GSYS 4Document39 pagesPrésentation Projet Final Hyper-V ASAS1 GSYS 4Mohamed Chkairi0% (1)
- 1question VirtualisationDocument2 pages1question VirtualisationAbdoul Aziz OUATTARAPas encore d'évaluation
- TP2 Virtualisation Ips Fi NejjariamalDocument31 pagesTP2 Virtualisation Ips Fi NejjariamalAMAL NEJJARIPas encore d'évaluation
- Ppe Rapport de Projet VirtualisationDocument23 pagesPpe Rapport de Projet VirtualisationLan IvaoPas encore d'évaluation
- Résumé Module Introduction Aux Sciences Politique Version 1Document11 pagesRésumé Module Introduction Aux Sciences Politique Version 1chamseddine karafi75% (4)
- VSP Esxi Vcenter Server 651 Configuration Maximums GuideDocument36 pagesVSP Esxi Vcenter Server 651 Configuration Maximums GuideNorage NonoPas encore d'évaluation
- Vsphere Configuration MaximumsDocument38 pagesVsphere Configuration MaximumsLatinusPas encore d'évaluation
- TP 1.installation Et Utilisation de VMware WorkstationDocument16 pagesTP 1.installation Et Utilisation de VMware WorkstationBelgacem BEN AMIERAPas encore d'évaluation
- 1cours VirtualisationDocument3 pages1cours VirtualisationAbdoul Aziz OUATTARAPas encore d'évaluation
- Fusion Getting Started 11 FRDocument22 pagesFusion Getting Started 11 FRjospin alonzoPas encore d'évaluation
- Machine VirtuelleDocument8 pagesMachine VirtuelleSaid KhelifaPas encore d'évaluation
- TP1 Virtualisation V001 24Document4 pagesTP1 Virtualisation V001 24hs zaPas encore d'évaluation
- Serveur InternetDocument182 pagesServeur Internetnefaa anisPas encore d'évaluation
- Supportvirtualisation KimchiDocument68 pagesSupportvirtualisation Kimchisarrfallou267Pas encore d'évaluation
- Windows Server - Pratique 14. Virtualisez Vos Serveurs À L'aide d'Hyper-VDocument10 pagesWindows Server - Pratique 14. Virtualisez Vos Serveurs À L'aide d'Hyper-Vmrsmile162Pas encore d'évaluation
- Rapport Final de Tous Les TPDocument64 pagesRapport Final de Tous Les TPHammou ZinebPas encore d'évaluation
- Administration Et Virtulisation (Linux Windows) .: Encadre Par: MR. DAKIR RachidDocument67 pagesAdministration Et Virtulisation (Linux Windows) .: Encadre Par: MR. DAKIR RachidAbir ElbahriPas encore d'évaluation
- TP 4 CREER UNE VM - 6.x - v2Document23 pagesTP 4 CREER UNE VM - 6.x - v2tssr15.nadjemPas encore d'évaluation
- VirtualisationDocument3 pagesVirtualisationachrafPas encore d'évaluation
- EnonceDocument24 pagesEnonceRami RamiPas encore d'évaluation
- TP 1Document4 pagesTP 1dialloPas encore d'évaluation
- TP Outils de SimulationDocument15 pagesTP Outils de SimulationNõhä El MadanyPas encore d'évaluation
- Hyper v. Installation Et Configuration D Une Machine Virtuelle. Joryck LEYESDocument16 pagesHyper v. Installation Et Configuration D Une Machine Virtuelle. Joryck LEYESOmar MossadekPas encore d'évaluation
- Cours VMware Virtualisation 6Document6 pagesCours VMware Virtualisation 6FALLPas encore d'évaluation
- 02A - VMWare Win10Document19 pages02A - VMWare Win10momo9278Pas encore d'évaluation
- Rapport TP TCP IPDocument13 pagesRapport TP TCP IPAsmae SellamiPas encore d'évaluation
- Labo Télématique 11Document3 pagesLabo Télématique 11SallahrabePas encore d'évaluation
- Virtualiser Une Machine PhysiqueDocument11 pagesVirtualiser Une Machine PhysiquePrince Godasse OkitemboPas encore d'évaluation
- M105-Introduction À La Virtualisation - SC-v1.0Document14 pagesM105-Introduction À La Virtualisation - SC-v1.0ZinebPas encore d'évaluation
- TP 1 - Installation D Un Systeme D ExploitationDocument4 pagesTP 1 - Installation D Un Systeme D ExploitationrimaPas encore d'évaluation
- Fiche D'instructions Du TPDocument2 pagesFiche D'instructions Du TPdayno_majPas encore d'évaluation
- Virtualisation en Environnement ProfessionnelDocument30 pagesVirtualisation en Environnement Professionnelfrancis boissonPas encore d'évaluation
- Install Serveur SecurisesDocument141 pagesInstall Serveur SecurisesEytem M.Pas encore d'évaluation
- 0-2-Installation Et Configuration de Windows Server 2019 Sous VMware Workstation Pro 15Document14 pages0-2-Installation Et Configuration de Windows Server 2019 Sous VMware Workstation Pro 15Amine MebroukiPas encore d'évaluation
- CR380 - Cours 2Document29 pagesCR380 - Cours 2simoo2010Pas encore d'évaluation
- WWW - Cours Gratuit - Com Id 12546Document13 pagesWWW - Cours Gratuit - Com Id 12546Jacob DeliPas encore d'évaluation
- Serveur de Virtualisation Sous Linux ProxmoxDocument6 pagesServeur de Virtualisation Sous Linux ProxmoxAbdellah TadjinePas encore d'évaluation
- Ws 4Document3 pagesWs 4samiboureghda89Pas encore d'évaluation
- Vsphere Esxi Vcenter Server 50 Basics Guide PDFDocument38 pagesVsphere Esxi Vcenter Server 50 Basics Guide PDFOthmane BelmamouniPas encore d'évaluation
- VirtualisationDocument2 pagesVirtualisationTekayaPas encore d'évaluation
- 10.implémentation d'Hyper-VDocument6 pages10.implémentation d'Hyper-Vcompaore nicolasPas encore d'évaluation
- Oracle VM VirtualBoxDocument7 pagesOracle VM VirtualBoxgfdszgdgPas encore d'évaluation
- TP1 V01 SesameDocument3 pagesTP1 V01 SesameRania BenamaraPas encore d'évaluation
- Compte Rendu Conception Circuit NumeriqueDocument12 pagesCompte Rendu Conception Circuit NumeriquekachPas encore d'évaluation
- TD Win 16-17 CorrDocument3 pagesTD Win 16-17 CorrOmar MossadekPas encore d'évaluation
- Cours de Systeme D'exploitation L1Document53 pagesCours de Systeme D'exploitation L1Loick MakossoPas encore d'évaluation
- Initiation À La Virtualisation Avec VMWare EsxiDocument10 pagesInitiation À La Virtualisation Avec VMWare Esxidayno_majPas encore d'évaluation
- Etude Comparative Sur Différents HyperviseursDocument5 pagesEtude Comparative Sur Différents HyperviseursRayene RinaPas encore d'évaluation
- Complément VirtualisationDocument6 pagesComplément Virtualisationmagep92240Pas encore d'évaluation
- TP2 Anas Lakdiouy LP AssirDocument21 pagesTP2 Anas Lakdiouy LP AssirANAS MGHELYPas encore d'évaluation
- Pti Serveur PxeDocument5 pagesPti Serveur PxeIsaek Isberabah100% (1)
- TP 2Document3 pagesTP 2slim yaichPas encore d'évaluation
- TP Virtualisation Et Parametrage IpDocument5 pagesTP Virtualisation Et Parametrage IpaliPas encore d'évaluation
- Windows Server VirtualizationDocument318 pagesWindows Server VirtualizationbagPas encore d'évaluation
- Vmware Workstation 6 Manual FRDocument492 pagesVmware Workstation 6 Manual FRpdeschampsPas encore d'évaluation
- Xen Et XenDocument18 pagesXen Et Xenghribi aminePas encore d'évaluation
- ChapII-la VirtualisationDocument5 pagesChapII-la VirtualisationSamia AchabPas encore d'évaluation
- COURS DE VIRTUALISATION - Chap1Document41 pagesCOURS DE VIRTUALISATION - Chap1Djamone NagnanePas encore d'évaluation
- I1 KVMDocument3 pagesI1 KVMMelek MaalejPas encore d'évaluation
- TD HacheurDocument3 pagesTD HacheurNarutoPas encore d'évaluation
- Invitation Biomr SimemDocument4 pagesInvitation Biomr SimemKhadidja BensmainePas encore d'évaluation
- Tavaux Dirigés SoutienDocument9 pagesTavaux Dirigés SoutienOumarou Hamissou50% (2)
- PlaquetteSMDC PLVDocument16 pagesPlaquetteSMDC PLVAMALLLLLLLPas encore d'évaluation
- DevoirDocument2 pagesDevoirmohammed boufenziPas encore d'évaluation
- TPno1 InitiationauxAutomatesProgrammablesIndustriels APISiemensS7 300Document6 pagesTPno1 InitiationauxAutomatesProgrammablesIndustriels APISiemensS7 300halim otmanePas encore d'évaluation
- Ifrs Introduction Aux Concepts de BaseDocument350 pagesIfrs Introduction Aux Concepts de BaseSoumia BenrkiaPas encore d'évaluation
- VOIR Marche Du Bois 2020Document204 pagesVOIR Marche Du Bois 2020Bcd CdePas encore d'évaluation
- Exposé de RouteDocument40 pagesExposé de RouteNaomie NdongPas encore d'évaluation
- Exigences Norme ISO 45001.Document1 pageExigences Norme ISO 45001.Boubacar MbowPas encore d'évaluation
- ISO 9202 2014-Character PDF DocumentDocument10 pagesISO 9202 2014-Character PDF DocumentHocine Chelghoum0% (1)
- Délais Et FormalitésDocument1 pageDélais Et Formalitészzouitine7220Pas encore d'évaluation
- Demarreurs Pannes Synthèse H ODocument18 pagesDemarreurs Pannes Synthèse H ONasredine AlainPas encore d'évaluation
- Jeux Et Paris GagnantDocument8 pagesJeux Et Paris Gagnantmichael baileyPas encore d'évaluation
- Exercice SDocument18 pagesExercice SMohamed ElhajamPas encore d'évaluation
- Dictionnaireduweb Edition2015Document866 pagesDictionnaireduweb Edition2015Loic BastaraudPas encore d'évaluation
- Exposes Ligne ElectriqueDocument23 pagesExposes Ligne ElectriqueHabibe DJOMAKONPas encore d'évaluation
- M13-Technique de Vente OFPPT Par WWW - Ofppt1.blogspot - Com - 2Document43 pagesM13-Technique de Vente OFPPT Par WWW - Ofppt1.blogspot - Com - 2YoussefKemlanePas encore d'évaluation
- Erreurs Fréquentes SQLDocument3 pagesErreurs Fréquentes SQLAlioune Badara Thiakame100% (1)
- Pompe A ChaleurDocument8 pagesPompe A Chaleurfarroukh med waelPas encore d'évaluation
- Management Bancaire Les Moyens de Collecte Des Ressources de La BanqueDocument2 pagesManagement Bancaire Les Moyens de Collecte Des Ressources de La BanqueMéli SsaPas encore d'évaluation
- BC401 - ABAP Objects N3XT FR V5Document178 pagesBC401 - ABAP Objects N3XT FR V5Rokhaya SowPas encore d'évaluation
- Ed 7200Document2 pagesEd 7200MahjoubPas encore d'évaluation
- Etapes de Deroulement Dun Programme de Sondage PDFDocument48 pagesEtapes de Deroulement Dun Programme de Sondage PDFOutman BenaouissPas encore d'évaluation
- Euro Compliance Peugeot MetropolisDocument58 pagesEuro Compliance Peugeot MetropolisJeff EllorincoPas encore d'évaluation
- HassanBENALLAL EpurationdeseauxuseesaumarocDocument43 pagesHassanBENALLAL Epurationdeseauxuseesaumarocnaima amzilPas encore d'évaluation
- Polycopié Exes Audit VFDocument19 pagesPolycopié Exes Audit VFSoufianeBoumahdiPas encore d'évaluation
- Catálogo de Motores STMDocument238 pagesCatálogo de Motores STMSergio Nogales ZambranaPas encore d'évaluation
- Dictionnaire de DonnéeDocument1 pageDictionnaire de Donnéejean5no5l5kangaPas encore d'évaluation