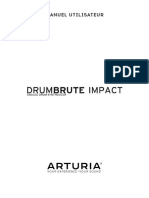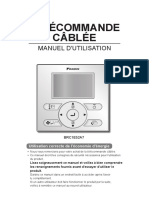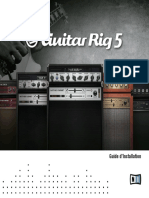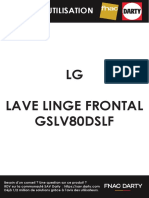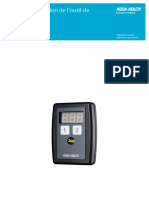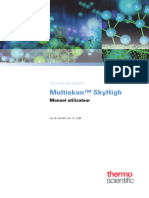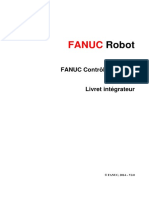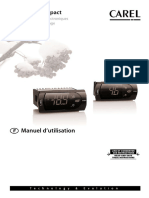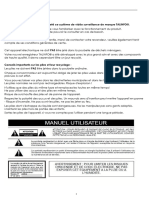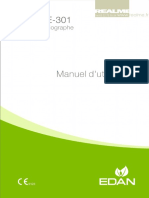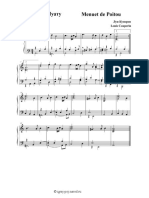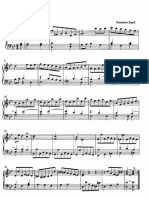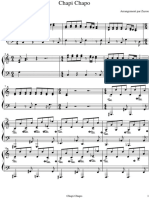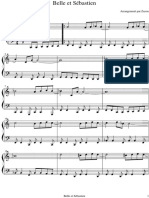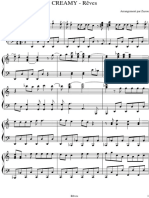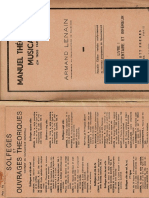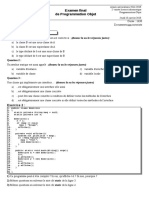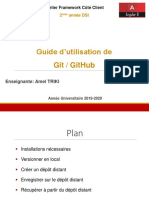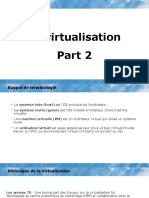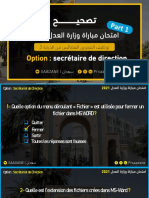Académique Documents
Professionnel Documents
Culture Documents
Arturia KeyLab Essentiel 61 Manual FR
Transféré par
Cotcot PianoCopyright
Formats disponibles
Partager ce document
Partager ou intégrer le document
Avez-vous trouvé ce document utile ?
Ce contenu est-il inapproprié ?
Signaler ce documentDroits d'auteur :
Formats disponibles
Arturia KeyLab Essentiel 61 Manual FR
Transféré par
Cotcot PianoDroits d'auteur :
Formats disponibles
MANUEL D’UTILISATION
PROGRAMMATION:
Robert Bocquier
INDUSTRIALISATION:
Nicolas Dubois
MANUEL:
Randy Lee
Sebastien Rochard
Tomoya Fukushi
Jerome Parrod
DESIGN:
Glen Darcey
Axel Hartmann
Morgan Perrier
© ARTURIA SA – 1999-2014 – Tout droits réservés.
30, Chemin du Vieux Chêne
38240 Meylan
FRANCE
http://www.arturia.com
Les informations contenues dans ce manuel sont susceptibles d’être modifiées sans préavis et ne peut en
aucun cas engager la responsabilité d’Arturia. La description du logiciel contenu dans ce manuel est fournie
selon les termes d’un contrat de licence ou d’un accord de non-divulgation. Le contrat de licence spécifie les
termes et conditions de son utilisation licite. En aucun cas ce manuel doit être produit ou transmis
partiellement ou intégralement dans n’importe quelle forme ou but autre que l’utilisation personnelle de
l’utilisateur, sans la permission écrite de la société ARTURIA S.A.
Tous les autres produits, logos ou noms de compagnie cités dans ce manuel sont des marques ou des marques
déposées appartenant à leurs propriétaires respectifs.
Édition Juillet 2014
ARTURIA – KeyLab – MANUEL D’UTILISATION 2
Merci d’avoir acheté le KeyLab d’Arturia !
Ce manuel traite des spécificités techniques du KeyLab d’Arturia, un contrôleur MIDI
complet, conçu pour fonctionner avec n’importe quel logiciel DAW ou plug-ins que vous
possédez.
Remarque: Bien que le KeyLab soit livré avec le logiciel Analog Lab, ce manuel se
concentrera essentiellement sur le contrôleur hardware KeyLab. Veuillez vous reporter
au manuel d’utilisation d’Analog Lab si vous souhaitez connaître les spécificités
techniques du logiciel.
La boite du produit contient:
Un clavier MIDI KeyLab
Un cable USB
Le guide de démarrage rapide pour le KeyLab. Il y a un autocollant à l’intérieur de
ce document qui comporte un numéro de série ainsi qu’un code d’enregistrement
dont vous aurez besoin pour enregistrer votre KeyLab en ligne et autoriser le
logiciel Analog Lab.
Assurez vous de ranger vos informations d’enregistrement en lieu sûr ! Elles
contiennent votre numéro de série, requis lors du processus d’enregistrement en ligne.
En enregistrant votre KeyLab, vous bénéficierez des avantages suivants :
• La possibilité de télécharger l’installeur et le manuel d’utilisation du logiciel
Analog Lab, le manuel d’utilisation du KeyLab, et le logiciel MIDI Control Center
• L’obtention du code d’autorisation par e-mail qui sera requis pour autoriser
votre logiciel Analog Lab sur votre ordinateur. Veuillez vous reporter au
Chapitre 3 du manuel d’utilisation d’Analog Lab pour plus d’informations
concernant la procédure d’autorisation.
ARTURIA – KeyLab – MANUEL D’UTILISATION 3
Messages importants
MODIFICATION DES SPECIFICATIONS:
Arturia croit à la véracité des informations contenues dans ce manuel au moment de
l'impression. Cependant, Arturia se réserve le droit de modifier ou changer n'importe
quelle spécification sans prévenir et sans l'obligation de mettre à jour les unités
existantes.
IMPORTANT:
Cet appareil fonctionne avec un amplificateur, un casque ou des enceintes et peut
produire des niveaux sonores pouvant être à l'origine d'une perte d'audition permanente.
Ne pas s'en servir sur de longues périodes à un niveau sonore élevé ou inconfortable. Si
vous subissez des pertes d'audition ou des acouphènes veuillez consulter rapidement un
ORL.
NOTA BENE:
Les frais de service qui sont dus à un manque de connaissance sur le fonctionnement de
la machine en question (quand l'appareil fonctionne comme prévu) ne sont pas couverts
par la garantie du fabriquant. Ils sont donc à la charge du propriétaire de l'appareil.
Veuillez bien lire ce manuel et consulter le revendeur avant de demander de l’assistance.
PRECAUTIONS (LISTE NON-EXHAUSTIVE):
• Lire et comprendre toutes les instructions de ce manuel.
• Toujours suivre les indications affichées sur l'appareil.
• Toujours débrancher la prise électrique d'alimentation et/ou le câble USB avant de
nettoyer l'appareil. Pour le nettoyage, utiliser une serviette sèche et douce. Ne pas
utiliser de solution liquide tel que: alcool, essence, acétone etc. N'utiliser aucune
solution nettoyante, aucun spray et éviter une serviette trop mouillée.
• Ne pas utiliser l'appareil près d'une source d'eau ou d'humidité tels qu'une baignoire,
un lavabo, une piscine ou tout autre endroit similaire.
• Ne pas laisser l'appareil dans une position instable où il pourrait tomber
accidentellement.
• Ne pas placer d'objets lourds sur l'appareil. Ne pas bloquer les ouvertures de
ventilation de l'appareil; ces endroits sont utilisés pour faire circuler de l'air dans la
machine pour éviter la surchauffe de l'appareil. Ne pas placer l'appareil près d'une
source de chaleur ou dans un endroit sans aération.
• Ne verser aucun liquide sur l'appareil.
• Toujours ramener votre appareil à un centre qualifié pour les réparations. Si vous
ouvrez l'appareil, votre garantie ne sera plus valide. Un assemblage mal fait peut
être à l'origine de décharges électriques ou d'un dysfonctionnement.
• Ne pas exposer votre appareil directement aux rayons du soleil.
• Ne pas utiliser votre appareil près d'une fuite de gaz.
• Arturia n'est pas responsable pour les dégâts ou pertes de données causées par
l'utilisation impropre de l'appareil.
ARTURIA – KeyLab – MANUEL D’UTILISATION 4
Table des matières
1 INTRODUCTION ........................................................................................................................................ 7
2 PRÉSENTATION DU CLAVIER ............................................................................................................... 8
2.1 PREMIERS PAS: ÉTABLIR LES CONNEXIONS .............................................................................................. 8
2.2 PRESENTATION DU PANNEAU AVANT ....................................................................................................... 9
2.2.1 Le clavier ...................................................................................................................................... 11
2.2.2 Pitch Bend/Mod Wheel ................................................................................................................. 11
2.2.3 Les boutons octave ........................................................................................................................ 11
2.2.3.1 Transposition d’octave .............................................................................................................................. 11
2.2.3.2 Transposition chromatique ........................................................................................................................ 11
2.2.3.3 Remise à zéro (effacer les mémoires) ....................................................................................................... 12
2.2.4 L’encodeur rotatif de volume ........................................................................................................ 12
2.2.5 Section Sound/Multi/Edit .............................................................................................................. 12
2.2.5.1 Les boutons Sound/Multi .......................................................................................................................... 12
2.2.5.2 Le bouton Edit........................................................................................................................................... 12
2.2.6 Paramètres Edit/Snapshots/Switches ............................................................................................ 13
2.2.6.1 Paramètres Edit ......................................................................................................................................... 13
2.2.6.2 Snapshots .................................................................................................................................................. 13
2.2.6.3 Switches .................................................................................................................................................... 13
2.2.7 Contrôles de transport .................................................................................................................. 14
2.2.8 La section de synthèse................................................................................................................... 14
2.2.8.1 Le Filtre..................................................................................................................................................... 14
2.2.8.2 LFO ........................................................................................................................................................... 14
2.2.8.3 Mix FX...................................................................................................................................................... 14
2.2.8.4 Les Key Parameters .................................................................................................................................. 15
2.2.8.5 Les enveloppes .......................................................................................................................................... 15
2.2.9 Les Pads (KeyLab 49, 61 et 88 seulement) ................................................................................... 15
2.3 PRESENTATION DU PANNEAU ARRIERE .................................................................................................. 17
2.3.1 Connexions MIDI.......................................................................................................................... 17
2.3.2 Alimentation .................................................................................................................................. 17
2.3.3 Pédale d’expression ...................................................................................................................... 17
2.3.4 Pédale de sustain .......................................................................................................................... 18
2.3.5 Pédale auxiliaire (Aux) ................................................................................................................. 18
2.3.6 Entrée Breath Controller .............................................................................................................. 18
2.3.7 Connecteur USB ........................................................................................................................... 18
2.3.8 Entrée DC (Alimentation secteur optionnelle).............................................................................. 18
3 MODE EDIT ............................................................................................................................................... 19
3.1 PROGR. CHNG ........................................................................................................................................ 19
3.2 RECALL ................................................................................................................................................. 19
3.3 STORE.................................................................................................................................................... 20
3.4 GLOBAL................................................................................................................................................. 20
3.5 CURVE ................................................................................................................................................... 20
3.6 MODE .................................................................................................................................................... 21
3.7 MIDI CH ............................................................................................................................................... 22
3.8 CC ......................................................................................................................................................... 22
3.9 MIN LSB ............................................................................................................................................... 22
3.10 MAX MSB ............................................................................................................................................. 23
4 UTILISER LE KEYLAB AVEC ANALOG LAB ................................................................................... 24
4.1 REGLAGES AUDIO & MIDI .................................................................................................................... 24
4.1.1 Paramétrage Audio ....................................................................................................................... 24
4.1.2 Paramétrage MIDI ....................................................................................................................... 25
4.2 SELECTIONNER LES PRESETS.................................................................................................................. 25
4.2.1 Le preset Analog Lab .................................................................................................................... 25
4.2.2 Sélectionner des Presets 1-11 depuis le KeyLab........................................................................... 25
4.3 PARAMETRAGE ...................................................................................................................................... 26
4.4 UTILISER LES ENCODEURS ET LES CURSEURS ......................................................................................... 26
4.5 UTILISER LES PADS (KEYLAB 49/61/88) ................................................................................................ 27
ARTURIA – KeyLab – MANUEL D’UTILISATION 5
4.6 UTILISER LES SNAPSHOTS ...................................................................................................................... 27
5 MIDI CONTROL CENTER ...................................................................................................................... 28
5.1 CONFIGURATIONS REQUISES .................................................................................................................. 28
5.2 TELECHARGEMENT DU LOGICIEL ........................................................................................................... 28
5.3 INSTALLATION ....................................................................................................................................... 28
5.4 CONNEXION ........................................................................................................................................... 29
5.5 LE BOUTON DE SYNCHRONISATION : SYNC ............................................................................................ 29
5.6 L’ONGLET D’AIDE : HELP ...................................................................................................................... 30
5.7 CREATION DE PRESETS .......................................................................................................................... 30
5.7.1 Qu’est-ce qu’un preset KeyLab ? ................................................................................................. 30
5.7.2 Assigner un pad pour envoyer un message MIDI Control Change .............................................. 30
5.7.3 Paraméter un encodeur pour contrôler un MIDI CC ................................................................... 32
5.7.4 Faders et Encodeurs : banques 1 et 2 ........................................................................................... 33
5.7.5 Les encodeurs cliquables .............................................................................................................. 34
5.8 SAUVER ET RECUPERER DES PRESETS .................................................................................................... 34
5.8.1 Enregistrer les nouveaux réglages sur une mémoire KeyLab....................................................... 34
5.8.2 Récupérer une modification du panel avant du KeyLab dans le MIDI Control Center ................ 35
5.8.3 Recupérer un preset KeyLab dans la mémoire courante .............................................................. 36
5.9 PARAMETRES GLOBAL : UN APERÇU ...................................................................................................... 36
5.9.1 Canaux MIDI du clavier ............................................................................................................... 36
5.9.1 Courbes de vélocité (Key ou Pad) ................................................................................................ 36
5.9.2 Accélération des potentiomètres ................................................................................................... 36
5.9.3 Aftertouch Min et Max (Key ou Pad) ............................................................................................ 36
5.10 TEMPLATES: SAVE, DELETE, IMPORT, EXPORT, ETC. ............................................................................. 37
6 ARTURIA KEYLAB – LEGAL INFORMATION ................................................................................. 38
6.1 SOFTWARE LICENSE AGREEMENT .............................................................................................. 38
6.2 FCC INFORMATION (USA) ............................................................................................................... 40
6.3 CANADA ............................................................................................................................................. 41
6.4 EUROPE ............................................................................................................................................... 41
ARTURIA – KeyLab – MANUEL D’UTILISATION 6
1 INTRODUCTION
Le KeyLab est la nouvelle série des claviers MIDI USB d’Arturia. Le KeyLab 25, le KeyLab
49, le KeyLab 61 et le Keylab 88 possèdent un clavier sensible à la vélocité et à
l’aftertouch, et le nom de ses instruments se réfère au nombre de touches qu’ils
possèdent. Les KeyLab offrent une surface de contrôle conçue pour une intégration
parfaite avec nos logiciels de synthétiseur. Le KeyLab a aussi été conçu et pensé pour
fonctionner avec n’importe quel autre logiciel ou DAW que vous possédez.
En plus d’être un contrôleur MIDI de qualité, le KeyLab est livré avec notre logiciel
Analog Lab qui inclut un arsenal impressionnant de sons tirés des plus grands
synthétiseurs et claviers. La combinaison de ses deux produits en fait un puissant
synthétiseur hybride.
Les 2 encodeurs cliquables, les 11 encodeurs, les 9 curseurs, les 13 commutateurs, les 6
commutateurs de transport, les roues de modulation et de pitch bend vous donnent le
contrôle dont vous avez besoin pour d’exploiter l’intégralité du potentiel de n’importe
quel imstrument MIDI que vous rencontrez. Les KeyLab 49, 61 et 88 possèdent aussi
16 pads sensibles à la pression et à la vélocité, qui peuvent être assignés en tant que
pads, boutons MIDI CC, ou commutateurs de changement de programme.
Vous trouverez aussi des connecteurs d’entrée et de sortie MIDI, Expression, une entrée
de pédale Sustain et Auxiliaire ainsi qu’une entrée breath controller.
Enfin, le logiciel MIDI Control Center vous permet d’assigner les paramètres des
contrôles et des pads facilement, directement depuis votre ordinateur et les stocker en
tant que presets. Ces presets sont ensuite stockés dans le KeyLab, ce qui vous
permettra de les rappeler instantanément.
ARTURIA – KeyLab – MANUEL D’UTILISATION 7
2 PRÉSENTATION DU CLAVIER
2.1 Premiers pas: Établir les connexions
Paramétrer le clavier KeyLab pour l’utiliser avec Analog Lab est simple et rapide :
1) Installez le programme Analog Lab sur votre ordinateur et assurez vous de
l’enregistrer et de l’autoriser correctement. (Se reporter aux Chapitres 2 et 3
de manuel d’utilisation d’Analog Lab).
2) Connectez le clavier KeyLab à l’ordinateur. Le KeyLab est alimenté par
connexion USB ; il vous suffit donc de connecter le câble USB du KeyLab à
votre ordinateur.
3) Le KeyLab est un dispositif USB natif, son driver sera automatiquement
installé lorsque vous connectez le KeyLab à votre ordinateur.
4) Lancez le logiciel d’Analog Lab et poursuivez la lecture!
ARTURIA – KeyLab – MANUEL D’UTILISATION 8
2.2 Présentation du panneau avant
Panneau supérieur du KeyLab25
Panneau supérieur du KeyLab49
Note : Les panneaux avant du Keylab 49, 61 et 88 sont identiques, seulement la version
49 touches est présentée ici
ARTURIA – KeyLab – MANUEL D’UTILISATION 9
1: Les boutons Category/Param L’encodeur Category/Param sélectionne une option
et Preset/Value de filtre pour la liste de presets. Dans le mode
‘Edit’, l’encodeur sélectionne un paramètre.
Cliquez sur les boutons pour valider les valeurs.
2: Les boutons Snapshots Utilisés avec Analog Lab pour rappeler vos presets
favoris (Snapshots).
Pour les autres logiciels, utilisez le MIDI Control
Center pour modifier l’assignement des boutons.
3: Les boutons de transposition Ces boutons vous permettent de contrôler
n’importe quel séquenceur externe hardware ou
logiciel.
Les boutons envoient des messages MMC
standards: Start (Démarrer), Stop, record
(enregistrer), Rewind (rembobiner), Fastn Forward
(avancer) et Loop (boucle). Ils peuvent être
réassignés dans le MIDI Control Center.
4: Écran LCD Écran LCD 32 caractères
5: Boutons Sound/Multi/Edit Les boutons Sound/Multi vous permettent de
basculer entre les deux modes de Analog Lab.
Le bouton Edit peut régler le KeyLab sur le mode
Edit, pour éditer les contrôles de manière avancée.
6: Le bouton de volume Ce bouton règle le volume général d’Analog Lab.
7: Les boutons de Banque Ils permettent de basculer entre deux groupes de
contrôles (pour les encodeurs et curseurs).
8: Les encodeurs rotatifs Ils vous permettent de contrôler les paramètres de
synthèse de vos presets dans Analog Lab, ou pour
contrôler n’importe quel autre dispositif MIDI.
9: Les curseurs Ils vous permettent de contrôler les paramètres de
synthèse de vos presets dans Analog Lab, ou pour
contrôler n’importe quel autre dispositif MIDI.
10: Boutons octave Ils permettent de contrôler la transposition du
montée/descente clavier jusqu’à trois octaves vers le haut ou vers le
bas. La vitesse de clignotement permet de
connaître le réglage d’octave actuel.
11: Pitch Bend/Mod Wheel Permettent de modifier le pitch et le montant du
réglage de modulation en temps réel.
12: Pads (KeyLab 49/61/88) Les 16 pads situés en haut à droite du clavier
peuvent être utilisés pour jouer des accords
(Chords) dans Analog Lab. Les paramètres de
vélocité et de sensibilité de pression des pads
peuvent être configurés dans le MIDI Control
Center.
ARTURIA – KeyLab – MANUEL D’UTILISATION 10
2.2.1 Le clavier
Les KeyLab 25, 49, 61 et 88 ont respectivement 25, 49, 61 et 88 touches sensibles à la
vélocité et à l’aftertouch, avec une surface de contrôle conçue pour intégrer la surface de
contrôle du logiciel d’Analog Lab.
2.2.2 Pitch Bend/Mod Wheel
Ces deux contrôleurs sont utilisés pour modifier le pitch et la quantité de modulation en
temps réel.
Bougez la roue du Pitch vers le haut ou vers le bas pour altérer la hauteur du son joué.
L’étendue d’action de la roue du Pitch dépend du preset sélectionné.
Bougez la roue de Modulation (Mod Wheel) vers le haut ou vers le bas pour altérer la
valeur de modulation du son joué. Le niveau de modulation introduit lorsque vous
bougez la roue de modulation dépend du preset sélectionné.
La Mod Wheel n’est pas nécessairement connectée sur chaque preset. Cela dépendra du
preset utilisé.
La Mod Wheel peut ne pas être assignée à un paramètre dans certains presets.
Les roues de Pitch et de Modulation
2.2.3 Les boutons octave
2.2.3.1 Transposition d’octave
Appuyez sur un des boutons Up ou Down pour transposer le KeyLab octave par octave.
La transposition maximale dépend du modèle que vous utilisez : -/+ 3 octaves (KeyLab
25/49/61) ou -/+ 2 octaves (KeyLab 88).
La LED du bouton clignotera de plus en plus vite lorsque vous vous éloignez de la
transposition nulle (note Do du milieu).
2.2.3.2 Transposition chromatique
Lorsque vous appuyez sur les deux boutons d’octave simultanément, vous pourrez
transposer le clavier de façon chromatique (en demi-tons). Utilisez ensuite les boutons
Up et Down pour transposer le clavier. Appuyez à nouveau sur les deux boutons
simultanément pour repasser en mode Octave.
Les boutons octaves
ARTURIA – KeyLab – MANUEL D’UTILISATION 11
2.2.3.3 Remise à zéro (effacer les mémoires)
Les instructions ci-dessous vont remplacer toutes les mémoires du KeyLab par les mémoires par défaut.
Sauvegardez le contenu que vous souhaitez garder à l’avance ! Référez-vous à la section 5.8 pour des
informations sur la façon d’utiliser le MIDI Control Center pour sauvegarder vos presets.
Si vous souhaitez démarrer avec un état par défaut, la façon la plus rapide de le faire est
de maintenir appuyé les boutons Octave Up et Octave Down lorsque vous branchez le
câble USB ou l’alimentation externe. Cela va réinitialiser la mémoire du KeyLab.
Suite à ça, Preset 0 permet d’avoir les encodeurs en mode absolu, tandis que preset 1-
10 transmettent en mode relatif. Reférez vous à la section 6.2.b du manuel MIDI Control
Center pour une description de ces modes.
2.2.4 L’encodeur rotatif de volume
L’encodeur rotatif “Volume” règle le volume général d’Analog Lab.
L’encodeur de Volume
2.2.5 Section Sound/Multi/Edit
Sound/Multi/Edit buttons
2.2.5.1 Les boutons Sound/Multi
Les boutons Sound et Multi vous permettent de naviguer entre les deux modes dans
Analog Lab.
2.2.5.2 Le bouton Edit
Le bouton Edit permet de régler les paramètres du clavier KeyLab. Lorsque le bouton est
appuyé, il permettra d’accéder à une fonction secondaire pour certains contrôles. Ce
bouton est en surbrillance lorsque le mode Edit est activé.
Lorsque le mode Edit est activé, l’interface change:
• L’encodeur ‘Category’ sélectionne désormais l’objet ‘Parameter’ ;
• L’encodeur ‘Preset’ contrôle l’objet ‘Value’: cela doit être explicitement validé en
cliquant sur l’encodeur.
Lorsque ce mode est activé, l’écran LCD affiche le nom et les valeurs actuellement
éditées.
ARTURIA – KeyLab – MANUEL D’UTILISATION 12
2.2.6 Paramètres Edit/Snapshots/Switches
Les dix boutons couramment appelés Snapshot servent à plusieurs fonctions, selon le
mode courant :
2.2.6.1 Paramètres Edit
En mode Edit, le texte sérigraphié au dessus des boutons liste les groupes de
paramètres disponibles : Progr. Chng, Recall, Store, Global, Curve, Mode, Midi Ch., CC,
Min LSB et Max MSB. La plupart de ces menus contiennent plusieurs paramètres qui sont
accessibles via l’encodeur Param et éditées avec l’encodeur Value.
Pour une description entière de chaque paramètres du mode Edit, reférez-vous au
Chapitre 3
2.2.6.2 Snapshots
Lorsque vous utilisez Analog Lab avec un contrôleur KeyLab, la fonction par défaut des
« snapshots » est de fournir un accès direct à vos Sound et Multi préférés.
Pour une information à propos de la sauvegarde et l’accès aux Snapshots, reférez-vous à
la section 4.6 Utiliser les snapshots
2.2.6.3 Switches
C’est un terme simple pour les fonctionnalités de base de ces 10 boutons. En d’autres
termes, lorsque le KeyLab n’est pas en mode Edit ni connecté à Analog Lab, ces 10
boutons exécutent la fonction qui leur a été assignée en mode Edit ou via le MIDI Control
Center. Ils pourront transmettre des notes MIDI, transiter entre deux CC MIDI, envoyer
une commande program change ou sélectionner un des presets KeyLab.
Les boutons snapshots, Keylab25
Les boutons snapshots, Keylab49/61/88
ARTURIA – KeyLab – MANUEL D’UTILISATION 13
2.2.7 Contrôles de transport
Le clavier KeyLab incorpore des fonctions de transport classiques qui vous permettent de
contrôler n’importe quel séquenceur logiciel ou hardware externe.
Les boutons envoient des messages MMC standards: Start (démarrer), Stop, Record
(enregistrer), Rewind (rembobiner), Fast Forward (avancer) et Loop (boucle).
La section de transport
2.2.8 La section de synthèse
Cette partie présente tous les paramètres de synthèse pour Analog Lab. Comme
mentionné au début de ce chapitre, plus d’informations sont disponibles dans la section
correspondante du manuel.
2.2.8.1 Le Filtre
Il y a deux encodeurs rotatifs disponibles pour altérer les configurations de filtres du
preset sélectionné. Ces deux encodeurs sont le “Cutoff” et la “Resonance”.
Les encodeurs de filtre
2.2.8.2 LFO
Il y a deux encodeurs rotatifs pour altérer les configurations des LFO du preset
sélectionné. Ces deux encodeurs sont “Rate” (fréquence) et “Amount” (montant) ; ils
configurent la vitesse du LFO.
2.2.8.3 Mix FX
Il y a deux encodeurs rotatifs dédiés à la quantité des effets sur le clavier KeyLab. Ces
deux encodeurs sont pour le “Chorus” (chœurs) et le “Delay” (délai). Les deux
encodeurs configurent le niveau dry/wet de l’effet.
ARTURIA – KeyLab – MANUEL D’UTILISATION 14
Les encodeurs Mix FX
2.2.8.4 Les Key Parameters
Il y a 4 encodeurs rotatifs “Param” sur le clavier KeyLab. Editer ces paramètres peut
altérer le son du preset de plusieurs façons. L’affectation des paramètres dépend du
preset sélectionné, et est affichée sur l’interface du logiciel.
Les encodeurs de paramètre des touches
2.2.8.5 Les enveloppes
Neuf curseurs sont disponibles sur la partie droite de l’interface du contrôleur.
Il y a deux configurations de 4 curseurs étiquetés A, D, S and R qui correspondent à
l’Attack, le Decay, le Sustain et le Release des deux enveloppes. Ces enveloppes peuvent
contrôler les divers VCAs or VCFs du preset, cela dépend du preset sélectionné.
De manière générale, vous pouvez assignez les 9 curseurs comme bon vous semble; par
exemple, ils sont idéaux pour contrôler les tirettes harmoniques d’une émulation
d’orgue.
Les curseurs d’enveloppes
2.2.9 Les Pads (KeyLab 49, 61 et 88 seulement)
Les 16 pads sont utilisés pour contrôler le mode Chord (Accords). Chaque Pad peut avoir
un accord assigné, afin de jouer vos harmonies facilement.
ARTURIA – KeyLab – MANUEL D’UTILISATION 15
Les Pads
ARTURIA – KeyLab – MANUEL D’UTILISATION 16
2.3 Présentation du panneau arrière
L’interface du panneau arrière contient, de droite à gauche :
• Le bouton d’alimentation on/off
• Connexion d’entrée DC : 5V 500mA
• Connexion USB
• Entrée du contrôleur de souffle
• Connexion pour pédale Auxiliaire
• Connexion pour pédale Sustain
• Connexion pour pédale Expression
• Connexion sortie MIDI
• Connexion entrée MIDI
Le panneau arrière
2.3.1 Connexions MIDI
Le clavier KeyLab envoit et reçoit des messages MIDI par USB. De plus, il peut
fonctionner comme une interface MIDI. Une connexion de sortie MIDI est située derrière
le clavier. Ce connecteur vous permet d’envoyer les messages MIDI à n’importe quel
dispositif qui possède une entrée MIDI. Cela peut être un module de son, un
synthétiseur, un séquenceur ou encore une boite à rythme.
Si vous utilisez un PC “tour”, il est préférable de brancher le contrôleur KeyLab dans un port USB de
l’arrière de la tour et non à l’avant. Le courant fourni par le port USB sera probablement plus adapté aux
besoins du KeyLab.
2.3.2 Alimentation
Bien que le clavier KeyLab soit alimenté par USB, il est aussi possible d’utiliser un
adaptateur secteur lorsque cela est nécessaire. Si vous souhaitez utiliser un adaptateur à
la place de l’alimentation USB, il est possible de connecter un adaptateur 5V DC 500mA
non fourni, à l’arrière du clavier.
2.3.3 Pédale d’expression
Cette entrée permet d’utiliser une pédale de volume telle que la Roland EV-5. Elle
transmet sur le CC MIDI #11 par défaut. Il est possible de la réassigner en utilisant le
logiciel MIDI Control Center.
ARTURIA – KeyLab – MANUEL D’UTILISATION 17
2.3.4 Pédale de sustain
Branchez une pédale footswitch ici. Elle sera pré-assignée pour contrôler le paramètre
sustain (CC MIDI #64). Il est possible de la réassigner en utilisant le logiciel MIDI
Control Center.
2.3.5 Pédale auxiliaire (Aux)
Cela fonctionne aussi en footswitch temporaire. Cette entrée est pré-assignée au CC
MIDI #12 par défaut. Il est possible de la réassigner en utilisant le logiciel MIDI Control
Center.
2.3.6 Entrée Breath Controller
Un contrôleur Breath Controller permet d’obtenir des performances bien plus réalistes,
notamment pour les instruments à bois ou à cuivre.
2.3.7 Connecteur USB
Utilisez ce port pour connecter le KeyLab à votre ordinateur. Cela paraît simple mais il
faut se souvenir de deux choses :
• Si vous utilisez un PC « tour », utilisez un port USB situé à l’arrière de la tour. Les
ports situés à l’arrière sont mieux alimentés en courant.
• Si vous avez l’intention d’utiliser un hub USB, utilisez seulement un hub
aliménté. Un hub non aliménté ne pourra pas fournir suffisament de courant au
KeyLab pour une utilisation normale, ce qui risquerait d’endommager votre
ordinateur ainsi que le hub USB.
Les deux points ci-dessus sont très importants. Tous les ports USB ne fournissent pas le même courant
électrique.
2.3.8 Entrée DC (Alimentation secteur optionnelle)
Bien que le KeyLab soit alimenté par son port USB, il est possible d’utiliser une
alimentation DC si vous ne souhaitez pas utiliser un ordinateur. Pour cela, connectez un
bloc d’alimentation 5V DC 500mA dans l’entrée DC IN.
ARTURIA – KeyLab – MANUEL D’UTILISATION 18
3 MODE EDIT
Le mode Edit est utile sur plusieurs niveaux. Tout d’abord il permet d’adapter les
fonctionnalités de chaque contrôle pour une utilisation avec Analog Lab. Il permet aussi
d’augmenter considérablement les possibilités du KeyLab en tant que contrôleur MIDI
standalone, avec ou sans ordinateur. Dans chaque cas, vous pourrez définir le type de
donnée MIDI envoyée par un contrôle donné, et ses limites d’opération : full (entière),
limited ou inverted (inversée).
Pour entrer en mode Edit, appuyez sur le bouton Edit. Les dix boutons du milieu du
panel central deviennent les boutons « Edit Parameters » et sont utilisés pour accéder
aux groupes de paramètres à éditer. Le groupe de paramètres couramment sélectionné
sera allumé en bleu.
Rappelez vous, une fois qu’un groupe de paramètres a été sélectionné, les deux
encodeurs à la gauche de l’écran assument un nouveau rôle : L’encodeur Param
sélectionne le paramètre de la ligne du haut de l’écran tandis que l’encodeur Value en
modifie la valeur.
Il est aussi possible de passer d’un groupe de paramètres à un autre en cliquant sur
l’encodeur Param.
Ce qui suit est une description de chaque groupe de paramètres ainsi que les paramètres
qu’ils contiennent.
3.1 Progr. Chng
Vous rencontrerez parfois une situation où vous aurez besoin d’envoyer une commande
de program change à un périphérique externe ou un logiciel. Sélectionnez simplement
les valeurs souhaitées en utilisant les encodeurs, puis appuyez sur l’encodeur Value pour
transmettre la commande.
Les messages possibles sont les suivants :
• Program: Program Change, de 1 à 128.
• Bank MSB: Most Significant Byte pour le numéro de Bank (0 to 127).
• Bank LSB: Least Significant Byte pour le numéro de Bank (0 to 127).
• Reset: Vous pourrez choisir de reset un périphérique GM1, GM2, GS ou XG ou
d’envoyer une commande All Notes Off.
3.2 Recall
Utilisez ces pages pour recharger un preset KeyLab depuis la mémoire. L’encodeur Value
fait la sélection et la confirme. Il n’y a pas d’autre paramètre à sélectionner à l’aide de
l’encodeur Param.
ARTURIA – KeyLab – MANUEL D’UTILISATION 19
3.3 Store
Après avoir configuré un preset tel que vous le souhaitez, vous aurez envie de le
sauvegarder en mémoire afin de le retrouver la prochaine fois que vous en aurez besoin.
Utilisez l’encodeur Value pour sélectionner une des dix localisations de mémoire puis
cliquez sur l’encodeur. Un écran de confirmation va apparaître : Si vous n’êtes pas sûr,
tournez l’encodeur Value pour que le mot « no » apparaisse et cliquez sur l’encodeur
pour annuler l’opération. Si vous en êtes sûr, cliquez sur Yes.
Comme pour la page Recall, il n’y a rien à faire avec l’encodeur Param.
3.4 Global
Le mode Global permet de définir les paramètres globaux de chaque preset
individuellement. Les réglages peuvent être entièrement différents d’un preset à un
autre.
Voici les paramètres présents sur cette page :
• FaderMod : Le mode d’opération des faders, soit Normal (0-127) soit Drawbar
(127-0, ou inversé)
• KnobMode : Mode Absolu ou différents modes Relatifs sont proposés. Reférez
vous à la section Error! Reference source not found. pour plus d’informations.
• OctTrans : Transposition d’octave, de -3 à +3 pour les KeyLab 25, 49 et 61 et de
-2 à +2 pour le KeyLab 88.
• ChroTrns : Transposition chromatique, de -12 à +12 demi-tons
• LowerCh : Définit le canal MIDI de la partie basse du clavier. Valeurs de 1 à 16.
• UpperCh : Définit le canal midi de la partie haute du clavier. Valeurs de 1 à 16.
• SplitMod : Active ou désactive le mode Split. Lorsqu’il est actif, les réglages liés à
Part 1 seront sur la partie droite du split, et les réglages de la gauche du split
seront pour Part 2.
• SplitPnt : Utilisez ceci pour définir le point de split, des notes C-2 à G8
• MMCDevID : MIDI Machine Control device ID, de 0 à 127.
• DeviceID : MIDI device ID, de 16 à 12<è ;
3.5 Curve
Ce groupe permet de définir des courbes pour le preset courant. Par exemple, le clavier
peut avoir une courbe de réponse à la vélocité et les pads une autre. Cela permet aussi
d’ajuster la sensibilité de l’aftertouch du clavier, ainsi que les minima et maxima pour la
pression sur les pad et l’aftertouch du clavier.
Vous pourrez aussi spécifier la réponse des encodeurs (la Knob Acceleration) ce qui
permet de dire au KeyLab combien de tours de l’encodeur il sera nécessaire de faire pour
aller de la valeur minimale à la valeur maximale.
ARTURIA – KeyLab – MANUEL D’UTILISATION 20
Les courbes suivantes sont disponibles :
• Velocity : La courbe de vélocité du clavier, de 0 à 10.
• Aftertch : La courbe de l’aftertouch, de 0 à 10.
• PadVeloc : La courbe de vélocité des pads, de 0 à 10
• KnobAccl : L’accélération des encodeurs, de 0 à 10
• KeyATmin : Le minimum d’aftertouch du clavier, de 0 à 127
• KeyATmax : Le maximum d’aftertouch du clavier, de 0 à 127
• PadATmin : Le minimum d’aftertouch des pads, de 0 à 127
• PadATmax : Le maximum d’aftertouch des pads, de 0 à 127
3.6 Mode
Vous pourrez sélectionner ici le type de message MIDI pour chaque contrôle spécifique.
Ci-dessous vous retrouverez les types de messages disponibles, mais les listes changent
selon le type de contrôle que vous aurez sélectionné.
• Off-Disabld : Le contrôle est désactivé, aucun message n’est envoyé.
• Control : Le contrôle envoie un contrôle continu (CC) MIDI standard. Pour les
encodeurs, une position virtuelle est maintenue en interne.
• Ctrl Toggle : Définit les min et max. Chaque fois que ce contrôle est activé, il
transmettra une valeur, puis la suivante, etc.
• Duration Ctl : Une valeur sera envoyée tant que le switch est maintenue, et une
autre sera envoyée quand il est relâché.
• Kbd Preset : Appuyer sur un switch déclenchera le preset KeyLab de votre choix.
Gardez en tête que ce switch peut avoir des fonctions différentes dans d’autres
presets donc si vous souhaitez garder le même fonctionnement à chaque fois,
définissez ce switch ainsi pour chaque preset.
• MIDI Note : La note sera maintenue tant que le switch est maintenu. Lorsque le
switch est relâché, une commande note off sera transmise.
• MMD : MIDI Machine Control message, qui peut être sélectionné uniquement pour
les boutons de la section de transport.
• Note Toggle : La première pression du switch lance une note on, la seconde lance
une note off.
• Patch Chg : Le switch enverra un program change pré-défini, complet avec Bank
MSB et Bank LSB.
• Relative Control : Les encodeurs enverront des incréments/décréments relatifs.
Méfiez vous cemandant, car les modes de contrôles relatifs fonctionnent dans
certaines application et pas dans d’autres.
• RPN/NRPN : Le contrôle transmettra des Registered Parameter Number ou Non
Registered Parameter Number. Le paramètre cible est défini par les paramètres
Max/MSB et Min/LSB. Référez vous à la documentation du périphérique
destinataire pour des informations sur la façon de gérer ces paramètres
spécifiques.
ARTURIA – KeyLab – MANUEL D’UTILISATION 21
3.7 MIDI Ch
Définit le canal MIDI sur lequel le contrôle sélectionné enverra ses données :
• 1-16 : Envoie toujours les données sur un canal MIDI fixe
• Lwr : Envoie les données sur le canal défini sur la partie basse du clavier
• Upr : Envoie les données sur le canal défini sur la partie haute du clavier
• Pnl : Envoie les données soit sur le canal défini sur la partie haute ou basse du
clavier selon ce qui est défini dans le statut des boutons « Panel »
• All : Envoie les données à la fois sur le canal haut et bas
3.8 CC
Permet de spécifier la valeur exacte pour le contrôle sélectionné :
• Pour un pad ou un bouton en mode Note, ce sera la note MIDI qui sera transmise
• Si les boutons de transport sont en mode MMC, cela détermine la commande à
envoyer.
• Pour un encodeur ou un fader en mode NRPN/RPN, cela définit le numéro de
paramètre qui sera envoyé au périphérique cible lorsque le contrôle est activé.
• Pour un switch en mode Patch Chg, cela définit le numéro de Program Change.
3.9 Min LSB
Ce paramètre sert à plusieurs fonctions selon le contrôle sélectionné et son mode :
• Pour un encodeur, pad ou fader en mode Ctrl, cela définit la valeur minimale qu’il
envoie
• Pour un encodeur ou un fader en mode NRPN/RPN, cela contient le numéro LSB
de ce NRPN/RPN
• Pour un switch en mode Control, cela définit la valeur envoyée au relâchement.
• Si un switch est en mode Ctrl Toggle, c’est la deuxième de deux valeurs envoyées
lorsque le switch est appuyé
• Pour un switch en mode Patch Chg, cela définit la banque LSB
• Pour un switch dans un des modes Note, c’est la valeur de la vélocité envoyée
avec la commande Note Off
ARTURIA – KeyLab – MANUEL D’UTILISATION 22
3.10 Max MSB
Comme pour le paramètre Min LSB, cela sert à plusieurs fonctions selon le contrôle
sélectionné et son mode :
• Pour un encodeur, pad ou fader en mode Ctrl, cela définit la valeur maximale qu’il
envoie
• Pour un encodeur ou un fader en mode NRPN/RPN, cela contient le numéro MSB
de ce NRPN/RPN
• Pour un switch en mode Control, cela définit la valeur envoyée à l’appui.
• Si un switch est en mode Ctrl Toggle, c’est la première de deux valeurs envoyées
lorsque le switch est appuyé
• Pour un switch en mode Patch Chg, cela définit la banque MSB
• Pour un switch dans un des modes Note, c’est la valeur de la vélocité envoyée
avec la commande Note On
Il peut être utile de définir une valeur Min plus grande qu’une valeur Max. Cela permet à un seul contrôle
d’être inversé, pour ne pas avoir à définir tous les faders en mode Drawbar, par exemple.
ARTURIA – KeyLab – MANUEL D’UTILISATION 23
4 UTILISER LE KEYLAB AVEC ANALOG LAB
Ce chapitre se concentre en grande partie sur le clavier KeyLab et comment il interagit
avec le logiciel Analog Lab. Ainsi, le chapitre abordera brièvement les divers paramètres
d’Analog Lab qui peuvent être contrôlés par le KeyLab. Pour plus de détails concernant
Analog Lab, veuillez vous référer à son manuel d’utilisation.
4.1 Réglages Audio & MIDI
La première chose à faire après avoir lancé Analog Lab est de s’assurer que le réglage de
la sortie Audio du logiciel est correct et qu’il recevra des signaux MIDI émis par le clavier
KeyLab.
4.1.1 Paramétrage Audio
Afin de vérifier les paramètres du driver audio d’Analog Lab, ouvrez la fenêtre
‘Preferences’ via le raccourci [Command] + [,] sur Mac, ou en le sélectionnant depuis le
menu déroulant d’Analog Lab.
La fenêtre de Préférences sous Mac OS X… …et sous Windows
Cette action ouvrira les paramètres Audio & MIDI. Vous pourrez alors sélectionner votre
dispositif de sortie audio. Maintenant, cliquez sur le bouton ‘Test’ : Si vous entendez une
courte onde sinusoïdale, le paramétrage audio est bien réglé. Si ce n’est pas le cas,
assurez vous que votre driver audio est sélectionné, et que votre casque audio ou vos
enceintes soient bien branchées.
ARTURIA – KeyLab – MANUEL D’UTILISATION 24
La fenêtre des paramètres Audio & MIDI
4.1.2 Paramétrage MIDI
Connecter un clavier MIDI USB à Analog Lab est très simple. Comme indiqué au dessus,
naviguez dans la fenêtre des paramètres Audio & MIDI en appuyant sur [Command] +
[,] ou en le sélectionnant depuis le menu déroulant d’Analog Lab comme montré dans la
section 4.1.1. Cette action ouvrira la fenêtre des paramètres Audio & MIDI. Vous pourrez
sélectionner votre contrôleur MIDI.
La fenêtre des paramètres Audio & MIDI comporte une section nommée “MIDI Devices”
(disopsitif MIDI). Cochez simplement la case à coté de l’expression “Arturia KeyLab”;
cette action vous permettra de contrôler Analog Lab avec votre KeyLab.
4.2 Sélectionner les presets
4.2.1 Le preset Analog Lab
Le KeyLab possède onze mémoires de presets. Son état par défaut (preset 0) est
spécialement conçu pour fonctionner avec Analog Lab. Dans ce cas les assignations des
contrôles correspondent aux paramètres de chaque synthétiseur logiciel d’Arturia afin
qu’il y ait très peu de réglages à faire dans cette combinaison hardware/logiciel.
4.2.2 Sélectionner des Presets 1-11 depuis le KeyLab
Dans le KeyLab, chaque preset peut être configuré pour fonctionner avec d’autres
applications logicielles tel qu’un DAW ou des plug-ins. Pour sélectionner un des presets,
cliquez sur le bouton Edit pour accéder au mode Edit puis appuyez sur le bouton de
paramètre d’édition ‘Recall’ et choisissez le preset souhaité avec l’encodeur ‘Value’
(valeur).
ARTURIA – KeyLab – MANUEL D’UTILISATION 25
4.3 Paramétrage
Dans la section 4.1 nous avons décrit comment obtenir une sortie audio depuis Analog
Lab et comment envoyer des signaux MIDI depuis le KeyLab jusqu’au Analog Lab.
Cependant il y a un autre détail que vous devez connaître : le bouton “Sync”, situé dans
la barre d’outils.
Si vous avez déjà connecté le KeyLab à votre ordinateur, la connexion avec Analog Lab
se fera automatiquement. Mais si vous démarrez Analog Lab en premier, il n’y a pas
besoin de l’éteindre et de rebrancher le KeyLab en premier ; connectez simplement votre
KeyLab et attendez quelques secondes que votre ordinateur reconnaisse le clavier, puis
cliquez sur le bouton “Sync”. La connexion sera immédiatement établie et le clavier
virtuel sera automatiquement configuré pour ressembler et agir comme le KeyLab.
4.4 Utiliser les encodeurs et les curseurs
Une fois que vous aurez démarré Analog Lab et que vous aurez configuré les paramètres
Audio et MIDI, vous n’aurez plus qu’à sélectionner un ‘Sound’ ou un ‘Multi’ depuis la liste
de Presets et commencer à jouer. Chacun des encodeurs et curseurs du KeyLab sera
alors immédiatement assigné aux paramètres correspondants ; dès lors vous pourrez
commencer à expérimenter en réalisant vos premières éditions sur un preset.
Il est possible de changer les assignations des paramètres pour tous les
encodeurs/curseurs en utilisant le menu déroulant en dessous de chaque
encodeur/curseur, sur l’écran d’Analog Lab.
Remarque: Chaque fois que vous sélectionnez un nouveau preset, il est possible que les
assignations de paramètre changent. Ceci est du en partie au fait qu’il peut y avoir
différents paramètres disponiblse pour les synthétiseurs pour lequel le preset est basé.
Pour plus de détails sur l’édition de presets, voir le manuel d’Analog Lab.
ARTURIA – KeyLab – MANUEL D’UTILISATION 26
4.5 Utiliser les pads (KeyLab 49/61/88)
Lorsque Analog Lab est actif et qu’un preset est sélectionné, jouez l’un des pads sur le
KeyLab. Vous pourrez entendre une note ou un accord. L’accord exact peut être défini
dans Analog Lab en cliquant sur l’onglet bleu à droite du clavier virtuel (celui qui est
marqué ‘CHORDS’). Un panneau virtuel se déroulera depuis la gauche et vous permettra
de définir un accord par pad.
4.6 Utiliser les snapshots
Lorsque vous appuyez sur un bouton snapshot, Le KeyLab sélectionnera n’importe quel
nouveau ‘Sound’ ou ‘Multi’, selon ce qui a été configuré auparavant.
Le preset choisi par un de ces boutons doit être défini dans Analog Lab en cliquant sur
l’onglet bleu sur la gauche du clavier virtuel (celui qui est marqué ‘SNAPSHOTS’). Un
panneau virtuel se déroulera vers la droite et vous permettra d’accéder aux paramètres
des boutons snapshots.
Glissez et déposez un ‘Sound’ ou un ‘Multi’ sur l’un des boutons. Répétez le processus
pour ajouter d’autres ‘Sound’ ou ‘Multi’. Avant même le temps de vous en rendre
compte, vos sons les plus inspirants seront à portée de main instantanément.
Remarque: Dans l’image ci-dessus, une lettre “S” avant le nom d’un preset indique qu’un
‘Sound’ a été placé ici. Une lettre “M” avant le nom d’un preset indique qu’un ‘Multi’ a
été placé ici.
ARTURIA – KeyLab – MANUEL D’UTILISATION 27
5 MIDI CONTROL CENTER
Le MIDI Control Center est un utilitaire qui sert à configurer les paramètres MIDI de
votre clavier KeyLab. Assurez-vous de bien le télécharger depuis notre site internet
après vous être enregistré afin d’exploiter pleinement les relations du clavier KeyLab
avec des plug-ins et DAW d’autres marques.
5.1 Configurations requises
PC: 2 GB RAM; CPU 2 GHz (Windows 7 ou versions supérieures)
Mac: 2 GB RAM; CPU 2 GHz (OSX 10.7 ou versions supérieures)
5.2 Téléchargement du logiciel
Sur notre site internet (www.arturia.com), nous avons des pages spécifiques à chacun
de nos produits. Pour chaque page KeyLab, vous trouverez un onglet intitulé
“Resources”. Cliquez dessus et vous verrez alors inscrit : “Unified Midi Control Center
Update”. Enfin, téléchargez la version qui correspond à votre système d’exploitation
(Window ou Mac).
Si vous disposez déjà d’une version du MIDI Control Center, veuillez tout de même
télécharger la dernière version : “Unified”, elle fonctionnera avec tous vos produits
Arturia.
Le MIDI Control Center fonctionne avec les produits hardware d’Arturia; il ne fonctionnera pas avec des
produits d’autres marques.
5.3 Installation
Après avoir téléchargé le logiciel du MIDI Control Center depuis notre site, double-
cliquez sur le fichier pour le lancer. Vous n’avez alors plus qu’à suivre les instructions.
Vous trouvez alors le MIDI Control Center dans les dossiers suivants :
• OS X: [Fenêtre Finder] / Applications / Arturia
• Windows: C:\Program Files (x86)\Arturia
Vous devriez placer un raccourci sur votre bureau durant l’installation afin de faciliter le
lancement du MIDI Control Center.
ARTURIA – KeyLab – MANUEL D’UTILISATION 28
5.4 Connexion
Connectez votre KeyLab à votre ordinateur en utilisant le cable USB fourni. Il sera
utilisable une fois que ses LEDs auront achevé le cycle de démarrage.
Lancez maintenant le MIDI Control Center. Vous pourrez alors sélectionner votre keyLab
dans liste des instruments connectés.
5.5 Le bouton de synchronisation : Sync
La première chose que vous devrez faire à chaque fois que vous lancerez le MIDI Control
Center est de cliquer sur le bouton Sync.
Le MIDI Control Center détectera le clavier KeyLab automatiquement et chargera sa
configuration actuelle dans la mémoire de l’ordinateur.
Après cela, chaque modification faite dans le logiciel sera également effectuée dans la
mémoire du KeyLab. De plus, à chaque fois que vous utiliserez un de vos contrôleurs
hardware, il sera sélectionné automatiquement dans le MIDI Control Center.
Par ailleurs, l’interface graphique de votre MIDI Control Center changera en fonction du
contrôleur que vous connecterez. La face avant et arrière de votre clavier MIDI seront
visibles et leurs contrôles pourront être édités.
Note: Les contrôles Edit, Octave, Pitch Bend ne sont pas éditables dans le MIDI Control
Center.
ARTURIA – KeyLab – MANUEL D’UTILISATION 29
5.6 L’onglet d’aide : Help
Vous avez accès à un menu d’aide avec le MIDI Control Center en cliquant sur l’onglet
Help, comme montré ci-dessous :
C’est une très bonne introduction au fonctionnement du MIDI Control Center. Il vous
décrit chaque fenêtre du logiciel et définit les concepts et termes important dont vous
aurez besoin en utilisant le MIDI Control Center, comme les notions de ‘Working
Memory’ ou de ‘Template’.
Les différentes sections vous expliquent également comment configurer vos presets
KeyLab afin de les adapter au mieux avec votre système.
5.7 Création de presets
5.7.1 Qu’est-ce qu’un preset KeyLab ?
Le MIDI Control Center vous permet de configurer facilement les contrôles de votre
KeyLab afin de le faire fonctionner avec tout outil ou logiciel capable de répondre à de
l’information MIDI.
Ci-dessous vous trouverez quelques exemples de contrôles que vous pourrez affecter
avec votre KeyLab en utilisant le MIDI Control Center.
• Configurer les pads pour transmettre des notes en MIDI
• Régler un pad pour switcher entre 2 valeurs prises par chaque MIDI CC#
• Assigner un encodeur pour contrôler chaque MIDI CC# et définir la plage de
variation
• Envoyer une configuration dans la mémoire du contrôleur MIDI
• Accéder à vos presets facilement et immédiatement
Nous vous présenterons deux exemples d’application dans ce chapitre. Pour davantage
d’informations, vous pouvez vous reporter au manuel du MIDI Control Center, accessible
depuis l’onglet Help, comme nous vous l’avons montré dans le chapitre 5.6.
5.7.2 Assigner un pad pour envoyer un message MIDI Control Change
Avec 16 pads vous avez la possibilité d’assigner vos presets comme vous l’entendez. Par
exemple, pour votre preset numéro 1, vous pouvez assigner les 12 premiers pads à
certaines notes midi, afin de déclencher des samples, puis les pads 13-16 pour mettre
en place d’autres contrôleurs MIDI. Pour un second preset, vous pouvez déclencher un
sample à l’aide du pad 1…
ARTURIA – KeyLab – MANUEL D’UTILISATION 30
Concentrons-nous maintenant sur une seule de ces caractéristiques afin que vous vous
fassiez une bonne idée de la manière dont cela fonctionne.
Nous utiliserons le Pad 1 dans l’exemple qui suit. Sélectionnez-le, vous observez alors
que ce Pad devient alors rouge sur l’interface graphique. Utilisez maintenant le menu
déroulant et choisissez “Program Change”.
Ce réglage vous permet d’envoyer une commande MIDI de changement de programme
(MIDI program change command) sur le canal MIDI de votre choix, transmises avec les
valeurs MSB et LSB, pendant que vous pressez le pad.
La partie en bas du MIDI Control Center affiche alors de nouvelles options d’édition :
MIDI Channel, Program Number & Bank MSB.
Choisissez alors le numéro du canal MIDI que vous souhaitez attribuer dans le champ
prévu à cet effet :
ARTURIA – KeyLab – MANUEL D’UTILISATION 31
Vous pouvez également entrer les valeurs Program Number, Bank LSB et Bank MSB en
cliquant dans les champs relatifs comme indiqué ci-dessous :
Une autre manière de procéder consiste à cliquer sur les boutons rotatifs et à faire
glisser la souris vers le haut ou vers le bas pour choisir les valeurs que vous voulez.
Une fois ces réglages faits, lorsque vous presserez le Pad 1 sur votre KeyLab, il enverra
un message MIDI CC avec une valeur de 54, accompagné des valeurs LSB = 50 et MSB
= 81.
Note: Veuillez-vous assurer de bien vérifier la documentation relative de vos appareils de
réception afin d’entrer les valeurs appropriées pour LSB et MSB.
5.7.3 Paraméter un encodeur pour contrôler un MIDI CC
Les faders et les encodeurs sont assignables en utilisant les mêmes techniques qui ont
été décrites un peu plus tôt dans l’exemple des pads. L’exemple ci-dessous s’inscrit dans
le cadre du paramétrage de la plage d’utilisation d’un LFO.
En regardant l’image ci-dessus, on s’aperçoit :
• Que le bouton rotatif 6 dans la première banque est sélectionné, il apparait donc
en rouge.
• Le mode est réglé sur Control, ce qui signifie qu’il transmettra le numéro de
contrôleur MIDI continu (numéro MIDI CC) lorsqu’il sera tourné.
ARTURIA – KeyLab – MANUEL D’UTILISATION 32
• Ses canaux (Channel) sont réglés sur “All”, ce qui signifie que les messages
seront transmis sur les canaux de la partie 1 et 2 lorsque le bouton sera actionné.
Vous pouvez spécifier chaque canal MIDI entre 1 et 16 ou bien laisser le
paramètre “All”.
• Le numéro MIDI CC (CC number) indique la valeur 76, ce qui veut dire que le
MIDI CC a été assigné au contrôle de la fréquence du vibrato (Vibrato rate).
• Enfin les Valeur Min et Max indiquent la plage de variation des valeurs prise par le
bouton rotatif.
Pour résumer, la configuration précédente permet donc, à l’aide de l’encodeur 6, de
contrôler la fréquence du vibrato d’un périphérique de destination, entre les valeurs 10
et 32 exclusivement. Ainsi, le vibrato ne sera ni trop lent, ni trop rapide.
Bien sûr, vous pouvez choisir les paramètres qui sont le plus appropriés pour le
contrôleur que vous utilisez. Rappelez que vous pouvez avoir une configuration
différente ou identique à celle que vous venez de faire sur la banque 1 en effectuant vos
manipulations sur la banque 2 (plus d’informations au chapitre 5.7.4).
Note: Certains périphériques n’utilisent pas la norme standard des affectations des
contrôles MIDI. Veuillez donc vous référer à la documentation relative à votre
périphérique pour déterminer comment le paramétrer.
5.7.4 Faders et Encodeurs : banques 1 et 2
Comme vous avez pu le constater, les faders et les encodeurs du KeyLab sont faciles à
initialiser et peuvent répondre à de nombreux besoins. A savoir: 2 sets complets de
faders et encodeurs sont disponibles pour chaque preset (Bank 1 et bank 2).
Choisissez le fader numéro 1 et regardez à nouveau en bas de la fenêtre de votre écran.
Deux onglets vous permettent alors de switcher entre la banque 1 : F1 et la banque 2 :
F1. Pour en choisir une en particulier, cliquez simplement sur l’onglet de votre choix.
Banque sélectionnée pour le fader 1 Banque sélectionnée pour le fader 1
Quelle que soit la banque choisie, la manière d’opérer reste la même : d’abord vous
choisissez le Mode, puis le Channel… Les valeurs prises pour chaque banque seront
stockées avec le preset.
Une autre méthode de switcher entre les 2 onglets consiste à presser le bouton dédié en
face avant pour le choix de la banque et activer un fader ou un encodeur. Vous devez
cependant vous assurer dans un premier temps que le KeyLab n’est pas dans le mode
d’édition (Edit Mode) ; sinon vous devez le quitter.
Une fois vos faders et encodeurs réglés, utilisez simplement les boutons de la face avant
pour switcher de la banque 1 à la banque 2 (ou inversement) lors d’une performance
live.
Note: Tous les paramètres des faders et des encodeurs changent lorsqu’une nouvelle
banque est sélectionnée. Par conséquent, si vous avez besoin d’une configuration
particulière pour un fader, sans vous soucier de savoir quelque banque est active ou
ARTURIA – KeyLab – MANUEL D’UTILISATION 33
non, il vous suffît alors de dupliquer votre configuration de sorte à avoir la même sur les
2 banques !
5.7.5 Les encodeurs cliquables
Deux onglets sont disponibles pour les encodeurs situés à gauche de l’écran
(Param/Category et Value/Preset). Voyons ce que ces terminologies signifient :
Category encoder tab options Preset encoder tab options
L’option “Search” définit les données MIDI envoyées lorsque l’encodeur est tourné.
L’option « Select » définit les données MIDI envoyées lorsque l’encodeur est cliqué.
De même que pour Bank1 / Bank2 pour les faders et les encodeurs, le procédé d’édition
reste le même quel que soit l’onglet que vous sélectionnez : Sélectionnez le mode, le
canal, LSB/MSB, etc. Les valeurs pour ces deux actions seront enregistrées dans le
preset.
5.8 Sauver et récupérer des presets
Les trois sous-sections suivantes couvrent les bases de la gestion de presets du KeyLab.
Reférez-vous à la section 7.1 du manuel MIDI Control Center pour les informations sur
les opérations telles que Save, Save As, New, Delete, Import et Export. Ce manuel est
disponible depuis le menu Help du logiciel.
5.8.1 Enregistrer les nouveaux réglages sur une mémoire KeyLab
A travers la section 5.7 nous avons vu comment définir un pad pour contrôler des
paramètres du filtre, et défini un des encodeurs comme contrôle de la fréquence du
vibrato. Les contrôles du KeyLab peuvent faire beaucoup plus, mais c'est déjà un bon
début.
Ensuite nous devons nous assurer que cette configuration sera disponible quand vous en
aurez besoin. Pour cela vous devez sauvegarder ces réglages dans une des mémoires
internes disponibles du KeyLab.
La section en haut à gauche du MIDI Control Center propose un bouton "Store". Au
dessus de celui-ci se trouve une liste qui permet de spécifier laquelle des dix mémoires
internes du KeyLab contiendra le preset que vous aurez créé.
Important: Souvenez vous que lorsque vous suivez les étapes ci-dessous, vous allez
écraser le contenu de la mémoire cible (preset 2 dans ce cas). Si ce n'est pas ce que
vous souhaitez faire, utilisez le KeyLab pour enregistrer cette mémoire à un autre
endroit pour pouvoir la réutiliser plus tard.
ARTURIA – KeyLab – MANUEL D’UTILISATION 34
Nous partirons du principe que la mémoire 2 est disponible dans cet exemple:
Tout d'abord, sélectionnez "Memory 2" dans la liste comme ci-dessus.
Ensuite, cliquez sur le bouton Store en bas de cette section.
C'est tout ce qu'il y a à faire! Le preset que vous avez créé dans la mémoire Working
Memory du MIDI Control Center a été envoyée dans le contrôleur KeyLab à la mémoire
2. Il pourra être rapellé à tout moment en entrant en mode Edit et en utilisant la
fonction Recall décrit dans la section 3.2
5.8.2 Récupérer une modification du panel avant du KeyLab dans le MIDI
Control Center
Si vous avez effectué des changements à un preset via le mode Edit du panel avant du
KeyLab, il faudra que vous récupériez ces changements dans le MIDI Control Center
pour les sauvegarder. Ils pourraient être perdus facilement, en sélectionnant un autre
preset ou en déconnectant l'instrument.
Pour éviter cela, vous pourrez soit :
• Récupérer le contenu de la mémoire courant dans le MIDI Contorl Center et le
sauvegarder comme Template
• Utiliser le bouton Store du panel avant du KeyLab pour sauvegarder les
changements dans une des mémoires internes. Cette solution est décrite dans la
section 3.3
Les instructions pour sauvegarder la mémoire courante sont décrites en section 7.2 du
manuel MIDI Control Center qui est disponible depuis le menu Help du logiciel.
Important: Quand vous placez votre curseur au dessus du bouton Recall du MCC, vous
verrez une description et un message d'aletre. Il vous prévient que le fait de récupérer la
mémoire sélectionnée va remplacer le contenu courant de la mémoire courant du
MIDI Control Center ainsi que la mémoire courante du KeyLab en même temps. Faites
attention à ne pas perdre un preset sur lequel vous avez travaillé. Enregistrez-le ailleurs
si besoin!
ARTURIA – KeyLab – MANUEL D’UTILISATION 35
5.8.3 Recupérer un preset KeyLab dans la mémoire courante
Etant donné que vous pouvez utiliser le KeyLab sans vous connecter à un ordinateur, il
est possible que vous fassiez des modifications durant un concert et que vous les
enregistriez sur une mémoire interne pour les réutiliser plus tard. Vous pourrez alors
récupérer ces presets internes du KeyLab et les enregistrer comme Template dans le
MIDI Control Center. Cette étape est décrite en section 7.2 du manuel MIDI Control
Center, disponible depuis le menu Help du logiciel.
5.9 Paramètres Global : un aperçu
Le côté droit de la fenètre du MIDI Control Center contient les paramètres essentiels
dont vous aurez besoin pour optimiser le KeyLab à votre façon de travailler. La plupart
de ces contrôles sont décrits dans le manuee MIDI Control Center disponible depuis le
menu Help du logiciel. Nous ne couvrerons que les points de base ici.
5.9.1 Canaux MIDI du clavier
Utilisez les menu déroulants pour sélectioner les canaux MIDI pour le clavier du KeyLab.
Des canaux MIDI différents sont disponibles pour la Part 1 et la Part 2. Ces Part
deviennent actives lorsque le paramètre Split Mode est sur On. Lorsque le Split Mode est
sur Off, Part 1 devient le canal MIDI principal.
5.9.1 Courbes de vélocité (Key ou Pad)
Le KeyLab propose dix choix de réglages de courbe de vélocité, que vous pourrez définir
indépendamment pour le clavier et les pads via le MIDI Control Center.
5.9.2 Accélération des potentiomètres
A l'aide de ce paramètre, vous pourrez essayer dix courbes de réponse différentes pour
les encodeurs et voir laquelle vous convient le mieux. Nous les définirons ici :
• x1 (Lent): Pas d'accélération. Les encodeurs envoient chaque valeur possible, une
par une. Cela prendra donc plus de tours pour aller du minimum au maximum du
paramètre. C'est un compromis nécessaire lorsqu'une précision élevée est
souhaitée.
• Jusqu'à x3: Accélération modérée. Lorsque l'encodeur est tourné rapidement, des
valeurs seront sautées. Cela permet de demander moins de tours pour aller du
minimum au maximum.
• Jusqu'à x17 (rapide): Accélération maximale. Lorsqu'il est manipulé rapidement,
les encodeurs vont sauter plus de valeurs, ils pourront donc changer du minimum
au maximum en le moins de tours (en règle générale, un seul tour suffit). Cela
signifie aussi que la précision est plus faible.
5.9.3 Aftertouch Min et Max (Key ou Pad)
Utiliser des méthodes de modulation d'un son peut mener à des performances
passionnantes. Cependant, en faire trop peut ruiner l'effet! Nous avons permis à chaque
ARTURIA – KeyLab – MANUEL D’UTILISATION 36
preset du KeyLab de sauvegarder des minima et maxima d'aftertouch pour le clavier et
les pads.
5.10 Templates: Save, Delete, Import, Export, etc.
Ces fonctionnalités importantes ont été documentées dans le manuel du MIDI Control
Center, que vous pourrez trouver dans le menu Help du logiciel. Rendez-vous à la
section 7.1 de ce manuel pour des informations concernant le Save, Save As..., New,
Delete, Import et Export.
ARTURIA – KeyLab – MANUEL D’UTILISATION 37
6 ARTURIA KEYLAB – LEGAL INFORMATION
6.1 SOFTWARE LICENSE AGREEMENT
In consideration of payment of the Licensee fee, which is a portion of the price you paid,
Arturia, as Licensor, grants to you (hereinafter termed “Licensee”) a nonexclusive right
to use this copy of the Analog Lab Software (hereinafter the “SOFTWARE”).
All intellectual property rights in the software belong to Arturia SA (hereinafter:
“Arturia”). Arturia permits you only to copy, download, install and use the software in
accordance with the terms and conditions of this Agreement.
The product contains product activation for protection against unlawful copying. The OEM
software can be used only following registration.
Internet access is required for the activation process. The terms and conditions for use
of the software by you, the end-user, appear below. By installing the software on your
computer you agree to these terms and conditions. Please read the following text
carefully in its entirety. If you do not approve these terms and conditions, you must not
install this software. In this event give the product back to where you have purchased it
(including all written material, the complete undamaged packing as well as the enclosed
hardware) immediately but at the latest within 30 days in return for a refund of the
purchase price.
1. Software Ownership
Arturia shall retain full and complete title to the SOFTWARE recorded on the enclosed
disks and all subsequent copies of the SOFTWARE, regardless of the media or form on or
in which the original disks or copies may exist. The License is not a sale of the original
SOFTWARE.
2. Grant of License
Arturia grants you a non-exclusive license for the use of the software according to the
terms and conditions of this Agreement. You may not lease, loan or sub-license the
software.
The use of the software within a network is illegal where there is the possibility of a
contemporaneous multiple use of the program.
You are entitled to prepare a backup copy of the software which will not be used for
purposes other than storage purposes.
You shall have no further right or interest to use the software other than the limited
rights as specified in this Agreement. Arturia reserves all rights not expressly granted.
3. Activation of the Software
Arturia may use a compulsory activation of the software and a compulsory registration of
the OEM software for license control to protect the software against unlawful copying. If
you do not accept the terms and conditions of this Agreement, the software will not
work.
In such a case the product including the software may only be returned within 30 days
following acquisition of the product. Upon return a claim according to § 11 shall not
apply.
ARTURIA – KeyLab – MANUEL D’UTILISATION 38
4. Support, Upgrades and Updates after Product Registration
You can only receive support, upgrades and updates following the personal product
registration. Support is provided only for the current version and for the previous version
during one year after publication of the new version. Arturia can modify and partly or
completely adjust the nature of the support (hotline, forum on the website etc.),
upgrades and updates at any time.
The product registration is possible during the activation process or at any time later
through the Internet. In such a process you are asked to agree to the storage and use of
your personal data (name, address, contact, email-address, and license data) for the
purposes specified above. Arturia may also forward these data to engaged third parties,
in particular distributors, for support purposes and for the verification of the upgrade or
update right.
5. No Unbundling
The software usually contains a variety of different files which in its configuration ensure
the complete functionality of the software. The software may be used as one product
only. It is not required that you use or install all components of the software. You must
not arrange components of the software in a new way and develop a modified version of
the software or a new product as a result. The configuration of the software may not be
modified for the purpose of distribution, assignment or resale.
6. Assignment of Rights
You may assign all your rights to use the software to another person subject to the
conditions that (a) you assign to this other person (i) this Agreement and (ii) the
software or hardware provided with the software, packed or preinstalled thereon,
including all copies, upgrades, updates, backup copies and previous versions, which
granted a right to an update or upgrade on this software, (b) you do not retain
upgrades, updates, backup copies und previous versions of this software and (c) the
recipient accepts the terms and conditions of this Agreement as well as other regulations
pursuant to which you acquired a valid software license.
A return of the product due to a failure to accept the terms and conditions of this
Agreement, e.g. the product activation, shall not be possible following the assignment of
rights.
7. Upgrades and Updates
You must have a valid license for the previous or more inferior version of the software in
order to be allowed to use an upgrade or update for the software. Upon transferring this
previous or more inferior version of the software to third parties the right to use the
upgrade or update of the software shall expire.
The acquisition of an upgrade or update does not in itself confer any right to use the
software.
The right of support for the previous or inferior version of the software expires upon the
installation of an upgrade or update.
8. Limited Warranty
Arturia warrants that the disks on which the software is furnished is free from defects in
materials and workmanship under normal use for a period of thirty (30) days from the
date of purchase. Your receipt shall be evidence of the date of purchase. Any implied
warranties on the software are limited to thirty (30) days from the date of purchase.
Some states do not allow limitations on duration of an implied warranty, so the above
limitation may not apply to you. All programs and accompanying materials are provided
ARTURIA – KeyLab – MANUEL D’UTILISATION 39
“as is” without warranty of any kind. The complete risk as to the quality and
performance of the programs is with you. Should the program prove defective, you
assume the entire cost of all necessary servicing, repair or correction.
9. Remedies
Arturia's entire liability and your exclusive remedy shall be at Arturia's option either (a)
return of the purchase price or (b) replacement of the disk that does not meet the
Limited Warranty and which is returned to Arturia with a copy of your receipt. This
limited Warranty is void if failure of the software has resulted from accident, abuse,
modification, or misapplication. Any replacement software will be warranted for the
remainder of the original warranty period or thirty (30) days, whichever is longer.
10. No other Warranties
The above warranties are in lieu of all other warranties, expressed or implied, including
but not limited to, the implied warranties of merchantability and fitness for a particular
purpose. No oral or written information or advice given by Arturia, its dealers,
distributors, agents or employees shall create a warranty or in any way increase the
scope of this limited warranty.
11. No Liability for Consequential Damages
Neither Arturia nor anyone else involved in the creation, production, or delivery of this
product shall be liable for any direct, indirect, consequential, or incidental damages
arising out of the use of, or inability to use this product (including without limitation,
damages for loss of business profits, business interruption, loss of business information
and the like) even if Arturia was previously advised of the possibility of such damages.
Some states do not allow limitations on the length of an implied warranty or the
exclusion or limitation of incidental or consequential damages, so the above limitation or
exclusions may not apply to you. This warranty gives you specific legal rights, and you
may also have other rights which vary from state to state.
6.2 FCC INFORMATION (USA)
Important notice: DO NOT MODIFY THE UNIT!
This product, when installed as indicate in the instructions contained in this manual,
meets FCC requirement. Modifications not expressly approved by Arturia may avoid your
authority, granted by the FCC, to use the product.
IMPORTANT: When connecting this product to accessories and/or another product, use
only high quality shielded cables. Cable (s) supplied with this product MUST be used.
Follow all installation instructions. Failure to follow instructions could void your FFC
authorization to use this product in the USA.
NOTE: This product has been tested and found to comply with the limit for a Class B
Digital device, pursuant to Part 15 of the FCC rules. These limits are designed to provide
a reasonable protection against harmful interference in a residential environment. This
equipment generate, use and radiate radio frequency energy and, if not installed and
used according to the instructions found in the users manual, may cause interferences
harmful to the operation to other electronic devices. Compliance with FCC regulations
does not guarantee that interferences will not occur in all the installations. If this product
is found to be the source of interferences, witch can be determined by turning the unit
“OFF” and “ON”, please try to eliminate the problem by using one of the following
measures:
ARTURIA – KeyLab – MANUEL D’UTILISATION 40
Relocate either this product or the device that is affected by the interference.
Use power outlets that are on different branch (circuit breaker or fuse) circuits or
install AC line filter(s).
In the case of radio or TV interferences, relocate/ reorient the antenna. If the
antenna lead-in is 300 ohm ribbon lead, change the lead-in to coaxial cable.
If these corrective measures do not bring any satisfied results, please the local
retailer authorized to distribute this type of product. If you cannot locate the
appropriate retailer, please contact Arturia.
The above statements apply ONLY to those products distributed in the USA.
6.3 CANADA
NOTICE: This class B digital apparatus meets all the requirements of the Canadian
Interference-Causing Equipment Regulation.
AVIS: Cet appareil numérique de la classe B respecte toutes les exigences du Règlement
sur le matériel brouilleur du Canada.
6.4 EUROPE
This product complies with the requirements of European Directive 89/336/EEC
This product may not work correctly by the influence of electro-static discharge; if it
happens, simply restart the product.
ARTURIA – KeyLab – MANUEL D’UTILISATION 41
Vous aimerez peut-être aussi
- Arduino Pas à pas: Le guide ultime du débutant avec les bases du matériel, du logiciel, de la programmation et des projetsD'EverandArduino Pas à pas: Le guide ultime du débutant avec les bases du matériel, du logiciel, de la programmation et des projetsÉvaluation : 4 sur 5 étoiles4/5 (1)
- Projets Arduino avec Tinkercad | Partie 2: Concevoir des projets électroniques avancés basés sur Arduino avec TinkercadD'EverandProjets Arduino avec Tinkercad | Partie 2: Concevoir des projets électroniques avancés basés sur Arduino avec TinkercadPas encore d'évaluation
- Keylab-Essential Manual 1 0 3 FRDocument31 pagesKeylab-Essential Manual 1 0 3 FRlemomentjoPas encore d'évaluation
- DrumBrute Manual 1 2 FRDocument88 pagesDrumBrute Manual 1 2 FRor.webtrainingPas encore d'évaluation
- PDF Manuel UtilisateurDocument63 pagesPDF Manuel UtilisateurGggg GggPas encore d'évaluation
- Minilab-3 Manual 1 0 5 FRDocument36 pagesMinilab-3 Manual 1 0 5 FRJulien CatherinePas encore d'évaluation
- Drumbrute-Impact Manual 1 0 FRDocument114 pagesDrumbrute-Impact Manual 1 0 FRJean-Philippe LabroussePas encore d'évaluation
- UntitledDocument267 pagesUntitledSimon Cloquet-LafollyePas encore d'évaluation
- GT-225 Taille-Bordures: Manuel de L'opérateurDocument48 pagesGT-225 Taille-Bordures: Manuel de L'opérateurAlejandra RamirezPas encore d'évaluation
- Audiofuse-16rig Manual 1 1 5 FRDocument87 pagesAudiofuse-16rig Manual 1 1 5 FRleithPas encore d'évaluation
- MCC 1 0 0 FRDocument31 pagesMCC 1 0 0 FRDenis SpeicherPas encore d'évaluation
- QSG HL2170w FRDocument52 pagesQSG HL2170w FRChad HenkePas encore d'évaluation
- KOMPLETE KONTROL S-Series MK2 202 Manual FrenchDocument259 pagesKOMPLETE KONTROL S-Series MK2 202 Manual FrenchEtienne KaplanPas encore d'évaluation
- KOMPLETE KONTROL-Manuel FR PDFDocument188 pagesKOMPLETE KONTROL-Manuel FR PDFvouvixPas encore d'évaluation
- KOMPLETE KONTROL S-Series MK1 SW 1 9 1 Manual FrenchDocument196 pagesKOMPLETE KONTROL S-Series MK1 SW 1 9 1 Manual FrenchEtienne KaplanPas encore d'évaluation
- Controller Editor Manual French PDFDocument368 pagesController Editor Manual French PDFCamilo OrtizPas encore d'évaluation
- C120 User FrenchDocument12 pagesC120 User FrenchapuntesvoltiosPas encore d'évaluation
- Tech600 User Manual FrenchDocument36 pagesTech600 User Manual FrenchTobi Belibi EssamaPas encore d'évaluation
- Product 19 19101 34188Document55 pagesProduct 19 19101 34188wivam69600Pas encore d'évaluation
- 1MRK511310-UFR - FR Manuel D Application Controle-Commande de Cellule REC670 2.0 CEIDocument584 pages1MRK511310-UFR - FR Manuel D Application Controle-Commande de Cellule REC670 2.0 CEIAnis Ben BrahimPas encore d'évaluation
- Ref GSF MFL70584320 02 230328 00 Om PrintDocument40 pagesRef GSF MFL70584320 02 230328 00 Om PrintChrisPas encore d'évaluation
- BRC1E52A7Document68 pagesBRC1E52A7Lucas MateuPas encore d'évaluation
- Guitar Rig 5 Setup Guide FrenchDocument45 pagesGuitar Rig 5 Setup Guide Frenchweiaba01Pas encore d'évaluation
- Scarlett Studio User Guide FrancaisDocument20 pagesScarlett Studio User Guide Francaisangdim205Pas encore d'évaluation
- Notice Four Eloma - Eb30 - Eb30xlDocument40 pagesNotice Four Eloma - Eb30 - Eb30xlTytytiti TyPas encore d'évaluation
- Manuel Utilisation Cardiotocographe EDAN F2 Et EDAN F3Document107 pagesManuel Utilisation Cardiotocographe EDAN F2 Et EDAN F3Elhalaouy SoufianePas encore d'évaluation
- Manual PM2 FRDocument106 pagesManual PM2 FRtinaungkyi845Pas encore d'évaluation
- OM. Automower® 320 - 430X - 450X NERA. 2023Document52 pagesOM. Automower® 320 - 430X - 450X NERA. 2023Anonymous 2JIHmobJlsPas encore d'évaluation
- Mode Demploi 1409790 Jeu de Cameras de Surveillance Analogique Smartwares 1003688 4 Canaux Avec 2 Cameras 500 GBDocument80 pagesMode Demploi 1409790 Jeu de Cameras de Surveillance Analogique Smartwares 1003688 4 Canaux Avec 2 Cameras 500 GBÉlisée Elisha KanPas encore d'évaluation
- HistoCore ArcadiaH IFU 2v0o FRDocument52 pagesHistoCore ArcadiaH IFU 2v0o FRmohamaed abbasPas encore d'évaluation
- D 06 Uservol 1Document449 pagesD 06 Uservol 1ral1979Pas encore d'évaluation
- Robot TondeurDocument60 pagesRobot Tondeurvtimes7517Pas encore d'évaluation
- KOMPLETE KONTROL S-Series MK2 Manual French 2200119Document263 pagesKOMPLETE KONTROL S-Series MK2 Manual French 2200119Etienne KaplanPas encore d'évaluation
- APSA-360A Manuel-Utilisateur FRDocument46 pagesAPSA-360A Manuel-Utilisateur FRGlauton JúniorPas encore d'évaluation
- TPS300 ManualDocument60 pagesTPS300 ManualMohammed ShabanPas encore d'évaluation
- ANCEL FX 2000 ManuelDocument25 pagesANCEL FX 2000 Manuelaxel100% (2)
- MASCHINE 2 Software Manual French 2 7 7Document759 pagesMASCHINE 2 Software Manual French 2 7 7Etienne KaplanPas encore d'évaluation
- 65 50lfb70u e Do Manual FR 1415887860Document92 pages65 50lfb70u e Do Manual FR 1415887860djangou.comPas encore d'évaluation
- Prime Z270-PDocument86 pagesPrime Z270-PDarkteamPas encore d'évaluation
- f17757 Proart B550-Creator Um WebDocument78 pagesf17757 Proart B550-Creator Um WebOğuzcan GünayPas encore d'évaluation
- Manuel D'utilisation: NIRS™ DA1650Document66 pagesManuel D'utilisation: NIRS™ DA1650adilPas encore d'évaluation
- C1 - MAster Controller V2-C-TS - FranceDocument58 pagesC1 - MAster Controller V2-C-TS - FranceAzzeddine BendahakPas encore d'évaluation
- Multiskan Sky User Manual FrenchDocument44 pagesMultiskan Sky User Manual FrenchHarold SanhuezaPas encore d'évaluation
- GSLV80DSLFDocument54 pagesGSLV80DSLFOlivier MONTAIGUPas encore d'évaluation
- Service Tool Manual ASSA ABLOY 950-950docking FR-FRDocument42 pagesService Tool Manual ASSA ABLOY 950-950docking FR-FRamin chaabenPas encore d'évaluation
- TFS-Assets - LPD - Manuals - Multiskan SkyHigh User Manual - FR Rev 1.0Document42 pagesTFS-Assets - LPD - Manuals - Multiskan SkyHigh User Manual - FR Rev 1.0Abdelali EnnouariPas encore d'évaluation
- GARDENA Sileno 2023Document56 pagesGARDENA Sileno 2023BtdlmtPas encore d'évaluation
- FanucDocument65 pagesFanucThierry LAMBOTTEPas encore d'évaluation
- Notice Technique Aerotherme Gaz AGDocument94 pagesNotice Technique Aerotherme Gaz AGadvisoryexplicitlyricsPas encore d'évaluation
- Manuel Technique Excel 2000 - 36106902Document385 pagesManuel Technique Excel 2000 - 36106902Rachiahi Tarik100% (1)
- Easy Comapct FRDocument32 pagesEasy Comapct FRKamel IfrahPas encore d'évaluation
- Paa3 French UmDocument24 pagesPaa3 French UmAlexander SharamiginPas encore d'évaluation
- Notice DVR AHDDocument39 pagesNotice DVR AHDالقبطان القبطانPas encore d'évaluation
- KOMPLETE KONTROL Setup Guide FrenchDocument68 pagesKOMPLETE KONTROL Setup Guide FrenchErick PoirierPas encore d'évaluation
- Séries Smart Viscosimètre Rotatif: Manuel D'instructionsDocument61 pagesSéries Smart Viscosimètre Rotatif: Manuel D'instructionsAhlam HamidaPas encore d'évaluation
- User's Manual - FRNDocument39 pagesUser's Manual - FRNbrayan serrano palmaPas encore d'évaluation
- Maschine 2.0 Mk3 Manual French 2 7 7Document1 010 pagesMaschine 2.0 Mk3 Manual French 2 7 7fario1945Pas encore d'évaluation
- Yamaha RX v361Document61 pagesYamaha RX v361rod2aPas encore d'évaluation
- DMR520NT FDocument61 pagesDMR520NT FNour Nour El IslamPas encore d'évaluation
- Manuel Utlisation ECG EDAN SE301Document71 pagesManuel Utlisation ECG EDAN SE301MEGRADIPas encore d'évaluation
- Zipol, Domenico - Sarabande SolDocument1 pageZipol, Domenico - Sarabande SolCotcot PianoPas encore d'évaluation
- Haendel Sarabande FacileDocument1 pageHaendel Sarabande FacileCotcot PianoPas encore d'évaluation
- Couperin, Louis - Menuet de PoitouDocument1 pageCouperin, Louis - Menuet de PoitouCotcot PianoPas encore d'évaluation
- Zipoli, Domenico - Courante SolDocument2 pagesZipoli, Domenico - Courante SolCotcot PianoPas encore d'évaluation
- 73 T.A.T.U - PDFDocument3 pages73 T.A.T.U - PDFCotcot PianoPas encore d'évaluation
- Zazou - Chapi Chapo PDFDocument2 pagesZazou - Chapi Chapo PDFCotcot PianoPas encore d'évaluation
- Zazou - Belle Et Sebastien PDFDocument3 pagesZazou - Belle Et Sebastien PDFCotcot PianoPas encore d'évaluation
- Zazou - Creamy Reves PDFDocument3 pagesZazou - Creamy Reves PDFCotcot PianoPas encore d'évaluation
- Manuel Théorique Musical - Volume 1Document22 pagesManuel Théorique Musical - Volume 1Cotcot PianoPas encore d'évaluation
- Solfège Des Solfèges - Volume 1ADocument42 pagesSolfège Des Solfèges - Volume 1ACotcot Piano83% (6)
- Histoire de Melody Nelson - Gainsbourg, SergeDocument724 pagesHistoire de Melody Nelson - Gainsbourg, SergeCotcot Piano100% (1)
- Catalogue Pianos Pleyel 2013Document46 pagesCatalogue Pianos Pleyel 2013Cotcot PianoPas encore d'évaluation
- Charles-Valentin Alkan - Les Omnibus, Op.2Document9 pagesCharles-Valentin Alkan - Les Omnibus, Op.2harfner1568Pas encore d'évaluation
- m1hn Algo Prog td4Document7 pagesm1hn Algo Prog td4HEIL TCHAMBAPas encore d'évaluation
- GlossaryDocument7 pagesGlossaryZamrouchPas encore d'évaluation
- Linux Administration Bases ServicesDocument3 pagesLinux Administration Bases ServicesBK CamaraPas encore d'évaluation
- Examen Final Poo 2014 2015Document2 pagesExamen Final Poo 2014 2015Adil Khali100% (2)
- Fiche de Projet Data ScienceDocument1 pageFiche de Projet Data ScienceAnis Ben AtiguePas encore d'évaluation
- LeCours3 XDSL FTTHDocument37 pagesLeCours3 XDSL FTTHHadi FahdPas encore d'évaluation
- Rapport - de - Stage MOUADDocument22 pagesRapport - de - Stage MOUADMouad JabiPas encore d'évaluation
- Biesse Rover KDocument16 pagesBiesse Rover Ketors11Pas encore d'évaluation
- 2015 04 27 Atelier BD 2.1Document8 pages2015 04 27 Atelier BD 2.1Hajer Naas Ep KasraouiPas encore d'évaluation
- Anlyse D'un Etude de Cas UMLDocument26 pagesAnlyse D'un Etude de Cas UMLlola1201100% (3)
- Exemple LatexDocument9 pagesExemple Latexgninnakankone22Pas encore d'évaluation
- Projet Tutore BenDocument13 pagesProjet Tutore BenNadine BikoutPas encore d'évaluation
- Git GithubDocument14 pagesGit Githubbader haouariPas encore d'évaluation
- Latex Présentation VFDocument42 pagesLatex Présentation VFmed ouksiliPas encore d'évaluation
- Nitram-Leader 1000 1500 2000EDocument2 pagesNitram-Leader 1000 1500 2000EzarakighostPas encore d'évaluation
- PrésentationDocument12 pagesPrésentationYouness El FaquirPas encore d'évaluation
- Guide Audit v30-12-2015Document26 pagesGuide Audit v30-12-2015devmasterPas encore d'évaluation
- ActivitéX Le MBOT CopieDocument4 pagesActivitéX Le MBOT CopieAya MnedPas encore d'évaluation
- Développement Mobile - Chapitre 4Document17 pagesDéveloppement Mobile - Chapitre 4intissarahmed810100% (1)
- Projet Refoncte ADDocument37 pagesProjet Refoncte ADKa MoPas encore d'évaluation
- 6 Informatique 1Document2 pages6 Informatique 1megherbi mohamedPas encore d'évaluation
- 02 - Virtualisation - Part2Document40 pages02 - Virtualisation - Part2Aicha El ArmaniPas encore d'évaluation
- Cha Crypto Introdction-Corrigé PDFDocument68 pagesCha Crypto Introdction-Corrigé PDFbellaPas encore d'évaluation
- Notice Francais AutocomDocument31 pagesNotice Francais AutocomFrédéric Bellet100% (1)
- 1.6. Pré-Requis. Installation de Maarch Sous Linux Et Windows. Sommaire. Environnement de La Machine D'installationDocument10 pages1.6. Pré-Requis. Installation de Maarch Sous Linux Et Windows. Sommaire. Environnement de La Machine D'installationSabah El ghrissi100% (1)
- Notions - IntermediairesDocument33 pagesNotions - Intermediairesadnane bouloudenePas encore d'évaluation
- Sesnv 160081Document81 pagesSesnv 160081charnelle brendaPas encore d'évaluation
- Les Réseaux D'interconnexion ATMDocument17 pagesLes Réseaux D'interconnexion ATMHAMINA jeubaghaPas encore d'évaluation
- تصحيح وزارة العدل 2021 Partie 2Document21 pagesتصحيح وزارة العدل 2021 Partie 2Youness SghirPas encore d'évaluation
- TD1 Me ÜmoiresDocument3 pagesTD1 Me ÜmoiresalaeelhassanyPas encore d'évaluation