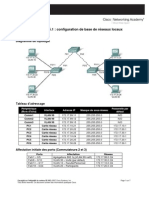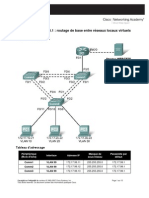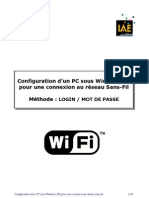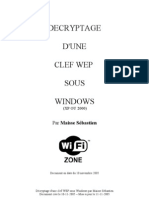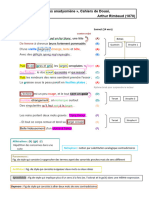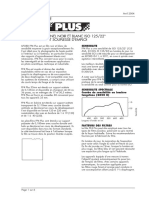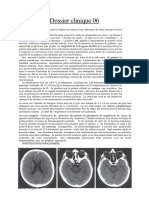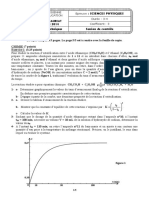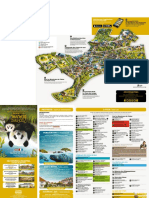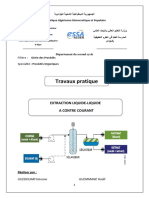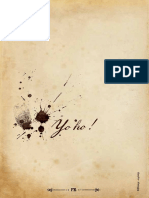Académique Documents
Professionnel Documents
Culture Documents
Leçons Excel
Transféré par
Jed LambachTitre original
Copyright
Formats disponibles
Partager ce document
Partager ou intégrer le document
Avez-vous trouvé ce document utile ?
Ce contenu est-il inapproprié ?
Signaler ce documentDroits d'auteur :
Formats disponibles
Leçons Excel
Transféré par
Jed LambachDroits d'auteur :
Formats disponibles
Supmanagement
TP Excel
Leon 1
La leon 1 est une leon de base qui vous permettra de dbuter avec Excel, elle sera fort utile pour les prochaines leons. Remarque : chaque fois quil est demand de cliquer, il sagira deffectuer un clic gauche si rien nest prcis. A chaque dmarrage dExcel, un classeur vierge souvre avec 3 feuilles. Vous pouvez passez dune feuille lautre en cliquant simplement sur le nom de la feuille, voir zone noire au fond de limage. Chaque case reprsente une cellule, voir zone verte. Ce sont les cellules que vous devrez modifier par la suite afin de crer toutes sortes de choses. La croix (jaune) reprsente la souris, elle peut prendre diffrentes formes. La zone rouge reprsente le nom de la cellule. La zone bleue reprsente le contenu de la cellule.
Mme S.Laghmiri
Anne Scolaire 08-09
Supmanagement
TP Excel
Commenons la leon. Ouvrez Excel et slectionnez la cellule A1 (en cliquant une fois dessus) :
Aprs avoir slectionn la cellule, tapez le mot Texte : Mme S.Laghmiri Anne Scolaire 08-09 2
Supmanagement
TP Excel
Appuyez ensuite sur Enter.
Slectionnez nouveau la cellule A1, positionnez ensuite le pointeur de la souris au fond droite de la cellule A1, un + apparat.
Faites maintenant un clic sans relcher et descendez jusqu la ligne 12 :
Puis, relchez :
Mme S.Laghmiri
Anne Scolaire 08-09
Supmanagement
TP Excel
Vous remarquerez que le texte a t copi dans chaque cellule.
Replacez le pointeur en bas droite, cliquez sans relcher et avancez jusqu la colonne C.
Nous allons maintenant annuler tout ce qui a t fait jusquici. Cliquez sur la petite flche noire (cercle rouge) et ensuite sur la dernire opration.
Mme S.Laghmiri
Anne Scolaire 08-09
Supmanagement
TP Excel
Remarque : cette action va annuler tout ce qui a t cr jusquici, pour nannuler quune seule opration, cliquez sur la flche bleue partant gauche OU cliquez sur Edition puis sur Annuler OU appuyez sur Ctrl + z .
Puisque la feuille est nouveau vide, slectionnez la case A1 et entrez Texte 1 au lieu du prcdent Texte . Rptez ensuite les mmes oprations quavec Texte . Vous devriez obtenir quelque chose dapprochant :
Observez les numros. Nous y reviendrons dans une prochaine leon.
Slectionnez ensuite les cellules de C1 C12. Pour ce faire, cliquez sans relcher sur la premire cellule, descendez jusqu la dernire puis relchez. Mme S.Laghmiri 5 Anne Scolaire 08-09
Supmanagement
TP Excel
Changer la police dcriture : Maintenant que les cellules sont slectionnes, vous pouvez changer leur police dcriture.
Cliquez sur la petite flche noire (cercle vert) et cliquez ensuite sur une police.
Changer la taille des caractres : Slectionnez les cellules A5 C5.
Mme S.Laghmiri
Anne Scolaire 08-09
Supmanagement
TP Excel
Changez ensuite leur taille grce au menu droulant ci-dessous :
Slectionnez la taille 26. Vous devriez obtenir ceci :
Mme S.Laghmiri
Anne Scolaire 08-09
Supmanagement
TP Excel
Slectionnez les colonnes A C.
Placez ensuite le pointeur sur le trait entre 2 des colonnes slectionnes :
Mme S.Laghmiri
Anne Scolaire 08-09
Supmanagement
TP Excel
Cliquez sans relcher, allez droite pour allonger les cellules, gauche pour raccourcir les cellules. Dans ce cas, allez vers la droite.
Toutes les colonnes slectionnes subissent les mmes changements, nous y reviendrons la prochaine leon.
Texte en gras : Slectionnez ces 3 cellules puis cliquez sur G.
Mme S.Laghmiri
Anne Scolaire 08-09
Supmanagement
TP Excel
Vous obtenez :
Texte en italique : Slectionnez ces 4 cellules puis cliquez sur I.
Vous obtenez :
Mme S.Laghmiri
10
Anne Scolaire 08-09
Supmanagement
TP Excel
Ajouter un soulignement : Conservez la slection et cliquez sur S.
Maintenant, supprimons leffet italique . Conservez toujours la slection et cliquez sur I.
Mme S.Laghmiri
11
Anne Scolaire 08-09
Supmanagement
TP Excel
Tapez 55 en B13 :
Slectionnez la cellule B13 et dupliquez-la jusquen B18 (de la mme manire quavec Texte 1 ) :
Mme S.Laghmiri
12
Anne Scolaire 08-09
Supmanagement
TP Excel
Tapez maintenant 55 en C13 et 56 en C14.
Slectionnez ensuite ces 2 cellules et procdez de la mme manire quavec le 55 mais cette fois jusquen C18.
Mme S.Laghmiri
13
Anne Scolaire 08-09
Supmanagement
TP Excel
Vous obtenez :
Alignements : Slectionnez les cellules B11 C14.
Pour aligner gauche :
Mme S.Laghmiri
14
Anne Scolaire 08-09
Supmanagement
TP Excel
Pour centrer :
Pour aligner droite :
Mme S.Laghmiri
15
Anne Scolaire 08-09
Supmanagement
TP Excel
Fusion de cellules : La fusion permet avec plusieurs cellules de nen faire plus quune. Slectionnez les cellules de A6 C7 :
Cliquez sur le bouton permettant la fusion (cercle bleu) :
Mme S.Laghmiri
16
Anne Scolaire 08-09
Supmanagement
TP Excel
Attention : seule la valeur de la cellule suprieure gauche est conserve ! Vous obtenez :
Couleur du remplissage de cellule : Cliquez sur une cellule, puis sur Couleur de remplissage , choisissez une couleur :
Mme S.Laghmiri
17
Anne Scolaire 08-09
Supmanagement
TP Excel
Couleur de police : Slectionnez une cellule puis choisissez une couleur de police.
Mme S.Laghmiri
18
Anne Scolaire 08-09
Supmanagement Dplacer le contenu dune cellule : Slectionnez une cellule.
TP Excel
Placer le pointeur sur le bord de la cellule slectionne, de faon obtenir un pointeur 4 flches (image ci-dessus), puis cliquez sans relcher et dplacez la cellule.
Copier des cellules : Slectionnez une ou plusieurs cellules, faites un clic droit sur une des cellules slectionnes et cliquez sur Copier.
Mme S.Laghmiri
19
Anne Scolaire 08-09
Supmanagement
TP Excel
Faites ensuite un clic droit lendroit ou vous souhaitez dupliquer les cellules et cliquer sur Coller.
Aperu avant impression : Cliquez sur le logo avec la loupe.
Vous aurez droit un aperu de votre travail :
Mme S.Laghmiri
20
Anne Scolaire 08-09
Supmanagement
TP Excel
Remarque : le quadrillage gris napparat pas limpression.
Impression : Cliquez simplement sur le logo de limprimante (cercle rouge).
Mise en page : Pour accder la fentre de mise en page, cliquez sur Fichier puis sur Mise en page .
Mme S.Laghmiri
21
Anne Scolaire 08-09
Supmanagement
TP Excel
Longlet Page : Il permet de dfinir lorientation de votre travail. Orientation portrait (image rduite) :
Orientation paysage (image rduite) :
Depuis longlet page, il est aussi possible de choisir la qualit dimpression, le format du papier, de rduire ou dagrandir votre travail en conservant ses proportions ou non. Une option de numrotation est galement disponible. Mme S.Laghmiri 22 Anne Scolaire 08-09
Supmanagement
TP Excel
Longlet Marges : Il permet de dfinir les marges. Les principales sont : Haut Bas Gauche Droite. Les marges En-tte Pied de page peuvent galement tre modifies depuis cet onglet, cependant il est inutile de les changer si vous navez pas dfini dentte et/ou de pied de page. Depuis cet onglet, vous pouvez centrer votre travail sur la page horizontalement (recommand dans la plupart des cas) et verticalement.
Mme S.Laghmiri
23
Anne Scolaire 08-09
Supmanagement Longlet En-tte/Pied de page :
TP Excel
Depuis cet onglet, vous pouvez personnaliser vos en-tte et pied de page. Quelques entte et pied de page sont dj prdfinis, mais dans la plupart des cas, il vous faudra les crer vous-mme.
En cliquant sur un des boutons permettant la personnalisation, vous obtiendrez une nouvelle fentre. Celle-ci est divise en 3 parties. Dans chaque zone de texte, vous pouvez ajouter : un texte le numro de page le nombre total de pages la date lheure le chemin daccs du fichier (exemple : C:\Documents\Excel) le nom du fichier (exemple : montravail.xls) le nom de longlet une image
Mme S.Laghmiri
24
Anne Scolaire 08-09
Supmanagement
TP Excel
Longlet Feuille : Le principal intrt de cet onglet est la possibilit de dfinir la zone dimpression (voir exemple). Dautres options sont galement disponible (voir image).
Mme S.Laghmiri
25
Anne Scolaire 08-09
Supmanagement
TP Excel
Leon 2
La leon 2 est plus thorique que les autres, elles vous sera cependant bien utile. Pour obtenir le menu droulant ci-dessous, cliquez sur Fichier. 1. Permet douvrir un classeur vierge 2. Permet douvrir un classeur enregistr sur votre ordinateur 3. Ferme le classeur 4. Enregistre votre classeur sous son nom actuel 5. Enregistre votre classeur sous un nouveau nom 6. Permet de dfinir une mise en page 7. Permet de dfinir une zone dimpression 8. Permet de visualiser votre travail avant impression 9. Permet dimprimer 10. Derniers classeurs ouverts sur votre ordinateur 11. Quitter Excel
Mme S.Laghmiri
26
Anne Scolaire 08-09
Supmanagement
TP Excel
Les feuilles du classeur : Pour obtenir le menu ci-dessous, faites un clic droit sur le nom dune des feuilles. 1. 2. 3. 4. 5. Permet dinsrer diffrentes feuilles Supprime la feuille slectionne Renomme la feuille slectionne Change lordre des feuilles ou copie des feuilles Permet dajouter une marque de couleur au fond de longlet (voir Feuil1 )
Slection de cellules : Vous pouvez constater que 4 cellules sont slectionnes sur cette image :
Pour slectionner une ligne ou une colonne entire cliquez sur sa rfrence.
Mme S.Laghmiri
27
Anne Scolaire 08-09
Supmanagement
TP Excel
Pour tout slectionner, faites Ctrl+A ou cliquez lendroit indiqu sur cette image :
Pour slectionner plusieurs cellules disperses, maintenez Ctrl enfonc et slectionnez vos cellules.
Mme S.Laghmiri
28
Anne Scolaire 08-09
Supmanagement Redimensionner les cellules :
TP Excel
Pour redimensionner une ligne ou une colonne, placez le pointeur sur le trait de sparation (voir image). Cliquez sans relcher pour modifier la longueur/hauteur.
Pour redimensionner plusieurs lignes ou colonnes en mme temps, slectionnez-les et redimensionnez simplement une des lignes ou colonnes.
Listes droulantes multiples Voici un exemple : (Facultatif) Commencez par slectionner la liste de choix, puis renommez-la comme ceci :
Mme S.Laghmiri
29
Anne Scolaire 08-09
Supmanagement
TP Excel
Slectionnez ensuite la ou les cellules qui contiendront la liste droulante, puis faites Donnes - Validation :
Sous Autoriser : choisissez Liste . Indiquez sous Source : =choix (choix = nom de la liste renomme) ou =$C$1:$C$17 ($C$1:$C$17 = liste de choix) si vous navez pas renomm de liste.
Mme S.Laghmiri
30
Anne Scolaire 08-09
Supmanagement
TP Excel
Validez. Lorsque vous cliquerez sur lune des cellules slectionnes, la liste droulante apparatra :
Mme S.Laghmiri
31
Anne Scolaire 08-09
Supmanagement
TP Excel
Leon 3
Leon 3 : les tableaux Pour crer un tableau, il existe plusieurs possibilits, la fin de la leon choisissez celle qui vous convient le mieux. Slectionnez la zone quadriller. Cliquez lendroit indiqu par limage.
Vous obtenez un premier quadrillage.
Vous pouvez galement ajouter une autre sorte de bordure
Mme S.Laghmiri
32
Anne Scolaire 08-09
Supmanagement
TP Excel
Il peut tre intressant de faire quelques essais par vous-mme.
2e mthode : Slectionner les cellules de votre choix. Faites un clic droit, cliquez sur Format de cellule .
Mme S.Laghmiri
33
Anne Scolaire 08-09
Supmanagement
TP Excel
Cliquez sur longlet Bordure et modifiez-la votre guise.
Mme S.Laghmiri
34
Anne Scolaire 08-09
Supmanagement
TP Excel
3e mthode : Cliquez lendroit indiqu par le pointeur
Des points apparaissent. Reliez-les maintenant avec la bordure de votre choix pour obtenir votre tableau. Mme S.Laghmiri 35 Anne Scolaire 08-09
Supmanagement
TP Excel
Si vous avez suivi cette leon, il est recommand de faire lexercice. Il sagit, partir des donnes existantes, de reproduire ce tableau :
Mme S.Laghmiri
36
Anne Scolaire 08-09
Supmanagement
TP Excel
Leon 4
Leon 4 : format de cellule Faites un clic droit sur votre slection de cellules et choisissez Format de cellule . Depuis cette fentre vous pourrez personnaliser vos cellules pour les adapter vos besoins.
Longlet Nombre :
Pour obtenir un nombre avec plusieurs dcimales :
Mme S.Laghmiri
37
Anne Scolaire 08-09
Supmanagement
TP Excel
Montaire : nombre avec symbole montaire
Mme S.Laghmiri
38
Anne Scolaire 08-09
Supmanagement TP Excel Dautres possibilits telles que laffichage dheure, pourcentage, fraction, sont galement disponibles.
Longlet Alignement : Vous pouvez choisir lalignement du texte dans la cellule. Le texte peut tre align de diffrentes faons horizontalement (2) et verticalement (3), le texte peut galement tre orient par degrs (1).
Mme S.Laghmiri
39
Anne Scolaire 08-09
Supmanagement
TP Excel
Longlet Police : Il permet de personnaliser le texte
Longlet Motifs : Il permet de mettre une couleur ou un motif en fond de cellule.
Mme S.Laghmiri
40
Anne Scolaire 08-09
Supmanagement
TP Excel
Les barres Standard et Mise en forme : Barre Standard : 1. 2. 3. 4. 5. 6. 7. 8. 9. Ouvre un classeur vierge Ouvre un classeur prenregistr Enregistre votre classeur Envoie votre classeur par email Permet deffectuer une recherche Imprime Permet un aperu avant impression Corrige votre orthographe Coupe - Couper/coller ressemble copier/coller. La diffrence : aprs le collage, les cellules coupes sont effaces. 10. Copie 11. Colle 12. Reproduit la mise en forme dune cellule 13. Annule 14. Rpte - Rpte une opration prcdemment annule. 15. Insre un lien hypertexte 16. Calcule la somme 17. Convertit en euros 18. Effectue un tri croissant Mme S.Laghmiri 41 Anne Scolaire 08-09
Supmanagement 19. Effectue un tri dcroissant 20. Permet de crer un graphique 21. Affiche ou masque la barre Dessin 22. Affiche le zoom actuel 23. Aide sur Excel
TP Excel
Barre Mise en forme : 1. 2. 3. 4. 5. 6. 7. 8. Affiche un symbole montaire Affiche le symbole Affiche en pourcentage Ajoute un sparateur de milliers Ajoute une dcimale Rduit une dcimale Diminue le retrait Augmente le retrait
Les autres boutons ont t abords lors des leons prcdentes.
Mme S.Laghmiri
42
Anne Scolaire 08-09
Supmanagement
TP Excel
Leon 5
La leon 5 est base sur la barre Dessin , celle-ci :
Si cette barre nest pas prsente, faites un clic droit quelque part sur la zone rouge puis slectionnez Dessin .
Cliquez sur Formes automatiques , slectionnez la forme souhaite. Exemple :
Mme S.Laghmiri
43
Anne Scolaire 08-09
Supmanagement
TP Excel
Pour personnaliser les formes obtenues, faites un clic droit sur la forme, slectionnez Format de la forme automatique . A partir de cette fentre, vous pourrez modifier toutes sortes de choses telles que le remplissage de la forme, les bordures, les flches, les dimensions de lobjet, etc. Pour modifier la couleur :
Mme S.Laghmiri
44
Anne Scolaire 08-09
Supmanagement
TP Excel
Pour obtenir un remplissage avec texture, motif, image ou en dgrad, cliquez sur Motifs et textures .
Pour le dgrad :
Mme S.Laghmiri
45
Anne Scolaire 08-09
Supmanagement
TP Excel
Pour mettre une image en fond dun objet :
Pour dfinir une texture :
Mme S.Laghmiri
46
Anne Scolaire 08-09
Supmanagement
TP Excel
Mme S.Laghmiri
47
Anne Scolaire 08-09
Supmanagement
TP Excel
Les autres possibilits de la barre Dessin : Le trait :
La flche :
Le rectangle :
Mme S.Laghmiri
48
Anne Scolaire 08-09
Supmanagement
TP Excel
Lellipse :
La zone de texte (pour placer du texte indpendamment des cellules) : Mme S.Laghmiri 49 Anne Scolaire 08-09
Supmanagement
TP Excel
La galerie WordArt :
Mme S.Laghmiri
50
Anne Scolaire 08-09
Supmanagement Exemples WordArt :
TP Excel
Diagramme et organigramme hirarchique :
Options : 1. 2. 3. 4. 5. 6. 7. 8. Couleur de remplissage Couleur du contour Couleur du texte Style de trait Style de ligne Style de flche Ajout dune ombre Ajout dun effet 3D
Mme S.Laghmiri
51
Anne Scolaire 08-09
Supmanagement
TP Excel
Pour dfinir lordre des formes :
Alignement des formes :
Mme S.Laghmiri
52
Anne Scolaire 08-09
Supmanagement
TP Excel
Rotation ou retournement :
Changer de type de forme :
Mme S.Laghmiri
53
Anne Scolaire 08-09
Supmanagement
TP Excel
Mme S.Laghmiri
54
Anne Scolaire 08-09
Supmanagement
TP Excel
Leon 6
Leon 6 : recopie incrmente La recopie incrmente permet souvent un gain de temps considrable, vous vitant de rpter x fois les mmes oprations. Entrez le chiffre 1 et le chiffre 2 juste au-dessous, vous obtenez :
Nous allons numroter jusqu 20. Pour ce faire, placez le pointeur sur lextrmit infrieure droite de la slection, cliquez sans relcher jusqu lapparition du 20 (voir image).
Relchez ensuite pour obtenir ceci :
Mme S.Laghmiri
55
Anne Scolaire 08-09
Supmanagement
TP Excel
Conservez la slection et rptez le mme procd en allant vers la droite, vous obtenez :
Annulez maintenant la dernire opration (Edition => Annuler). Crez maintenant une 2e colonne de chiffre allant de 2 21 (mme processus que de 1 20). Slectionnez les 2 colonnes et recopiez-les sur quelques colonnes.
Mme S.Laghmiri
56
Anne Scolaire 08-09
Supmanagement
TP Excel
Vous obtenez :
La recopie incrmente sapplique aussi aux jours, dates, mois, heures, Notez que la recopie incrmente peut tre utilise avec des calculs, des fonctions, etc ... (galement ceux qui font rfrence une autre feuille du classeur) Un autre exemple : Mme S.Laghmiri 57 Anne Scolaire 08-09
Supmanagement
TP Excel
Le rsultat :
Si vous dsirez un intervalle diffrent, faites comme suit :
Vous obtenez alors : - les jours : 1 jour sur 2 - les dates : mmes jour et mois, anne changeante - les n : +10 chaque fois
Mme S.Laghmiri
58
Anne Scolaire 08-09
Supmanagement Un exemple avec une fonction : La case slectionne contient la somme des chiffres de la zone bleue.
TP Excel
En procdant lopration suivante :
Vous obtenez 2 autres chiffres qui reprsentent la somme de leur colonne de chiffres respective :
Mme S.Laghmiri
59
Anne Scolaire 08-09
Supmanagement
TP Excel
Leon 7
Leon 7 : introduction sur les fonctions et les calculs La structure des formules de calcul : Commencez toujours votre calcul par un = , ensuite, sans laisser despaces, placez un chiffre suivi dun signe suivi dun autre chiffre, etc. Ajoutez des () si cela savre ncessaire. Exemples :
=45-32 =(45-32)^2/10
Excel affichera la rponse : 13 Excel affichera la rponse : 16.9
Observez ce tableau :
Les calculs peuvent galement tre effectus partir des donnes provenant de cellules. Dans cette situation, commencez aussi par un = , cliquez ensuite sur une premire cellule, ajoutez un signe, cliquez sur une autre cellule, etc. Ajoutez des () si cela savre ncessaire.
Mme S.Laghmiri
60
Anne Scolaire 08-09
Supmanagement Observez bien les formules :
TP Excel
Les formules du tableau ci-dessus utilisent les valeurs de A8 et A9. Le principal avantage de ce systme est de pouvoir modifier simplement A8 et A9 ce qui va changer toutes les rponse sans changer les formules, exemple :
Introduction sur les fonctions : Nous allons aborder quelques exemples permettant de vous montrer lutilit des fonctions. Les fonctions les plus utilises sont dtailles sur la page consacre aux fonctions (voir menu gauche).
Exemple 1 : la somme : Mme S.Laghmiri 61 Anne Scolaire 08-09
Supmanagement TP Excel Cliquez sur la case o le rsultat de la fonction doit apparatre. Cliquez ensuite sur Insertion (au sommet) puis sur Fonction . Cette fentre apparat :
Slectionnez SOMME et appuyez sur OK.
Cliquez dans la case Nombre1 puis effectuez cette slection :
Mme S.Laghmiri
62
Anne Scolaire 08-09
Supmanagement
TP Excel
Nous constatons que les cellules de D2 D6 seront utilises pour dterminer la somme.
Appuyez sur OK, la somme de D2 D6 apparat en D7.
Exemple 2 : la moyenne : Procdez de la mme manire que pour lexemple 1. Slectionnez MOYENNE :
Mme S.Laghmiri
63
Anne Scolaire 08-09
Supmanagement
TP Excel
Slectionnez la zone dont vous souhaitez connatre la moyenne :
Appuyez sur OK, le rsultat saffiche.
Exemple 3 : la fonction SI : Cliquez sur Insertion , sur Fonctions , sur SI et cliquez sur OK.
Mme S.Laghmiri
64
Anne Scolaire 08-09
Supmanagement
TP Excel
Dans ce cas, le but est dafficher oui si le rsultat est plus grand que 10 et non si ce nest pas le cas. Le test logique (1) va permettre de savoir si la fonction doit afficher oui ou non .
D2>10
Dans ce cas, on prcise D2 est plus grand que 10.
Si cest vrai (2), la fonction affiche oui . Si cest faux (3), la fonction affiche non . Remarque : si une des valeurs est du texte (dans ce cas : oui et non), il est ncessaire de mettre le texte entre guillemets (exemple : "texte"). Aprs avoir rempli les arguments, cliquez sur OK.
Mme S.Laghmiri
65
Anne Scolaire 08-09
Supmanagement
TP Excel
Le rsultat saffiche. Maintenant faites une recopie incrmente partir de E2 jusqu E6 (leon 6).
Observez le rsultat :
Mme S.Laghmiri
66
Anne Scolaire 08-09
Supmanagement
TP Excel
IL existe encore de nombreuses fonctions,
Mme S.Laghmiri
67
Anne Scolaire 08-09
Supmanagement
TP Excel
Leon 8
Leon 8 : la cration dun graphique crez ce tableau :
Slectionnez le tableau, puis cliquez sur Assistant Graphique .
Choisissez dabord un type de graphique, puis slectionnez un sous-type de graphique.
Mme S.Laghmiri
68
Anne Scolaire 08-09
Supmanagement
TP Excel
Maintenez le bouton (voir image) enfonc pour avoir un premier aperu du sous-type de graphique slectionn.
Une fois le sous-type de graphique choisi, cliquez sur Suivant . Mme S.Laghmiri Anne Scolaire 08-09 69
Supmanagement
TP Excel
Ltape 2 vous indique la plage de donnes que vous avez pralablement slectionne (vous pouvez toujours la modifier si ncessaire) et vous permet de choisir quelles donnes apparatront dans la lgende et sous labscisse (axe horizontal). Voila ce que vous obtiendrez en choisissant Lignes :
Mme S.Laghmiri
70
Anne Scolaire 08-09
Supmanagement
TP Excel
Voila ce que vous obtiendrez en choisissant Colonnes :
Mme S.Laghmiri
71
Anne Scolaire 08-09
Supmanagement Ltape 3 vous permet : dajouter le titre et le nom des axes (voir image) de classer, de masquer les donnes des axes dajouter, de supprimer un quadrillage de placer, dafficher ou de masquer la lgende dajouter des tiquettes de donnes dajouter une table de donnes au dessous du graphique
TP Excel
Ltape 4 vous permet de choisir entre 2 possibilits : le graphique sera plac sur une nouvelle feuille le graphique sera insr sur la feuille de votre choix
Voici un rsultat :
Mme S.Laghmiri
72
Anne Scolaire 08-09
Supmanagement
TP Excel
Vous pouvez modifier la taille du graphique, pour ce faire, cliquez sur lun des petits carrs noirs situs aux extrmits du graphique et tirez-le comme bon vous semble.
Mme S.Laghmiri
73
Anne Scolaire 08-09
Supmanagement
TP Excel
Pour le dplacer, cliquez sur la zone blanche du graphique, puis placez-le o vous le souhaitez. Vous pouvez galement masquer le tableau avec le graphique.
Mme S.Laghmiri
74
Anne Scolaire 08-09
Supmanagement
TP Excel
Pour obtenir le menu ci-dessous, faites un clic droit sur la zone marque en jaune. Cliquez ensuite sur Format de la zone de graphique .
Mme S.Laghmiri
75
Anne Scolaire 08-09
Supmanagement
TP Excel
Cette fentre apparat (voir image). Vous pouvez : ajouter/supprimer/personnaliser la bordure situe autour de la zone blanche ajouter une couleur, une image, un dgrad autour du graphique personnaliser laffichage du texte etc.
Mme S.Laghmiri
76
Anne Scolaire 08-09
Supmanagement
TP Excel
Cliquez sur Type de graphique
Vous pouvez partir de l modifier le type et le sous-type de graphique.
Cliquez sur Donnes source
Mme S.Laghmiri
77
Anne Scolaire 08-09
Supmanagement
TP Excel
La fentre apparue vous permet de modifier la plage de donnes dont Excel se sert pour afficher votre graphique. Vous pouvez galement choisir quelles donnes apparatront dans la lgende et lesquelles sous labscisse (axe des X) via Lignes et Colonnes .
Cliquez sur Options du graphique Mme S.Laghmiri
78
Anne Scolaire 08-09
Supmanagement
TP Excel
A partir de l, vous pouvez : modifier le titre et le nom des axes (voir image) classer, masquer les donnes des axes ajouter, de supprimer un quadrillage placer, afficher ou masquer la lgende ajouter des tiquettes de donnes ajouter une table de donnes au dessous du graphique
Cliquez sur Vue 3D Mme S.Laghmiri 79 Anne Scolaire 08-09
Supmanagement
TP Excel
La fentre qui saffiche, vous permettra de paramtrer laffichage 3D.
Cliquez sur Fentre graphique
Mme S.Laghmiri
80
Anne Scolaire 08-09
Supmanagement
TP Excel
Votre graphique apparat dans une nouvelle fentre
Faites un clic droit sur la zone grise et slectionnez Format des panneaux . Mme S.Laghmiri 81 Anne Scolaire 08-09
Supmanagement
TP Excel
Depuis cette fentre vous pouvez modifier le fond gris ainsi que les 6 lignes grises.
Faites maintenant un clic droit sur une des colonnes bleues et slectionnez Format de la srie de donnes . Une fentre dj connue va apparatre, personnalisez ensuite vos colonnes
Mme S.Laghmiri
82
Anne Scolaire 08-09
Supmanagement
TP Excel
Vous pouvez rpter ce processus pour chaque partie du graphique. Un exemple de personnalisation :
Mme S.Laghmiri
83
Anne Scolaire 08-09
Supmanagement
TP Excel
Leon 9 Les Fonctions : La fonction SI
La fonction SI permet laffichage de diffrentes donnes en fonction de diffrents critres. Voici un exemple : Au-dessous de Prix , nous souhaitons afficher 21 pour les enfants (- de 16 ans) et 32 pour les autres.
Afin de simplifier la suite des vnements, nous allons dabord renommer les cellules C11 et C12. Pour ce faire, cliquez sur C11 (voir image), inscrivez adulte et appuyez sur Enter.
Faites de mme avec la cellule C12 et inscrivez-y enfant .
Mme S.Laghmiri
84
Anne Scolaire 08-09
Supmanagement
TP Excel
Slectionnez la case D4, cliquez sur Insertion puis Fonction . Slectionnez maintenant la fonction SI.
Dans la case test logique, nous allons nous demander si lge est infrieur 16 ans. Si cela savre vrai, la fonction devra afficher le prix enfant et dans le cas contraire le prix adulte.
Mme S.Laghmiri
85
Anne Scolaire 08-09
Supmanagement
TP Excel
Voil ce que cela donne : La fonction SI peut tre imbrique. Cela permet daugmenter les critres et les rsultats Nous allons poursuivre sur le mme exemple avec un critre supplmentaire.
Il sagit donc dajouter un troisime prix dans la fonction SI (la cellule doit galement tre renomme). Nous dmarrons alors de la mme manire quauparavant, nous allons nous demander si lge est infrieur 16 ans. Si cest le cas, il faudra afficher le prix enfant. Mme S.Laghmiri Anne Scolaire 08-09 86
Supmanagement
TP Excel
Cliquez maintenant dans la case Valeur_si_faux puis sur le SI en haut gauche (voir image).
Une nouvelle fentre vide Arguments de la fonction apparat. Nous allons donc crer un nouveau test logique. Nous allons nous demander si lge est gal ou suprieur 60 ans. Si tel est le cas, la fonction affichera le prix retrait, si tel nest pas le cas il affichera le prix adulte.
Mme S.Laghmiri
87
Anne Scolaire 08-09
Supmanagement
TP Excel
Faites nouveau une recopie incrmente et obtenez ceci :
Mme S.Laghmiri
88
Anne Scolaire 08-09
Supmanagement TP Excel Il va sans dire que si vous modifiez les prix (adulte, enfant, retrait) ou les ges, les cellules contenant les fonctions sadapteront automatiquement aux nouveaux ges et aux nouveaux prix.
Cliquez sur OK. Le rsultat saffiche. Il ne reste plus qu effectuer une recopie incrmente
Voil ce que cela donne : Mme S.Laghmiri 89 Anne Scolaire 08-09
Supmanagement
TP Excel
Fonction RACINE La fonction RACINE permet simplement dobtenir la racine carre dun nombre. Slectionnez la fonction RACINE puis entrez simplement le nombre ou la cellule contenant le nombre dont vous souhaitez obtenir la racine carre.
Vous obtenez ainsi la racine carre.
Mme S.Laghmiri
90
Anne Scolaire 08-09
Supmanagement
TP Excel
Fonction SOMME Comme son nom lindique, la fonction SOMME calcule la somme dune srie de nombres. Cliquez sur la cellule qui contiendra la somme puis sur licne Somme automatique .
Une liste de nombres est prslectionne automatiquement. Si elle est correcte, appuyez sur Enter, si ce nest pas le cas, faites une autre slection puis appuyez sur Enter.
La somme est calcule.
Mme S.Laghmiri
91
Anne Scolaire 08-09
Supmanagement
TP Excel
Fonction MOYENNE La fonction MOYENNE gnre la moyenne dune srie de nombres. 1e possibilit : Slectionnez la fonction MOYENNE. Entrez dans Nombre1 une plage de donnes puis cliquez sur OK.
La moyenne est affiche.
Mme S.Laghmiri
92
Anne Scolaire 08-09
Supmanagement
TP Excel
2e possibilit : Slectionnez la fonction MOYENNE. Entrez une cellule par case (les cases sajoutent automatiquement jusqu 30) puis cliquez sur OK.
La moyenne saffiche.
Mme S.Laghmiri
93
Anne Scolaire 08-09
Supmanagement
TP Excel
La 2e possibilit est utilise gnralement lorsque les nombres sont disperss sur la feuille. Fonction MIN La fonction MIN affiche le minimum dune srie de nombres. 1e possibilit : Slectionnez la fonction MIN. Entrez dans Nombre1 une plage de donnes puis cliquez sur OK.
Le minimum est affich.
Mme S.Laghmiri
94
Anne Scolaire 08-09
Supmanagement
TP Excel
2e possibilit : Slectionnez la fonction MIN. Entrez une cellule par case (les cases sajoutent automatiquement jusqu 30) puis cliquez sur OK.
Le minimum saffiche.
La 2e possibilit est utilise gnralement lorsque les nombres sont disperss sur la feuille. Mme S.Laghmiri 95 Anne Scolaire 08-09
Supmanagement Fonction MAX La fonction MAX affiche le maximum dune srie de nombres. 1e possibilit :
TP Excel
Slectionnez la fonction MAX. Entrez dans Nombre1 une plage de donnes puis cliquez sur OK.
Le maximum est affich.
2e possibilit : Slectionnez la fonction MAX. Entrez une cellule par case (les cases sajoutent automatiquement jusqu 30) puis cliquez sur OK.
Mme S.Laghmiri
96
Anne Scolaire 08-09
Supmanagement
TP Excel
Le maximum saffiche.
La 2e possibilit est utilise gnralement lorsque les nombres sont disperss sur la feuille. Fonction SOMME.SI La fonction SOMME.SI permet deffectuer une somme en tenant compte dun critre. Voici un exemple : Nous souhaitons afficher sparment le montant total apport par les hommes et celui apport par les femmes (voir image). Pour ce faire, cliquez sur C9 et slectionnez la fonction SOMME.SI. Dans la case Critre , entrez le critre "M". Dans la case Plage , entrez la plage de donnes dans laquelle le critre sera vrifi. Dans la case Somme_plage entrez la plage de donnes qui sera utilise pour lobtention de la somme. Cliquez sur OK. Mme S.Laghmiri 97 Anne Scolaire 08-09
Supmanagement
TP Excel
Dans ce cas, Excel va vrifier dans les cellules A1 A8 si elles contiennent le critre "M". Si cest effectivement le cas, Excel va inclure dans la somme le montant qui lui est associ dans les cellules de C1 C8. Exemple : A1 ne correspond pas au critre, donc C1 ne sera pas pris en compte dans la somme. A2 correspond au critre, donc C2 sera pris en compte dans la somme.
Nous obtenons ainsi le montant total apport par les hommes. Nous pouvons galement faire de mme pour les femmes en remplaant le critre "M" par "Mme".
Mme S.Laghmiri
98
Anne Scolaire 08-09
Supmanagement
TP Excel
Voici le rsultat affich :
Fonction NB La fonction NB permet de dterminer le total de cellules contenant des nombres. Slectionnez la fonction NB puis entrez simplement la/les cellules ou la/les plages qui serviront dterminer le nombre total de cellules qui contiennent des nombres. Vous pouvez entrer jusqu 30 valeurs.
Mme S.Laghmiri
99
Anne Scolaire 08-09
Supmanagement
TP Excel
Cliquez sur OK, le rsultat apparat. Fonction NBVAL
La fonction NBVAL permet de dterminer le nombre de cellules non vides. Slectionnez la fonction NBVAL puis entrez simplement la/les cellules ou la/les plages qui serviront dterminer le nombre total de cellules non vides. Vous pouvez entrer jusqu 30 valeurs.
Mme S.Laghmiri
100
Anne Scolaire 08-09
Supmanagement
TP Excel
La fonction indique ensuite le nombre de cellules non vides :
Mme S.Laghmiri
101
Anne Scolaire 08-09
Supmanagement Fonction NB.VIDE
TP Excel
La fonction NB.VIDE permet de dterminer le nombre de cellules vides. Slectionnez la fonction NBVAL puis entrez simplement la plage de donnes qui servira dterminer le nombre total de cellules vides.
Cliquez sur OK, le rsultat est affich.
Mme S.Laghmiri
102
Anne Scolaire 08-09
Supmanagement Fonction NB.SI
TP Excel
La fonction NB.SI permet de dterminer le nombre de cellules contenant un critre prcis. Slectionnez la fonction NB.SI puis entrez la plage de donnes vrifier ainsi que le critre. Dans cet exemple, nous souhaitons compter le nombre de oui :
Cliquez sur OK. Le nombre de oui saffiche :
Fonction PREVISION La fonction PREVISION extrapole une nouvelle donne par rapport dautres dj connues. Prenons un exemple simple : Nous voulons tenter de prvoir les chiffres daffaire de lanne 2005 lanne 2009. Mme S.Laghmiri Anne Scolaire 08-09 103
Supmanagement
TP Excel
Dans X , nous indiquons 2005 car nous recherchons le chiffre daffaire de cette annel. Dans Y_connus , entrez la plage de donnes contenant les chiffres daffaires. Dans X_connus , entrez la plage de donnes contenant les annes.
Aprs validation et recopie, nous obtenons toutes les prvisions (chacune tient compte de lanne la prcdant).
Fonction RANG La fonction RANG permet le classement de valeurs dans un ordre croissant ou dcroissant. Un exemple :
Mme S.Laghmiri
104
Anne Scolaire 08-09
Supmanagement TP Excel Nous souhaitons attribuer chacune de ces 12 personnes un rang en fonction de leur score. Slectionnez la fonction RANG. Indiquez dans Nombre le nombre classer. Indiquez dans Rfrence la plage de cellule contenant tous les scores raliss (pensez aux $ pour faciliter la recopie). Nindiquez rien (ou 0) dans Ordre pour un ordre dcroissant, entrez une valeur diffrente de 0 pour un ordre croissant. Cliquez sur OK.
Aprs recopie, tous les rangs sont affichs.
Mme S.Laghmiri
105
Anne Scolaire 08-09
Supmanagement TP Excel Remarque : Alexandre et Aurlie ont raliss le mme score. Ils ont tous deux le rang 6. Le rang 7 na pas t attribu. Fonction CHOISIR La fonction CHOISIR permet laffichage de donnes en fonction du numro choisi (de 1 29 au maximum). Slectionnez la fonction CHOISIR, entrez dans No_index la rfrence de la cellule contenant le numro choisi. Dans Valeur1 , indiquez la valeur afficher lorsque No_index vaut 1. Dans Valeur2 , indiquez la valeur afficher lorsque No_index vaut 2. Etc. Dans cet exemple, nous voulons afficher une date en fonction du choix de chacun :
Les dates saffichent correctement aprs recopie :
Mme S.Laghmiri
106
Anne Scolaire 08-09
Supmanagement
TP Excel
Fonction RECHERCHEV La fonction RECHERCHEV cherche une valeur dans la premire colonne dun tableau puis elle affiche le contenu de la cellule qui se situe sur la mme ligne que la valeur recherche. Prenons un exemple : Nous voulons afficher le prnom dun candidat en fonction de son numro. Ici, nous cherchons le prnom du candidat 8. Dans Valeur_cherche , nous entrons E2 qui correspond 8. Dans Table_matrice , nous dfinissons une plage de cellule qui contient le tableau. Dans No_index_col , nous devons entrez le n de la colonne qui contient les donnes afficher (ici les prnoms). Le n de colonne est celui du tableau slectionn. Valeur_proche est facultatif, mais permet soit de chercher la valeur exacte de Valeur_cherche soit de trouver la valeur la plus proche de Valeur_cherche . Si Valeur_proche nest pas rempli, la valeur la plus proche est recherche.
Mme S.Laghmiri
107
Anne Scolaire 08-09
Supmanagement
TP Excel
On obtient finalement le prnom de la candidate 8. Maintenant, il ne reste plus qu modifier E2 pour trouver un autre prnom.
Fonction RECHERCHEH La fonction RECHERCHEH cherche une valeur dans la premire ligne dun tableau puis elle affiche le contenu de la cellule qui se situe sur la mme colonne que la valeur recherche. Mme S.Laghmiri 108 Anne Scolaire 08-09
Supmanagement Prenons un exemple :
TP Excel
Nous voulons afficher lge dune personne en fonction de son prnom. Ici, nous cherchons lge de Sverine. Dans Valeur_cherche , nous entrons B6 qui correspond Sverine. Dans Tableau , nous dfinissons une plage de cellule qui contient le tableau. Dans No_index_lig , nous devons entrez le n de la ligne qui contient les donnes afficher (ici les ges). Le n de ligne est celui du tableau slectionn. Valeur_proche est facultatif, mais permet soit de chercher la valeur exacte de Valeur_cherche soit de trouver la valeur la plus proche de Valeur_cherche . Si Valeur_proche nest pas rempli, la valeur la plus proche est recherche.
On obtient finalement lge de Sverine Maintenant, il ne reste plus qu modifier B6 pour trouver lge dune autre personne.
Mme S.Laghmiri
109
Anne Scolaire 08-09
Supmanagement
TP Excel
Mme S.Laghmiri
110
Anne Scolaire 08-09
Vous aimerez peut-être aussi
- Cours Fibre OptiqueDocument35 pagesCours Fibre Optiquezennouri96% (26)
- TP VlanDocument7 pagesTP VlanYasser El KhamlichiPas encore d'évaluation
- Polycopie JavaDocument16 pagesPolycopie JavaJed LambachPas encore d'évaluation
- Lab 15Document15 pagesLab 15Jed LambachPas encore d'évaluation
- ComboboxmulticolonnesDocument21 pagesComboboxmulticolonnesJed LambachPas encore d'évaluation
- Wifi WinXPDocument10 pagesWifi WinXPJed LambachPas encore d'évaluation
- Guide de Piratage D'un Reseau WIFIDocument36 pagesGuide de Piratage D'un Reseau WIFIniko99% (109)
- Reseau InformatiqueDocument55 pagesReseau InformatiqueJed Lambach100% (3)
- Poétique D'aristote (Nouv Éd Rev (... ) Aristote (0384-0322 bpt6k70607gDocument57 pagesPoétique D'aristote (Nouv Éd Rev (... ) Aristote (0384-0322 bpt6k70607gCapela da FilôPas encore d'évaluation
- Oral Français LL4 - Vénus AnadyomèneDocument6 pagesOral Français LL4 - Vénus Anadyomènejulie khavathPas encore d'évaluation
- La Technique "S'efface"Document20 pagesLa Technique "S'efface"TRIBYPas encore d'évaluation
- Soutenance Projet EI5 - Ruche IntelligenteDocument34 pagesSoutenance Projet EI5 - Ruche IntelligenteTMauginPas encore d'évaluation
- Ilford Fp4 PlusDocument6 pagesIlford Fp4 PlusMatthieu BEGELPas encore d'évaluation
- Serveur WES Installation V2Document14 pagesServeur WES Installation V2Johann LelandaisPas encore d'évaluation
- Liste Fournitures Scolaires CE1 2023 2024 1Document3 pagesListe Fournitures Scolaires CE1 2023 2024 1diagonale ecolePas encore d'évaluation
- Jeux D'ombresDocument388 pagesJeux D'ombresArnaud BallPas encore d'évaluation
- La Médecine Des Pharaons. Magie Et Science Médicale Dans L'égypte AncienneDocument27 pagesLa Médecine Des Pharaons. Magie Et Science Médicale Dans L'égypte AncienneGuillermo Benitez100% (3)
- Cas CliniqueDocument3 pagesCas Cliniquesamyktg44Pas encore d'évaluation
- Devoir de Contrôle N°3 - SVT - 2ème SC (2006-2007) Mme Habli RajaDocument3 pagesDevoir de Contrôle N°3 - SVT - 2ème SC (2006-2007) Mme Habli RajaChihab GhlalaPas encore d'évaluation
- Bac 2014 Bac Tech Epreuve Physique Session Controle Correction PDFDocument5 pagesBac 2014 Bac Tech Epreuve Physique Session Controle Correction PDFmomme deyahiPas encore d'évaluation
- Energies RenouvelablesDocument16 pagesEnergies RenouvelablesMohamed WarkzizPas encore d'évaluation
- Busch Instruction Manual KB KC 0040 D FR 0870152114 PDFDocument22 pagesBusch Instruction Manual KB KC 0040 D FR 0870152114 PDFaziz youssfiPas encore d'évaluation
- Correction TD Alzheimer (Début)Document4 pagesCorrection TD Alzheimer (Début)kettouchePas encore d'évaluation
- 4e Classe, Partie A, Questions de RévisionDocument335 pages4e Classe, Partie A, Questions de RévisionScribdTranslationsPas encore d'évaluation
- Gestion de StockDocument6 pagesGestion de Stockexpert diag autoPas encore d'évaluation
- Microbiologie PrédictiveDocument9 pagesMicrobiologie Prédictivevague20000% (1)
- (Géopolitique Mondiale) Wenu Becker - Diplomatie Et Sécurité en RDC de 1960 À 1965-L'Harmattan (2017)Document141 pages(Géopolitique Mondiale) Wenu Becker - Diplomatie Et Sécurité en RDC de 1960 À 1965-L'Harmattan (2017)Matthieu MatiyaboPas encore d'évaluation
- EVCP OphtalmoDocument31 pagesEVCP OphtalmoBouchoucha SakrPas encore d'évaluation
- Mieux Comprendre LDocument5 pagesMieux Comprendre LAchraf CpnPas encore d'évaluation
- Embaucher Un Salarie en Elevage VF Maj2016Document16 pagesEmbaucher Un Salarie en Elevage VF Maj2016gyressestellaPas encore d'évaluation
- Plan de Visite 2018Document2 pagesPlan de Visite 2018Benoît AgassantPas encore d'évaluation
- TP ExtractionDocument6 pagesTP ExtractionInes DaoudiPas encore d'évaluation
- 3 CCTP HEM BatimentDocument197 pages3 CCTP HEM BatimentGosson Yenipoho Aboubacar SoroPas encore d'évaluation
- Franc 5kl Ch1 Vadushina Rus Bel 2020Document139 pagesFranc 5kl Ch1 Vadushina Rus Bel 2020Мария МисюкPas encore d'évaluation
- Studio Mumbai, Bijoy & Priya Jain, ArchitectesDocument12 pagesStudio Mumbai, Bijoy & Priya Jain, Architectesben_65Pas encore d'évaluation
- P1AR00 - Captain Jacks Restaurant PiratesDocument28 pagesP1AR00 - Captain Jacks Restaurant PiratesBruce TandirePas encore d'évaluation
- Epreuv Bac A 2012Document1 pageEpreuv Bac A 2012FOGNO FOTSOPas encore d'évaluation