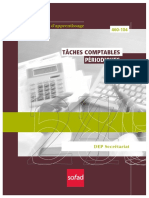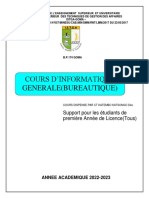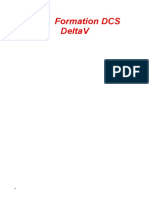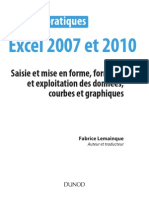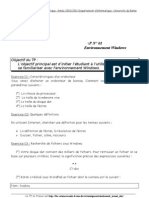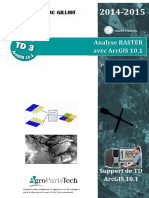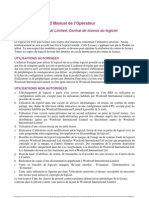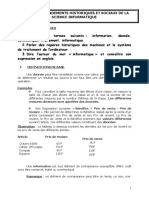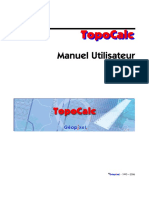Académique Documents
Professionnel Documents
Culture Documents
Guide French
Transféré par
fabrice_muchCopyright
Formats disponibles
Partager ce document
Partager ou intégrer le document
Avez-vous trouvé ce document utile ?
Ce contenu est-il inapproprié ?
Signaler ce documentDroits d'auteur :
Formats disponibles
Guide French
Transféré par
fabrice_muchDroits d'auteur :
Formats disponibles
Systme de reconnaissance optique de caractres
ABBYY FineReader
Version 9.0 Guide de l'utilisateur
2007 ABBYY. Tous droits rservs.
Manuel utilisateur ABBYY FineReader 9.0
Les informations du prsent document sont susceptibles de modifications sans pravis et n'impliquent aucun engagement de la part d'ABBYY. Le logiciel dcrit dans ce document est fourni aux termes d'un accord de licence. Le logiciel ne peut tre utilis ou copi qu'en stricte conformit avec les termes de l'accord de licence. La copie de ce logiciel sur tout support constitue une infraction aux lois de la Fdration de Russie relatives la protection juridique des logiciels et des bases de donnes et aux lois internationales, sauf autorisation expresse dans le cadre de la licence ou des accords de non divulgation. Aucune partie de ce document ne peut en aucun cas tre reproduite ni transmise, sous aucune forme ni par aucun moyen, sans l'autorisation expresse crite d'ABBYY. 2007 ABBYY. Tous droits rservs. 1987 2003 Adobe Systems Incorporated. Adobe PDF Library est concd licence par Adobe Systems Incorporated. Kit de ralisation de logiciel Microsoft Reader Content 2004 Microsoft Corporation, One Microsoft Way, Redmond, Washington 98052 6399 tats Unis. Tous droits rservs. Fonts Newton, Pragmatica, Courier 2001 ParaType, Inc. Font OCR v GOST 2003 ParaType, Inc. 1999 2000 Image Power, Inc. and the University of British Columbia, Canada. 2001 2002 Michael David Adams. Tous droits rservs. ABBYY, le logo dABBYY, ADRT et ABBYY FineReader sont des marques dposes ou des appellations commerciales d'ABBYY Software Ltd. Adobe, le logo Adobe, le logo Adobe PDF et Adobe PDF Library sont des appellations commerciales ou des marques dposes d'Adobe Systems Incorporated aux tats Unis et/ou dans d'autres pays. Microsoft, Outlook, Excel, PowerPoint et Windows sont des marques dposes ou des appellations commerciales de Microsoft Corporation aux tats Unis et/ou dans d'autres pays. Unicode est une marque dpose dUnicode, Inc. Toutes les autres marques sont la proprit de leurs dtenteurs respectifs.
Manuel utilisateur ABBYY FineReader 9.0
Table des matires
BIENVENUE ...................................................................................................................... 6 Prsentation d'ABBYY FineReader.................................................................................... 7
Qu'estce qu'ABBYY FineReader ?.................................................................................................................................................................................................. 7
Nouveauts dans ABBYY FineReader 9.0 ........................................................................... 8 Utilisation d'ABBYY FineReader 9.0................................................................................ 10
ABBYY FineReader 9.0 tape par tape.................................................................................................................................................................................... 10 Rcupration de l'image d'un document ................................................................................................................ 10 Reconnaissance optique des caractres ................................................................................................................. 11 Vrification et modification du texte reconnu........................................................................................................ 11 Enregistrement du texte reconnu ........................................................................................................................... 12 Conversion de documents papier en documents Microsoft Word ...................................................................................................................... 12 Conversion d'images ou de documents PDF en documents Microsoft Word..............................................................................................13 Conversion de documents papier en feuilles de calcul Microsoft Excel ..........................................................................................................13 Numrisation des documents papier pour crer des documents PDF ..............................................................................................................13 Conversion de photos numriques en documents Microsoft Word ................................................................................................................... 14 Numrisation et enregistrement d'images.............................................................................................................................................................................. 14 Excution d'ABBYY FineReader partir d'un autre programme........................................................................................................................... 14
Amlioration de la qualit OCR ...................................................................................... 16
Prise en charge de certaines caractristiques d'un document papier................................................................................................................. 16 Type d'impression................................................................................................................................................... 16 Qualit d'impression............................................................................................................................................... 16 Langues du document ............................................................................................................................................ 17 Obtention des images............................................................................................................................................................................................................................ 18 Choix d'une interface de numrisation .................................................................................................................. 18 Police trop petite..................................................................................................................................................... 18 Choix de la luminosit............................................................................................................................................ 19 Rglage de la rsolution d'image ............................................................................................................................ 19 Numrisation de pages en regard .......................................................................................................................... 20 Redressement des lignes de texte ............................................................................................................................ 20 Modification d'images............................................................................................................................................. 20 Photographie de documents ................................................................................................................................... 21 Rduction de la taille d'image ................................................................................................................................ 22 Conseils pour l'amlioration de la qualit de la reconnaissance optique des caractres (OCR).....................................................23 Options de l'OCR..................................................................................................................................................... 23 Police incorrecte dans le texte reconnu ou remplacement de certains caractres par le signe ? ou ......... 24 Document papier contenant des polices dcoratives non standard ...................................................................... 24 Non reproduction de la structure complexe d'un document papier dans le document lectronique .................... 25 Tableau non dtect ............................................................................................................................................... 25 Dtection incorrecte des cellules du tableau .......................................................................................................... 25 Image non dtecte................................................................................................................................................. 26 Code barre non dtect .......................................................................................................................................... 26 Reconnaissance incorrecte du texte vertical ou invers......................................................................................... 26 Dfinition des types et des bordures de zone.......................................................................................................... 27 Vrification et modification du texte reconnu ................................................................................................................................................................... 28
Manuel utilisateur ABBYY FineReader 9.0
Vrification du texte dans la fentre Texte............................................................................................................. 29 Vrification orthographique ................................................................................................................................... 29 Dictionnaire utilisateur : ajout ou suppression de mots......................................................................................... 29 Utilisation de styles ................................................................................................................................................. 30 Modification des hyperliens .................................................................................................................................... 30 Modification de tableaux ....................................................................................................................................... 31 Modification des enttes, des pieds de page et des notes en bas de page............................................................. 31 Enregistrement des rsultats.............................................................................................................................................................................................................31 Enregistrement : Gnralits .................................................................................................................................. 32 Enregistrement aux formats RTF/DOC/WordML/DOCX ........................................................................................ 32 Enregistrement aux formats XLS/XLSX................................................................................................................... 34 Enregistrement au format PDF............................................................................................................................... 34 Paramtres de scurit du PDF .............................................................................................................................. 35 Enregistrement au format HTML ............................................................................................................................ 36 Enregistrement au format PPT ............................................................................................................................... 37 Enregistrement au format TXT ............................................................................................................................... 37 Enregistrement au format DBF............................................................................................................................... 38 Enregistrement au format CSV ............................................................................................................................... 38 Enregistrement au format LIT ................................................................................................................................ 38 Enregistrement de l'image de page ......................................................................................................................... 39
Fonctions avances......................................................................................................... 41
Personnalisation de l'espace de travail...................................................................................................................................................................................... 41 Utilisation de modles de zone.......................................................................................................................................................................................................43 Langues utilisateur et groupes de langues...............................................................................................................................................................................43 Cration d'une langue de reconnaissance optique de caractres (OCR) ............................................................... 43 Cration d'un groupe de langues............................................................................................................................ 44 Document ABBYY FineReader........................................................................................................................................................................................................ 45 Document ABBYY FineReader : Gnralits ........................................................................................................... 45 Utilisation de documents ABBYY FineReader ......................................................................................................... 45 Renumrotation des pages dans les documents ABBYY FineReader....................................................................... 47 Reconnaissance avec apprentissage............................................................................................................................................................................................ 47 Apprentissage des gabarits utilisateur.................................................................................................................... 47 Slection d'un gabarit utilisateur............................................................................................................................ 48 Modification d'un gabarit utilisateur...................................................................................................................... 49 Tches automatises ABBYY FineReader ................................................................................................................................................................................ 49 Excution d'une tche automatise........................................................................................................................ 49 Gestion des tches automatises ............................................................................................................................ 49 Cration d'une tche automatise.......................................................................................................................... 50 Tches automatises personnalises ...................................................................................................................... 51 Travail en quipe sur un rseau local.........................................................................................................................................................................................53 Traitement d'un mme document ABBYY FineReader sur plusieurs ordinateurs connects un rseau local ..... 53 Utilisation des mmes langues et dictionnaires utilisateur sur plusieurs ordinateurs............................................ 53 ABBYY Hot Folder & Scheduling.................................................................................................................................................................................................. 54 Installation et dmarrage d'ABBYY Hot Folder & Scheduling ................................................................................. 54 Fentre principale .................................................................................................................................................. 55 Cration d'une tche .............................................................................................................................................. 55 Journal des rsultats ............................................................................................................................................... 57
Manuel utilisateur ABBYY FineReader 9.0
Options supplmentaires........................................................................................................................................ 57
Annexe ........................................................................................................................... 58
Formats d'enregistrement pris en charge................................................................................................................................................................................ 58 Formats d'images pris en charge.................................................................................................................................................................................................... 58 Expressions normales ............................................................................................................................................................................................................................ 60 Glossaire .......................................................................................................................................................................................................................................................... 61 Raccourcis clavier .....................................................................................................................................................................................................................................63
Comment acheter un produit ABBYY ............................................................................. 68
Adresses des bureaux ABBYY et du support technique................................................................................................................................................ 68
Support technique.......................................................................................................... 70
Manuel utilisateur ABBYY FineReader 9.0
BIENVENUE
Merci d'avoir achet ABBYY FineReader ! Les documents lectroniques prennent une part de plus en plus importante aujourd'hui dans nos activits quotidiennes. Il n'en reste pas moins que les lettres commerciales, les livres et les journaux continuent d'tre imprims et que des millions de personnes utilisent ABBYY FineReader pour convertir leurs documents papier au format lectronique. ABBYY FineReader est l'avantgarde de la technologie. Vous disposez d'un contrle complet des informations imprimes : en quelques minutes, vous pouvez transformer un texte imprim ou un fichier PDF sous un format modifiable facile exploiter. ABBYY FineReader vous aide : collecter les informations partir de diverses sources et tablir un rapport modifier un document papier ou un fax rdiger un article, une thse ou un dossier en vue de sa publication publier des coupures de presse et des extraits d'un ouvrage sur le Web extraire du texte d'un fichier PDF et y apporter des modifications ABBYY FineReader est particulirement simple utiliser. Mme si la reconnaissance optique de caractres (OCR) vous est trangre, vous serez trs rapidement performant. Et si vous tes un expert en la matire, vous n'aurez aucune difficult tirer parti des multiples paramtrages possibles pour un maximum d'efficacit. Ce Guide de l'utilisateur prsente les fonctions et commandes spcifiques ABBYY FineReader et explique comment apprendre lire votre ordinateur. Bienvenue dans le monde de l'OCR !
Manuel utilisateur ABBYY FineReader 9.0
Prsentation d'ABBYY FineReader
Ce chapitre fournit une prsentation d'ABBYY FineReader et de ses fonctions. Contenu du chapitre Qu'estce qu'ABBYY FineReader ? Nouveauts dans ABBYY FineReader 9.0
Qu'estce qu'ABBYY FineReader ?
ABBYY FineReader est une application de reconnaissance optique de caractres (OCR) conue pour convertir les documents imprims, PDF et images en fichiers modifiables.
Fonctions d'ABBYY FineReader
Reconnaissance rapide et prcise ABBYY FineReader vous permet d'obtenir un document lectronique modifiable d'un seul clic. Nul besoin d'tudier les options et les fonctions avances pour obtenir le rsultat que vous dsirez. Le programme est fourni avec de nombreuses tches automatises intgres qui couvrent tous les scnarios de numrisation, de conversion et de reconnaissance. ABBYY FineReader peut reconnatre des textes imprims dans toutes les polices et est quasiment infaillible quant aux dfauts d'impression. L'intgration avec Microsoft Office vous permet de reconnatre des documents directement partir de Microsoft Word, Microsoft Excel ou Microsoft Outlook. ABBYY FineReader dtecte les liens Web, les adresses lectroniques, les enttes et les pieds de page sur les documents PDF et papier avant de les recrer sous forme de textes lectroniques. Simplicit d'utilisation L'interface simple et intuitive d'ABBYY FineReader vous offre la possibilit de matriser les fonctions principales de l'application trs rapidement. Il est possible de personnaliser de nombreuses fonctions de l'interface. Vous pouvez rgler l'espace de travail en modifiant la taille et l'emplacement des fentres, en slectionnant des couleurs, en personnalisant les barres d'outils et autres lments de l'interface. Dsormais, les paramtres personnalisables fonctionnent plus rapidement et facilement avec de gros documents : vous pouvez choisir de reconnatre uniquement les pages slectionnes au lieu de reconnatre le document dans son intgralit. Vous pouvez galement modifier la taille du fichier de sortie. Les fonctions du programme sont bien dcrites dans le Guide de l'utilisateur, qui fournit galement des instructions et des conseils pour les cas de conversion de document difficile ou non standard.
Manuel utilisateur ABBYY FineReader 9.0
Nouveauts dans ABBYY FineReader 9.0
Les amliorations et nouveauts apportes au produit sont dcrites dans les paragraphes qui suivent. Les fonctions disponibles uniquement dans ABBYY FineReader 9.0 Corporate Edition et ABBYY FineReader 9.0 Site License Edition sont signales. Traitement intelligent du document Technologie propritaire de reconnaissance optique de caractres (OCR) des documents ABBYY FineReader utilise la toute dernire technologie de reconnaissance optique de caractres (OCR) pour analyser dans leur intgralit des documents de plusieurs pages au lieu de les analyser page par page. L'avantage de cette technique est qu'elle prserve l'organisation logique du document, en conservant non seulement le texte et les colonnes originaux, mais aussi les en ttes, les pieds de page, les polices, les styles, les notes en bas de page et les captures numrotes des tableaux ou images. La version lectronique qui en rsulte peut tre facilement modifie et rutilise. Correspondance des polices et des styles Des modifications importantes ont t apportes au module de reconnaissance des polices, qui identifie dsormais les polices utilises dans le document d'origine et trouve les meilleures correspondances parmi les polices disponibles sur votre ordinateur. Reconnaissance multilingue Cette nouvelle version prend en charge 179 langues de reconnaissance. Simplicit d'utilisation Dtection automatique des langues du document Vous n'avez plus besoin de slectionner manuellement les langues de reconnaissance pour vos documents. ABBYY FineReader utilise des algorithmes avancs pour dtecter les langues utilises dans votre document. Ainsi, vous n'avez pas indiquer les langues avant que la reconnaissance de caractres commence. Interface amliore L'interface utilisateur est devenue plus conviviale et intuitive, ce qui vous offre la possibilit de personnaliser les fentres, les barres d'outils, les raccourcis clavier, ainsi que les options de numrisation, de reconnaissance de caractres et d'enregistrement. De nouvelles astuces interactives vous permettront de crer rapidement un document modifiable contenant le texte reconnu. Nouvelles tches automatises intgres Les tches automatises incluses dans ABBYY FineReader 9.0 vous permettront de convertir rapidement vos documents PDF, vos images, vos photos numriques ou vos documents papier numriss en document Microsoft Word, en feuille de calcul Microsoft Excel ou en fichier PDF. Vous pouvez lancer n'importe quelle tche automatique en cliquant simplement l'aide de la souris : partir de la fentre Tches rapides partir de Dmarrer>Programmes>ABBYY FineReader 9.0 partir du menu de raccourcis d'un fichier Excution de la reconnaissance de caractres partir d'autres applications Vous pouvez dsormais reconnatre des documents non seulement partir de Microsoft Word, mais aussi partir de Microsoft Excel et Microsoft Outlook. Prise en charge des processeurs plusieurs noyaux Les processeurs plusieurs noyaux deviennent de plus en plus courants. ABBYY FineReader 9.0 conjugue les fonction de votre processeur plusieurs noyaux, ce que vous permet d'excuter plusieurs tapes de traitement du document simultanment sans ralentir votre systme. Prise en charge des formats PDF/A, DOCX et XLSX PDF/A Vous pouvez dsormais enregistrer vos document au format PDF/A, souvent utilis pour le stockage de documents dans les archives et les bibliothques. DjVu DjVu est un format d'e book trs connu. ABBYY FineReader vous permet d'extraire du texte partir de fichiers DjVu et de l'enregistrer dans un format modifiable. DOCX et XLSX L'intgration avec Microsoft Office 2007 vous permet d'enregistrer les documents reconnus aux formats DOCX et XLSX. Caractristiques professionnelles Utilisation avec des textes lgaux ABBYY FineReader 9.0 comporte une technologie de reconnaissance conue spcialement pour les documents lgaux, ce qui vous permet de crer une copie exacte de l'original. Conformit avec la section 508 ABBYY FineReader 9.0 propose plusieurs fonctions d'accs, y compris des raccourcis clavier personnalisables et des assistants simples lire par les lecteurs d'cran, des signaux sonores la fin de chaque opration, une taille de texte adapte la largeur par dfaut de l'cran, ainsi que la conformit avec la Section 508. 8
Manuel utilisateur ABBYY FineReader 9.0
Traitement de courriers lectroniques avec ABBYY Hot Folder & Scheduling (uniquement dans ABBYY FineReader 9.0 Corporate Edition et ABBYY FineReader 9.0 Site License Edition) Vous pouvez dsormais traiter des images qui vous ont t envoyes par courrier lectronique. Cette fonction simplifie la gestion des messages envoys directement dans votre bote par des priphriques multifonctions ou des tlcopieurs. Certification Windows Vista ABBYY FineReader 9.0 a t certifi officiellement pour une utilisation avec les priphriques et le logiciel Microsoft Windows Vista. Le logo Windows Vista Certified garantit la compatibilit du programme avec les fonctions avances du systme d'exploitation Microsoft Windows Vista.
Manuel utilisateur ABBYY FineReader 9.0
Utilisation d'ABBYY FineReader 9.0
Ce chapitre fournit des instructions sur la faon d'utiliser ABBYY FineReader 9.0 afin d'obtenir une version lectronique modifiable de votre document papier ou PDF. Contenu du chapitre ABBYY FineReader 9.0 tape par tape Conversion de documents papier en documents Microsoft Word Conversion d'images ou de documents PDF en documents Microsoft Word Conversion de documents papier en feuilles de calcul Microsoft Excel Numrisation des documents papier pour crer des documents PDF Conversion de photos numriques en documents Microsoft Word Numrisation et enregistrement d'images Excution d'ABBYY FineReader partir d'un autre programme
ABBYY FineReader 9.0 tape par tape
Il ne suffit que de quatre tapes simples pour convertir un document papier ou PDF dans un fichier modifiable. Vous devez rcuprer une image de votre document, effectuer une reconnaissance optique de caractres (OCR), vrifier les rsultats et enregistrer le document dans le format modifiable de votre choix. Obtention des images de document Reconnaissance optique des caractres Vrification et modification du texte reconnu Enregistrement du texte reconnu
Rcupration de l'image d'un document
ABBYY FineReader a besoin d'une image de votre document pour effectuer une reconnaissance optique de caractres (OCR) dessus. Vous pouvez : numriser votre document papier ; ouvrir des fichiers d'images de documents ou des documents PDF existants ; photographier votre document papier.
Numrisation des documents papier
1. Assurezvous que votre scanner est connect et allumezle. Consultez la documentation de votre scanner pour vous assurer qu'il est bien configur. Assurezvous que le logiciel fourni avec votre scanner est bien install. Certains modles de scanners doivent tre allums avant d'allumer l'ordinateur. 2. Placez votre document sur le scanner, face vers le bas. 3. Dans ABBYY FineReader, cliquez sur Numriser ou slectionnez l'option Numriser des pages dans le menu Fichier. Au bout de quelques instants, l'image de la page numrise s'affiche dans la fentre principale d'ABBYY FineReader. Conseil : Il est recommand de numriser les documents standard une rsolution de 300 ppp. La qualit du document papier et les options de numrisation slectionnes affectent la qualit de l'OCR. Les images de mauvaise qualit ne sont pas reconnues de manire fiable.
Ouverture de fichiers d'images et de documents PDF
Une fois le document numris ou photographi, vous pouvez ouvrir l'image obtenue dans ABBYY FineReader (consultez la section Formats d'images pris en charge pour obtenir la liste complte des formats pris en charge). Il est possible d'ouvrir les fichiers PDF comme des images. Pour ouvrir un fichier d'image ou un document PDF, effectuez l'une des oprations suivantes : Dans ABBYY FineReader, cliquez sur Ouvrir ou slectionnez l'option Ouvrir un fichier PDF/une imagedans le menu Fichier. Dans la bote de dialogue Ouvrir une image, slectionnez une ou plusieurs images. Les images s'affichent sous forme de vignettes dans la fentre Document.
10
Manuel utilisateur ABBYY FineReader 9.0
Dans l'explorateur Windows, cliquez avec le bouton droit de la souris sur le fichier d'image que vous souhaitez ouvrir, puis slectionnez Ouvrir avec ABBYY FineReader dans le menu de raccourcis. Dans Microsoft Outlook, slectionnez le message lectronique avec l'image ou le fichier PDF en pice jointe que vous souhaitez ouvrir, puis cliquez sur dans la barre d'outils. Slectionnez un fichier dans la bote de dialogue qui s'affiche. Dans Microsoft Outlook ou dans l'explorateur Windows, faites glisser le fichier d'image que vous souhaitez ouvrir dans la fentre principale d'ABBYY FineReader. L'image sera ajoute au document FineReader actuel. Remarque : l'auteur d'un fichier PDF peut en restreindre l'accs. Il peut, par exemple, protger son fichier par un mot de passe ou limiter l'accs certaines fonctions, telles que l'extraction de texte et de graphiques. L'accs ces fonctions restreintes constituerait une violation de copyright, c'est pourquoi ABBYY FineReader vous demande de fournir un mot de passe pour pouvoir ouvrir ce type de fichier.
Photographie de documents l'aide d'un appareil photo numrique
ABBYY FineReader peut effectuer une reconnaissance optique des caractres (OCR) sur les photographies numriques. 1. Prenez une photo de votre document. Remarque : pour que le processus d'OCR fonctionne, il est ncessaire d'utiliser des photos de bonne qualit. 2. Enregistrez la photo sur votre disque dur. 3. Dans ABBYY FineReader, cliquez sur le bouton Ouvrir ou slectionnez Ouvrir un fichier PDF/une imagedans le menu Fichier.
Reconnaissance optique des caractres
ABBYY FineReader utilise des technologies de reconnaissance optique des caractres (OCR) pour convertir des images de documents en texte modifiable. Avant d'effectuer une reconnaissance optique des caractres, le programme analyse l'image afin de dtecter les zones contenant du texte, des images, des tableaux et des codes barres. Lorsque vous ajoutez de nouvelles pages un document ABBYY FineReader, le programme excute automatiquement une reconnaissance optique des caractres sur ces pages l'aide des paramtres actuels du document. Conseil : vous pouvez dsactiver l'analyse et l'OCR automatiques des nouvelles images sur l'onglet 1. Numriser/Ouvrir de la bote de dialogue Options (Outils>Options). La qualit de l'OCR dpend des options OCR choisies : langues de reconnaissance, type d'impression et mode de lecture. Dmarrez le processus d'OCR manuellement si vous avez trac des zones sur l'image manuellement ou si vous avez modifi l'une des options suivantes dans la bote de dialogue Options (Outils>Options) : langues du document dans l'onglet Document type d'impression du document dans l'onglet Document options d'OCR dans l'onglet 2. Lire correspondance des polices dans l'onglet Avanc Pour dmarrer le processus d'OCR manuellement : Cliquez sur le bouton Lire dans la fentre Image ou Slectionnez Lire le document dans le menu Document Conseil : Le bouton Lire permet de dmarrer l'OCR pour l'image slectionne. Pour effectuer un OCR sur toutes les pages du document ABBYY FineReader actuel, cliquez sur la flche situe droite du bouton et slectionnez Lire le document.
Vrification et modification du texte reconnu
Le texte reconnu s'affiche dans la fentre Texte. Les caractres incertains sont mis en vidence pour vous aider. Vous pouvez effectuer des corrections dans le texte reconnu partir de la fentre Texte ou de la bote de dialogue Vrification orthographique. Pour afficher un caractre incertain : 1. Dans la fentre Texte, cliquez sur le caractre incertain que vous souhaitez afficher. ABBYY FineReader fera dfiler automatiquement la fentre Image jusqu' l'emplacement du caractre incertain dans le document d'origine. Dans la fentre Zoom, le fragment de texte correspondant sera agrandi et le caractre incertain sera indiqu par un curseur rectangulaire. 2. Effectuez les modifications ncessaires dans la fentre Texte. Cette mthode est particulirement utile lorsque vous devez comparer le texte reconnu avec le document d'origine.
11
Manuel utilisateur ABBYY FineReader 9.0
Dans ABBYY FineReader, vous pouvez utiliser la vrification orthographique intgre pour vrifier les mots qui contiennent des caractres incertains (Outils>Vrifier l'orthographe). ABBYY FineReader vous permet galement de rgler le formatage du texte reconnu. Utilisez les boutons de la barre d'outils audessus de la fentre Texte pour les oprations de formatage de base. Pour modifier les styles utiliss dans le document, cliquez avec le bouton droit de la souris dans la fentre Texte, puis slectionnez Proprits dans le menu de raccourcis. Remarque : lorsque ABBYY FineReader effectue une reconnaissance optique de caractres sur un document, il dtecte automatiquement les styles utiliss dans tout le document. Tous les styles dtects s'affichent dans le volet Proprits du texte (pour faire apparatre le volet, cliquez avec le bouton droit de la souris dans la fentre Texte, puis slectionnez Proprits dans le menu de raccourcis). Le rglage des styles peut affecter le formatage du texte entier. Un enregistrement aux formats RTF, DOC, WordML et DOCX permet d'enregistrer tous les styles.
Enregistrement du texte reconnu
Le texte reconnu peut tre enregistr sous forme de fichier, envoy vers l'application de votre choix, copi dans le Pressepapier ou envoy par courrier lectronique dans l'un des formats d'enregistrement pris en charge. Vous pouvez choisir d'enregistrer le document ABBYY FineReader dans son intgralit ou uniquement les pages slectionnes. Important ! Assurezvous de slectionner les bonnes options d'enregistrement avant de cliquer sur Enregistrer. Pour enregistrer le texte reconnu : 1. Dans la fentre Texte, cliquez sur la flche situe droite du bouton Enregistrer et slectionnez la commande requise dans le menu qui s'affiche. 2. Dans la liste droulante figurant en haut du menu Texte, slectionnez : Format d'enregistrement du document Options d'enregistrement Copie exacte Produit un document format exactement comme l'original. Cette option est recommande pour les documents dont la prsentation est complexe, comme les brochures promotionnelles. Notez cependant que dans ce cas vous ne pourrez apporter que des modifications mineures au texte et au formatage du document de sortie. Copie modifiable Produit un document ayant pratiquement la mme apparence que l'original. Le document de sortie peut facilement tre modifi. Texte format Conserve les polices, tailles de police et paragraphes, mais ne conserve pas l'emplacement exact des objets de la page ni l'espacement des caractres. Le texte produit sera align gauche. Texte normal Identique Texte format, mais ne conserve pas les tailles de police. Options Ouvre l'onglet 3. Enregistrer de la bote de dialogue Options, dans laquelle vous pouvez slectionner des options supplmentaires applicables au format d'enregistrement. Important ! L'ensemble des options disponibles dpend du format d'enregistrement slectionn. 3. Cliquez sur le bouton Enregistrer. Remarque : ABBYY FineReader permet d'enregistrer les images d'origine et le texte reconnu.
Conversion de documents papier en documents Microsoft Word
ABBYY FineReader vous permet de convertir vos documents papier en fichiers Microsoft Word en quelques minutes. Important ! Pour effectuer cette tche automatise, il est ncessaire d'installer Microsoft Word sur votre ordinateur. 1. Dmarrez ABBYY FineReader. 2. Dans la fentre Document, assurezvous que les langues de reconnaissance slectionnes correspondent aux langues de votre document. 3. Dans la bote de dialogue Tches rapides, slectionnez Numriser au format Microsoft Word. Le processus de conversion commence et les paramtres actuels du programme sont utiliss. 12
Manuel utilisateur ABBYY FineReader 9.0
4. Au bout de quelques minutes, un nouveau document Microsoft Word contenant le texte reconnu s'ouvrira. Vous pouvez modifier certains des paramtres du programme (par exemple, les options d'enregistrement). Dans ce cas, effectuez d'abord les modifications ncessaires, puis lancez la tche automatise Numriser au format Microsoft Word. Remarque : vous pouvez galement obtenir un document Microsoft Word en configurant et en lanant chaque tape de traitement manuellement. Conseil : lors de l'installation d'ABBYY FineReader, le programme peut tre intgr aux applications Microsoft Office afin de vous permettre de numriser et de reconnatre un document papier au sein de Microsoft Word.
Conversion d'images ou de documents PDF en documents Microsoft Word
Le format PDF est frquemment utilis pour l'envoi de documents par courrier lectronique, leur publication sur le Web et leur archivage. ABBYY FineReader peut convertir les documents PDF en fichiers Microsoft Word modifiables. Important ! Pour effectuer cette tche automatise, il est ncessaire d'installer Microsoft Word sur votre ordinateur. 1. Dmarrez ABBYY FineReader. 2. Dans la fentre Document, assurezvous que les langues de reconnaissance slectionnes correspondent aux langues de votre document. 3. Dans la bote de dialogue Tches rapides, slectionnez Convertir le PDF/les images au format Microsoft Word. 4. Dans la bote de dialogue Ouvrir une image, slectionnez les fichiers que vous souhaitez convertir. Le processus de conversion commence et les paramtres actuels du programme sont utiliss. Remarque : si le document PDF est protg par mot de passe, vous tes invit saisir un mot de passe valide. 5. Au bout de quelques minutes, un nouveau document Microsoft Word contenant le texte reconnu s'ouvrira. Vous pouvez modifier certains des paramtres du programme (par exemple, les options d'enregistrement). Dans ce cas, effectuez d'abord les modifications ncessaires, puis lancez la tche automatise Convertir le PDF/les images au format Microsoft Word. Remarque : vous pouvez galement obtenir un document Microsoft Word en configurant et en lanant chaque tape de traitement manuellement. Conseil : lors de l'installation d'ABBYY FineReader, le programme peut tre intgr aux applications Microsoft Office afin de vous permettre d'ouvrir des images et de convertir des documents PDF au sein de Microsoft Word.
Conversion de documents papier en feuilles de calcul Microsoft Excel
Recrer manuellement une feuille de calcul partir d'un document papier peut tre long et fatigant. ABBYY FineReader vous permet de convertir vos tableaux papier en feuilles de calcul Microsoft Excel rapidement et sans effort. Important ! Pour effectuer cette tche automatise, il est ncessaire d'installer Microsoft Excel sur votre ordinateur. 1. Dmarrez ABBYY FineReader. 2. Dans la fentre Document, assurezvous que les langues de reconnaissance slectionnes correspondent aux langues de votre document. 3. Dans la bote de dialogue Tches rapides, slectionnez Numriser au format Microsoft Excel. Le processus de conversion commence et les paramtres actuels du programme sont utiliss. 4. Au bout de quelques minutes, un nouveau document Microsoft Excel contenant le texte reconnu s'ouvrira. Vous pouvez modifier certains des paramtres du programme (par exemple, les options d'enregistrement). Dans ce cas, effectuez d'abord les modifications ncessaires, puis lancez la tche automatise Numriser au format Microsoft Excel. Remarque : vous pouvez galement obtenir une feuille de calcul Microsoft Excel en configurant et en lanant chaque tape de traitement manuellement. Conseil : lors de l'installation d'ABBYY FineReader, le programme peut tre intgr aux applications Microsoft Office afin de vous permettre de numriser et de reconnatre un document papier au sein de Microsoft Excel.
Numrisation des documents papier pour crer des documents PDF
ABBYY FineReader vous permet de convertir vos documents papier en fichiers PDF. Important ! Pour effectuer cette tche automatise, il est ncessaire d'installer une application d'affichage des fichiers PDF sur votre ordinateur.
13
Manuel utilisateur ABBYY FineReader 9.0
1. Dmarrez ABBYY FineReader. 2. Dans la fentre Document, assurezvous que les langues de reconnaissance slectionnes correspondent aux langues de votre document. 3. Dans la bote de dialogue Tches rapides, slectionnez Numriser au format PDF. Le processus de cration PDF commence et les paramtres actuels du programme sont utiliss. 4. Aprs quelques instants, un nouveau document PDF contenant le texte de votre document papier d'origine s'ouvre. Vous pouvez modifier certains des paramtres du programme (par exemple, les options d'enregistrement). Dans ce cas, effectuez d'abord les modifications ncessaires, puis lancez la tche automatise Numriser au format PDF. Vous pouvez galement obtenir un document PDF en configurant et en lanant chaque tape de traitement manuellement. Conseil : lors de l'enregistrement de votre document numris au format PDF, vous pouvez dfinir des mots de passe pour protger votre document d'une ouverture, d'une impression ou d'une modification non autorise.
Conversion de photos numriques en documents Microsoft Word
ABBYY FineReader vous permet de convertir des photos prises avec un appareil photo numrique en fichiers Microsoft Word. Important ! Pour effectuer cette tche automatise, il est ncessaire d'installer Microsoft Word sur votre ordinateur. 1. Dmarrez ABBYY FineReader. 2. Dans la fentre Document, assurezvous que les langues de reconnaissance slectionnes correspondent aux langues de votre document. 3. Dans la bote de dialogue Tches rapides, slectionnez Convertir la photo au format Microsoft Word. 4. Dans la bote de dialogue Ouvrir, slectionnez les photos que vous souhaitez convertir. Le processus de conversion commence et les paramtres actuels du programme sont utiliss. 5. Au bout de quelques minutes, un nouveau document Microsoft Word contenant le texte reconnu s'ouvrira. Vous pouvez modifier certains des paramtres du programme (par exemple, les options d'enregistrement). Dans ce cas, effectuez d'abord les modifications ncessaires, puis lancez la tche automatise Convertir la photo au format Microsoft Word. Remarque : vous pouvez galement obtenir un document Microsoft Word en configurant et en lanant chaque tape de traitement manuellement. Conseil : lors de l'installation d'ABBYY FineReader, le programme peut tre intgr aux applications Microsoft Office afin de vous permettre d'ouvrir et de reconnatre des photos au sein de Microsoft Word.
Numrisation et enregistrement d'images
ABBYY FineReader permet d'enregistrer les images sources et le texte reconnu. 1. Dmarrez ABBYY FineReader. 2. Dans la bote de dialogue Tches rapides, slectionnez Numriser vers un fichier d'image. Le processus de cration d'image commence et les paramtres actuels du programme sont utiliss. Vous pouvez galement obtenir et enregistrer les images du document manuellement. 1. Numrisez vos documents papier. Les images obtenues sont alors ajoutes au document ABBYY FineReader actuel. 2. Dans le menu Fichier, slectionnez Enregistrer des images
Excution d'ABBYY FineReader partir d'un autre programme
Lors de l'installation d'ABBYY FineReader, le programme peut tre intgr aux applications Microsoft Office et l'explorateur Windows. Un bouton ABBYY FineReader 9.0 sera ainsi ajout aux barres d'outils de Microsoft Word, Microsoft Excel et Microsoft Outlook, et l'lment Ouvrir avec ABBYY FineReader sera ajout au menu de raccourcis de l'explorateur Windows. L'intgration vous permet de vrifier et de modifier le texte reconnu l'aide des outils standard de Microsoft Office, ainsi que d'ouvrir des images et des fichiers PDF dans ABBYY FineReader directement depuis l'explorateur Windows. Pour effectuer une reconnaissance optique de caractres (OCR) sur un document dans une application Microsoft Office : 1. Cliquez sur le bouton de la barre d'outils.
2. Dans la bote de dialogue qui s'affiche, vrifiez que les bonnes options sont slectionnes et cliquez sur Dmarrer.
14
Manuel utilisateur ABBYY FineReader 9.0
ABBYY FineReader sera lanc et, une fois que le processus d'OCR termin, le texte reconnu sera ouvert dans l'application Microsoft Office en cours. Pour ouvrir une image ou un fichier PDF partir de l'explorateur Windows : 1. Dans l'Explorateur Windows, cliquez avec le bouton droit de la souris sur le fichier ouvrir. 2. Dans le menu de raccourcis, slectionnez la commande Ouvrir avec ABBYY FineReader. Remarque : la commande n'apparat pas si ABBYY FineReader ne prend pas en charge le format du fichier slectionn. Cela a pour effet de lancer ABBYY FineReader 8.0 et d'ajouter l'image slectionne un nouveau document ABBYY FineReader. Si ABBYY FineReader 9.0 est dj en cours d'excution lorsque vous cliquez avec le bouton droit de la souris dans l'explorateur Windows, l'image sera ajoute au document ABBYY FineReader en cours. Le bouton ABBYY FineReader n'apparat pas dans la barre d'outils de mon application Microsoft Office... Pour que le bouton ABBYY FineReader apparaisse dans la barre d'outils de votre application Microsoft Office : Clquez sur la barre d'outils avec le bouton droit de la souris et slectionnez l'lment ABBYY FineReader 9.0 dans le menu de raccourcis. Si l'lment ABBYY FineReader 9.0 n'apparat pas dans le menu de raccourcis de la barre d'outils, cela signifie que vous avez choisi de ne pas intgrer ABBYY FineReader dans les applications Microsoft Office pendant l'installation personnalise. Pour intgrer ABBYY FineReader dans les applications Microsoft Office : 1. Slectionnez Dmarrer>Paramtres>Panneau de configuration et cliquez deux fois sur Ajouter ou supprimer des programmes. Remarque : sous Microsoft Windows Vista, la commande porte le nom suivant : Programmes et fonctionnalits. 2. Dans la liste des programmes installs, slectionnez ABBYY FineReader 9.0, puis cliquez sur Modifier. 3. Dans la bote de dialogue Installation personnalise, slectionnez les composants requis. 4. Suivez les instructions du programme d'installation.
15
Manuel utilisateur ABBYY FineReader 9.0
Amlioration de la qualit OCR
Ce chapitre est un guide pratique permettant de grer les documents non standard pouvant ncessiter des paramtres de numrisation et d'OCR spcifiques. Contenu du chapitre Prise en charge de certaines caractristiques du document papier Obtention des images Conseils pour l'OCR Vrification et modification du texte reconnu Enregistrement des rsultats
Prise en charge de certaines caractristiques d'un document papier
La qualit de la reconnaissance optique de caractres (OCR) dpend dans une large mesure de la qualit de l'image source. Ce chapitre rpertorie certaines caractristiques prendre en compte avant de dmarrer la numrisation. Type d'impression Diffrents appareils peuvent tre utiliss pour produire des documents imprims. Certains documents sont imprims via une imprimante matricielle, taps la machine, etc., et peuvent ncessiter des options d'OCR spcifiques pour de meilleurs rsultats. En savoir plus sur le Type d'impression... Qualit d'impression La qualit de l'OCR peut tre grandement affecte par le bruit qui apparat parfois sur les documents de mauvaise qualit. En savoir plus sur la numrisation de documents de mauvaise qualit... Langues du document Un document peut contenir du texte crit en diffrentes langues. Le programme doit savoir quelles sont les langues utilises dans le document pour garantir une plus grande fiabilit de l'OCR. En savoir plus sur le choix des langues de reconnaissance...
Type d'impression
Lors de la reconnaissance de documents provenant d'une imprimante matricielle ou d'une machine crire, il est parfois possible d'amliorer la qualit de l'OCR en slectionnant le bon type d'impression. Pour la majorit des documents, le programme dtecte le type d'impression automatiquement (Dtection automatique doit tre slectionn pour Type d'impression du document situ dans Outils>Options>Document). Vous pouvez cependant slectionner le type d'impression de votre document manuellement, si ncessaire. Exemple de texte tap la machine. Toutes les lettres ont la mme largeur (comparez par exemple w et a ). Slectionnez Machine crire pour les textes de ce type. Exemple de sortie d'imprimante matricielle. Les lignes des caractres se composent de points distincts. Slectionnez Imprimante matricielle pour les textes de ce type. Remarque : Une fois la reconnaissance d'un texte tap la machine ou imprim sur imprimante matricielle, n'oubliez pas d'activer l'option Dtection automatique pour reconnatre les textes standard. Lors de la reconnaissance de listages de programmes, slectionnez Lire comme texte simple format avec des espaces sous Type d'impression du document. Dans ce cas, les retraits gauche seront reprsents par des espaces ; chaque ligne reprsente un paragraphe indpendant et les paragraphes d'origine sont spars par des lignes vides. La version lectronique ressemblera ainsi la version papier d'origine lors de l'enregistrement des rsultats au format TXT.
Qualit d'impression
Les documents de mauvaise qualit peuvent ncessiter des paramtres de numrisation spcifiques. Une mauvaise qualit d'impression se traduit sous forme de bruit sur la page (des points noirs ou des traces) ou de lettres floues et ingales, des lignes obliques, des bords de tableau dplaces, etc. Pour voir un exemple...
16
Manuel utilisateur ABBYY FineReader 9.0
Fax
Journal
Les documents de mauvaise qualit sont mieux numriss en niveaux de gris. Lors de la numrisation en niveaux de gris, le programme choisit automatiquement la luminosit optimale. Le mode couleur niveaux de gris conserve plus d'informations sur les lettres du texte numris, ce qui permet d'obtenir une meilleure reconnaissance optique des caractres (OCR) des documents de qualit mauvaise moyenne. Vous pouvez galement corriger certains dfauts d'impression l'aide des outils de la bote de dialogue Modifier l'image.
Langues du document
ABBYY FineReader reconnat aussi bien les documents unilingues que multilingues (par exemple rdigs en anglais et en franais). Dans le cas de documents multilingues, il est ncessaire de slectionner plusieurs langues de reconnaissance. Dans la liste droulante Langues du document de la fentre Document, slectionnez l'une des options suivantes : Slection automatique ABBYY FineReader slectionnera automatiquement les bonnes langues partir de la liste de langues dfinie par l'utilisateur. Pour modifier cette liste : 1. Slectionnez Autres langues 2. Dans la bote de dialogue Editeur de langue qui s'affiche, assurezvous que l'option Slectionner automatiquement les langues des documents dans la liste suivante est slectionne. 3. Cliquez sur le bouton Spcifier. 4. Dans la bote de dialogue Liste de langues qui s'affiche, slectionnez les langues que vous souhaitez. Une langue ou une combinaison de langues Slectionnez une langue ou une combinaison de langues. La liste de langues comprend les langues les plus frquemment utilises sur un ordinateur donn, auxquelles s'ajoutent l'anglais, l'allemand et le franais. Autres langues Slectionnez cette option si la langue souhaite n'apparat pas dans la liste. Dans la bote de dialogue Editeur de langue qui s'affiche, slectionnez l'option Spcifier les langues manuellement, puis slectionnez la ou les langues souhaites en cochant les cases correspondantes. Si une combinaison de langues est frquemment utilise, vous pouvez les regrouper en crant un nouveau groupe. Si vous ne trouvez pas une langue dans la liste, cela peut tre d l'une des raisons suivantes : 1. Vous avez achet votre produit ABBYY FineReader partir d'un site de vente en ligne. Pour rduire la dure du tlchargement, le produit commercialis sur ces sites de vente en ligne intgre uniquement les interfaces et les langues de reconnaissance les plus frquemment utilises. Pour tlcharger d'autres langues, slectionnez Dmarrer/Programmes/ABBYY FineReader 9.0/Tlcharger des langues supplmentaires et suivez les instructions du programme. 2. La langue nest pas prise en charge par ABBYY FineReader. 3. La langue a t dsactive lors de l'installation personnalise. Pour installer des langues de reconnaissance... 1. Cliquez sur Dmarrer>Paramtres>Panneau de configuration, puis cliquez deux fois sur Ajout/Suppression de programmes. 2. Dans la liste des programmes installs, slectionnez ABBYY FineReader 9.0, puis cliquez sur Modifier. 3. Dans la bote de dialogue Installation personnalise, slectionnez les langues installer. 17
Manuel utilisateur ABBYY FineReader 9.0
4. Suivez les instructions du programme d'installation. Remarque : lorsque le programme vous invite slectionner un dossier cible, spcifiez le chemin vers le dossier dans lequel ABBYY FineReader est install.
Obtention des images
La qualit de la reconnaissance optique des caractres (OCR) dpend de la qualit de l'image, qui ellemme dpend des paramtres utiliss lors de la numrisation du document papier. Choix d'une interface de numrisation En savoir plus sur la numrisation via les interfaces d'ABBYY FineReader et du pilote du scanner, ainsi que sur la faon de passer de l'une l'autre. Police trop petite Choix de la luminosit Rglage de la rsolution d'image Numrisation de pages en regard Redressement des lignes de texte Photographie de documents Cet article vous aidera configurer votre appareil photo numrique de faon obtenir une image de votre document approprie pour l'OCR. Rduction de la taille d'image
Choix d'une interface de numrisation
ABBYY FineReader peut communiquer avec le scanner de deux faons : via l'interface ABBYY FineReader Dans ce cas, les options de numrisation sont slectionnes dans une bote de dialogue ABBYY FineReader, qui vous permet de spcifier la rsolution, la luminosit et le mode couleur. En outre, vous avez le choix entre les options suivantes : la numrisation de documents multipages sur un scanner sans chargeur automatique de documents ; la numrisation rectoverso (si elle est prise en charge par le scanner). Remarque : sur certains modles de scanner, l'option Utiliser l'interface ABBYY FineReader n'est pas toujours disponible. via le pilote TWAIN ou WIA du scanner Dans ce cas, les options de numrisation sont slectionnes dans la bote de dialogue fournie par le pilote du scanner. La bote de dialogue et ses lments sont dcrits dans la documentation technique de votre scanner. Important ! Consultez la documentation de votre scanner pour vrifier qu'il est bien configur. Assurezvous d'avoir install le logiciel fourni avec votre scanner. L'interface de numrisation ABBYY FineReader est utilise par dfaut. Vous pouvez facilement passer d'un mode l'autre : 1. Slectionnez Outils>Options, puis cliquez sur l'onglet 1. Numriser/Ouvrir. 2. Sous Scanner, slectionnez Utiliser l'interface ABBYY FineReader ou Utiliser l'interface native.
Police trop petite
Pour une reconnaissance optique optimale des caractres, les documents dont la police est trs petite doivent tre numriss avec une meilleure rsolution. 1. Cliquez sur le bouton Numriser. 2. Dans la bote de dialogue qui s'affiche, spcifiez la rsolution avec laquelle le document doit tre numris. En fonction de l'interface de numrisation utilise, la bote de dialogue de numrisation ABBYY FineReader ou du pilote du scanner s'affiche. 3. Dmarrez la numrisation du document. Vous pouvez comparer les images d'un mme document obtenues avec diffrentes rsolutions en les ouvrant dans la fentre Zoom en mode Pixel pour pixel (Affichage>fentre Zoom>Echelle>Pixel pour pixel) : 18
Manuel utilisateur ABBYY FineReader 9.0
Image source
Rsolution recommande
300 ppp pour les textes standard (imprims avec une taille de police de 10 pt ou plus)
400600 ppp pour les textes imprims en plus petits caractres (9 pt ou moins)
Choix de la luminosit
Si un paramtre de luminosit incorrect a t choisi, ABBYY FineReader affiche un message d'avertissement pendant la numrisation. Vous devrez peuttre galement rgler la luminosit lors d'une numrisation en mode noir et blanc. Pour rgler la luminosit : 1. Cliquez sur le bouton Numriser. 2. Dans la bote de dialogue qui s'affiche, spcifiez la luminosit avec laquelle le document doit tre numris. En fonction de l'interface de numrisation utilise, la bote de dialogue de numrisation ABBYY FineReader ou du pilote du scanner s'affiche. Dans la plupart des cas, une valeur moyenne d'environ 50 % s'avre suffisante. 3. Dmarrez la numrisation du document. Si l'image obtenue contient trop de lettres fragmentes ou colles , consultez le tableau suivant. Votre image ressemble ceci Recommandations
Exemple d'image approprie pour la reconnaissance optique de caractres (OCR).
Diminuez la luminosit de numrisation (pour rendre l'image plus sombre). Caractres fragments ou trs clairs Numrisez en niveaux de gris (la luminosit sera rgle automatiquement) Augmentez la luminosit (pour claircir l'image). Caractres dforms, colls ou remplis Numrisez en niveaux de gris (la luminosit sera rgle automatiquement)
Rglage de la rsolution d'image
La rsolution, mesure en points par pouce (ppp), dtermine la finesse des dtails d'une image. La meilleure rsolution pour la reconnaissance optique des caractres (OCR) est 300 ppp. Important ! Le niveau maximum de performances en matire de reconnaissance optique de caractres (OCR) est atteint par ABBYY FineReader lorsque la rsolution verticale et la rsolution horizontale sont identiques. Le choix d'une rsolution trop importante (suprieure 600 ppp) ralentit le processus d'OCR sans amlioration notable de la qualit. De mme, une rsolution infrieure 150 ppp nuit la qualit de l'OCR. Si vous devez rgler la rsolution de vos images : Votre image a une rsolution infrieure 200 ppp et suprieure 600 ppp Votre image n'a pas une rsolution standard. Les tlcopies, par exemple, peuvent avoir une rsolution de 204 x 96 ppp. Pour rgler la rsolution : 1. Cliquez sur le bouton Numriser. 2. Dans la bote de dialogue qui s'affiche, spcifiez la rsolution avec laquelle le document doit tre numris. En fonction de l'interface de numrisation utilise, la bote de dialogue de numrisation ABBYY FineReader ou du pilote du scanner s'affiche. 3. Numrisez le document.
19
Manuel utilisateur ABBYY FineReader 9.0
Conseil : vous pouvez galement rgler la rsolution de vos images dans la bote de dialogue Modifier l'image (Page>Modifier l'image de la page).
Numrisation de pages en regard
Lorsque vous numrisez des pages en regard dans un livre, les deux pages apparaissent sur la mme image. Voir un exemple d'image.
Pour amliorer la qualit de la reconnaissance optique de caractres (OCR), vous devez diviser les pages en regard en deux images spares. Dans ABBYY FineReader, les images de pages en regard peuvent tre spares automatiquement ou manuellement. Pour sparer des pages en regard automatiquement : 1. Slectionnez Outils>Options, puis cliquez sur l'onglet 1. Numriser/Ouvrir. 2. Sous Traitement des images, slectionnez Segmenter les pages doubles. 3. Numrisez les pages en regard. Pour sparer des pages en regard manuellement : 1. Ouvrez la bote de dialogue Modifier l'image (Page>Modifier l'image de la page) ; 2. Utilisez les options et boutons du menu Segmenter pour diviser l'image.
Redressement des lignes de texte
Lorsque vous numrisez des livres trs pais, il n'est pas rare que le texte en bordure de reliure soit dform. Le mme phnomne est visible si vous photographiez le texte avec un appareil photo numrique. Pour remdier aux distorsions de lignes : 1. Slectionnez Page>Modifier l'image de la page 2. Cliquez sur Raligner et redresser puis sur Redresser les lignes de texte. Remarque : le redressement des lignes de texte peut prendre un certain temps.
Modification d'images
Si le document numris contient du bruit, des lignes dformes ou des couleurs inverses, vous pouvez corriger ces dfauts manuellement. Pour modifier une image : 1. Slectionnez Page>Modifier l'image de la page 2. Dans la bote de dialogue Modifier l'image qui s'affiche, utilisez les outils d'dition d'image pour : dsaligner et redresser des lignes ; faire pivoter l'image ; segmenter l'image ; recadrer l'image ; inverser l'image ; modifier la rsolution de l'image ; effacer une partie de l'image. 3. Une fois l'image modifie, fermez la bote de dialogue en cliquant sur .
20
Manuel utilisateur ABBYY FineReader 9.0
Photographie de documents
Photographier des documents demande de la pratique et des comptences particulires. Les caractristiques de votre appareil photo et les conditions de prise de vue sont galement prendre en compte. Remarque : Pour des informations dtailles sur la configuration de votre appareil, reportezvous la documentation qui l'accompagne. Avant de faire des clichs... 1. Assurezvous que la page est parfaitement cadre. 2. Veillez ce que la page soit claire de faon homogne et qu'elle ne comporte aucune ombre ou zone plus sombre. 3. Aplanissez la page si cela est ncessaire et placezvous de faon ce que l'appareil photo soit parallle au plan du document et que l'objectif soit centr sur le texte photographier. Cliquez sur les rubriques cidessous pour en savoir plus sur les spcifications techniques et les modes de slection recommands.
Configuration ncessaire
Configuration minimale Capteur de 2 millions de pixels Objectif focale variable (les objectifs focale fixe, communs sur les tlphones cellulaires et les priphriques portables, donnent des photographies non satisfaisantes pour la reconnaissance optique de caractres) Configuration recommande Capteur de 5 millions de pixels Possibilit de dsactiver le flash Contrle manuel de l'ouverture du diaphragme ou mode priorit ouverture Mise au point manuelle Utilisation d'un systme antiboug (ou trpied recommand en l'absence d'un tel systme) Zoom optique
Modes de slection
Luminosit Prenez vos photos de prfrence la lumire du jour ou dans des conditions d'clairage satisfaisantes. En cas de lumire artificielle, utilisez deux sources de lumire positionnes de faon viter les ombres.
Installation de l'appareil photo L'utilisation d'un trpied est vivement recommande. L'objectif doit tre parallle au plan du document et centr par rapport au texte. Au niveau de grossissement maximal, la distance entre l'appareil photo et le document doit tre suffisante pour cadrer tout le sujet. Cette distance varie gnralement de 50 60 cm. Flash Si la luminosit est suffisante, dsactivez le flash pour viter un reflet trop important sur la page et des ombres trop prononces. Lorsque les conditions d'clairage sont mauvaises, utilisez le flash en vous tenant environ 50 cm du document, mais prvoyez galement une source lumineuse supplmentaire. Important !Le reflet est plus important lorsque vous utilisez le flash avec des documents imprims sur du papier brillant.
21
Manuel utilisateur ABBYY FineReader 9.0
Balance des blancs Si votre appareil photo le permet, utilisez une feuille de papier blanche pour rgler la balance des blancs. Sinon, slectionnez le mode d'quilibrage des blancs le plus adapt aux conditions d'clairage ambiantes.
Que faire si...
Lumire insuffisante Essayez de : slectionner une plus grande valeur d'ouverture slectionner une plus grande valeur d'ISO pour la sensibilit utiliser la mise au point manuelle si la mise au point automatique ne fonctionne pas L'image est trop fonce et peu contraste Essayez d'utiliser des sources lumineuses supplmentaires. Sinon, augmentez l'ouverture du diaphragme. L'image n'est pas assez nette La mise au point automatique risque de ne pas fonctionner correctement en cas de luminosit insuffisante ou lorsque vous tes trop prs du document. Si les conditions d'clairage ne sont pas favorables, essayez d'utiliser une source lumineuse supplmentaire. Lorsque vous photographiez un document de trs prs, optez de prfrence pour le mode Macro (ou Gros Plan). Sinon, faites une mise au point manuelle si votre appareil photo le permet. Si une partie seulement de l'image est floue, rduisez l'ouverture du diaphragme. Augmentez la distance entre le document et l'appareil photo et utilisez le plus grand zoom possible. Visez un point situ entre le centre du document et un bord du document. Si les conditions d'clairage ne sont pas favorables si vous photographiez en mode autofocus, l'appareil photo utilise des vitesses d'obturation plus lentes, ce qui peut nuire la finesse de la photo. Dans ce cas, essayez les solutions suivantes : Actionnez le systme antiboug, si l'appareil photo en est quip. Utilisez le stabilisateur optique pour viter de faire bouger l'appareil au moment o vous appuyez sur le dclencheur (mme si vous utilisez un trpied). Le flash produit un reflet au centre de l'image Dsactivez le flash. Sinon, essayez de prendre la photo aussi loin que possible.
Rduction de la taille d'image
Si votre image ne contient ni image en couleur, ni polices en couleur, ni arrireplan, ou si vous n'avez pas besoin de conserver les couleurs dans le document de sortie, vous pouvez enregistrer votre image en noir et blanc. Les images en noir et blanc occupent moins d'espace disque. 1. Slectionnez Outils>Options, puis cliquez sur l'onglet 1. Numriser/Ouvrir. 2. Slectionnez Convertir en noir et blanc les images couleur et en niveaux de gris. 3. Numrisez ou ouvrez l'image. 22
Manuel utilisateur ABBYY FineReader 9.0
4. Effectuez l'une des oprations suivantes : Slectionnez Fichier>Enregistrer des images pour enregistrer l'image de la page. Slectionnez Fichier>Document FineReader pour enregistrer le document ABBYY FineReader.
Conseils pour l'amlioration de la qualit de la reconnaissance optique des caractres (OCR)
La reconnaissance optique de caractres (OCR) est un processus qui consiste convertir les images d'un document en fichiers texte modifiables. Ce chapitre fournit des conseils relatifs au choix d'options d'OCR adaptes en fonction de la structure de votre document, ainsi qu' la gestion des situations non standard pouvant ncessiter un paramtrage supplmentaire. Options de l'OCR Police incorrecte dans le texte reconnu ou remplacement de certains caractres par le signe ? ou Document papier contenant des polices dcoratives non standard Non reproduction de la structure complexe d'un document papier dans le document lectronique Tableau non dtect Dtection incorrecte des cellules du tableau Image non dtecte Code barre non dtect Reconnaissance incorrecte du texte vertical ou invers Dfinition des types et des bordures de zone
Options de l'OCR
Un choix adapt des options d'OCR est essentiel une reconnaissance optique rapide et sans faille. Ce choix ne dpend pas seulement du type et de la complexit de votre document papier, mais galement de l'utilisation que vous souhaitez faire de sa version lectronique. Les options d'OCR sont regroupes dans l'onglet 2. Lire de la bote de dialogue Options (Outils>Options). Important ! ABBYY FineReader reconnat automatiquement les pages ajoutes un document l'aide des paramtres actuels du document. Vous pouvez dsactiver l'analyse et l'OCR automatiques des nouvelles images sur l'onglet 1. Numriser/Ouvrir de la bote de dialogue Options (Outils>Options). Remarque : Si vous modifiez les options d'OCR aprs la reconnaissance d'un document, relancez le processus d'OCR avec les nouvelles options. Dans l'onglet 2. Lire de la bote de dialogue Options, les options suivantes sont disponibles : Mode de lecture Slectionnez un mode de lecture. Deux modes de lecture sont disponibles : Lecture approfondie Dans ce mode, ABBYY FineReader analyse et reconnat la fois les documents simples et les documents de prsentation complexe. Il s'agit en particulier des documents avec du texte imprim sur un fond de couleur ou sur un fond tram ainsi que les documents prsentant des tableaux complexes (comme les tableaux avec un quadrillage blanc et des tableaux cellules de couleur). Remarque : Par rapport au mode Rapide, le mode Approfondi est plus lent mais assure une meilleure qualit de reconnaissance. Lecture rapide Ce mode est recommand pour le traitement de volumes importants de documents avec une prsentation simple et des images de bonne qualit. Slectionnez Lecture approfondie ou Lecture rapide en fonction de vos besoins. Traitement des tableaux Choisissez la faon dont les tableaux doivent tre traits. Uniquement rechercher les tableaux contenant des sparateurs explicites Slectionnez cette option si vous souhaitez que seuls les tableaux contenant des sparateurs explicites soient reconnus.
23
Manuel utilisateur ABBYY FineReader 9.0
Une ligne de texte par cellule dans un tableau Slectionnez cette option si vous souhaitez que chaque ligne de texte soit place dans une cellule de tableau spare. Si cette option est dsactive, les cellules du tableau peuvent contenir plus d'une ligne de texte. Apprentissage L'apprentissage de gabarit est dsactiv par dfaut. Slectionnez l'option Apprentissage gabarit utilisateur si vous souhaitez apprendre de nouveaux caractres ABBYY FineReader lors de l'OCR. L'apprentissage de gabarit est particulirement utile pour les types de texte suivants : Les textes imprims dans des polices dcoratives Les textes contenant des caractres spciaux (par exemple des symboles mathmatiques) Les volumes importants de documents (plus de 100 pages) de mauvaise qualit Vous pouvez utiliser les gabarits de caractres intgrs ou crer les vtres. Slectionnez l'option requise sous Apprentissage.
Police incorrecte dans le texte reconnu ou remplacement de certains caractres par le signe ? ou
Si vous constatez que certaines lettres sont remplaces par les caractres ? ou dans la fentre Texte, vrifiez que les polices slectionnes pour afficher le texte reconnu contiennent tous les caractres utiliss dans votre texte. Vous pouvez modifier la police du texte reconnu sans avoir relancer le processus d'OCR. Pour changer la police d'un document court : 1. Slectionnez le fragment de texte dans lequel les caractres ne s'affichent pas correctement. 2. Cliquez avec le bouton droit de la souris sur la slection et choisissez Proprits dans le menu de raccourcis. 3. Slectionnez la police requise dans le volet Proprits du texte qui s'affiche. La police du texte slectionn change en consquence. Pour modifier la police d'un document important dans lequel des styles sont utiliss : 1. Dans le menu Outils, slectionnez Editeur de styles. 2. Dans la bote de dialogue Liste de styles de police qui s'affiche, slectionnez le style requis et modifiez sa police. 3. Cliquez sur OK. La police de tous les fragments de texte qui utilisent ce style change en consquence. Important ! Si un document ABBYY FineReader a t reconnu ou modifi sur un autre ordinateur, il se peut que le texte du document ne saffiche pas correctement sur votre ordinateur. Si cest le cas, assurezvous que toutes les polices utilises dans le document sont installes sur votre ordinateur.
Document papier contenant des polices dcoratives non standard
Vous pouvez utiliser le mode Apprentissage pour amliorer la qualit de la reconnaissance optique de caractres (OCR) des documents contenant des polices dcoratives ou des caractres spciaux (par exemple des symboles mathmatiques). En mode Apprentissage, un gabarit utilisateur est cr pour les caractres. Il est utilis lors de l'OCR du texte entier. Pour utiliser un gabarit pour reconnatre un document : 1. Ouvrez la bote de dialogue Options (Outils>Options), puis cliquez sur l'onglet 2. Lire. 2. Sous Apprentissage, slectionnez l'option Apprentissage gabarit utilisateur. Remarque : si vous slectionnez l'option Utiliser les gabarits intgrs, ABBYY FineReader utilise les gabarits utilisateur et les gabarits intgrs pour l'OCR. 3. Cliquez sur le bouton Editeur de gabarit. 4. Dans la bote de dialogue Editeur de gabarit qui s'ouvre, slectionnez le gabarit souhait et cliquez sur le bouton Fermer. 5. Dans la fentre principale d'ABBYY FineReader, cliquez sur le bouton Lire.
24
Manuel utilisateur ABBYY FineReader 9.0
Non reproduction de la structure complexe d'un document papier dans le document lectronique
Avant qu'ABBYY FineReader n'effectue une reconnaissance optique des caractres (OCR) sur votre document, il dtecte les zones contenant du texte, des images, des tableaux et des codes barres. Le programme utilise ensuite cette analyse pour dterminer les zones reconnatre et l'ordre dans lequel procder. Ces informations sont galement utilises lors de la recration du formatage d'orgine. Lorsque vous ajoutez de nouvelles pages un document ABBYY FineReader, le programme analyse automatiquement leur formatage. Lorsque le formatage est trs complexe, certaines zones peuvent tre dtectes de faon incorrecte. Vous pouvez choisir de les ajuster, plutt que de tracer toutes les zones manuellement. Pour ajuster les zones : 1. Utilisez les outils de rglage des zones situs sur la barre d'outils en haut de la fentre Image pour modifier les zones. 2. Relancez le processus d'OCR.
Tableau non dtect
Les zones de Tableau indiquent les fragments de tableaux et textes prsents sous une forme tabulaire. Si le programme ne parvient pas dtecter automatiquement un tableau, utilisez l'outil Tableau pour tracer une zone d'image autour du tableau manuellement. 1. Dans la barre d'outils de la fentre Image, slectionnez l'outil tableau sur l'image. , puis utilisez la souris pour tracer un rectangle autour du
2. Cliquez avec le bouton droit de la souris dans le rectangle, puis slectionnez Analyser la structure du tableau dans le menu de raccourcis. Si ncessaire, ajustez les rsultats. 3. Relancez le processus d'OCR. Vous pouvez changer le type d'une zone en Tableau : cliquez l'intrieur de la zone avec le bouton droit de la souris et slectionnez Modifier le type de zone>Tableau.
Dtection incorrecte des cellules du tableau
Si ABBYY FineReader n'a pas dtect correctement les lignes et colonnes d'un tableau, vous pouvez ajuster les rsultats de l'analyse automatique et relancer le processus de reconnaissance optique des caractres (OCR). Exemple d'un tableau complexe...
Mthodes d'ajustement d'une zone de tableau : Outils de la fentre Image Vous pouvez ajouter des lignes verticales et horizontales votre tableau ou en supprimer. Dans la barre d'outils de la fentre Image, slectionnez , ou .
Si une cellule du tableau ne contient qu'une image, dans le volet Proprits de la zone (cliquez sur la zone avec le bouton droit de la souris et slectionnez Proprits de la zone pour afficher le volet), slectionnez Traiter les cellules slectionnes comme une image. Si la cellule contient du texte et une image, tracez une zone spare pour l'image l'intrieur de la cellule. Commandes du menu de raccourcis Cliquez sur la zone de tableau avec le bouton droit de la souris, puis dans le menu de raccourcis slectionnez :
25
Manuel utilisateur ABBYY FineReader 9.0
Analyser la structure du tableau si vous souhaitez que le programme se charge de dtecter et de tracer des lignes verticales et horizontales l'intrieur du tableau. Si ncessaire, ajustez les lignes l'aide des outils situs dans la barre d'outils de la fentre Image. Fusionner les cellules, Segmenter les cellules ou Fusionner les lignes pour fusionner ou segmenter les cellules slectionnes. Bote de dialogue Options Pour marquer chaque ligne de texte comme une cellule de tableau indpendante : 1. 2. 3. Slectionnez Outils>Options et cliquez sur l'onglet 2. Lire. Sous Traitement des tableaux, slectionnez Une ligne de texte par cellule dans un tableau. Relancez le processus d'OCR.
Remarque : vous pouvez galement ajuster les rsultats de l'analyse automatique si votre tableau contient des cellules comportant du texte vertical.
Image non dtecte
Les zones d'image indiquent les images contenues dans votre document. Vous pouvez galement utiliser des zones d'image pour slectionner des fragments de texte que vous souhaitez traiter comme des images. Si le programme ne parvient pas dtecter automatiquement une image, utilisez l'outil Image pour tracer une zone d'image autour de l'image manuellement. 1. Dans la barre d'outils situe en haut de la fentre Image, slectionnez l'outil l'aide de la souris. 2. Relancez le processus d'OCR. Vous pouvez changer le type d'une zone en Image : cliquez l'intrieur de la zone avec le bouton droit de la souris et slectionnez Modifier le type de zone>Image. , puis tracez un rectangle autour de l'image
Code barre non dtect
Les zones de code barre indiquent les codes barres contenus dans votre document. Si vous souhaitez qu'un code barre soit reprsent sous la forme d'une suite de lettres et de chiffres plutt que sous la forme d'une image, slectionnezle, puis changez le type de zone en Code barre. Pour qu'ABBYY FineReader dtecte les codes barres : 1. Slectionnez Outils>Options, puis cliquez sur l'onglet Avanc. 2. Assurezvous que l'option Dtecter les codes barre est slectionne sous Lecture et cliquez sur OK pour fermer la bote de dialogue. 3. Activez la fentre Image. 4. Maintenez appuyes les touches Ctrl+Maj+Alt et tracez une zone rectangulaire autour du code barre de l'image. 5. Cliquez sur Lire pour dmarrer le processus de reconnaissance optique des caractres (OCR). Types de codes barres pris en charge dans ABBYY FineReader 9.0...
Code 3 of 9 Check Code 3 of 9 Code 3 of 9 without asterisk Codabar Code 93 Code 128 EAN 8 EAN 13 IATA 2 of 5 Interleaved 2 of 5 Check Interleaved 2 of 5 Matrix 2 of 5 Postnet Industrial 2 of 5 UCC128 UPCA UPCE PDF417
Reconnaissance incorrecte du texte vertical ou invers
Un fragment de texte reconnu peut contenir un grand nombre d'erreurs si son orientation a t mal dtecte ou si le texte qu'il contient est invers (c'est le cas lorsque du texte clair est imprim sur fond sombre). Pour rsoudre le problme : 1. Dans la fentre Image, slectionnez la zone ou la cellule de tableau contenant du texte vertical ou invers. (c'est le cas lorsque du texte clair est imprim sur fond sombre). 2. Dans la fentre Image du volet Proprits de la zone (cliquez sur la zone avec le bouton droit de la souris et slectionnez Proprits de la zone pour afficher le volet), slectionnez :
26
Manuel utilisateur ABBYY FineReader 9.0
Vertical (de bas en haut) ou Vertical (de bas en haut) dans la liste droulante Orientation ou Invers dans la liste droulante Inversion 3. Relancez le processus d'OCR.
Dfinition des types et des bordures de zone
Avant qu'ABBYY FineReader n'effectue une reconnaissance optique des caractres (OCR) sur votre document, il dtecte les zones contenant du texte, des images, des tableaux et des codes barres. Le programme utilise ensuite cette analyse pour dterminer les zones reconnatre et l'ordre dans lequel procder. Ces informations sont galement utilises lors de la recration du formatage d'origine. Les zones de bordure de diffrents types ont des couleurs diffrentes. Pour modifier la couleur des bordures d'une zone : 1. Slectionnez Outils>Options et cliquez sur l'onglet Affichage. 2. Sous Apparence, slectionnez le type de zone, puis cliquez sur le rectangle de couleur situ ct de Couleur pour ouvrir la palette de couleurs. Les bordures de la zone slectionne sont en gras. Elle est appele zone active. Vous pouvez utilisez la touche Tab pour passer d'une zone l'autre. Toutes les zones sont numrotes. Cette numrotation dtermine l'ordre de navigation. Si le texte d'une zone dpasse de ses bordures (cela peut tre le cas si vous modifiez le texte reconnu, par exemple), le texte situ en dehors des bordures d'une zone non active ne sera peuttre pas visible l'cran. Vous en serez averti par des indicateurs rouges sur les bordures de la zone. Lorsqu'une zone devient active, ses bordures s'tendront de faon ajuster l'intgralit du texte sur l'cran. Les outils de rglage des zones sont situs sur la barre d'outils situe en haut de la fentre Image. Important ! Une fois les zones redfinies, relancez le processus d'OCR. Cration d'une nouvelle zone 1. Slectionnez un outil dans la barre d'outils situe en haut de la fentre Image : trace une zone de reconnaissance trace une zone de texte trace une zone d'image trace une zone de tableau 2. Tracez un rectangle autour de la zone l'aide de la souris. Vous pouvez galement utiliser les raccourcis clavier cidessous pour tracer une zone sans avoir slectionner l'outil correspondant : Ctrl+Maj trace une zone de texte Alt+Maj trace une zone d'image Ctrl+Alt trace une zone de tableau Ctrl+Maj+Alt trace une zone de code barre Pour changer le type d'une zone, cliquez dessus avec le bouton droit de la souris, slectionner Modifier le type de zone, puis slectionnez le type de zone requis dans le menu de raccourcis. Dfinition des bordures de zone 1. Cliquez sur la bordure de la zone et maintenez enfonc le bouton gauche de la souris. Le pointeur de la souris se transforme en flche deux pointes. 2. Faites glisser le pointeur dans la direction souhaite. 3. Relchez le bouton de la souris. Remarque : Si vous cliquez sur le coin d'une zone, vous pouvez dplacer les bordures horizontales et verticales simultanment. Ajout/Suppression de sections de zone 1. Slectionnez l'outil / .
2. Placez le pointeur de la souris l'intrieur de la zone et tracez un rectangle. La section rectangulaire est ajoute la zone ou supprime de la zone une fois la souris relche. 3. Ajustez les bordures de zone, si ncessaire.
27
Manuel utilisateur ABBYY FineReader 9.0
Remarque : 1. 2. vous ne pouvez pas utiliser ces outils pour ajouter ou supprimer des sections dans des zones de tableau. Vous pouvez modifier les bordures de zone en ajoutant de nouveaux nuds (points de segmentation). Dplacez les segments de bordure l'aide de la souris. Pour ajouter un nouveau nud, appuyez sur Ctrl+Maj, placez le pointeur de la souris l'endroit o vous souhaitez crer un nouveau nud (le pointeur se transforme en croix), puis cliquez sur la bordure. Un nouveau nud est cr. ABBYY FineReader impose certaines restrictions aux formes des zones. Afin d'tre reconnues, les lignes de texte l'intrieur des zones ne doivent pas tre coupes. De ce fait, ABBYY FineReader corrige automatiquement les bordures de zone au fur et mesure que des sections de zone sont ajoutes ou supprimes. Le programme interdit galement certaines oprations consistant dplacer les segments qui forment des bordures de zone.
3.
Slection d'une ou de plusieurs zones Slectionnez l'outil , ou puis cliquez sur les zones que vous souhaitez slectionner en maintenant la touche Ctrl enfonce. Cliquez nouveau sur une zone pour annuler la slection. Dplacement de zones Slectionnez la zone que vous souhaitez dplacer, puis dplacez la l'emplacement dsir tout en maintenant la touche Ctrl enfonce. Renumrotation de zones 1. Slectionnez l'outil .
2. Cliquez sur les zones dans l'ordre souhait. Le contenu des zones s'affichera dans le mme ordre dans le texte en sortie. Suppression d'une zone Pour supprimer une zone : Slectionnez l'outil et cliquez sur la zone que vous souhaitez supprimer, ou
Cliquez avec le bouton droit de la souris et slectionnez Supprimer la zone dans le menu de raccourcis, ou Slectionnez la zone supprimer et appuyez sur la touche Suppr. Pour supprimer toutes les zones : Cliquez avec le bouton droit dans la fentre Image et slectionnez Supprimer toutes les zones et le texte dans le menu de raccourcis. Important ! Si vous supprimez une zone reconnue prcdemment, le texte qui lui est associ dans la fentre Texte est aussi supprim. Modification de l'orientation du texte Dans le volet Proprits de la zone (cliquez sur la zone avec le bouton droit de la souris et slectionnez Proprits de la zone pour afficher le volet), choisissez l'orientation de texte souhaite dans la liste droulante Orientation .
Vrification et modification du texte reconnu
Une fois que le processus de reconnaissance de caractres (OCR) est termin, le texte reconnu s'affiche dans la fentre Texte. Vous pouvez le vrifier et le modifier si besoin est. Vrification du texte dans la fentre Texte Vrification du texte dans la bote de dialogue Vrifier l'orthographe Dictionnaire utilisateur : Ajout ou suppression de mots Utilisation de styles Modification des hyperliens Modification de tableaux Modification des enttes, des pieds de page et des notes en bas de page
28
Manuel utilisateur ABBYY FineReader 9.0
Vrification du texte dans la fentre Texte
La fentre Texte vous permet de modifier le texte reconnu. Les outils de mise en forme du texte et les options d'enregistrement sont situs dans la barre d'outils en haut de la fentre Texte. Pour modifier les rsultats de la reconnaissance, vous pouvez slectionner un outil soit dans la barre d'outils de la fentre Texte, soit dans le volet Proprits du texte en bas de la fentre Texte (cliquez avec le bouton droit n'importe quel endroit dans la fentre et slectionnez Proprits dans le menu de raccourcis afin que le volet s'affiche) Vous pouvez utiliser les boutons ou pour passer rapidement au caractre incertain suivant ou prcdent.
Vrification orthographique
Vous pouvez vrifier les mots comportant des caractres incertains dans la bote de dialogue Vrification orthographique (Outils>Vrifier l'orthographe).
Dans cette bote de dialogue, vous pouvez choisir d'appliquer ou non les modifications suggres soit l'occurrence actuelle d'un mot, soit toutes les occurrences du mot dans le texte. Cliquez sur Ignorer pour ignorer le mot sans procder des modifications. La mise en vidence sera supprime. Si vous cliquez sur Remplacer, le mot est remplac par celui que vous avez slectionn dans la liste de suggestions. Si vous cliquez sur Ajouter, le mot slectionn est ajout au dictionnaire. La prochaine fois que vous vrifierez l'orthographe d'un texte, ce mot ne sera pas considr comme une erreur. Conseil : pour personnaliser la vrification orthographique, cliquez sur le bouton Options de la bote de dialogue Vrification orthographique.
Dictionnaire utilisateur : ajout ou suppression de mots
Si votre texte comporte de nombreux termes spcialiss, abrviations et noms propres, vous pouvez amliorer la qualit de reconnaissance optique en ajoutant ces mots votre dictionnaire utilisateur. Pour chaque mot que vous ajoutez, ABBYY FineReader gnrera toutes les formes de mots possibles afin qu' sa prochaine occurrence, le mot soit reconnu mme s'il est utilis sous la forme plurielle (pour les noms), ainsi qu'aux participes pass et prsent (pour les verbes), etc. Pour ajouter un mot au dictionnaire tout en vrifiant l'orthographe : 1. Dans la bote de dialogue Vrification orthographique, cliquez sur le bouton Ajouter. 2. Dans la bote de dialogue Forme de base, saisissez les informations suivantes :
29
Manuel utilisateur ABBYY FineReader 9.0
Elments du discours (Nom, Adjectif, Verbe, Non flchi) Si le mot est toujours crit en capitales, slectionnez l'lment Nom propre La forme de base du mot 3. Cliquez sur OK. La bote de dialogue Crer un paradigme s'ouvre. ABBYY FineReader vous interrogera sur les formes possibles du mot afin de pouvoir construire le paradigme du mot que vous ajoutez. Cliquez sur Oui ou Non pour rpondre ces questions. Si vous faites une erreur, cliquez sur le bouton De nouveau pour que ABBYY FineReader pose nouveau la question. Le paradigme cr s'affiche dans la bote de dialogue Paradigme. 4. Important ! Les paradigmes ne peuvent tre ajouts que pour les mots appartenant aux langues suivantes : anglais, espagnol, italien, allemand (nouvelle et ancienne orthographe), russe, ukrainien et franais. Si vous ne souhaitez pas crer de paradigmes pour les mots en franais que vous ajoutez et que vous souhaitez qu'ils soient entrs sous leur forme non flchie, slectionnez l'onglet Avanc, cliquez sur le bouton Vrificateur orthographique et slectionnez Sauter l'invite de forme de mot (dictionnaire anglais seulement). Pour ajouter ou supprimer un mot lorsque le dictionnaire est affich : 1. Dans le menu Outils, slectionnez Afficher les dictionnaires. 2. Dans la bote de dialogue Slectionner le dictionnaire qui s'ouvre, slectionnez la langue requise et cliquez sur Afficher 3. Dans la bote de dialogue Dictionnaire qui s'ouvre, saisissez un mot et cliquez sur Ajouter. Vous pouvez galement slectionner un mot, puis cliquez sur Supprimer. Si le mot que vous souhaitez ajouter est dj dans le dictionnaire, un avertissement s'affiche. Vous pouvez alors choisir d'afficher son paradigme. Si vous pensez que ce paradigme n'est pas correct, crezen un nouveau en cliquant sur le bouton Ajouter dans la bote de dialogue Ajouter un terme. Vous pouvez importer des dictionnaires utilisateur crs dans les versions prcdentes d'ABBYY FineReader (les versions 6.0, 7.0 et 8.0 sont prises en charge). 1. Dans le menu Outils, slectionnez Afficher les dictionnaires, puis la langue requise. Cliquez ensuite sur Afficher 2. Dans la bote de dialogue Dictionnaire qui s'ouvre, cliquez sur le bouton Importer et slectionnez le fichier du dictionnaire que vous souhaitez importer (il doit avoir l'extension *.pmd, *.txt ou *.dic).
Utilisation de styles
ABBYY FineReader vous permet de crer et de modifier les styles de vos textes. Dans l'diteur de style, vous pouvez ajouter des paramtres de formatage pour votre texte, et les grouper sous un seul nom. Vous pouvez alors utiliser les styles crs pour rgler rapidement le formatage du texte reconnu dans la fentre Texte. Pour appliquer un style un extrait de texte slectionn : 1. Dans la fentre Texte, slectionnez l'extrait de texte que vous souhaitez modifier. 2. Cliquez avec le bouton droit sur la slection et choisissez Proprits dans le menu de raccourcis. 3. Dans le panneau Proprits du texte qui s'ouvre, slectionnez le style ncessaire dans la liste de styles disponibles. Remarque : un enregistrement aux formats RTF, DOC, WordML et DOCX permet d'enregistrer tous les styles. Pour crer, modifier, afficher ou supprimer un style : 1. Dans le menu Outils, slectionnez Editeur de styles. 2. Dans la bote de dialogue Liste de styles de police qui s'ouvre, slectionnez le gabarit requis dans la liste des gabarits disponibles, puis procdez aux modifications ncessaires. Remarque : pour crer un style, cliquez sur Nouveau, saisissez un nom pour votre style, puis slectionnez les options requises. Cliquez sur OK. Le style cr sera ajout la liste de styles disponibles. Pour supprimer tous les styles, cliquez sur le bouton Supprimer tout.
Modification des hyperliens
ABBYY FineReader dtecte les hyperliens et recre leurs adresses de destination dans le document de sortie. Les hyperliens dtects sont affichs en bleu et souligns. Lorsque vous visualisez le document reconnu dans la fentre Texte, il suffit de positionner le curseur de la souris sur un hyperlien pour afficher son adresse. Pour suivre un hyperlien, maintenez la touche Ctrlenfonce et cliquez sur l'hyperlien. Pour changer le texte et l'adresse d'un hyperlien : 30
Manuel utilisateur ABBYY FineReader 9.0
1. Dans la fentre Texte, slectionnez l'hyperlien que vous souhaitez modifier. Conseil : pour supprimer un hyperlien, cliquez avec le bouton droit et slectionnez Supprimer l'hyperlien dans le menu de raccourcis. 2. Cliquez sur le bouton dans la barre d'outils en haut de la fentre Texte.
3. Dans la bote de dialogue Modifier l'hyperlien qui s'ouvre, procdez aux modifications ncessaires dans le champ Texte afficher . 4. Dans la mme bote de dialogue, spcifiez le type d'adresse dans le groupe Lier : Slectionnez Page Web pour crer un lien vers une page Internet. Dans le champ Adresse, indiquez le protocole et l'URL de la page (exemple : http ://www.abbyy.com). Slectionnez Fichier local pour crer un lien vers un fichier. Cliquez sur Parcourir pour atteindre le fichier auquel l'hyperlien mne (par exemple, file ://D :\Mes Documents\ABBYY FineReaderGuide.pdf) Slectionnez Adresse lectronique pour que l'utilisateur puisse envoyer un courrier l'adresse indique dans l'hyperlien. Dans le champ Adresse, spcifiez le protocole et l'adresse lectronique (exemple : mailto :office@abbyy.com).
Modification de tableaux
ABBYY FineReader vous permet de modifier les tableaux reconnus. Dans la fentre Texte, vous pouvez : 1. Fusionner des cellules Utilisez votre souris pour slectionner les cellules ou les lignes que vous voulez fusionner, puis cliquez soit sur , soit sur 2. Segmenter des cellules Slectionnez la cellule que vous voulez diviser, puis cliquez sur dans la barre d'outils en haut de la fentre Texte. Important ! Cette opration ne peut tre applique qu'aux cellules des tableau qui ont dj t fusionnes. 3. Supprimer le contenu de cellules Slectionnez la ou les cellules dont vous souhaitez supprimer le contenu, puis cliquez sur Suppr. Remarque : par dfaut, les outils d'dition de tableau ne sont pas affichs dans la barre d'outils en haut de la fentre Texte. Utilisez la bote de dialogue Personnalisez la barre d'outils et les raccourcis clavier. pour ajouter les outils d'dition de tableau la barre d'outils. dans la barre d'outils en haut de la fentre Texte.
Modification des enttes, des pieds de page et des notes en bas de page
ABBYY FineReader dtecte les enttes, les pieds de page, les notes en bas de page et les recre dans le document de sortie. Dans la fentre Texte, les enttes, les pieds de page et les notes en bas de page sont indiqus par des tirets. Vous pouvez modifier des enttes, des bas de page et des notes en bas de page dans la fentre Texte en utilisant l'un des outils disponibles de la fentre.
Enregistrement des rsultats
Le texte reconnu peut tre enregistr sous forme de fichier, envoy vers une autre application sans tre enregistr sur le disque, copi dans le Pressepapier ou envoy par courrier lectronique comme pice jointe dans l'un des formats d'enregistrement pris en charge. Enregistrement : Gnralits Dcrit les diffrentes possibilits d'enregistrement proposes par ABBYY FineReader. Enregistrement aux formats RTF/DOC/WordML/DOCX Enregistrement aux formats XLS/XLSX Enregistrement au format PDF Paramtres de scurit PDF Explique les paramtres de scurit disponibles lors de l'enregistrement au format PDF : la protection de votre document grce
31
Manuel utilisateur ABBYY FineReader 9.0
des mots de passe permettant d'empcher l'ouverture, la modification ou l'impression non autorises de votre document et le choix d'un niveau de codage compatible avec les versions antrieures d'Adobe Acrobat. Enregistrement au format HTML Enregistrement au format PPT Enregistrement au format TXT Enregistrement au format DBF Enregistrement au format CSV Enregistrement au format LIT Enregistrement de l'image de page Dcrit la procdure permettant d'enregistrer votre page sans effectuer de reconnaissance optique des caractres (OCR) et propose des conseils sur la faon dont rduire la taille de vos images.
Enregistrement : Gnralits
Une fois la reconnaissance optique des caractres (OCR) effectue sur un document, vous pouvez enregistrer le rsultat sur un disque ou les envoyer vers l'application de votre choix. Vous trouverez les commandes correspondantes dans le menu Fichier : Fichier>Enregistrer le document FineReader> Enregistre le document ABBYY FineReader en cours sur votre disque dur de faon ce que vous puissiez l'utiliser ultrieurement. Le texte reconnu et les images de page sont enregistrs. Fichier>Enregistrer sous> Enregistre le texte reconnu sur votre disque dur au format de votre choix. Fichier>Envoyer vers> Ouvre le texte reconnu dans l'application de votre choix. Aucune information n'est enregistre sur votre disque ce stade. Fichier>Envoyer les pages slectionnes vers> Ouvre les pages slectionnes dans l'application de votre choix. Aucune information n'est enregistre sur votre disque ce stade. Fichier>Enregistrer dans Microsoft SharePoint Enregistre le texte reconnu un emplacement rseau : sur un site Web, sur un portail ou dans une bibliothque lectronique. Remarque : vous ne pouvez pas remplacer un fichier existant sur un emplacement rseau. Fichier>Enregistrer des images... Enregistre les images des pages de votre document. Fichier>Adresse lectronique Envoie l'image ou le texte reconnu par courrier lectronique. Dans la bote de dialogue Envoyer des pages par courrier, choisissez les options ncessaires pour la pice jointe, puis cliquez sur OK. Un nouveau message lectronique est cr avec l'image ou le texte reconnu en pice jointe. Fichier>Imprimer> Imprime le texte ou les images des pages slectionnes du document ABBYY FineReader actuel. Applications prises en charge Microsoft Word 6.0, 7.0, 97 (8.0), 2000 (9.0), 2002 (10.0), 2003 (11.0) et 2007 (12.0) ; WordPerfect 2003 (11.0) ; Microsoft Excel 6.0, 7.0, 97 (8.0), 2000 (9.0), 2002 (10.0), 2003 (11.0) et 2007 (12.0) ; Microsoft PowerPoint 2002 (10.0), 2003 (11.0) et 2007 (12.0) ; Corel WordPerfect 7.0, 8.0, 9.0, 10.0 (2002), 11.0 (2003) et 12.0 ; Lotus Word Pro 9.5, 97et Millennium Edition ; OpenOffice 2.0 ou suprieur ; Adobe Acrobat/Reader (toutes les versions).
Enregistrement aux formats RTF/DOC/WordML/DOCX
Pour enregistrer votre texte aux formats RTF/DOC/WordML/DOCX : 1. Dans la barre d'outils en haut de la fentre Texte, slectionnez l'un des formats disponibles dans la liste droulante ct du bouton Enregistrer. Dans la liste droulante situe en dessous, choisissez l'une des options d'enregistrement disponibles. 2. Cliquez sur le bouton Enregistrer.
32
Manuel utilisateur ABBYY FineReader 9.0
Conseil : D'autres options d'enregistrement sont disponibles dans la bote de dialogue Options : slectionnez Outils>Options, cliquez sur l'onglet 3. Enregistrer, puis cliquez sur l'onglet RTF/DOC/WordML/DOCX. Les options d'enregistrement de cet onglet sont regroupes en diffrentes catgories :
Conserver la prsentation
Selon la faon dont vous souhaitez rutiliser votre document lectronique, slectionnez l'une des options cidessous : Copie exacte Cre un document ressemblant exactement l'original. Vous ne pourrez cependant apporter que des modifications mineures la version obtenue sans en altrer le formatage. Il est recommand d'utiliser cette option pour les documents de prsentation complexes, tels que les brochures publicitaires. Copie modifiable Cre un document dont le formatage pourra tre lgrement diffrent de l'original papier. Le texte obtenu est cependant tout fait modifiable. Texte format Conserve les polices, tailles de police et paragraphes, mais ne conserve pas l'emplacement exact des objets de la page ni l'espacement des caractres. Le texte produit sera align gauche. Texte normal Identique Texte format, mais ne conserve pas les tailles de police.
Format de papier par dfaut
Vous pouvez slectionner le format de papier par dfaut qui sera utilis pour l'enregistrement au format RTF, DOC, WordML ou DOCX dans la liste droulante Format de papier par dfaut . Conseils. Afin de garantir que le texte reconnu s'adapte au format du papier, slectionnez l'option Augmenter le format de papier si le contenu dpasse. ABBYY FineReader slectionne automatiquement le format le plus appropri lors de l'enregistrement.
Paramtres de texte
Il faut savoir que les valeurs par dfaut des Paramtres de texte varient en fonction de l'option d'enregistrement choisie : Copie exacte, Copie modifiable, Texte format ou Texte normal. Conserver les enttes et pieds de page Conserve les titres courants (enttes et pieds de page) dans le texte de sortie. Conserver les sauts de page Conserve l'organisation initiale de la page. Conserver les sauts de ligne Conserve l'organisation initiale des lignes. Conserver la couleur du texte Conserve la couleur d'origine des lettres. Remarque : Word 6.0, 7.0 et 97 (8.0) possdent une palette de couleurs restreinte pour le texte et l'arrireplan. C'est pourquoi les couleurs initiales du document peuvent tre remplaces par des couleurs disponibles dans la palette de Word. En revanche, Word 2000 (9.0) et les versions ultrieures conservent l'intgralit des couleurs initiales du document.
Paramtres de l'image
Si votre document contient un grand nombre d'images, le fichier de sortie risque d'tre trs volumineux. Vous pouvez rduire sa taille en slectionnant l'une des options disponibles dans cette liste droulante. Conseil : Slectionnez Aucune image si vous n'avez pas besoin de conserver les images dans le fichier de sortie. Slectionnez Personnalise si vous prfrez dfinir les paramtres d'image manuellement. Dans la bote de dialogue Paramtres d'image personnaliss qui s'affiche, slectionnez les paramtres requis, puis cliquez sur OK.
Avanc
Certaines options d'enregistrement avances sont disponibles en cliquant sur le bouton Autres sous Avanc. Dans la bote de dialogue Options d'enregistrement avances qui s'affiche, slectionnez les options requises, puis cliquez sur OK. Mettre en vidence les caractres incertains Choisissez cette option si vous prfrez modifier le texte reconnu dans Microsoft Word plutt que dans la fentre Texted'ABBYY FineReader. Tous les caractres incertains seront mis en vidence dans la fentre Microsoft Word. Conseil : il est possible de modifier la couleur des caractres incertains sous l'onglet Affichage de la bote de dialogue Options (Outils>Options). Autoriser la compatibilit avec Microsoft Word 95 Slectionnez cette option si vous souhaitez ouvrir et modifier le document obtenu dans Microsoft Word 95. Remarque : lors de l'enregistrement dans Microsoft Word 95, seul le format d'image BMP est disponible pour les images.
33
Manuel utilisateur ABBYY FineReader 9.0
Enregistrement aux formats XLS/XLSX
Pour enregistrer votre texte aux formats XLS/XLSX : 1. Dans la barre d'outils en haut de la fentre Texte, slectionnez Document Microsoft Excel (*.xls) ou Document Microsoft Excel 2007 (*.xlsx) dans la liste droulante ct du bouton Enregistrer. Dans la liste droulante situe en dessous, choisissez l'une des options d'enregistrement disponibles. 2. Cliquez sur le bouton Enregistrer. Conseil : D'autres options d'enregistrement sont disponibles dans la bote de dialogue Options : slectionnez Outils>Options, cliquez sur l'onglet 3. Enregistrer, puis cliquez sur l'onglet XLS/XLSX. Vous avez le choix entre les options suivantes : Ignorer le texte l'extrieur des tableaux Enregistre uniquement les tableaux et ignore le reste. Convertir les valeurs numriques en nombres Convertit les nombres au format nombre dans le fichier XLS. Microsoft Excel peut effectuer des oprations arithmtiques sur les cellules de ce format. Keep headers and footers Conserve les enttes et les pieds de page dans le document de sortie.
Enregistrement au format PDF
Pour enregistrer votre texte au format PDF : 1. Dans la barre d'outils en haut de la fentre Texte, slectionnez Document PDF (*.pdf) dans la liste droulante ct du bouton Enregistrer. Dans la liste droulante situe en dessous, choisissez l'une des options d'enregistrement disponibles. 2. Cliquez sur le bouton Enregistrer. Conseil : D'autres options d'enregistrement sont disponibles dans la bote de dialogue Options : slectionnez Outils>Options, cliquez sur l'onglet 3. Enregistrer, puis cliquez sur l'onglet PDF. Les options d'enregistrement de cet onglet sont regroupes en diffrentes catgories :
Taille de papier par dfaut
La liste Taille de papier par dfaut permet de slectionner la taille du papier utilise pour l'enregistrement au format PDF.
Mode d'enregistrement
Selon la faon dont vous souhaitez rutiliser votre document lectronique, slectionnez l'une des options cidessous : Image de la page seulement Ce mode permet d'enregistrer une image de la page. Il est quasiment impossible de diffrencier ce type de document PDF de l'original, mais il faut savoir que vous ne pourrez pas le modifier et faire des recherches. Texte et images seulement Cette option permet d'enregistrer uniquement le texte reconnu et les images qui s'y rapportent. La page sera entirement modifiable et la taille du fichier PDF relativement petite. L'apparence du document obtenu peut tre lgrement diffrente de celle de l'original. Texte pardessus l'image de page Cette option a pour effet d'enregistrer l'arrireplan et les images du document original et de placer le texte reconnu audessus. En rgle gnrale, ce type de fichier PDF ncessite plus d'espace disque que le mode Texte et images seulement. Le document PDF obtenu est entirement modifiable. Dans certains cas, l'apparence du document obtenu peut tre lgrement diffrente de celle de l'original. Texte sous l'image de page Ce mode enregistre l'intgralit de la page sous forme d'image et insre le texte reconnu en dessous. Utilisez cette option pour crer un document quasiment identique l'original et entirement modifiable. Document PDF/A Slectionnez cette option si vous souhaitez crer un document PDF entirement modifiable, ayant l'apparence de l'original, et destin l'archivage. En fonction du mode d'enregistrement choisi, certaines des options suivantes sont disponibles : Remplacer les mots incertains par des images Slectionnez cette option si vous souhaitez que tous les mots incertains soient remplacs par leur image lors de l'enregistrement au format PDF.
34
Manuel utilisateur ABBYY FineReader 9.0
Conserver la couleur du texte et du fond Slectionnez cette option si vous souhaitez que la couleur de la police et l'arrireplan soient conservs lors de l'enregistrement au format PDF. Keep headers and footers Conserve les enttes et les pieds de page dans le document de sortie. Activer le PDF balis (pour Adobe Acrobat 5.0 et versions suivantes) Slectionnez cette option si vous souhaitez qu'ABBYY FineReader ajoute des balises PDF au document PDF de sortie. Outre du texte et des images, les fichiers PDF peuvent contenir des informations relatives la structure du document, telles que les parties logiques, les images et les tableaux. Ces informations sont encodes sous la forme de balises PDF. Un fichier PDF contenant des balises PDF peut tre rorganis afin de s'adapter aux diffrentes tailles d'cran et de s'afficher correctement sur les ordinateurs portables. Utiliser du contenu tram mixte Slectionnez cette option si vous souhaitez conserver la qualit visuelle du texte et des images dans un document trs compress.
Paramtres de l'image
Si votre document contient un grand nombre d'images, le fichier de sortie risque d'tre trs volumineux. Vous pouvez rduire sa taille en slectionnant l'une des options disponibles dans cette liste droulante. Conseil : Slectionnez Personnalise si vous prfrez dfinir les paramtres d'image manuellement. Dans la bote de dialogue Paramtres d'image personnaliss qui s'affiche, slectionnez les paramtres requis, puis cliquez sur OK.
Paramtres des polices
Vous pouvez choisir d'utiliser les polices Acrobat standard ou celles installes sur votre systme : Utiliser des polices standard Si cette option est active, le fichier PDF fait appel aux polices standard d'Adobe Acrobat : Times New Roman, Arial et Courier New. Utiliser des polices systmes Si cette option est active, le fichier PDF a recours aux polices standard installes sur votre ordinateur.
Scurit
Vous pouvez dfinir des mots de passe pour protger votre document d'une ouverture, d'une impression ou d'une modification non autorise : Cliquez sur le bouton Paramtres de scurit du PDF et slectionnez les paramtres de scurit requis dans la fentre qui s'affiche.
Paramtres de scurit du PDF
Lors de l'enregistrement des textes reconnus au format PDF, vous pouvez utiliser les mots de passe qui empchent l'ouverture, l'impression ou la modification du document PDF. Les mots de passe et les autres restrictions sont dfinis dans la bote de dialogue Paramtres de scurit du PDF. Pour ouvrir cette bote de dialogue, slectionnez Outils>Options, cliquez sur l'onglet 3. Enregistrer, cliquez sur l'onglet PDF, puis cliquez sur le bouton Paramtres de scurit du PDF en bas de la bote de dialogue. Vous pouvez spcifier un mot de passe d'ouverture de document ou/et un mot de passe des autorisations.
Mot de passe d'ouverture du document
Cette option empche les autres utilisateurs d'ouvrir des documents PDF, sauf s'ils tapent le mot de passe spcifi par l'auteur. 1. Slectionnez Utilisation d'un mot de passe pour ouvrir le document. 2. Cliquez sur .
3. Dans la bote de dialogue Saisir le mot de passe d'ouverture du document qui s'affiche, saisissez un mot de passe et confirmezle. Le mot de passe que vous avez saisi s'affiche sous forme de points dans le champ Mot de passe d'ouverture du document.
Mot de passe des autorisations
Cette option empche les utilisateurs d'imprimer et de modifier le document PDF sauf s'ils saisissent le mot de passe appropri. 1. Slectionnez Restreindre l'impression/la modification du document et des paramtres de scurit. 2. Cliquez sur .
3. Dans la bote de dialogue Saisir le mot de passe des autorisations qui s'affiche, saisissez un mot de passe et confirmezle. Le mot de passe que vous avez saisi s'affiche sous forme de points dans le champ Mot de passe des autorisations .
35
Manuel utilisateur ABBYY FineReader 9.0
Il est possible galement d'activer ou de dsactiver l'impression, la modification ou la copie de votre document PDF. Ces restrictions sont dfinies dans Paramtres des autorisations. La liste droulante Impression autorise active/dsactive l'impression du document PDF. La liste droulante Modifications autorises rpertorie les changements ralisables dans le document PDF. L'option Autoriser la copie de texte, d'images et d'autres contenus permet aux utilisateurs de slectionner et de copier du texte, des images et tout autre lment partir de votre document PDF. Si vous souhaitez interdire la copie du contenu du document d'autres utilisateurs, assurez vous que cette option est dsactive. La liste droulante Niveau de codage prcise le type de codage d'un document protg par mot de passe. Vous avez le choix entre trois niveaux : Basse (40 bits) compatible avec Acrobat 3.0 et ultrieur applique un niveau de codage relativement faible (RC4 40 bits). Eleve (128 bits) compatible avec Acrobat 5.0 et ultrieur applique un codage 128 bits bas sur la norme RC4. Cependant, les utilisateurs ayant une version dAcrobat antrieure ne pourront pas ouvrir le document PDF cod. Eleve (128 bits AES) compatible avec Acrobat 7.0 et ultrieur applique un codage 128 bits bas sur la norme AES. Cependant, les utilisateurs ayant une version dAcrobat antrieure ne pourront pas ouvrir le document PDF cod.
Enregistrement au format HTML
Pour enregistrer votre texte au format HTML : 1. Dans la barre d'outils en haut de la fentre Texte, slectionnez Document HTML (*.htm) dans la liste droulante ct du bouton Enregistrer. Dans la liste droulante situe en dessous, choisissez l'une des options d'enregistrement disponibles. 2. Cliquez sur le bouton Enregistrer. Conseil : D'autres options d'enregistrement sont disponibles dans la bote de dialogue Options : slectionnez Outils>Options, cliquez sur l'onglet 3. Enregistrer, puis cliquez sur l'onglet HTML. Les options d'enregistrement de cet onglet sont regroupes en diffrentes catgories :
Conserver la prsentation
Selon la faon dont vous souhaitez rutiliser votre document lectronique, slectionnez l'une des options cidessous : Copie exacte Cre un document ressemblant exactement l'original. Vous ne pourrez cependant apporter que des modifications mineures la version obtenue sans en altrer le formatage. Il est recommand d'utiliser cette option pour les documents de prsentation complexes, tels que les brochures publicitaires. Texte format Conserve les polices, tailles de police et paragraphes, mais ne conserve pas l'emplacement exact des objets de la page ni l'espacement des caractres. Le texte produit sera align gauche. Texte normal Identique Texte format, mais ne conserve pas les tailles de police.
Mode d'enregistrement
Slectionnez l'un des modes d'enregistrement disponibles : 1. Complet (utilise CSS) Le fichier est enregistr au format HTML 4 et une feuille de style intgre est utilise. Le format du document d'origine est conserv. 2. Simple (compatible avec tous les navigateurs prcdents) Le fichier est enregistr au format HTML 3. Une partie du formatage du document d'origine peut tre perdue (par exemple, les alinas et la taille des polices). Ce format est pris en charge par tous les navigateurs, y compris les anciennes versions (par exemple, Internet Explorer 3.0).
Paramtres de texte
Conserver les sauts de ligne Conserve l'organisation initiale des lignes. Conserver la couleur du texte Conserve la couleur d'origine des lettres. Utiliser une ligne continue comme saut de page Cette option vous permet de conserver l'organisation en pages initiale (les pages sont spares par une ligne continue). Keep headers and footers Conserve les enttes et les pieds de page dans le document de sortie.
36
Manuel utilisateur ABBYY FineReader 9.0
Paramtres de l'image
Si votre document contient un grand nombre d'images, le fichier de sortie risque d'tre trs volumineux. Vous pouvez rduire sa taille en slectionnant l'une des options disponibles dans cette liste droulante. Conseil : Slectionnez Aucune image si vous n'avez pas besoin de conserver les images dans le fichier de sortie. Slectionnez Personnalise si vous prfrez dfinir les paramtres d'image manuellement. Dans la bote de dialogue Paramtres d'image personnaliss qui s'affiche, slectionnez les paramtres requis, puis cliquez sur OK.
Codage des caractres
ABBYY FineReader dtecte automatiquement la page de code. Pour modifier la page de code ou son type, slectionnez la page de code ou le type de code de page requis dans les listes situes sous Codage des caractres.
Enregistrement au format PPT
Pour enregistrer votre texte au format PPT : 1. Dans la barre d'outils en haut de la fentre Texte, slectionnez Document Microsoft PowerPoint (*.ppt) dans la liste droulante ct du bouton Enregistrer. Dans la liste droulante situe en dessous, choisissez l'une des options d'enregistrement disponibles. 2. Cliquez sur le bouton Enregistrer. Conseil : D'autres options d'enregistrement sont disponibles dans la bote de dialogue Options : slectionnez Outils>Options, cliquez sur l'onglet 3. Enregistrer, puis cliquez sur l'onglet PPT. Les options d'enregistrement de cet onglet sont regroupes en diffrentes catgories :
Paramtres de texte
Conserver les sauts de ligne Conserve l'organisation initiale des lignes. Retour la ligne automatique Cette option n'est disponible que si l'option Conserver les sauts de ligne est slectionne. Le texte reconnu sera ajust en fonction du bloc de texte de la diapositive. Conserver les enttes et pieds de page Conserve les enttes et les pieds de page dans le document de sortie.
Paramtres de l'image
Si votre document contient un grand nombre d'images, le fichier de sortie risque d'tre trs volumineux. Vous pouvez rduire sa taille en slectionnant l'une des options disponibles dans cette liste droulante. Conseil : Slectionnez Aucune image si vous n'avez pas besoin de conserver les images dans le fichier de sortie. Slectionnez Personnalise si vous prfrez dfinir les paramtres d'image manuellement. Dans la bote de dialogue Paramtres d'image personnaliss qui s'affiche, slectionnez les paramtres requis, puis cliquez sur OK. Important ! Lorsque vous enregistrez les rsultats au format PPT, ABBYY FineReader cre des fichiers HTML spciaux qui contiennent les diffrentes parties de la prsentation. Pour enregistrer la prsentation dans un seul fichier, renregistrezle au format PowerPoint (slectionnez Enregistrer sous dans le menu Fichier et choisissez PPT comme format d'enregistrement).
Enregistrement au format TXT
Pour enregistrer votre texte au format TXT : 1. Dans la barre d'outils en haut de la fentre Texte, slectionnez Document texte (*.txt) dans la liste droulante ct du bouton Enregistrer. Dans la liste droulante situe en dessous, choisissez l'une des options d'enregistrement disponibles. 2. Cliquez sur le bouton Enregistrer. Conseil : D'autres options d'enregistrement sont disponibles dans la bote de dialogue Options : slectionnez Outils>Options, cliquez sur l'onglet 3. Enregistrer, puis cliquez sur l'onglet TXT. Les options d'enregistrement de cet onglet sont regroupes en diffrentes catgories :
Paramtres de texte
Conserver les sauts de ligne Conserve l'organisation initiale des lignes.
37
Manuel utilisateur ABBYY FineReader 9.0
Ajouter la fin du fichier Ajoute le texte la fin d'un fichier *.txt existant. Utiliser le caractre de saut de page (#12) comme saut de page Enregistre l'organisation initiale de la page. Utiliser une ligne vide comme sparateur de paragraphes Les paragraphes sont spars par des lignes vides. Keep headers and footers Conserve les enttes et les pieds de page dans le document de sortie.
Codage des caractres
ABBYY FineReader dtecte automatiquement la page de code. Pour modifier la page de code ou son type, slectionnez la page de code ou le type de code de page requis dans les listes situes sous Codage des caractres.
Enregistrement au format DBF
Pour enregistrer votre texte au format DBF : 1. Dans la barre d'outils en haut de la fentre Texte, slectionnez Document DBF (*.dbf) dans la liste droulante ct du bouton Enregistrer. Dans la liste droulante situe en dessous, choisissez l'une des options d'enregistrement disponibles. 2. Cliquez sur le bouton Enregistrer. Conseil : D'autres options d'enregistrement sont disponibles dans la bote de dialogue Options : slectionnez Outils>Options, cliquez sur l'onglet 3. Enregistrer, puis cliquez sur l'onglet DBF. Les options d'enregistrement de cet onglet sont regroupes en diffrentes catgories :
Paramtres de texte
Ajouter la fin du fichier Ajoute le texte la fin d'un fichier *.dbf existant.
Codage des caractres
ABBYY FineReader dtecte automatiquement la page de code. Pour modifier la page de code ou son type, slectionnez la page de code ou le type de code de page requis dans les listes situes sous Codage des caractres.
Enregistrement au format CSV
Pour enregistrer votre texte au format CSV : 1. Dans la barre d'outils en haut de la fentre Texte, slectionnez Document CSV (*.csv) dans la liste droulante ct du bouton Enregistrer. Dans la liste droulante situe en dessous, choisissez l'une des options d'enregistrement disponibles. 2. Cliquez sur le bouton Enregistrer. Conseil : D'autres options d'enregistrement sont disponibles dans la bote de dialogue Options : slectionnez Outils>Options, cliquez sur l'onglet 3. Enregistrer, puis cliquez sur l'onglet CSV. Les options d'enregistrement de cet onglet sont regroupes en diffrentes catgories :
Paramtres de texte
Ignorer le texte l'extrieur des tableaux Enregistre uniquement les tableaux et ignore le reste. Ajouter la fin du fichier Ajoute le texte la fin d'un fichier CSV existant. Utiliser le caractre de saut de page (#12) comme sparateur de pages Enregistre l'organisation initiale de la page. Sparateur de champs Slectionne le caractre qui devra sparer les colonnes du fichier CSV.
Codage des caractres
ABBYY FineReader dtecte automatiquement la page de code. Pour modifier la page de code ou son type, slectionnez la page de code ou le type de code de page requis dans les listes situes sous Codage des caractres.
Enregistrement au format LIT
Pour enregistrer votre texte au format LIT :
38
Manuel utilisateur ABBYY FineReader 9.0
1. Dans la barre d'outils en haut de la fentre Texte, slectionnez Microsoft Reader eBook (*.lit) dans la liste droulante ct du bouton Enregistrer. Dans la liste droulante situe en dessous, choisissez l'une des options d'enregistrement disponibles. 2. Cliquez sur le bouton Enregistrer. Conseil : D'autres options d'enregistrement sont disponibles dans la bote de dialogue Options : slectionnez Outils>Options, cliquez sur l'onglet 3. Enregistrer, puis cliquez sur l'onglet LIT. Les options d'enregistrement de cet onglet sont regroupes en diffrentes catgories :
Paramtres de texte
Conserver les sauts de ligne Conserve l'organisation initiale des lignes. Lorsque cette option n'est pas slectionne, l'intgralit du texte est enregistre sous la forme d'une ligne unique. Convertir les tableaux en texte Convertit un tableau en texte. Conserver la couleur du texte et du fond Conserve la couleur initiale du texte et de l'arrireplan. Keep headers and footers Conserve les enttes et les pieds de page dans le document de sortie.
Paramtres de l'image
Si votre document contient un grand nombre d'images, le fichier de sortie risque d'tre trs volumineux. Vous pouvez rduire sa taille en slectionnant l'une des options disponibles dans cette liste droulante. Conseil : Slectionnez Aucune image si vous n'avez pas besoin de conserver les images dans le fichier de sortie. Slectionnez Personnalise si vous prfrez dfinir les paramtres d'image manuellement. Dans la bote de dialogue Paramtres d'image personnaliss qui s'affiche, slectionnez les paramtres requis, puis cliquez sur OK.
Enregistrement de l'image de page
Pour enregistrer les images : 1. Dans la fentre Document, slectionnez les pages que vous souhaitez enregistrer. 2. Dans le menu Fichier, slectionnez Enregistrer des images 3. Dans la bote de dialogue Enregistrer l'image sous qui s'affiche, choisissez un format et une destination pour l'enregistrement. Remarque : pour enregistrer plusieurs pages dans un fichier unique, slectionnez l'un des formats d'enregistrement TIFF, puis slectionnez l'option Enregistrer sous forme d'un fichier d'image multipages. 4. Saisissez le nom de votre fichier image, puis cliquez sur Enregistrer. Pour enregistrer une ou plusieurs zones d'un document ABBYY FineReader : 1. Dans la fentre Image, slectionnez les zones que vous souhaitez enregistrer. 2. Dans le menu Fichier, slectionnez Enregistrer des images 3. Dans la bote de dialogue Enregistrer l'image sous qui s'affiche, choisissez un format d'image et une destination. 4. Slectionnez l'option Enregistrer seulement les zones slectionnes. Remarque : cette option n'est disponible que si une seule page est slectionne dans la fentre Document. 5. Saisissez le nom de votre fichier image, puis cliquez sur Enregistrer. Conseil : vous pouvez choisir une mthode de compression lors de l'enregistrement d'une image. La compression rduit la taille du document obtenu. Il existe des algorithmes de compression sans perte (aucune donne n'est perdue) ou avec perte (certaines donnes sont perdues, mais la compression est plus importante). Choix d'un mode de compression lors de l'enregistrement au format TIFF... ABBYY FineReader prend en charge les modes de compression suivants : Le mode de compression ZIP convient aux images comportant de grandes zones d'une mme couleur (les captures d'cran, par exemple). Le mode ZIP est un mode sans perte, c'est dire qu'il n'a pas d'effet sur la qualit des images finales. JPEG est un mode de compression gnralement rserv aux images en couleur ou en niveaux de gris, comme les photographies. Ce mode permet de rduire considrablement la taille d'un fichier image. Cependant, l'image peut donner l'impression d'une mosaque, certaines nuances de couleur pouvant tre perdues. CCITT est le mode de compression le plus adapt pour les images en noir et blanc numrises ou ralises l'aide d'une application de dessin. CCITT Groupe 4 offre un niveau de compression acceptable pour la plupart des types d'image. Le mode CCITT Groupe 3 est prvu pour les tlcopieurs. 39
Manuel utilisateur ABBYY FineReader 9.0
Le format Packbits est un mode de compression sans perte destin aux images en noir et blanc numrises. LZW est un mode de compression sans perte qui convient pour les graphiques et les images en niveaux de gris.
40
Manuel utilisateur ABBYY FineReader 9.0
Fonctions avances
Contenu du chapitre Personnalisation de l'espace de travail Utilisation de modles de zone Langues utilisateur et groupes de langues Document ABBYY FineReader Reconnaissance avec apprentissage Tches automatises d'ABBYY FineReader Travail en quipe sur un rseau local ABBYY Hot Folder & Scheduling
Personnalisation de l'espace de travail
Vous pouvez personnaliser l'espace de travail ABBYY FineReader pour l'adapter vos besoins. Fentre principale
1 menu principal 2, 5, 7, 11 Fentres Document, Image, Texte, et Zoom respectivement 6, 8 Barres d'outils des fentres Image et Texte 3, 9 Barres d'outils de la fentre Document 4 Panneau Accs rapide 10 Panneau Proprits de la zone/Proprits de l'image de la fentre Image 12 Panneau Proprits du texte de la fentre Texte Pour afficher ou masquer la fentre Document, Image ou Texte, cliquez sur fentre respective. ou situs dans le coin suprieur droit de la
41
Manuel utilisateur ABBYY FineReader 9.0
Pour faire apparatre le volet Proprits dans la fentre Image ou Texte, cliquez avec le bouton droit dans la fentre respective et slectionnez Proprits dans le menu de raccourcis. Vous pouvez galement cliquer sur volet. ou pour afficher ou masquer le
dans la barre d'outils en bas de la fentre Pour personnaliser les fentres Document, Image, Texte et Zoom, cliquez sur Document et dans la bote de dialogue Options qui s'ouvre, cliquez sur l'onglet Affichage. Pour faire apparatre la barre d'accs rapide, slectionnez Affichage>Barres d'outils, puis Barre d'accs rapide. Fentre Document Pour passer de la vue Vignettes la vue Dtails dans la fentre Document, cliquez sur fentre, puis slectionnez la vue dsire dans le menu qui s'ouvre. dans la barre d'outils en bas de la
Pour modifier l'emplacement de la fentre Document, slectionnez la fentre Affichage>Document, puis Gauche, Haut, Right ou Bas. Raccourcis clavier utiles : Appuyez sur CTRL+TAB pour passer d'une fentre l'autre. Appuyez sur ALT+1 pour activer la fentre Document. Appuyez sur ALT+2 pour activer la fentre Image . Appuyez sur ALT+3 pour activer la fentre Texte . Barres d'outils Pour passer des petits boutons aux grands boutons ou inversement, slectionnez ou dslectionnez l'option Vue compacte dans Affichage>Barres d'outils, ou dans le menu de raccourcis de la barre d'outils correspondante. Pour personnaliser l'apparence des boutons de la barre d'outils, ajouter ou supprimer des boutons : 1. Ouvrez la bote de dialogue Personnalisez la barre d'outils et les raccourcis clavier. (Outils>Personnaliser les barres d'outils). 2. Cliquez sur l'onglet Barre d'outils, slectionnez la catgorie requise dans la liste droulante Catgories . Remarque : La liste des commandes disponibles affiches dans la liste Commandes diffre en fonction de la catgorie slectionne. 3. Dans la liste droulante Barre d'outils, slectionnez la barre d'outils que vous voulez personnaliser. 4. A partir de la liste Commandes, slectionnez la commande pour laquelle vous souhaitez ajouter un bouton et cliquez sur >>. La commande slectionne sera ajoute la liste Boutons de la barre d'outils, ainsi que dans la barre d'outils respective. 5. Cliquez sur OK pour accepter les modifications et fermer la bote de dialogue. Raccourcis clavier Pour personnaliser les raccourcis clavier : 1. Ouvrez la bote de dialogue Personnalisez la barre d'outils et les raccourcis clavier. (Outils>Personnaliser les barres d'outils). 2. Dans l'onglet Raccourcis clavier, slectionnez la catgorie requise dans la liste droulante Catgories . 3. A partir de la liste Commandes, slectionnez la commande pour laquelle vous souhaitez ajouter ou modifier un raccourci. 4. Cliquez dans le champ Appuyer sur la nouvelle touche de raccourci, puis appuyez sur la combinaison de touches que vous souhaitez utiliser pour cette commande. Les touches sur lesquelles vous appuyez apparaissent dans la liste Commandes . 5. Cliquez sur OK pour accepter les modifications et fermer la bote de dialogue. Langue de l'interface La langue de linterface est celle utilise pour les messages, les botes de dialogue, le nom des boutons et les lments de menu du programme. Vous pouvez slectionner la langue dinterface requise lors de linstallation dABBYY FineReader. Vous pouvez aussi changer la langue dinterface une fois le programme install. Pour changer la langue de l'interface : 1. Ouvrez la bote de dialogue Options (Outils>Options) et cliquez sur longlet Avanc. 2. Dans la liste droulante Langue de l'interface, slectionnez la langue requise. 3. Cliquez sur Fermer. 4. Redmarrez ABBYY FineReader.
42
Manuel utilisateur ABBYY FineReader 9.0
Utilisation de modles de zone
Si vous traitez un grand nombre de documents ayant la mme mise en page (par exemple, des formulaires ou des questionnaires), l'analyse de la mise en page de chaque page prendra beaucoup de temps. Pour viter cela, vous pouvez n'analyser qu'un seul document dans un ensemble de documents similaires, et enregistrer les zones dtectes en tant que modle. Vous pourrez alors utiliser ce dernier pour l'ensemble des documents. Pour crer un modle de zone : 1. Ouvrez une image et le programme analysera la mise en page automatiquement. Vous pouvez aussi dterminer manuellement les zones que vous souhaitez. 2. Dans le menu Zones, slectionnez la commande Enregistrer un modle de zone. Dans la bote de dialogue d'enregistrement qui s'ouvre, indiquez un nom pour votre modle, puis cliquez sur Enregistrer. Important ! Pour utiliser un modle de zone, vous devez numriser tous les documents en utilisant la mme rsolution. Application d'un modle de zone : 1. Dans la fentre Document, slectionnez les pages auxquelles vous souhaitez appliquer un modle de zone. 2. Dans le menu Zones, slectionnez la commande Charger un modle de zone. 3. Dans la bote de dialogue Ouvrir le modle de zone qui s'ouvre, slectionnez le modle de zone ncessaire (les fichiers de modle de zone ont une extension *.blk). 4. Dans la mme bote de dialogue, en regard de Appliquer , slectionnez Pages slectionnes pour appliquer le modle aux pages slectionnes. Remarque : slectionnez Toutes les pages si vous souhaitez appliquer le modle toutes les pages du document ABBYY FineReader actuel. 5. Cliquez sur le bouton Ouvrir.
Langues utilisateur et groupes de langues
Vous pouvez crer et utiliser vos propres groupes de langues et langues de reconnaissance en plus des groupes et langues prdfinis inclus dans le programme. Cration d'une langue de reconnaissance optique de caractres (OCR) Cration d'un groupe de langues
Cration d'une langue de reconnaissance optique de caractres (OCR)
Lorsque vous utilisez la reconnaissance optique de caractres (OCR) sur un document, ABBYY FineReader utilise des informations relatives la langue du document (cette langue doit tre slectionne dans la liste droulante Langues du document de la fentre Document). Si le texte compte trop d'abrviations ou des mots inhabituels, le programme peut ne pas les reconnatre correctement. Si c'est le cas, vous pouvez crer votre propre langue de reconnaissance pour ce document. 1. Dans le menu Outils, slectionnez Editeur de langue. 2. Dans la bote de dialogue Editeur de langue qui s'ouvre, cliquez sur Nouveau. 3. Dans la bote de dialogue Nouvelle langue ou nouveau groupe qui s'ouvre, slectionnez Crer une nouvelle langue partir d'une langue existante et dans la liste droulante en dessous, slectionnez la langue de votre choix. Cliquez sur OK. 4. Dans la bote de dialogue Proprits de la langue qui s'ouvre, indiquez les proprits de la nouvelle langue de reconnaissance optique des caractres. Nom de la langue Dans ce champ, entrez un nom pour votre langue de reconnaissance optique de caractres. Langue source Langue partir de laquelle votre nouvelle langue de reconnaissance optique des caractres sera cre. (Affiche la langue slectionne dans la bote de dialogue Nouvelle langue ou nouveau groupe. Cliquez sur la flche situe droite pour slectionner une autre langue.) Alphabet Rpertorie les caractres alphabtiques de la langue source. Cliquez sur caractres. pour ajouter ou supprimer des
Dictionnaire Dictionnaire qu'ABBYY FineReader utilisera pour effectuer la reconnaissance optique des caractres et vrifier le texte reconnu. Vous avez le choix entre les options suivantes : Aucun Aucun dictionnaire ne sera utilis. 43
Manuel utilisateur ABBYY FineReader 9.0
Dictionnaire intgr Le dictionnaire fourni avec ABBYY FineReader sera utilis. Dictionnaire utilisateur Un dictionnaire utilisateur sera utilis. Cliquez sur le bouton Modifier pour ajouter des mots au dictionnaire ou importer un dictionnaire utilisateur ou un fichier texte existant au format Windows (ANSI) ou Unicode. Les termes du fichier texte que vous souhaitez importer doivent tre spars par des espaces ou autre caractres non alphabtiques. Remarque : Les termes provenant du dictionnaire utilisateur peuvent apparatre dans le texte reconnu sous les formes suivantes : 1) en minuscules uniquement, 2) en majuscules uniquement, 3) avec la premire lettre majuscule, 4) orthographis selon le dictionnaire utilisateur. Ces quatre possibilits sont rassembles dans le tableau cidessous.
Mot orthographi selon le dictionnaire utilisateur
Occurrences possibles de ce mot dans le texte.
abc Abc ABC aBc
abc, Abc, ABC abc, Abc, ABC abc, Abc, ABC aBc, abc, Abc, ABC
Expression normale Vous pouvez utiliser une expression normale afin de crer une nouvelle langue. Avanc Ouvre la bote de dialogue Proprits avances de la langue dans laquelle vous pouvez spcifier des proprits avances pour votre langue : les caractres non lettre qui peuvent apparatre au dbut ou la fin des mots les caractres non lettre autonomes (marques de ponctuation, etc.) les caractres ignorer s'ils apparaissent au sein de mots les caractres interdits qui n'apparaissent jamais dans des textes crits dans cette langue tous les caractres de la langue qui seront reconnus 5. Lorsque vous avez cr votre nouvelle langue, choisissezla comme langue de reconnaissance pour votre document. Par dfaut, les langues utilisateur sont enregistres dans le dossier du document ABBYY FineReader. Pour modifier ce dossier, choisissez Outils>Options, cliquez sur l'onglet Avanc, puis indiquez un nouveau dossier sous Dossier des langues dfinies par l'utilisateur.
Cration d'un groupe de langues
Si vous comptez utiliser rgulirement une combinaison de langues dtermine, il se peut que vous souhaitiez regrouper les langues pour plus de commodits. 1. Dans le menu Outils, slectionnez Editeur de langue. 2. Dans la bote de dialogue Editeur de langue qui s'ouvre, cliquez sur Nouveau. 3. Lorsque la bote de dialogue Nouvelle langue ou nouveau groupe s'ouvre, slectionnez Crer un nouveau groupe de langues et cliquez sur OK. 4. Dans la bote de dialogue Proprits du groupe de langues qui s'ouvre, entrez un nom pour votre nouveau groupe et slectionnez les langues requises. Remarque : si vous savez que votre texte ne contiendra pas certains caractres, vous pouvez indiquer clairement quels sont ces caractres interdits. Lorsque vous indiquez des caractres interdits, la vitesse et la qualit de la reconnaissance peuvent tre amliores. Pour indiquer des caractres interdits, cliquez sur le bouton Avanc dans la bote de dialogue Proprits du groupe de langues. Dans la bote de dialogue Proprits avances du groupe de langues qui s'ouvre, saisissez les caractres interdits dans le champ Caractres interdits . 5. Cliquez sur OK. Le groupe qui vient d'tre cr sera ajout la liste droulante Langue du document de la fentre Document. Par dfaut, les groupes de langues utilisateur sont enregistrs dans le dossier du document ABBYY FineReader. Pour modifier ce dossier, choisissez Outils>Options, cliquez sur l'onglet Avanc, puis indiquez un nouveau dossier sous Dossier des langues dfinies par l'utilisateur. 44
Manuel utilisateur ABBYY FineReader 9.0
Conseil : si vous avez besoin d'une combinaison de langues spcifique pour un document, vous pouvez galement choisir directement les langues requises, sans crer de groupe pour elles. 1. Dans la liste droulante Langue du document, slectionnez Autres langues 2. Dans la bote de dialogue Editeur de langue qui s'ouvre, cliquez sur Spcifier les langues manuellement. 3. Slectionnez les langues requises et cliquez sur OK.
Document ABBYY FineReader
Un document ABBYY FineReader comporte des images source et du texte reconnu. La plupart des paramtres du programme (par exemple, les options de numrisation et de reconnaissance slectionnes par l'utilisateur, les gabarits, les langues et les groupes de langues) s'appliquent l'intgralit du document ABBYY FineReader. Document ABBYY FineReader Gnral Fournit des informations sur la faon dont les images sont affiches dans la fentre Document, ainsi que la faon de personnaliser l'affichage de cette dernire. Utilisation de documents ABBYY FineReader Fournit des informations sur l'ouverture, la suppression et la fermeture d'un document ABBYY FineReader, ainsi que la faon d'ajouter des images un document, de sauvegarder ce dernier ou ses options. Renumrotation des pages dans les documents ABBYY FineReader
Document ABBYY FineReader : Gnralits
Lorsque vous lancez ABBYY FineReader, un nouveau document est automatiquement cr. Vous pouvez soit continuer travailler avec ce document, soit en ouvrir un autre. Toutes les pages du document s'affichent dans la fentre Document. Pour afficher une page, cliquez sur sa vignette dans la fentre Document ou doublecliquez sur son numro. L'image de la page sera affiche dans la fentre Image et le texte reconnu s'affichera dans la fentre Texte. Vous pouvez modifier l'apparence de la fentre Document. Pour personnaliser la fentre Document, effectuez l'une des oprations suivantes : dans la barre d'outils en bas de la fentre Document, puis, dans le menu qui s'ouvre, slectionnez soit Vignettes, Cliquez soit Dtails. Remarque : slectionnnez Personnaliser pour dcouvrir davantage d'options de personnalisation. Slectionnez Outils>Options, cliquez sur l'onglet Affichage, puis choisissez Vue Vignette ou Vue Dtails dans la fentre Document. Cliquez avec le bouton droite de la fentre Document et slectionnez Affichage de la fentre document>Vignettes ou Affichage de la fentre document>Dtails dans le menu de raccourcis.
Utilisation de documents ABBYY FineReader
Lorsque vous travaillez avec un document ABBYY FineReader, vous pouvez : Crer un nouveau document Dans le menu Fichier, slectionnez Nouveau document FineReader ou Dans la barre d'outils en bas de la fentre Document, cliquez sur le bouton Nouveau document FineReader ( Supprimer une page dans un document actif Dans la fentre Document, choisissez la page supprimer, puis Supprimer la page du document dans le menu Page ou Dans la fentre Document, cliquez avec le bouton droit sur la page supprimer, puis slectionnez Supprimer la page du document dans le menu de raccourcis Pour slectionner plusieurs pages, tenez enfonce la touche Ctrl et cliquez sur les pages que vous souhaitez slectionner. Ouvrir un document Lorsque vous lancez ABBYY FineReader, un nouveau document est automatiquement cr. Remarque : si vous souhaitez qu'ABBYY FineReader ouvre le dernier document sur lequel vous travailliez lors de la session prcdente, choisissez Outils>Options, cliquez sur l'onglet Avanc, puis slectionnez Ouvrir le dernier document FineReader utilis au dmarrage. 45 )
Manuel utilisateur ABBYY FineReader 9.0
Pour ouvrir un document : 1. Dans le menu Fichier, slectionnez Ouvrir un document FineReader 2. Dans la bote de dialogue Ouvrir le document FineReader qui s'ouvre, choisissez le document que vous souhaitez ouvrir. Remarque : vous pouvez galement ouvrir un document ABBYY FineReader directement partir de l'explorateur Windows : cliquez avec le bouton droit de la souris sur le dossier ouvrir (les dossiers de documents s'affichent sous la forme ) et slectionnez Ouvrir avec ABBYY FineReader dans le menu de raccourcis. Une nouvelle session d'ABBYY FineReader sera lance pour le document slectionn. Ajouter des images un document actif Dans le menu Fichier, slectionnez Ouvrir un fichier PDF/une image Dans la bote de dialogue Ouvrir une image qui s'ouvre, slectionnez les images que vous souhaitez ajouter et cliquez sur Ouvrir. Les images slectionnes seront ajoutes au document et leurs copies seront enregistres dans le dossier de documents. Remarque : vous pouvez galement ajouter des images directement partir de l'explorateur Windows : Dans l'explorateur Windows, slectionnez les fichiers image que vous souhaitez ajouter, cliquez avec le bouton droit sur la slection, puis choisissez Ouvrir avec ABBYY FineReader dans le menu de raccourcis. Si ABBYY FineReader est dj en cours d'excution, les fichiers slectionns sont insrs dans le document en cours. Dans le cas contraire, ABBYY FineReader est lanc et les fichiers slectionns sont ajouts au nouveau document. Enregistrer le document actuel 1. 2. Dans le menu Fichier, slectionnez Document FineReader Dans la bote de dialogue Enregistrer le document FineReader qui s'ouvre, indiquez un nom pour le document, ainsi que l'emplacement de stockage. Remarque : le fait d'enregistrer un document ABBYY FineReader enregistrera les images de la page, le texte reconnu, les gabarits appris, ainsi que les langues utilisateur (le cas chant).
Fermer le document en cours Pour fermer une page d'un document en cours, slectionnez cette page, puis slectionnez Fermer la page actuelle dans le menu Document. Pour fermer totalement le document, slectionnez Fermer le document dans le menu Fichier. Enregistrer les options du document actuel Pour enregistrer les options du document actuel dans un fichier : 1. 2. Slectionnez Outils>Options, puis cliquez sur l'onglet Avanc . Cliquez sur le bouton Enregistrer les options . Remarque : pour restaurer les options par dfaut, cliquez sur Rtablir les paramtres par dfaut. Dans la bote de dialogue Enregistrer les options sous qui s'ouvre, indiquez un nom pour le fichier, ainsi que l'emplacement de stockage. Les options suivantes du document seront enregistres : les options slectionnes dans les onglets Document, 1. Numriser/Ouvrir, 2. Lire, 3. Enregistrer, Affichage et Avanc de la bote de dialogue Options (Outils>Options) groupes de langues, dictionnaires utilisateur et gabarits chemin du dossier dans lequel les langues et les dictionnaires utilisateur sont enregistrs Pour restaurer les paramtres par dfaut, cliquez sur le bouton Rtablir les paramtres par dfaut de l'onglet Avanc de la bote de dialogue Options (Outils>Options). Charger les options d'un document 1. 2. 3. Slectionnez Outils>Options et cliquez sur l'onglet Avanc. Cliquez sur le bouton Charger les options. Dans la bote de dialogue Charger des options qui s'ouvre, slectionnez le fichier contenant les options requises du document (les fichiers d'options ont l'extension *.fbt), puis cliquez sur Ouvrir.
3.
46
Manuel utilisateur ABBYY FineReader 9.0
Renumrotation des pages dans les documents ABBYY FineReader
Toutes les pages d'un document ABBYY FineReader sont renumrotes. Dans la fentre Document, les numros de page sont indiqus en regard des icnes des pages (en vue Dtails) ou sous les vignettes de page (en vue Vignette). Pour modifier un numro de page, effectuez l'une des oprations suivantes : Slectionnez une page et cliquez sur son numro ou appuyez sur F2. Saisissez ensuite un nouveau numro. Cliquez avec le bouton droit dans la fentre Document et slectionnez Renumroter les pages dans le menu de raccourcis. Dans la bote de dialogue Renumroter des pages qui s'ouvre, saisissez un nouveau numro pour la premire page du document, puis cliquez sur OK. Une fois le numro de page modifi, toutes les pages de la fentre Document seront renumrotes pour reflter la nouvelle numrotation.
Reconnaissance avec apprentissage
Le mode d'apprentissage est utilis pour : les textes imprims dans des polices dcoratives ; les textes contenant des caractres spciaux (par exemple des symboles mathmatiques) ; les documents importants (plus d'une centaine de pages) avec une qualit d'impression mdiocre. Utilisez le mode d'apprentissage uniquement si l'une des conditions cidessus s'applique. Dans le cas contraire, vous pourrez amliorer lgrement la qualit de la reconnaissance, mais le temps et les efforts que cela implique n'en valent pas vraiment la peine. Pour en savoir plus sur l'action du mode d'apprentissage, consultez la rubrique Document papier contenant des polices dcoratifs non standard. Apprentissage des gabarits utilisateur Fournit des informations sur l'apprentissage d'un gabarit utilisateur, ainsi que d'autres informations sur l'apprentissage de caractres et de ligatures. Slection d'un gabarit utilisateur Fournit des informations sur la slection d'un gabarit utilisateur, avec des conseils supplmentaires sur la faon de choisir ce qui convient. Modification d'un gabarit utilisateur Fournit des informations sur l'affichage de caractres dans un gabarit utilisateur, ainsi que sur la modification des effets de la police.
Apprentissage des gabarits utilisateur
1. Slectionnez Outils>Options et cliquez sur l'onglet 2. Lire. 2. Slectionnez Apprentissage gabarit utilisateur dans Apprentissage. 3. Cliquez sur le bouton Editeur de gabarit. 4. Dans la bote de dialogue Editeur de gabarit qui s'ouvre, cliquez sur Nouveau. 5. Dans la bote de dialogue Crer un gabarit, indiquez un nom pour votre nouveau gabarit et cliquez sur OK. 6. Fermez les botes de dialogue Editeur de gabarit et Options en cliquant sur le bouton Fermer de chaque fentre. 7. Dans la barre d'outils de la fentre Image, cliquez sur Lire. Dsormais, si ABBYY FineReader rencontre un caractre inconnu, une bote de dialogue Apprentissage de gabarit s'ouvre et affiche le caractre inconnu.
47
Manuel utilisateur ABBYY FineReader 9.0
8. Apprenez de nouveaux caractres et ligatures. Une ligature est une combinaison de deux caractres "colls", par exemple fi, fl, ffi, etc. Ces caractres sont difficiles sparer car ils sont "colls" l'impression. Vous pouvez obtenir de meilleurs rsultats en les traitant en tant que caractres composs simples. Remarque : si des mots de votre texte sont en gras, en italique, en exposant ou en indice et que vous souhaitez conserver ces effets de police dans le texte reconnu, slectionnez les options correspondantes dans Effets. Si vous souhaitez revenir au caractre appris prcdemment, cliquez sur le bouton Retour. Le cadre reviendra son emplacement prcdent et la dernire correspondance "image de caractre caractre" apprise sera supprime du gabarit. Le bouton Retour ne fonctionnera qu'au sein d'un seul mot. Important ! Le systme ne peut apprendre lire que les caractres de l'alphabet de la langue active. Si vous voulez apprendre ABBYY FineReader lire des caractres que vous ne pouvez pas saisir au clavier, vous pouvez utiliser une combinaison de deux caractres pour les signaler ou copier le caractre requis depuis la bote de dialogue Insrer un caractre (cliquez sur bote de dialogue). pour ouvrir la
Chaque gabarit peut contenir jusqu' 1 000 nouveaux caractres. Cependant, vitez de crer trop de ligatures. En effet, cela pourrait nuire la qualit de la reconnaissance optique des caractres (OCR).
Slection d'un gabarit utilisateur
ABBYY FineReader vous permet d'utiliser des gabarits pour amliorer la qualit de la reconnaissance optique des caractres (OCR). 1. Dans le menu Outils, slectionnez Editeur de gabarit. 2. Dans la bote de dialogue Editeur de gabarit qui s'ouvre, slectionnez le gabarit requis dans la liste des gabarits disponibles, puis cliquez sur Dfinir comme actif. Lorsque vous utilisez des gabarits, prenez en compte les facteurs suivants : 1. ABBYY FineReader ne fait pas la diffrence entre certains caractres, pourtant gnralement considrs comme diffrents. Les images de ces caractres sont reconnues en tant qu'un mme seul caractre. Par exemple, les guillemets droit ('), gauche () et droit () seront stocks dans un gabarit en tant que caractre unique (guillemet droit). Cela signifie que les guillemets gauche et droit ne seront jamais utiliss dans le texte reconnu, mme si vous avez tent leur apprentissage. 2. Dans le cas de certaines images de caractres, ABBYY FineReader se basera sur le contexte environnant pour slectionner les caractres clavier correspondants. Par exemple, l'image d'un petit cercle sera reconnue comme la lettre O si elle est entoure de lettres, ou comme le chiffre 0 si elle est entoure de chiffres. 3. Un gabarit ne peut tre utilis que pour des documents dots de la mme police, de la mme taille de police et de la mme rsolution que le document utilis pour crer le gabarit. 4. Cependant, vous pouvez utiliser votre gabarit avec d'autres documents FineReader si vous enregistrez les options du document actuel dans un fichier. 5. Lorsque vous devez reconnatre des textes rdigs l'aide d'une police diffrente, veillez dsactiver le gabarit utilisateur en slectionnant l'option Ne pas utiliser de gabarit utilisateur dans Outils>Options>2. Lire.
48
Manuel utilisateur ABBYY FineReader 9.0
Modification d'un gabarit utilisateur
Vous pouvez modifier le gabarit que vous venez de crer avant de lancer le processus de reconnaissance optique des caractres (OCR). Un gabarit dpourvu de l'apprentissage correct a des effets ngatifs sur la qualit de la reconnaissance. Le gabarit ne doit contenir que des caractres ou ligatures entiers. Il faut retirer du gabarit les caractres dont les bords sont endommags et ceux qui sont incorrectement identifis. 1. Dans le menu Outils, slectionnez Editeur de gabarit. 2. Dans la bote de dialogue Editeur de gabarit qui s'ouvre, slectionnez le gabarit ncessaire et cliquez sur le bouton Modifier. 3. Dans la bote de dialogue Gabarit utilisateur qui s'ouvre, slectionnez le caractre modifier, puis cliquez sur le bouton Proprits. Dans la bote de dialogue qui s'ouvre, saisissez la lettre correspondant au caractre slectionn, puis l'effet de police requis (italique, gras, indice ou exposant). Pour supprimer les caractres dont l'apprentissage est correct, slectionnez les caractres supprimer, puis cliquez sur le bouton Supprimer.
Tches automatises ABBYY FineReader
Le traitement d'un document implique, dans la grande majorit des cas, plusieurs tches de routine : numrisation, reconnaissance optique des caractres (OCR) et enregistrement des rsultats dans un format particulier. ABBYY FineReader offre diffrents outils permettant d'automatiser ces tches. Dans ABBYY FineReader, une tche automatise est une srie d'tapes correspondant chacune une phase particulire du traitement des documents. ABBYY FineReader comprend dj un certain nombre de tches automatises prtes l'emploi et ne ncessitant aucun paramtrage supplmentaire. Il est possible de lancer une tche automatise partir de la fentre Tches rapides (cliquez sur le menu Tches rapides si la fentre ne s'affiche pas). Vous pouvez galement faire appel l'assistant d'automatisation pour crer vos propres tches automatises. Excution d'une tche automatise Gestion des tches automatises Tches automatises personnalises Cration d'une tche automatise
Excution d'une tche automatise
Lorsque vous excutez une tche automatise dans ABBYY FineReader, les options slectionnes dans la bote de dialogue Options (Outils>Options) sont utilises. Pour excuter une tche automatise, effectuez l'une des oprations suivantes : Dans la fentre Tches rapides, cliquez sur la tche automatise qui rpond le mieux vos besoins. Conseil : cliquez sur le menu Tches rapides si la fentre ne s'affiche pas. Slectionnez Outils>Tche automatise, puis slectionnez la tche automatise (intgre ou utilisateur) qui rpond le mieux vos besoins. Lorsqu'une tche automatise est en cours d'excution, une une barre de progression de la tche s'affiche, indiquant la progression, les tapes de la tche, des conseils et des avertissements.
Gestion des tches automatises
Automation Manager permet d'excuter, de crer et de modifier des tches automatises, mais aussi de supprimer les tches automatises personnalises dont vous n'avez plus besoin.
49
Manuel utilisateur ABBYY FineReader 9.0
Pour ouvrir Automation Manager, effectuez l'une des oprations suivantes : Slectionnez Outils>Tche automatise, puis slectionnez l'lment Automation Manager. Appuyez sur CTRL+T. La bote de dialogue Automation Manager contient une liste des tches automatises disponibles. Les tches fournies avec ABBYY FineReader sont signales par . Il est impossible de les supprimer ou de les modifier. Vous pouvez cependant faire une copie d'une tche, puis effectuer les modifications ncessaires. . Les tches personnalises cres par l'utilisateur sont signales par Pour changer le nom d'une tche personnalise, cliquez dessus avec le bouton droit de la souris et slectionnez Renommer dans le menu de raccourcis. Les tches qu'il n'est pas possible d'excuter sur votre ordinateur sont signales par . Afin d'envoyer le texte reconnu vers une autre application, cette dernire doit tre installe sur votre ordinateur. Si une tche automatise doit envoyer le texte reconnu vers une application qui n'est pas installe sur votre systme, elle ne sera pas excute et ne s'affichera pas dans le menu Outils>Tche automatise. Servezvous des boutons de la barre d'outils Automation Manager pour crer, modifier, supprimer ou excuter des tches automatises.
Pour excuter une tche automatise, slectionnezla dans la bote de dialogue Automation Manager et cliquez sur d'outils ou cliquez sur le bouton Excuter en bas de la bote de dialogue.
dans la barre
Cration d'une tche automatise
1. Dmarrez Automation Manager (slectionnez Outils>Tche automatise>Automation Manager). 2. Dans la bote de dialogue Automation Manager qui s'affiche, cliquez le bouton Nouveau dans la barre d'outils. 3. Dans la bote de dialogue Assistant d'automatisation qui s'affiche, cliquez sur une tape dans la liste des tapes disponibles dans le volet gauche. Elle s'affiche prsent dans le volet droit.
50
Manuel utilisateur ABBYY FineReader 9.0
4. Cliquez sur Modifier si vous souhaitez modifier les proprits de l'tape Cliquez sur Supprimer pour supprimer une tape de votre tche automatise. Le choix des tapes disponibles dpend des tapes slectionnes prcdemment. De ce fait, toutes les tapes ne peuvent tre pas supprimes individuellement. Par exemple, si vous ajoutez une tape Lire le document votre tche automatise, vous ne pourrez pas supprimer l'tape Analyser la prsentation. Vous pouvez toutefois utiliser le bouton << Prcdent pour revenir en arrire. 5. Ds que vous avez ajout toutes les tapes ncessaires votre tche automatise et slectionn leurs proprits, cliquez sur Terminer.
Tches automatises personnalises
Vous pouvez crer vos propres tches automatises en fonction de vos besoins en matire de traitement de documents. Il est possible de complter les tches automatises proposes dans ABBYY FineReader en y intgrant des tapes supplmentaires. L'ordre des tapes de vos tches automatises personnalises doivent correspondre aux tapes de traitement du document dans ABBYY FineReader. Les tapes d'acquisition, de lecture et d'enregistrement des images sont obligatoires, tandis que les tapes d'analyse de la prsentation ou de vrification des rsultats sont optionnelles. A chaque tape, slectionnez l'une des oprations disponibles. 1. Acquisition des images Il s'agit toujours de la premire tape dans une tche automatise. C'est ce stade qu'ABBYY FineReader extrait les images traiter. Slectionnez l'une des mthodes d'acquisition d'images de documents suivantes : Numriser des images ABBYY FineReader utilise les paramtres du lot en cours pour numriser les images. Ouvrir des images Spcifiez le chemin vers le dossier dans lequel ABBYY FineReader doit rechercher les images. Ouvrir le document Spcifiez les images partir desquelles utiliser un document ABBYY FineReader. Remarque : si une tche automatise est programme de faon ajouter des images dans un document ABBYY FineReader, qui en contient dj, ABBYY FineReader ne traitera que les images rcemment ajoutes. Si un nouveau document doit tre cr par la tche automatise, toutes les images qu'il contient seront traites.
51
Manuel utilisateur ABBYY FineReader 9.0
Si une tche automatise est programme de faon traiter un document ABBYY FineReader qui contient dj des images lues (c'est dire des images sur lesquelles l'OCR a dj t effectu) et des images dont la prsentation a t analyse et les zones slectionnes, ABBYY FineReader laissera les images lues telles quelles et effectuera un OCR sur les images dont des zones ont t slectionnes. 2. Analyse de la prsentation Il s'agit d'une tape optionnelle qui vous permet de configurer l'utilisation des modles de zone. Charger des modles de zone Spcifiez le chemin d'accs au fichier du modle de zone utiliser. Analyser la prsentation Aprs avoir acquis les images, ABBYY FineReader se charge de les analyser et de tracer les zones ncessaires. Si vous voulez tracer les zones manuellement, slectionnez l'option Tracer les zones manuellement. 3. OCR C'est ce stade qu'ABBYY FineReader effectue une reconnaissance optique des caractres sur les images. Lire le document ABBYY FineReader utilise les paramtres du lot en cours pour effectuer une reconnaissance optique des caractres sur les images. 4. Vrification des rsultats Il s'agit d'une tape optionnelle permettant de vrifier le texte reconnu. Vrification des rsultats Slectionnez la faon dont vous souhaitez vrifier le document reconnu. 5. Enregistrement des pages A ce stade du processus, ABBYY FineReader enregistre le texte dans un fichier ou l'envoie vers l'application de votre choix. Une tape automatise peut comporter plusieurs tapes d'enregistrement. Enregistrer les pages Spcifiez un nom pour votre fichier, slectionnez un format d'enregistrement et prcisez un dossier de destination. D'autres options de fichiers peuvent galement tre prcises ici. Remarque : Cochez la case Crer un sousdossier horodat pour qu'ABBYY FineReader dfinisse un nouveau sousdossier chaque fois que vous excutez cette tche. Cette option vous vite d'avoir spcifier manuellement le dossier chaque excution de la tche. Enregistrer des pages dans un autre format Slectionnez le format requis dans la liste droulante. Vous pouvez galement prciser un nom pour votre fichier et spcifier un emplacement de stockage, ainsi que des options de fichier. 6. Les tapes supplmentaires d'une tche automatise permettent de transmettre le texte reconnu une autre application, de joindre l'image acquise ou le texte reconnu un courrier lectronique et d'enregistrer le document ABBYY FineReader. Envoyer des pages vers une autre application Utilisez l'assistant Enregistrement ou slectionnez l'application souhaite dans la liste droulante. Un nouveau document contenant le texte reconnu est cr dans l'application de votre choix. Envoyer des pages par courrier lectronique Slectionnez le format de fichier requis dans la liste droulante. D'autres options de fichiers peuvent galement tre prcises ici. Le texte reconnu est enregistr au format de votre choix, puis joint un message lectronique. Enregistrer des images Slectionnez le format de fichier souhait dans la liste droulante. Vous pouvez aussi spcifier un nom pour votre fichier, slectionner un format d'enregistrement et prciser un dossier de destination. Remarque : pour enregistrer toutes les images dans un fichier unique, slectionnez Enregistrer sous forme d'un fichier d'image multipages (uniquement pour les formats TIFF et PDF). Envoyer des images par courrier lectronique Slectionnez le format de fichier souhait dans la liste droulante. Vous pouvez aussi spcifier un nom pour votre fichier, slectionner un format d'enregistrement et prciser un dossier de destination. Les images sont enregistres au format de votre choix, puis jointes un message lectronique. Enregistrer le document Spcifiez le dossier dans lequel vous souhaitez enregistrer le document FineReader.
52
Manuel utilisateur ABBYY FineReader 9.0
Travail en quipe sur un rseau local
ABBYY FineReader 9.0 propose des outils et des fonctions de traitement des documents sur un rseau local. Traitement d'un mme document ABBYY FineReader sur plusieurs ordinateurs connects un rseau local Utilisation des mmes langues et dictionnaires utilisateur sur plusieurs ordinateurs
Traitement d'un mme document ABBYY FineReader sur plusieurs ordinateurs connects un rseau local
Lorsque vous excutez ABBYY FineReader sur un rseau local, tous les outils et toutes les fonctions du programme sont disponibles sur les ordinateurs. Si un document ABBYY FineReader doit tre utilis simultanment sur plusieurs ordinateurs connects un rseau, les facteurs suivants doivent tre pris en compte : Une copie indpendante d'ABBYY FineReader 9.0 doit tre installe sur chaque ordinateur. Tous les utilisateurs doivent avoir un accs intgral au document ABBYY FineReader. Chaque utilisateur peut ajouter des pages au document et les modifier. Si un utilisateur ajoute de nouvelles pages et lance le processus de reconnaissance de caractres, le programme traite nouveau le document. Lors du traitement : les outils d'dition de la fentre Texte sont indisponibles ; les pages de la fentre Texte ont un arrireplan gris ; les utilisateurs ne peuvent que vrifier l'orthographe et corriger les erreurs du texte. Lorsque l'arrireplan de la page devient blanc, tous les outils de la fentre Texte sont disponibles. Une page de document en cours de traitement par un utilisateur est verrouille pour les autres utilisateurs. Dans la fentre Document, l'tat des pages peut tre suivi : vous pouvez voir sur quel ordinateur la page est ouverte, qui l'a ouverte, si elle a t reconnue ou modifie, etc. Pour voir les tats, passez en vue Dtails. Les polices utilises dans le document ABBYY FineReader doivent tre installes sur chaque ordinateur. Sinon, le texte reconnu ne saffichera pas correctement.
Utilisation des mmes langues et dictionnaires utilisateur sur plusieurs ordinateurs
Dans ABBYY FineReader 9.0, plusieurs utilisateurs peuvent utiliser simultanment les mmes langues et dictionnaires utilisateur. Plusieurs utilisateurs peuvent galement ajouter des mots aux mmes dictionnaires utilisateur sur le rseau local, par exemple, lors de la vrification du texte reconnu. Pour que les langues et dictionnaires utilisateur soient partags entre plusieurs utilisateurs : 1. Crez ou ouvrez un document ABBYY FineReader, puis slectionnez les options de numrisation et de reconnaissance de caractres ncessaires. 2. Avant de crer une langue utilisateur, indiquez un dossier dans lequel les langues et dictionnaires utilisateur doivent tre enregistrs. Il peut s'agir d'un dossier local ou rseau. Par dfaut, les langues et dictionnaires utilisateur sont enregistrs dans le dossier du document ABBYY FineReader. Pour spcifier un emplacement de stockage pour les langues utilisateur : Slectionnez Outils>Options, cliquez sur l'onglet Avanc et indiquez le chemin d'accs au dossier sous Dossier des langues dfinies par l'utilisateur. Pour spcifier un emplacement de stockage pour les dictionnaires utilisateur : 1. Slectionnez Outils>Options, cliquez sur l'onglet Avanc, puis sur le bouton Vrificateur orthographique 2. Dans la bote de dialogue Paramtres du vrificateur orthographique qui s'ouvre, cliquez sur le bouton Parcourir et recherchez le dossier que vous souhaitez utiliser. 3. Enregistrez les options du document ABBYY FineReader dans un fichier *.fbt. 4. Les utilisateurs qui souhaitent travailler avec les langues et dictionnaires stocks dans le dossier cidessous doivent charger les options du document partir de ce fichier *.fbt lors de la cration d'un nouveau document ABBYY FineReader. Ainsi, le mme chemin d'accs au dossier sera utilis par les utilisateurs.
53
Manuel utilisateur ABBYY FineReader 9.0
Important ! Les utilisateurs doivent avoir des droits de lecture et d'criture sur le dossier dans lequel les langues et dictionnaires utilisateur sont stocks. Vous pouvez afficher la liste de langues utilisateur disponibles dans la bote de dialogue Editeur de langue (slectionnez Outils>Editeur de langue et recherchez Langues dfinies par l'utilisateur). Lorsqu'une langue utilisateur est utilise par plusieurs utilisateurs, elle est disponible en lecture seule, ce qui signifie que les utilisateurs ne pourront pas modifier les proprits de la langue utilisateur. Cependant, des mots peuvent tre ajouts et supprims d'un dictionnaire utilisateur en cours d'utilisation sur plusieurs ordinateurs connects au rseau local. Lorsqu'un utilisateur ajoute des mots un dictionnaire ou modifie ce dernier, le dictionnaire est verrouill pour les autres utilisateurs. Les modifications apportes par l'utilisateur sont disponibles aux autres utilisateurs ayant accs ce dossier de stockage de la langue. Pour mettre jour un dictionnaire : Tout en vrifiant l'orthographe, (Outils>Vrifier l'orthographe), cliquez sur le bouton Ajouter dans la bote de dialogue Vrification orthographique ou Cliquez sur n'importe quel bouton de la bote de dialogue Slectionner le dictionnaire (Outils>Afficher les dictionnaires).
ABBYY Hot Folder & Scheduling
(ABBYY FineReader 9.0 Corporate Edition et ABBYY FineReader 9.0 Site License Edition uniquement) ABBYY FineReader comporte ABBYY Hot Folder & Scheduling, un agent de planification qui vous permet de slectionner un dossier avec des images et de dfinir la date/l'heure du traitement des images figurant dans ce dossier par ABBYY FineReader. Vous pouvez, par exemple, configurer votre ordinateur pour qu'il procde la reconnaissance des images pendant la nuit. Pour traiter automatiquement des images d'un dossier, vous devez crer une tche de traitement pour ce dossier, en spcifiant l'ouverture de l'image, la reconnaissance des caractres et les options d'enregistrement. Vous devez galement indiquer la frquence laquelle ABBYY FineReader doit vrifier si de nouvelles images sont prsentes dans le dossier ( intervalles rguliers ou un moment donn) et prciser l'heure laquelle l'opration doit dbuter. Important ! A l'heure de dmarrage de la tche, votre ordinateur doit tre allum et vous devez tre connect. Installation et dmarrage d'ABBYY Hot Folder & Scheduling Fentre principale Cration d'une tche Journal des rsultats Options supplmentaires
Installation et dmarrage d'ABBYY Hot Folder & Scheduling
ABBYY Hot Folder & Scheduling est install avec ABBYY FineReader 9.0 par dfaut. Si vous avez opt pour l'installation personnalise et dslectionn ABBYY Hot Folder & Scheduling, voici comment installer cette application : 1. Dans la barre des tches Windows, cliquez sur Dmarrer, puis choisissez Paramtres>Panneau de configuration. 2. Cliquez deux fois sur l'icne Ajouter ou supprimer des programmes dans la fentre Panneau de configuration. 3. Dans la liste des programmes installs, slectionnez ABBYY FineReader 9.0, puis cliquez sur Modifier. 4. Dans la bote de dialogue Installation personnalise, slectionnez ABBYY Hot Folder & Scheduling. 5. Suivez les instructions du programme d'installation. Dmarrage d'ABBYY Hot Folder & Scheduling Pour dmarrer ABBYY Hot Folder & Scheduling, effectuez l'une des actions suivantes : Slectionnez Dmarrer>Programmes>ABBYY FineReader 9.0, puis ABBYY Hot Folder & Scheduling ou Dans la fentre principale ABBYY FineReader 9.0, slectionnez Outils>Hot Folder & Scheduling ou Cliquez deux fois sur l'icne ABBYY Hot Folder & Scheduling dans la barre des tches de Windows (cette icne apparat condition d'avoir dfini au moins un dossier d'images).
54
Manuel utilisateur ABBYY FineReader 9.0
Fentre principale
Lorsque vous dmarrez ABBYY Hot Folder & Scheduling, la fentre principale s'ouvre. Servezvous des boutons de la barre d'outils pour configurer, copier, supprimer et dmarrer les tches de traitement du dossier. Vous pouvez galement afficher les rapports dtaills de chaque dossier.
Pour crer une nouvelle tche, cliquez sur le bouton Nouveau de la barre d'outils. L'assistant ABBYY Hot Folder & Scheduling va vous aider dans les tapes de configuration d'un dossier d'images. Remarque : par dfaut, les fichiers des tches sont stocks dans %Userprofile%\Local Settings\Application Data\ABBYY\HotFolder\9.00. (pour Microsoft Windows Vista : %Userprofile%\AppData\Local\ABBYY\HotFolder\9.00). La fentre principale d'ABBYY Hot Folder & Scheduling affiche la liste des tches dfinies. Elle indique, pour chaque tche, le chemin d'accs complet au dossier d'images et l'tat actuel ainsi que l'heure de traitement planifie. Les tches peuvent avoir les tats suivants : Etat Description
En cours d'excution En attente Planifi
Les images figurant dans le dossier sont en cours de traitement.
Le programme attend la fin du traitement de la tche prcdente. Vous avez choisi de vrifier les images dans le dossier au dmarrage uniquement. L'heure laquelle le traitement commence est indique dans la colonne A la prochaine excution. ABBYY FineReader traite les images au fur et mesure dans le dossier. Le traitement a t arrt par l'utilisateur. Le traitement des images dans ce dossier est termin. Une erreur s'est produite au cours du traitement des images dans ce dossier. ABBYY FineReader n'a pas russi terminer les tches de traitement. Pour dterminer l'origine de l'erreur, slectionnez le dossier l'origine du problme et cliquez sur le bouton Consulter journal dans la barre d'outils.
Vrification Interrompu Termin Erreur
Cration d'une tche
L'assistant ABBYY Hot Folder & Scheduling va vous aider dans les tapes de configuration d'un dossier d'images Pour dfinir une tche : 1. Dans la fentre principale, cliquez sur le bouton Nouveau. Dans la bote de dialogue Hot Folder Etape 1 sur 3 : Ouvrir les images qui s'ouvre, slectionnez le dossier surveiller, puis indiquez la frquence laquelle ABBYY FineReader doit vrifier ce dossier. Dans la liste droulante figurant en haut de la bote de dialogue :
55
Manuel utilisateur ABBYY FineReader 9.0
Slectionnez Ouvrir les images partir du dossier si vous voulez qu'ABBYY FineReader traite les images partir d'un dossier local ou du rseau. Slectionnez Ouvrir les images partir du dossier FTP si vous souhaitez qu'ABBYY FineReader traite les images partir d'un dossier situ sur un serveur FTP. Tapez l'identifiant de connexion FTP et le mot de passe associ si le serveur exige une autorisation. Sinon, slectionnez Connexion anonyme pour recourir une connexion anonyme. Slectionnez Ouvrir les images partir du dossier dans la bote aux lettres Outlook si vous souhaitez traiter les images provenant d'un dossier de bote aux lettres. Sous Contenu du dossier, slectionnez le mode de traitement des images : Traiter les fichiers du dossier comme des documents diffrents : chaque image du dossier est traite en tant que document spar. Ensuite, le programme ouvre et reconnat chaque fichier d'image, puis enregistre les rsultats. Traiter tous les fichiers du dossier en tant que document unique : toutes les images du dossier sont traites en tant que document unique. Le programme ouvre et reconnat toutes les images en une fois, puis enregistre les rsultats. Sous Paramtres de temps : Slectionnez Vrifier au dmarrage pour traiter uniquement les images qui figurent dans ce dossier lorsque la tche planifie commence. Toute image incluse au dossier par la suite ne sera pas traite. Slectionnez Vrifier en continu les images entrantes dans le dossier pour contrler en permanence le dossier et traiter les nouveaux fichiers au fur et mesure qu'ils arrivent. ABBYY FineReader vrifie le dossier toutes les 60 secondes. Dans le champ Dmarrage, indiquez quel moment ABBYY FineReader doit commencer le traitement des images du dossier. Slectionnez Pause si vous souhaitez remettre la tche plus tard. Sous Paramtres de l'image traite, indiquez si ABBYY FineReader doit supprimer les images partir du dossier d'images aprs leur traitement. 2. Cliquez sur Suivant. Dans la bote de dialogue Hot Folder Etape 2 sur 3 : Lire toutes les images qui s'ouvre, slectionnez une langue et un mode de reconnaissance. Dans la liste droulante Langue de reconnaissance, slectionnez la langue du texte des images. Remarque : vous avez la possibilit de slectionner plusieurs langues de reconnaissance, si besoin est. Si vous souhaitez appliquer un modle de zone aux images, indiquez un chemin menant au fichier de modle de zone requis dans le champ Utiliser le modle de zone. Sous Mode de reconnaissance, slectionnez : Approfondi (dans ce mode, ABBYY FineReader est en mesure de lire mme les images de qualit mdiocre) ou Rapide (recommand uniquement pour les images de bonne qualit) Sous Hyperliens, slectionnez l'option Mettre en vidence les hyperliens si vous voulez mettre en vidence les hyperliens dtects dans le texte reconnu, puis slectionnez une couleur dans le champ Couleur. 3. Cliquez sur Suivant. Dans la bote de dialogue Hot Folder Etape 3 sur 3 : Enregistrer le document qui s'ouvre, indiquez l'emplacement d'enregistrement du texte reconnu, ainsi que son format. Sous Indiquer le dossier de sortie, indiquez le chemin d'accs au dossier dans lequel les rsultats de la reconnaissance seront transfrs. Sous les options d'enregistrement : Dans la liste droulante Type d'enregistrement, slectionnez le format du fichier dans lequel vous avez l'intention d'enregistrer les rsultats. Conseil : vous pouvez enregistrer plusieurs fois le mme texte reconnu si vous avez besoin d'avoir les rsultats sous plusieurs formats. Dans la liste droulante Type d'enregistrement, slectionnez (Slectionner plusieurs formats) puis les formats ncessaire dans la bote de dialogue qui s'ouvre. Dans la liste droulante Options de fichier, slectionnez : Crer un fichier spar pour chaque page pour enregistrer chaque page dans un fichier spar Nommer les fichiers comme images source pour enregistrer chaque page dans un fichier spar, avec le mme nom que celui de l'image d'origine Crer un nouveau fichier chaque page vide comme un jeu de groupes de pages, chaque groupe se terminant par une page vierge. Les pages provenant de diffrents groupes sont enregistres dans des fichiers distincts. Le nom qui leur est attribu se compose d'un nom spcifi par l'utilisateur suivi d'un numro d'indexation (1, 2, 3, etc.). Crer un fichier unique pour toutes les pages pour enregistrer toutes les pages dans un seul fichier Dans le champ Nom de fichier, indiquez un nom pour le fichier dans lequel le texte reconnu sera enregistr.
56
Manuel utilisateur ABBYY FineReader 9.0
Slectionnez Enregistrer le lot si vous voulez enregistrer le document ABBYY FineReader. Remarque : l'apparence de cette bote de dialogue dpend des paramtres dfinis l'tape 1. 4. Cliquez sur Terminer. La tche dfinie sera affiche dans la fentre principale d'ABBYY Hot Folder & Scheduling . Par dfaut, les fichiers des tches sont stocks dans %Userprofile%\Local Settings\Application Data\ABBYY\HotFolder\9.00. (pour Microsoft Windows Vista : %Userprofile%\AppData\Local\ABBYY\HotFolder\9.00). Important ! A l'heure de dmarrage de la tche, votre ordinateur doit tre allum et vous devez tre connect.
Journal des rsultats
Les images d'un dossier d'images sont traites automatiquement par ABBYY FineReader en fonction des paramtres que vous avez choisis. ABBYY Hot Folder & Scheduling conserve un journal dtaill de toutes les oprations. Pour afficher le journal : 1. Dans la fentre principale d'ABBYY Hot Folder & Scheduling, slectionnez la tche que vous souhaitez analyser. 2. Cliquez sur le bouton Consulter journal dans la barre d'outils. Ce fichier journal contient les informations suivantes : Nom de la tche et paramtres correspondants Erreurs et messages d'avertissement (le cas chant) Statistiques (nombre de pages traites, nombre d'erreurs et d'avertissements, nombre de caractres reconnus incertains)
Options supplmentaires
Dans la bote de dialogue Options, vous pouvez slectionner des options supplmentaires pour ABBYY Hot Folder & Scheduling. Dans la barre d'outils ABBYY Hot Folder & Scheduling, cliquez sur le bouton Options. Dans la bote de dialogue qui s'ouvre, slectionnez les options requises : Stocker le fichier journal dans le dossier de sortie Le fichier journal sera enregistr au format TXT, dans le mme dossier que le texte reconnu. Avertir lorsque c'est termin Un message de notification prcisant que la tche a t termine apparat dans une fentre contextuelle au dessus de la Barre des tches de Windows.
57
Manuel utilisateur ABBYY FineReader 9.0
Annexe
Contenu du chapitre Formats d'enregistrement pris en charge Formats d'images pris en charge Expressions normales Glossaire Raccourcis clavier
Formats d'enregistrement pris en charge
ABBYY FineReader enregistre les textes reconnus dans les formats suivants : Document Microsoft Word (*.DOC) Document Microsoft Office Word 2007 (*.DOCX) Rich Text Format (*.RTF) Document Microsoft Office WordML (*.XML) Format Adobe Acrobat (*.PDF) Document HTML (*.HTM) Prsentation Microsoft PowerPoint (*. PPT) Fichier CSV Microsoft Office Excel (Comma Separated Values valeurs spares par virgule) (*.CSV) Document texte (*.TXT) ABBYY FineReader prend en charge Windows, DOS, Mac, ainsi que les formats ISO et Unicode . Feuille de calcul Microsoft Excel (*.XLS) Classeur Microsoft Office Excel 2007 (*.XLSX) Fichier DBF (*.DBF) Fichier Microsoft Reader eBook (*.LIT)
Formats d'images pris en charge
Le tableau cidessous rpertorie les formats d'images pris en charge par ABBYY FineReader 9.0. Format Extension Ouvrir Enregistrer
Bitmap
bmp
Bitmap, noir et blanc Bitmap, niveaux de gris Bitmap, couleur
bmp bmp bmp
+ + +
+ + +
DCX
dcx
DCX, noir et blanc DCX, niveaux de gris
dcx dcx
+ +
+ +
58
Manuel utilisateur ABBYY FineReader 9.0
DCX, couleur
dcx
JPEG 2000
jp2, j2c
JPEG 2000, niveaux de gris JPEG 2000, couleur
jp2, j2c jp2, j2c
+ +
+ +
JPEG
jpg, jpeg, jfif
JPEG, niveaux de gris JPEG, couleur
jpg, jpeg, jfif jpg, jpeg, jfif
+ +
+ +
PCX
pcx
PCX, noir et blanc PCX, niveaux de gris PCX, couleur
pcx pcx pcx
+ + +
+ + +
PNG
png
PNG, noir et blanc PNG, niveaux de gris PNG, couleur
png png png
+ + +
+ + +
TIFF
tif, tiff
TIFF, noir et blanc, non condens TIFF, noir et blanc, Packbits TIFF, noir et blanc, Groupe 4 TIFF, noir et blanc, compression ZIP TIFF, noir et blanc, compression LZW TIFF, niveaux de gris, non condens TIFF, niveaux de gris, Packbits TIFF, niveaux de gris, compression JPEG
tif, tiff tif, tiff tif, tiff tif, tiff tif, tiff tif, tiff tif, tiff tif, tiff
+ + + + + + + +
+ + + + + + + +
59
Manuel utilisateur ABBYY FineReader 9.0
TIFF, niveaux de gris, compression ZIP TIFF, niveaux de gris, compression LZW TIFF, couleur, non condens TIFF, couleur, Packbits TIFF, couleur, compression JPEG TIFF, couleur, compression ZIP TIFF, couleur, compression LZW
tif, tiff tif, tiff tif, tiff tif, tiff tif, tiff tif, tiff tif, tiff
+ + + + + + +
+ + + + + + +
PDF version 1.6 ou antrieure
DjVu
djvu, djv
GIF
gif
XPS (Microsoft .NET Framework 3.0 requis)
xps
Expressions normales
Le tableau cidessous rpertorie les expressions normales qui peuvent tre utilises pour crer une nouvelle langue. Symbole conventionnel d'expression normale Nom de l'lment Exemples d'utilisation et explications
Tout caractre Caractre du groupe
. []
c.t indique les mots "cat," "cot," etc. [bd]ell : indique les mots "bell", "cell", "dell". [ty]ell : indique les mots "tell" et "yell". [^y]ell : indique les mots "dell", "cell", "tell", mais exclut "yell". [^ns]ell : indique les mots "bell", "cell", mais interdit "nell", "oell", "pell", "qell", "rell" et "sell". c(a|u)t : indique les mots "cat" et "cut". 10* : indique les nombres 1, 10, 100, 1000, etc.
Caractre hors groupe
[^]
Ou 0 ou plusieurs correspondances 1 ou plusieurs correspondances
| *
10+ : autorise les nombres 10, 100, 1000, etc., mais interdit 1.
60
Manuel utilisateur ABBYY FineReader 9.0
Lettre ou chiffre
[09azAZ Z]
[09azAZ ] : autorise n'importe quel caractre unique [09azAZ ]+ : autorise n'importe quel mot
Lettre latine majuscule Lettre latine minuscule Lettre cyrillique majuscule Lettre cyrillique minuscule Chiffre Espace
[AZ] [az] []
[]
[09] \s @ Rserv.
Remarque : 1. Pour utiliser un symbole d'expression normale comme un caractre standard, faitesle prcder dune barre oblique inverse. Exemple : [tv]x+ indique les mots tx, txx, etc., ux, uxx, etc., mais \[tv\]x+ indique les mots [tv]x, [tv]xx, [tv]xxx etc. 2. Pour grouper des lments d'expressions rgulires, utilisez des parenthses. Par exemple, (a|b)+|c indique c et toute combinaison telle que abbbaaabbb, ababab, etc. (un mot de longueur non nulle pouvant contenir un nombre indtermin de a et de b dans nimporte quel ordre), tandis que a|b+|c indique les a, c et b, bb, bbb, etc. Exemples Expression normale pour les dates : Le numro indiquant le jour peut comporter un chiffre (par exemple 1, 2, etc.) ou deux (par exemple, 02, 12), mais ne peut pas avoir une valeur nulle (00 ou 0). Lexpression normale du jour se prsentera sous la forme suivante : ((|0)[19])|([1|2][09])|(30)|(31). Lexpression normale du mois se prsentera sous la forme suivante : ((|0)[19])|(10)|(11)|(12). Lexpression normale de lanne se prsentera sous la forme suivante : ([19][09][09]|([09][09])|([20][09][09]|([09][09]). Il reste combiner l'ensemble et sparer les numros par des points (exemple : 1.03.1999). Le point est un symbole d'expression normale ; cest pourquoi il doit tre prcd d'une barre oblique inverse (\). Lexpression normale de la date complte se prsentera alors sous la forme suivante : ((|0)[19])|([1|2][09])|(30)|(31)\.((|0)[19])|(10)|(11)|(12)\.((19)[09][09])|([09][09])|([20][09][09]|([09][09]) Expression normale pour les adresses lectroniques : [azAZ09_\\.]+\@[az09\.\]+
Glossaire
A ABBYY Hot Folder & Scheduling Agent de planification qui vous permet de slectionner un dossier avec des images et de dfinir la date/l'heure du traitement des images figurant dans ce dossier. Les images du dossier slectionn sont traites automatiquement au moment spcifi. ABBYY Screenshot Reader Application qui vous permet de crer des captures d'cran et d'en reconnatre le texte. Abrviation Forme concise d'un mot ou d'une phrase servant reprsenter le tout. Par exemple, MSDOS (pour Microsoft Disk Operating System), ONU (pour Organisation des Nations Unies), etc. Activation Processus qui permet d'obtenir un code spcial auprs d'ABBYY. Ce code permettra l'utilisateur d'utiliser sa copie du logiciel en mode complet sur un ordinateur donn. ADF (Automatic Document Feeder Chargeur automatique de documents) Dispositif du scanner permettant de charger automatiquement des documents. Un scanner dot d'un chargeur automatique de document permet de numriser autant de pages que vous le souhaitez sans aucune intervention manuelle. ABBYY FineReader prend galement en charge la numrisation d'images multiples. Analyse de la prsentation Dtection des zones d'une image. Les zones peuvent tre de cinq types diffrents : texte, image, tableau, code barre et zone de reconnaissance. L'analyse de la prsentation peut s'effectuer soit automatiquement en cliquant sur le bouton Lire, soit manuellement avant la reconnaissance des caractres. Apprentissage Mise en place d'une correspondance entre l'image d'un caractre et le caractre luimme. Consultez la section Reconnaissance avec apprentissage pour plus d'informations.
61
Manuel utilisateur ABBYY FineReader 9.0
Automation Manager Gestionnaire intgr permettant d'excuter, de crer et de modifier les tches automatises, mais aussi de supprimer les tches automatises personnalises dont vous n'avez plus besoin. C Caractres ignors Tout caractre qui n'est pas une lettre susceptible de se trouver dans un mot, par exemple caractre syllabique ou accent. Ces caractres sont ignors au cours d'une vrification orthographique. Caractres incertains Caractres qui ont t reconnus de faon incorrecte. ABBYY FineReader met en vidence les caractres incertains. Caractres interdits Si certains caractres ne sont jamais reconnus dans le texte reconnu, ils peuvent tre indiqus dans un ensemble de caractres interdits dans les proprits du groupe de langues. Le fait de prciser ces caractres augmente la vitesse et la qualit de la reconnaissance des caractres. Code d'activation Code fourni chaque utilisateur par ABBYY pour ABBYY FineReader 9.0 lors de la procdure d'activation. Le code d'activation est ncessaire pour activer ABBYY FineReader sur l'ordinateur qui a gnr l'ID produit. D Document ABBYY FineReader Dossier dans lequel des images et des fichiers sont stocks. F Forme de base Forme du premier mot dans une entre de dictionnaire. G Gabarit Ensemble de paires (chaque paire comporte une image du caractre et le caractre luimme) cr pendant l'apprentissage de gabarit. I ID du produit Paramtre automatiquement gnr en fonction de la configuration matriel lors de l'activation d'ABBYY FineReader sur un ordinateur particulier. Image inverse Image dont les caractres sont blancs sur fond noir. L License Manager Utilitaire utilis pour grer les licences ABBYY FineReader et l'activation d'ABBYY FineReader 9.0 Corporate Edition. Ligature Combinaison de deux ou plusieurs caractres "colls", par exemple, fi, fl, ffi etc. Ces caractres sont difficiles distinguer car ils sont gnralement "colls" l'impression. Le fait de les traiter en tant que caractres composs simples amliore la prcision de la reconnaissance des caractres. Luminosit Paramtre de numrisation permettant d'indiquer le contraste entre les zones noires et blanches de l'image. Le rglage correct de la luminosit amliore la qualit de la reconnaissance. M Mode couleur Paramtre de numrisation qui dtermine si une image doit tre numrise en noir et blanc, en niveaux de gris ou en couleur. Modle de zone Modle qui comporte des informations relatives la taille et l'emplacement de zones dans un ensemble de documents similaires. Mot compos Mot form de deux ou plusieurs units lexicales (sens gnral) ; mot introuvable dans le dictionnaire, mais pouvant tre form de deux mots ou plus du dictionnaire (sens ABBYY FineReader). Mot de passe d'ouverture de document Option qui empche les utilisateurs d'ouvrir des documents PDF s'ils n'ont pas saisi le mot de passe spcifi par l'auteur. Mot de passe des autorisations Mot de passe qui empche les utilisateurs d'imprimer et de modifier un document PDF sauf s'ils tapent le mot de passe spcifi par l'auteur. Si certains paramtres de scurit sont activs pour le document, d'autres utilisateurs ne sont pas en mesure de les modifier tant qu'ils ne saisissent pas le mot de passe spcifi par l'auteur. Mots incertains Mots contenant un ou plusieurs caractres incertains. N Nettoyer l'image Supprimer l'excs de petits points noirs de l'image. O Options du document Jeu d'options pouvant tre slectionn dans la bote de dialogue Options (Outils>Options). Les jeux d'options comprennent les langues et les gabarits utilisateur. Ces jeux peuvent tre enregistrs, puis utiliss (chargs) dans d'autres documents ABBYY FineReader. P Page de code Tableau dfinissant les relations entre les codes de caractre et les caractres euxmmes. Les utilisateurs peuvent slectionner les caractres ncessaires dans l'ensemble disponible dans la page de code. Paradigme Ensemble des formes grammaticales d'un mot. Paramtres de scurit du PDF Restrictions qui empchent l'ouverture, l'impression ou la modification du document PDF. Ces paramtres incluent le mot de passe d'ouverture de document, le mot de passe des autorisations et les niveaux de codage. PDF balis Document PDF comportant le contenu des informations sur la structure du document telles que les parties logiques, les images, les tableaux, etc. Cette structure est encode sous la forme de "balises PDF". Un fichier PDF contenant des balises peut tre rorganis afin de s'adapter aux diffrentes tailles d'cran et de s'afficher correctement sur les ordinateurs portables. Pilote Programme qui contrle un priphrique d'ordinateur (par exemple un scanner, un cran, etc.). Police espacement fixe Police (telle que Courier New) dans laquelle tous les caractres sont espacs intervalle rgulier. Pour des rsultats de reconnaissance amliors avec les polices espacement fixe, slectionnez Outils>Options..., puis cliquez sur l'onglet Document et slectionnez Machine crire sous Type d'impression du document. ppp (points par pouce) Mesure de la rsolution. Prsentation d'une page Organisation du texte, des tableaux, des images, des paragraphes et des colonnes au sein d'une page, ainsi que les polices, leur taille, leur couleur, l'arrireplan et l'orientation du texte.
62
Manuel utilisateur ABBYY FineReader 9.0
R Rsolution Paramtre de numrisation qui dtermine le nombre de ppp utiliser lors de la numrisation. Une rsolution de 300 ppp convient aux textes imprims dans des polices de corps 10 pt ou suprieur, une rsolution de 400 600 ppp est prfrable pour les textes imprims dans des polices de plus petite taille (9 pt ou moins). S Scanner Priphrique permettant de rcuprer des images dans un ordinateur. Sparateurs Symboles qui peuvent sparer les mots (par exemple,. /, \ et tiret) et qui sont spars des mots euxmmes par des espaces. Style et attributs des polices Apparence d'une police : gras, italique, soulign, barr, exposant, indice et petites majuscules. Systme multipolices Systme de reconnaissance optique qui reconnat les jeux de caractres de toutes les polices et de toutes les tailles sans apprentissage. T Tiret optionnel Tiret () indiquant prcisment o doit tre coup un mot ou une combinaison de mots la fin d'une ligne (par exemple "autotract" sera divis en "autotract"). ABBYY FineReader remplace tous les tirets trouvs dans les mots du dictionnaire par des tirets optionnels. Type d'impression de document Paramtre indiquant la faon dont a t imprim le texte source (sur une imprimante laser ou quivalente, sur une imprimante matricielle ou sur une machine crire). Choisissez le mode Auto pour les textes imprims sur une imprimante laser, le mode Machine crire pour les textes imprims sur une machine crire et le mode Imprimante matricielle pour les textes imprims sur une imprimante matricielle. U Unicode Norme dveloppe par le Consortium Unicode (Unicode, Inc.). Cette norme est un systme de codage international sur 16 bits pour le traitement des textes crits dans les principales langues du monde. Cette norme peut s'tendre facilement. La norme Unicode dtermine le codage des caractres ainsi que les proprits et les procdures utilises dans le traitement des textes crits dans une langue donne. Z Zone Section d'une image comprise dans un cadre. Avant de procder la reconnaissance optique des caractres, ABBYY FineReader dtecte les zones de texte, de tableau et de code barre afin de dterminer les sections de l'image qui devraient tre reconnues et dans quel ordre. Zone active Zone slectionne d'une image pouvant tre supprime, dplace ou modifie. Pour qu'une zone devienne active, il faut cliquer dessus. Le cadre comportant une zone active est affich en gras et comporte de petits carrs qui peuvent tre tirs pour modifier la taille de la zone. Zone d'image Zone utilise pour les zones prvues pour l'insertion d'images. Une zone de ce type peut contenir une image ou tout autre objet (par exemple une partie de texte) afficher sous forme d'image. Zone de code barre Zone servant aux zones de l'image qui sont des codes barre. Zone de tableau Zone servant aux zones d'image de tableaux ou aux zones de texte structures en tableaux. Lorsque l'application lit des blocs de ce type, elle trace des sparateurs verticaux et horizontaux dans le bloc, de manire constituer un tableau. Cette zone est reprsente sous forme de tableau dans le texte en sortie. Zone de texte Zone contenant du texte. Notez que les zones de texte doivent contenir une seule colonne de texte. Zone de reconnaissance Zone comportant une partie d'une image qu'ABBYY FineReader doit analyser automatiquement.
Raccourcis clavier
Pour personnaliser les touches de raccourci : 1. Choisissez Outils>Personnaliser les barres d'outils pour ouvrir la bote de dialogue Personnalisez la barre d'outils et les raccourcis clavier.. 2. Cliquez sur l'onglet Raccourcis clavier et slectionnez la catgorie requise dans la liste droulante Catgories . 3. A partir de la liste Commandes, slectionnez la commande pour laquelle vous souhaitez crer un raccourci clavier. 4. Cliquez dans le champ Appuyer sur la nouvelle touche de raccourci, puis appuyez sur la combinaison de touches que vous souhaitez utiliser pour cette commande. 5. Cliquez sur le bouton Attribuer. La combinaison de touches du clavier apparat dans le champ Raccourci actuel . 6. Cliquez sur OK pour enregistrer les modifications et fermer la bote de dialogue. Menu Fichier Menu Edition Menu Affichage Menu Document Menu Page Menu Zones
63
Manuel utilisateur ABBYY FineReader 9.0
Menu Outils Menu Aide Gnral
Menu Fichier
Pour : Appuyez sur :
Ouvrir un fichier image Numriser des images Arrter la numrisation Crer un document FineReader Ouvrir un document FineReader Enregistrer les pages Envoyer un document FineReader par courrier lectronique Envoyer des images par courrier Enregistrer une image dans un fichier
Ctrl+O Ctrl+K Echap Ctrl+N Ctrl+Maj+N Ctrl+S Ctrl+M Ctrl+Alt+M Ctrl+Alt+S
Menu Edition
Pour : Appuyez sur :
Annuler la dernire action Rtablir la dernire action Couper la slection vers le Pressepapiers Copier la slection vers le Pressepapiers
Ctrl+Z Ctrl+Entre Ctrl+X Ctrl+ Inser Ctrl+C Ctrl+V Maj+Inser Ctrl+A
Coller le contenu du Pressepapiers
Slectionner tout le texte dans la fentre Texte, toutes les pages dans la fentre Document ou toutes les zones dans la fentre Image. Chercher le texte spcifi Rechercher le suivant Chercher et remplacer le texte spcifi
Ctrl+F F3 Ctrl+H
64
Manuel utilisateur ABBYY FineReader 9.0
Menu Affichage
Pour : Appuyez sur :
Afficher/masquer la fentre Document Afficher la fentre Image et masquer la fentre Texte Afficher la fentre Image et la fentre Texte Afficher la fentre Texte et masquer la fentre Image Afficher la fentre Zoom Aller la fentre suivante Aller la fentre prcdente Ouvrir la bote de dialogue Proprits de page si la fentre Document est active, Ouvrir la bote de dialogue Proprits de la zone si la fentre Image est active, Ouvrir la bote de dialogue Proprits du texte si la fentre Texte est active
F5 F6 F7 F8 Ctrl+F5 Ctrl+Tab Ctrl+Maj+Tab Alt+Entre
Menu Document
Pour : Appuyez sur :
Lire le document Analyser la prsentation du document Ouvrir la page suivante Ouvrir la page prcdente Ouvrir une page un numro spcifi Fermer la page en cours
Ctrl+Maj+R Ctrl+Maj+E Alt+Flche haut Alt+Flche bas Ctrl+G Ctrl+F4
Menu Page
Pour : Appuyez sur :
Lire les pages slectionnes Analyser la prsentation des pages slectionnes Ouvrir la bote de dialogue Modifier l'image Ouvrir la bote de dialogue Proprits de page Supprimer toutes les zones de la fentre Image et le texte reconnu dans la fentre Texte
Ctrl+R Ctrl+Maj+E Ctrl+Maj+C Alt+Entre Ctrl+Suppr
65
Manuel utilisateur ABBYY FineReader 9.0
Supprimer le texte reconnu dans la fentre Texte
Ctrl+Maj+Suppr
Menu Zones
Pour : Appuyez sur :
Lire la zone actuelle Modifier le type de zone sur Texte Modifier le type de zone sur Tableau Modifier le type de zone sur Image Modifier le type de zone sur Code barre Modifier le type de zone sur Zone de reconnaissance
Ctrl+Maj+B Ctrl+2 Ctrl+3 Ctrl+4 Ctrl+5 Ctrl+1
Menu Outils
Pour : Appuyez sur :
Ouvre Automation Manager Ouvrir ABBYY Hot Folder & Scheduling Afficher et modifier un dictionnaire Ouvrir la bote de dialogue Editeur de langue, dans laquelle vous pouvez crer ou modifier une langue ou un groupe de langues Ouvrir la bote de dialogue Editeur de gabarit, dans laquelle vous pouvez crer et modifier des gabarits Vrifier le texte reconnu Aller l'erreur suivante Aller l'erreur prcdente Ouvrir la bote de dialogue Options
Ctrl+T Ctrl+Maj+H Ctrl+Alt+D Ctrl+Maj+L
Ctrl+Maj+A Ctrl+F7 Maj+F4 Maj+F5 Ctrl+Maj+O
Menu Aide
Pour : Appuyez sur :
Ouvrir l'aide
F1
66
Manuel utilisateur ABBYY FineReader 9.0
Gnral
Pour : Appuyez sur :
Mettre la slection en caractres gras Mettre la slection en caractres italiques Souligner la slection Passer la cellule de tableau voisine Activer la fentre Document Activer la fentre Image Activer la fentre Texte Activer la fentre Zoom
Ctrl+B Ctrl+I Ctrl+U Flches vers la gauche, la droite ; le haut et le bas Alt+1 Alt+2 Alt+3 Alt+4
67
Manuel utilisateur ABBYY FineReader 9.0
Comment acheter un produit ABBYY
Vous pouvez acheter les produits ABBYY dans notre magasin en ligne ou chez nos partenaires (consultez le site http ://www.abbyy.com pour obtenir la liste des partenaires d'ABBYY). Pour plus d'informations sur les produits ABBYY, vous pouvez : dcouvrir notre site Web l'adresse http ://www.abbyy.com ; nous appeler au +7 495 783 37 00 ou nous envoyer une tlcopie au +7 495 783 26 63 ; nous crire l'adresse sales@abbyy.com. Des polices supplmentaires pour diffrentes langues peuvent tre achetes sur le site Web www.paratype.com/shop/.
Adresses des bureaux ABBYY et du support technique
Amrique du Nord et Amrique centrale Les clients rsidant aux tatsUnis, au Canada, au Mexique et en Amrique Centrale doivent contacter : ABBYY tatsUnis Tlphone : +1 510 226 6717 Tlcopie : +1 510 226 6069 Adresse : 47221 Fremont Boulevard, Fremont, Californie, 94538, tatsUnis Adresse lectronique : sales@abbyyusa.com Adresse lectronique du support technique : support@abbyyusa.com Web : http ://www.abbyyusa.com Les clients rsidant en Autriche, au Benelux, au Danemark, en France, en Allemagne, en Grce, en Italie, en Irlande, en Norvge, au Portugal, en Espagne, en Sude, en Suisse, au RoyaumeUni ou dans d'autres pays d'Europe de l'Ouest doivent contacter : ABBYY Europe GmbH Tlphone : +49 89 511 159 0 Fax : +49 89 511 159 59 Adresse : Elsenheimerstrasse 49, 80687 Munich, Allemagne Adresse lectronique : sales_eu@abbyy.com Adresse lectronique du support technique : support_eu@abbyy.com Web : http ://www.abbyy.com Les clients rsidant en Albanie, en BosnieHerzgovine, en Bulgarie, en Croatie, en Rpublique tchque, en Hongrie, en Isral, en Macdoine, en Moldavie, au Montngro, en Pologne, en Roumanie, en Serbie, en Slovaquie, en Turquie ou en Ukraine doivent contacter : ABBYY Ukraine Tlphone : +380 44 490 9999 Tlcopie : +380 44 490 9461 Adresse : P.O. Box 23, 02002 Kiev, Ukraine Adresse lectronique : sales@abbyy.ua Tlphone du support technique : +380 44 490 9463 Adresse lectronique du support technique : support@abbyy.ua Web : http ://www.abbyy.ua Les clients rsidant au Japon doivent contacter : ABBYY Japan : Tlphone :+81427951901 Tlcopie : +81427951901 Adresse : 6581 Tsuruma, Machidashi, Tokyo 1948510 Adresse lectronique : sales@abbyyusa.com Adresse lectronique du support technique : support@abbyyusa.com http ://www.abbyy.com Les clients ne rsidant pas dans les pays mentionns cidessus doivent contacter : ABBYY Russia Tlphone : +7 495 783 3700 Fax : +7 495 783 2663
Europe de l'Ouest
Europe de l'Est et Europe mditerranenne
Japon
Toutes les autres rgions
68
Manuel utilisateur ABBYY FineReader 9.0
Adresse : Bote postale 49, 129301, Moscou, Russie, ABBYY Software LLC. Adresse lectronique : sales@abbyy.com Adresse lectronique du support technique : support@abbyy.ru Web : http ://www.abbyy.ru http ://www.abbyy.com
69
Manuel utilisateur ABBYY FineReader 9.0
Support technique
Si vous avez des questions sur l'utilisation d'ABBYY FineReader, consultez la documentation votre disposition (Guide de l'utilisateur et fichier d'aide) avant de contacter notre service technique. Vous pouvez galement parcourir la section consacre au support technique sur le site Web d'ABBYY l'adresse www.abbyy.com/support. Vous y trouverez peuttre la rponse vos questions. Les experts de notre support technique auront besoin des informations suivantes pour rpondre efficacement vos questions : vos nom et prnom le nom de votre socit ou organisation (le cas chant) votre numro de tlphone (ou de tlcopie ou adresse lectronique) le numro de srie du produit ABBYY FineReader le numro de version (voir Aide/A propos de et rechercher le champ Version) la description gnrale de votre problme et le message d'erreur complet (le cas chant) le type de votre ordinateur et de son processeur la version de votre systme d'exploitation Windows toute autre information juge importante Vous pouvez rassembler automatiquement certaines des informations cidessus : 1. Slectionnez Aide>A propos de 2. Dans la bote de dialogue A propos d'ABBYY FineReader qui s'ouvre, cliquez sur le bouton Informations sur le systme . Une bote de dialogue s'ouvre et affiche certaines des informations cidessus. Important ! Seuls les utilisateurs enregistrs peuvent bnficier du support technique gratuit. Vous pouvez enregistrer votre copie du logiciel sur le site Web d'ABBYY ou en slectionnant Aide>Enregistrer maintenant
70
Vous aimerez peut-être aussi
- Manuel de Formation de Civil3dDocument371 pagesManuel de Formation de Civil3dKY PhilippePas encore d'évaluation
- CoursDocument6 pagesCoursAmal Aherrahrou100% (3)
- M11 Bureautique AC CTTP-BTP-CTTP PDFDocument89 pagesM11 Bureautique AC CTTP-BTP-CTTP PDFBadr El Ouassif100% (1)
- ALIZE LCPC MU v1.5 FR PDFDocument116 pagesALIZE LCPC MU v1.5 FR PDFSoumana Abdou100% (1)
- Foxit PhantomPDF - Quick GuideDocument37 pagesFoxit PhantomPDF - Quick GuideRMMPas encore d'évaluation
- Windows 7 FRDocument63 pagesWindows 7 FRAnonymous Wpl47Bwu4Pas encore d'évaluation
- 403 X-4310 PDFDocument54 pages403 X-4310 PDFAlan AnokoPas encore d'évaluation
- Raccourcis ClavierDocument3 pagesRaccourcis ClavierSerge Palla50% (2)
- BUREAUTIQUE L1 LMD - Copie PDFDocument62 pagesBUREAUTIQUE L1 LMD - Copie PDFBenjamin Parker CarryPas encore d'évaluation
- DELTAV3Document43 pagesDELTAV3بوطالب خالد براهميPas encore d'évaluation
- Manuel 11 Syst Me D Iformation G Ographique Sig Dgemrh OnDocument52 pagesManuel 11 Syst Me D Iformation G Ographique Sig Dgemrh OnSecretaires.juridiquesPas encore d'évaluation
- Utilisation de L-Ordinateur Et Gestion de Fichiers-ManuelDocument35 pagesUtilisation de L-Ordinateur Et Gestion de Fichiers-ManuelAhmed MsafriPas encore d'évaluation
- MicroStationV8i TutoDocument356 pagesMicroStationV8i TutoHouari B100% (2)
- SAGE Multi Devis V12Document464 pagesSAGE Multi Devis V12Soufiane ZainounePas encore d'évaluation
- 2011 - Dunod - Travaux Pratiques Avec Excel 2007 Et 2010Document128 pages2011 - Dunod - Travaux Pratiques Avec Excel 2007 Et 2010Salva Cascales67% (3)
- TP N1 AccesDocument4 pagesTP N1 AccesLouay NoumiPas encore d'évaluation
- TP 01Document4 pagesTP 01Mohamed Elamine Attout100% (1)
- EF11 TP1 TutorielDocument14 pagesEF11 TP1 TutorielKévin OscPas encore d'évaluation
- 21 - Gestion Des Profils Utilisateur Dans Active DirectoryDocument10 pages21 - Gestion Des Profils Utilisateur Dans Active Directoryoumhiba100% (1)
- TD3 Arcgis 3a Pist 2014 2015Document74 pagesTD3 Arcgis 3a Pist 2014 2015Arnold LandréPas encore d'évaluation
- Toshiba Estudio 163 Viewer2FRADocument56 pagesToshiba Estudio 163 Viewer2FRAbmh_dakhlaPas encore d'évaluation
- COURS POUR 6ème 11-12Document40 pagesCOURS POUR 6ème 11-12Jean Daniel NgohPas encore d'évaluation
- Installation Wow Wurth 5.00.3Document11 pagesInstallation Wow Wurth 5.00.3mohhizbarPas encore d'évaluation
- Manuel TopocalcDocument297 pagesManuel Topocalcherv DogoPas encore d'évaluation
- Bases de Données BTSDocument77 pagesBases de Données BTSHayat BlkhddPas encore d'évaluation
- RaccourcisDocument5 pagesRaccourcisMongi JelassiPas encore d'évaluation
- Idc-Wide SST Migr 1 3Document47 pagesIdc-Wide SST Migr 1 3api-326789955Pas encore d'évaluation
- Windows 95Document4 pagesWindows 95Mahieddine MokhtariPas encore d'évaluation
- Cours Os ppt4Document116 pagesCours Os ppt4Saikou Oumar BarryPas encore d'évaluation
- UntitledDocument11 pagesUntitledMaryem BaihatPas encore d'évaluation