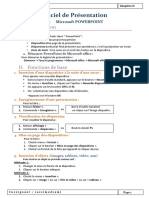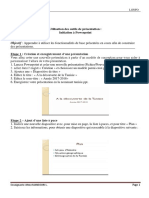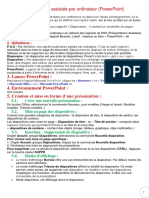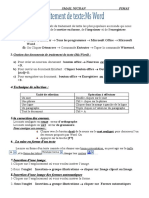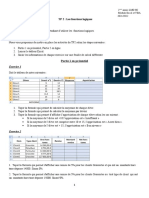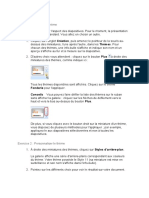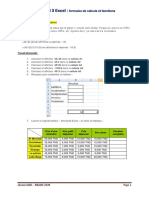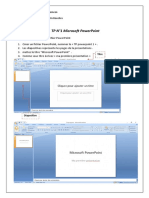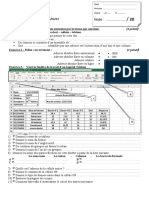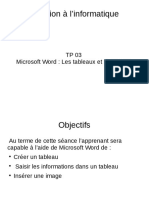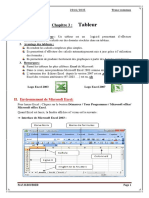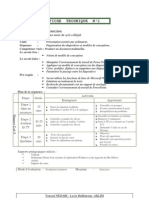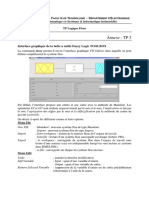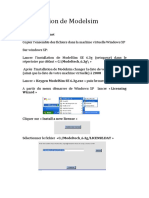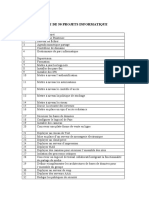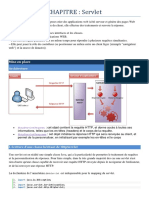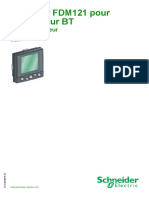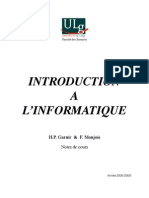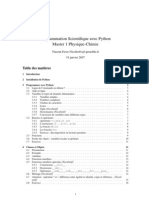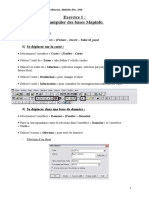Académique Documents
Professionnel Documents
Culture Documents
TP PowerPoint2
Transféré par
Rania AnnourCopyright
Formats disponibles
Partager ce document
Partager ou intégrer le document
Avez-vous trouvé ce document utile ?
Ce contenu est-il inapproprié ?
Signaler ce documentDroits d'auteur :
Formats disponibles
TP PowerPoint2
Transféré par
Rania AnnourDroits d'auteur :
Formats disponibles
TP : Utilisation des outils de présentation : initiation à Powerpoint
Pour terminez, copiez et collez ce graphique dans une nouvelle diapositive
Powerpoint, constituée d’un seul titre « La population en Lorraine(suite) »
Exercice 13 – Ajoutons des animations
Nous allons voir comment ajouter des animations, comment les personnaliser. Ce
que je vous conseille de faire, c’est à peu près comme toutes les options qu’on vous
propose, essayez les !
1. Sélectionnez la diapositive « Un peu de méthode »
2.Sélectionnez l’une des deux zones de texte et cliquez avec le bouton droit pour «
personnaliser l’animation »
3. Une fenêtre d’options s’ouvre. Dans la liste des objets à animer, arrangez vous
pour cocher les deux zones de texte de la diapositive.
4.Dans l’onglet «ajouter un Effet », choisissez un type d’animation. Pour revoir
l’aperçu cliquez sur le bouton lecture.
5.Vous pouvez changer l’ordre dans lequel les animations apparaissent. Arrangez
vous au final pour que le texte de la colonne de gauche apparaisse avant celui de la
colonne de droite
6. Ajustez ensuite les minutages (click-droit sur l’animation) pour que le texte de la
colonne de gauche apparaisse manuellement mais que le texte de la colonne de
droite apparaisse toutes les 2 secondes.
7. Validez en cliquant sur OK et lancez le diaporama pour voir le résultat.
Exercice 14 – Ajoutons des transitions
Les animations sont des effets ajoutés sur les objets qui composent une diapositive.
Les transitions sont des effets d’enchaînement des diapositives.
Je vous demande d’ajouter des transitions entre chacune des diapositives. Pour
ajouter un effet entre la diapositive N°1 et N°2, il suffit de sélectionner la diapositive
N° 2 et de cliquer sur Diaporama/Transition
TP : Utilisation des outils de présentation : initiation à Powerpoint
Vous pouvez :
□ Changer de style d’animation
□ Changer la vitesse de l’animation
□ Choisir de défiler manuellement ou automatiquement la transition
Essayez plusieurs options pour voir ce que ça donne et ajoutez une transition entre
chaque diapositive.
Il peut être pratique, durant la présentation de revenir sur une diapositive
précédente. En vérité, vous pouvez associer un certain nombre d’action à un bouton
d’action :
□ Se déplacer directement vers une autre diapositive de la
présentation (première diapositive, dernière diapositive, ou même n’importe
laquelle)
□ Lancer un explorateur Internet pour vous rendre sur un site dont vous
spécifiez l’URL
□ Lancer une nouvelle présentation
Je vous propose d’ajouter un bouton d’action sur la diapositive « Démographie en
Lorraine »
1.Rendez vous sur la diapositive « Démographie en Lorraine » et ajoutez un bouton
d’action par l’intermédiaire du menu Diaporama / Bouton d’action. Dans un premier
temps vous choisissez l’apparence de votre bouton. Choisissez le bouton avec le
point d’interrogation « ? ».
2.Une fois l’apparence de bouton sélectionnée et le bouton ajouté à la diapositive,
vous pouvez ajouter une action à votre bouton. Choisissez de définir un lien
hypertexte vers l’URL :
http://www.anpe.fr/region/lorraine/point_reperes/demographie_evolution_emplois/
3. Fermez les fenêtres de dialogue en cliquant sur OK et Lancez votre diaporama.
Pendant le diaporama, testez votre bouton d’action
Exercice 15 – Impression d’une présentation
Attention !! Afin d’éviter des impressions inutiles, vous annulerez au dernier
moment l’impression, ne la lancez pas, je veux juste vous montrer quel menu vous
permet d’imprimer votre document.
1. Passez en mode Trieuse pour avoir un aperçu global de votre présentation
TP : Utilisation des outils de présentation : initiation à Powerpoint
2. Allez dans le menu Fichier et cliquez sur « Imprimer »
3. Tout en haut de la fenêtre, vous pouvez sélectionner l’imprimante sur laquelle
imprimer votre document
4.Dans le champ « Imprimer : » en bas de la fenêtre, il y a normalement «
Diapositives » de sélectionné, changez le et sélectionnez « Documents »
5.Vous pouvez désormais définir le nombre de diapositives par pages, sélectionnez
en général 3 ou 6.
6. Ensuite faites Annuler parce qu’on ne souhaite pas imprimer le document (ça ne
sert à rien pour ce TP). Si vous aviez voulu l’imprimer, il aurait fallu cliquer sur Ok
Exercice 16 – Enregistrer son travail en format PDF et HTML
Vous allez créer un fichier au format PDF. Ce format permet de fixer la mise en
page de votre présentation, et est donc très utile lors d’échange de fichiers.
7. Retournez dans le menu Fichier, puis « Imprimer »
8.Dans le menu déroulant en haut de la fenêtre, sélectionnez « Acrobat PDFWriter »
et validez. Votre présentation au format PDF est générée.
Vous allez créer un fichier au format HTML adéquat à la mise en ligne de votre
présentation.
3. Allez dans le menu Fichier, puis « Enregistrer sous »
4.Dans le menu déroulant en bas de la fenêtre, sélectionnez « Page Web » comme
type de fichier et validez. Votre présentation au format HTML est générée.
Vous aimerez peut-être aussi
- TP Power PointDocument17 pagesTP Power PointLazrek Hammad100% (2)
- Cours PPT LycéeDocument2 pagesCours PPT LycéeKarimLtaiefPas encore d'évaluation
- Cours Et ExamensDocument22 pagesCours Et ExamensNour OuPas encore d'évaluation
- TP 4 PowerpointDocument6 pagesTP 4 PowerpointGANG SHOOT100% (4)
- PAO PowerPointDocument4 pagesPAO PowerPointGuest RootPas encore d'évaluation
- Traitement de Texte TP 19Document3 pagesTraitement de Texte TP 19smail100% (1)
- Contrôle N2-Semestre IDocument1 pageContrôle N2-Semestre Ifatima emma100% (1)
- Exercices Partier 1Document4 pagesExercices Partier 1abderrahim zouheirPas encore d'évaluation
- Travail À Faire:: Registrements Périodiques Pour Éviter Une Éventuelle Perte de DonnéesDocument2 pagesTravail À Faire:: Registrements Périodiques Pour Éviter Une Éventuelle Perte de Donnéesinsaf mecherguiPas encore d'évaluation
- Devoir de Synthèse N°2 - Informatique - 2ème Economie (2006-2007)Document1 pageDevoir de Synthèse N°2 - Informatique - 2ème Economie (2006-2007)dhouha100% (2)
- TP PowerpointDocument3 pagesTP PowerpointImade Eddine75% (4)
- TD PowerpointDocument3 pagesTD PowerpointWassim BenyouPas encore d'évaluation
- Ateliers Microsoft Word 2016Document5 pagesAteliers Microsoft Word 2016ichrak elkebiriPas encore d'évaluation
- Initiation WordDocument16 pagesInitiation WordTomas OlgaPas encore d'évaluation
- Contrôle TCL1 - M2L2Document2 pagesContrôle TCL1 - M2L2ZAHRA FASKA100% (1)
- 5 L Insertion de Tableau Graphique Et Du Son Dans Une DiapositiveDocument1 page5 L Insertion de Tableau Graphique Et Du Son Dans Une DiapositiveZAHRA FASKA100% (1)
- TP N°4 Initiation À PowerPoint-part 3Document2 pagesTP N°4 Initiation À PowerPoint-part 3Zamoum Yasmine100% (1)
- TP N°3 PDFDocument2 pagesTP N°3 PDFKaouthar BouFariss100% (2)
- M 1 - Chap 3Document11 pagesM 1 - Chap 3dina zerbani100% (1)
- Atelier PowerpointDocument4 pagesAtelier PowerpointyassinedoPas encore d'évaluation
- ExerciceDocument4 pagesExercicemix rai100% (2)
- TP 2 (Power Point)Document1 pageTP 2 (Power Point)driss elbasri100% (2)
- Devoir de Synthèse N°1 - Tableur Excel - 9ème (2009-2010) 2Document2 pagesDevoir de Synthèse N°1 - Tableur Excel - 9ème (2009-2010) 2touati8100% (2)
- Évaluation PowerPointDocument3 pagesÉvaluation PowerPointDeyana ShawishPas encore d'évaluation
- TP22Document2 pagesTP22zitouniPas encore d'évaluation
- Exercice 2 Powerpoint 2007Document8 pagesExercice 2 Powerpoint 2007bawaPas encore d'évaluation
- TP Word N°3Document1 pageTP Word N°3Rabeb BoudhraaPas encore d'évaluation
- Cours 01 WORD Premiére Année ANGLAIS PDFDocument13 pagesCours 01 WORD Premiére Année ANGLAIS PDFKami BrownPas encore d'évaluation
- درس Traitement de textes - المعلوميات - الجذع المشتركDocument12 pagesدرس Traitement de textes - المعلوميات - الجذع المشتركJamal GoumriPas encore d'évaluation
- TP PowerPoint N°5Document1 pageTP PowerPoint N°5Hama Mohamed GarouiPas encore d'évaluation
- DEVOIR1 InformatiqueDocument2 pagesDEVOIR1 InformatiqueBole Jean-Luc100% (1)
- Atelier N3 ExcelDocument2 pagesAtelier N3 ExcelHamzaBkdPas encore d'évaluation
- TP N 1 Power PointDocument3 pagesTP N 1 Power PointAbdoulaye ChékaraouPas encore d'évaluation
- Controle ExcelDocument2 pagesControle ExcelGuest Root100% (1)
- 10 Examens Bureautique Et TP Bureautique USTHB de 2011 À 2012Document20 pages10 Examens Bureautique Et TP Bureautique USTHB de 2011 À 2012Ad EmPas encore d'évaluation
- Exercices Word Format Word1Document2 pagesExercices Word Format Word1Azer_Zohra100% (1)
- TP2 THDocument10 pagesTP2 THJules MatendePas encore d'évaluation
- Serie Exercices PresentationDocument10 pagesSerie Exercices PresentationFresnel Mafoula100% (1)
- TP Word N°5Document2 pagesTP Word N°5zizou100% (1)
- Exercices Excel Av GEDocument5 pagesExercices Excel Av GEKhadijaPas encore d'évaluation
- Contrôle EXCELLDocument3 pagesContrôle EXCELLStacy MontoyaPas encore d'évaluation
- TP1 Traitement de TexteDocument2 pagesTP1 Traitement de TexteRanïa BouchahdaPas encore d'évaluation
- Cahier D'exercices Bureautique DihiaDocument22 pagesCahier D'exercices Bureautique DihiakarimPas encore d'évaluation
- TP PresDocument2 pagesTP PresStacy MontoyaPas encore d'évaluation
- TD Word Et Powerpoint Correction1Document4 pagesTD Word Et Powerpoint Correction1DJ OUVANI100% (1)
- Travaux Pratique 3 - Initialiser Avec PowerPoint 2010Document2 pagesTravaux Pratique 3 - Initialiser Avec PowerPoint 2010Ranim Slimene100% (3)
- DS2 tABLEUR 2020 Bac Lettre PDFDocument2 pagesDS2 tABLEUR 2020 Bac Lettre PDFRadhouane Zaabi100% (2)
- Examen BurDocument3 pagesExamen BurAdil100% (1)
- TP 03 Word TableauDocument4 pagesTP 03 Word TableauIssouf BerthePas encore d'évaluation
- TP FormulaireDocument7 pagesTP FormulaireelkaissiadelPas encore d'évaluation
- Devoir de Contrôle N°1 - Base de Données - Théorique - 4ème SI (2009-2010)Document3 pagesDevoir de Contrôle N°1 - Base de Données - Théorique - 4ème SI (2009-2010)Aymen Khaled100% (2)
- TP1 BureautiqueDocument2 pagesTP1 BureautiqueDZ Hama.Z100% (1)
- Exercice en Ms Word 2003Document2 pagesExercice en Ms Word 2003Bakaye DembelePas encore d'évaluation
- 321 - Tableur Ms ExcelDocument5 pages321 - Tableur Ms Excelahmed8650% (2)
- Devoir Excel PPT 114750Document4 pagesDevoir Excel PPT 114750Sledge BOUNDAPas encore d'évaluation
- TP #4-Excel-Les FormulesDocument6 pagesTP #4-Excel-Les Formulesradia ganaPas encore d'évaluation
- Travaux Pratique N°2: Sommaire Automatique, Table de Illustrations Et Formes .Document5 pagesTravaux Pratique N°2: Sommaire Automatique, Table de Illustrations Et Formes .Ranim Slimene100% (1)
- PowerpointDocument5 pagesPowerpointYoussef NEJJARIPas encore d'évaluation
- Rapport Apache SQOOPDocument11 pagesRapport Apache SQOOPAmidou BagayogoPas encore d'évaluation
- PCSTOCK RéseauDocument6 pagesPCSTOCK RéseauAmayes MazizPas encore d'évaluation
- Laravel Blade Les Instructions ConditionnellesDocument1 pageLaravel Blade Les Instructions ConditionnelleslangagecccPas encore d'évaluation
- Blogbook FR-Maintenance Matériel MédicalDocument15 pagesBlogbook FR-Maintenance Matériel MédicalFassou LamahPas encore d'évaluation
- Support de Cours - Courrier Electronique TEP3 - 2021Document52 pagesSupport de Cours - Courrier Electronique TEP3 - 2021Laye Doki AhmadouPas encore d'évaluation
- Evaluation-1 Exemple2Document2 pagesEvaluation-1 Exemple2MOHAMED ABERKANEPas encore d'évaluation
- Systéme D'exploitation 1: Iset SilianaDocument232 pagesSystéme D'exploitation 1: Iset SilianaKhalil MenjliPas encore d'évaluation
- INUXNGNDocument79 pagesINUXNGNntutaPas encore d'évaluation
- Langue MachineDocument3 pagesLangue MachineYassni YoussefPas encore d'évaluation
- Expose AppDocument3 pagesExpose AppDjaşş Mes PãřĕntPas encore d'évaluation
- Vijeo DesignerDocument13 pagesVijeo DesignerBelaidPas encore d'évaluation
- Code Ascii 93 Mdd9ix PDFDocument8 pagesCode Ascii 93 Mdd9ix PDFreserraqiqoPas encore d'évaluation
- Projet Collectif Tutoré 2020-2021 - RS Mai - Permutation Des Enseignants Du Préscolaire Et Primaire - V03Document25 pagesProjet Collectif Tutoré 2020-2021 - RS Mai - Permutation Des Enseignants Du Préscolaire Et Primaire - V03fulgence akou100% (1)
- Cours InternetDocument21 pagesCours InternetMohamed MortadiPas encore d'évaluation
- M1automatique TP Logique Floue Tp3 AnnexeDocument4 pagesM1automatique TP Logique Floue Tp3 AnnexeFatima EzzahraPas encore d'évaluation
- Comment InstallerDocument4 pagesComment InstallermariamPas encore d'évaluation
- Liste de 50 Projets InformatiqueDocument2 pagesListe de 50 Projets InformatiqueVanessa BissombiPas encore d'évaluation
- M20461 Formation Requetes Microsoft SQL Server 2014 PDFDocument3 pagesM20461 Formation Requetes Microsoft SQL Server 2014 PDFCertyouFormation0% (1)
- Servlet JSPDocument4 pagesServlet JSPwagih belguithPas encore d'évaluation
- GUIDE D'utilisation Afficheur FDM121Document52 pagesGUIDE D'utilisation Afficheur FDM121KDA100% (1)
- Initiation À Word - OdpDocument40 pagesInitiation À Word - OdpSiana IrhomPas encore d'évaluation
- Informatique Pour GéologueDocument164 pagesInformatique Pour GéologuemakayaboPas encore d'évaluation
- FT - Sage 100c Express - Installation 2017 - v7 Et PlusDocument6 pagesFT - Sage 100c Express - Installation 2017 - v7 Et PlusBESNARDPas encore d'évaluation
- Programmation Evenementielle Avec Les WinformsDocument39 pagesProgrammation Evenementielle Avec Les WinformsAdilPas encore d'évaluation
- Ch1 Introduction Au Web PDFDocument31 pagesCh1 Introduction Au Web PDFBaklouty EyaPas encore d'évaluation
- Programmation Scientifique Avec PythonDocument22 pagesProgrammation Scientifique Avec PythonIzemAmazigh100% (1)
- Exercice 1Document5 pagesExercice 1malik selenaPas encore d'évaluation
- Les Programme MalveillantsDocument12 pagesLes Programme MalveillantsHamza Mizouni100% (1)
- Programme Formation Word PerfectionnementDocument2 pagesProgramme Formation Word Perfectionnementjabe100% (1)
- Base de Donnees Distribuees-3Document88 pagesBase de Donnees Distribuees-3Amin MohammedPas encore d'évaluation