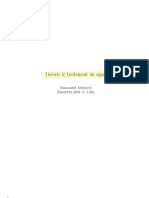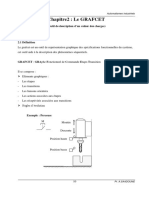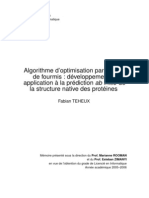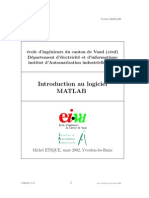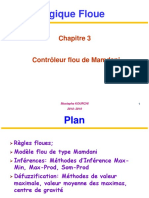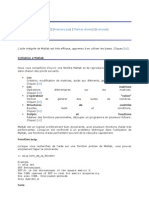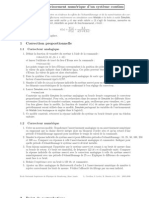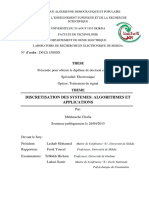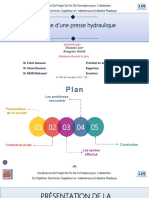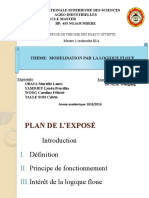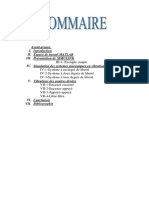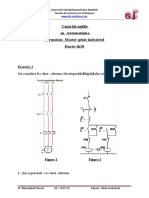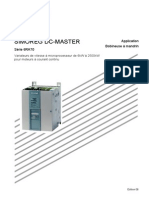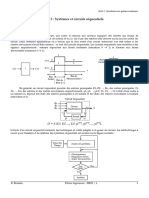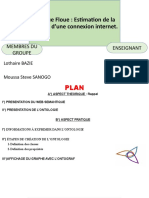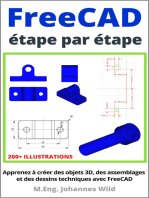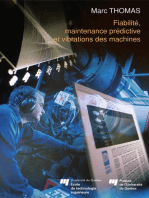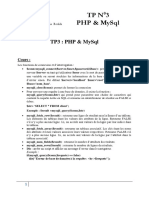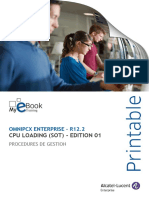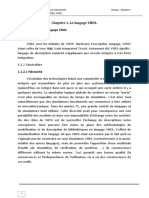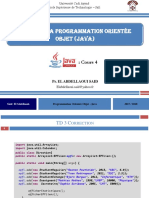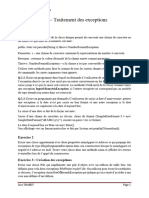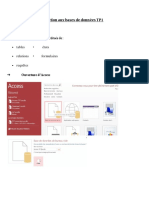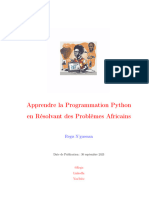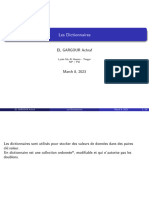Académique Documents
Professionnel Documents
Culture Documents
Intromatlab
Transféré par
Yannick N'goranTitre original
Copyright
Formats disponibles
Partager ce document
Partager ou intégrer le document
Avez-vous trouvé ce document utile ?
Ce contenu est-il inapproprié ?
Signaler ce documentDroits d'auteur :
Formats disponibles
Intromatlab
Transféré par
Yannick N'goranDroits d'auteur :
Formats disponibles
Introduction MATLAB et Simulink
Hoang Le-Huy
Professeur Dpartement de gnie lectrique et de gnie informatique Universit Laval Qubec, CANADA
Septembre 1998
Introduction MATLAB et Simulink
Hoang Le-Huy
Table des matires
1 Introduction 3
Introduction MATLAB 3 Une session de travail MATLAB 5
2 Oprations mathmatiques 8
Nombres et oprations arithmtiques 8 Vecteurs et matrices 9 Variables et fonctions 11
3 Graphiques 13
Graphiques 2D 13 Graphiques 3D 17
4 Programmation avec MATLAB 19 5 Introduction Simulink 22
Simulation avec Simulink 26
Introduction MATLAB et Simulink
Hoang Le-Huy
1 Introduction
Ce document est un guide simplifi de MATLAB et Simulink. Les notions de base sont prsentes de faon simple pour permettre aux lecteurs de dmarrer rapidement. Les exemples seront illustrs utilisant MATLAB Version 5.2 et Simulink Version 2.2. Plus de dtails sur MATLAB et Simulink se trouvent dans les manuels de Mathworks Inc.: Using MATLAB, Using MATLAB Graphics, et Using Simulink. On peut se procurer la COOP une version tudiant de MATLAB et Simulink (environ $100.00 chaque) pour Windows ou Macintosh (avec document complet). Cette version comporte des limitations concernant les dimensions de matrices (dans MATLAB) et le nombre de blocs (dans Simulink). Cependant, elle est largement suffisante pour les problmes les plus complexes rencontrs durant les tudes de gnie. Envoyez vos commentaires sur ce document Introduction MATLAB et Simulink lehuy@gel.ulaval.ca
Introduction MATLAB
MATLAB est un logiciel de calcul matriciel syntaxe simple. Avec ses fonctions spcialises, MATLAB peut tre aussi considr comme un langage de programmation adapt pour les problmes scientifiques. MATLAB est un interprteur: les instructions sont interprtes et excutes ligne par ligne. MATLAB fonctionne dans plusieurs environnements tels que X-Windows, Windows, Macintosh. Il existe deux modes de fonctionnement: 1. mode interactif: MATLAB excute les instructions au fur et mesure qu'elles sont donnes par l'usager. 2. mode excutif: MATLAB excute ligne par ligne un "fichier M" (programme en langage MATLAB).
Introduction MATLAB et Simulink
Hoang Le-Huy
Figure 1 Environnement MATLAB
Fentre Commande: Dans cette fentre, l'usager donne les instructions et MATLAB retourne les rsultats. Fentres Graphique: MATLAB trace les graphiques dans ces fentres. Fichiers M: Ce sont des programmes en langage MATLAB (crits par l'usager). Toolboxes: Ce sont des collections de fichiers M dvelopps pour des domaines d'application spcifiques (Signal Processing Toolbox, System Identification Toolbox, Control System Toolbox, u-Synthesis and Analysis Toolbox, Robust Control Toolbox, Optimization Toolbox, Neural Network Toolbox, Spline Toolbox, Chemometrics Toolbox, Fuzzy Logic Toolbox, etc.) Simulink: C'est l'extension graphique de MATLAB permettant de travailler avec des diagrammes en blocs. Blocksets: Ce sont des collections de blocs Simulink dvelopps pour des domaines d'application spcifiques (DSP Blockset, Power System Blockset, etc.).
Introduction MATLAB et Simulink
Hoang Le-Huy
Une session de travail MATLAB
DMARRER MATLAB Dans une fentre cmdtool, taper matlab. MATLAB rpondra par un symbole >>. Dans cette fentre Commande, on tape les instructions une ligne la fois:
Chaque ligne est excute immdiatement aprs la touche "Return". Une ligne peut contenir plusieurs instructions spares par des virgules (,). Des boucles FOR, WHILE, IF ... ELSE peuvent tre sur plusieurs lignes. Lorsque les fonctions graphiques sont appeles, la fentre Graphique s'ouvrira:
Introduction MATLAB et Simulink
Hoang Le-Huy
FONCTION "HELP" Pour obtenir de l'aide sur un sujet, une instruction ou une fonction, on tape help suivi par le sujet, l'instruction ou la fonction dsire. Exemple 1:
help atan2 ATAN2 Four quadrant inverse tangent. ATAN2(Y,X) is the four quadrant arctangent of the real parts of the elements of X and Y. -pi <= ATAN2(Y,X) <= pi. See also ATAN.
ESPACE DE TRAVAIL (Workspace) Les variables sont dfinies au fur et mesure que l'on donne leurs noms et leurs valeurs numriques ou leurs expressions mathmatiques. Les variables ainsi dfinies sont stockes dans l'espace de travail et peuvent tre utilises dans les calculs subsquents.
Introduction MATLAB et Simulink
Hoang Le-Huy
INFORMATION SUR L'ESPACE DE TRAVAIL Pour obtenir une liste des variables dans l'espace de travail, on utilise les instructions suivantes: who whos Affichage des variables dans l'espace de travail. Affichage dtaill des variables dans l'espace de travail.
Instruction who
Instruction whos
ENREGISTRER LES VARIABLES DE LESPACE DE TRAVAIL DANS UN FICHIER Pour enregistrer les variables de l'espace de travail dans un fichier, on utilise les instructions suivantes: save Enregistrer toutes les variables dans un fichier matlab.mat. Dans une session ultrieure, taper load pour ramener l'espace de travail enregistre. save fichier1.mat x y z A X Enregistrer les variables x, y, z, A, X dans le fichier fichier1.mat. Dans une session ultrieure, taper load fichier1 pour ramener les variables x, y, z, A, X dans l'espace de travail.
Introduction MATLAB et Simulink
Hoang Le-Huy
2 Oprations mathmatiques
Nombres et oprations arithmtiques
NOMBRES Les nombres rels peuvent tre crits sous diffrents formats: 5 1.0237 0.5245E-12 0.5 + i*2.7 1.25*exp(j*0.246) 12.78e6 -1.2 + j*0.789 0.001234 2.5 + 9.7i -235.087 Les nombres complexes peuvent tre crits sous forme cartsienne ou polaire: Forme cartsienne: Forme polaire:
FORMATS D'AFFICHAGE Pour choisir le format d'affichage pour les nombres, on utilise l'instruction format: format short format long format short e format long e format hex 0.1234 0.12345678901234 1.2341E+002 0.123456789012345E+002 ABCDEF0123456789
OPRATIONS ARITHMTIQUES + * / \ ^ Addition Soustraction Multiplication Division droite Division gauche Puissance
Introduction MATLAB et Simulink
Hoang Le-Huy
Vecteurs et matrices
VECTEURS On peut dfinir un vecteur x en donnant la liste de ses lments:
>> x=[0.5 1.2 -3.75 5.82 -0.735] x = 0.5000 1.2000 -3.7500
5.8200
-0.7350
ou en donnant la suite qui forme le vecteur:
>> x=2:0.6:5 x = 2.0000
2.6000
3.2000
3.8000
4.4000
5.0000
ou en utilisant une fonction qui gnre un vecteur:
>> x=linspace(1,10,6) x = 1.0000 2.8000
4.6000
6.4000
8.2000
10.0000
ou:
>> y=logspace(1,3,7) y = 1.0e+003 * 0.0100 0.0215
0.0464
0.1000
0.2154
0.4642
1.0000
Remarque: Lors qu'on ajoute un ; la fin d'une instruction, elle est excute mais le rsultat n'est pas affich:
>> a=[1 2 3 4 5]; >> b=-2.5; >> c=b*a; >>
Lors qu'il n'y a pas de ; la fin d'une instruction, elle est excute et le rsultat est affich:
>> a=[1 2 3 4 5] a = 1 2 3 >> b=-2.5 b = -2.5000 >> c=b*a c = -2.5000 -5.0000 >>
-7.5000
-10.0000
-12.5000
Introduction MATLAB et Simulink
Hoang Le-Huy
MATRICES On dfinit une matrice A en donnant ses lments:
>> A=[0.5 2.7 A = 0.5000 4.5000 -5.1200 3.9;4.5 0.85 -1.23;-5.12 2.47 9.03] 2.7000 0.8500 2.4700 3.9000 -1.2300 9.0300
Matrice unitaire:
>> B=eye(4) B = 1 0 0 1 0 0 0 0
0 0 1 0
0 0 0 1
EMPLOI DES INDICES Les lments d'un vecteur ou d'une matrice peuvent tre adresss en utilisant les indices sous la forme suivante: t(10) A(2,9) B(:,7) C(3,:) lment no. 10 du vecteur t lment se trouvant ligne 2, colonne 9 de la matrice A la colonne 7 de la matrice B la ligne 3 de la matrice B
OPRATIONS MATRICIELLES Les oprations matricielles excutes par MATLAB sont illustres dans le tableau suivant: B = A' E = inv(A) C=A+B D=A-B Z = X*Y X = A\B X = B/A La matrice B est gale la matrice A transpose La matrice E est gale la matrice A inverse Addition Soustraction Multiplication quivalent inv(A)*B quivalent B*inv(A)
10
Introduction MATLAB et Simulink
Hoang Le-Huy
OPRATION LMENT PAR LMENT Les oprations lment par lment des vecteurs et des matrices sont effectues en ajoutant un point (.) avant les oprations * / \ ^ ' Exemple 2:
>> A=[1 2 3 4 5]; >> B=[6 7 8 9 10]; >> C=A.*B C = 6 14 24 >> D=A./B D = 0.1667 0.2857
36
50
0.3750
0.4444
0.5000
Variables et fonctions
VARIABLES On dfinit une variable en donnant son nom et sa valeur numrique ou son expression mathmatique :
a x y z =1.25; = 0:0.5:10; = a*x; = y.^2;
EXPRESSIONS MATHMATIQUES On crit les expressions mathmatiques de la faon habituelle:
z = 5*exp(-0.4*x).*sin(7.5*y);
FONCTIONS MATHMATIQUES Les fonctions mathmatiques de base sont donnes dans le tableau suivant: abs
valeur absolue module (nb. complexe)
angle
argument (nb. complexe)
sqrt
racine carre
real
partie relle
imag
partie imaginaire
conj
conjugue (nb. complexe)
round
arrondir
fix
arrondir (vers zro)
floor
arrondir (vers - )
ceil
arrondir (vers )
sign
signe
rem
reste
exp
exponentielle
log
logarithme base e
log10
logarithme base 10
11
Introduction MATLAB et Simulink
Hoang Le-Huy
Les fonctions trigonomtriques sont donnes dans le tableau suivant: sin sinh Exemple 3:
>> x=-2+5i x = -2.0000 + 5.0000i >> a=real(x) a = -2 >> b=imag(x) b = 5 >> X=abs(x) X = 5.3852 >> alfa=angle(x) alfa = 1.9513
cos cosh
tan tanh
asin asinh
acos acosh
atan atanh
atan2
Exemple 4:
>> w=50; >> t=0.5e-3; >> y=25*exp(-4*t)*cos(w*t) y = 24.9423
CRATION DE FONCTIONS L'usager peut crer des fonctions particulires pour ses applications. Voir Programmation avec MATLAB.
12
Introduction MATLAB et Simulink
Hoang Le-Huy
3 Graphiques
Graphiques 2D
TRAAGE DE COURBES On utilise l'instruction plot pour tracer un graphique 2D: plot(x,y) plot(t,z,'r--') Tracer le vecteur y en fonction du vecteur x Tracer z(t) en trait pointill rouge plot(t,x,t,y,t,z) Tracer x(t), y(t) et z(t) sur le mme graphique
FORMAT DE GRAPHIQUE On peut choisir le format du graphique: plot(x,y) semilogx(f,A) semilogy(w,B) polar(theta,r) bar(x,y) grid Exemple 5:
>> t=0:0.01e-3:0.06; >> y=10*exp(-60*t).*cos(120*pi*t); >> z=10*exp(-60*t).*sin(120*pi*t); >> plot(t,y,'r',t,z,'g'),grid >> a=10*exp(-60*t); >> hold Current plot held >> plot(t,a,'b--')
Tracer y(x) avec chelles linaires Tracer A(f) avec chelle log(f) Tracer B(w) avec chelle log(B) Tracer r(theta) en coordonnes polaires Tracer y(x) sous forme des barres Ajouter une grille
13
Introduction MATLAB et Simulink
Hoang Le-Huy
>> plot(t,-a,'b--') >> title('Fonctions sinusoidales amorties') >> xlabel('Temps , s'),ylabel('Tension , V')
>> >> >> >>
hold off plot(y,z),grid axis equal xlabel('y'),ylabel('z')
14
Introduction MATLAB et Simulink
Hoang Le-Huy
GRAPHIQUE MULTIPLE On peut tracer plusieurs graphiques dans la mme fentre en utilisant linstruction subplot pour diviser la fentre en plusieurs parties. - Diviser la fentre en deux parties (2 x 1)
subplot(2,1,1)
subplot(2,1,2)
Exemple 6:
>> >> >> >> >> >> >> >> >> w=logspace(0,3,1000); s=j*w; H=225./(s.*s+3*s+225); AdB=20*log10(abs(H)); phase=angle(H)*(180/pi); subplot(2,1,1),semilogx(w,AdB),grid xlabel('w , rad/s'),ylabel('Amplitude , dB') subplot(2,1,2),semilogx(w,phase),grid xlabel('w , rad/s'),ylabel('Phase , degre')
15
Introduction MATLAB et Simulink
Hoang Le-Huy
- Diviser la fentre en deux parties (1 x 2)
subplot(1,2,1)
subplot(1,2,2)
- Diviser la fentre en quatre parties (2 x 2) subplot(2,2,1) subplot(2,2,2)
subplot(2,2,3)
subplot(2,2,4)
- Diviser la fentre en quatre parties (4 x 1) subplot(4,1,1) subplot(4,1,2) subplot(4,1,3) subplot(4,1,4) AJOUT DU TEXTE AU GRAPHIQUE title('Titre du graphique') xlabel('Temps') ylabel('Tension') gtext('Valeur absolue') Donner un titre au graphique tiquette de l'axe x tiquette de l'axe y Ajouter du texte au graphique avec la souris
16
Introduction MATLAB et Simulink
Hoang Le-Huy
MANIPULATION DE GRAPHIQUES axis([-1 5 -10 10]) hold Choix des chelles x = (-1,5) et y = (-10,10) Garder le graphique sur l'cran (pour tracer plusieurs courbes sur le mme graphique)
IMPRESSION ET ENREGISTREMENT DE GRAPHIQUES print -dps print -dpsc print -dps dessin.ps Imprimer le graphique en PostScript Imprimer le graphique en PostScript Couleur Enregistrer le graphique en PostScript dans le fichier dessin.ps
Graphiques 3D
Le traage des graphiques 3D est illustr dans les deux exemples suivants. Exemple 7:
>> >> >> >> >> t = 0:0.05:25; x = exp(-0.05*t).*cos(t); y = exp(-0.05*t).*sin(t); z = t; plot3(x,y,z), grid
17
Introduction MATLAB et Simulink
Hoang Le-Huy
Exemple 8:
>> >> >> >> >> >> >> >> >> >> >> >> b=1200*pi; dt=50e-6; for j=1:15 for i=1:150 k(j)=j; a=(16-j)*50; t(i)=(i-1)*dt; y(j,i)=exp(-a*t(i)).*sin(b*t(i)); end end [K,T]=meshgrid(k,t); mesh(T,K,y)
18
Introduction MATLAB et Simulink
Hoang Le-Huy
4 Programmation avec MATLAB
COMMUNICATION AVEC L'USAGER On peut afficher un message, une valeur l'cran avec linstruction disp: disp('Ceci est un test') Afficher "Ceci est un test" sur l'cran On peut entrer une valeur avec linstruction input: x = input('Valeur de x = ') Afficher sur l'cran "Valeur de x = " et attendre qu'un nombre soit tap sur le clavier BOUCLE FOR On peut crer une boucle en utilisant for ... end. On peut aussi raliser des boucles FOR imbriques. Exemple 9: Boucle FOR simple:
for i=1:100 wt = 24*i*0.01; x(i)=12.5*cos(wt+pi/6); end
Deux boucles FOR:
for i=1:5 for j=1:20 amp=i*1.2; wt=j*0.05; v(i,j)=amp*sin(wt); end end
19
Introduction MATLAB et Simulink
Hoang Le-Huy
BOUCLE WHILE On peut crer une boucle en utilisant while ... end. Exemple 10:
n=1; while n<100 x=n*0.05; y(n)=5.75*cos(x); z(n)=-3.4*sin(x); n=n+1; end
INSTRUCTION IF ... ELSEIF ... ELSE L'instruction IF ... ELSEIF ... ELSE permet de choisir plusieurs options. Exemple 11:
n=input('Donner un if rem(n,3)==0 disp('Ce nombre elseif rem(n,5)==0 disp('Ce nombre else disp('Ce nombre end nombre positif ');
est divisible par 3') est divisible par 5') n''est pas divisible par 3 ou par 5')
FICHIERS M Les fichiers M sont des fichiers ASCII contenant des suites d'instructions MATLAB dont le nom a comme extension m. Par exemple test1.m. Dans la fentre Commande, si l'on tape test1, les instructions contenues dans le fichier test1.m seront excutes une par une. On peut crer des fichiers M l'aide de Text Editor. Exemple dun fichier M:
% Ceci est un exemple de fichier M % Les lignes "commentaires" commencent par "%" for i=1:10 for j=1:4 x=0.005*i; y=30+j; z(i,j)=10*exp(-y*x)*cos(120*pi*x); end end
20
Introduction MATLAB et Simulink
Hoang Le-Huy
CRATION DE FONCTIONS MATLAB Une fonction MATLAB est un fichier M particulier dont la premire ligne commence par function. Une fonction peut tre utilise dans les expressions mathmatiques ou dans les instructions MATLAB. Exemple dune fonction MATLAB:
function y = EFF(x) % EFF Calcul de la valeur efficace % Pour un vecteur EFF(x) donne la valeur efficace % Pour une matrice, EFF(x) donne un vecteur contenant % la valeur efficace de chaque colonne. [m,n] = size(x); if m==1 m=n; end y=sqrt(sum(x.*x)/m);
Les commentaires donns dans la fonction EFF seront affichs l'cran lorsqu'on tape help EFF.
21
Introduction MATLAB et Simulink
Hoang Le-Huy
5 Introduction Simulink
Simulink est l'extension graphique de MATLAB permettant de reprsenter les fonctions mathmatiques et les systmes sous forme de diagramme en blocs, et de simuler le fonctionnement de ces systmes. POUR DMARRER SIMULINK Dans la fentre Commande de MATLAB, taper simulink. La fentre Simulink va s'ouvrir.
Cette fentre contient des collections de blocs que l'on peut ouvrir en cliquant (double) dessus: Sources Discrete Linear Nonlinear Connections Demos Blocksets & Toolboxes Sources de signaux Blocs discrets Blocs linaires Blocs nonlinaires Entre/sortie, multiplexeur/dmultiplexeur, etc. Dmos Blocksets et toolboxes
22
Introduction MATLAB et Simulink
Hoang Le-Huy
Sources de signaux
Affichages
Blocs discrets
Blocs nonlinaires
Blocs linaires
23
Introduction MATLAB et Simulink
Hoang Le-Huy
Blocksets et toolboxes
Dmos
24
Introduction MATLAB et Simulink
Hoang Le-Huy
CONSTRUCTION D'UN DIAGRAMME SIMULINK Pour commencer, dans le menu File, on choisit New - Model. Une fentre de travail Untitled s'ouvrira. Ouvrir les collections de blocs en cliquant dessus (double). Faire glisser dans la fentre de travail les blocs dont on a besoin pour construire le diagramme. Faire des liaisons entre les blocs l'aide de la souris. Lorsqu'on clique (double) sur un bloc, une fentre de dialogue s'ouvrira. On peut alors changer les paramtres de ce bloc. Une fois termin, on ferme la fentre de dialogue. Une fois le diagramme termin, on peut l'enregistrer dans un fichier: dans le menu File, choisir Save As et donner un nom (*.mdl) au fichier. Exemple de diagrammes Simulink:
25
Introduction MATLAB et Simulink
Hoang Le-Huy
Simulation avec Simulink
CHOISIR LES PARAMTRES DE SIMULATION Avant de lancer une simulation, on doit choisir les paramtres appropris au modle du systme. Dans le menu Simulation, lorsqu'on choisit Parameters, une fentre Simulation Parameters s'ouvrira. On doit alors choisir les paramtres pour Solver, Workspace I/O et Diagnostics. LES PARAMTRES DE SOLVER
26
Introduction MATLAB et Simulink
Hoang Le-Huy
LES PARAMTRES DE WORKSPACE I/O
27
Introduction MATLAB et Simulink
Hoang Le-Huy
LES PARAMTRES DE DIAGNOSTICS
POUR DMARRER LA SIMULATION Dans le menu Simulation, on choisit Start.
28
Vous aimerez peut-être aussi
- Conception Et Réalisation D'une Application Mobile Pour La Gestion D'un Cabinet D'avocatDocument160 pagesConception Et Réalisation D'une Application Mobile Pour La Gestion D'un Cabinet D'avocatHynnox Tamaho100% (5)
- Chapitre 9 - Liaison Serie RS232Document77 pagesChapitre 9 - Liaison Serie RS232the.diable.tristrePas encore d'évaluation
- 04 CourbesBsplinesDocument25 pages04 CourbesBsplinesiranaoPas encore d'évaluation
- Serie Revision CorrigéDocument4 pagesSerie Revision CorrigéSouAi AzIz100% (1)
- Prise en Main de Windows 10Document84 pagesPrise en Main de Windows 10Frédéric MARQUERPas encore d'évaluation
- Simulation des vibrations mécaniques, 2e édition: par Matlab, Simulink et AnsysD'EverandSimulation des vibrations mécaniques, 2e édition: par Matlab, Simulink et AnsysPas encore d'évaluation
- Formation 3D par la pratique avec C#5 et WPF: Modeliser des moleculesD'EverandFormation 3D par la pratique avec C#5 et WPF: Modeliser des moleculesPas encore d'évaluation
- SignalDocument130 pagesSignalSonia Eloued50% (2)
- Matlab 1Document27 pagesMatlab 1Mahmoud El Fellah100% (1)
- Support de Cours - API - Chap2 - Le GRAFCETDocument23 pagesSupport de Cours - API - Chap2 - Le GRAFCETJetsetasianboiPas encore d'évaluation
- Algorithme D'optimisation Par Colonie de FourmisDocument80 pagesAlgorithme D'optimisation Par Colonie de Fourmisهشام درياسPas encore d'évaluation
- Matlab 1Document56 pagesMatlab 1Mstfa BenPas encore d'évaluation
- Mémoire Magister Ben Messaoud AEK Génie Civil 2012Document108 pagesMémoire Magister Ben Messaoud AEK Génie Civil 2012kikoPas encore d'évaluation
- TP Matlab 2007Document116 pagesTP Matlab 2007ahla77Pas encore d'évaluation
- CH3Document33 pagesCH3Abdo BjaPas encore d'évaluation
- SigsyPoly PDFDocument269 pagesSigsyPoly PDFTRAOREPas encore d'évaluation
- Tutoriel MATLABDocument33 pagesTutoriel MATLABMstfa BenPas encore d'évaluation
- Introduction A Matlab Et SimulinkDocument71 pagesIntroduction A Matlab Et Simulinkouasti moroPas encore d'évaluation
- Lecture LF 1Document62 pagesLecture LF 1rafik_juvPas encore d'évaluation
- Cours Aoutoma - EchantionéDocument146 pagesCours Aoutoma - Echantionéhamzalotfi60100% (1)
- Cours sysML PDFDocument15 pagesCours sysML PDFJassir AmgroudPas encore d'évaluation
- Cours DAO Presentation 1Document45 pagesCours DAO Presentation 1YassineZklPas encore d'évaluation
- Perceptron Multicouche RicheDocument7 pagesPerceptron Multicouche RicheBilou Mender100% (1)
- TP 2 A 1Document10 pagesTP 2 A 1Samagassi SouleymanePas encore d'évaluation
- Sol Exam Robotique 12 2Document2 pagesSol Exam Robotique 12 2Luka MadridPas encore d'évaluation
- Mekhnache ChafiaDocument109 pagesMekhnache ChafiaOussama SadkiPas encore d'évaluation
- Présentation Pfe JribiDocument35 pagesPrésentation Pfe JribiEzer HelaouiPas encore d'évaluation
- Mecatronique Et EnergieDocument2 pagesMecatronique Et EnergieMohamed Yassine LahianiPas encore d'évaluation
- TPE Logique FloueDocument24 pagesTPE Logique FloueMichelPas encore d'évaluation
- Mini Projet Recherche Operationnelle Programmation Dans CDocument10 pagesMini Projet Recherche Operationnelle Programmation Dans CBitote ADPas encore d'évaluation
- MatlabDocument9 pagesMatlabapi-373832150% (2)
- CorrectionRepInfoTD2 PDFDocument4 pagesCorrectionRepInfoTD2 PDFSaliha Harize100% (1)
- Simulation Des Systemes Mecaniques en VibrationDocument17 pagesSimulation Des Systemes Mecaniques en VibrationZahi AekPas encore d'évaluation
- Matlab - Familiarisation Avec Les RNA (Réseaux de Neurones Artificiels)Document16 pagesMatlab - Familiarisation Avec Les RNA (Réseaux de Neurones Artificiels)sabreur100% (1)
- Examen de Transferts ThermiquesDocument2 pagesExamen de Transferts Thermiqueschakib abPas encore d'évaluation
- RApport Mini ProjetDocument43 pagesRApport Mini ProjetYassirELHassariPas encore d'évaluation
- ControleDocument5 pagesControleEL Boukhrissi OtmanePas encore d'évaluation
- Analyse Modale Dans CATIADocument22 pagesAnalyse Modale Dans CATIAdidierzefPas encore d'évaluation
- ExamenDocument9 pagesExamenHamza HAMMADIPas encore d'évaluation
- Ch2-Modelisation Des Systemes Mecaniques (Suite)Document15 pagesCh2-Modelisation Des Systemes Mecaniques (Suite)nafaa_ali1375100% (2)
- Les Systèmes Asservis Linéaires Continus (Chapitre 5)Document17 pagesLes Systèmes Asservis Linéaires Continus (Chapitre 5)Mohamed AliPas encore d'évaluation
- SNCC Et CapteursDocument75 pagesSNCC Et Capteursfaradi fatimaPas encore d'évaluation
- Sed API PDFDocument61 pagesSed API PDFninaPas encore d'évaluation
- Bobineuse A Mandrin FRDocument54 pagesBobineuse A Mandrin FRSaid BoubkerPas encore d'évaluation
- Suiveur de Ligne PDFDocument20 pagesSuiveur de Ligne PDFBilel DekhiliPas encore d'évaluation
- GrafcetDocument16 pagesGrafcethamdi jihenPas encore d'évaluation
- Memoire MassiDocument120 pagesMemoire Massibouslimane idirPas encore d'évaluation
- TD3 SeqentielDocument8 pagesTD3 SeqentielTaha Chergui MouanePas encore d'évaluation
- Projet MatlabDocument13 pagesProjet MatlabImmamHadramyPas encore d'évaluation
- Examen Logique FloueDocument20 pagesExamen Logique FloueNIKIEMA Francklin PowellPas encore d'évaluation
- Le système d'approvisionnement en terres dans les villes d'Afrique de l'Ouest: L’exemple de BamakoD'EverandLe système d'approvisionnement en terres dans les villes d'Afrique de l'Ouest: L’exemple de BamakoPas encore d'évaluation
- FreeCAD | étape par étape: Apprenez à créer des objets 3D, des assemblages et des dessins techniquesD'EverandFreeCAD | étape par étape: Apprenez à créer des objets 3D, des assemblages et des dessins techniquesPas encore d'évaluation
- Fiabilité, maintenance prédictive et vibration des machinesD'EverandFiabilité, maintenance prédictive et vibration des machinesPas encore d'évaluation
- Superalliage: Résistant à la chaleur de 2700 degrés Fahrenheit générée par les moteurs à turbine pour être plus chaud, plus rapide et plus efficaceD'EverandSuperalliage: Résistant à la chaleur de 2700 degrés Fahrenheit générée par les moteurs à turbine pour être plus chaud, plus rapide et plus efficacePas encore d'évaluation
- Rappels Sur MatlabDocument14 pagesRappels Sur MatlabLyes YoucefPas encore d'évaluation
- TP - Initiation À MatlabDocument16 pagesTP - Initiation À MatlabwalidPas encore d'évaluation
- Matlab CoursDocument73 pagesMatlab CoursRedouane RedaPas encore d'évaluation
- Cours Matlab2Document26 pagesCours Matlab2Yassine EL FAKHAOUIPas encore d'évaluation
- TP01 Informatique3Document4 pagesTP01 Informatique3Fouad BenPas encore d'évaluation
- Cours 1 Etudiants 2Document5 pagesCours 1 Etudiants 2CHORFI Mohamed AminePas encore d'évaluation
- TP ALL Outils 2015Document32 pagesTP ALL Outils 2015buss comptePas encore d'évaluation
- TP0 Initiation À MATLABDocument21 pagesTP0 Initiation À MATLABMokhles ElouaerPas encore d'évaluation
- Sys Exp-Chapitre1Document4 pagesSys Exp-Chapitre1Oussema ChattiPas encore d'évaluation
- 2-Atelier-Dev MSDocument10 pages2-Atelier-Dev MSNour El Amal MbarekPas encore d'évaluation
- Cours HTMLDocument34 pagesCours HTMLHadj Hani Abed ElhamidPas encore d'évaluation
- ORACLE 01 Introduction InstallationDocument35 pagesORACLE 01 Introduction InstallationIbou NdiayePas encore d'évaluation
- Rapport de Stage FinalDocument37 pagesRapport de Stage FinalElhattab FethiPas encore d'évaluation
- TP3: Manipulation Des Vues Et Interaction Entre Les Couches Contrôleur-VueDocument6 pagesTP3: Manipulation Des Vues Et Interaction Entre Les Couches Contrôleur-VueBOUZAZIPas encore d'évaluation
- Management de Project UstoDocument25 pagesManagement de Project Ustorobert brownPas encore d'évaluation
- Cours POOcDocument52 pagesCours POOcMohamed IdmanePas encore d'évaluation
- Programmation Client ServeurDocument20 pagesProgrammation Client ServeurOmar Haddada100% (1)
- TP 3Document6 pagesTP 3Nadia BoulifaPas encore d'évaluation
- ST Tutor3 R GraphDocument3 pagesST Tutor3 R GraphSafia BoubacarPas encore d'évaluation
- MySQL Et Visual Basic FRDocument24 pagesMySQL Et Visual Basic FRivoire net computPas encore d'évaluation
- Cpu Loading (Sot) - Edition 01 ENTPCTE310 - NodrmDocument140 pagesCpu Loading (Sot) - Edition 01 ENTPCTE310 - NodrmDidier GuilletPas encore d'évaluation
- Guide CNAMGSDocument17 pagesGuide CNAMGSgenissa Minkue Mi NzuePas encore d'évaluation
- Chapitre 1Document16 pagesChapitre 1dhaouadi hazemPas encore d'évaluation
- JAVA 4 Polymorphisme Interface PDFDocument36 pagesJAVA 4 Polymorphisme Interface PDFPsy ChoPas encore d'évaluation
- 2 - Cours - Java EEDocument40 pages2 - Cours - Java EEDouraid DridiPas encore d'évaluation
- Réalisez Votre Site Web Avec HTML 5 Et CSS 3Document305 pagesRéalisez Votre Site Web Avec HTML 5 Et CSS 3Daoud Do BrasilPas encore d'évaluation
- DébogageDocument1 pageDébogageThibault AppyPas encore d'évaluation
- TD 1 - Traitement Des ExceptionsDocument2 pagesTD 1 - Traitement Des Exceptionseya.sellamiPas encore d'évaluation
- David Dit Ponda Etindele Edjenguele - CVDocument3 pagesDavid Dit Ponda Etindele Edjenguele - CVJessica MondjapPas encore d'évaluation
- FormationSpringBoot 4 SpringDataDocument57 pagesFormationSpringBoot 4 SpringDatahounainePas encore d'évaluation
- TP1Document9 pagesTP1M'hamed Saadi BachirPas encore d'évaluation
- Examen AJAX 2012-2013 PDFDocument7 pagesExamen AJAX 2012-2013 PDFMao DerahaPas encore d'évaluation
- Apprendre Python Problemes Africains Regis NguessanDocument55 pagesApprendre Python Problemes Africains Regis Nguessansergecard6Pas encore d'évaluation
- DictionnaireDocument11 pagesDictionnaireIlyasse Ben othmanPas encore d'évaluation
- PHP 04 2010 FRDocument60 pagesPHP 04 2010 FRSebastien MartinPas encore d'évaluation