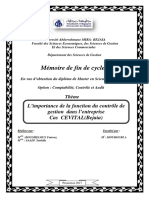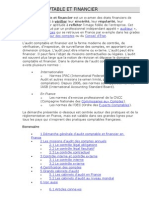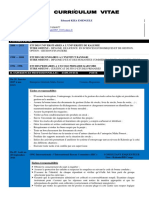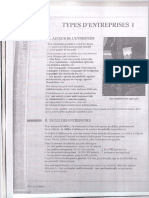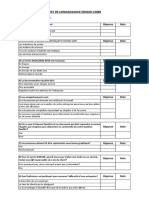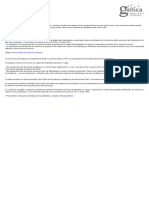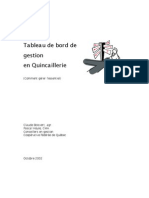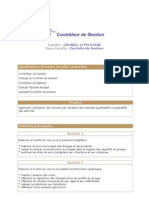Académique Documents
Professionnel Documents
Culture Documents
Outlook 2010 Guide - FR
Transféré par
Ghina Elashkar KiwanTitre original
Copyright
Formats disponibles
Partager ce document
Partager ou intégrer le document
Avez-vous trouvé ce document utile ?
Ce contenu est-il inapproprié ?
Signaler ce documentDroits d'auteur :
Formats disponibles
Outlook 2010 Guide - FR
Transféré par
Ghina Elashkar KiwanDroits d'auteur :
Formats disponibles
Mise en route
Outlook 2010
Microsoft Outlook 2010 offre des outils de gestion du courrier professionnel et personnel de qualit plus de 500 millions dutilisateurs Microsoft Office travers le monde. Nous savons quune personne lit en moyenne 1 800 messages par mois et en supprime environ 1 500. Mme si les courriers lectroniques sont importants pour vous, ne pensez-vous pas que vous pourriez consacrer moins de temps leur gestion ? Outlook 2010 vous permet de grer votre emploi du temps au quotidien. Grce ses fonctions dorganisation, de recherche et de planification avances totalement repenses, vous restez inform en permanence et gagnez en efficacit.
Mode Backstage :
Centralisez laccs la gestion de vos comptes et p ersonnalisez votre exprience Prparez votre travail pour la diffusion aux heures de grande Outlook en mode Microsoft Office Backstage. coute
Onglet Fichier : ouvre le mode Backstage. Cliquez sur un onglet du ruban pour revenir au mode principal. Onglets du mode Backstage : permettent daccder de faon simple, rapide et organise des outils et options prcdemment dissmins en diffrents endroits. 1. Informations : grez vos paramtres de compte, comme lajout dun nouveau compte de messagerie, configurez les rponses automatiques envoyer en cas dabsence du bureau, modifiez vos options darchivage et organisez vos rgles et alertes. Ouvrir : importez et exportez des lments Outlook, ouvrez le dossier dun autre utilisateur ou ouvrez des fichiers de donnes Outlook. Imprimer : les options dimpression et la fonction Aperu avant impression sont dsormais regroupes dans un affichage unique plus convivial. Aide : accdez laide de lapplication et des liens vers dautres ressources dautoformation en ligne, telles que les didacticiels de formation. Trouvez galement des informations sur la version que vous excutez, lactivation et la gestion des licences. Options : offre des options tendues relatives la dfinition de vos prfrences, notamment la possibilit de personnaliser le ruban et la barre doutils Accs rapide.
Astuce : pour accder laide sur lutilisation du ruban, notamment la manire de le personnaliser dans Outlook 2010, consultez
le Guide de mise en route dOffice 2010 ou allez sur le site dOffice.com.
Allez droit aux faits :
naffichez que les dtails pertinents
Les nouvelles fonctions de gestion des courriers lectroniques dOutlook 2010 vous permettent de diminuer limpressionnante quantit dinformations que vous recevez et de matriser le contenu de votre bote de rception.
Gestion des conversations dans Outlook 2010 Laffichage Conversation vous permet de rduire le nombre dinformations reues et de grer facilement de grandes quantits de courriers lectroniques. Des conversations entires peuvent tre nettoyes, classes, voire ignores en quelques clics. Affichez facilement une conversation entire : cliquez sur la flche gauche dun message lectronique pour dvelopper la conversation et afficher tous les messages du thread. Supprimez les messages redondants et rcuprez un espace non ngligeable dans votre bote de rception : Sous longlet Accueil, dans le groupe Supprimer, cliquez sur Nettoyer et recherchez les options permettant de nettoyer la conversation slectionne ou toutes les conversations dans le dossier ou sous-dossiers actifs. Ignorer une conversation : Sous longlet Accueil, dans le groupe Supprimer, cliquez sur Ignorer. Outlook 2010 dplacera les messages concerns, ainsi que les futurs messages de la conversation, dans votre dossier lments supprims.
Exploitez la puissance de laffichage Conversation ! 1. Sous longlet Affichage, dans le groupe Conversations, slectionnez Afficher en tant que conversations. 2. Choisissez dactiver laffichage Conversation pour le dossier actif ou tous les dossiers. Pour modifier les prfrences de laffichage Conversation : 1. Sous longlet Affichage, dans le groupe Conversations, cliquez sur Paramtres de conversation. 2. Activez ou dsactivez les diffrentes options dans la liste pour modifier vos paramtres.
Simplifiez vos tches :
faites les choses plus vite
Grce aux fonctions tapes rapides et Collage avec aperu instantan, effectuez votre travail de faon transparente en quelques clics.
Crez des actions un seul clic pour des tches comprenant plusieurs tapes Collage avec aperu instantan Gagnez du temps lorsque vous rutilisez du contenu dune application lautre laide de loption Collage avec laperu instantan. Vrifiez quoi ressemble votre contenu coll avant de le coller rellement et vitez les erreurs. 1. Sous longlet Accueil, dans le groupe Presse-papiers, cliquez sur la flche sous le bouton Coller ou cliquez avec le bouton droit sur le point dinsertion pour afficher les options de collage disponibles. 2. Placez le pointeur de votre souris au-dessus des options de collage pour afficher un aperu de chacun des rsultats, puis cliquez sur loption de collage que vous prfrez. Au fur et mesure que vous pointez sur les options, une info-bulle saffiche avec le nom de chaque option. Remarque : les options de collage disponibles varient en fonction du contexte pour mieux sadapter au contenu que vous rutilisez.
La fonction tapes rapides dOutlook 2010 vous permet de rpondre rapidement un courrier lectronique. Transformez plusieurs actions, telles que la rponse et la suppression, en commandes excutables dun seul clic. 1. Sous longlet Accueil, slectionnez des commandes prdfinies dans la galerie tapes rapides. 2. Pour les tapes rapides autres que Rpondre et supprimer, suivez les invites de configuration affiches. Pour crer une tape rapide : Sous longlet Accueil, dans la galerie tapes rapides, cliquez sur Crer nouveau. Pour grer vos tapes rapides : Cliquez sur lanceur de la bote de dialogue pour afficher les options de modification, de suppression et de rorganisation de vos tapes rapides.
La puissance de la prsence :
communiquez instantanment
Grce aux communications simplifies, vous pouvez afficher le statut et la disponibilit de vos contacts de messagerie instantane et ainsi communiquer plus efficacement.
Restez en contact avec vos collgues et amis sans changer de programme Licne de prsence est disponible partout dans Outlook 2010. Affichez la disponibilit dune personne et contactez-la par le biais dun message instantan ou dun appel vocal. Placez le pointeur de votre souris au-dessus dune icne de prsence pour afficher une nouvelle carte de contact qui fournit des options de messagerie instantane et de messagerie lectronique, la prononciation du nom des personnes, et plus encore. Dveloppez la carte de contact pour avoir encore plus dinformations.
Remarque : la messagerie instantane et la prsence requirent lune des configurations suivantes : Microsoft Office Communications Server 2007 R2 avec Microsoft Office Communicator 2007 R2, Windows Live Messenger ou une autre application de messagerie instantane qui prend en charge IMessenger. La prononciation du nom des personnes requiert Microsoft Exchange Server 2007 ou version ultrieure et le fichier audio indiquant la prononciation du nom doit tre disponible.
Astuce : si vous utilisez Office Communicator, lorsque vous rpondez un message lectronique avec un message instantan,
votre historique des conversations par message instantan sera connect ce thread de discussion lectronique et saffichera lorsque vous consulterez vos messages dans laffichage Conversation.
Remarque : vous devez afficher les messages provenant des autres dossiers dans laffichage Conversation et dans Office Communicator, puis opter pour lenregistrement des conversations de messagerie instantane dans votre dossier dhistorique Communicator.
Page 2 sur 6
Tirez parti de la puissance des rseaux sociaux
Restez en contact et inform en accdant toutes les informations, depuis les threads de courrier lectronique jusquaux mises jour de statut, partir de vos rseaux dans un affichage unique et centralis.
Restez connect vos rseaux sociaux sans quitter Outlook Grce au tout nouveau Outlook Social Connector, vous pouvez vous connecter aux rseaux sociaux et professionnels tels que Microsoft SharePoint 2010 et Windows Live. Vous pouvez mme vous connecter dautres sites tiers populaires comme Facebook, LinkedIn et MySpace. Pour trouver des fournisseurs de rseau social disponibles : 1. Cliquez sur longlet Affichage, puis dans le groupe Volet Personnes, cliquez sur Volet Personnes et sur Compte Paramtres. 2. Dans la bote de dialogue qui saffiche, cliquez sur le lien intitul Afficher les fournisseurs de rseau social disponibles en ligne. Utilisation du contenu Outlook Social Connector : Les lments affichs dans le Volet Personnes contiennent des liens vers le contenu rel tel que des messages lectroniques, le profil dune personne ou des documents en ligne. Placez le pointeur de votre souris sur un lment du Volet Personnes afin daf ficher les liens disponibles. Cliquez sur un lien pour ouvrir llment associ. Lorsque vous consultez un message comportant plusieurs destinataires, cliquez sur la photo dune personne en haut du volet Pe rsonnes afin dafficher des informations sur elle.
Remarque : Microsoft Office Professionnel Plus 2010 est requis pour pouvoir afficher les donnes sociales du site Mon site SharePoint 2010. La connexion un rseau social tiers requiert un complment fourni par ce rseau social. Le plus souvent, lutilisation du rseau social ncessite un agrment de votre part des termes et conditions du fournisseur.
Astuce : recevez automatiquement les mises jour des contacts des personnes de votre rseau. Une fois vous avez ajout un
fournisseur de rseau social, les informations de contact des personnes de votre rseau sont envoyes votre affichage Contacts dans Outlook et restent synchronises avec les informations en ligne.
Retrouvez plus efficacement Utilisez les outils de recherche contextuelle pour affiner votre recherche et crer rapidement des critres de recherche avancs. vos informations vitales
Laissez Outlook faire les recherches votre place Faites instantanment le tri parmi des volumes importants de donnes et trouvez ce dont vous avez besoin quand vous en avez besoin. Cliquez sur une zone Recherche instantane, tapez votre chane de recherche, ajoutez des critres supplmentaires et laissez Outlook faire le reste. Pour utiliser la recherche instantane et les outils de recherche contextuelle : 1. Placez votre point dinsertion dans une zone Recherche instantane, disponible dans tous vos affichages Outlook. Les Outils de recherche apparaissent automatiquement. 2. Tapez votre chane de recherche. Vous pouvez galement procder comme suit : Entourez votre chane de recherche de guillemets pour rechercher une phrase exacte. Utilisez ET pour inclure tous les termes de recherche. (Remarque : il sagit du comportement par dfaut.) Utilisez OU pour trouver un de vos termes rechercher. Utilisez NON pour exclure un terme de la recherche. Remarque : les oprateurs boolens (ET, OU, NON) doivent tre taps en lettres majuscules. 3. Outlook procdera instantanment votre recherche et mettra en surbrillance les rsultats de votre recherche. 4. Affinez vos rsultats. Sous longlet Outils de recherche, utilisez les options du groupe Affiner pour ajouter de nouveaux critres. Par exemple, cliquez sur De et tapez lintgralit ou une partie du nom dune personne, ou cliquez sur le bouton Plus pour rechercher avec dautres critres. 5. Si vous nobtenez aucun rsultat, essayez dlargir votre recherche laide des options disponibles dans le groupe tendue. Remarque : les options disponibles dans le groupe Affiner varient en fonction de votre affichage Outlook.
Astuce : lorsque vous entrez des donnes dans la zone Recherche, des suggestions de saisie semi-automatique saffichent
dynamiquement pour vous aider affiner votre recherche. Pour utiliser une suggestion, cliquez sur un lment de la liste ou appuyez sur la touche Flche vers le bas pour mettre la suggestion en surbrillance, puis appuyez sur la touche Entre.
Page 3 sur 6
Partage de calendriers souple :
partagez facilement votre planification
Si vous tes un nouvel utilisateur dOutlook ou si vous vous demandez quelles sont les fonctions que vous avez pu rater, utilisez ces options qui vous permettent de partager votre calendrier avec dautres personnes.
Envoyez un aperu de votre calendrier par courrier lectronique Rien de plus facile que de partager votre calendrier avec des personnes extrieures votre entreprise. Vous pouvez envoyer votre calendrier par courrier lectronique dautres personnes mme si Outlook nest pas install sur leur ordinateur. Pour envoyer votre calendrier par courrier lectronique : 1. Affichez votre calendrier Outlook. Sous longlet Accueil, dans le groupe Partager, cliquez sur Envoyer le calendrier par courrier lectronique. 2. Dans la bote de dialogue Envoyer le calendrier par courrier lectronique, indiquez vos options de partage, telles que la plage de dates et le niveau de dtails du calendrier que vous souhaitez afficher, puis cliquez sur OK. 3. Vrifiez les dtails de votre calendrier dans votre message lectronique, ajoutez des destinataires, puis envoyez votre message.
Publiez votre calendrier sur Office.com Utilisez le service de partage de calendriers Microsoft Office Outlook pour publier votre calendrier sur Office.com et le partager avec dautres personnes. Contrlez les personnes autorises le consulter et supprimez-le tout moment, directement partir dOutlook. Pour publier votre calendrier sur Office.com : 1. Affichez votre calendrier Outlook. Sous longlet Accueil, dans le groupe Partager, cliquez sur Publier en ligne, puis sur Publier sur Office.com. 2. Connectez-vous laide de votre identifiant Windows Live, ou configurez votre compte de partage de calendriers si vous publiez un calendrier sur Office.com pour la premire fois. 3. Dans la bote de dialogue Publier un calendrier sur Office.com, indiquez vos options de partage, telles que la plage de dates et le niveau de dtails du calendrier que vous souhaitez afficher, puis cliquez sur OK. 4. Envoyez une invitation de partage des personnes pour leur permettre de sabonner votre calendrier.
Remarque : La publication dun calendrier sur Office.com requiert un identifiant Windows Live. Depuis le lancement de Microsoft Office 2010, la fonction daffichage dun calendrier publi par le biais dun navigateur Web a t arrte. Les abonns peuvent accder votre calendrier publi par lintermdiaire de programmes tels que Windows Live Calendar, Google Calendar ou Apple iCal.
Invitez dautres utilisateurs Microsoft Exchange partager votre calendrier Lorsque vous utilisez un compte Microsoft Exchange Server, vous pouvez partager votre calendrier Exchange avec dautres personnes de votre entreprise. Pour envoyer une invitation de partage de calendrier : 1. Affichez votre calendrier Outlook. Sous longlet Accueil, dans le groupe Partager, cliquez sur Partager le calendrier. 2. Dans le message lectronique qui saffiche, ajoutez ladresse de messagerie dun destinataire, spcifiez le niveau de dtails du calendrier que vous souhaitez partager, puis envoyez linvitation. Les autorisations de partage sont par dfaut en lecture seule. Pour modifier vos autorisations de partage de calendrier : Affichez votre calendrier Outlook, puis sous longlet Accueil, dans le groupe Partager, cliquez sur Autorisations du calendrier.
Page 4 sur 6
Simplifiez-vous la planification :
changez daffichage
Outlook 2010 propose le mode Planification qui, en vous permettant dafficher plusieurs calendriers, simplifie laffichage des disponibilits et la planification des runions.
Planifiez vos runions de faon plus intuitive Le nouvel affichage Planification fractionne un groupe de calendriers horizontalement et rationalise leur visualisation. La chronologie combine situe en haut de laffichage simplifie la recherche dune heure disponible pour votre prochaine runion. Pour basculer en mode Planification : Affichez votre calendrier Outlook. Sous longlet Accueil, dans le groupe Organiser, cliquez sur Affichage Planification. Pour ouvrir un autre calendrier, tel quun calendrier Exchange partag ou un calendrier publi sur Office.com, effectuez lune des oprations suivantes : Dans le volet de navigation Calendrier, slectionnez dautres calendriers. Sous longlet Accueil, dans le groupe Grer les calendriers, cliquez sur Ouvrir le calendrier et faites votre choix.
Pour crer une demande de runion avec tous les membres du groupe, effectuez lune des oprations suivantes : Dans la chronologie combine situe en haut de laffichage, slectionnez un crneau horaire disponible. Sous longlet Accueil, dans le groupe Nouveau, cliquez sur Nouvelle runion, puis sur Nouveau rendez-vous pour tous. Dans la chronologie combine situe en haut de laffichage, double-cliquez sur un crneau horaire disponible. Laffichage de calendrier change automatiquement en fonction du nombre de calendriers slectionn. Par dfaut, lorsque vous slectionnez cinq calendriers ou davantage, laffichage passe automatiquement en mode Planification. Pour modifier le seuil de basculement automatique des affichages : 1. Cliquez sur longlet Fichier pour ouvrir le mode Backstage. Cliquez sur Options, puis sur Calendrier. 2. Accdez aux options des prfrences de laffichage Planification situes sous len-tte Options daffichage.
Astuce : si vous tes un utilisateur dExchange, slectionnez votre groupe de calendriers dquipe dans le volet de navigation
Calendrier pour que saffichent instantanment les calendriers de lensemble de votre quipe. (Remarque : laffichage de donnes de
ligne doit tre configur de manire permettre la gnration automatique du calendrier dquipe.
Effectuez vos tches en moins dtapes
Les nouveaux outils de planification dOutlook 2010 vous permettent de planifier vos ressources plus rapidement et de gagner du temps en vous permettant de consulter votre calendrier lorsque vous prenez une action sur une demande de runion.
Affichez simultanment votre demande de runion et votre calendrier La gestion dune demande de runion implique gnralement trois tapes : la lecture de la demande de runion, la vrification dans le calendrier et la rponse la demande. Dsormais, grce la nouvelle fonction Aperu du calendrier, vous comprenez mieux les effets dune demande de runion que vous recevez, et cela sans avoir quitter votre bote de rception. Le nouvel aperu du calendrier saffiche automatiquement lorsque vous recevez une demande de runion.
Planifiez facilement votre salle de confrence Si vous tes un utilisateur dExchange, vous pouvez planifier une salle de runion directement partir dune nouvelle demande de runion. Il vous suffit de choisir un groupe de salles ou dimmeubles pour votre runion et le nouvel outil Recherche de salle vous prsentera toutes les salles disponibles un moment donn. Pour afficher loutil Recherche de salle : 1. Crez une demande de runion. 2. Sous longlet Runion, dans le groupe Options, cliquez sur Recherche de salle.
Remarque : Microsoft Exchange Server 2010 est requis.
Page 5 sur 6
Astuces concernant les raccourcis clavier
Appuyez sur la touche Alt pour afficher les touches daccs. Les touches daccs saffichent sur le ruban sous la forme de combinaisons de lettres ou de chiffres sur lesquelles vous appuyez de faon squentielle laide du clavier pour excuter des commandes. Appuyez sur une touche daccs pour activer un onglet du ruban, puis appuyez sur la touche daccs correspondant la commande souhaite. Les touches daccs sont disponibles dans la barre doutils Accs rapide et en mode Backstage. Placez le pointeur de votre souris au-dessus des commandes du ruban et recherchez les raccourcis clavier des touches daccs. (Notez que toutes les commandes ne possdent pas de raccourcis.) La plupart des commandes courantes utilisent la touche Ctrl et la premire lettre de la commande. En voici quelques exemples : Nouveau : Ctrl + N Ouvrir : Ctrl + O Enregistrer : Ctrl + S Imprimer : Ctrl + P
Nouveaux raccourcis clavier
Outils de gestion des conversations dans Outlook : Pour nettoyer une conversation slectionne : Appuyez sur les touches Alt + Suppr Pour ignorer une conversation slectionne : Appuyez sur les touches Ctrl + Suppr Affectez un raccourci clavier une tape rapide : Cliquez avec le bouton droit sur une tape rapide, puis cliquez sur Modifier Nom de ltape rapide. Dans la partie infrieure de la bote de dialogue Modifier ltape rapide, slectionnez une touche de raccourci. Basculez en mode Planification : En mode Calendrier, appuyez sur Ctrl + Alt + 5
Page 6 sur 6
Vous aimerez peut-être aussi
- Etude de Cas MarjaneDocument52 pagesEtude de Cas MarjaneAnonymous eUYlJnsWW167% (18)
- Mot À Bannir Page FacebookDocument1 pageMot À Bannir Page FacebookAnonymous HjC4BnU50% (2)
- Support Power BI-Moutachaouik ENSAMCASADocument20 pagesSupport Power BI-Moutachaouik ENSAMCASAAhmed BidArPas encore d'évaluation
- Gagner Sa Vie Sur Le WebDocument3 pagesGagner Sa Vie Sur Le WebHanaPas encore d'évaluation
- Outils de Veille: Catalogue de Solutions Gratuites Ou Peu CoûteusesDocument47 pagesOutils de Veille: Catalogue de Solutions Gratuites Ou Peu CoûteusesRaphaël ReyPas encore d'évaluation
- Le Commissariat Aux Comptes 2Document17 pagesLe Commissariat Aux Comptes 2MehdiPas encore d'évaluation
- 3 SegmentationCiblageEtPositionnement PDFDocument14 pages3 SegmentationCiblageEtPositionnement PDFhichamllachgarPas encore d'évaluation
- L'importance de La Fonction Du Contrôle de Gestion Dans L'entreprise (MOUHOUBI 2017) PDFDocument98 pagesL'importance de La Fonction Du Contrôle de Gestion Dans L'entreprise (MOUHOUBI 2017) PDFAyoub Moudene100% (5)
- Contrôle de Gestion Et Management Des OrganisationsDocument25 pagesContrôle de Gestion Et Management Des OrganisationsMouad Mdafai100% (1)
- Conduite Dune Mission Daudit MAC 2016 20 PDFDocument31 pagesConduite Dune Mission Daudit MAC 2016 20 PDFChaïmaâ AriouaPas encore d'évaluation
- Audit CH 1 (Mode de Compatibilité) GESTIONDocument168 pagesAudit CH 1 (Mode de Compatibilité) GESTIONnajlaaPas encore d'évaluation
- Tipaza WikiDocument5 pagesTipaza WikiAbdelillahPas encore d'évaluation
- (537442646) Aouani Makrem 2Document6 pages(537442646) Aouani Makrem 2Realmak AweniPas encore d'évaluation
- Audit Comptable Et FinancierDocument14 pagesAudit Comptable Et Financierfaresjoel100% (1)
- CV KIZA EME - 2 - XDocument6 pagesCV KIZA EME - 2 - XKIZA EMENGELEPas encore d'évaluation
- 10 6878 35fdd745 PDFDocument1 page10 6878 35fdd745 PDFSAEC LIBERTEPas encore d'évaluation
- Formation GPDocument1 pageFormation GPangelieus14Pas encore d'évaluation
- Exposé .Étude de MarchéDocument11 pagesExposé .Étude de MarchéRoSy RoSe100% (3)
- 1 Voc Progressif Za DomaciDocument8 pages1 Voc Progressif Za DomaciSuzanaPas encore d'évaluation
- Chapitre 6Document19 pagesChapitre 6Enseignant UniversiatairePas encore d'évaluation
- QCM Evaluation Audit En9100Document3 pagesQCM Evaluation Audit En9100Il Principio CarinoPas encore d'évaluation
- Astrolabium Planum EngelDocument345 pagesAstrolabium Planum EngelLuiz FelipePas encore d'évaluation
- Tableau BordDocument39 pagesTableau BordmrabdelilahPas encore d'évaluation
- Fiche de Poste Controleur de GestionDocument3 pagesFiche de Poste Controleur de GestionabjadiPas encore d'évaluation
- Memoire Online - L'Audit Fiscal - Kaaouana Hanen & Dhambri HichemDocument68 pagesMemoire Online - L'Audit Fiscal - Kaaouana Hanen & Dhambri HichemNoureddine WinsPas encore d'évaluation
- Exposé S.A-ENCGDocument11 pagesExposé S.A-ENCGKacem Benlabsir100% (1)
- Comment Créer Des Requêtes D'analyses Croisées ConditionnellesDocument8 pagesComment Créer Des Requêtes D'analyses Croisées ConditionnellesKhalid DeliegePas encore d'évaluation
- Les Etapes Constituant Un Projet de Nouveau ProduitDocument11 pagesLes Etapes Constituant Un Projet de Nouveau ProduitAGA TAHAPas encore d'évaluation
- PRSMQ04 - I - Audit de Systèmes de Management QSEDocument13 pagesPRSMQ04 - I - Audit de Systèmes de Management QSESkander HamadiPas encore d'évaluation
- Tabel Z - RosnerDocument4 pagesTabel Z - RosnerWaras WidayatiPas encore d'évaluation