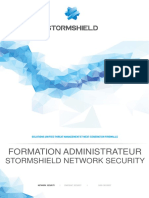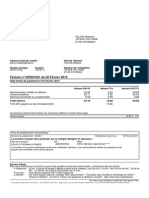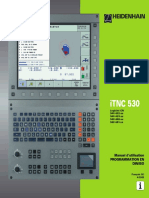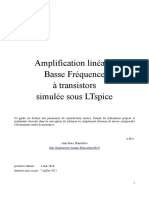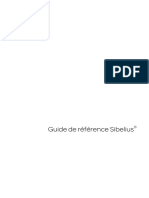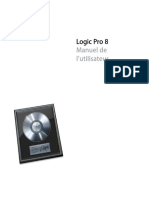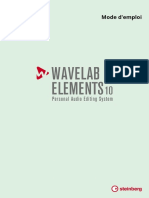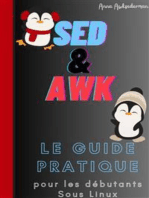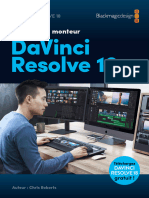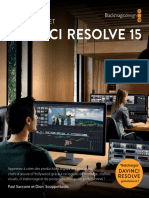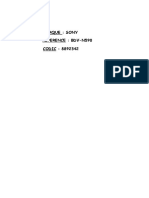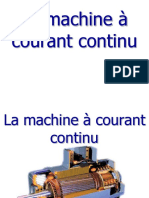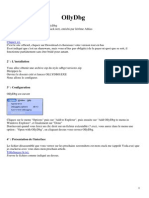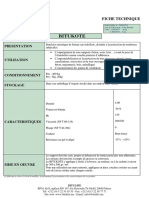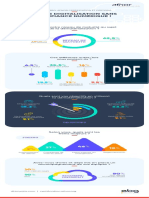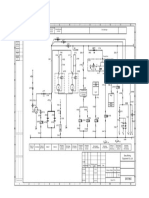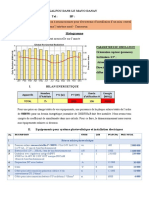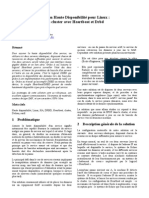Académique Documents
Professionnel Documents
Culture Documents
Nuendo Manual
Nuendo Manual
Transféré par
faty_leeCopyright
Formats disponibles
Partager ce document
Partager ou intégrer le document
Avez-vous trouvé ce document utile ?
Ce contenu est-il inapproprié ?
Signaler ce documentDroits d'auteur :
Formats disponibles
Nuendo Manual
Nuendo Manual
Transféré par
faty_leeDroits d'auteur :
Formats disponibles
Fonctions Dtailles
Manuel dutilisation de Ernst Nathorst-Bs, Ludvig Carlson, Anders Nordmark
Contrle Qualit : Katja Albrecht, Cristina Bachmann, Sabine Pfeifer, Claudia Schomburg
Traduction : C.I.N.C.
Les informations contenues dans ce document sont sujettes modication sans pravis et
nengagent aucunement la responsabilit de Steinberg Media Technologies AG. Le logiciel
dcrit dans ce document fait lobjet dune Licence dAgrment et ne peut tre copi sur un
autre support sauf si cela est autoris spciquement par la Licence dAgrment. Aucune par-
tie de cette publication ne peut en aucun cas tre copie, reproduite ni mme transmise ou
enregistre, sans la permission crite pralable de Steinberg Media Technologies AG.
Tous les noms de produits et de socits sont des marques dposes ou de leurs propri-
taires respectifs. Windows, Windows 98, Windows 2000 et Windows NT sont des marques d-
poses de Microsoft Corporation.
Steinberg Media Technologies AG, 2001.
Tous droits rservs.
Table des Matires
4
7 La fentre Projet
8 Prsentation
10 Vue gnrale de la Fentre
15 Oprations
45 Options
49 Fondus et Fondus Enchans
50 Cration de Fondus
54 Les dialogues de Fondus
57 Cration de Fondus Enchans
59 Le dialogue Fondu Enchan
63 Fondus et Fondus-Enchans
Automatiques
65 Enregistrement
66 Prsentation
67 Mthodes denregistrement de base
71 Spcificits de lenregistrement
Audio
82 Spcificits de lenregistrement MIDI
91 Options et rglages
95 Lecture et Palette Transport
96 Prsentation
98 Oprations
107 Options et rglages
109 Synchronisation
110 Prsentation
117 Description de la fentre
118 Oprations
129 Options
131 La Console de Voies et les
fentres dEffets
132 Prsentation
138 Les fentres
143 Oprations
176 Assignation des Effets - quelques
conseils pratiques
179 Effets
180 Prsentation
181 Les Effets livrs avec Nuendo
225 Installation et Gestion des Plug-ins
dEffets
231 Instruments VST
232 Introduction
233 Activer et utiliser les Instruments dans
Nuendo
236 Le Neon
237 VB-1
238 LM-9
240 Universal Sound Module (USM)
243 Son Surround
244 Prsentation
247 Description de la fentre
250 Oprations
261 Exploitation plus labore
5
263 Automatisation
264 Prsentation
267 Oprations sur les sous-pistes
dAutomatisation
272 Utilisation des boutons crire/Lire
lAutomatisation (Write/Read)
275 Travailler avec les courbes
dAutomatisation
281 Trucs, astuces et mthodes
courantes
282 Options et paramtres
283 Tlcommande de la
Console de Voies
284 Prsentation
284 Oprations
288 Caractristiques des pupitres de
tlcommande
301 Traitement et fonctions
audio
302 Prsentation
303 Traitement audio
326 Appliquer des Plug-ins
329 Historique des Modifications
332 Dtecter les Silences
335 LAnalyseur de Spectre
338 Statistiques
341 Lditeur dchantillons
342 Prsentation
342 Ouvrir lditeur dchantillons
343 Description de la fentre
347 Oprations
357 Options et rglages
361 Lditeur de Conteneurs
Audio
362 Prsentation
362 Ouvrir lditeur de Conteneurs
Audio
363 Description de la fentre
366 Oprations
368 Quelques mthodes prouves
370 Options et rglages
371 dition et fonctions MIDI
372 propos de ce chapitre
373 Lditeur MIDI - Description
378 Oprations dans lditeur MIDI
388 Options et rglages de lditeur
MIDI
389 Quantification
395 Autres fonctions MIDI
401 Dissoudre les Conteneurs
403 La Bibliothque
404 Prsentation
406 Description de la fentre
409 Oprations
427 Options et rglages
429 Lditeur de Piste Tempo
430 Prsentation
430 Ouvrir lditeur de Piste Tempo
431 Description de la fentre
434 Oprations
439 Options et rglages
440 La Calculatrice de Tempo
6
443 LExplorateur de Projet
444 Prsentation
444 Ouvrir lExplorateur de Projet
444 Description de lExplorateur
445 Oprations
457 Le Track Sheet
(Feuille de Pistes)
458 Prsentation
461 Imprimer la Feuille de Pistes
463 Exporter le Mixage Audio
464 Prsentation
465 Mixage sous forme de fichier Audio
467 Spcificits propres chaque format
de Fichier
475 Vido
476 Prsentation
477 Oprations
480 Options
481 Le mode dition
485 ReWire
486 Introduction
487 Lancer et Quitter
488 Activer les voies ReWire
489 Utiliser les commandes de Transport
et de Tempo
490 Comment les voies ReWire sont
gres dans Nuendo
491 Assigner des donnes MIDI via
ReWire2
491 Considrations et Limitations
493 Gestion des fichiers
494 Oprations sur les fichiers
509 Options et rglages
513 Raccourcis clavier
514 Prsentation
515 La fentre des Raccourcis Clavier
521 Index
1
La fentre Projet
8
Prsentation
La fentre Projet est la fentre principale de Nuendo. Elle contient une vue gnrale
du Projet, qui permet de sy dplacer et deffectuer des manipulations ddition
grande chelle. Chaque Projet dispose de sa propre fentre Projet.
propos des Pistes
La fentre Projet est divise verticalement en pistes, une chelle de temps horizontale
courant de gauche droite. Les diffrents types de pistes disponibles sont les suivants :
Audio
Ces pistes servent enregistrer et lire des vnements et des Conteneurs Audio. Chaque
Piste Audio possde une voie audio correspondante dans la console Nuendo.
Une Piste Audio peut possder autant de sous-pistes dautomatisation que dsir, pour auto-
matiser les paramtres des voies de console et ceux des effets dInsert.
Groupe
Les groupes fonctionnent comme des sous-groupes : en assignant les signaux de plusieurs
voies audio un mme groupe, il est possible de modifier leurs niveaux dun seul geste, de leur
appliquer les mmes effets, etc. (voir page 176).
Une Piste de Groupe ne contient pas d vnements en tant que tels, mais affiche les rglages
et les courbes dautomatisation pour le groupe correspondant.
MIDI
Les pistes MIDI servent enregistrer et lire des Conteneurs MIDI.
Marqueur
La piste Marqueur affiche les Marqueurs, et permet de les dplacer et de les renommer directe-
ment depuis la fentre Projet (voir page 105). Il ne peut y avoir quune seule Piste Marqueur par
Projet.
Automati-
sation
Master
La Piste dAutomatisation Master renferme les courbes dautomatisation correspondant au
niveau des gnraux et des dparts effets globaux. Il ne peut y avoir quune seule Piste dAuto-
matisation Master par Projet, mais vous pouvez la redimensionner de faon visualiser
nimporte quel nombre de courbes dautomatisation.
Automati-
sation des
Plug-ins
La Piste dAutomatisation des Plug-ins renferme les courbes dautomatisation des paramtres
de tous les effets Send et Master (les effets dInsert sont automatiss pour chaque Piste Audio
correspondante). Il ne peut y avoir quune seule Piste dAutomatisation des Plug-ins par Projet,
mais vous pouvez la redimensionner de faon visualiser nimporte quel nombre de courbes
dautomatisation.
Vido
Cette Piste sert lire les vnements Vido. Il ne peut y avoir quune seule Piste Vido par Projet.
9
propos des Conteneurs (Parts) et des vnements
Les vnements constituent les blocs de construction de base dans Nuendo. Selon le
type dvnement, la gestion dans la fentre Projet seffectue diffremment :
Les vnements Vido et les vnements dAutomatisation (points de courbe) sont toujours
visualiss et rarrangs directement depuis la fentre Projet.
Les vnements MIDI sont toujours rassembls en Conteneurs MIDI, qui sont des Conteneurs
renfermant un ou plusieurs vnements MIDI. Ce sont ces Conteneurs MIDI qui sont rarrangs
et manipuls dans la fentre Projet. Pour diter individuellement les vnements MIDI dun
Conteneur MIDI, il faut ouvrir ce Conteneur dans lditeur MIDI (voir page 373).
Les vnements Audio peuvent tre affichs et dits directement dans la fentre Projet, mais
vous pouvez galement travailler avec des Conteneurs Audio contenant plusieurs vnements :
cest utile si vous disposez dans votre Projet dun certain nombre dvnements que vous dsi-
rez traiter comme un tout.
Un vnement Audio et un Conteneur Audio
10
Vue gnrale de la Fentre
Diffrents types de
Pistes
La Barre dOutils
La Ligne dInfos
Curseur de Projet Des vnements Audio
Un Conteneur
MIDI
La zone regrou-
pant ces divers
rglages
sappelle la Liste
des Pistes.
Un vnement
Vido
Courbes dAuto-
matisation
Marqueurs
La zone situe droite de la fentre Projet
sappelle lAffichage des vnements.
11
La Liste des Pistes
La Liste des Pistes est la rgion situe dans la partie gauche de la fentre Projet. Elle
contient des champs de noms et divers rglages concernant les Pistes. Les contrles
disponibles dans la Liste des Pistes diffrent selon le type de Piste :
La zone de Liste des Pistes pour une Piste Audio :
La zone de Liste des Pistes pour une sous-piste dAutomatisation (elle apparat en cli-
quant sur le bouton + dune Piste Audio) :
La zone de Liste des Pistes pour une Piste MIDI
Base Temps/Tempo (voir page 21)
Solo & Muet
Enregistrement (Record) activ
Nom de la Piste
Indicateur de lactivit
en sortie
Montrer/Cacher
lAutomatisation
Indique si des Dparts Effets, des galiseurs ou des Effets
dInsert sont activs pour la voie. Cliquez sur nimporte
quel bouton pour ouvrir la fentre des rglages de la Voie.
Stro activ/dsactiv
Monitoring activ/dsactiv
Verrou de piste
Verrou de piste
Boutons Automatisation Write/Read
Paramtre dAutomatisation (cliquez dessus pour slectionner le paramtre)
Dployez la Piste dAutomatisation
(pour afficher dautres paramtres)
Muet
Solo
Muet
Nom de la Piste
Sortie MIDI
Entre MIDI
Numro de Banque
Numro de
Programme
Canal MIDI
Indicateur dactivit en sortie
Base Temps/Tempo (voir page 21)
Verrou de piste
Enregistrement (Record) activ
12
La Barre dOutils
La Barre dOutils contient les Outils, les icnes permettant douvrir dautres fentres,
ainsi que divers rglages et fonctions concernant le Projet :
Indique que le Projet
est actif
Afficher/Masquer
la Ligne dInfos
Ouvre la
Bibliothque
Ouvre
lExplorateur
Ouvre la Liste
de Marqueurs
Outils de la fentre Projet (galement disponibles sur le menu
contextuel).
Les Outils possdant un symbole flche dans le coin possdent plu-
sieurs fonctions. Pour slectionner une fonction, il suffit de cliquer sur
la flche puis de choisir dans le menu local qui apparat alors.
Dfilement Auto
activ/dsactiv
Permet dajuster le dbut
de lvnement/du Conte-
neur slectionn
Permet dajuster la fin de lvnement/
du Conteneur slectionn
Permet de dplacer lvnement/le Conteneur slectionn
Rglage dincrment pour les boutons Dplacement
gauche, et aussi pour la valeur de Calage
Mode Calage
Valeur de quantification
Calage activ/dsactiv
Activation/dsactivation de loption
Calage sur un passage zro
13
La Ligne dInfos
La Ligne dInfos fait apparatre des informations concernant llment slectionn dans
la fentre Projet. Vous pouvez y diter presque nimporte quelle valeur, via les mtho-
des habituelles. Les valeurs de dure et de position sont exprimes dans le format choisi
pour la Rgle (voir page 14).
Pour masquer ou afficher la Ligne dInfos, cliquez sur licne i dans la Barre dOutils.
Vous pouvez slectionner pour affichage et dition dans la Ligne dInfos les lments
suivants :
vnements Audio
Conteneurs Audio
Conteneurs MIDI
vnements Vido
Marqueurs
Points de Courbe dAutomatisation
Veuillez noter que la Ligne dInfos ne contient des informations que si un seul lment est
slectionn.
14
La Rgle
La Rgle, situe dans la partie suprieure de lAffichage des vnements, reprsente
lchelle de temps. Par dfaut, la fentre Projet utilise le format daffichage spcifi dans
le dialogue Configuration du Projet (voir page 16), comme toutes les autres Rgles et
affichages de position du Projet. Vous pouvez toutefois slectionner un format daffi-
chage indpendant pour la Rgle en cliquant sur le bouton Flche situ sa droite puis
en slectionnant loption de votre choix dans le menu local qui apparat alors.
Les options ips et dips indiquent galement des subframes (subdivisions dimages) si
loption Montrer les Graduations du Time Code est active dans le dialogue Prfrences
(section Transport).
On compte 80 subframes par image.
Option Positions et dures affiches en
Mesure Mesure, temps, doubles croches et tics (120 tics par double croche).
Secondes Heures, minutes, secondes et millisecondes.
24 ips Heures, minutes, secondes et images, raison de 24 images par seconde.
25 ips Heures, minutes, secondes et images, raison de 25 images par seconde.
29.97 ips Heures, minutes, secondes et images, raison de 29.97 images par seconde.
30 ips Heures, minutes, secondes et images, raison de 30 images par seconde.
29.97 dips Heures, minutes, secondes et images, Drop frame, raison de 29.97 images par seconde.
30 dips Heures, minutes, secondes et images, Drop frame, raison de 30 images par seconde.
Film 16mm Pieds et images, raison de 40 images par pied.
Film 35mm Pieds, images et 1/4 dimage, raison de 16 images par pied.
chantillons chantillons.
15
La slection effectue ici se rpercute sur les valeurs de position apparaissant dans la
Rgle, la Ligne dInfos et le Conseil (apparaissant lorsque vous faites glisser un vnement
dans la fentre Projet).
Vous pouvez galement slectionner des formats distincts sparment pour les autres afficha-
ges de Rgles et de position.
Pour rgler globalement (pour toutes les fentres) le format daffichage, utilisez le menu
local de format daffichage, dans la palette Transport, ou maintenez la touche [Ctrl]
enfonce en slectionnant le format daffichage dans nimporte quelle Rgle.
Oprations
Crer un nouveau Projet
Pour crer un nouveau Projet, procdez comme ceci :
1. Slectionnez Nouveau Projet dans le menu Fichier.
Un dialogue apparat alors, contenant une liste de Modles de Projets, y compris tout modle
personnel que vous avez cr (voir page 496).
2. Slectionnez un Modle, puis cliquez sur OK.
Un dialogue fichiers apparat alors, permettant de spcifier un emplacement pour le dossier
Projet. Celui-ci contiendra tous les fichiers relatifs au Projet.
3. Slectionnez un dossier existant, ou tapez le nom dun nouveau, et cliquez sur OK.
Une fentre Projet apparat alors. Le nouveau Projet sera bas sur le Modle slectionn,
incluant les Pistes, les vnements et les rglages du Modle.
16
Le dialogue Configuration du Projet
Le dialogue Configuration du Projet sert effectuer les rglages gnraux concernant
le Projet. Pour louvrir, il suffit de slectionner Configuration du Projet... dans le
menu Projet, ou de cliquer dans la rgion situe au-dessus de la Liste des Pistes.
Vous trouverez dans le dialogue Configuration du Projet les rglages suivants :
Rglage Description
Dbut Position de dbut du Projet. Permet de faire dmarrer le Projet une position diffrente
de zro. Sert galement rgler la Position de Dpart de la Synchro lorsque Nuendo est
synchronis des appareils externes (voir page 120).
Dure Dure du Projet.
Images par
Seconde
Ne sert que si vous dsirez synchroniser Nuendo un autre appareil. Si Nuendo est
esclave, cette valeur est automatiquement rgle la valeur de la frquence dimage du
signal de synchronisation entrant. Si Nuendo est matre, cette valeur dtermine la fr-
quence dimage du signal de synchro envoy. Voir page 129.
Format
dAffichage
Ce format daffichage global sert pour toutes les Rgles et affichages de position du
programme. Toutefois, vous pouvez procder si dsir des slections de formats ind-
pendants pour chaque Rgle et affichage.
Voir page 14 pour la description des diffrentes options de formats daffichage.
17
Zoom et Options de Visualisation
Le zoom dans la fentre Projet seffectue via les procdures standard de Zoom (voir le
manuel Prise en main), en tenant compte des notes spciales suivantes :
Lorsque vous utilisez les curseurs verticaux de Zoom, les Pistes sont mises lchelle relative.
Autrement-dit, si vous avez procd des ajustements de hauteur (dimension) piste par piste
(voir ci-aprs), les diffrences relatives de hauteur sont maintenues.
Le sous-menu Zoom du menu dition propose les options suivantes :
Pour modifier la hauteur (dimension) dune piste spcifique, il suffit de cliquer sur son
bord infrieur dans la Liste des Pistes, puis de faire glisser vers le haut ou vers le bas.
Pour modifier la hauteur de toutes les Pistes, maintenez [Ctrl] enfonce puis redimensionnez
une des Pistes votre convenance.
Dcalage de
lAffichage
Dcale les positions temporelles affiches dans la Rgle, etc., ce qui permet de compen-
ser le rglage de la Position du Dbut. Normalement, si vous synchronisez Nuendo une
source externe dmarrant sur une image autre que zro, vous rglez la position du Dbut
sur cette valeur. Cependant, si vous voulez que laffichage dans Nuendo commence
zro, rglez le Dclare dAffichage galement sur cette valeur.
Frq. dchan-
tillonnage
Cest la valeur de frquence dchantillonnage adopte par Nuendo pour lenregistre-
ment et la lecture de fichiers audio.
Format
dEnregistrement
Rsolution adopte par Nuendo pour lenregistrement audio.
Zoom Avant Zoom avant dun cran, centr sur la position du Curseur.
Zoom Arrire Zoom arrire dun cran, centr sur la position du Curseur.
Zoom Arrire
Complet
Zoom arrire de plusieurs crans, de faon faire apparatre la totalit du Projet. Les
mots totalit du Projet signifient lchelle de temps complte depuis le dbut du
Projet jusqu la dure dfinie dans le dialogue Configuration du Projet (voir prc-
demment).
Zoomer sur la
Slection
Zoom avant horizontal de faon ce que la slection occupe tout lcran.
Rglage Description
18
Vous pouvez galement rduire la rgion rserve la liste des pistes : il suffit de cliquer
sur la limite entre la liste des pistes et laffichage des vnements, puis de la faire glisser
vers la gauche.
Pour zoomer verticalement le contenu des Conteneurs et des vnements, il suffit de
dplacer verticalement le curseur Zoom de Forme dOnde, droite de la fentre Projet.
Cette manipulation peut tre trs utile pour mieux visualiser des passages audio calmes.
Pour pouvoir estimer approximativement le niveau des vnements Audio en jetant un
coup dil aux formes dondes, assurez-vous que le curseur est bien en bas de sa course.
Dans le cas contraire, vous risquez de prendre des formes dondes zoomes pour des pas-
sages crts...
Prrglages de Zoom
Le Prrglage de Zoom permet de mmoriser la valeur de zoom horizontal et la vue
de lchelle de temps (autrement-dit, la partie de Projet visualise). Pour cela, il suffit
dutiliser les commandes situes dans le coin infrieur gauche de lAffichage des v-
nements :
Pour mmoriser la vue actuelle, il suffit de cliquer sur le bouton Plus.
Les Prrglages ainsi crs portent le nom de Zoom 1, Zoom 2, etc. Pour changer le nom
dun prrglage, il suffit de double-cliquer dessus et den entrer un nouveau.
Pour slectionner et appliquer un Prrglage, cliquez sur le bouton Flche, puis slection-
nez-le dans le menu local.
Pour supprimer un Prrglage, slectionnez-le dans le menu local, puis cliquez sur le bou-
ton Moins.
19
Rgler laffichage des images de formes donde
Pour choisir le mode daffichage des formes donde : Plein (silhouette), Encadr (trac)
ou Plein et Encadr (invers), il suffit de slectionner loption correspondante dans le
menu local Reprsentation des images Audio du dialogue Prfrences (page Interface
Utilisateur - Affichage des vnements). Cette slection affecte toutes les images de
formes donde dans la fentre Projet, dans lditeur dchantillons et dans lditeur de
Conteneurs Audio.
Veuillez noter que les choix Encadr et Plein et Encadr sont plus gourmands en cal-
culs. Si vous avez limpression que votre ordinateur est plus lent lorsque ces modes sont
activs, revenez la reprsentation des formes donde de type Plein.
Gestion des Pistes
Pour ajouter une Piste un Projet, slectionnez Ajouter une Piste dans le menu Pro-
jet, puis slectionnez un type de Piste dans le sous-menu qui apparat alors. La nou-
velle Piste vient sajouter sous la piste en cours de slection dans la Liste des Pistes.
Le menu Ajouter une Piste est galement disponible comme option dans le menu con-
textuel.
Il existe une option supplmentaire en bas du sous-menu Ajouter une Piste, appele
Plusieurs.... La slectionner fait apparatre un dialogue permettant dajouter en une
seule fois plusieurs pistes (Audio, MIDI ou Groupe).
Cette fonction a t prvue par commodit - slectionner cette option et entrer 4, par exem-
ple, revient exactement au mme que dajouter, une une, quatre pistes Audio.
Une fois les pistes cres, vous pouvez les manipuler et les rarranger de diverses
faons :
Pour renommer une Piste Audio ou MIDI, cliquez dans le champ de son nom puis entrez
un nouveau nom.
Si vous maintenez une touche morte enfonce tout en appuyant sur [Retour] pour fermer le
champ de nom, tous les vnements se trouvant sur la Piste se verront attribuer le nom que
vous venez dentrer.
20
Pour slectionner une Piste, cliquez dessus dans la Liste des Pistes.
Une Piste slectionne est indique par sa bordure rouge dans la Liste des Pistes
.
Il est possible de slectionner plusieurs Pistes, en cliquant tout en maintenant la touche [Ctrl] ou
[Maj] (pour slectionner une srie de Pistes contigus).
Pour dplacer une Piste, cliquez dessus et faites-la glisser vers le haut ou le bas de la liste.
Pour dupliquer une Piste complte (avec les donnes et les paramtres de voies), il suffit
de cliquer avec le bouton droit de la souris dans la liste de Pistes et dy slectionner Dupli-
quer la Piste dans le menu contextuel qui apparat alors.
La piste duplique apparatra sous la piste originale.
Vous pouvez colorer le contenu de la (des) piste(s) slectionne(s) : il suffit de slectionner
Colorer les Pistes Slectionnes dans le menu Projet, puis de slectionner une couleur
dans le menu local qui apparat alors.
Tous les vnements et les Conteneurs se trouvant sur cette Piste passeront la couleur slec-
tionne, tout comme les vnements et les Conteneurs que vous ajouterez ventuellement par
la suite. Loption Coloriser lArrire des vnements, disponible dans le dialogue Prfrences
(page Interface Utilisateur
- Affichage des vnements
) dtermine si ce sont les arrire-plans
ou les formes donde des vnements qui seront colors.
Pour supprimer les Pistes slectionnes, slectionnez Supprimer les Pistes Slectionnes
dans le menu Projet.
Vous pouvez galement cliquer avec le bouton droit de la souris directement sur une
Piste dans la Liste des Pistes, puis slectionner Supprimer la Piste dans le menu contex-
tuel qui apparat alors. Seule la Piste sur laquelle vous avez cliqu sera alors supprime.
Cette Piste est slectionne.
21
Passer dune base temporelle une base tempo
Les indications de position sur les pistes peuvent tre exprimes en units temporel-
les ou relatives au tempo.
Dans le premier cas, les vnements sont placs sur des positions temporelles spcifiques, ind-
pendantes du tempo. Autrement dit, mme si vous modifiez aprs coup la valeur de celui-ci, la
position temporelle absolue des vnements ne changera pas.
Dans le second cas (Piste base sur le tempo), les positions des vnements sont exprimes en
termes musicaux (mesures, temps, doubles croches et tics, 1 tic valant 1/120 de double croche).
Par consquent, si vous modifiez le tempo la lecture, la position temporelle absolue des v-
nements change : ils seront lus, selon le cas, plus tt ou plus tard.
Quelles units temporelles choisir ? Tout dpend du type de Projet et de la situation
denregistrement. Par dfaut, les pistes audio et Marqueur sont bases sur le temps,
tandis que les pistes MIDI sont bases sur le tempo. Selon le type de Projet et la situa-
tion denregistrement, vous pouvez toutefois choisir la rfrence de votre choix, temps
ou tempo, pour chaque Piste Audio, MIDI et Marqueur. Pour cela, il suffit de cliquer sur
le bouton Temps/Tempo dans la liste des Pistes :
Veuillez noter quen interne, les vnements se trouvant sur des pistes bases sur le
tempo possdent la mme prcision de placement (valeurs exprimes en 64 bits virgule
flottante) que les vnements rfrencs par rapport au temps.
Toutefois, le passage de la rfrence temps la rfrence tempo induit une trs
lgre perte de prcision (provoque par les oprations mathmatiques ncessaires la
traduction des valeurs dun format un autre). Il vaut mieux par consquent viter de
passer plusieurs fois dun mode lautre.
Pour plus de prcisions concernant les modifications de tempo, reportez-vous la
page 430.
Bouton Temps/Tempo
Mode Temps Mode Tempo
22
Ajouter des vnements une Piste
Il existe plusieurs faons dajouter des vnements une Piste :
En enregistrant (voir page 67).
Cest possible pour les Pistes Audio et MIDI.
En slectionnant Audio ou Vido depuis le sous-menu Importer du menu Fichier.
Cette manipulation ouvre un dialogue de type Fichier, permettant de reprer le fichier que vous
dsirez importer. Lorsque vous importez un fichier de cette faon, un Clip est cr pour le fichier,
et un vnement lisant tout le Clip est ajout la Piste slectionne, lemplacement o se
trouve le Curseur Projet.
Vous pouvez galement importer des fichiers MIDI via le sous-menu Importer, mais la procdure
est alors lgrement diffrente, voir page 502.
En rcuprant des plages de CD Audio puis en les convertissant en fichiers audio.
Cette opration est dcrite page 504.
En faisant glisser des fichiers puis en les dposant sur la Piste lemplacement dsir.
Vous pouvez crer des vnements par glisser/dposer depuis les emplacements suivants :
le Bureau.
la Bibliothque.
La fentre Projet dun autre Projet ouvert.
Lditeur de Part Audio de nimporte quel Projet ouvert.
Lditeur dchantillons de nimporte quel Projet ouvert (appuyez sur [Ctrl] puis faites glisser
pour crer un vnement de la slection en cours, ou cliquez dans la colonne de gauche de la
Liste des Rgions puis faites glisser pour crer un vnement depuis une Rgion).
Le dialogue Recherche de Media.
Tant que vous faites glisser le Clip dans la fentre Projet, sa position est indique par une ligne de
marqueur et une bote montrant sa position numrique. Reportez-vous galement la page 410.
En utilisant les fonctions Copier et Coller du menu dition.
Vous pouvez alors copier toutes sortes dvnements entre diffrents Projets. Ces fonctions de
Copier/Coller permettent galement de copier des vnements lintrieur du Projet, depuis
lditeur de Conteneurs Audio ou lditeur dchantillons.
23
En dessinant.
Certains types dvnements (vnements de Marqueurs et dAutomatisation) peuvent tre
dessins directement dans la fentre Projet. Dans le cas de Pistes Audio et MIDI, vous pouvez
dessiner des Conteneurs (voir page 25).
Options dImportation de fichiers audio
Lors de limportation de fichiers audio, vous pouvez choisir de copier le fichier dans le
rpertoire Audio du Projet, et faire en sorte que le Projet se rfre au fichier copi et
non loriginal. De la sorte, le Projet reste autonome. Vous pouvez galement faire
en sorte que tous les fichiers du Projet possdent la mme frquence dchantillon-
nage et la mme rsolution.
Vous trouverez diverses options dans le dialogue Prfrences du menu Fichier, dans la
section Audio. Pour en slectionner une, droulez le menu local En cas dImport de
Fichier Audio:
Option Description
Ne Rien Faire Le fichier est import tel quel, sans tre copi ni converti.
Ouvrir le Dialogue
dOptions
Un dialogue doptions apparat lors de limportation, permettant de choisir si
vous dsirez copier les fichiers vers le dossier Audio et/ou les convertir aux
rglages du Projet. Remarque :
Lors de limportation dun seul fichier au format autre que les rglages du Projet,
vous pouvez prciser quelles proprits (frquence dchantillonnage et/ou
rsolution) doivent tre changes.
Lors de limportation de plusieurs fichiers en mme temps, vous pouvez choisir
de convertir automatiquement les fichiers imports
si ncessaire
, par ex. si la fr-
quence dchantillonnage est diffrente de celle du Projet ou si la rsolution est
moindre.
Copier dans le Rpertoire
de Travail
Les fichiers qui ne se trouvent pas encore dans le dossier Audio du Projet sont
copis dans ce dossier avant importation.
24
propos de Stro/Mono
Les Pistes Audio peuvent tre stro ou mono. Vous pouvez modifier ce rglage
manuellement, comme dcrit ci-aprs, mais cette modification peut galement
seffectuer automatiquement, en suivant les rgles suivantes :
Ds quun fichier est import, copi ou dplac sur une Piste, Nuendo dtermine le statut
mono ou stro de la piste correspondante selon son contenu. Si la majorit des vne-
ments sur la Piste sont stro, la Piste est configure en stro, et vice versa.
Autrement-dit, si vous importez un fichier dans une Piste vide, la Piste sera automatiquement
configure en stro ou en mono selon le type du fichier import.
Les vnements stro apparaissant sur des pistes mono (ou vice versa) sont reprs
par la mention Conflit Mono/Stro, et ne seront pas lus :
Un fichier stro sur une Piste mono .
Convertir et Copier Les fichiers qui ne se trouvent pas encore dans le dossier Audio du Projet sont
copis dans ce dossier avant importation. De plus, si des fichiers ont une fr-
quence dchantillonnage diffrente ou une rsolution moindre que celles du
Projet, il sont automatiquement convertis.
Convertir Si des fichiers ont une frquence dchantillonnage diffrente ou une rsolution
moindre que celles du Projet, ils sont copis dans le dossier Audio du Projet et
les copies sont automatiquement converties avant dtre importes. Les fichiers
conformes aux rglages du Projet sont imports depuis leur emplacement dori-
gine, sans tre copis.
Option Description
25
Pour changer manuellement le statut mono/stro, cliquez sur le bouton Stro dans
la liste des Pistes. Lorsque le bouton est allum, la Piste est configure en stro.
Configuration de la Piste en stro.
Cration de Conteneurs (Parts)
Les Conteneurs contiennent des vnements MIDI ou Audio. Si vous enregistrez des
donnes MIDI, un Conteneur MIDI est cr automatiquement : il contient les vne-
ments enregistrs. Vous pouvez galement crer des Conteneurs MIDI ou Audio vides,
et leur ajouter ultrieurement des vnements. Pour cela, il existe deux mthodes :
Dessiner un Conteneur sur une Piste MIDI ou Audio avec loutil Crayon.
Double-cliquer avec loutil Flche sur une Piste MIDI ou Audio, entre les Dlimiteurs gau-
che et droit.
Pour ajouter des vnements un Conteneur MIDI, il faut utiliser les outils et fonctions
disponibles dans lditeur MIDI, comme dcrit la page 373. Lajout dvnements
des Conteneurs Audio seffectue dans lditeur de Conteneurs Audio (voir page 363)
par collage ou glisser/dposer.
Vous pouvez aussi rassembler des vnements Audio existants dans un Conteneur, en
utilisant la fonction Convertir les vnements en Conteneurs du menu Audio.
Vous crez ainsi un Conteneur Audio contenant tous les vnements Audio slectionns sur la
mme Piste. Pour supprimer le Conteneur et faire apparatre nouveau les vnements sous
forme dobjets indpendants sur la Piste, slectionnez le Conteneur et utilisez la fonction Dis-
soudre les Conteneurs du menu Audio.
26
coute de Conteneurs et dvnements Audio
Les Conteneurs et vnements Audio peuvent tre couts depuis la fentre Projet,
grce loutil Haut-Parleur.
Lors de lcoute, les donnes audio seront assignes directement au Bus 1, en ignorant les
rglages, effets et galisation de la voie audio.
1. Slectionnez loutil Haut-Parleur.
Veuillez noter que loutil Haut-Parleur et loutil Scrub se partagent la mme icne. Si licne doutil
se trouvant la plus droite nest pas un symbole de haut-parleur, cliquez dabord sur licne, puis
cliquez de nouveau et slectionnez Jouer depuis le menu local qui apparat alors.
2. Cliquez l o vous dsirez commencer la lecture, et maintenez enfonc le bouton de la
souris.
Seule la Piste sur laquelle vous cliquez est lue, partir de lendroit o vous avez cliqu.
3. Pour arrter la lecture, il suffit de relcher le bouton de la souris.
27
Scrub (coute dynamique)
Loutil coute Dynamique (Scrub) permet de reprer loreille des portions daudio,
en les lisant lenvers ou lendroit, nimporte quelle vitesse :
1. Slectionnez loutil Scrub.
Veuillez noter que loutil Haut-Parleur et loutil Scrub se partagent la mme icne. Si licne
doutil se trouvant la plus droite ne reprsente pas le symbole Scrub, cliquez dabord sur
licne, puis cliquez de nouveau et slectionnez Scrub dans le menu local qui apparat alors.
2. Cliquez lemplacement dsir, puis maintenez enfonc le bouton de la souris.
Le curseur Projet vient se placer lendroit o vous avez cliqu.
3. Faites glisser vers la gauche ou vers la droite.
Le curseur Projet suit le pointeur de la souris, et laudio est lu. La vitesse de lecture (et donc la
hauteur du son restitu) dpend de la rapidit de dplacement du pointeur.
La rapidit de rponse de la fonction Scrub peut tre ajuste dans le dialogue Prfrences
(page VST).
28
dition de Conteneurs et dvnements
Ce paragraphe dcrit les techniques ddition en vigueur dans la fentre Projet. Sauf
mention contraire explicite, toutes les descriptions sappliquent la fois aux vne-
ments et aux Conteneurs, mme si, par commodit, nous nutilisons que le terme
vnement.
Slection dvnements
La slection dvnements seffectue via lune des mthodes suivantes :
Utilisation de lOutil Flche.
Ce sont les techniques de slection standard qui sappliquent.
Utilisation du sous-menu Slectionner du menu dition
Les options disponibles sont :
Veuillez noter que ces fonctions se comportent diffremment lorsque loutil Slection
dIntervalle est slectionn, comme dcrit la page 40.
Tout Slectionne tous les vnements contenus dans la fentre Projet.
Nant Dslectionne tous les vnements.
Le Contenu de la Boucle Slectionne tous les vnements partiellement ou entirement situs
entre les Dlimiteurs gauche et droit.
Du Dbut jusquau Curseur Slectionne tous les vnements commenant gauche du curseur de
Projet.
Du Curseur jusqu la Fin Slectionne tous les vnements se terminant droite du curseur de
Projet.
Tout sur les Pistes Slectionnes Slectionne tous les vnements se trouvant sur la piste slectionne.
Slectionner lvnement Option disponible dans lditeur dchantillons (voir page 343).
Du Bord Gauche/Droit de la
Slection jusquau Curseur
Ces deux fonctions ne sont utilises que pour les intervalles de slection,
voire page 40.
29
Pour slectionner tous les vnements se trouvant sur une Piste, il suffit de cliquer avec le
bouton droit de la souris dans la Liste des Pistes et de slectionner Slectionner tous les
vnements dans le menu local qui apparat.
Vous pouvez aussi utiliser les touches curseur du clavier de lordinateur pour slectionner
lvnement le plus proche gauche, droite, au-dessus ou en dessous.
Si vous appuyez sur [Maj] en utilisant les touches curseur, la prcdente slection est conserve,
ce qui permet de slectionner plusieurs vnements.
Si loption Slection Automatique des vnements sous le Curseur est active dans le
dialogue Prfrences (page Interface Utilisateur - dition), tous les vnements touchs
par le Curseur Projet seront automatiquement slectionns.
Cette option est trs utile lorsque vous rarrangez votre Projet, puisquelle permet de slection-
ner des sections compltes (sur toutes les Pistes) simplement en dplaant le Curseur Projet.
Il est galement possible de slectionner des intervalles, quelles que soient les limites des
vnements et des Pistes.
Pour cela, il faut utiliser loutil Slection dIntervalle - comme dcrit la page 40.
Dplacement dvnements
Pour dplacer les vnements dans la fentre Projet, vous pouvez utiliser une des
mthodes suivantes :
Cliquez et faites glisser au nouvel emplacement.
Tous les vnements seront dplacs, en respectant leurs positions relatives. Les vnements
ne peuvent glisser que sur des Pistes du mme type. Si la fonction Calage est active, cest elle
qui dtermine les positions sur lesquelles vous pouvez dplacer les vnements, voir page 45.
Veuillez galement noter que vous pouvez restreindre les mouvements au sens horizontal ou
vertical, en cliquant puis en maintenant [Maj] enfonce tout en faisant glisser.
Vous vous apercevrez dun lger retard dans la rponse lorsque vous dplacez un vne-
ment par glisser/dposer. Il est normal, et permet dviter de dplacer accidentellement
des vnements lorsque vous cliquez dessus dans la fentre Projet. Ce dlai est rglable
via le paramtre Dlai avant lActivation du Dplacement dObjets, qui se trouve dans le
dialogue Prfrences (page Interface Utilisateur - dition).
30
Utilisez les boutons Dplacement centraux, situs dans la Barre dOutils.
Ces boutons permettent de dplacer les vnements slectionns vers la gauche ou la droite,
dun pas slectionn dans le menu local. Vous pouvez galement utiliser des raccourcis clavier
(par dfaut, appuyez sur [Ctrl] et utilisez les touches flche gauche et flche droite).
Cliquer sur ce bouton dplace lvnement de 2 images vers la droite.
Lorsque loutil Slection dIntervalle est utilis, les touches Dplacement servent dpla-
cer la zone slectionne (voir page 42).
Utilisez les fonctions Dplacer du menu dition.
Les fonctions suivantes sont disponibles :
Slectionnez lvnement et modifiez sa position de dbut dans la Ligne dInfos.
Cette mthode ne permet de dplacer quun seul vnement la fois.
Dplacer au
Curseur
Envoie lvnement slectionn la position o se trouve le Curseur Projet. Sil y a
plusieurs vnements slectionns sur la mme Piste, le premier vnement com-
mencera l o se trouve le Curseur, et les autres prendront place, lun derrire lautre,
aprs le premier.
Dplacer
lOrigine
Replace les vnements leurs positions originales : autrement dit, les endroits o ils
ont t enregistrs lorigine.
Placer en avant-plan
/ en arrire-plan
Cette fonction ne modifie pas la position des vnements, mais fait passer lvne-
ment slectionn lavant-plan ou larrire-plan. Cette fonction est trs utile lors-
que les vnements se superposent, car elle permet de visualiser sans problme ceux
qui sont masqus par un autre.
Dans le cas des vnements Audio, cette fonction est extrmement importante, puis-
que seules les sections visibles dun vnement sont lues. Par consquent, faire pas-
ser un vnement Audio en avant-plan (ou faire passer en arrire-plan celui qui est
plac devant lui) permet dcouter tout lvnement en lecture.
Notez quil est galement possible, dutiliser la fonction En Avant du menu contex-
tuel vnement (bien que le fonctionnement soit diffrent - voir page 78).
31
Duplication dvnements
Pour dupliquer des vnements, les fonctions suivantes sont applicables :
Maintenez la touche [Alt] enfonce, et faites glisser lvnement une nouvelle position.
Si la fonction Calage est active, cest elle qui dtermine les positions o vous pouvez copier les
vnements, comme dcrit la page 45.
Si vous maintenez galement enfonce la touche [Ctrl], la direction des mouvements se
trouve limite soit au sens horizontal, soit au sens vertical. Autrement dit, si vous faites
glisser verticalement un vnement, il ne peut tre dplac en mme temps sur un axe
horizontal.
Les Conteneurs Audio et MIDI peuvent galement tre dupliques en appuyant sur [Ctrl]
tout en faisant glisser.
Cette manipulation cre une copie partage du Conteneur. Si vous modifiez le contenu dune
copie partage, toutes les autres copies partages du mme Conteneur sont automatiquement
modifies lidentique.
Les copies partages sont repres par un p apparaissant dans le coin suprieur droit du Conteneur.
Remarques :
Lorsque vous dupliquez des vnements Audio, les copies sont toujours partages. Autrement
dit, les copies partages dvnements Audio se rfrent toujours au mme Clip Audio. Voir
page 303.
Pour transformer une copie partage en copie relle, il suffit de slectionner Convertir en Copie
Relle depuis le menu dition. Cette fonction cre une nouvelle version du Clip (ditable ind-
pendamment) et lajoute la Bibliothque. Veuillez noter que cette opration ne cre pas de nou-
veaux fichiers - pour ce faire, il faut utiliser la fonction Geler les Modifications (voir page 331).
Slectionner Dupliquer dans le menu dition cre une copie de lvnement slectionn,
qui se voit place directement aprs lvnement original.
Si plusieurs vnements sont slectionns, ils sont tous copis dun seul bloc, en maintenant
leurs espacements relatifs.
32
Slectionner Rpter dans le menu dition ouvre un dialogue permettant de crer un
certain nombre de copies (normales ou partages) de(s) vnements slectionn(s).
Cette fonction travaille exactement comme la fonction Dupliquer, part quon peut spcifier le
nombre de copies dsir.
Slectionner Remplir la Boucle dans le menu dition cre le nombre de copies suffisant
pour aller du Dlimiteur gauche au Dlimiteur droit.
La dernire copie est automatiquement raccourcie pour se terminer exactement lemplace-
ment du Dlimiteur droit.
Utilisation des fonctions Couper, Copier et Coller
Vous pouvez Couper ou Copier les vnements slectionns, puis les Coller, en utili-
sant les fonctions disponibles dans le menu dition.
Lorsque vous collez un vnement, il est insr sur sa piste originale, plac de faon ce
que son point de synchronisation soit align avec la position du Curseur Projet.
Pour plus dinformations concernant le point de synchro, reportez-vous la page 45.
Si vous utilisez la fonction Coller lorigine, lvnement est coll sa position dorigine
(autrement dit, celle o il se trouvait lorsque vous lavez coup ou copi).
Renommer des vnments
Par dfaut, les vnements Audio font apparatre le nom de leur Clip, mais si vous le
dsirez, vous pouvez entrer pour dautres vnements un autre nom, plus descriptif.
Pour cela, il suffit de slectionner lvnement puis de taper un nouveau nom dans le
champ Description de la ligne dInfos.
Vous pouvez galement attribuer un nom identique - celui de la Piste - tous les vne-
ments se trouvant sur une mme Piste. Pour cela, il suffit de modifier le nom de la Piste, de
maintenir enfonce une touche morte puis dappuyer sur [Retour].
Voir page 19.
Original Copies
33
Diviser des vnements
Vous pouvez diviser des vnements dans le Projet en utilisant nimporte laquelle de
ces mthodes :
Cliquez avec loutil Ciseaux sur lvnement que vous dsirez diviser.
Si la fonction Calage est active, cest elle qui dtermine la position exacte de la dcoupe (voir
page 45).
Slectionnez Couper au Curseur dans le menu dition.
Cette fonction permet de dcouper les vnements slectionns lemplacement o se trouve
le Curseur Projet. Si aucun vnement nest slectionn, tous les vnements (sur toutes les Pis-
tes) traverss par le Curseur Projet seront dcoups.
Slectionnez Couper aux Dlimiteurs dans le menu dition.
Cette fonction permet de dcouper les vnements sur toutes les Pistes aux positions des dli-
miteurs gauche et droit.
Si, lorsque vous dcoupez un Conteneur MIDI, cette dcoupe se situe cheval sur une
ou plusieurs notes MIDI, le rsultat dpendra de loption Sparer les vnements MIDI
dans le dialogue Prfrences (page MIDI - Paramtres de Fonction). Si elle est active, les
notes concernes seront dcoupes, et les notes restantes rassembles dans un second
nouveau Conteneur. Si elle est dsactive, les notes cheval restent dans le premier
Conteneur, mais dbordent aprs la fin du Conteneur.
Joindre des vnements
Cliquez sur un vnement avec loutil Tube de Colle afin de lassembler avec lvne-
ment suivant de la Piste. Le rsultat : un Conteneur avec les deux vnements, sauf :
Si vous dcoupez dabord un vnement, puis en recollez les deux sections (sans les bou-
ger ni les modifier entre-temps), il redevient un vnement unique.
Autrement-dit, en collant, vous pouvez crer un seul vnement si les deux vnements sont
jointifs, fin dbut, et lisent une partie continue du mme Clip.
34
Changer la taille des vnements
Changer la taille dvnements consiste modifier sparment leurs positions de
dbut ou de fin. Dans Nuendo, il existe deux types de changements de taille :
Pour slectionner le type de changement de taille, il suffit de cliquer sur la flche de
licne de lOutil Flche dans la Barre dOutils, puis de slectionner loption dsire
dans le menu local qui apparat alors.
Vous pouvez aussi passer provisoirement lautre mode de changement de Taille (non
slectionn) en appuyant sur la touche [Alt] pendant le redimensionnement.
Le changement de taille seffectue en cliquant puis en faisant glisser le coin infrieur
gauche ou droit de lvnement. Si le Calage est activ, sa valeur dtermine la dure
rsultante (voir page 45).
Changement de taille de base
Changement de taille avec dplacement des donnes
Lorsque lvnement est slectionn, vous verrez apparatre des poignes rouges de redi-
mensionnement dans les coins infrieurs gauche et droit. Vous pouvez aussi redimen-
sionner de la mme faon des vnements non slectionns - il suffit de cliquer puis de
faire glisser un des coins infrieurs.
Changement de Taille de
Base
Le contenu de lvnement reste fix, et les points de dbut ou de fin de lv-
nement dcouvrent, en bougeant, plus ou moins de contenu.
Changement de Taille avec
Dplacement des Donnes
Le contenu suit le point de dbut ou de fin de lvnement lors de son dplace-
ment (voir ci-dessous).
35
Si plusieurs vnements sont slectionns, ils seront tous redimensionns de la mme
faon.
Vous pouvez galement redimensionner des vnements via loutil Scrub.
Cela fonctionne comme si vous aviez utilis loutil Flche, mais en plus laudio se trouvant sous
le pointeur est relu lorsque vous faites glisser.
Vous pouvez galement redimensionner des vnements en utilisant les boutons Dpla-
cement de la Barre dOutils.
Lemplacement de dbut ou de fin du ou des vnement(s) slectionn(s) sera alors dcal de la
valeur entre dans le menu local situ droite. Le type de dimensionnement sapplique gale-
ment cette mthode.
Cliquer sur ce bouton dcale la position de dbut dune seconde vers la droite.
Faire dfiler le contenu de lvnement ou du Conteneur
Vous pouvez faire dfiler le contenu dun vnement ou dun Conteneur sans changer
sa position dans la fentre Projet. Pour cela, appuyez sur [Ctrl] et [Alt], puis cliquez
dans lvnement ou le Conteneur et faites glisser vers la gauche ou la droite.
Lorsque vous faites dfiler le contenu dun vnement Audio, il est impossible daller au-
del du dbut ou de la fin du Clip Audio lui-mme. Si les vnements lisent tout le Clip, il
est impossible de faire dfiler laudio.
36
Verrouiller les vnements
Si vous dsirez tre sr de ne pas modifier ou dplacer un vnement accidentelle-
ment, vous pouvez le verrouiller. Le verrouillage peut affecter lune des proprits sui-
vantes (ou nimporte quelle combinaison) :
Pour indiquer lesquelles de ces proprits seront affectes par la fonction Verrou, utilisez
le menu local Attributs verrouills du dialogue Prfrences (page Interface Utilisateur -
dition).
Pour verrouiller des vnements, slectionnez-les puis slectionnez Verrouiller...
depuis le menu dition.
Les vnements seront verrouills en tenant compte des options du dialogue Prfrences.
Le symbole de verrou indique quune (ou plusieurs) options de verrouillage est (sont) slectionne(s)
pour lvnement.
Pour modifier les options de verrouillage dun vnement verrouill, il suffit de le slec-
tionner puis de slectionner nouveau Verrouiller... depuis le menu dition.
Le dialogue qui souvre permet dactiver ou de dsactiver les options de verrouillage dsires.
Pour dverrouiller un vnement (autrement dit dsactiver toutes ses options de ver-
rouillage), slectionnez-le puis slectionnez Dverrouiller depuis le menu dition.
Options Description
Position Lvnement ne peut plus tre dplac.
Taille Lvnement ne peut plus tre redimensionn.
Autre Aucune autre dition de lvnement nest possible. Ce qui inclut les rglages de fondus
et de volume de lvnement, le traitement, etc.
37
Il est galement possible de verrouiller toute une Piste, en cliquant sur le symbole verrou
dans la liste des Pistes.
Ceci dsactive toutes les ditions de tous les vnements de la piste.
Grouper des vnements
Il est parfois utile de pouvoir traiter plusieurs vnements comme un seul. Pour cela, il
suffit de les grouper : slectionnez les vnements (sur la mme Piste, ou sur des Pistes
spares), puis slectionnez Grouper dans le menu dition.
Les vnements Groups sont reprs par un g apparaissant dans le coin suprieur droit.
Si vous ditez un des vnements groups dans la fentre Projet, tous les autres v-
nements faisant partie du mme Groupe seront galement affects (si applicable). Les
oprations ddition de groupe applicables sont :
Slectionner des vnements.
Dplacer et dupliquer des vnements.
Redimensionner des vnements.
Ajuster des fondus dentre et de sortie (vnements Audio seulement, voir page 50).
Diviser (Dcouper) des vnements (diviser un vnement dcoupera galement les vne-
ments du Groupe qui sont situs lendroit de la dcoupe).
Verrouiller des vnements.
Rendre muets des vnements (voir ci-aprs).
Supprimer des vnements.
38
Rendre muets des vnements
Vous pouvez rendre muets des vnements individuels dans la fentre Projet en utili-
sant une des mthodes suivantes :
Pour rendre muet ou non muet un vnement, cliquez dessus avec lOutil Muet.
Loutil Muet.
Pour rendre muets plusieurs vnements, cliquez sur un vnement non muet avec lOutil
Muet, maintenez enfonc le bouton de la souris et faites glisser le pointeur sur les vne-
ments dsirs.
Tous les vnements touchs par loutil Muet seront rendus muets.
Pour rendre non muets plusieurs vnements, cliquez sur un vnement muet avec lOutil
Muet, maintenez enfonc le bouton de la souris et faites glisser le pointeur sur les vne-
ments dsirs.
Tous les vnements touchs par loutil Muet ne seront plus muets.
Vous pouvez aussi cliquer dans une rgion vide avec lOutil Muet, et faire glisser un rec-
tangle de slection englobant les vnements que vous dsirez rendre muets ou rtablir.
Tous les vnements englobs dans le rectangle de slection sont rendus muets. Si vous main-
tenez enfonce la touche [Alt] lorsque vous relchez le bouton de la souris, les vnements
seront rtablis.
Pour rendre muets des vnements, il suffit de les slectionner puis de slectionner Ren-
dre Muet dans le menu dition.
De mme, pour rtablir des vnements slectionns, il suffit de slectionner Enlever Rendre
Muet dans le menu dition.
Si un seul vnement est slectionn, vous pouvez galement changer son statut Muet
dans la Ligne dInfos.
Vous pouvez galement rendre muettes des Pistes compltes en cliquant sur le bouton
orange M dans la Liste de Pistes (ou en utilisant le bouton Muet dans la Console de
Voies).
39
Les vnements muets peuvent tre dits de la faon habituelle ( lexception de
lajustement de fondus) ; ils ne peuvent tre lus.
Les vnements muets apparaissent en gris.
Suppression dvnements
Pour supprimer un vnement de la fentre Projet, vous pouvez utiliser une des
mthodes suivantes :
Cliquez sur lvnement avec loutil Gomme.
Slectionnez le ou les vnement(s), puis appuyez sur [Effacement], ou slectionnez
Supprimer dans le menu dition.
Cration de nouveaux Fichiers partir dvnements
Comme dcrit la page 9, un vnement Audio lit une partie dun Clip Audio, qui lui-
mme se rfre un ou plusieurs fichiers audio enregistr(s) sur le disque dur. Toute-
fois, dans certaines situations il est souhaitable de pouvoir crer un nouveau fichier ne
reprenant quune section des donnes lues par lvnement. Pour cela, il faut utiliser
la fonction Convertir la Slection en Fichier, dans le menu Audio :
1. Slectionnez un ou plusieurs vnements Audio.
2. Configurez comme dsir le fondu dentre, de sortie ainsi que le Volume de lvnement
(sur la ligne dInfo ou en utilisant la poigne de Volume).
Ces rglages seront appliqus au nouveau fichier. Pour plus de dtails concernant les Fondus et
le Volume dun vnement, reportez-vous la page 50.
3. Slectionnez Convertir la Slection en Fichier dans le menu Audio.
Le programme vous demande alors si vous dsirez remplacer lvnement slectionn.
Si vous cliquez sur Remplacer, un nouveau fichier est cr, ne contenant que les don-
nes audio du fichier original. Un Clip correspondant au nouveau fichier est ajout la
Bibliothque, et lvnement original est remplac par un nouvel vnement lisant le
nouveau Clip.
40
Si vous cliquez sur Non, un nouveau fichier est cr et un Clip correspondant ce nou-
veau fichier est ajout la Bibliothque.
Lvnement original nest pas remplac.
Vous pouvez galement appliquer la fonction Convertir la Slection en Fichier un
Conteneur Audio. Dans ce cas, les donnes audio provenant de tous les vnements
du Conteneur seront rassembles en un seul fichier audio. Si vous choisissez Rempla-
cer (les vnements), le Conteneur sera remplace par un seul vnement Audio
lisant un Clip du nouveau fichier.
dition dIntervalles
Ldition dans la fentre Projet nest pas limite la gestion dvnements et de Con-
teneurs entiers. Vous pouvez aussi travailler dans des intervalles de slection, indpen-
dants des limites des vnements/Conteneurs et des Pistes.
Crer un Intervalle de Slection
Pour crer un intervalle de slection, dlimitez un rectangle avec loutil Slection dInter-
valle.
Lorsque loutil Slection dIntervalle est slectionn, vous pouvez galement utiliser le
sous-menu Slectionner du menu dition pour effectuer des slections dintervalles.
Les options disponibles sont les suivantes :
Tout Effectue une slection englobant toutes les Pistes, du dbut du Projet la fin
(comme dfini par le paramtre Dure dans le dialogue Configuration du Projet).
Nant Supprime lintervalle de slection en cours.
Le Contenu de la Boucle Effectue une slection entre les Dlimiteurs gauche et droit, sur toutes les Pistes.
Du Dbut jusquau
Curseur
Effectue une slection sur toutes les Pistes, depuis le dbut du Projet jusquau
curseur de Projet.
Du Curseur jusqu la Fin Effectue une slection sur toutes les Pistes, depuis le curseur de Projet jusqu la
fin du Projet.
41
Double-cliquer sur un vnement avec loutil Slection dIntervalle permet de crer une
zone de slection englobant lvnement.
Si vous maintenez enfonce la touche [Maj], vous pouvez double-cliquer successivement sur
plusieurs vnements : la zone de slection stendra de faon tous les englober.
Ajuster la taille de la rgion de slection
Vous pouvez ajuster la taille de la rgion de slection, en procdant de diverses faons :
En faisant glisser ses bords.
Le pointeur prend la forme dune double flche lorsquil se trouve sur une extrmit de linter-
valle de slection.
En maintenant [Maj] enfonce et en cliquant.
Lextrmit de slection la plus proche viendra occuper lemplacement o vous avez cliqu.
En utilisant les boutons Ajustement de la barre doutils.
Les boutons Ajustement de gauche dplacent le dbut de la rgion de slection, et les boutons
de droite dplacent la fin, chaque fois de la quantit spcifie dans le menu local de droite.
Cliquer sur ce bouton dAjustement dplacera de 1000 ms le dbut de la rgion de slection vers la
droite.
En utilisant les boutons Dplacement de la barre doutils.
Ces boutons dplacent toute la rgion de slection vers la gauche ou vers la droite, de la quan-
tit spcifie dans le menu local de droite.
Tout sur les Pistes Slec-
tionnes
Uniquement utilise pour la slection dvnements (voir page 28).
Slectionner lvnement Option disponible dans lditeur dchantillons (voir page 350).
Du Bord Gauche de la S-
lection jusquau Curseur
Dplace le ct gauche de lintervalle de slection en cours jusqu la position du
Curseur de Projet.
Du Bord Droit de la Slec-
tion jusquau Curseur
Dplace le ct droit de lintervalle de slection en cours jusqu la position du
Curseur de Projet.
42
Veuillez noter que le contenu de la slection nest pas dplac - utiliser les boutons Dpla-
cement revient modifier simultanment, de la mme valeur, le dbut et la fin de la rgion
de slection.
En modifiant numriquement sur la ligne dInfos le dbut ou la fin de la rgion de slection.
Crer des rgions de slection sur plusieurs pistes non contigus
Comme dcrit prcdemment, les rgions de slection peuvent englober plusieurs
Pistes. Il est galement possible dexclure des Pistes dune rgion de slection :
1. Crez une rgion de slection, de la premire la dernire Piste dsire.
2. Appuyez sur [Ctrl] et [Maj], puis cliquez dans la rgion de slection sur les Pistes que vous
dsirez exclure de la slection.
3. On peut, de la mme faon, ajouter une Piste la rgion de slection en [Ctrl]-[Maj]-cliquant
dans la rgion de slection sur la Piste.
Dplacer et Dupliquer
Pour dplacer un intervalle de slection, cliquez dessus et faites-le glisser un nouvel
emplacement.
Son contenu occupera alors une nouvelle position. Si lintervalle traversait des vnements ou
des Conteneurs, ceux (ou celles)-ci seront dcoups (diviss) avant dplacement : seules les sec-
tions situes lintrieur de lintervalle de slection seront affectes.
Pour dupliquer un intervalle de slection, maintenez [Alt] enfonce et faites-le glisser.
Vous pouvez galement utiliser les fonctions Dupliquer, Rpter et Remplir la Boucle, exacte-
ment comme lors de la duplication dvnements (voir page 31).
43
Utiliser Couper, Copier et Coller
Lorsque vous travaillez avec des intervalles de slection, vous pouvez soit utiliser les
fonctions Couper, Copier et Coller du menu dition, ou utiliser les fonctions Copier et
Supprimer lintervalle et Coller avec dcalage dans le sous-menu Intervalle du menu
dition. Elles fonctionnent diffremment de leurs fonctions cousines dans le menu
dition :
Supprimer les intervalles de slection
Ici aussi, vous pouvez utiliser la fonction Supprimer normale ou Supprimer lIntervalle.
Si vous utilisez la fonction Supprimer normale (celle du menu dition), ou que vous
appuyez sur [Effacement], les donnes contenues dans lintervalle de slection sont rem-
places par un espace vierge sur la Piste.
Les vnements situs droite de lintervalle de slection conservent leur position.
Fonction Description
Couper Coupe les donnes correspondant lintervalle de slection et les place dans le
presse-papiers. Ces donnes sont remplaces par du vide dans la Piste de la fentre
Projet, ce qui prserve la position des vnements situs droite de lintervalle.
Copier Copie les donnes correspondant lintervalle de slection dans le presse-papiers.
Coller Colle les donnes provenant du presse-papiers la position de dbut dans la Piste
de la slection en cours. Les vnements dj existants ne sont pas dplacs pour
faire de la place aux donnes colles.
Coller lOrigine Colle les donnes contenues dans le presse-papiers leur position dorigine. Les
vnements existants ne sont pas dplacs pour faire de la place aux donnes
colles.
Copier avec dcalage Coupe les donnes correspondant lintervalle de slection et les place dans le
presse-papiers. Les vnements se trouvant droite de lintervalle coup se dpla-
cent pour combler le blanc.
Coller avec Dcalage Colle les donnes contenues dans le presse-papiers la position de dbut et dans la
Piste en cours de slection. Les vnements existants se dplacent pour faire de la
place aux donnes colles.
Coller avec Dcalage
lOrigine
Colle les donnes contenues dans le presse-papiers leur position originale. Les
vnements existants se dplacent pour faire de la place aux donnes colles.
44
Si vous utilisez Supprimer lintervalle dans le sous-menu Intervalle du menu dition,
lintervalle de slection est supprim et les vnements situs droite se dplacent vers
la gauche pour combler le trou.
Autres fonctions
Vous trouverez trois autres fonctions ddition dintervalles dans le sous-menu Inter-
valle du menu dition:
Oprations sur les Rgions
Les Rgions sont des sections de Clips, aux utilisations varies. La faon la plus facile
de les crer et de les modifier est sans doute dutiliser lditeur dchantillons (voir
page 353), mais le menu Audio de la fentre Projet met disposition quelques fonc-
tions de Rgions :
Dcouper Dcoupe tous les vnements ou Conteneurs traverss par lintervalle de slection, aux
positions des extrmits de lintervalle de slection.
Tronquer Tous les vnements ou Conteneurs se trouvant partiellement englobs dans lintervalle
de slection sont tronqus ; autrement dit, les sections situes lextrieur de lintervalle
de slection sont supprimes. Les vnements se trouvant entirement lintrieur ou
lextrieur de lintervalle de slection ne sont pas affects.
Insrer un Silence Insre un espace vierge sur la Piste partir du dbut de lintervalle de slection ; la dure
de cet espace vierge correspond celle de lintervalle de slection. Les vnements si-
tus la droite de lintervalle de slection sont dcals vers la droite pour faire de la
place. Les vnements traverss par le dbut de lintervalle de slection sont dcoups,
et la section de droite est dplace vers la droite.
Fonction Description
Convertir les vne-
ments en Rgions
Cette fonction est disponible lorsquun ou plusieurs vnements Audio sont slection-
ns. Elle permet de crer une Rgion dans le Clip correspondant, dont les positions de
points de dbut et de fin sont dtermins par ceux de lvnement lintrieur du Clip.
Convertir les Rgions
en vnements
Cette fonction est disponible si vous avez slectionn un vnement Audio dont le
Clip contient des Rgions situes lintrieur des limites de lvnement. Elle permet
de supprimer lvnement dorigine et de le remplacer par le ou les vnement(s)
plac(s) et dimensionn(s) conformment la (aux) Rgion(s).
45
Options
Calage
La fonction Calage aide trouver les positions exactes lors de ldition dans le fentre
Projet, en restreignant les dplacements et positionnements horizontaux certains
emplacements. Les oprations concernes par la fonction Calage sont : Dplacer, Dupli-
quer, Dessiner, Dimensionner, Dcouper la Slection dIntervalle, etc.
Pour activer/dsactiver la fonction Calage, il suffit de cliquer sur licne Calage dans la
Barre dOutils.
Fonction Calage active
Lorsque vous dplacez des vnements Audio alors que la fonction Calage est active, ce
nest pas forcment le dbut de lvnement qui est utilis comme position de rfrence
pour le calage. En fait, chaque vnement Audio dispose dun point de Calage, quon peut
assigner un emplacement spcifique dans laudio (un coup de grosse caisse, par exemple).
Il est prfrable dtablir le point de synchro dans lditeur dchantillons : la prcision
obtenue est alors suprieure (voir page 358). Toutefois, vous pouvez aussi rgler le
point de synchro directement dans la fentre Projet, de la faon suivante :
1. Slectionnez lvnement.
2. Placez le curseur de Projet lendroit dsir lintrieur dun vnement Audio slec-
tionn.
3. Droulez le menu Audio et slectionnez Point de Synchronisation au Curseur.
Le point de Synchro est alors rgl la position du Curseur.
Le point de Calage de lvnement apparat sous la forme dune ligne bleue dans la fentre Projet.
46
Le comportement de la fonction Calage varie selon le mode slectionn dans le menu
local Mode Calage.
Les paragraphes suivants dcrivent les diffrents modes de Calage :
Grille
Dans ce mode, les positions de Calage se placent via le menu local situ prs des bou-
tons de Dplacement dans la Barre dOutils. Les options disponibles dans le menu
local dpendent du format temporel slectionn dans la Rgle.
Lorsque cette option est slectionne, le calage seffectue la seconde prs.
vnements
Dans ce mode, les positions de dbut et de fin dautres vnements et Conteneurs
deviennent magntiques. Autrement dit, si vous faites glisser un vnement proxi-
mit du dbut ou de la fin dun autre vnement, il salignera automatiquement avec
ce dbut ou cette fin. Pour les vnements Audio, la position du point de Synchronisa-
tion est galement magntique (voir page 358).
Veuillez noter que ces points magntiques incluent aussi les vnements de Marqueurs
sur la Piste Marqueur.
Vous pouvez ainsi caler les vnements par rapport des positions de Marqueurs, et vice-versa.
47
Permutation
Le mode Permutation est utile si vous dsirez modifier lordre dvnements adja-
cents. Si vous avez deux vnements adjacents, et que vous faites glisser le premier
vers la droite, aprs le second vnement, les deux vnements seront permuts.
Le mme principe reste valable dans le cas de plusieurs vnements :
Curseur magntique
Lorsque ce mode est slectionn, le Curseur de Projet devient magntique. Par con-
squent, faire glisser un vnement proximit du Curseur laligne avec celui-ci.
Grille + Curseur
Combinaison des modes de calage Grille et Curseur Magntique.
vnements + Curseur
Combinaison des modes de calage vnements et Curseur Magntique.
vnements + Grille + Curseur
Combinaison des modes de calage vnements, Grille et Curseur Magntique.
1 2 3 4 5
5 2 4 3 1
Faire glisser lvnement 2 aprs lvnement 4...
modifie lordre des vnements 2, 3 et 4.
48
Caler sur un Passage Zro
Fonction Caler sur un Passage Zro active.
Lorsque cette option est active, tous les traitements audio seffectuent en des points
de passage par zro (endroits o le niveau audio est de zro). On vite ainsi toute appa-
rition de pops et de clics, frquents ds quil se produit une modification soudaine de
niveau.
Ce rglage sapplique de faon globale toutes les fentres de tous les Projets ouverts.
Vous pouvez galement activer cette option depuis le dialogue Prfrences (page Audio).
Dfilement Automatique
Dfilement automatique activ.
Lorsque cette option est active, laffichage des formes donde dfile en cours de lec-
ture, ce qui laisse le Curseur de Projet visible dans la fentre.
Si loption Curseur Stationnaire est active dans le dialogue Prfrences (page Transport),
le Curseur de Projet apparatra au milieu de lcran (si possible).
2
Fondus et Fondus Enchans
50
Cration de Fondus
Il existe deux mthodes pour crer des fondus dentre et des fondus de sortie dans
les vnements Audio.
Crer des Fondus en utilisant les poignes de Fondu
Les vnements Audio slectionns possdent des poignes bleues dans les coins
suprieurs gauche et droit. En les faisant glisser, on cre respectivement un fondu
dentre ou un fondu de sortie.
Cration dun fondu dentre. Le fondu se reflte automatiquement dans la silhouette gnrale de la
forme donde de lvnement, ce qui procure un retour visuel immdiat du rsultat lorsquon fait
glisser la poigne du fondu.
Les fondus crs via les poignes ne sont pas appliqus au Clip Audio en tant que tel.
En fait, en lecture Nuendo passe des sections de fondu au clip lui-mme, sans quon
sen aperoive. Ce qui signifie que plusieurs vnements se rfrant un mme Clip
Audio peuvent possder des courbes de fondu diffrentes.
Notez que si vous slectionnez plusieurs vnements et que vous faites glisser les poi-
gnes du fondu sur lun dentre eux, le mme fondu sera appliqu tous les vnements
slectionns.
Ldition dun fondu seffectue dans le dialogue Fondu, comme dcrit dans les pages sui-
vantes.
Pour ouvrir ce dialogue, il suffit de double-cliquer sur le fondu lui-mme, ou de slectionner
lvnement puis de slectionner Ouvrir les diteurs de Fondu dEntre et de Sortie dans le
menu Audio (veuillez noter que deux dialogues souvriront si lvnement possde un fondu de
dbut et un fondu de fin).
Si vous ajustez la forme de la courbe de fondu dans le dialogue Fondu, cette forme sera conser-
ve lorsque vous ajusterez par la suite la dure dun fondu.
51
Pour allonger ou raccourcir le fondu, il suffit de faire glisser la poigne.
Cette manipulation peut seffectuer mme sans slectionner lvnement au pralable, autre-
ment dit mme si les poignes ne sont pas visibles. Il suffit de dplacer le pointeur de la souris le
long de la courbe de fondu jusqu ce que le curseur prenne la forme dune flche bidirection-
nelle, puis, alors, de cliquer et de faire glisser.
Si loption Afficher toujours les Courbes de Volume est active dans le dialogue Prf-
rences (page Interface Utilisateur-Affichage de lvnement), les courbes de fondu appa-
ratront dans tous les vnements, que ces derniers soient slectionns ou non.
Si cette option est dsactive, les courbes du fondu napparaissent que dans les vnements s-
lectionns.
Crer et ajuster des fondus avec loutil Slection dIntervalle
Loutil Slection dIntervalle permet galement de crer et daffiner des fondus avec
poignes. Procdez comme suit :
1. Slectionnez une section dun vnement Audio avec loutil de Slection dIntervalle.
Le rsultat dpend de votre slection :
Si la rgion slectionne part du dbut de lvnement, un fondu dentre sera cr lintrieur
de la slection.
Si la rgion slectionne va jusqu la fin de lvnement, un fondu de sortie sera cr lint-
rieur de la slection.
Si la rgion slectionne ne touche ni le dbut ni la fin de lvnment, elle se verra dlimite
extrieurement par un fondu dentre et un fondu de fin. Autrement dit, le fondu dentre
stendra du dbut de lvnement au dbut de la rgion slectionne, et le fondu de sortie ira
de la fin de la rgion slectionne jusqu la fin de lvnement.
2. Droulez le menu Audio et slectionnez Ajuster les Fondus la Slection.
Les zones des fondus sont alors ajustes en fonction de la zone de slection.
Notez que vous pouvez slectionner plusieurs vnements Audio sur des pistes spares
avec loutil Slection dIntervalle, puis appliquer le fondu simultanment tous.
52
propos de la poigne de Volume
Un vnement Audio slectionn possde aussi une poigne bleue en son milieu, en
haut. Elle sappelle la poigne de Volume, et permet de modifier rapidement le
volume dun vnement, directement dans la fentre Projet. Cette valeur est en corr-
lation directe avec celle du paramtre Volume dans la Ligne dInfo : autrement dit,
faire glisser la poigne de Volume modifie galement la valeur apparaissant, sous
forme numrique, dans la Ligne dInfo.
Fondus crs via traitement
Si vous avez slectionn un vnement Audio ou une section dvnement Audio
(avec loutil Slection dIntervalle), vous pouvez appliquer un fondu dentre ou de
sortie la slection en utilisant les fonctions Fondu dEntre ou Fondu de Sortie du
sous-menu Traitement dans le menu Audio. Ces fonctions ouvrent le dialogue Fondu
correspondant, vous permettant de spcifier une courbe de fondu.
Veuillez noter que la dure de la rgion du fondu est dtermine par votre slection.
Autrement dit, la dure du fondu est spcifie avant dentrer dans le dialogue Fondu.
Veuillez galement noter que vous pouvez slectionner plusieurs vnements et leur
appliquer simultanment le mme traitement.
Les fondus ainsi crs sont appliqus au Clip Audio plutt qu lvnement. Les con-
squences sont les suivantes :
Si vous crez par la suite de nouveaux vnements se rfrant au mme Clip, ils possderont les
mmes fondus.
Vous pouvez tout moment supprimer ou modifier les fondus, en utilisant lHistorique des
Modifications (voir page 329).
Faites glisser la poigne de Volume
vers le haut ou le bas pour changer le
volume de lvnement.
Le changement de volume est
reprsent par un nombre dans
la Ligne dInfo.
La forme donde de lvnement
reflte le changement de volume.
53
Si dautres vnements se rfrent au mme Clip Audio, un message vous demandera
si vous dsirez ou non appliquer le traitement ces vnements.
Continuer appliquera le traitement tous les vnements se rfrant au Clip Audio.
Nouvelle Version crera une nouvelle version, distincte, du Clip Audio pour lvnement slec-
tionn.
Vous pouvez galement choisir de cocher la bote Ne plus afficher ce message. Que vous choi-
sissiez Continuer ou Nouvelle Version, tout nouveau traitement (et les suivants) se confor-
meront loption slectionne.
Vous pouvez modifier ce choix tout moment, en allant dans le dialogue Prfrences
(dans la page Audio), puis En cas de Traitement des Clips Partags.
Supprimer les Fondus
Pour supprimer un Fade, slectionnez lvnement puis slectionnez Supprimer les
Fondus dans le menu Audio.
Vous pouvez galement utiliser loutil Slection dIntervalle pour supprimer des Fon-
dus et des Fondus-Enchans :
1. Faites glisser loutil Slection dIntervalle dans la fentre Projet, de faon ce que la slec-
tion englobe tous les Fondus et Fondus-Enchans que vous dsirez supprimer.
2. Slectionnez Supprimer les Fondus depuis le menu Audio.
54
Les dialogues de Fondus
Les dialogues de fondus apparaissent lorsque vous ditez un fondu dj existant ou
que vous utilisez les fonctions Fondu dEntre/Fondu de Sortie du sous-menu Traite-
ment du menu Audio. La copie dcran ci-aprs montre le dialogue Fondu dEntre : le
dialogue Fondu de Sortie possde des rglages et fonctions identiques.
Si vous ouvrez le(s) dialogue(s) Fondu alors que plusieurs vnements sont slectionns,
vous pouvez ajuster simultanment les courbes de fondus pour tous ces vnements
simultanment.
Cette possibilit est trs utile si vous voulez, par exemple, appliquer le mme type de fondu
dentre plus dun vnement, etc.
Type de Courbe
Ces boutons dterminent si la courbe du fondu doit consister en une succession de
segments de courbe (bouton gauche) ou de droites (bouton droit).
Affichage du fondu
Indique la forme de la courbe du fondu. La forme donde rsultante apparat en gris
fonc, la forme donde actuelle en gris clair.
55
Pour ajouter des points sur la courbe, il suffit de cliquer dessus, et de cliquer et faire
glisser les points existants pour modifier sa forme. Pour supprimer un point de la
courbe, il suffit de le faire glisser hors de laffichage.
Bouton Rtablir
Le bouton Rtablir (celui se trouvant droite au-dessus de laffichage du fondu) nest
disponible que lors de la modification de Fondus par lintermdiaire des poignes. Cli-
quer sur ce bouton permet dannuler toutes les modifications effectues depuis
louverture du dialogue.
Boutons de forme de courbe
Ces boutons permettent daccder rapidement aux formes de courbes les plus com-
munment utilises.
Bouton Comme dfaut
Cliquer sur le bouton Comme dfaut permet daffecter les caractristiques du fondu
celui par dfaut. Cette forme sera utilise ds que vous crerez de nouveaux Fon-
dus.
Prrglages
Si vous avez configur une courbe de fondu dentre ou de sortie que vous dsirez
pouvoir appliquer dautres vnements ou Clips, il suffit de la mmoriser sous forme
dun Prrglage, en cliquant sur le bouton Stocker.
Pour appliquer un Prrglage mmoris, slectionnez-le depuis le menu local.
Pour changer le nom du Prrglage slectionn, double-cliquez sur son nom et entrez-en
un autre.
Pour supprimer un Prrglage mmoris, slectionnez-le dans le menu local puis cliquez
sur Supprimer.
Les Prrglages de fondus dentre mmoriss napparaissent que dans le dialogue Fondu
dEntre, et les Prrglages de fondu de sortie uniquement dans le dialogue Fondu de Sortie.
56
Boutons Rtablir, Pr-coute, Appliquer et Calculer
Les libells des boutons de la range infrieure changent selon que vous ditez un
fondu effectu en tirant sur les poignes ou appliquez un fondu via traitement:
Dans les dialogues de type Fondu via dition, les boutons sont ainsi libells:
Dans les dialogues de type Fondu via Traitement, les boutons sont ainsi libells:
Bouton Fonction
OK Applique la courbe de fondu dsire lvnement, puis referme le dialogue.
Annuler Referme le dialogue sans appliquer de fondu.
Appliquer Applique la courbe de fondu dsire lvnement, sans fermer le dialogue.
Bouton Fonction
Pr-coute Lit la rgion correspondant au fondu. Cette lecture se rpte jusquau prochain clic sur le bou-
ton (dont le libell devient Arrter en cours de lecture).
Calculer Applique la courbe de fondu dsire au Clip, puis referme le dialogue.
Annuler Referme le dialogue sans appliquer de fondu.
Le dialogue Fondu via dition Le dialogue Fondu via Traitement
57
Cration de Fondus Enchans
Lorsque plusieurs sons se chevauchent sur une mme piste, crer un fondu enchan
permet dadoucir la transition ou de raliser des effets spciaux. Pour crer un fondu
enchan, il suffit de slectionner deux vnements Audio conscutifs, puis de slection-
ner la commande Fondu enchan du menu Audio (ou dutiliser la commande clavier
correspondante, par dfaut [X]). Le rsultat final varie selon que les deux vnements se
chevauchent ou non :
Si les vnements se chevauchent, un fondu enchan est cr dans cette zone de chevau-
chement.
La forme du fondu enchan sera celle par dfaut - initialement, un fondu enchan linaire et
symtrique, mais vous pouvez la modifier, comme dcrit ci-dessous.
Si les vnements ne se recouvrent pas, mais que leurs Clips Audio respectifs se recouvrent,
ces vnements sont redimensionns de faon ne pas se chevaucher, et un fondu enchan
de la dure et forme par dfaut est appliqu.
La dure par dfaut du fondu enchan se rgle dans le dialogue Fondu-Enchan (voir page 61).
Section de chevauchement
58
Voici un exemple:
Les vnements en eux-mmes ne se recouvrent pas, mais leurs Clips respectifs, si. Autrement dit, que
les vnements pourraient tre redimensionns de faon se recouvrir, ce qui est la condition nces-
saire la cration dun fondu enchan.
Lorsque vous slectionnez la fonction Fondu enchan, les deux vnements sont redimensionns de
faon se chevaucher, et un fondu enchan par dfaut est cr dans la rgion o intervient le chevau-
chement.
Si les vnements ne se chevauchent pas, et ne peuvent pas tre suffisamment redimen-
sionns pour se recouvrir, il est impossible de crer un fondu enchan.
Une fois que vous avez cr un fondu enchan, vous pouvez le modifier en slectionnant
lun ou lautre ou les deux vnements puis en slectionnant nouveau Fondu Enchan
dans le menu Audio (ou en double-cliquant dans la rgion de fondu enchan).
Le dialogue Fondu enchan souvre alors, comme dcrit ci-dessous.
Clips Audio
vnements
audio
59
Supprimer les Fondus-Enchans
Pour supprimer un Fondu-Enchan, slectionnez les vnements puis slectionnez
Supprimer les Fondus dans le menu Audio.
Vous pouvez galement utiliser loutil Slection dIntervalle pour supprimer des Fon-
dus et des Fondus-Enchans.
1. Faites glisser loutil Slection dIntervalle dans la fentre Projet, de faon ce que la slec-
tion englobe tous les Fondus et Fondus-Enchans que vous dsirez supprimer.
2. Slectionnez Supprimer les Fondus depuis le menu Audio.
Le dialogue Fondu Enchan
Le dialogue Fondu Enchan propose des rglages spars pour la courbe de fondu
dentre et celle du fondu de sortie.
Sa partie gauche contient deux sections pourvues de slections de formes de courbes
de fondu dentre et de sortie du fondu enchan. Ces deux sections possdent des r-
glages identiques.
60
Boutons couter
Les boutons couter le Fondu et couter lOriginal permettent dcouter la partie
de fondu dentre ou de sortie, avec ou sans le fondu enchan.
Le bouton Jouer permet de lire tout le fondu enchan.
La lecture se rptera jusqu ce que vous cliquiez nouveau sur le bouton (il porte la mention
Arrter en cours de lecture).
Boutons de Type de courbe
Les boutons situs sous les boutons couter lOriginal permettent de dterminer si
la courbe du fondu correspondant doit tre forme dune courbe continue (bouton
gauche) ou de segments de droites (bouton droit).
Affichages du fondu
Permet de visualiser respectivement la forme de la courbe de fondus de sortie et den-
tre, avec les formes donde en rsultant.
Pour ajouter des points, vous pouvez cliquer sur la courbe, et cliquer/faire glisser des
points existants pour modifier la forme. Pour supprimer un point de la courbe, il suffit
de le faire glisser lextrieur de laffichage.
Boutons de formes de courbes
Ces boutons permettent daccder rapidement quelques formes de courbes usuelles.
Affichage du fondu enchan
Laffichage du bas de la fentre permet de visualiser la forme de toute la courbe de
fondu enchan, ainsi que la forme donde rsultante. Il est impossible de modifier la
courbe dans cette fentre.
Cases nergies gales et Gain gaux
Si vous cochez la case nergies gales, les courbes de fondu seront ajustes de telle
faon que lnergie (puissance) sonore reste constante tout au long du fondu enchan.
61
Les courbes puissance constante ne possdent quun seul point modifiable. Il est impos-
sible dutiliser les boutons de Type de courbe ou les Prrglages lorsque ce mode est s-
lectionn.
Si vous cochez la case Gains gaux, les courbes du fondu seront ajustes de telle fa-
on que la somme des amplitudes des signaux en cours des fondus de sortie et den-
tre reste constante tout au long du fondu enchan. Ce choix convient souvent pour
des fondus enchans courts.
Rglage de la dure du fondu enchan
Vous pouvez entrer numriquement la dure du fondu enchan dans le champ Dure.
Le rsultat dpend de loption slectionne dans le champ en-dessous :
La dure de Fondu-Enchan spcifie est applique lorsque vous cliquez sur Appliquer
ou OK.
Si possible, la modification de dure sera applique de la mme faon aux deux cts
du Fondu-Enchan (autrement dit, Nuendo essaie de centrer le Fondu-Enchan).
Pour pouvoir redimensionner un fondu enchan de cette faon, il faut que lv-
nement correspondant puisse tre redimensionn. Par exemple, si lvnement
gauche du fondu enchan joue dj son Clip Audio jusqu la fin, il ny a plus de
marge, et son point de fin ne peut plus tre dcal vers la droite : il est donc im-
possible dlargir le fondu enchan avec loption Bord Droit.
Boutons Dfaut
Cliquer sur le bouton Comme Dfaut mmorise les rglages actuels comme fondu
enchan par dfaut. Cest donc cette forme qui sera utilise ds que vous crerez de
nouveaux fondus enchans.
Le paramtre Dure de Fondu-Enchan est inclus dans les rglages par dfaut. Toutefois,
il nest appliqu que si les vnements enchaner ne se recouvrent pas - sinon, le Fondu-
Enchan se trouvera dans la rgion de recouvrement (voir page 50).
Cliquer sur le bouton Rappeler Dfaut copie la courbe et les rglages du fondu
enchan par dfaut dans le dialogue Fondu enchan.
62
Prrglages
Si vous avez configur une forme de fondu enchan que vous dsirez pouvoir appli-
quer par la suite dautres vnements, vous pouvez le mmoriser sous forme de Pr-
rglage, en cliquant sur le bouton Stocker.
Pour appliquer un Prrglage mmoris, slectionnez-le depuis le menu local.
Pour changer le nom du Prrglage slectionn, double-cliquez dessus et tapez-en un autre.
Pour supprimer un Prrglage mmoris, slectionnez-le depuis le menu local, puis cli-
quez sur Supprimer.
Rtablir
Cette fonction permet de restaurer la forme dorigine de la courbe de fondu enchan
- cest--dire celle quil avait lors de louverture du dialogue.
OK
Permet dappliquer les rglages au fondu enchan et referme le dialogue.
Annuler
Permet de refermer le dialogue sans appliquer aucun changement.
Appliquer
Applique les valeurs de paramtre au Fondu-Enchan, sans refermer le dialogue.
63
Fondus et Fondus-Enchans Automatiques
Nuendo possde une fonction de fondu automatique pouvant tre rgle globale-
ment (autrement dit, pour tout le Projet) et sparment, pour chaque Piste Audio.
Lintrt de cette fonction de Fondu Automatique est de crer des transitions plus
progressives entre les vnements en appliquant de courts (1 500 ms) fondus
dentre et de sortie.
Notez que les Fondus Auto ne sont pas appliqus aux vnements Audio, mais calculs en
temps rel en cours de lecture. Autrement dit, plus un Projet contient de Pistes Audio
dont la fonction Fondu Auto est active, plus les performances en lecture seront affectes
de faon ngative.
Rglages de Fondu Auto au niveau global
1. Pour procder aux rglages de Fondu Auto globalement, au niveau du Projet, slection-
nez Configuration des Fondus Automatiques... dans le menu Projet.
Ceci ouvre le dialogue des Fondus Automatiques pour le Projet.
2. Les cases cocher en haut droite servent activer ou dsactiver les fonctions Fondu
dEntre Auto, Fondu de Sortie Auto et Fondus-Enchans Auto, respectivement.
64
3. Le champ de valeur Dure permet de spcifier la dure du fondu ou fondu-enchan auto-
matique (1 500 ms).
4. Pour ajuster les formes des Fondu dEntre Auto et Fondu de Sortie Auto, slectionnez
longlet Fondus puis procdez aux rglages comme dans les dialogues de Fondu habi-
tuels.
5. Pour ajuster la forme du Fondu-Enchan Auto, slectionnez longlet Fondus-Enchans
puis procdez aux rglages comme dans le dialogue Fondu-Enchan habituel.
6. Si vous voulez utiliser les paramtres dj entrs pour les futurs nouveaux Projets, cliquez
sur le bouton Par Dfaut.
La prochaine fois que vous crerez un nouveau Projet, il utilisera par dfaut ces valeurs de para-
mtres.
7. Cliquez sur OK pour refermer le dialogue.
Procder aux rglages de Fondu Auto pour une Piste spare
Par dfaut, toutes les Pistes Audio utiliseront les rglages que vous avez effectus
dans le dialogue Fondu Autos du Projet. Toutefois, comme le calcul en temps rel des
Fondus Auto consomme des ressources processeur, une meilleure approche peut
consister dsactiver globalement les Fondus Auto, puis de les activer, si ncessaire,
au niveau des pistes spares. Pour ce faire :
1. Cliquez avec le bouton droit de la souris dans la Liste des Pistes, et slectionnez Configu-
ration des Fondus Automatiques... dans le menu contextuel qui apparat alors.
Le dialogue Fondus Auto de la Piste apparat. Il est identique au dialogue Fondus Auto du Pro-
jet, et possde une option supplmentaire, Utiliser la configuration du Projet.
2. Dsactivez loption Utiliser la configuration du Projet.
Tous les rglages seront alors appliqus uniquement la Piste.
3. Configurez les Fondus Auto comme dsir, puis refermez le dialogue.
Revenir aux valeurs de paramtres du Projet
Si vous voulez quune Piste utilise les valeurs globales de Fondu Auto, ouvrez le dia-
logue Fondus Auto de la Piste, et activez la case cocher Utiliser la configuration du
Projet. La Piste utilise alors les valeurs de Fondu Auto que vous avez entres par
dfaut au niveau du Projet.
3
Enregistrement
66
Prsentation
Ce chapitre dcrit les diverses mthodes denregistrement que vous pouvez utiliser
dans Nuendo. Comme il est possible denregistrer la fois des pistes Audio et MIDI dans
Nuendo, ces deux mthodes denregistrement sont abordes dans ce chapitre.
Avant de commencer
Ce chapitre suppose que vous tes suffisamment familiaris avec la plupart des con-
cepts de base de lenregistrement et que les prparatifs suivants ont t effectus :
Vous avez correctement connect et calibr votre matriel audio.
Ceci est dcrit dans le manuel Prise en main.
Vous avez ouvert un Projet et rgl les paramtres de Configuration du Projet en fonction
de ses caractristiques.
Les paramtres de Configuration du Projet dterminent le Format dEnregistrement, la Frquence
dchantillonnage, la Dure du Projet, etc... et affectent les enregistrements audio que vous ferez
lors de llaboration du Projet. Voir page 16.
Si vous prvoyez denregistrer des donnes MIDI, votre quipement MIDI doit tre correc-
tement configur et connect.
Voir le manuel Prise en main.
67
Mthodes denregistrement de base
Ce chapitre dcrit les principales mthodes utilises pour enregistrer. Cependant, il y a
des prparatifs et des procdures supplmentaires spcifiques chacun des enregistre-
ments audio et MIDI. Lisez dabord ces chapitres avant de commencer enregistrer (voir
page 71 et page 82).
Prparer une piste lenregistrement
Nuendo peut enregistrer sur une seule ou plusieurs pistes (Audio et MIDI) simultan-
ment. Pour quune piste soit prte tre enregistre, cliquez sur le bouton R rouge dans
la Liste des Pistes pour cette piste. Lorsquils sont activs, ces boutons se mettent cli-
gnoter, indiquant ainsi le mode Prt lEnregistrement. Pour les pistes Audio, le com-
mutateur R (Activer lEnregistrement) est galement prsent dans la console de Voies.
Le bouton Activer lEnregistrement dans la Liste des Pistes...
...et dans la console.
Si loption Activer lEnregistrement pour les Pistes Slectionnes est active dans le dialo-
gue Prfrences (page Interface Utilisateur - dition), les pistes passent automatiquement
en prt lEnregistrement ds que vous les slectionnez dans Liste des Pistes.
Le nombre exact de piste Audio que vous pouvez enregistrer simultanment dpend de la
puissance de votre ordinateur et des performances de votre disque dur.
De plus, il serait vain denregistrer plus de pistes Audio que vous navez dentres Audio, car cela
reviendrait dupliquer des pistes et des fichiers audio. Voir page 71.
68
Activer lenregistrement manuellement
Vous dclenchez lenregistrement en cliquant sur le bouton Enregistrer de la Palette
Transport ou en utilisant le raccourci clavier correspondant (par dfaut [*] sur le pav
numrique).
Lenregistrement peut tre activ partir du mode Stop (depuis la position actuelle
du curseur ou du Dlimiteur gauche) ou pendant la lecture :
Si vous activez lenregistrement partir du mode Stop, et que le bouton Punch In est
activ sur la Palette Transport, lenregistrement dmarrera au Dlimiteur gauche.
Dans ce mode, le rglage Preroll ou le dcompte du Mtronome sera appliqu (voir page 91).
Punch In activ.
Si vous activez lenregistrement parti du mode Stop et que le bouton Punch In est dsac-
tiv, lenregistrement dmarrera la position actuelle du Curseur de Projet.
Si vous activez lenregistrement pendant la lecture, Nuendo passera immdiatement en
mode Enregistrement et dclenchera lenregistrement la position actuelle du Curseur
de Projet.
Cette procdure sappelle galement Punch In manuel.
Activer lenregistrement automatiquement
Nuendo peut passer automatiquement de la lecture lenregistrement une position
donne. On appelle cela le Punch In automatique. Un emploi typique de cette
mthode : vous voulez remplacer une partie dun enregistrement, tout en coutant
laudio qui a dj t enregistr ds la position du dbut denregistrement.
1. Placez le Dlimiteur gauche sur la position laquelle vous voulez que lenregistrement
commence.
2. Activez le bouton Punch In dans la Palette Transport.
69
3. Activez la lecture une position situe avant le Dlimiteur gauche.
Si vous avez activ un dcompte mtronome, et que la fonction Click Mtronome est active
(voir page 92), vous entendrez un dcompte lorsque le Curseur de Projet approchera le Dlimi-
teur gauche.
4. Lorsque le Curseur de Projet atteint le Dlimiteur gauche, lenregistrement est automati-
quement activ.
Arrter lenregistrement
L aussi, on peut le faire automatiquement ou manuellement:
Si vous cliquez sur le bouton Stop de la Palette Transport (ou si vous utilisez le raccourci
clavier correspondant par dfaut [0] sur le pav numrique), lenregistrement est dsac-
tiv et Nuendo passe en mode Stop.
Si vous cliquez sur le bouton Enregistrer ou si vous utilisez le raccourci clavier Enregistrer
(par dfaut [*]), lenregistrement est dsactiv mais la lecture continue.
Cette procdure sappelle Punch Out manuel
Si le bouton Punch Out est activ sur la Palette Transport, lenregistrement sera dsactiv
lorsque le Curseur de Projet atteindra le Dlimiteur droit.
On appelle cela le Punch Out automatique. En le combinant au Punch In Automatique,
vous pouvez dlimiter la partie enregistrer - l aussi cest trs utile pour remplacer une certaine
partie dun enregistrement.
Punch In et Out activs.
70
Enregistrement en Cycle
Nuendo peut enregistrer et relire en Cycle - une boucle. Vous spcifiez o le Cycle
commence et sarrte laide des Dlimiteurs Gauche et Droit. Lorsque le Cycle est
activ, la section dfinie est rpte sans interruption (en boucle) jusqu ce que vous
appuyiez sur Stop ou que vous dsactiviez le mode Cycle.
Pour activer le mode Cycle, cliquez sur le bouton Cycle de Palette Transport.
Maintenant si vous dclenchez la Lecture, la partie dlimite par les Dlimiteurs Gauche et
Droit sera rpte indfiniment jusqu ce que vous larrtiez.
Cycle activ.
Pour enregistrer en mode Cycle, vous pouvez commencer enregistrer partir du Dlimi-
teur gauche, ou dun point situ avant les Dlimiteurs ou lintrieur du Cycle, soit par-
tir du mode Stop ou pendant la lecture.
Ds que le Curseur de Projet atteint le Dlimiteur droit, il revient au Dlimiteur gauche et conti-
nue lenregistrement dun nouveau passage.
Les rsultats de lenregistrement en Cycle sont diffrents pour laudio (voir page 78) et le
MIDI (voir page 87).
71
Spcificits de lenregistrement Audio
Activer et slection les entres VST
Nuendo autorise lutilisation de cartes audio munies de plusieurs entres et dirige les
diffrentes entres vers diffrentes voies audio. Pour activer ces entres, il faut dabord
ouvrir la fentre des Entres VST dans le menu Priphriques.
Notez que les entres actives utilisent beaucoup de puissance de calcul ! Prenez lhabi-
tude de nactiver que les entres audio dont vous aurez vraiment besoin.
La fentre des Entres VST est divise en trois colonnes :
La colonne de gauche contient les ports dentre physiques prsents sur la carte audio.
La colonne du milieu indique quelles paires dentres sont actives. Vous les activez ou dsacti-
vez en cliquant sur les boutons de cette colonne.
La colonne de droite affiche les noms qui sont utiliss pour chaque entre dans le programme.
Vous pouvez renommer une entre en cliquant dans cette colonne et en tapant un nouveau nom.
Si vous dsactivez une paire dentre qui est actuellement utilise (slectionne comme
source dentre pour une ou plusieurs voies audio), il vous sera demand si vous voulez
que Nuendo rattribue les entres (change le choix de la source dentre pour les voies
audio en question).
72
Routage des entres VST actives vers une voie
La slection dune source dentre pour la voie correspondante de la piste seffectue
dans la Console de Voies. Procdez comme ceci :
1. Ouvrez la Console de Voies.
2. Reprez la voie de la piste Audio sur laquelle vous prvoyez denregistrer.
3. Droulez le menu local des Entres de la voie et slectionnez-y lentre laquelle la
source de signal que vous voulez enregistrer est connecte.
Slectionner un format de fichier denregistrement
Alors que la frquence dchantillonnage et la rsolution en bits des fichiers enregis-
trs sont dfinis dans le dialogue Projet lorsque vous commencez travailler sur un
nouveau Projet (voir page 16), vous pouvez tout moment slectionner un autre for-
mat pour les fichiers enregistrs. Ceci grce au menu local Type des Fichiers Enregis-
trs dans le dialogue Prfrences (page Audio). Les choix sont les suivants :
Si vous choisissez Fichier Wave Broadcast, vous pouvez ajouter des chanes de texte pour
prciser lAuteur, la Description et la Rfrence, qui seront intgres au fichier enregistr.
Ceci seffectue dans la page Wave Broadcast du dialogue Prfrences.
Fichier AIFF Audio Interchange File Format, un standard dfini par Apple Computer Inc. Les fi-
chiers AIFF ont lextension .aif et sont utiliss sur la plupart des plates-formes.
Fichier Wave Les fichiers Wave ont lextension .wav, cest le format de fichiers le plus rpandu sur
plate-forme PC.
Fichier Wave
Broadcast
En termes de contenu audio, ils sont identiques au fichiers Wave normaux, mais avec
des chanes de texte intgres fournissant des informations supplmentaires sur les
fichiers (voir ci-dessous).
73
Rgler les pistes pour un Enregistrement Mono ou Stro
Une des dcisions initiales que vous devez prendre avant de commencer enregistrer
de laudio, est de savoir si lenregistrement sera stro ou mono. Ce rglage est dter-
min par le statut stro ou mono de la piste Audio slectionne pour lenregistrement:
Pour rgler une piste en mono ou en stro, cliquez sur le bouton Stro/Mono de la Liste
des Pistes.
Un bouton allum indique une piste stro, alors quun bouton teint indique une piste mono.
Le bouton Stro/Mono.
Pour en savoir plus sur la compatibilit Mono/Stro des pistes, voir page 24.
Monitoring
Dans ce contexte, monitoring correspond couter le signal dentre pendant lenre-
gistrement. Il y a trois principaux moyens de faire cela : via Nuendo, de manire externe
(en coutant le signal avant quil natteigne Nuendo) ou en utilisant la mthode ASIO
Direct Monitoring (qui est une combinaison des deux autres mthodes - voir page 75).
Monitoring via Nuendo
Si vous coutez via Nuendo, le signal dentre est mlang la lecture audio. Lavantage
de cette mthode est que vous pouvez rgler le niveau de monitoring et la panorami-
que dans la Console de Voies, et aussi ajouter des effets et de lgalisation au signal
monitor comme pendant la lecture. Linconvnient du monitoring via Nuendo est que
le signal cout sera lgrement retard en fonction de la valeur de latence (qui dpend
de votre carte et des pilotes audio). Donc, le monitoring via Nuendo ncessite une con-
figuration de carte audio ayant une latence faible (voir le manuel Prise en main).
74
Lorsque vous coutez via Nuendo, vous pouvez choisir un des quatre modes dans le
dialogue Prfrences (page VST) :
Manuel
Cette option permet dactiver et de dsactiver lentre en cliquant sur le bouton Monitor dans la
Liste des Pistes, ou en cliquant sur le bouton Entre dans la Console de Voies.
Quand lEnregistrement est Activ
Grce cette option vous entendrez la source audio connecte la voie dentre ds que la
piste est prte tre enregistre.
Quand lEnregistrement est en Cours
Cette option vous commute en monitoring dentre uniquement pendant lenregistrement.
Faon Magntophone
Cette option simule le comportement dun magntophone standard : monitoring dentre en
mode stop et pendant lenregistrement, mais pas pendant la lecture.
Monitoring externe
Le monitoring externe (couter le signal dentre avant quil narrive dans Nuendo)
ncessite de disposer dune console externe pour mixer la lecture audio avec le signal
dentre. Il peut sagir dune console physique indpendante ou dune application de
console pour votre carte audio, si elle dispose dun mode dans lequel lentre audio
est renvoye vers la sortie (appel habituellement Thru, Direct Thru ou quivalent).
Lorsque vous utilisez le monitoring externe, vous ne pouvez pas contrler le niveau
du signal monitor depuis Nuendo, ni ajouter des effets VST ni de lgalisation au signal
cout. La valeur de latence de la configuration de carte audio naffecte pas le signal
monitor dans ce mode.
75
ASIO Direct Monitoring
Si votre carte audio est compatible avec ASIO 2.0, elle peut grer lASIO Direct Monito-
ring. Dans ce mode, le monitoring est gr par la carte audio elle-mme, en renvoyant
le signal dentre directement la sortie. Cependant, le monitoring est contrl depuis
Nuendo. Cela signifie que la fonction de monitoring direct de la carte audio peut tre
automatiquement activ et dsactiv par Nuendo, comme si vous utilisez le monito-
ring interne.
Pour activer ASIO Direct Monitoring, ouvrez le dialogue Configuration des Priphriques
dans le menu Priphriques et cochez la case Monitoring Direct dans longlet Configura-
tion pour le Priphrique VST Multitrack.
Si cette case est en gris, cela signifie que votre carte audio (ou son pilote actuel) nest pas com-
patible ASIO Direct Monitoring. Consultez le fabricant de la carte audio pour en savoir plus.
Lorsque ASIO Direct Monitoring est activ, vous pouvez slectionner un mode de monito-
ring dans le dialogue Prfrences (page VST), comme pour le monitoring via Nuendo (voir
page 73).
En fonction de la carte audio, il est aussi possible de rgler le niveau dcoute et le panora-
mique depuis la Console de Voies.
Consultez la documentation de la carte audio en cas de doute.
Les effets VST et lgalisation ne peuvent pas tre appliqus au signal monitor dans ce
mode, puisque le signal monitor ne passe pas par Nuendo.
En fonction de la carte audio, il peut y avoir des restrictions spciales sur les sorties audio
pouvant tre utilises pour le monitoring direct.
Pour les dtails concernant le routage de la carte audio, reportez-vous la documentation.
La valeur de latence de la configuration de carte audio naffecte pas le signal cout lors
de lutilisation de ASIO Direct Monitoring.
76
Vrifiez les niveaux dentre
Le bouton In.
Lorsque le bouton In est activ pour une voie, le VU-mtre indique le niveau dentre.
Vous pouvez activer ou dsactiver le VU-mtre dentre en cliquant sur le bouton In de la voie
en enregistrement. Lorsque ce bouton est allum, le VU-mtre dentre est activ, et il indique
le niveau lentre slectionne pour cette voie audio. Donc si la source de signal connecte
met du son vous pouvez observer cette activit la fois par le VU-mtre de la Liste des Pistes et
dans la console Nuendo, pour cette voie.
Notez quil nest pas possible de rgler le Gain dentre avec le fader de Volume !
Utilisez les VU-mtres dentre pour vrifier les niveaux arrivant dans Nuendo, et si ncessaire,
rglez le niveau dune des manires suivantes :
Rglez le niveau de sortie de la source sonore ou de la console externe.
Utilisez lapplication propre la carte audio pour rgler les niveaux dentre, si cette pos-
sibilit existe.
Voir la documentation de la carte audio.
Si votre carte audio dispose de la fonction Panneau de Configuration ASIO (ASIO Control
Panel), il est peut-tre possible de rgler les niveaux dentre.
Pour ouvrir le Panneau de Configuration ASIO, ouvrez le dialogue Configuration des Priphri-
ques dans le menu Priphriques et cliquez sur le bouton Tableau de Bord de longlet Configu-
ration pour le priphrique VST Multitrack.
Les niveaux dentre doivent tre aussi levs que possible, sans dpasser 0 dB.
77
Enregistrement
Lenregistrement seffectue en utilisant une des principales mthodes denregistre-
ment (voir page 67). Lorsque vous avez termin lenregistrement, un fichier audio est
cr dans le dossier Audio se trouvant dans le dossier Projets. Dans la Bibliothque, un
Clip Audio est alors cr pour le fichier audio et un vnement Audio jouant le Clip
entier apparat dans la piste denregistrement. Enfin, une image de forme donde est
calcule pour lvnement audio. Si lenregistrement tait trs long, tout cela peut
prendre un moment.
Si loption Crer les Images Audio Pendant lEnregistrement est active dans le dialo-
gue Prfrences (page Interface Utilisateur - Affichage des vnements), limage de la
forme donde sera calcule et affiche pendant le processus denregistrement.
Cette option ne devrait tre active que si votre ordinateur est suffisamment puissant : en effet,
les calculs en temps rel ncessaires la reprsentation des formes dondes utilisent des res-
sources processeur.
Annuler un enregistrement
Si vous naimez pas ce que vous avez enregistr, vous pouvez leffacer en slection-
nant Annuler dans le menu dition. Voici ce qui se produira :
Le ou les vnements que vous venez de crer seront effacs de la fentre Projet.
Le ou les Clip(s) Audio dans la Bibliothque seront dplacs dans le dossier Corbeille.
Le ou les fichier(s) audio enregistr(s) ne seront pas effacs du disque dur.
Cependant comme leurs Clips correspondants ont t dplacs dans le dossier Corbeille, vous
pouvez effacer ces fichiers en ouvrant la Bibliothque et en slectionnant Vider la Corbeille
dans le menu Bibliothque.
propos des superpositions et des pistes Audio
Si vous renregistrez par dessus un ancien enregistrement, vous obtiendrez un nouveau
vnement qui superpose le ou les prcdent(s). la lecture, seuls les vnements qui
sont rellement visibles se relus.
Une piste Audio ne peut relire quun seul vnement audio la fois.
Les fonctions Placer en Avant-Plan et Placer en Arrire-Plan du menu dition (voir
page 29) sont trs utiles pour grer les vnements superposs, ainsi que les fonctions
En Avant et En Arrire (voir page 78).
78
Enregistrement Audio en mode Cycle
Si vous enregistrez des donnes audio en mode Cycle, le rsultat dpend du param-
tre entr dans Mode du Cycle dEnregistrement, dans le dialogue Prfrences (page
Audio) :
Mode Crer des vnements
Lorsque le mode du Cycle dEnregistrement est rgl sur Crer des vnements, voici
ce qui se passe lorsque vous enregistrez de laudio en mode Cycle :
Un seul fichier audio continu est cr pendant tout le processus denregistrement.
chaque cycle enregistr correspondra un vnement audio.
Les vnements porteront le nom du fichier audio, avec le texte Take *, o * indique le
numro de la prise.
La dernire prise enregistre (la plus rcente) se trouve par-dessus les autres (ce sera par
consquent elle que vous entendrez lorsque vous activerez la lecture).
Pour slectionner une autre prise en lecture, procdez comme suit :
1. Cliquez avec le bouton droit de la souris sur lvnement puis slectionnez En avant
dans le menu local.
Le sous-menu qui apparat alors contient la liste de tous les autres vnements se trouvant en
arrire-plan.
2. Slectionner la prise dsire.
Lvnement correspondant passe au premier plan.
79
Cette mthode permet dassembler rapidement les meilleurs moments de chaque
prise, de la faon suivante :
1. Avec loutil Ciseaux, dcoupez les vnements en plusieurs sections, une pour chaque
partie de la prise (Take).
Par exemple, si vous avez enregistr quatre lignes de texte dans chaque prise, vous pouvez par
exemple dcouper les vnements correspondants de faon faire correspondre chaque ligne
un vnement.
Les vnements aprs dcoupage. Notez que comme les vnements originaux, crs par les prises
successives, se recouvrent, il suffit de cliquer avec loutil Ciseaux pour dcouper simultanment les
trois prises au mme endroit.
2. Pour chaque section de la prise, utilisez la fonction En Avant pour rendre visible la
meilleure prise.
Vous pouvez ainsi assembler rapidement les meilleures parties de chaque prise : premire ligne
dans telle prise, deuxime dans telle autre, etc.
Vous pouvez aussi compiler une prise parfaite dans lditeur dchantillons, comme
dcrit la page 368.
80
Mode Crer des Rgions
Lorsque le mode du Cycle dEnregistrement est rgl sur Crer des Rgions, voici ce
qui se passe lorsque vous enregistrez de laudio en mode Cycle :
Un fichier audio continu est cr pendant tout le processus denregistrement.
Lvnement Audio apparaissant dans la fentre Projet porte le nom du fichier audio suivi
du texte Take * (* indiquant le numro du dernier cycle effectivement ralis en mode
Cycle).
Si vous lisez lvnement enregistr, vous nentendez que ce qui a t enregistr lors du
dernier cycle effectivement ralis en mode Cycle.
Les prcdentes Prises enregistres en mode Cycle restent toutefois disponibles.
Le Clip Audio est divis en rgions (appeles prises), raison dune par cycle enregistr.
En reprant dans la Bibliothque le fichier que vous venez denregistrer puis en cliquant sur le
signe plus se trouvant ct de lui, vous verrez les rgions qui ont t cres - une pour cha-
que cycle effectivement ralis en enregistrement.
Rgions correspondant aux prises dans la fentre Bibliothque.
Pour lire diffrentes prises audio enregistres en mode Cycle, procdez comme ceci :
1. Dans la fentre Projet, cliquez avec le bouton droit de la souris sur lvnement cr pen-
dant lenregistrement en Cycle.
Le menu contextuel apparat.
2. Slectionnez alors llment de menu Caler sur la Rgion.
Un sous-menu apparat, regroupant les prises (Takes) que vous avez enregistres pendant
lEnregistrement en Cycle.
81
3. Vous pouvez ds lors slectionner nimporte laquelle de ces prises dans le sous-menu et
elle remplacera celle figurant en tant quvnement dans la fentre Projet.
Employez cette mthode pour couter les diffrentes prises. Slectionnez la meilleure,
ou raliser un montage de la prise parfaite en dcoupant les meilleurs lments de
chacune que vous assemblerez (voir page 368).
Mode Crer vnements + Rgions
Ce mode permet de crer simultanment des vnements et des Rgions. Si vous tra-
vaillez dans ce mode en utilisant les prises comme vnements, vous pouvez diter les
vnements votre guise (autrement dit, les diviser, comme dcrit la page 78). Tou-
tefois, dans le cas o vous dsireriez revenir aux prises originales, elles sont toujours
disponibles, sous forme de Rgions (dans le sous-menu Caler sur la Rgion, dans la
Bibliothque ou lditeur dchantillons).
82
Spcificits de lenregistrement MIDI
Activer le MIDI Thru
Comme dcrit dans le manuel Prise en main, la manire normale de travailler en MIDI
est davoir le MIDI Thru activ dans Nuendo, et Local Off slectionn dans votre ou vos
Instrument(s) MIDI. Dans ce mode, tout ce que vous jouez pendant lenregistrement
sera repris en cho sur la sortie MIDI et sur le canal slectionn pour la piste en enre-
gistrement.
1. Vrifiez que loption MIDI Thru Actif est active dans le dialogue Prfrences (page MIDI).
2. Prparez lenregistrement la ou les piste(s) sur lesquelles vous voulez enregistrer.
Maintenant, le MIDI reu est repris en cho sur la sortie pour toutes les pistes MIDI prtes
lenregistrement.
Rglage du canal, de lentre et de la sortie MIDI
Rglage du canal MIDI de lInstrument
La plupart des synthtiseurs MIDI peuvent jouer plusieurs sons en mme temps, chacun
sur un canal MIDI diffrent. Cest le moyen de faire jouer plusieurs sons (basse, piano,
etc.) sur un mme instrument. Certains appareils (tels que les expandeurs compatibles
avec General MIDI) reoivent toujours sur les 16 canaux MIDI. Si vous disposez dun tel
instrument, il ny a pas de rglage spcifique effectuer. Sur les autres instruments il
faudra utiliser les commandes en face avant afin de dfinir un certain nombre de Con-
teneurs, Timbres ou autres afin quils reoivent chacun sur un canal MIDI distinct. Voir
le mode demploi qui accompagne votre instrument pour de plus amples informations.
Nommer les Ports MIDI dans Nuendo
Il est frquent que les ports dentre et de sortie MIDI soient affubls de noms dune
longueur et dune complication injustifies. Si vous le dsirez, vous pouvez attribuer
vos ports MIDI des noms plus descriptifs :
1. Dans le menu Priphriques, ouvrez le dialogue Configuration de priphriques.
2. Slectionnez dans la liste Priphriques le priphrique DirectMusic ou (si vous utilisez
Windows 2000) le priphrique MIDI Windows.
Les entres/sorties MIDI disponibles sont listes dans longlet Configuration.
3. Pour changer le nom dun port MIDI, cliquez dans la colonne Priphrique et entrez un
nouveau nom.
Une fois le dialogue referm, les nouveaux noms apparatront dans les menus locaux dentre et
de sortie MIDI.
83
Rglage de lentre MIDI dans la Liste des Pistes
Pour rgler lentre MIDI dune piste, droulez le menu local Entre dans la Liste des Pistes
et slectionnez une entre.
Les entres MIDI disponibles sont affiches. Les options de ce menu dpendent du type dinter-
face MIDI que vous utilisez.
Cliquez ici...
...afin de slectionner une entre MIDI.
Si vous maintenez la touche [Ctrl] enfonce en slectionnant une entre MIDI, cest celle-
ci qui sera slectionne pour toutes les pistes MIDI.
Rglage du canal et de la sortie MIDI dans la Liste des Pistes
Les rglages de canal et de sortie MIDI dterminent comment les donnes MIDI enre-
gistres seront routes lors de la lecture, mais concernent galement le MIDI Thru
dans Nuendo (redistribution des canaux).
Pour rgler la sortie MIDI dune piste, droulez le menu local des Sorties dans la Liste des
Pistes et slectionnez la sortie laquelle vous avez connecte votre appareil MIDI.
Les sorties MIDI disponibles sont affiches. Les options de ce menu dpendent du type dinter-
face MIDI que vous utilisez.
Cliquez ici...
84
...afin de slectionner une sortie MIDI.
Si vous maintenez la touche [Ctrl] enfonce en slectionnant une sortie MIDI, cest celle-ci
qui sera slectionne pour toutes les pistes MIDI.
Pour rgler le canal MIDI dune piste, utilisez le menu local des Canaux MIDI dans la Liste
des Pistes.
Cliquez ici...
...pour rgler le canal MIDI de la piste.
Si vous avez rgl le canal MIDI sur Quelconque, les donnes MIDI seront envoyes sur
les canaux utiliss par lappareil reli lentre MIDI (linstrument MIDI sur lequel vous
jouez pendant lenregistrement).
85
Slectionner un son
Vous pouvez slectionner des son depuis Nuendo, en indiquant au programme
denvoyer des messages de Program Change votre appareil MIDI. Ceci seffectue
grce au champ de valeur Program dans la Liste des Pistes.
Cependant, les messages de Program Change ne donnent accs qu 128 emplace-
ments de programme diffrents. Si vos instruments MIDI disposent de plus de 128
programmes, les messages Bank Select (rgls dans le champ Banque) vous permet-
tront de slectionner dautres Banques, contenant chacune 128 sons.
Les messages Bank Select sont reconnus diffremment selon les instruments MIDI. De
plus la structure et la numrotation des Banques et des Programmes peuvent aussi varier.
Consultez la documentation de vos instruments MIDI pour les dtails.
Enregistrer
Lenregistrement MIDI seffectue selon les mthodes denregistrement habituelles (voir
page 67). Lorsque vous avez termin un enregistrement, un Conteneur qui contient les
vnements MIDI est cr dans la fentre Projet.
propos des superpositions et des pistes MIDI
Les pistes MIDI se comportent diffremment des pistes Audio en prsence de Conte-
neurs superposs. Voil ce qui se passe :
Tous les vnements se trouvant sur des Conteneurs superposs sont toujours relus.
Par exemple, si vous enregistrez trois Conteneurs MIDI la suite, aux mmes positions de dbut
et de fin denregistrement et sur la mme piste, vous aurez cr trois Conteneurs (compltement)
superposs. Si vous activez la lecture, vous remarquerez que les trois Conteneurs sont lus en
mme temps, bien quun seul Conteneur (le dernier enregistr) soit visible dans la fentre Projet.
86
moins que vous nayez vraiment lintention de faire un Overdub lorsque vous enregis-
trez sur un Conteneur dj enregistr, il suffit deffacer dabord le Conteneur prcdent.
Vous pouvez utiliser loutil Muet pour rendre muets les Conteneurs MIDI prcdemment enre-
gistrs, si vous souhaitez conserver diffrentes prises par exemple.
Il peut arriver que vous dsiriez enregistrer des Overdubs de cette faon : par exemple,
enregistrer un gimmick de piano par dessus une ligne de basse prcdemment enregis-
tre au piano.
Si cest le cas, vous pouvez activer loption Fusionner les Enregistrement dans des Conteneurs
dans le menu MIDI. Ces deux enregistrements diffrents se verront alors runis en un seul Con-
teneur, au lieu de se retrouver sous forme de deux Conteneurs spars sur la mme Piste.
propos du Punch In/Out sur les pistes MIDI
Rgler et raliser un enregistrement en Punch In/Out automatique et manuel pour les
pistes MIDI seffectue exactement comme pour les pistes Audio. Il y a cependant une
chose noter :
Les enregistrements en Punch In/Out avec des donnes de Pitchbend ou de Contrleur
(molette de modulation, pdale Sustain, de volume, etc.), peuvent conduire des effets
tranges (notes persistantes, vibrato constant, etc.).
Si cela se produit, il faudra utiliser la commande Rinitialiser du menu MIDI (voir page 88).
propos de la fonction Quantification Automatique
Si loption Quantifier pendant lEnregistrement est active dans le menu MIDI, les
notes que vous enregistrez sont automatiquement quantifies, en tenant compte des
paramtres de quantification en cours. Pour plus de dtails sur la quantification,
reportez-vous la page 389.
87
Enregistrement MIDI en mode Cycle
Lors dun enregistrement MIDI en mode Cycle, le rsultat obtenu dpend du Mode du
Cycle dEnregistrement slectionn dans le menu MIDI :
Mode du Cycle dEnregistrement : Mlanger
chaque cycle, toutes les donnes MIDI enregistres viennent sajouter ce qui a t pr-
cdemment enregistr, dans le mme Conteneur.
Cette fonction est trs pratique, par exemple, pour construire des patterns rythmiques : il suffit
denregistrer le charley lors du premier cycle, la grosse caisse lors du second, etc.
Mode du Cycle dEnregistrement : Remplacer
chaque tour effectivement ralis, toutes les donnes enregistres viennent remplacer
dans le Conteneur celles enregistres lors de la prcdente passe.
Enregistrement des diffrents types de messages MIDI
Notes
chaque fois que vous appuyez ou que vous relchez une touche de votre synthti-
seur ou clavier MIDI, un message Note On (enfoncement de la touche) ou Note Off
(relchement de la touche) est gnr et envoy sur la prise MIDI Out. Le message
MIDI mis indique galement quel canal MIDI a t utilis. Normalement, cette infor-
mation est supplante par le rglage du canal MIDI de la piste, mais si vous rglez la
piste sur le canal MIDI Quelconque, les notes seront relues sur leur canal dorigine.
Messages continus
Pitchbend, Aftertouch et contrleurs (tels que molette de modulation, pdale de sus-
tain, de volume, etc) sont considrs comme des vnements MIDI continus (par
opposition aux messages temporaires que sont les messages concernant lenfonce-
ment ou le relchement des touches). Si vous utilisez la molette de Pitchbend de votre
synthtiseur pendant lenregistrement, ses mouvements seront enregistrs en mme
temps que les informations correspondant aux enfoncements et relchements de
touches (Note On/Off) - vous vous en seriez certainement dout. Mais les messages
continus peuvent aussi tre enregistrs aprs les notes, ou mme avant. Il est mme
possible de les enregistrer sur des pistes distinctes de celles o se trouvent les notes
quils concernent.
88
Prenons un exemple : imaginons que vous ayez enregistr un ou plusieurs Conteneurs
de basse sur la piste 2. Si maintenant vous rglez une autre piste, mettons la 55, sur la
mme sortie et le mme canal MIDI, vous pouvez enregistrer sparment les Pitchbend
de ces Conteneurs de basse. Autrement dit, vous activez lenregistrement, et vous
nagissez que sur la molette de Pitchbend pendant cet enregistrement. Aussi longtemps
que les deux pistes seront rgles sur la mme sortie et le mme canal MIDI, tout se pas-
sera la lecture comme si les deux enregistrements avaient eu lieu simultanment.
Messages de Program Change
En utilisation normale, quand vous passez dun programme un autre sur votre syn-
thtiseur (ou tout autre instrument que vous enregistrez), un nombre correspondant
ce programme est envoy via MIDI : cest ce quon appelle un message Program
Change. Ce type de message peut tre enregistr au vol, pendant que vous jouez,
ajout aprs coup sur une piste spare, ou entr la main dans une des fentres
ddition ou dans lExplorateur de Projet.
Message de Systme Exclusif (SysEx)
Les messages de Systme Exclusif MIDI sont dun genre un peu particulier, en ce sens
quils transportent des donnes ne concernant quun appareil dune certaine marque
et dun certain type. Chaque constructeur MIDI possde son propre code didentifica-
tion SysEx qui est inclus dans la plupart des messages SysEx. Les messages SysEx peu-
vent tre utiliss pour transmettre une srie de donnes concernant un ou plusieurs
sons dun synth, ils sont limits 16 octets dans Nuendo, et ne peuvent tre dits.
La fonction Rinitialiser
La fonction Rinitialiser du menu MIDI envoie des messages Note Off et rinitialise les
Contrleurs sur tous les canaux MIDI. Cest parfois ncessaire si vous tes en prsence
de notes persistantes, dun vibrato constant, etc.
Nuendo peut aussi effectuer automatiquement une Rinitialisation MIDI aprs un enre-
gistrement, pendant lecture (aprs chaque Conteneur) et/ou sur un Stop.
Vous activez et dsactivez ces fonctions dans le dialogue Prfrences (page MIDI).
89
Prfrences MIDI
Les options et rglages suivants du dialogue Prfrences (page MIDI) affectent lenre-
gistrement et la lecture MIDI :
Priorit des Note On
Lorsque cette option est active, les messages MIDI Note On ont la priorit sur les
autres types de MIDI messages, ce qui assure un timing prcis mme si vous utilisez
beaucoup de donnes MIDI continues.
Correction des Dures
Rgle la dure des notes afin quil y ait toujours un bref instant entre le dbut dune
note et la fin dune autre (de la mme hauteur et sur le mme canal MIDI).
Caler les Conteneurs Enregistrs sur les Mesures
Lorsque cette option est active, les Conteneurs MIDI enregistres sont automatique-
ment prolongs afin de commencer et se terminer sur des positions de mesure entires.
Si vous travaillez dans un contexte de Mesures, ceci peut rendre ldition (dplacement,
duplication, rptition, etc.) plus facile.
90
Filtrage MIDI
La page Filtre MIDI du dialogue Prfrences permet dviter que certains messages
MIDI ne soient enregistrs et/ou renvoys (en cho par la fonction MIDI Thru).
Ce dialogue est divis en quatre sections :
Section Description
Enregistrer Activer ces options vite que le type de message MIDI ne soit enregistr. Il sera cependant ren-
voy (Thru) et sil est dj enregistr, sera relu normalement.
Thru Activer ces options vite que le type de message MIDI ne soit renvoy (Thru). Il sera cependant
enregistr et relu normalement.
Voies Si vous activez un des boutons, aucun message MIDI ne sera ni enregistr ni renvoy (Thru) sur
ce canal MIDI. Cependant les messages MIDI dj enregistrs seront relus normalement.
Contrleur Permet dviter que certains types de Contrleurs MIDI ne soient enregistrs ou renvoys (Thru).
Pour filtrer un type de Contrleur, slectionnez-le dans la liste figurant en haut de la section et
cliquez sur Ajouter. Il apparatra dans la liste situe en dessous.
Pour supprimer un type de Contrleur de la liste (permettre quil soit enregistr et renvoy
(Thru)), slectionnez-le dans la liste du bas et cliquez sur Supprimer.
91
Options et rglages
Prfrences concernant lEnregistrement
Quelques Options du dialogue Prfrences (page Transport) concernent lenregistre-
ment. Activez-les en fonction de votre mthode de travail prfre :
Dsactiver le Punch-In en cas dArrt
Si cette option est active, le Punch-In de la Palette Transport est automatiquement
dsactiv chaque fois que vous passez en mode Arrt.
Arrt aprs Punch-Out Automatique
Si cette option est active, la lecture sarrtera automatiquement aprs un Punch-Out
automatique (lorsque le Curseur de Projet atteint le Dlimiteur Droit et lorsque le Punch-
Out est activ sur la Palette Transport). Si la valeur de Postroll de la Palette Transport est
rgle sur une valeur autre que zro, la lecture continuera pendant cette dure avant de
sarrter (voir page 91).
propos des valeurs Preroll et Postroll
Les champs de valeurs Preroll et Postroll de la Palette Transport ont les fonctions sui-
vantes :
En rglant la valeur de Preroll, vous demandez Nuendo de reculer dune courte section
chaque fois que la lecture est active.
Ceci sappliquera chaque fois que vous dclenchez la lecture, mais cest surtout intressant
pour enregistrer partir du Dlimiteur gauche (Punch In activ sur la Palette Transport) comme
dcrit dans lexemple ci-dessous.
En rglant la valeur de Postroll, vous demandez Nuendo de continuer lire une courte
section aprs un Punch Out automatique, avant de sarrter.
Cest intressant uniquement lorsque le Punch Out est activ sur la Palette Transport et que
loption Arrt aprs Punch-Out Automatique est active dans le dialogue Prfrences (page
Transport).
Pour activer ou dsactiver la fonction Pre/Postroll, slectionnez loption Utiliser Pre/
Post-Roll dans le menu Transport.
92
Exemple :
1. Rglez les Dlimiteurs l o vous voulez commencer et arrter lenregistrement.
2. Activez Punch In et Punch Out sur la Palette Transport.
3. Activez loption Arrt aprs Punch-Out Automatique dans le dialogue Prfrences
(page Transport).
4. Rglez des valeurs de Preroll et Postroll adquates en cliquant dans les champs corres-
pondants de la Palette Transport et en tapant ces dures.
5. Vrifiez que le Clic est dsactiv dans la Palette Transport.
Si le clic du Mtronome est activ lorsque vous enregistrez depuis le Dlimiteur gauche en
mode Arrt, le rglage de Preroll nest pas pris en compte, il est remplac par le Dcompte du
Mtronome (voir page 92).
6. Droulez le menu Transport et cochez loption Utiliser Pre/Post-Roll.
7. Dclenchez lEnregistrement.
Le Curseur de Projet recule de la dure spcifie dans le champ Preroll et la lecture commence.
Lorsque le Curseur atteint le Dlimiteur gauche, lenregistrement est automatiquement activ.
Lorsque le Curseur atteint le Dlimiteur droit, lenregistrement est dsactiv, mais la lecture con-
tinue pendant la dure rgle dans le champ Postroll avant de sarrter.
Utilisation du Mtronome
Le Mtronome met un clic qui servira de rfrence de tempo. Les deux paramtres
qui agissent sur le tempo du Mtronome sont le Tempo et la Signature Rythmique, qui
sont tous deux rgls dans la fentre Piste Tempo (voir page 434).
Pour activer le Mtronome, cliquez sur le bouton Click de la Palette Transport, ou utilisez
le raccourci clavier correspondant (par dfaut [C]).
93
Rglages du Mtronome
Les rglages du Mtronome seffectuent dans le dialogue de Configuration du Mtro-
nome, accessible depuis le menu Transport.
Le Mtronome peut utiliser soit un clic audio jou par la carte audio, soit envoyer des
donnes MIDI un appareil connect qui jouera le clic, soit les deux. Les rglages sui-
vants des paramtres du Mtronome peuvent tre effectus dans ce dialogue :
Paramtre Description
Clic MIDI activ/dsactiv Marche/arrt du son du Mtronome jou via MIDI.
Sortie MIDI Utilisez ce menu local pour choisir une sortie MIDI pour le clic du Mtronome.
Voie Slection du canal MIDI pour le clic du Mtronome.
Note Haute Rglage du n de note MIDI pour la Note aigu (la 1re de la mesure).
Vlocit Haute Rglage de la vlocit pour la Note aigu (la 1re de la mesure)
Note Basse Rglage du n de note MIDI pour la Note basse (les autres temps).
Vlocit Basse Rglage de la vlocit pour la Note basse (les autres temps).
Clic Audio activ/dsactiv Marche/arrt du son du Mtronome jou via la carte audio.
Volume du clic Audio Ce curseur rgle le volume du clic audio.
Prcompte (Mesures) Rgle le nombre de mesures du dcompte du Mtronome avant le dbut de
lenregistrement. Ne sapplique que si le Punch In est activ sur la Palette
Transport (donc si lenregistrement dmarre du Dlimiteur gauche, depuis le
mode Arrt ou Lecture).
Pendant la Lecture Marche/arrt du Mtronome pendant la lecture.
Pendant lEnregistrement Marche/arrt du Mtronome pendant lenregistrement.
94
4
Lecture et Palette Transport
96
Prsentation
Ce chapitre dcrit les diffrentes mthodes disponibles pour contrler la lecture et les
fonctions de Transport dans Nuendo.
La palette Transport
Voici une brve description de chaque option de la Palette Transport.
Les principales fonctions de Transport se trouvent galement dans le menu Transport.
Vous y trouverez galement une fonction qui nest pas prsente dans la Palette Transport :
Redmarrer. Slectionner Redmarrer pendant la lecture remet le curseur de Projet au point de
dpart de la lecture et reprend la lecture.
Dlimiteur droit : Point de Punch Out et de fin du Cycle
Active le Punch Out
Active le Punch In
Cycle activ/
dsactiv
Dlimiteur gauche : Point de dpart de lenregistrement, point de Punch In et de dbut du Cycle
Rglage du Preroll
(Amorce)
Rglage du Postroll
Affichage de la Position
Fader de Position
Enregistrement
Lecture
Avance rapide
Rembobinage
Arrt
Menu local de Format
dAffichage
Aller la Fin
du Projet
Dplacement droite
Aller au Dbut du Projet
Dplacement gauche
Piste de Tempo comme
Matre active/dsactive
Affichage de la Liste
des Marqueurs
Synchronisation active/dsactive
Marqueurs de Calage
Affichage du Tempo et de la Signature rythmique
Clic du Mtronome
activ/dsactiv
97
Cacher et afficher
La Palette Transport est affiche par dfaut lorsque vous dmarrez un nouveau Projet. Il
existe plusieurs moyens dafficher/cacher la Palette Transport :
En la slectionnant ou dslectionnant dans le menu Transport.
En utilisant le raccourci clavier (par dfaut [F2]).
chaque appui sur [F2] vous cachez ou affichez la Palette Transport.
propos des rglages Preroll et Postroll
Ces options sont dcrites au chapitre Enregistrement.
Redimensionner
Vous pouvez modifier la taille de la Palette Transport, en dcidant quelle partie vous
dsirez en rendre visible. Par exemple, vous pouvez la dbarrasser de la section Mar-
queur. En cliquant avec le bouton droit de la souris nimporte o dans la rgion de la
Palette Transport, un menu local apparatra. Il permet, en cochant ou pas les options,
dafficher/cacher votre guise des lments de la Palette Transport.
Le pav numrique
Dans les rglages par dfaut des raccourcis clavier, le pav numrique du clavier de
votre ordinateur est assign diverses commandes de la Palette Transport.
Num
Lock x
7 8 9
4 5 6 +
1 2 3
0
, Enter
Arrt
Retour zro
Lecture
Avance rapide
active/dsactive
Rebobinage activ/
dsactiv
Cycle activ/
dsactiv
Enregistrement
Aller au
Dlimiteur droit
Aller au Dlimiteur
gauche
Aller au Marqueur
de calage 3-9
98
Oprations
Rglage de la position du Curseur de Projet
Il existe plusieurs mthodes pour dplacer le curseur de Projet :
Utiliser lAvance Rapide et le Rebobinage
Faire glisser le Curseur de Projet
Cliquer dans la Rgle
Double-cliquer dans la Rgle permet de dclencher ou darrter la lecture, en dplaant simul-
tanment le curseur.
Changer la valeur dans lAffichage de Position
Utiliser le Curseur de Position
La course du curseur est relative au rglage de Dure du dialogue Configuration du Projet. Ainsi,
dplacer le curseur compltement droite vous amne la fin du Projet.
Utiliser les boutons de Dplacement (voir page 100).
Utiliser les Marqueurs (voir page 100).
Utiliser les options de Lecture (voir page 108).
Utiliser les fonctions du menu Transport.
Les fonctions suivantes sont disponibles :
Fonction Description
Se caler sur la Slection Place le Curseur de Projet au dbut de la slection actuelle. Pour que cette option
soit disponible, il faut avoir slectionn un ou plusieurs vnements ou un inter-
valle.
Se caler sur le Prochain
Marqueur
Place le Curseur de Projet sur le Marqueur suivant (voir page 100).
Se caler sur le Prcdent
Marqueur
Place le Curseur de Projet sur le Marqueur prcdent (voir page 100).
Se caler sur le Prochain
vnement
Dplace le Curseur de Projet vers lavant, au dbut ou la fin (le plus proche) de
tout vnement se trouvant sur la ou les pistes(s) slectionne(s).
Se caler sur le Prcdent
vnement
Dplace le Curseur de Projet vers larrire, au dbut ou la fin (le plus proche) de
tout vnement se trouvant sur la ou les pistes(s) slectionne(s).
99
Si le Calage est activ lorsque vous dplacez le curseur de Projet dans la Rgle ou lorsque
vous faites glisser le Curseur de Projet, le rglage du Calage est pris en compte. Cest pra-
tique pour trouver rapidement des positions exactes.
propos du Format dAffichage de la Palette Transport
Lunit de temps affiche dans la Rgle peut tre indpendante de celle affiche dans la
Palette Transport. Cela signifie que vous pouvez afficher un Timecode dans lAffichage
de Position de la Palette Transport et des Mesures/temps dans la Rgle, par exemple. Les
principes suivants sappliquent :
Si vous modifiez le format daffiche du panneau de Transport, celui-ci sera appliqu glo-
balement au Projet.
Cela revient changer le format daffichage dans la configuration du Projet. Donc, pour avoir
des formats daffichage diffrents dans la Rgle et la Palette Transport, vous devez changer le
format dans la Rgle.
Le format daffichage de la Palette Transport est rgl dans le menu local situ droite de
lAffichage de la Position.
Le menu local Format dAffichage.
Ce rglage dtermine galement le format temporel des Dlimiteurs gauche et droit.
100
Utilisation des boutons de Dplacement
Ces boutons, situs de part et dautre du Curseur de Position servent dplacer le Cur-
seur de Projet, respectivement vers la gauche et la droite. Les incrments dpendent
du format daffichage slectionn dans la Palette Transport :
Si le format est en Secondes, le curseur se dplacera de seconde en seconde.
Avec tout format bas sur limage, le curseur se dplacera dimage en image.
Si Mesures est slectionn, le curseur se dplacera dun tic la fois. Il y a 480 tics par temps.
Si le format est chantillons, le curseur se dplacera dun chantillon la fois.
Usage des Marqueurs
Les Marqueurs servent trouver rapidement nimporte quelle position. Si vous devez
souvent passer dune position une autre, vous pouvez dfinir cette position comme
un Marqueur. Vous pouvez ajouter un nombre illimit de Marqueurs. Les Marqueurs
peuvent tre crs et dits de diverses manires :
Via la fentre Marqueurs (voir page 101).
Au moyen dune piste Marqueur (voir page 105).
Au moyen de lExplorateur de Projet (voir page 105).
propos des Dlimiteurs gauche et droit
Les deux premiers Marqueurs sont les Dlimiteurs gauche et droit (indiqus respecti-
vement par les lettres G et D). Comme dcrit la page 68, ils servent spcifier les
positions de punch in et punch out en cours denregistrement automatique, et de
limites pour la lecture ou lenregistrement en Cycle.
Les Dlimiteurs se grent de la mme faon que les autres Marqueurs, mais il y a ga-
lement des fonctions spciales pour placer des Dlimiteurs :
Maintenir enfonce la touche [Ctrl] ou [Alt] tout en cliquant dans la Rgle permet de pla-
cer, respectivement, le Dlimiteur gauche ou droit.
Maintenir enfonce la touche [Ctrl] puis appuyer sur la touche [1] ou [2] du pav numri-
que place le Dlimiteur gauche ou droit lendroit o se trouve le Curseur du Projet
101
Choisir Dlimiteurs la Slection depuis le menu Transport place les Dlimiteurs con-
formment la slection en cours.
Pour que cette fonction soit disponible, il faut avoir slectionn un ou plusieurs Evnements, ou
dlimit une rgion de slection.
Vous pouvez galement entrer et ajuster numriquement les positions de Dlimiteurs
dans le panneau de transports.
La Fentre Marqueurs
Dans la fentre Marqueurs vous pouvez effectuer toutes les oprations concernant les
Marqueurs. Les Marqueurs sont affichs dans lordre dans lequel ils se produisent dans
le Projet, en partant du haut de la fentre.
Il y a quatre faons douvrir la fentre Marqueurs :
En slectionnant Marqueurs dans le menu Projet.
En cliquant sur le bouton Show de la Palette Transport.
En cliquant sur licne Voir les Marqueurs de la Barre dOutils.
En utilisant le raccourci clavier (par dfaut [Ctrl] + [M]).
102
Les colonnes de la fentre Marqueurs
La fentre Marqueurs est divise en quatre colonnes, qui servent effectuer les opra-
tions suivantes :
La plus gauche est la colonne de Calage.
Cliquez dans cette colonne afin de dplacer le curseur de Projet sur la position du Marqueur cor-
respondant. Une flche bleue indique le Marqueur le plus prs du Curseur de Projet (ou le Mar-
queur le plus prs situ avant le Curseur de Projet).
La colonne ID sert diter les numros des Marqueurs.
Voir chapitre propos des numros (ID) des Marqueurs et chapitre Les boutons Marqueurs de
Calage ci-dessous.
La colonne Position affiche les positions temporelles des Marqueurs.
Les positions des Marqueurs peuvent tre dits directement dans cette colonne.
La colonne Description sert entrer un nom ou une description adquate du Marqueur.
Les descriptions Dlimiteur Gauche et Droit ne peuvent pas tre changes.
Ajouter des Marqueurs dans la fentre Marqueurs
Vous pouvez ajouter des Marqueurs (en mode Arrt, pendant la lecture ou lenregis-
trement) en cliquant sur bouton Ajouter ou en appuyant sur la touche [Insert] du cla-
vier de lordinateur. Les Marqueurs sont toujours ajouts sur lemplacement actuel du
Curseur de Projet.
Supprimer des Marqueurs dans la fentre Marqueurs
Pour supprimer un Marqueur, slectionnez-le et cliquez sur le bouton Supprimer.
103
Dplacer des Positions de Marqueur dans la fentre Marqueurs
Le bouton Dplacer de la fentre Marqueurs sert reprogrammer les positions des
Marqueurs. Procdez comme ceci :
1. Rglez le Curseur de Projet sur la position laquelle vous voulez dplacer (ou reprogram-
mer) un Marqueur.
2. Slectionnez le Marqueur dont vous voulez changer la position dans la fentre Marqueurs.
Ne slectionnez pas le Marqueur en cliquant dans la colonne la plus gauche, car cela dplace-
rait le Curseur de Projet que vous venez de rgler.
3. Cliquez sur le bouton Dplacer.
propos des numros (ID) des Marqueurs
Chaque fois que vous ajoutez un Marqueur il lui est automatiquement et squentielle-
ment attribu un numro ID, commenant 3 et ainsi de suite. Les Marqueurs numro
1 et 2 sont toujours assigns aux Dlimiteurs Gauche et Droit et cela ne peut pas tre
chang, mais tous les autres numros peuvent tre changs ultrieurement. Lintrt
de modifier les numros est de pouvoir assigner des Marqueurs spcifiques aux bou-
tons des Marqueurs de Calage et aux raccourcis clavier (voir ci-dessous).
Les boutons Marqueurs de Calage
Sur la Palette Transport se trouvent huit boutons de Marqueur de Calage. En plus des
boutons de Dlimiteurs Gauche et Droit (tiquets G et D) se trouvent six boutons
de Marqueur de Calage programmables numrots de 3 8. Ces boutons peuvent tre
assigns nimporte quel Marqueur. Cliquer sur un bouton de Marqueur de Calage
assign dplace le Curseur de Projet directement sur le Marqueur correspondant.
104
Assigner des Marqueurs aux boutons de Marqueur de Calage
Comme expliqu prcdemment, les numros des Marqueurs sont automatiquement
et squentiellement assigns chaque ajout de Marqueur. Les boutons des Mar-
queurs de Calage 3 8 correspondent toujours aux Marqueurs 3 8. Donc, si vous avez
plus de 6 Marqueurs dans un Projet, les Marqueurs assigns aux numros 9 et plus ne
seront pas accessibles via ces boutons. Ce sera la mme chose pour les raccourcis cla-
vier (par dfaut) des touches du pav numrique pour les Marqueurs de Calage 3 9
(voir page 97).
Si vous voulez conserver tous les Marqueurs en cours, mais que vous voulez que ces
Marqueurs soient assigns aux Marqueurs de Calage, la solution consiste rassigner
les numros de Marqueur. Procdez comme ceci :
1. Dcidez dabord quels seront les Marqueurs qui auront un numro de 3 8 que vous allez
rassigner un nouveau numro, puis supprimez cette assignation du bouton Marqueur
de Calage.
Mmorisez le numro.
2. Tapez ce numro dans la colonne ID du Marqueur que vous voulez assigner au bouton
Marqueur de Calage et appuyez sur [Entrer].
Les deux numros de Marqueur sont intervertis et le bouton Marqueur de Calage vous amne
dsormais au Marqueur-ci.
3. Rptez cette manuvre pour les autres Marqueurs de Calage.
Vous pouvez aussi tout simplement supprimer un des Marqueurs ayant un numro de 3 8
afin de librer un des boutons Marqueur de Calage - voir page 102, comment supprimer des
Marqueurs.
Aprs suppression du Marqueur le Marqueur de Calage correspondant est vide.
105
Usage de la Piste Marqueur
La Piste Marqueur offre une alternative pour voir et diter les Marqueurs. Les Marqueurs
affichs sur la Piste Marqueur sont exactement les mmes que ceux de la fentre Mar-
queur, et tout changement effectu sur la Piste Marqueur sera reflt dans la fentre
Marqueurs et vice versa. Les Marqueurs de la Piste Marqueur sont reprsents comme
des vnements Marqueur, par des lignes verticales avec le nom ou le numro du Mar-
queur ct. Ils peuvent tre dits comme tout autre vnement dans la fentre Pro-
jet, quelques exceptions prs.
Ouvrir la Piste Marqueur
Pour ouvrir la Piste Marqueur, procdez comme ceci :
Slectionnez Marqueur dans le sous-menu Ajouter une Piste du menu Projet.
dition des Marqueurs dans la Piste Marqueur
Les fonctions ddition suivantes peuvent tre excutes directement sur la Piste Mar-
queur:
Ajouter des Marqueurs la vole.
Utilisez la touche [Insert] pour ajouter des Marqueurs la position actuelle du curseur pendant
la lecture.
Dessiner des Marqueurs.
En cliquant avec le Crayon (ou en appuyant sur [Alt] et en cliquant sur lOutil Flche), vous pouvez
crer des vnements Marqueur nimporte quel endroit de la piste. Si le Calage est activ dans
la Barre dOutils, cela dterminera les positions auxquelles vous pourrez dessiner des Marqueurs.
Dplacer les Marqueurs.
Utilisez les techniques usuelles de la fentre Projet pour la slection et le dplacement dobjets,
ldition dans la Ligne dInfos, les boutons Dplacement pour dplacer les Marqueurs slection-
ns. Comme dhabitude, le Calage sera pris en compte sil est activ.
Supprimer des Marqueurs.
Comme pour les autres vnements : slectionnez et appuyez sur [Effacement], ou utilisez la
Gomme, etc.
Nommer des Marqueurs.
Le nom du Marqueur slectionn peut tre dit en cliquant sur le nom dans la Ligne dInfos.
Les Marqueurs ne peuvent tre ni copis ni colls.
106
dition des Marqueurs dans lExplorateur de Projet
Pour voir et diter des Marqueurs dans lExplorateur de Projet, la Piste Marqueur doit tre
ajoute la fentre Projet.
Sil y a une Piste Marqueur dans la fentre Projet, vous pouvez diter tous les paramtres
de Marqueur, ainsi que les numros de Marqueurs, dans lExplorateur de Projet. Proc-
dez comme ceci :
1. Ouvrez lExplorateur de Projet partir du menu Projet.
2. Slectionnez Marker dans la colonne Structure du Projet.
Une liste des Marqueurs sera affiche dans la fentre principale de lExplorateur.
3. Vous pouvez maintenant diter les noms, positions et numros des Marqueurs, et en slec-
tionnant un et en tapant les valeurs comme dhabitude dans la fentre Explorateur.
Pour les dtails concernant ldition dans lExplorateur, voir page 445.
Ajouter des Marqueurs dans lExplorateur de Projet
Cliquez sur la touche [Insert] du clavier de lordinateur ajoutera un Marqueur lemplace-
ment actuel du curseur.
107
Options et rglages
La Prfrence Retourner au Dbut en cas dArrt
Vous avez la possibilit de rgler le comportement du Curseur de Projet aprs davoir
appuy sur le bouton Arrt. Ceci seffectue dans le dialogue des Prfrences sur la page
Transport :
1. Ouvrez le dialogue des Prfrences partir du menu Fichier et slectionnez Transport.
2. Activez ou dsactivez loption Retourner au Dbut en cas dArrt.
Si elle est active (coche), le Curseur de Projet reviendra automatiquement lendroit o
le dernier enregistrement ou lecture a t dclench, lorsque vous appuyez sur Arrt.
Si elle est dsactive, le Curseur de Projet restera lemplacement o vous avez appuy
sur Stop.
Appuyez nouveau sur Arrt ramnera le Curseur de Projet lendroit o le dernier enregistre-
ment ou lecture a t dclench.
3. Cliquez sur Appliquer pour valider ce rglage.
Cliquez sur OK pour refermer le dialogue des Prfrences.
propos de lactivation/dsactivation des Pistes
Dans le menu contextuel de Piste, se trouve une option nomme Dsactiver la Piste.
Ceci coupe toute activit disque pour cette piste, au contraire de Muet, qui se contente
de couper le volume dune piste. Si vous enregistrez souvent des prises alternatives,
vous pouvez facilement avoir un grand nombre de prises qui sont encore relues
depuis le disque dur pendant la lecture, bien que les pistes soient muettes. Ceci ajoute
une charge inutile votre systme, dans ce cas Dsactiver la Piste est recommand.
Slectionnez Dsactiver la Piste lorsque vous avez enregistr de nombreuses prises alter-
natives dune interprtation sur des pistes spares, que vous souhaitez conserver pour une
valuation et/ou dition ultrieure.
Slectionnez Activer la Piste dans le menu de piste contextuel pour ractiver les pistes dsac-
tives.
108
Options de lecture
En plus des commandes de Transport standard de la Palette Transport, vous trouverez
galement un grand nombre doptions pouvant servir contrler la lecture dans le
menu Transport. Ces options ont les fonctions suivantes:
Les fonctions de la liste ci-dessus (except Jouer jusquau prochain Marqueur) ne sont
disponibles que si vous avez slectionn un ou plusieurs Evnements ou dlimit une r-
gion de slection.
Option Description
Jouer partir du Dbut de la
Slection
Active la lecture depuis le dbut de lintervalle alors slectionn.
Jouer partir de la Fin de la
Slection
Active la lecture depuis la fin de lintervalle alors slectionn.
Jouer jusquau Dbut de la
Slection
Active la lecture deux secondes avant le dbut de lintervalle alors slec-
tionn et larrte au dbut de la slection.
Jouer jusqu la Fin de la
Slection
Active la lecture deux secondes avant la fin de lintervalle alors slectionn
et larrte la fin de la slection.
Jouer jusquau prochain
Marqueur
Active la lecture partir du Curseur de Projet et larrte au Marqueur suivant.
Jouer la Slection Active la lecture depuis le dbut de lintervalle alors slectionn et larrte
la fin de la slection.
Jouer en Boucle la Slection Active la lecture depuis le dbut de lintervalle alors slectionn et reprend
en boucle chaque fois que la fin de slection est atteinte.
5
Synchronisation
110
Prsentation
Quest-ce que la Synchronisation ?
La synchronisation consiste faire en sorte que deux appareils suivent le mme temps
ou tempo. Vous pouvez tablir une synchronisation entre Nuendo et un certain nom-
bre de type dappareils, dont les magntophones et multipistes bande ainsi que les
magntoscopes, mais aussi tous les appareils MIDI pouvant jouer de la musique, tels
que squenceurs, botes rythmes, squenceurs du type workstation, etc.
Lorsque vous configurez un systme de synchronisation, il faut dcider quel appareil
sera le matre. Tous les autres appareils de la configuration deviennent ds lors des
esclaves de cet appareil matre, ce qui signifie quils calqueront leurs transports et leur
vitesse de dfilement en lecture sur le matre.
Nuendo comme Esclave
Lorsquun signal de synchronisation arrive dans Nuendo, provenant dun autre appa-
reil (tel quun magntophone, un magntoscope, etc.), cet appareil est le matre et
Nuendo est lesclave. Nuendo synchronisera sa lecture sur lautre appareil.
Nuendo comme Matre
Lorsque vous configurez Nuendo pour quil transmette des signaux de synchronisa-
tion aux autres appareils, cest Nuendo qui est le matre et les autres appareils qui sont
esclaves; ils synchroniseront leur lecture sur Nuendo.
Nuendo la fois Matre et Esclave
Nuendo est un systme de synchronisation plein de possibilits. Il peut oprer la fois
comme matre et comme esclave. Par exemple, Nuendo peut tre asservi un magn-
tophone transmettant un timecode, tout en transmettant un signal dhorloge MIDI
une bote rythmes, agissant alors comme un matre.
111
Timecode, Horloge MIDI et Word Clock
Il y a trois types de signaux de synchronisation principaux pour laudio ; le Timecode,
lhorloge MIDI (MIDI Clock) et le Word Clock :
Timecode (SMPTE, EBU, MTC, VITC, etc.)
Le Timecode (code temporel) peut avoir diffrents formats. Mais quel que soit ce for-
mat, il fournit toujours un type de synchronisation bas sur une horloge murale,
cest--dire exprime en heures, minutes, secondes plus deux autres units appeles
frames (images) et sub-frames.
Le LTC (SMPTE, EBU), timecode longitudinal, est la version audio du timecode. Ce signal peut
donc tre enregistr sur une piste audio de magntophone ou de magntoscope.
Le VITC (Vertical Interval Time Code) est la version vido du timecode, incruste dans des lignes
non visibles de limage vido elle-mme.
Le MTC (MIDI Time Code) est la version MIDI du timecode - les donnes temporelles sont trans-
mises via des cbles MIDI.
Le standard Sony 9 broches utilise un protocole de communication srie (RS-422) standard. Il
transporte la fois du timecode et des messages de contrle machine (voir page 124).
Synchro ADAT (Alesis - uniquement utilis avec le protocole de positionnement ASIO, voir plus
loin dans ce chapitre).
Pour le protocole de positionnement ASIO, dautres formats de timecode de haute
prcision sont supports.
Recommandations concernant le format de Timecode - sans Protocole de Positionnement
ASIO
Si vous synchronisez votre systme un timecode externe par lintermdiaire dun synchroni-
seur, le format de timecode le plus commun est le MTC. Contrairement ce quon peut enten-
dre ou lire ici et l, le MTC fournit un bon degr de prcision dans le cadre dune synchronisation
externe. Ceci est d au fait que le systme dexploitation peut marquer temporellement les
messages MIDI entrants, ce qui amliore la prcision.
Le protocole Sony 9 broches nest pas recommand dans le cadre dune synchronisation externe,
et ne devrait tre utilis que lorsquaucune autre option nest applicable. Toutefois, vous pouvez
bien sr utiliser le Sony 9 broches pour commander les machines, voir page 116.
112
Recommandations concernant le format de Timecode - avec Protocole de Positionnement
ASIO
Le LTC et le VITC sont les formats procurant la plus grande prcision - ils sont recommands,
lorsquils sont disponibles.
Le MIDI Time Code est la seconde meilleure option, et probablement le choix le plus commun,
car peu dappareils audio hardware disposent de lecteurs/gnrateurs de LTC ou VITC intgrs.
La prcision apporte par le LTC ou le VITC est toutefois suprieure.
L encore, le choix offrant le moins de prcision est le Sony 9 broches.
Horloge MIDI (MIDI Clock)
Le signal dHorloge MIDI (MIDI Clock) est un signal de synchronisation bas sur le
tempo : autrement dit, il est fonction du nombre de BPM (battements par minute). Par
consquent, les signaux dHorloge MIDI conviennent parfaitement lorsquon dsire
synchroniser deux appareils pouvant se mettre daccord sur un tempo : par exemple,
Nuendo et une bote rythmes.
En revanche, le signal dHorloge MIDI ne convient pas comme source de synchro Master
pour une application comme Nuendo. Cest pourquoi Nuendo peut transmettre des signaux
dHorloge MIDI dautres appareils, mais ne peut pas recevoir de signaux dHorloge MIDI.
Word Clock
Le signal de Word Clock sert rfrencer un appareil numrique externe, en prenant
la place du signal de rfrence interne : par exemple, celui que gnre lhorloge dune
carte son. Par consquent, la frquence du Word Clock est celle de lchantillonnage :
44.1 kHz, 48 kHz, etc.
Le signal de Word Clock ne contient aucune information de position, il ne sagit que
dun simple signal dhorloge destin rfrencer les convertisseurs A/N et N/A et les
changes de donnes audio. Il peut emprunter un cble coaxial indpendant, tre
transport au cur de signaux numriques au format S/PDIF, AES/EBU ou ADAT, etc.
113
Synchronisation des Transports et Synchronisation des donnes audio
Comment est gr le timing dans un systme non synchronis
tudions dabord le cas o Nuendo nest synchronis aucune source externe.
Tout systme de lecture numrique est muni dune horloge interne qui pilote en der-
nier lieu la vitesse et la stabilit de la lecture, et les cartes audio PC ny font pas excep-
tion. Cette horloge est extrmement stable.
Lorsque Nuendo est en lecture, sans aucune synchronisation externe, la lecture dans
son ensemble est synchronise en interne sur laudio numrique, ce qui assure une
synchronisation entre laudio numrique et le MIDI.
Synchroniser la lecture de Nuendo
Supposons maintenant que nous utilisions une synchronisation externe, nous devons
par exemple, synchroniser la lecture de Nuendo un magntophone, grce un
timecode.
Le timecode provenant dun magntophone analogique varie toujours lgrement
en vitesse. Les diffrents gnrateurs de timecode et les diffrents magntophones
fournissent galement un timecode lgrement fluctuant. De plus, le va-et-vient des
mcanismes dus aux Overdubs et aux renregistrements peut provoquer une usure et
un tirement physique de la bande, qui affectent la vitesse du timecode.
Si vous avez rgl Nuendo pour quil se synchronise au timecode reu, la vitesse glo-
bale de lecture variera (la vitesse de la tte de lecture) afin de compenser de telles
fluctuations dans la vitesse du timecode, cest l tout lintrt de la synchronisation.
Que se passe-t-il avec lAudio Numrique ?
Le fait que la lecture de Nuendo soit synchronise au timecode naffecte pas la lecture
de laudio numrique. Elle suit toujours lhorloge intgre et parfaitement stable, de la
carte audio.
Comme vous pouvez maintenant le comprendre, des problmes apparatront lorsque
laudio numrique parfaitement stable sera confront la vitesse lgrement variable
dun systme synchronis un timecode.
Le timing de lecture de chaque segment ne sera pas en complet accord avec la bande
ou la lecture MIDI, puisque la vitesse de lecture de laudio est dtermine par lhorloge
intgre votre appareil audio numrique.
114
Resolving ou synchro Word Clock
La premire et la meilleure des solutions consiste utiliser une horloge externe
pour tous les composants du systme. Une horloge matre peut envoyer nimporte
quel type de signal dhorloge chaque composant du systme. Par exemple, une hor-
loge du type house clock peut servir gnrer des horloges dites samplerate (
frquence dchantillonnage) pour lappareil audio numrique et du timecode pour
Nuendo. Ainsi, tous les composants du systme utiliseront la mme source de rf-
rence pour leur timing.
La synchronisation daudio numrique avec une horloge externe fonctionnant sur une
frquence dchantillonnage est souvent appele resolving ou synchronisation word
clock.
Si vous devez raliser une synchronisation des signaux externes, nous vous recom-
mandons fortement de vous quiper des appareils de synchronisation adquats. Ce
qui comprend :
Une carte audio pouvant tre asservie un signal Word Clock externe.
Un synchroniseur pouvant lire du Timecode (et ventuellement une House Clock) et gnrer les
signaux de synchro adquats, tel que le Steinberg TimeLock Pro.
ou...
Un systme audio intgrant toutes les possibilits de synchronisation, de prfrence compati-
ble avec le Protocole de Positionnement ASIO.
Utilisation du timecode sans Word Clock
Il est bien sr possible de configurer un systme de synchronisation o Nuendo est ver-
rouill sur un timecode, sans faire intervenir de Word Clock. Veuillez toutefois noter
que dans ce cas, le timing des donnes audio ne peut tre garanti par rapport celui
des donnes MIDI. Dventuelles et invitables fluctuations de vitesse du timecode
entrant naffecteront pas la lecture des vnements audio. Autrement dit, ce type de
synchronisation un timecode peut fonctionner, mais dans les situations suivantes :
Si le timecode a t gnr par la carte audio elle-mme.
Si la source du timecode est extrmement stable (par exemple, systme de vido numri-
que, enregistreur numrique, autre ordinateur...).
Si vous restez synchronis cette mme source stable pendant tout le processus de pro-
duction, tant pour lire que pour enregistrer les donnes audio.
115
propos du Protocole de Positionnement ASIO (APP)
Le Protocole de Positionnement ASIO est une technologie qui vient sajouter aux types
de synchro dcrits prcdemment et qui rend possible une synchro de laudio lchan-
tillon prs.
Lorsque vous effectuez des transferts audio entre appareils, vous avez besoin de deux
types de synchro (Word Clock et Timecode). De plus, ces deux synchros doivent tre
totalement relies. Sinon, laudio ne sera pas enregistre la position exacte recher-
che ( lchantillon prs), ce qui pourra entraner diffrents types de problmes, tels
quune imprcision du positionnement de laudio, des clics, etc.
La situation typique tant le transfert dun enregistrement dun multipiste numrique
bande vers Nuendo (pour lditer) puis son retour sur le multipiste. Si vous navez
pas un rglage de la synchronisation lchantillon prs, vous ne pouvez pas tre sr
que lenregistrement apparatra son exacte position dorigine, lorsquil sera retrans-
fr sur le multipiste numrique.
Afin de tirer parti du Protocole de Positionnement ASIO, votre carte audio doit tre com-
patible et ces fonctionnalits doivent tre incluses dans le pilote ASIO de cette carte.
Notre exemple consiste transfrer des pistes audio dun ADAT Alesis vers Nuendo.
Ici, lADAT sera le matre en synchro (bien que cela ne soit pas obligatoire). Il fournit
la fois laudio numrique (avec une synchro Word Clock inhrente) et des informations
de position (timecode) via son protocole de synchro ADAT. Lhorloge matre est gn-
re par lADAT lui-mme.
quipement ncessaire, logiciel et matriel pour lAPP
La carte audio de votre ordinateur (ici, il sagit dune carte ADAT) doit grer toutes les fonctions
ncessaires au Protocole de Positionnement ASIO. Cest--dire tre capable de lire laudio nu-
mrique et les informations de position correspondantes provenant de lappareil externe.
Il doit y avoir un driver ASIO 2.0 pour la carte audio.
Pour le Resolving un timecode externe, les appareils audio doivent tre quips dun lecteur/
enregistreur de timecode intgr.
Pour de plus amples informations sur les modles de cartes audio actuellement compatibles
APP, visitez le site Web Steinberg (www.steinberg.net).
Le Protocole de Positionnement ASIO exploite lavantage inhrent de disposer dune carte
audio ayant un lecteur de Timecode intgr. Avec une telle carte et grce au Protocole de
Positionnement ASIO, vous pouvez obtenir une synchronisation lchantillon prs entre
la source audio et Nuendo.
116
Commandes des Transports de Machines (Machine Control, MMC)
Nuendo peut contrler les transports de bande denregistreurs externes et appareils
similaires par lintermdiaire de signaux de type MMC (MIDI Machine Control) ou Sony
9 broches (vous trouverez ci-aprs plus de dtails concernant chacun de ces formats).
Vous pouvez ainsi commander depuis la Palette Transport de Nuendo tous les trans-
ports de machines externes : Calage, lecture, arrt, rebobinage, etc.
Synchronisation en commande de machines
Le contrle de transports de bande est un processus en deux tapes :
Nuendo envoie les commandes de transport lenregistreur, et lui demande par exemple de se
rendre (Locate) en un certain endroit puis de passer en lecture.
Dans ce cas, lenregistreur se rend lemplacement demand, se lance en lecture et envoie le ti-
mecode quil lit Nuendo, qui se synchronise dessus.
Mme si, en apparence, Nuendo contrle entirement lenregistreur, il est important
de se rappeler que dans cette configuration, Nuendo est en fait esclave au niveau
des transports, et non linverse.
Veuillez galement noter que les deux processus - synchronisation et commande des
transports - sont compltement distincts en ce qui concerne les protocoles utiliss. Rien
nempche par exemple de se synchroniser un MIDI Time Code tout en envoyant les
ordres de transport selon le protocole Sony 9 broches.
Sony 9 broches
Le protocole Sony 9 broches (9-Pin en anglais) est un protocole standard, tabli comme
son nom lindique par Sony, permettant de commander les transports de machines
audio et vido. Il est implment sous la forme dun port de communication srie stan-
dard (RS-422). Attention toutefois, selon les appareils, des nuances de cblage et
dimplmentation peuvent apparatre.
Souvent, les appareils conformes au protocole Sony 9 broches utilisent du RS-422 pour les com-
munications srie, l o votre ordinateur utilise plutt le standard RS-232. Un cble de conver-
sion est alors ncessaire. Si les deux appareils sont compatibles RS-232, il vous faut un cble null
modem.
Le plus souvent, un appareil au standard Sony 9 broches possde un slecteur Local/Remote en
face avant. Si ce slecteur ne se trouve pas dans la bonne position, Nuendo vous en informera.
Normalement, il convient de verrouiller Nuendo sur le signal de timecode provenant de lappa-
reil au standard Sony 9 broches, et non dune autre source.
Nuendo implmente les commandes de Start, Stop et de Locate pour les appareils dots dun
port dinterface 9 broches, ainsi que dautres fonctions spcifiques, dcrites la page 127.
117
MIDI Machine Control (MMC)
Cest le protocole MIDI standard pour contrler les transports de bande. De nombreux
enregistreurs, bande ou sur disque dur, sont compatibles avec ce protocole. Nuendo
implmente trois commandes MMC: Start, Stop et Calage (Locate).
Description de la fentre
Le dialogue de Configuration de la Synchronisation
Ce dialogue sert rgler tout ce qui a trait la synchronisation de Nuendo avec
dautres appareils. Vous y accderez par le menu Transport.
Cette section sert
au rglage de la
synchro un time-
code externe.
Cette section sert
au rglage des
commandes de
Transport externes.
Options pour le
timecode reu.
Sorties de
lhorloge MIDI.
Entre et sortie pour
les messages MIDI
Machine Control.
Sorties du
timecode MIDI.
Entre pour le
timecode MIDI.
118
Oprations
Branchements et rglages de base
Les descriptions ci-aprs se rapportent une configuration de base comportant un syn-
chroniseur spar et une carte audio. Selon votre situation exacte et vos besoins en ce qui
concerne la communication avec des appareils externes, il existe une infinit de varia-
tions sur ce thme. Veuillez consulter votre revendeur pour des conseils plus dtaills.
Les branchements suivants sont ncessaires dans le cas dune synchronisation externe
obtenue par lintermdiaire dun synchroniseur, avec rfrencement de la carte audio.
Pour plus de dtails concernant les rglages de la carte audio et du synchroniseur,
veuillez vous rfrer leurs modes demploi.
Envoyez le signal de timecode matre (sous forme de LTC, VITC, etc.) une des entres du
synchroniseur.
Reliez la sortie Wordclock du synchroniseur une entre de la carte audio.
Branchez la sortie MIDI Time Code (MTC) ou 9 broches du synchroniseur lentre corres-
pondante de lordinateur.
Configurez le synchroniseur et vrifiez que les rglages concernant les frquences
dimage correspondent avec le signal Master.
Pour plus dinformations concernant les frquences dimage, reportez-vous la page 129.
Une configuration de synchronisation typique.
Synchronisateur Interface MIDI Transport Vido
Timecode MIDI
Word Clock
vers carte audio
Timecode LTC
Audio
Amplificateur
et haut-parleurs
119
Configuration de la Carte Audio pour une synchronisation externe
1. Dans le menu Priphriques, ouvrez le dialogue Configuration de Priphriques, puis s-
lectionnez dans la liste de gauche llment VST Multitrack.
2. Cliquez ensuite sur le bouton Tableau de Bord pour ouvrir le dialogue propritaire de
configuration de la carte.
Si laccs cette carte seffectue par lintermdiaire dun pilote ASIO spcial (et non MME ou
DirectX), ce dialogue est fourni par la carte, non par Nuendo. Par consquent, les paramtres
disponibles varient selon la marque et la rfrence de la carte.
3. Procdez aux rglages comme recommand par le fabricant de la carte, puis refermez le
dialogue.
Le dialogue peut galement contenir divers outils de diagnostic permettant de vrifier, par
exemple, si le signal de wordclock arrive correctement.
4. Depuis le menu local Source de lHorloge, slectionnez lentre sur laquelle vous avez
envoy le signal de Word Clock.
Ce menu local peut ne pas tre utilis si vous avez choisi la place une entre dans le dialogue
ouvert en cliquant sur le bouton Tableau de Bord.
120
Configuration de Nuendo pour une synchronisation un timecode externe
1. Dans le dialogue Configuration de la Synchronisation, rglez la Source de Time Code sur
Time Code MIDI, une des options 9 broches (9 Pin) ou sur Protocole de Positionnement ASIO
(seulement si votre carte est compatible avec le Protocole de Positionnement ASIO).
2. Pour le Timecode MIDI, utilisez le menu local Configuration Time Code MIDI - Entre MIDI,
pour slectionner une entre pour le timecode.
Si vous utilisez le Protocole de Positionnement ASIO, cette procdure nest pas ncessaire, puis-
que dans ce cas le timecode arrive directement via votre hardware audio.
Rglages de synchro pour le MIDI Time Code.
3. Pour linterface Sony 9 broches, ouvrez le dialogue Configuration des Priphriques,
slectionnez dans la liste le priphrique 9 broches dsir, puis slectionnez un port dans
le menu local Port Srie.
4. Refermez le dialogue de Configuration de la Synchronisation, puis ouvrez le dialogue
Configuration du Projet depuis le menu Projet.
Synchro au Timecode active Entre MIDI pour le Time Code
Synchro au 9-Pin active Slectionner un port srie dans le dialogue Configuration des Priphriques.
121
5. La valeur Dbut sert faire correspondre le dbut du Projet une certaine valeur de
Timecode sur lappareil externe (par exemple, un magntoscope).
6. Refermez le dialogue Configuration du Projet.
7. Sur la Palette Transport, activez le bouton Online (ou slectionnez Synchronisation Active
depuis le menu Transport).
8. Lancez la bande (ou la vido, etc...) qui porte le Timecode Master. Nuendo passe en lec-
ture ds rception dun Timecode correspondant une position suprieure ou gale
ladresse de dbut de Projet.
Vous pouvez envoyer lappareil qui met le Timecode nimporte quelle position et
partir de l.
Si lappareil mettant le Timecode Master se trouve larrt, vous pouvez utiliser les com-
mandes de transports de Nuendo comme dhabitude, lorsquil nest pas synchronis.
Jetez galement un coup dil aux options de synchronisation (voir page 129).
Rglez cette option sur la position
de Timecode laquelle le Projet
doit dmarrer.
122
Lindicateur de Synchronisation
Vous pouvez vrifier tout moment le statut du timecode entrant en observant lindi-
cateur de Synchronisation. Il passe de Dconn. (dconnect, donc nattendant pas
de signal de synchro), Idle (synchro active mais aucun signal de synchro entrant), et
Lock xx (o xx indique la frquence dimage du signal de synchro entrant).
Synchroniser un autre appareil Nuendo
Il se peut que vous ayez des appareils MIDI que vous souhaitez synchroniser Nuendo.
Il y a deux types de Synchronisation que Nuendo peut transmettre : les signaux dhor-
loge MIDI (MIDI Clock) et le MIDI Timecode.
Transmettre des signaux dhorloge MIDI
Si vous transmettez un signal dhorloge MIDI un appareil acceptant ce type de signal
de synchronisation, cet appareil suivra le tempo de Nuendo. Le rglage de tempo de
lautre appareil na aucune importance. Puisquil relit au mme tempo que Nuendo. Si
lappareil ragit galement aux Song Position Pointers (que Nuendo transmet) il sui-
vra lorsque vous rembobinerez en avant ou en arrire et les oprations de calage utili-
sant la Palette Transport de Nuendo.
Transmettre du MIDI Timecode
Si vous transmettez un MIDI Timecode un appareil acceptant ce type de signal de
Synchronisation, cet appareil se synchronisera temporellement Nuendo, cest--dire
que les afficheurs temporels de la Palette Transport de Nuendo et ceux de lautre appa-
reil seront accords. Lorsque vous ferez une avance ou un retour rapide puis dclen-
cherez la lecture, lautre appareil suivra depuis la mme position (sil en a la possibilit
et sil est configur pour le faire !).
LIndicateur de Synchronisation
123
Configuration
1. Connectez les sorties MIDI dsires de Nuendo ou aux appareil(s) synchroniser.
2. Ouvrez le dialogue de Configuration de la Synchronisation.
3. Pour activer les sorties de signal de synchro, il suffit dutiliser les cases cocher corres-
pondantes, qui se trouvent dans la partie infrieure droite du dialogue.
Vous pouvez mettre nimporte quelle combinaison de MIDI Time Code et dhorloge MIDI
depuis nimporte quelle combinaison de sorties (il est toutefois probable que vous ne voudrez
pas envoyer du MTC et de lhorloge MIDI par une mme sortie).
Certaines interfaces MIDI enverront automatiquement un signal dhorloge MIDI toutes
les sorties MIDI, quelle que soit la slection correspondante effectue dans Nuendo. Dans
ce cas, il faut ne slectionner quun port pour le signal dhorloge MIDI (en cas de doute,
consultez la documentation de votre interface MIDI).
4. Rglez lautre appareil en mode synchronisation externe (ou tout autre mode portant
un nom similaire) puis dclenchez la lecture sur lappareil si ncessaire.
5. Dclenchez la lecture dans Nuendo, et le ou les autres appareils suivront.
Time Code MIDI transmis
aux sorties 1 et 2.
Time Code MIDI transmis
sur la sortie 3.
124
Contrle de machine
Les commandes de contrle machine peuvent tre envoyes selon deux protocoles :
le MIDI Machine Control (MMC) ou le Sony 9 broches. Les procdures de configuration
sont lgrement diffrentes selon le cas :
Configuration du Contrle de Machine MIDI (MMC)
1. Configurez puis testez la synchronisation temporelle de base, comme dcrit plus tt dans
ce chapitre.
2. Reliez une des sorties MIDI Out de votre interface MIDI lentre MIDI In de votre magn-
tophone (ou assimil).
Si a na pas dj t fait lors de la configuration du MIDI Time Code, reliez galement un cble
MIDI depuis la sortie MIDI Out de lenregistreur lentre MIDI In de lordinateur.
3. Vrifiez quil y a un timecode enregistr sur le magntophone, et quil est configur pour
utiliser le MMC.
4. Ouvrez le dialogue de Configuration de la Synchronisation depuis le menu Transport de
Nuendo.
5. Slectionnez Contrle de Machine MIDI dans la section Contrle de Machine du dialogue.
6. Slectionnez les entres et les sorties MIDI correctes dans les menus locaux Configura-
tion du Contrle de Machine MIDI.
7. Ouvrez le dialogue Prfrences depuis le menu Fichier, slectionnez la section MIDI-Filtre
et vrifiez que Sysex est activ dans la section Thru.
Cette configuration est ncessaire, car le MMC implique une communication dans les deux sens
(lenregistreur rpond aux messages MMC quil reoit de Nuendo). Filtrer les messages de type
Sysex Thru assure que ces rponses MMC Systme Exclusif ne sont pas renvoyes lenregistreur.
Contrle de
Machine MIDI
slectionn
Ports MIDI
slectionns
pour le MMC
125
Configuration Sony 9-Pin
1. Configurez et testez la synchronisation de base au timecode, comme dcrit ci-avant dans
ce chapitre.
2. Reliez un port srie inutilis (port repr COM) de lordinateur au transport de bande
externe.
Une configuration Sony 9 broches typique.
Notez que, lors de lutilisation de Nuendo, vous pouvez relier lordinateur deux appa-
reils compatibles avec le protocole Sony 9 broches !
3. Vrifiez quil y a bien du timecode enregistr sur le magntophone, et que ce dernier est
configur pour utiliser le protocole Sony 9 broches.
4. Ouvrez, depuis le menu Priphriques, le dialogue Configuration des Priphriques, et
slectionnez 9-Pin Device 1 ou 9-Pin Device 2.
5. Depuis le menu local Port Srie, slectionnez le port srie (COM) dsir.
En choisissant des ports diffrents pour les deux appareils au protocole Sony 9 broches, vous
pouvez commander de faon indpendante deux magntophones, magntoscopes, etc...
Synchronisteur Interface MIDI Transport Vido
Timecode MIDI
Word Clock
vers carte audio
Connexion via port srie Sony 9 broches
Timecode LTC
126
6. Ouvrez le dialogue de Configuration de la Synchronisation depuis le menu Transport de
Nuendo.
7. Slectionnez Priphrique 9-Pin 1 ou Priphrique 9-Pin 2 depuis la section Contrle
de Machine du dialogue.
Vous choisirez lun ou lautre lment selon vos branchements et lallocation des ports srie ef-
fectue au cours du point 5.
Procdure (les deux protocoles)
1. Ouvrez le dialogue Configuration du Projet depuis le menu Projet.
2. Comme lors dune synchronisation sans contrle des transports, le paramtre Dbut sert
spcifier quelle adresse temporelle correspond le dbut du Projet.
3. Refermez le dialogue Configuration du Projet.
4. Sur la Palette Transport, activez le bouton Online.
5. Appuyez sur la touche Lecture du magntophone externe et laissez dfiler la bande pen-
dant quelques secondes, de faon ce que Nuendo puisse interprter les signaux de
timecode lus sur la bande. Arrtez ensuite le transport de bande.
6. Activez prsent la lecture depuis Nuendo.
La machine externe devrait aller se positionner un endroit situ juste avant le curseur
Projet dans Nuendo, puis passer en lecture. Aprs un court instant, Nuendo le suit en
synchronisation.
Essayez les fonctions Arrt, Avance et Rebobinage depuis Nuendo, et activez la Lecture
depuis diffrents endroits du projet. Les transports de bande suivent.
Veuillez noter que lorsquon utilise le protocole Sony 9 broches, il est possible de faire
avancer le transport de bande externe image par image, en utilisant les boutons Dpla-
cement de la Palette Transport.
chaque mise sous tension de votre machine externe, il faut lancer la lecture depuis sa
face avant pendant quelques secondes. Dans le cas contraire, Nuendo na aucun moyen
de savoir o en est la machine externe, puisquaucun timecode na t lu et mis.
Ds que vous dsirez dsactiver la synchronisation entre lenregistreur et Nuendo, il
suffit de dsactiver le bouton Online dans la Palette Transport.
127
Transfert Audio (cas dappareils au protocole 9 broches)
Nuendo possde quelques fonctions spciales pour travailler avec des appareils au
protocole 9 broches (typiquement, des magntoscopes). Ces fonctions autorisent les
transferts audio de Nuendo vers un appareil externe (au protocole 9 broches), manuel-
lement ou automatiquement. Une application typique est le dnomm Audio Lay-
back (transfert audio) - quand vous avez dit de laudio pour une vido et que vous
voulez le recopier sur les pistes audio du magntoscope, aux emplacements corrects.
Il faut bien sr que les commandes machine de lappareil 9 broches aient t configures
correctement, et que les branchements audio entre cet appareil et Nuendo soient corrects.
1. Ouvrez le dialogue Configuration des Priphriques et slectionnez, dans la liste des Pri-
phriques, 9-Pin Device 1 ou 9-Pin Device 2.
2. Vrifiez que la valeur apparaissant dans le champ Nombre de Pistes Audio est correcte.
Elle doit correspondre au nombre de pistes audio de lappareil 9 broches - la valeur maximale de
ce paramtre est de 48.
Si vous avez activ loption Essayer de Reconnatre le Priphrique et que Nuendo con-
nat le priphrique connect, le nombre de pistes audio sera automatiquement rgl la
bonne valeur.
3. Refermez le dialogue Configuration des Priphriques.
4. Slectionnez Priphrique 9-Pin 1 (ou 2, selon les branchements et la configuration)
depuis le menu Priphriques.
Le panneau de contrle pour le priphrique 9 broches apparat alors.
Le nombre de boutons correspond au nombre de pistes audio que vous avez entr.
5. Pour prparer en enregistrement (Record Enable) une piste audio du priphrique 9 bro-
ches, cliquez sur le bouton correspondant dans le panneau.
Le bouton sallume pour indiquer que la piste audio correspondante est prpare en enregistre-
ment.
128
6. Placez les Dlimiteurs dans Nuendo de faon englober la section daudio que vous dsi-
rez transfrer.
7. Cliquez sur le bouton AutoEdit dans le panneau du priphrique 9 broches.
Si la fonction AutoEdit est implmente dans le priphrique 9 broches, ce dernier ira se
placer automatiquement juste avant le Dlimiteur gauche, passera en lecture, activera
lenregistrement au passage du Dlimiteur gauche, et sortira denregistrement une fois
pass le Dlimiteur droit.
La section audio sera lue dans Nuendo et enregistre sur les pistes audio du priphrique 9 bro-
ches.
Si la fonction AutoEdit nest pas implmente dans le priphrique 9 broches, il faudra
activer lenregistrement depuis Nuendo.
Revenez avant le Dlimiteur gauche, activez lenregistrement automatique (punch-in et punch-
out) puis lancez la lecture. Comme aucune piste nest prpare en enregistrement dans Nuendo,
seul le priphrique 9 broches enregistrera.
Pour savoir si la fonction AutoEdit est implmente ou non dans votre priphrique 9
broches, veuillez vous reporter sa documentation.
129
Options
Effectuer les rglages du Projet
propos des frquences dimage
La frquence dimage (Framerate) correspond au nombre dimages par seconde dans
un film ou sur une bande vido. De mme quil y a toujours soixante secondes dans
une minute, il y a toujours un certain nombre dimages par seconde. Cependant, la
frquence dimages utilise varie avec le type de support (film ou vido), le pays dans
lequel la bande a t produite, ou pour dautres raisons.
Dans le dialogue de Configuration du Projet il y a deux rglages de frquence dimages :
Le menu local Images par Seconde est automatiquement rgl sur celle du Timecode reu.
Il y a une exception cette rgle lorsque vous synchronisez Nuendo du MIDI Time Code: si
vous avez slectionn 29.97ips ou 30 dips comme frquence dimage dans Nuendo, cette slec-
tion sera conserve, puisque ces frquences dimage ne sont pas disponibles en format MTC.
Le menu local de Format dAffichage dispose, en plus des divers autres formats, dun
ensemble identique de frquences dimages.
Il sagit du rglage master du format daffichage utilis dans les affichages de positions et les
rgles des diffrentes fentres. Pour faire correspondre ldition limage prs la vraie valeur
de frquence dimage dans une source de synchro externe, rglez ce menu local la mme valeur
que celle apparaissant dans le menu local Images par Seconde.
Dans Nuendo il y a six options de frquence dimages :
24 ips Frquence dimages traditionnelle du film 35mm.
25 ips Frquence dimages utilise pour la vido et laudio en Europe (EBU).
30 ips 30 images par seconde. Souvent utilise aux tats-Unis, uniquement pour laudio.
30 dips Trs rarement utilise.
29.97 ips 29,97 images par seconde.
29.97 dips Code avec Drop frame fonctionnant 29,97 images par seconde, le plus souvent uti-
lis aux tats-Unis pour la vido en couleurs.
130
Options de Synchronisation
Les Options suivantes sont disponibles dans le dialogue de Configuration de la Syn-
chronisation :
Temps de Dcrochage
Sur une bande, il peut se produire des interruptions de timecode. Si elles sont trs lon-
gues, Nuendo peut sarrter (temporairement). Dans le champ Temps de Dcrochage
vous pouvez dfinir la dure de perte (en frames) tolre avant que Nuendo ne dcide
que la bande nest pas assez bonne pour pouvoir sy synchroniser. Si vous disposez
dune source de timecode trs stable, vous pouvez rduire ce nombre afin que Nuendo
stoppe plus rapidement aprs larrt du magntophone.
Dure de Verrouillage
Grce ce champ vous pouvez dfinir combien dimages (frames) de timecode cor-
rect Nuendo doit recevoir avant de se verrouiller (synchroniser) sur le timecode
reu. Si vous avez un magntophone ayant un temps de dmarrage trs court, vous
pouvez essayer de rduire ce nombre pour que le verrouillage se produise encore plus
rapidement.
Ignorer les Heures
Lorsque cette option est active, seule la partie minutes:secondes:frames des posi-
tions du timecode reu est prise en compte pour la synchronisation. En dautres termes,
la partie heures de lheure de dpart dans le dialogue Configuration du Projet na pas
dimportance.
6
La Console de Voies et les fentres dEffets
132
Prsentation
Ce chapitre contient des informations dtailles propos des lments servant au
mixage audio dans la Console de Voies et lusage des Effets. Certaines fonctions rela-
tives au mixage ne sont pas dcrites dans ce chapitre, il sagit des suivantes :
Le Son Surround.
Voir page 244.
LAutomatisation de tous les paramtres de mixage.
Voir page 264.
Comment mixer plusieurs pistes Audio (compltes avec automatisation et effets si nces-
saire) en un seul fichier audio.
Voir page 465.
133
propos de lassignation et des parcours des signaux
Voici une petite visite guide de chaque tage du parcours du signal :
La fentre VST Entres sert activer les entres connectes.
Cette procdure est dcrite dans chapitre Enregistrement.
Chaque voie et chaque Groupe audio est reprsent par une voie dans la Console de
Voies.
Cest ici quon procde aux divers rglages concernant les voies audio, comme par
exemple le volume, le panoramique, lgalisation, les effets...
134
Dans la Console de Voies, chaque voie peut tre envoye soit sur un Bus de Sortie stro,
soit vers des groupes stro ( condition davoir ajout un ou plusieurs groupes au Projet).
Les voies des groupes audio sont similaires celles correspondant aux voies audio.
En assignant plusieurs voies audio un mme Groupe, vous pouvez les contrler comme une
seule, et leur appliquer en une seule manipulation la mme galisation ou le mme dpart effet.
La sortie de chaque Groupe peut tre soit envoye vers un bus de sortie, soit vers un autre
Groupe, pour des possibilits de mixage et de traitement supplmentaires.
La fentre VST Sorties permet de rgler le niveau de sortie de chaque bus de sortie.
Chaque bus de sortie est connect une sortie physique de la carte audio.
135
Le fader de Gain Master permet de doser le niveau de sortie du bus Master.
Chaque voie audio ou de groupe possde huit dparts effet.
Chaque dpart peut tre envoy vers une des destinations suivantes :
Nimporte lequel des huit effets Send.
Ce type de dpart est mono.
Un Groupe.
Si le dpart est prlev sur une voie stro, son signal sera stro lui aussi ; dans le cas contraire,
il sera envoy un seul ct du Groupe.
Un Bus de Sortie.
Si le dpart est prlev sur une voie stro, son signal sera stro lui aussi. Vous pouvez donc
utiliser les dparts pour alimenter des processeurs deffets externes, comme vous le feriez sur
une console physique.
136
Vous pouvez disposer dun maximum de huit effets Send.
La sortie de chaque effet Send peut tre envoye sur nimporte quel bus de sortie disponible.
Chaque voie audio ou Groupe peut accueillir jusqu quatre effets Insert.
Ces effets Insert viennent se greffer sur une voie ou un Groupe, et ne disposent daucune option
dassignation. Le signal audio de la voie ou du Groupe les traverse (de haut en bas sil y en a plu-
sieurs), puis poursuit son parcours.
137
Les Effets Master sont des jeux spciaux deffets Insert stro, prvus pour le bus Master.
Vous pouvez avoir jusqu huit effets Master diffrents.
138
Les fentres
Console de Voies
La Console de Voies, avec (de gauche droite) le Panneau Commun, une voie stro, une voie mono et
un Groupe.
Le panneau commun
Fader de
niveau
chelle de VU-
mtre
Commandes
dautomatisa-
tion de la voie
Panoramique
Commutateur de
niveau dentre
Indicateur
dcrtage
Bouton de prparation
lenregistrement
Menu local dassignation
de sortie de la voie
Menu local Source dentre
Bouton de slection
de voie
139
Configuration de Voie VST
La fentre Configuration de Voie VST sert ajouter des effets et galiser sparment les voies.
Voir page 147.
Le Panneau Commun
Voie Effets Insert
Les dparts deffets La section galiseur
140
Le Panneau Commun
Le Panneau Commun apparat la fois dans la Console de Voies et dans la fentre Configuration de Voie
VST.
Boutons de lecture/criture
globale, voir le chapitre
Automatisation.
Copier/Coller de rglages
de voies, voir page 163.
Bouton dinitialisation de
voie, voir page 164.
Dsactivation globale
de Solo/Mute, voir
page 145.
Caractristiques (rponse
et gel) des VU-mtres,
voir page 165.
Affichage du fader Master
Bus (il napparat pas dans
le Panneau Commun des
rglages de voie, mais
uniquement dans la Con-
sole de Voies).
Menu local de slection
de voie
141
VST Effets Send
Le rack Effets VST, qui vous permet de slectionner et dactiver les effets de type Send.
VST Effets Master
La fentre VST Effets Master, o vous pouvez slectionner et activer les effets Master.
Bouton dactivation
des effets
Bouton ddition de leffet
Assignation de la sortie de leffet
Menu Fichier de leffet
Fader Master de leffet
Menu local de slection deffet
Menu local de Prrglages deffet
Bouton dactivation de leffet
Bouton ddition de leffet
Menu Fichier de leffet
Slection de leffet
Les deux dernires cases deffets
Master sont situs aprs le Gain
Master : ils sont ddis au Dithe-
ring et lencodage Surround.
Prrglages deffets
142
VST Sorties
propos de la fentre VST Performance
La fentre Performance VST souvre en la slectionnant depuis le menu Priphriques.
Elle indique la charge de travail instantane demande au processeur de lordinateur,
ainsi que les taux de transfert disque dur. Il est recommand dy jeter un coup dil de
temps en temps, ou de la laisser ouverte en permanence. Mme si vous avez russi
activer un certain nombre de voies audio dans le Projet sans apparition de message
davertissement, vous pouvez trs bien rencontrer des problmes par la suite, lorsque
vous dsirerez ajouter des effets ou galiser.
La barre suprieure indique la charge de travail du processeur.
Si lindicateur rouge (Surcharge) sallume, il faut diminuer le nombre de modules galiseur,
deffets actifs et/ou de canaux audio lus simultanment.
La barre infrieure indique les taux de transfert du disque dur.
Si lindicateur rouge (Surcharge) sallume, cest que le disque dur narrive plus fournir les don-
nes suffisamment rapidement lordinateur. Le remde consiste ouvrir le dialogue Configu-
ration des Priphriques - VST Multitrack, et daugmenter le nombre de buffers disque ainsi que
Faders de bus stro
Indicateurs dcrtage
(Clipping)
Bouton dactivation
Menu local dassignation
de sortie des bus
Bouton de verrouillage
du fader
143
la taille des blocs disque des buffers. Si a ne fonctionne pas, il vous faut un disque dur plus
rapide ! Lindicateur de surcharge peut se mettre clignoter par intermittence : cest tout fait
normal, et nindique aucun problme.
Oprations
Rglage du volume dans la Console de Voies
Chaque voie audio de la Console de Voies a son propre potentiomtre de contrle de
volume. Chaque voie est directement envoye (ou via un Groupe) un bus de sortie
stro, disposant de faders spars pour la sortie gauche et la sortie droite. Le fader de
Gain Master de la Console de Voies dtermine le niveau de sortie du bus Master.
Les rglages des potentiomtres apparaissent sous forme numrique sous les faders.
Vous pouvez donc cliquer dans les champs de valeur des faders et entrer directement, avec le
clavier de lordinateur, la valeur de volume de votre choix.
Pour procder des ajustements subtils de volume, maintenez la touche [Maj] enfonce
lorsque vous dplacez les faders.
Maintenir la touche [Ctrl] enfonce tout en cliquant sur un fader rtablit automatique-
ment celui-ci la position de gain unitaire (0.0 dB).
Normalement, les faders des bus de sortie se dplacent ensemble (lun suit lautre). Pour
pouvoir les bouger indpendamment, il suffit de dsactiver le bouton de verrouillage des
faders.
Vous pouvez galement les bouger indpendamment en maintenant la touche [Alt] enfonce.
Vous pouvez utiliser les faders de voie, de groupe et Master pour quilibrer les voies
stro et effectuer un mixage manuel, en dplaant les faders et autres potentiom-
tres en cours de lecture. En utilisant la fonction Write (dcrite la page 272), vous
pouvez automatiser les mouvements des faders et la plupart des actions effectues
dans la Console de Voies.
Il est galement possible dajuster le volume dun vnement Audio slectionn dans la
fentre Projet ou dans lditeur de Conteneurs Audio, en procdant au rglage de Volume
dans la Ligne dInfo, ou en utilisation la poigne de volume (voir page 52).
144
propos des indicateurs de niveau et de lcrtage
Lors de la lecture audio dans Nuendo, les indicateurs de niveau de la Console de Voies
indiquent les niveaux de chaque voie audio. Si le niveau crte de laudio dpasse 0 dB,
lindicateur dcrtage de la voie correspondante sallume, et lindicateur numrique
de niveau affiche une valeur positive (autrement dit, suprieure 0 dB).
Cela peut sembler trange, puisque normalement, le 0 dB reprsente le plus haut niveau
possible dans un systme numrique. Toutefois, comme Nuendo calcule en interne les
traitements au format 32 bits virgule flottante, la rserve dynamique est virtuellement
illimite - les signaux peuvent aller bien au-del de 0 dB sans apparition de distorsion.
Par consquent :
Lallumage de certains indicateurs Clip sur certaines voies ou groupes ne constitue pas un
problme en soi. La qualit audio nen sera pas dgrade pour autant.
Ce nest videmment pas le cas pour les bus de la fentre VST Sorties (y compris le bus
Master, qui peut lui aussi apparatre dans la Console des Voies) ! Au niveau des bus de
sortie, les donnes audio au format 32 bits virgule flottante sont converties la rsolu-
tion du matriel audio. Ici, le niveau maximal admissible redevient 0 dB. Par consquent,
si lindicateur Clip dun bus sallume, cest quil sest vraiment produit un phnomne
dcrtage - avec la distorsion numrique inhrente.
Si lindicateur Clip sallume au niveau du bus Master ou de nimporte quel autre bus de
sortie, remettez zro lindicateur Clip en cliquant dessus, puis rduisez le niveau jusqu
ce que lindicateur ne sallume plus.
Le VU-mtre
LIndicateur dcrtage
crtage de 2.2 dB
145
Utilisation des boutons Solo et Mute (Muet)
Les boutons Solo et Mute servent couper une ou plusieurs voies audio. Les rgles
suivantes sappliquent :
Le bouton Mute coupe lcoute de la voie slectionne.
Vous pouvez couper de la sorte plusieurs voies. Une voie muette est indique par lallumage
de son bouton Mute, et celui de lindicateur Mute global dans le Panneau Commun.
Le bouton Solo permet de ncouter que la voie sur laquelle il est slectionn, en coupant
toutes les autres voies.
Rien nempche dcouter en Solo plusieurs voies simultanment. Une voie est en Solo si le bou-
ton Solo et lindicateur Solo global du Panneau Commun sont allums.
Plusieurs voies peuvent tre coutes en Solo simultanment, en cliquant sur leurs bou-
tons Solo respectifs.
Toutefois, si vous [Ctrl]-cliquez sur le bouton Solo dune voie, toutes les autres voies dj en Solo
seront automatiquement dsactives (autrement dit, ce mode de Solo est exclusif).
Si vous cliquez avec la touche [Alt] enfonce sur le bouton Solo, la fonction Solo Inactif
pour la voie correspondante est active.
Dans ce mode (indiqu par un bouton Solo gris), la voie ne peut plus tre coute en Solo, et ne
sera pas coupe si vous coutez une autre voie en Solo (voir page 177 pour une application pra-
tique de la fonction Solo Inactif). Pour dsactiver cette fonction, il suffit de cliquer nouveau sur
le bouton Solo.
Dsactivation des fonctions Solo et Mute
Il existe deux faons de dsactiver un Solo ou un Mute :
Cliquer de nouveau sur les boutons Solo ou Mute activs.
Utiliser le bouton global Mute Off ou Solo Off sur le Panneau Commun.
Tous les Mutes ou Solos (respectivement) seront alors dsactivs.
Une voie muette dans
la Console de Voies.
Si lindicateur Mute global est allum dans le
Panneau Commun, cest quune ou plusieurs
voies sont coupes (muettes).
146
Rglage du panoramique dans la Console de Voies
Le potentiomtre de panoramique
Les potentiomtres de Panoramique de la Console de Voies rpartissent les signaux
entre les cts gauche et droite de la sortie assigne au bus stro. Pour les enregis-
trements strophoniques, vous pouvez rpartir les signaux correspondants compl-
tement gauche et droite.
Lorsque vous modifiez le rglage de Panoramique dune voie, le champ de valeur situ
sous le fader indique le changement de niveau rsultant appliqu chaque ct du signal
stro (en dB).
Pour faire apparatre nouveau le rglage du fader, il suffit de cliquer sur la poigne du fader.
Pour procder des ajustements fins du Panoramique, il suffit de maintenir enfonce la
touche [Maj] lorsque vous agissez sur le potentiomtre Panoramique.
Pour slectionner la position centrale du Panoramique, il suffit de maintenir enfonce la
touche [Ctrl] et de cliquer sur le potentiomtre de Panoramique.
Les faders de sortie du bus Master dterminent le niveau de chaque ct de la sor-
tie stro. Il nexiste pas de potentiomtre de Panoramique pour les bus de sortie VST
ou Master.
propos des Prfrences concernant la Loi de Rpartition Stro
Dans le dialogue Prfrences ( la page VST) apparat un menu local appel Loi de
Rpartition Stro permettant de choisir parmi trois modes de Panoramique. Lorsquon
place un signal au centre, il est souhaitable dattnuer son niveau (cest ce quon appelle
la compensation de puissance) ; sinon, niveau constant, sa puissance (et donc sa per-
ception) serait suprieure sil est plac au centre que sil est envoy gauche ou droite.
Cest pour remdier ce phnomne que le menu Loi de Rpartition Stro propose
trois niveaux dattnuation des signaux centrs : -6 ou -3 dB (valeur par dfaut). Slec-
tionner loption 0 dB dsactive le panoramique puissance constante. Essayez ces
trois modes afin de dterminer lequel fonctionne le mieux dans une situation donne.
147
Utilisation des Configurations de Voie VST
Dans chacune des voies de la Console de Voies (et chaque Piste Audio inclue dans la
Liste des Pistes) apparaissent trois boutons reprs FX, EQ et Ins. Cliquer sur lun
dentre eux ouvre la fentre Configuration de Voie VST. Cette fentre contient le Pan-
neau Commun, un duplicata de la voie de Console de Voies, une section accueillant les
quatre Inserts de voie (voir page 157), une autre section rassemblant les huit potentio-
mtres de dparts effets (voir page 154), quatre modules EQ (galiseurs) et la courbe
dgalisation associe (voir page 149). Chaque voie dispose de ses propres rglages.
Cliquer sur le bouton FX, EQ ou Ins...
...ouvre la fentre Configuration de Voie VST.
148
La fentre Configuration de Voie VST permet deffectuer les oprations suivantes :
Appliquer une galisation (voir page 149).
Rgler les effets Send (voir page 153).
Activer des effets Insert (voir page 158).
Copier tous les paramtres dune voie et les appliquer nimporte quelle autre (voir page 163).
Notez bien que tous les Rglages de voie sappliquent aux deux cts dune voie stro.
Changer de voie dans la fentre Configuration de Voie VST
Vous pouvez ouvrir simultanment, si vous le dsirez, plusieurs fentres Configuration
de Voie VST, mais vous pouvez aussi visualiser les paramtres de nimporte quelle voie
dans une seule fentre. Procdez comme ceci :
1. Ouvrez la fentre Configuration de Voie VST de nimporte quelle voie.
2. Cliquez sur le champ de nom de la voie dans le Panneau Commun, pour faire apparatre le
menu local de slection de voie.
Cliquez ici...
... pour ouvrir le menu local de slection de voie.
3. Slectionner une voie depuis le menu local remplace les Rglages de voie qui apparais-
saient prcdemment dans la fentre par ceux correspondant la voie slectionne.
Vous pouvez aussi passer dune voie la suivante en cliquant sur les flches se trouvant sous le
champ du nom.
149
Procder aux rglages dgalisation (EQ)
1. Cliquez sur le bouton EQ de la voie laquelle vous dsirez appliquer une galisation.
La fentre Configuration de Voie VST souvre alors.
2. Activez autant de modules EQ que vous le dsirez (jusqu quatre).
Ceci peut seffectuer de deux manires :
En cliquant sur leurs boutons On.
En cliquant dans la courbe dgalisation.
Chaque fois que vous cliquez, un nouveau point est ajout (jusqu quatre en total). Les bandes
de frquences prdtermines (graves, haut-mdium, etc...) sont prises en compte lorsque vous
cliquez sur la courbe dgalisation : par exemple, cliquer dans la bande 12-16 kHz active le module
dgaliseur aigu, etc.
Ds que lun des EQ est activ, le tmoin EQ situ dans la tranche sallume, et un
point est ajout dans laffichage de la courbe dEQ de chaque module activ.
Une fentre dEQ avec trois modules activs.
3. Rglez les paramtres du ou des module(s) dEQ activ(s).
Ceci peut seffectuer de diverses manires :
En utilisant les potentiomtres.
En cliquant et en entrant des valeurs numriques.
150
En utilisant la souris pour faire glisser les points dans la fentre reprsentant la courbe
dgalisation.
En utilisant cette mthode, vous contrlez simultanment les paramtres de gain et de fr-
quence. Les potentiomtres tournent en fonction des points que vous faites glisser.
Si vous appuyez sur la touche [Ctrl] en faisant glisser, seul le paramtre Gain sera modifi.
Si vous appuyez sur la touche [Alt] en faisant glisser, seul le paramtre Frquence sera modifi.
Si vous appuyez sur la touche [Maj] en faisant glisser, seul le paramtre Q (largeur de bande)
sera modifi.
Faire glisser un point dans la courbe dgalisation
Chaque module EQ renferme un galiseur paramtrique complet avec les paramtres
suivants :
Pour dsactiver un module EQ, cliquez sur son bouton On, double-cliquez sur son point
dans laffichage de la courbe dgalisation ou faites glisser son point hors de laffichage.
Gain Permet de contrler laccentuation ou lattnuation autour dune frquence centrale. Les valeurs
possibles vont de -24 dB +24 dB.
Frequency La frquence centrale dintervention de lgaliseur. Autour de cette frquence, le signal sera am-
plifi ou attnu selon le rglage du paramtre Gain. La bande de frquences couverte est
20 Hz -16 kHz.
Q Dtermine la largeur de la bande de frquences autour de la frquence centrale qui sera affec-
te. Plus la bande de frquence est troite, plus leffet sera marqu, en accentuation ou attnua-
tion. Pour les modules Lo et Hi EQ, les modes spciaux suivants sont disponibles :
Si la valeur Q du module Lo EQ est au minimum, il agira comme un filtre Shelving Bas.
Si la valeur Q du module Lo EQ est au maximum, il agira comme un filtre Passe-Haut.
Si la valeur Q du module Hi EQ est au minimum, il agira comme un filtre Shelving Haut.
Si la valeur Q du module Hi EQ est au maximum, il agira comme un filtre Passe-Bas.
151
EQ Bypass
Vous pouvez activer/dsactiver lgalisation dune voie, afin de comparer le son avec
et sans. Pour ce faire, il existe deux mthodes :
Utiliser le bouton Bypass dans la fentre Configuration de Voie VST.
Cliquer sur le bouton EQ avec le bouton droit de la souris dans une voie de la Console ou dans la
Liste de Pistes.
Lorsque lgaliseur se trouve en mode Bypass, la courbe reprsentant lgalisation
steint (elle saffiche en gris).
Utilisation des Prrglages dgalisation
Le programme est livr avec quelques Prrglages de base trs utile, dont les noms
sont trs parlants : Amplification des Basses, par exemple. Vous pouvez les utiliser
tels quels, ou comme point de dpart pour crer des galisations plus personnelles.
Pour appeler un Prrglage, procdez comme ceci :
Droulez le menu local Presets en cliquant sur le champ Presets, puis slectionnez un des
prrglages disponibles.
Mmorisation des prrglages dgalisation
Si vous dsirez mmoriser des galisations afin de pouvoir les rutiliser dans un autre
Projet, procdez comme ceci :
1. Aprs avoir procd aux rglages, cliquez sur le bouton Store (Mmoriser), situ droite
de laffichage de la courbe dgalisation.
Les rglages correspondants sont mmoriss sous le nom par dfaut Prrglage + un numro.
2. Double-cliquez dans le champ du menu local Presets et entrez, si vous le dsirez, un nou-
veau nom.
152
Supprimer des Prrglages dgalisation
Pour supprimer un Prrglage, il suffit de le slectionner puis de cliquer sur le bouton
Remove (Supprimer).
Effets
Les trois types dEffet
En plus de lgaliseur, Nuendo dispose de trois types deffets :
Effets Send
Un maximum de huit Effets Send peuvent tre utiliss. Laudio passe alors par les processeurs
deffets via des Dparts dEffets indpendants pour chaque voie, comme dans une vraie con-
sole. La sortie de chaque processeur est alors dirige vers les bus ou les faders gnraux (Master)
o elle peut tre mixe avec le signal sec, si ncessaire. Ces effets sont donc mono en entre et
stro en sortie.
Effets Insert
Un effet Insert est insr dans une voie audio, ce qui signifie que le signal entier correspondant
cette voie passera travers leffet. Linsertion convient aux effets pour lesquels il nest pas nces-
saire de mlanger le signal sec (direct) et le signal trait par leffet, comme la distorsion, les filtres
ou autres effets ne modifiant pas les caractristiques sonores ni les nuances du son. Vous dispo-
sez de quatre effets Insert diffrents par voie.
Effets Master
Un maximum de huit processeurs deffets peuvent tre ajouts sur le bus Master, le mixage st-
ro final. Dans ce cas, il nexiste pas de rglage de balance entre le signal sec et les effets, con-
trairement ce qui se passe avec les dparts effets (sauf sil est inclus dans les paramtres des
effets individuels). Les utilisations possibles incluent par exemple des traitements du type limi-
teur/compresseur, suppression de bruit, etc.
Les deux derniers cases des Effets Master sont de type Gain post-Master. Ce qui est pratique
pour les Plug-ins de Dithering et lencodage Surround. Voir page 218.
153
Envoyer une voie Audio dans les Effets Send
Cette procdure se dcompose en trois tapes : activation, configuration et rglage
des effets.
Notez quil est galement possible denvoyer des dparts vers des Groupes, et dutiliser
les Effets dInsertion des Groupes comme racks deffets supplmentaires - voir page 166.
Activer les Effets
1. Droulez le menu Priphriques, et slectionnez VST Effets Send.
Le panneau VST Effets Send souvre. Vous pouvez disposer, lun sur lautre, jusqu huit proces-
seurs spars. Si aucun effet nest slectionn pour une case, celle-ci indiquera Effet Nul.
2. Droulez le menu local en cliquant sur la case indiquant Effet Nul.
Les types deffets disponibles dpendent des Plug-ins deffets dont dispose le programme : cer-
tains sont livrs dorigine, dautres sont installs par lutilisateur par la suite. Les Plug-ins fournis
avec Nuendo sont dcrits partir de la page 181. En ce qui concerne les Plug-ins additionnels,
disponibles sparment, veuillez consulter votre revendeur Steinberg pour plus dinformations.
3. Slectionnez un effet dans la liste.
Lorsque vous slectionnez un effet, un panneau deffet souvre dans la case.
154
4. Par dfaut, le processeur deffet est activ lorsquil est slectionn, ce qui est indiqu par
le bouton rouge Marche/Arrt. Vrifiez que ce dernier est allum.
5. Vrifiez, dans le menu local Bus (situ sous le menu local Fichier), que la sortie de leffet
est assigne au bus de sortie dsir.
6. Si vous dsirez activer davantage deffets, rptez les points 2 5.
Rappelez-vous que les Effets sont calculs par le processeur de votre ordinateur. Plus vous acti-
vez deffets, plus il sera mis contribution.
Pour dsactiver compltement un effet, droulez le menu local Type dEffet et slec-
tionnez Effet Nul. Pour conomiser les ressources processeur, il est conseill de proc-
der cette opration pour tous les effets que vous navez pas lintention dutiliser.
Configurer les Dparts
1. Ouvrez la Console de Voies.
2. Cliquez sur le bouton FX de la voie audio laquelle vous dsirez ajouter des effets.
La fentre Configuration de Voie VST souvre alors. La section Dparts se trouve gauche de la sec-
tion galiseur : les huit dparts y sont disposs en deux ranges verticales, regroupant respective-
ment les Dparts 1 4 et 5 8.
Chacun des huit Dparts dispose des commandes suivantes :
Un bouton On pour activer/dsactiver le dpart
Un bouton Pre pour prlever le signal avant fader
155
Un potentiomtre de niveau de dpart effet
Un menu local daffectation du dpart
3. Cliquez sur le bouton On dun des dparts effets et tournez le potentiomtre de dpart
correspondant une valeur modre.
4. Droulez le menu local situ sous le potentiomtre de niveau de dpart effet.
Il sagit du menu local Affectation du Dpart, utilis comme son nom lindique pour lassigna-
tion du dpart au processeur deffets dsir.
Les premiers lments apparaissant dans ce menu correspondent aux effets internes activs
(jusqu huit), les suivants correspondant aux bus et aux groupes. la page 177, vous trouverez
un exemple dapplication de lassignation dun dpart un groupe.
5. Slectionnez un effet dans le menu local.
6. Si vous dsirez prlever le signal destin aux effets avant fader, cliquez sur le bouton Pre
du dpart dsir.
Dans le cas de dparts effets avant fader, le niveau de signal prlev sur la voie ne tient pas
compte de la position du fader. Dans le cas de dparts effets aprs fader, le niveau de signal
prlev est proportionnel au niveau de la voie, et suit par consquent les mouvements du fader.
7. Si vous dsirez utiliser plusieurs effets sur cette voie audio, rptez les points 3 6 ci-dessus
pour les autres dparts effets.
156
Procder au rglage des effets
1. Ouvrez la fentre VST Effets Send, et utilisez le curseur Master, situ la gauche du Panneau
du Processeur, pour rgler le niveau dentre dun processeur deffets.
2. Utilisez le potentiomtre de dpart effet, dans la fentre Configuration de Voie VST, pour
rgler le niveau de dpart effet prlev sur la voie audio.
3. Vous pouvez passer dun Prrglage de programme deffet un autre en droulant le
menu local Programme dans le panneau VST Effets Send.
Le nombre demplacements de programmes dpend du type deffet slectionn.
Cliquez ici...
...pour ouvrir le menu local Programme
4. Si plusieurs processeurs deffets sont activs, rptez les points 1 3 pour chacun dentre
eux.
Les paramtres deffets peuvent tre automatiss, voir le chapitre Automatisation.
Vous pouvez activer/dsactiver tous les dparts activs sur une voie en cliquant sur le
bouton Bypass situ au-dessus des dparts dans la fentre Configuration de Voie VST,
ou en cliquant avec le bouton droit de la souris sur le bouton FX de la voie dans la
Console de Voies ou dans la Liste de Pistes.
157
Vous pouvez galement modifier les paramtres des effets, voir page 160.
Utilisation des effets dInsertion
Vous pouvez utiliser jusqu quatre effets dInsertion par voie.
Le signal traverse les processeurs de type Insertion lun aprs lautre, du haut vers le bas.
Chaque voie dispose de son propre rack deffets dInsertion.
Chaque voie (et chaque Groupe) possde son propre rack accueillant chaque fois jusqu qua-
tre effets dInsertion, compltement indpendants de ceux des autres voies.
Les effets dinsertion demandent la mme puissance de calcul que nimporte quel autre
type deffet. Par consquent, les appliquer sur un nombre important de voies dvore bien
plus de ressources processeur que les effets de type Dpart (qui sont huit au maximum).
Noubliez pas de jeter un coup dil la fentre VST Performance pour surveiller la charge
de travail du processeur de lordinateur.
Quels Plug-ins deffets utiliser comme effets dInsertion ?
La plupart des Plug-ins deffets fonctionnent parfaitement comme effets dinsertion.
En gnral, les seules restrictions se situent au niveau du nombre des entres et des
sorties des effets :
Pour quun Plug-in soit utilisable comme effet dinsertion, il doit possder 1 ou 2 entres
et 1 ou 2 sorties.
Le nombre dentres/sorties ncessaires est dtermin par lutilisation de leffet dinsertion sur
une voie mono ou stro :
Pour des voies audio stro, il faut absolument utiliser un effet pourvu dentres stro.
Il nest pas impossible dutiliser un effet entre mono dans une voie stro, mais dans ce cas
seul le canal gauche sera trait, ce qui nest probablement pas le but recherch.
Dans le cas de voies audio mono, vous pouvez utiliser indiffremment des effets pourvus
dentres mono ou stro.
Toutefois, comme la voie audio est mono, la sortie de leffet sera mono elle aussi. Dans le cas
deffets sortie stro, seul le canal gauche sera utilis.
158
propos de la compensation du retard caus par les Plug-ins dinsertion
Certains Plug-ins deffets retardent lgrement les donnes, ce qui est plus facilement
perceptible si vous les utilisez comme effets dinsertion. Si vous vous rendez compte
dun certain retard lors de la lecture de pistes audio sur lesquelles sont disposs des
effets en insertion, il faut activer loption Insrer un Dlai de Compensation pour les
Plug-ins dans le dialogue Prfrences la page VST. Une fois cette option active, le
timing de lecture des pistes retardes sera ajust afin de compenser le retard d aux
Plug-ins.
Insrer des Effets dans une voie Audio
1. Reprez la voie dans laquelle vous dsirez insrer des effets, puis cliquez sur son bouton Ins.
La fentre Configuration de Voie VST souvre ; le panneau Insertions se trouve droite de la voie.
2. Droulez le menu local Type dEffet en cliquant sur lun des champs de noms du panneau
Insertion, puis slectionnez un effet.
Si vous maintenez enfonce la touche [Ctrl] lorsque vous slectionnez un effet dinsertion,
cet effet sera slectionn dans la mme case dinsertion pour toutes les voies de la console
de Voies.
3. Cliquez sur le bouton On pour activer leffet dinsertion.
L encore, si vous maintenez enfonce la touche [Ctrl] tout en cliquant, ce sera la mme case
dinsertion qui sera activ pour toutes les voies.
Si ncessaire, ouvrez le panneau de contrle de leffet en cliquant sur le bouton diter,
puis, via le paramtre Mix, dosez lquilibre entre signal dorigine et signal deffet.
Voir page 160 pour plus de dtails concernant ldition deffets.
Tous les Plug-ins deffets ne disposent pas forcment dun paramtre Mix.
159
Si vous dsirez utiliser dautres inserts, rptez les points 2 et 3.
Pour dsactiver un effet dinsert, dsactivez le bouton On.
Pour chaque effet dinsert que vous navez pas lintention dutiliser, droulez le menu
local Type deffet et slectionnez Effet Nul.
Le bouton Ins dans la Console de Voies sallume pour les voies o des effets dInsert
sont activs.
Pour activer/dsactiver dun coup tous les effets dInsert dune voie, il suffit de cliquer sur
le bouton Bypass situ au-dessus des Inserts dans la fentre des Rglages de voie, ou en
cliquant avec le bouton droit de la souris sur le bouton Ins de la voie dans la Console de
Voies ou dans la Liste des Pistes.
Slection et activation des effets Master
1. Droulez le menu Priphriques et slectionnez VST Effets Master.
La fentre VST Effets Master apparat alors. Pour louvrir, vous pouvez aussi cliquer sur le bouton
Inserts situ au-dessus du fader Master. Cette fentre a lapparence et les fonctionnalits de la
fentre des Effets Send.
2. Droulez le menu local en cliquant sur la case Effet Nul et slectionnez un effet.
Lorsque vous slectionnez un effet, un panneau deffet souvre dans la case.
160
3. Procdez aux rglages de leffet.
Cliquez sur le bouton Edit pour faire apparatre une fentre avec les paramtres de leffet, voir
ci-dessous.
Rptez les tapes 2 4 pour tous les effets que vous dsirez insrer.
Pour dsactiver un effet Master, slectionnez Effet Nul pour la case correspondante.
Les Plug-ins deffet Master doivent tre au minimum stro en entre comme en sortie. Si
un des Plug-ins contenus dans votre dossier Plug-ins VST refuse de se laisser assigner sous
forme deffet Master, cest probablement quil est mono.
Les deux dernires cases de la fentre VST Effets Master sont placs aprs le fader Gain
Master. Ils sont prvus pour accueillir les Plug-ins NuendoDither et lEncodeur.
dition des Effets
Vous noterez, dans les fentres VST Effets Send et VST Configuration de Voie, la pr-
sence dun bouton repr Edit. Cliquer sur ce bouton ouvre le panneau de contrle
de leffet slectionn, dans lequel vous pouvez procder au rglage des paramtres.
Selon le Plug-in deffet slectionn, ce sera lun des deux types de panneaux de con-
trle suivants qui sera ouvert :
Un panneau de contrle deffet Standard
La partie gauche du panneau contient le nom du paramtre et sa valeur actuelle, tandis que la partie
droite propose des curseurs pour modifier la valeur de chaque paramtre. Les paramtres disponibles
varient selon les effets.
161
Un panneau de contrle personnalis
Dautres effets possdent des panneaux de contrle personnaliss pour procder leur rglage.
Tous les panneaux de contrle deffets, personnalis ou standard, disposent dun bou-
ton Marche/Arrt, dun champ de nom, de menus locaux Programme et Fichier.
Veuillez noter que, si vous prfrez procder ainsi, tous les effets peuvent tre modifis en
utilisant le panneau de contrle standard. Pour diter, via un panneau de contrle standard,
des effets utilisant normalement un panneau de contrle personnalis, appuyez sur les
touches [Ctrl] et [Maj], puis cliquez sur le bouton Edit de leffet dans nimporte quelle fentre
deffet ou dans la fentre Configuration de Voie VST.
Procder aux rglages
Pour les panneaux de contrle standard, vous pouvez rgler les valeurs de paramtres
de deux faons diffrentes :
En utilisant le curseur Valeur.
Si vous dsirez travailler plus prcisment, appuyez sur la touche [Maj] tout en faisant glisser le
curseur.
En entrant une nouvelle valeur puis en appuyant sur [Retour].
Cette fonction nest disponible que pour les Plug-ins au format VST 2.
Les panneaux de contrle personnaliss peuvent possder nimporte quelle combinai-
son de potentiomtres, de curseurs, de boutons et de courbes graphiques. Pour plus
de dtails sur les effets inclus, rfrez-vous la page 181.
162
Nommer des Effets
Les valeurs des paramtres dEffets sont enregistres avec votre Projet. Si vous dsirez
utiliser vos effets modifis dans dautres Projets, vous pouvez les enregistrer et les char-
ger sparment, voir page 162.
Si vous modifiez les paramtres dun effet, ces valeurs sont automatiquement enre-
gistres dans le Projet. Si vous dsirez attribuer un nom aux rglages en cours, il faut
prendre en considration les points suivants :
Si la base utilise pour arriver aux valeurs en cours tait un programme deffet Preset, son
nom apparat dj dans le champ de Nom du Projet.
Si la base utilise pour arriver aux valeurs en cours tait un emplacement de programme
par dfaut, cest la mention Init qui apparat dans le champ de Nom du Projet.
Dans les deux cas, si vous avez modifi nimporte quelle valeur de paramtre, celles-ci
sont dj enregistres ! Pour attribuer un nom aux valeurs actuelles, cliquez dans le
champ de Nom, entrez le nouveau nom, puis appuyez sur [Retour]. Le nouveau nom
remplace alors lancien dans le menu local Programme.
Sauvegarde des effets
Vous pouvez sauvegarder vos effets aprs dition, pour pouvoir les rutiliser ultrieu-
rement, en utilisant le menu local Fichier, situ droite du champ Nom.
1. Droulez le menu local Fichier.
Si vous ne dsirez sauvegarder que le Programme en cours, slectionnez Enregistrer
lEffet.
Les Programmes deffets possdent lextension fxp.
Si vous dsirez enregistrer tous les Programmes se rapportant au Type dEffet, slec-
tionnez Enregistrer la Banque dEffets.
Les Programmes deffets possdent lextension fxb.
2. Dans le dialogue qui apparat alors, slectionnez un nom et un emplacement pour le fichier,
puis cliquez sur enregistrer.
Prvoir un dossier spcifique pour vos effets peut se rvler tre une trs bonne ide.
163
Charger les Effets
1. Droulez le menu local Fichier.
2. Slectionnez Charger un Effet ou Charger une Banque dEffets .
3. Dans le dialogue Fichier qui souvre alors, reprez le fichier dsir, puis cliquez sur Ouvrir.
Si vous avez charg une banque, elle remplacera le jeu actuel de Programmes deffets. Si vous
navez charg quun seul effet, il ne remplacera que le Programme deffet en cours de slection.
Copie de rglages entre voies
Vous pouvez copier tous les Rglages dune voie audio une autre : par exemple, une
galisation sur une voie audio, de faon obtenir exactement le mme son. Procdez
comme ceci :
1. Reprez la voie dont vous dsirez copier les rglages, puis cliquez sur son bouton Selec.
de faon la slectionner.
Vous pouvez galement utiliser le menu local Slection de Voie (voir page 148).
Slectionner une voie audio dans la voie elle-mme ( gauche) et dans le Panneau Commun ( droite).
164
2. Cliquez sur le bouton Copy dans le Panneau Commun.
3. Slectionnez la voie vers laquelle vous dsirez copier les rglages, puis cliquez sur le bou-
ton Paste (Coller).
Les rglages sont alors appliqus la voie slectionne.
4. Si vous dsirez copier les mmes rglages sur dautres voies, rptez le point 3.
Les rglages copis sont maintenus en mmoire (dans le presse-papiers) jusqu ce que vous
copiiez dautres rglages ou que vous refermiez le Projet.
Les Rglages de voies peuvent tre copis depuis une voie stro vers une voie mono, ou
vice versa.
Initialiser une voie
165
Cliquer sur le bouton Init dans le Panneau Commun rtablit les valeurs par dfaut sur
la voie slectionne. Autrement dit :
Tous les rglages dEQ et deffets Insert et Send sont dsactivs et remis zro.
Les fonctions Solo/Mute sont dsactives.
Le fader de niveau est plac en position de gain unitaire (0 dB).
Le panoramique est rgl au centre.
Modification des caractristiques du VU-mtre
Vous pouvez modifier les caractristiques balistiques des VU-mtres de la Console de
Voies, par lintermdiaire des boutons Meter Fast/Hold dans le Panneau Commun. Ceux-
ci se comportent de la faon suivante :
Si Fast est activ, les VU-mtres rpondent trs rapidement aux crtes de niveaux.
Si Fast est dsactiv (bouton teint), les VU-mtres rpondent comme des VU-mtres
standard (temps de monte normalis, prs de 300 ms).
Si la fonction Hold est active, les valeurs de crte les plus hautes sont geles laffi-
chage, et apparaissent dans le VU-mtre sous forme dune ligne horizontale statique.
Vous pouvez spcifier le temps de gel des niveaux de crte, par lintermdiaire du paramtre
Temps de maintien des crtes du VU-mtre dans le dialogue Prfrences (page VST). Ce temps
de gel des crtes peut varier de 500 ms 30 secondes.
Fonction Hold active
166
Utilisation des Groupes
Assigner les sorties de plusieurs voies audio un mme Groupe permet par la suite
den contrler le niveau en nagissant que sur le fader du Groupe, dappliquer les
mmes effets et/ou la mme galisation sur tous les signaux, etc. Vous pouvez crer
jusqu 64 groupes. Pour crer un Groupe, procdez comme ceci :
1. Slectionnez Ajouter une Piste dans le menu Projet, et slectionnez Groupe dans le
sous-menu qui apparat alors.
Une piste dautomatisation de Groupe vient alors sajouter la Liste des Pistes, et une voie de
Groupe correspondante vient sajouter dans la Console de Voies. Elle est identique une voie
audio, ceci prs quil lui manque le menu local Input et le bouton de visualisation dentre. Par
dfaut, le premier Groupe est repr Groupe 1 sur la console, mais vous pouvez modifier ce
nom exactement de la mme faon que pour nimporte quelle voie de la console.
2. Droulez le menu dassignation des sorties de la voie que vous dsirez assigner un
Groupe, et slectionnez Groupe 1.
La sortie de la voie audio se dirige dsormais vers le Groupe slectionn.
3. Rptez les tapes prcdentes pour les autres voies que vous dsirez assigner un Groupe.
Rglages des Groupes
Les voies de la console correspondant des Groupes sont (presque) identiques aux
voies Audio. Par consquent, les descriptions des diverses fonctions de la console,
exposes au dbut de ce chapitre, sappliquent galement aux voies de Groupes. Voici
quelques dtails noter :
Les voies de Groupes sont toujours stro.
Vous pouvez assigner la sortie dun Groupe un bus de sortie ou un autre Groupe, de
numro suprieur.
Il est impossible dassigner un Groupe lui-mme ou des Groupes situs sa gauche dans la
Console de Voies. Lassignation elle-mme seffectue via le menu local situ en bas de chaque voie.
Les voies de Groupes ne possdent pas de bouton dcoute de signal dentre.
Tout simplement parce que les entres ne peuvent jamais se retrouver relies un Groupe.
Les fonctionnalits de Solo et de Mute sont automatiquement lies pour une voie assi-
gne un Groupe ainsi qu la voie du Groupe elle-mme, de la faon suivante :
Si vous rendez muette (Mute) ou isolez (Solo) une voie de Groupe, toutes les voies assignes
ce Groupe sont automatiquement rendues muettes ou isoles elles aussi. Si vous isolez une voie
assigne un Groupe, la voie du Groupe passe automatiquement en mode Solo.
167
Activation et Affectation des Bus
Le nombre de bus apparaissant dans la fentre VST Sorties dpend du nombre de sor-
ties physiques dont dispose votre carte audio. Comme pour les entres, il faut activer
les bus que vous dsirez utiliser, et affecter chacun dentre eux une paire de sorties
de votre carte audio. Cette affectation seffectue dans la fentre VST Sorties :
1. Droulez le menu Priphriques, et slectionnez VST Sorties.
La fentre contiendra un certain nombre de voies stro, une pour chaque bus :
2. Activez les bus dont vous avez besoin, en cliquant sur leurs boutons Active.
Lindicateur situ dans les boutons sallume pour indiquer que le Bus est actif.
Pour conomiser les ressources processeur, il vaut mieux viter dactiver des bus qui
ne sont pas ncessaires.
Le Bus Master (Bus 1) est toujours disponible et activ : cest pour cette raison quil est d-
pourvu de bouton Active. Par dfaut, toutes les voies audio sont assignes au Bus Master.
Les rglages concernant les Bus sont enregistrs avec le Projet. Toutefois, si vous slec-
tionnez un autre Priphrique ASIO avant douvrir le Projet, un message vous avertira
que les rglages de Bus enregistrs seront ignors.
168
3. Pour assigner chaque Bus actif une paire de sorties de votre carte audio, utilisez les me-
nus locaux situs dans le bas de la fentre.
4. Pour changer le nom dun Bus, cliquez sur son tiquette et entrez un nouveau nom.
5. Rglez les niveaux de sortie pour chaque Bus actif.
Faire glisser un des faders dun Bus fera automatiquement bouger lautre fader. Pour pouvoir ne
dplacer que le fader gauche ou droit dun Bus, indpendamment de lautre, il faut maintenir
enfonce la touche [Alt] tout en faisant glisser le fader, ou dsactiver le bouton Verrouillage Fader.
169
Affecter des voies Audio ou de Groupes des Bus
Pour affecter la sortie dune voie Audio ou de Groupe lun des Bus actifs, procdez
comme ceci :
1. Ouvrez la Console de Voies.
2. Droulez le menu local Affectation des Sorties, situ en bas de la voie, et slectionnez un
des bus.
Ce menu local renferme la liste des Bus de sortie activs, ainsi que les voies de Groupes disponi-
bles.
Un Groupe ne peut tre affect lui-mme.
Le menu local dassignation des Groupes permet galement daffecter la sortie divers
canaux de Surround. Cette procdure est dcrite la page 248.
Affecter un dpart Effet un Bus ou un Groupe
Les huit dparts Effets dont dispose chaque voie Audio ou de Groupe peuvent tre
directement assigns un des Bus, pour utilisation avec un effet externe, par exemple.
Cette assignation est dtermine par les menus locaux Affectation des Dparts dans la
fentre Configuration de Voie VST :
1. Ouvrez la fentre Configuration de Voie VST.
2. Activez un dpart.
3. Cliquez sur le champ de Nom afin de drouler le menu local Affectation des Dparts.
4. Slectionnez un des Bus ou Groupes afin dy affecter la sortie du Dpart.
Si vous assignez le dpart dune voie stro un Bus ou un Groupe, le dpart sera st-
ro. Vous trouverez la page 176 un exemple pratique montrant comment utiliser cette
fonction pour configurer un systme dassignation trs souple.
170
Utilisation du fader de Gain Master
Le fader de Gain Master permet de contrler le niveau de sortie du Bus Master.
Le Bus Master peut tre stro ou multicanal, selon la configuration dans la fentre VST Configu-
ration du Master (voir page 250). Il est affect au nombre correspondant de Bus de sortie VST.
Le fader de Gain Master apparat en activant le bouton Show Master dans le Panneau
Commun de la Console de Voies.
Il apparat dans le ct droit de la fentre Console de Voies visible.
Vous pouvez appliquer jusqu huit Effets Insert Master au Bus Master.
Voir page 159.
Si le bouton Mono est activ, la sortie mixage sera monophonique.
171
Lier/Dlier des voies
Cette fonction sert lier les voies de votre choix dans la Console de Voies, de faon
ce que le moindre changement effectu sur une des voies lies se rpercute instanta-
nment sur les autres voies du groupe de liaison. Vous pouvez lier autant de voies que
vous le dsirez, et vous pouvez galement crer autant de groupes de voies lies que
vous le dsirez. Pour lier des voies dans la Console de Voies, procdez comme ceci :
1. Appuyez sur [Maj] puis cliquez sur le bouton Selec. de toutes les voies que vous dsirez lier.
Les boutons sallument.
2. Cliquez avec le bouton droit de la souris quelque part dans le panneau gris de la Console.
Le menu contextuel de la Console apparat alors.
3. Slectionnez Lier les Voies.
Quest-ce qui sera li ?
Les rgles suivantes sappliquent aux voies lies :
Les niveaux de faders se suivent.
La diffrence relative de niveau entre voies sera maintenue lorsque vous bougerez nimporte
quel fader des voies lies.
Les trois voies ci-dessus sont lies. Bouger un des faders vers le bas change les niveaux des trois faders,
en conservant les positions relatives.
172
Tout paramtrage individuel effectu avant de lier les voies est conserv jusqu ce que le
mme paramtre soit modifi sur une des voies lies.
Par exemple, si vous liez trois voies, et que lune delles tait muette lorsque vous avez appliqu la
fonction Lier les Voies, cette voie restera muette une fois les voies lies. Toutefois, si vous coupez
une autre voie, toutes les voies lies seront muettes. Autrement dit, le paramtrage individuel
dune voie est perdu ds que vous modifiez le mme paramtre pour nimporte quelle voie lie.
Les paramtrages de voie que vous effectuez aprs avoir li les voies seront appliqus
toutes les voies lies.
En maintenant enfonce la touche [Alt], vous pouvez modifier les valeurs de paramtres
indpendamment pour les voies lies.
Tout ce qui prcde sapplique toutes les fonctions liables.
Les paramtres suivants ne sont pas affects par la fonction Lier les Voies (autrement
dit, ils restent individuels pour chaque voie) :
Paramtrages deffet dinsert de voie
Panoramique de la voie
Assignation des entres/sorties
Les voies lies peuvent galement disposer de sous-pistes dAutomatisation spares,
compltement indpendantes et non affectes par la fonction Lier.
Dlier les voies
Pour dlier des voies, il suffit de cliquer sur le bouton Selec. de lune dentre elles, et de
slectionner Dlier les Voies dans le menu contextuel de la Console.
Les voies sont alors dlies. Veuillez noter quil nest pas ncessaire dactiver Selec. pour toutes
les voies lies, mais seulement pour lune dentre elles.
Il est impossible de dlier une seule voie dun groupe de voies lies. Si vous dsirez proc-
der des paramtrages individuels sur une voie lie, appuyez sur [Alt] lorsque vous chan-
gez la valeur.
173
Sauvegarder les rglages de console
Vous pouvez enregistrer tous les rglages de console pour une voie slectionne ou
pour toutes les voies de la Console de Voies. Vous pourrez ensuite les recharger dans
nimporte quel Projet. Les paramtres des voies correspondantes sont enregistrs sous
forme de fichiers de rglages de la Console de Voies, pourvus de lextension .vmx.
En cliquant avec le bouton droit de la souris nimporte o dans le panneau Console ou
dans la fentre Configuration de Voie VST (sauf le panneau Sends), le menu contextuel
de la Console de Voies apparat. Vous y trouverez les trois Options dEnregistrement/
Chargement suivantes :
Enregistrer les Voies Slectionnes permet denregistrer les Rglages de voies et lassi-
gnation aux bus de sortie des voies slectionnes.
Les effets chargs dans le panneau VST Effets Send ne seront pas enregistrs. Par consquent,
lassignation des dparts de la (des) voie(s) slectionne(s) ne sera pas sauvegarde ; en revan-
che, les niveaux de dpart, statuts Pre/Post et rglages On/Off le sont. Les paramtres des effets
dInsert, eux, le sont.
Enregistrer les Effets Master et Sends permet denregistrer la Configuration Master, les
niveaux et le mode Active des Bus de Sortie VST, le niveau Master Mix, et toutes les assi-
gnations et rglages effectus dans les panneaux Effets VST Send et Effets Master.
Il nest pas ncessaire de slectionner des voies pour cette opration.
Enregistrer les Effets Master sauvegardera la configuration et les rglages actuels des
effets Master.
Enregistrer la Configuration de la Console enregistre absolument tout.
Cette fonction revient utiliser la fois Enregistrer les Voies Slectionnes en ayant slectionn
au pralable toutes les voies et Enregistrer Master et Dparts.
174
Ds que vous slectionnez une de ces trois options, un dialogue standard de type
Fichier souvre. Il permet de choisir le nom et lemplacement o sera enregistr le
fichier .vmx sur le disque dur.
Charger des rglages de console
Charger les voies slectionnes
Pour ne charger que les paramtres des voies slectionnes, procdez comme ceci :
1. Slectionnez le mme nombre de voies dans le nouveau Projet quil y en avait denre-
gistres dans le Projet prcdent.
Par exemple, si vous aviez enregistr les paramtres pour six voies, alors il faut slectionner six
voies dans la Console de Voies.
Les Rglages de voie de console seront appliqus dans le mme ordre dapparition dans
la Console de Voies que lors de lenregistrement.
Autrement dit, si vous avez enregistr les paramtres des voies 4, 6 et 8 et que vous les appli-
quez aux voies 1, 2, 3, les rglages de la voie 4 seront appliqus la 1, ceux de la 6 la 2, etc.
2. Cliquez avec le bouton droit de la souris sur le panneau commun de la Console de Voies
afin douvrir le menu contextuel, et slectionnez Charger les Voies Slectionnes.
Un dialogue standard de type Fichier souvre alors, permettant de localiser le fichier .vmx que
vous avez enregistr.
3. Slectionnez le fichier et cliquez sur Ouvrir.
Les paramtres des voies et leurs assignations aux bus de sortie sont alors appliques aux voies
slectionnes.
Si, pour charger les rglages de voies de console, vous avez slectionn moins de voies
quil ny en avait lors de lenregistrement, le principe qui sapplique est premier arriv,
premier servi ; autrement dit, les paramtres enregistrs seront appliqus aux voies exis-
tantes, et les paramtres correspondant aux voies en trop (se trouvant le plus droite
dans la Console de Voies) ne seront pas appliqus.
175
Charger les Effets Master et Sends
Comme ces paramtres concernent la globalit de la console, il nest pas ncessaire
de slectionner des voies au pralable.
1. Cliquez avec le bouton droit de la souris sur le panneau de la console pour ouvrir le menu
contextuel, et slectionnez-y Charger les Effets Master et Sends.
Un dialogue de type Fichier standard apparat alors, permettant de reprer le fichier .vmx.
2. Slectionnez ensuite ce fichier puis cliquez sur Ouvrir.
La Configuration Master, le niveau de mix Master, les niveaux de sortie VST et toutes les assigna-
tions des dparts effets et de leffet Master sont alors appliqus au Projet.
Charger les Effets Master
Cette option permet de charger des combinaisons et des rglages dEffet Master.
1. Cliquez avec le bouton droit de la souris sur le panneau commun de la Console de Voies
afin douvrir le menu contextuel, puis slectionnez Charger les Effets Master.
Un dialogue de type Fichier standard apparat alors, permettant de reprer le fichier .vmx sau-
vegard.
2. Slectionnez ensuite ce fichier puis cliquez sur Ouvrir.
Charger une Configuration de la Console
Slectionner Charger une Configuration de la Console dans le menu contextuel per-
met douvrir un fichier .vmx dj enregistr, ce qui applique les paramtres enregis-
trs toutes les voies pour lesquelles des informations sont incluses dans le fichier. Si
le fichier a t cr avec la fonction Enregistrer la Configuration de la Console, toutes
les voies, les rglages Master et les Dparts seront affects.
Veuillez noter que si les rglages enregistrs dans la configuration de console correspon-
dent 24 voies et que vous les appliquez une console ne comprenant que 16 voies, seuls
les paramtres correspondant aux voies 1 16 sont appliqus - cette fonction najoute pas
de voies automatiquement.
176
Assignation des Effets - quelques conseils pratiques
propos des Groupes et des Effets
Il existe un certain nombre de facteurs prendre en considration lorsquon utilise des
effets Sends sur des voies affectes des groupes. Si une voie affecte un groupe
utilise des effets Sends, le retour du signal deffet restera audible mme si vous baissez
le fader du Groupe (ou si vous coupez le Groupe), ce qui nest pas forcment dsir. Il
existe une mthode pour remdier cet tat de fait :
Couper le dpart effet au niveau des voies assignes au Groupe, et appliquer les effets au
niveau de la voie du Groupe lui-mme.
Cette mthode est efficace si vous dsirez voir toutes les voies affectes aux Groupes bnficier
du (des) mme(s) effet(s), avec la mme dose. Vous trouverez ci-dessous un exemple pratique
de la configuration dun systme daffectation deffets plus souple, en utilisant les Groupes.
Utilisation de dparts Stro et deffets dInsert
Les effets Send sont pratiques car ils offrent la possibilit de doser lquilibre signal
dorigine/effet sparment pour chaque canal. Les effets dInsert permettent de cha-
ner les effets, autrement dit denvoyer la sortie dun effet directement lentre dun
autre. Si vous affectez un dpart de voie directement un Groupe, vous pourrez utili-
ser des effets dInsert (appliqus aux Groupes) comme des effets de type Send.
Cette mthode prsente quelques avantages :
Comme les dparts sont stro, vous pouvez bnficier des avantages des effets stro.
Si vous affectez un dpart effet stro un effet et non un Groupe, le dpart sera mono, quel
que soit leffet choisi.
Vous pouvez configurer des chanes deffets Insert pour un Groupe et ensuite contrler la
dose de traitement subie par cette chane deffets.
Par exemple, vous pouvez envoyer la sortie dune rverbration vers un galiseur puis vers un
compresseur. Si vous aviez simplement affect les sorties de quelques voies un Groupe, puis
appliqu des effets dInsert ce mme Groupe, il vous serait impossible de doser lquilibre signal
dorigine/signal deffet au niveau de chacune des voies, mais seulement au niveau du Groupe.
177
Exemple
Lexemple suivant dcrit comment affecter un dpart stro un Groupe avec un effet
dInsert.
Cet exemple suppose que vous avez accs une voie audio stro, certains vne-
ments Audio lire, et une voie de Groupe inutilise dans la Console de Voies. Procdez
comme ceci :
1. Ouvrez la fentre Configuration de Voie VST pour la voie audio stro, et affectez un des
dparts directement la voie de Groupe.
Comme il sagit dune voie stro, le dpart sera stro. Veuillez noter que la voie elle-mme ne
doit pas tre affecte ce groupe, mais seulement un de ses dparts (voir page 169). Laffecta-
tion de sortie de la voie peut tre un bus ou un autre Groupe, cela na aucune importance.
2. Activez le dpart, et tournez le potentiomtre de dpart effet correspondant une valeur
modre.
Le bouton Pre ne doit pas tre activ.
3. Activez un effet Insert pour la voie du Groupe.
Choisissez un effet Send, comme une rverbration par exemple.
4. Ouvrez le panneau de contrle en cliquant sur le bouton Edit et utilisez le paramtre Mix
pour rgler lquilibre entre son dorigine et signal deffet 100% deffet.
Lquilibre son dorigine/son deffet sera dsormais contrl en combinant le fader du niveau
de dpart effet et le fader de la voie de Groupe - voir ci-dessous.
5. [Alt]-cliquez sur le Solo bouton de la voie du Groupe pour activer la fonction Solo Inactif.
Dans ce mode, la voie de Groupe ne sera pas coupe (Mute) si vous coutez en Solo une autre
voie de la console (voir ci-aprs).
6. Lisez un enregistrement via une voie Audio.
178
Voici quelques exemples des avantages obtenus grce cette configuration :
En ajustant le niveau de dpart, vous pouvez contrler le niveau de signal de la voie
envoy leffet (ou, pour tre prcis, la voie de Groupe).
Le fader de niveau de voie de Groupe sert dsormais contrler le niveau de retour effet,
ce qui permet de doser lquilibre son original/signal deffet.
Comme la fonction Solo Inactif est active pour la voie de Groupe, vous pouvez couter en
Solo nimporte quelle voie Audio sans pour autant couper le retour deffet (le Groupe).
Si vous dsirez dsactiver la fonction Solo Inactif, [Alt]-cliquez de nouveau sur le bouton Solo de
la voie du Groupe.
Ajouter des effets dInsert supplmentaires au Groupe permet de traiter encore davan-
tage la sortie deffet.
Il suffit de rpter les tapes 1 et 2 pour toutes les voies (stro) que vous dsirez traiter
en utilisant cette mthode.
Vous pouvez bien sr ajouter des voies de Groupe un Projet, y configurer des chanes
deffets diffrentes, et leur affecter dautres dparts.
7
Effets
180
Prsentation
Nuendo est livr avec un certain nombre de Plug-ins deffets au format VST. Ce chapitre
dcrit les paramtres des effets inclus, ainsi que linstallation et lorganisation des Plug-
ins deffets. Pour plus de dtails concernant lassignation et la configuration des effets,
reportez-vous la page 153.
propos de VST 2.0 et de la Synchro au Tempo
La version 2.0 du standard de Plug-ins VST permet aux Plug-ins de recevoir des don-
nes MIDI provenant de lapplication hte (en loccurrence, Nuendo). Applications per-
mises par cette possibilit : des dlais bass sur le tempo, lauto-panning, etc.
Les informations de timing MIDI sont fournies automatiquement tout Plug-in VST 2.0
qui en fait la demande.
Vous navez pas besoin de faire de rglage pour cela.
Dans le panneau de contrle des effets, la synchronisation au tempo seffectue en sp-
cifiant une valeur de note de base et un multiplicateur. Lintervalle temporel rsul-
tant est le produit de cette note de base par le multiplicateur. Par exemple, si vous
entrez une valeur de note de base de 1/16 (soit une double croche) et un multiplica-
teur de 3, le timing rsultant est de 3/16. Dans le cas dun effet de dlai, cela signifie
que chaque rptition du son sera spare de la prcdente par trois doubles croches.
Note propos des Effets Stro
Un certain nombre de plug-ins deffets VST modifient limage stro, que ce soit sous
la forme dun panning stro, dun Enhancement ou de la cration dune ambiance
stro. Toutefois, pour que ces modifications soient perceptibles, la sortie de leffet
doit tre assigne une voie ou un bus stro (dans le cas contraire, la sortie sera
mixe en mono). En bref : il sera impossible dentendre un effet en stro sil est utilis
en tant queffet dinsertion sur une voie audio mono.
Si vous dsirez appliquer, par exemple, un effet de panoramique automatique une voie
audio mono, vous avez le choix entre deux mthodes :
1) Utiliser un effet de type Dpart (il faudra placer le slecteur Pre/Post en position Pre puis bais-
ser le fader de niveau de la voie audio).Ou:
2) Assigner la voie audio mono une voie de Groupe puis appliquer leffet cette voie de
Groupe, sous forme deffet dinsertion.
181
Les Effets livrs avec Nuendo
Certains des effets livrs avec Nuendo possdent des panneaux de contrle spcifi-
ques, tandis que dautres utilisent les panneaux de contrle standard. Si vous prfrez
ouvrir un panneau de contrle standard pour nimporte quel Plug-in deffet, il suffit
dappuyer sur [Ctrl] et [Maj] tout en cliquant sur le bouton Edit de leffet.
Table des Matires
Apogee UV 22 - voir page 217.
AutoPan - voir page 192.
Chorus - voir page 193.
Chopper2 - voir page 194.
Distortion - voir page 196
DoubleDelay - voir page 197.
Flanger - voir page 198.
Fuzzbox - voir page 199.
Grungelizer - voir page 200.
JetFlange - voir page 199.
Matrix Encoder et Decoder - voir page 218.
Metalizer2 - voir page 201.
Mix8To2 - voir page 222.
ModDelay - voir page 203.
NuendoCompressor - voir page 189.
NuendoDither - voir page 214.
NuendoDynamics - voir page 182.
NuendoEQ et NuendoEQ2- voir page 192.
NuendoReverb - voir page 187.
Gnrateur SMPTE Nuendo - voir page 223.
Overdrive - voir page 204
NuendoVerb 3 - voir page 188.
Phaser - voir page 205.
Scope - voir page 211.
StereoEcho - voir page 206.
StereoSpread - voir page 207.
StereoWizard - voir page 207.
Symphonia - voir page 208.
Tranceformer2 - voir page 209.
182
NuendoDynamics
NuendoDynamics est un processeur de dynamique sophistiqu. Il rassemble trois pro-
cesseurs spars : Noise Gate (AutoGate), Compresseur (Compress) et Limiteur (Limit),
ce qui permet dassurer une grande diversit de traitements dynamiques. La fentre
est divise en trois parties, contenant chacune les contrles et les champs associs au
processeur.
Activation des Processeurs spars
Pour activer sparment les processeurs, il suffit de cliquer sur leur tiquette, qui
apparat ds lors en surbrillance.
AutoGate
Compresseur
Limiteur
Slecteur dassignation
183
Section AutoGate
Le Gate ou bien Noise Gate (littralement porte de bruit) est un traitement de dyna-
mique permettant de couper le signal ds que son niveau tombe en-dessous dun cer-
tain seuil. Ds quil repasse au-dessus de cette valeur, la porte souvre et laisse passer
le signal, tel quel. LAutoGate offre toutes les fonctions dun Noise Gate standard, plus
quelques autres trs utiles, comme par exemple lauto-calibrage de la valeur de seuil
(Threshold), une fonction de prdiction et des dclenchements qui varient selon la
frquence. Voici les diffrents paramtres disponibles:
Trigger Frequency Range
LAutoGate possde une fonction permettant de dclencher louverture du Gate en ne
prenant en compte quune partie du spectre du signal. Une particularit bien utile,
puisquelle permet de filtrer les parties du signal qui risqueraient sinon de dclencher le
Gate l o vous ne le dsirez pas ; autrement dit, un contrle accru du Gate. La fonction
Trigger Frequency Range se rgle via les contrles se trouvant dans la partie suprieure
du panneau AutoGate, ainsi que par le curseur situ en-dessous.
Paramtre Valeurs Description
Threshold -60 - 0 dB Cette valeur de seuil dtermine le niveau du signal partir duquel lAuto-
Gate est activ. Les niveaux suprieurs ce seuil dclenchent louverture
du Gate ; pour des niveaux infrieurs au seuil, le Gate se referme.
Attack 0,1 -100 ms ou
mode Predict
Ce paramtre permet de dfinir le temps mis par le Gate pour souvrir
aprs dclenchement. Activer le bouton Predict permet douvrir un peu
lavance le Gate, ce qui permet de mieux respecter les attaques de signal
franches arrivant alors que le Gate est ferm. Cette fonction dAutoGate lit
lavance les donnes audio, en recherchant les niveaux de signal suffi-
samment levs pour traverser le Gate.
Hold 0 - 1000 ms Permet de dterminer combien de temps le Gate reste ouvert une fois
que le signal descend sous le niveau de seuil.
Release 10 - 1000 ms ou
Auto
Ce paramtre permet de rgler le temps que prend le Gate pour se fer-
mer une fois la dure de Hold coule. Si le bouton Auto est activ,
lAutoGate dterminera lui-mme la valeur optimale de Release, selon
les particularits des donnes audio.
184
Voici comment fonctionne, la base, la fonction Trigger Frequency Range :
1. En cours de lecture audio, faites glisser le curseur en position Listen.
Vous coutez alors le signal audio, et le Noise Gate est dsactiv.
2. Tout en coutant, faites glisser les deux poignes de la fentre Trigger Frequency, afin de
dterminer la bande de frquences que vous dsirez voir contrler louverture du Gate.
Le signal audio que vous entendez est alors filtr selon la position des poignes.
Faire glisser la poigne gauche vers la droite permet de couper les frquences infrieures du
spectre audio (basses, bas-mdium).
Faire glisser la poigne droite vers la gauche permet de couper les frquences suprieures du
spectre audio (aigus, haut-mdium).
3. Aprs avoir dtermin la bande de frquences, faites glisser le curseur en position On.
LAutoGate utilise prsent la bande de frquences slectionne pour dclencher louverture
du Gate.
4. Pour dsactiver la fonction Trigger Frequency range, faites glisser le curseur sur Off.
LAutoGate utilise alors de nouveau le signal audio non filtr pour dclencher louverture du Gate.
Fonction Calibrate (Calibrer)
Cette fonction, active par lintermdiaire de la touche Calibrate situe sous le poten-
tiomtre Threshold, sert dterminer automatiquement le niveau de seuil. Elle est
trs pratique pour des signaux contenant un bruit de fond, par exemple du souffle de
bande magntique. Ce souffle est masqu la plupart du temps par le contenu audio,
mais devient tout fait perceptible lors des passages calmes. Voici comment utiliser la
fonction Calibrate :
1. Reprez une partie du signal audio, de prfrence pas trop courte, o on nentend que le
bruit de fond.
Si vous narrivez trouver quune courte section de bruit de fond, essayez de la mettre en boucle.
2. Lisez cette partie, et cliquez sur le bouton Calibrate.
Le bouton clignote alors pendant quelques secondes, puis rgle automatiquement le
seuil du Gate de faon ce que les passages o seul le bruit de fond est audible soient
coups (aucun autre signal prsent) - autrement dit, le Gate est ferm.
Cest la bande de frquences situe entre les deux
poignes qui servira dclencher le Gate.
185
Section Compress (Compresseur)
Le rle du compresseur est de rduire la gamme dynamique du signal audio, de faon
amplifier les signaux trop faibles, rduire les signaux trop forts, voire les deux. La sec-
tion Compress fonctionne comme un compresseur standard, et dispose de rglages
spars de seuil (Threshold), de taux (Ratio), de temps dattaque (Attack), de relche-
ment (Release) et de gain supplmentaire (MakeUp Gain). La section Compress pos-
sde son propre affichage, permettant de visualiser graphiquement la courbe de
transfert du compresseur, rsultant des valeurs de Threshold, Ratio et MakeUp Gain.
Compress offre galement un VU-mtre Gain Reduction, indiquant la valeur de rduc-
tion de gain en dB, et propose une fonction Auto, permettant de dterminer automa-
tiquement la valeur de Release en fonction des particularits du signal audio.
Voici les diffrents paramtres, avec leurs fonctions :
Paramtre Valeurs Description
Threshold -60 - 0 dB Ce paramtre dtermine la valeur partir de laquelle le compresseur en-
tre en action. Le signal est comprim ds que son niveau dpasse cette
valeur de seuil ; il reste tel quel si son niveau est infrieur.
Ratio 1:1 - 8:1 Le paramtre Ratio (taux) dtermine la quantit de compression applique
aux signaux dont le niveau dpasse la valeur de seuil. Un taux de 3:1 signi-
fie que pour un dpassement de 3 dB en entre, le niveau de sortie naug-
mente que de 1 dB.
Attack 0.1-100 ms Dtermine la rapidit de mise en action du compresseur ds que le niveau
du signal dpasse le seuil. Lorsque le temps dattaque est long, lattaque
initiale du signal peut passer sans tre comprime.
Release 10-1000 ms ou
Auto
Dtermine le temps que met le gain du compresseur pour revenir au gain
unitaire une fois que le niveau du signal est repass sous la valeur de seuil.
Si le bouton Auto est activ, Compress calcule automatiquement la va-
leur de Release la mieux adapte aux particularits du signal audio.
MakeUp Gain 0 - 24 dB Ce paramtre sert compenser lattnuation du signal provoque par une
compression un tant soit peu nergique.
Compressor
Mode
RMS/Peak En mode RMS, cest la valeur moyenne du niveau du signal audio qui est
prise en compte pour la dtection des dpassements de niveau de seuil ;
en mode Peak, cest la valeur crte. De faon gnrale, le mode RMS fonc-
tionne mieux sur des sons dont les transitoires ne sont pas trop marqus,
par exemple les voix, tandis que le mode Peak est plus efficace sur des
sons percussifs, aux transitoires trs marqus.
186
Section Limit (Limiteur)
Le Limiteur assure que le niveau de sortie ne dpasse jamais une valeur prdtermine,
afin dviter tout crtage dans les autres appareils de la chane audio. Les limiteurs tra-
ditionnels demandent un paramtrage trs prcis des temps dattaque et de relche-
ment, afin dviter totalement que le niveau de sortie ne passe sous le niveau de seuil.
Avec Limit, le rglage et loptimisation de ces paramtres sensibles seffectuent auto-
matiquement, en fonction des particularits du signal audio. Vous pouvez galement
rgler manuellement le paramtre Release. Voici les paramtres disponibles:
Section Routing (Assignation)
Le Routage permet de dterminer lordre dans lequel le signal traverse les trois proces-
seurs. Modifier cet ordre donne souvent des rsultats diffrents, et passer dune option
une autre permet de comparer rapidement lordre convenant le mieux une situation
donne. ct de chaque tiquette de processseur apparat un numro. Ces numros
servent symboliser chaque processeur dans le chemin emprunt par le signal dans
chaque configuration-option de la section Routing. Il existe trois options de routage:
1-2-3 (Compresseur, puis Gate, puis Limiteur)
2-1-3 (Gate, puis Compresseur, puis Limiteur)
1-3-2 (Compresseur, puis Limiteur, puis Gate)
Paramtre Valeurs Description
Threshold -12 - 0 dB Ce paramtre permet de fixer le niveau maximal de sortie. Les signaux
dentre dont le niveau est suprieur cette valeur de seuil seront affec-
ts ; les autres passeront tels quels.
Release 10-1000 ms ou
Auto
Ce paramtre permet de dterminer le temps que mettra le gain reve-
nir sa valeur unitaire une fois que le niveau du signal est repass sous le
niveau de seuil. Si le bouton Auto est activ, le limiteur dtermine auto-
matiquement la valeur de Release la plus approprie, en fonction des
particularits du signal audio.
187
NuendoReverb
NuendoReverb est le principal effet de rverbration de Nuendo. Il utilise un algorithme
complexe permettant de gnrer des suites de dlais simulant les rflexions sonores
dans divers environnements. Les paramtres disponibles dans NuendoReverb sont les
suivants:
Paramtre Valeurs Description
Room Size 20-100 Ce paramtre permet de dterminer la taille de la salle dont lenvironne-
ment est simul.
Predelay 0-100 ms Ce paramtre permet de crer un dcalage entre le son direct et les premi-
res rflexions. Un lger prdlai permet de dcoller la rverbration du
son original, ce qui vite toute confusion sonore, et rend leffet de rverb-
ration plus naturel et raliste.
Reverb Time 0,2s-forever Ce paramtre permet de dterminer la dure de la rverbration.
Filter Hi Cut -15 0 dB Ce filtre permet dattnuer les frquences leves de la rverbration, ce
qui a pour effet de ladoucir.
Filter Lo Cut -15 0 dB Ce filtre permet dattnuer les frquences graves de la rverbration, ce qui
permet de dgraisser le son et dviter toute confusion dans le grave.
Mix Dry/Wet Permet de doser lquilibre entre son direct (Dry) et son rverbr (Wet). Si
vous utilisez NuendoReverb dans une configuration dpart effet, ce para-
mtre doit tre sur Wet, puisque cest via le potentiomtre de dpart effet
quon dose, dans ce cas, lquilibre son direct/son rverbr
188
NuendoVerb 3
NuendoVerb3 est un plug-in deffet crant une rverbration trs homogne, tout en
nutilisant que trs peu de ressources processeur. Il offre les algorithmes de rverbra-
tion et de dlai suivants ( slectionner dans le menu local situ en haut de la fentre):
Aprs avoir slectionn un algorithme de rverb, vous pouvez modifier ces trois para-
mtres:
Hall La rverbration dune salle de taille moyenne.
Large Hall La rverbration dune salle plus grande.
Large Room La rverbration dune grande pice.
Medium Room La rverbration dune pice de taille moyenne.
Small Room La rverbration dune trs petite pice.
Plate Effet lgrement mtallique dune rverb plaque.
Gated Effet spcial, o la rverbration est brusquement coupe.
Effect 1 Effet spcial de rebondissement.
Echoes Effet dcho (dlai).
Effect 2 Effet spcial, rsonant, idal pour faire sonner les sons mtalliques.
Paramtre Description
Size (Taille) Ce paramtre correspond la taille de la salle simule. Toute modification affecte la densit
et le caractre de la rverbration. Si vous avez slectionn un type de rverbration per-
mettant de percevoir les salves de rptitions successives (Effect 1, Echoes, etc.), aug-
menter la valeur du paramtre Taille accrot la dure sparant chaque salve, linstar du
potentiomtre Dure sur un effet de dlai.
Decay Ce paramtre correspond la dure de dcroissance de la rverbration. Plus sa valeur est
leve, plus la rverbration est longue.
Damp
(Amorti)
Augmenter cette valeur amortit plus rapidement les aigus du son rverbr. Le son de la
rverbration est plus doux, plus sombre.
189
NuendoCompressor
Le NuendoCompressor est un compresseur multibande. Il permet de comprimer un
signal sparment sur cinq bandes, chacune possdant ses caractristiques de com-
pression propres. NuendoCompressor traite le signal sur la base des rglages que vous
avez effectus dans les diteurs Frequency Bands et Characteristics. Vous pouvez sp-
cifier le niveau, la largeur de bande et les caractristiques de compression pour cha-
que bande en utilisant les divers potentiomtres.
Lditeur Frequency Bands
Lditeur Frequency Bands permet de dfinir la largeur des bandes de frquence du
NuendoCompressor, ainsi que leur niveau avant compression. Deux chelles de valeurs
et plusieurs poignes en forme de diamants sont disponibles. Lchelle de valeurs ver-
ticale, situe droite, donne une ide approximative du niveau du gain dentre de
chaque bande de frquence.
Les poignes en forme de diamant que propose lditeur Frequency Bands de Nuendo
se manipulent avec la souris. Elles servent rgler les frquences charnires et le niveau
de gain dentre pour un maximum de cinq bandes de frquences. La largeur de cha-
que bande de frquence sajuste en faisant glisser les poignes horizontalement ; les
poignes Level se dplacent en glissant vers le haut ou le bas. Si vous cliquez et mainte-
nez enfonc le bouton de la souris sur une poigne, la valeur apparat. Selon le type de
poigne, la frquence charnire ou le niveau est affich.
Les poignes du bas en forme de diamant servent dfinir les frquences charnires des diff-
rentes bandes de frquence.
En utilisant les poignes du haut en forme de diamant de chaque bande de frquences, vous
pouvez amplifier ou attnuer de 12 dB maximum avant compression.
190
Pour remettre 0 dB une poigne Level, cliquez dessus tout en maintenant la touche [Maj] de
votre ordinateur enfonce.
Si vous maintenez enfonce la touche [Maj] tout en cliquant sur les poignes correspondant aux
frquences charnires, elle seront rgles sur la mme valeur de largeur de bande (en octaves) -
cette valeur dpendant videmment du nombre de bandes utilises.
Si vous maintenez enfonce la touche [Ctrl] tout en dplaant une poigne, les valeurs change-
ront par pas plus petits.
Ajouter et supprimer des bandes de frquence
Pour ajouter une bande de frquence, il suffit de faire glisser la poigne de frquence
charnire situe le plus gauche ou droite vers le milieu de la fentre : une nouvelle
bande apparatra alors automatiquement (en supposant, videmment, que vous navez
pas encore atteint le nombre maximal de bandes actives, soit cinq). Pour en supprimer
une, il suffit de faire glisser la deuxime poigne la plus gauche ou droite vers le bord
gauche ou droit de la fentre, respectivement.
propos de lchelle Frequency
Lchelle gradue situe sous la bande Frequency indique les valeurs de frquence. La
valeur maximale indique correspond la moiti de la frquence dchantillonnage
du fichier audio utilis. Par consquent, si ce fichier a t chantillonn 44.1 kHz, la
plus haute frquence indique sera 22 kHz.
Dans le domaine numrique, seules les frquences allant jusqu la moiti de la valeur de
la frquence dchantillonnage utilise peuvent tre reproduites. Les valeurs apparais-
sant dans laffichage de la bande Display sont par consquent fonction de la frquence
dchantillonnage du matriel audio utilis.
Commutateur Solo
Ce commutateur est situ au-dessus de la fentre de lditeur des bandes de frquence.
Il peut servir couter sparment chacune des bandes de frquence. Cette fonction
dcoute Solo est pratique aussi bien lors de ldition des rglages de largeur de bande
de frquence que pour le paramtrage des compresseurs.
Pour slectionner une autre bande alors que le Solo est activ, il suffit de cliquer quelque
part dans la rgion (sombre) de la bande de frquences que vous dsirez couter.
191
Utilisation de lditeur de Caractristiques
Lentre des caractristiques du compresseur seffectue en ajoutant des points
dinflexion et en dessinant des courbes. Avant de commencer utiliser lditeur de
caractristiques, il convient de slectionner la bande de frquence que vous dsirez
traiter. Pour cela, il faut passer en diteur Frequency Bands, et cliquer sur la rgion
situe lintrieur de la bande de frquence.
Une bande slectionne apparat en surbrillance pour ldition la fois dans lditeur Fre-
quency Band et Characteristics.
Lorsque vous slectionnez une autre bande de frquence, les caractristiques de la
bande prcdemment dite apparaissent toujours dans la fentre Characteristics,
mais elles napparaissent plus en surbrillance, et ne sont donc plus ditables, jusqu
leur prochaine slection.
propos des points dinflexion (Breakpoints)
Cliquer nimporte o sur la courbe ajoute un nouveau point dinflexion.
Pour supprimer un point dinflexion, il suffit de cliquer dessus en maintenant enfonce la touche [Maj].
Le premier point dinflexion duquel la ligne dvie de la diagonale directe constitue le point de seuil.
Crer une courbe dans la rgion situe sous la ligne diagonale entre/sortie cre de la compres-
sion. Ce traitement fait dcrotre le niveau de sortie par rapport au niveau dentre.
Crer une courbe dans la rgion situe au-dessus de la ligne diagonale entre/sortie cre de
lexpansion. Ce traitement fait crotre le niveau de sortie par rapport au niveau dentre.
Type de compresseur (Compressor Type)
Le mode Classic mule un compresseur standard, avec des paramtres dAttaque et de Release fixes.
Le mode Complex fait intervenir une nouvelle approche de la compression, base sur un circuit
sadaptant au programme. Cette compression complexe optimise automatiquement les para-
mtres en fonction des caractristiques du signal audio.
Potentiomtre Output
Le potentiomtre Output permet de contrler le niveau de sortie global envoy par
NuendoCompressor dans Nuendo. Les valeurs disponibles vont de +12 dB -12 dB. Si la
fonction SoftClip (voir ci-aprs) est active, le potentiomtre Output dose le traitement
de Soft Clipping (crtage doux).
Fonction SoftClip
Cette fonction intervient au tout dernier stade du parcours interne du signal, juste aprs
le potentiomtre Output. Lorsque cette fonction est active, elle assure que le niveau
de sortie de Nuendo ne dpassera jamais 0 dB. Elle fonctionne en crtant doucement
le signal, gnrant de la sorte des harmoniques lui ajoutant une couleur chaude.
192
NuendoEQ2
Le Plug-in NuendoEQ2 est identique lgaliseur apparaissant dans la fentre Configu-
ration de Voie VST. De par son statut de Plug-in, NuendoEQ2 peut tre appliqu ailleurs
que comme galiseur de voie (Channel EQ). Par exemple, vous pouvez lutiliser comme
effet dInsert, pour galiser la sortie dun autre Plug-in deffet, etc. Reportez-vous la
page 149 pour une description de cette option.
NuendoEQ
Le plug-in NuendoEQ est identique au plug-in NuendoEQ2, mais sa frquence dgali-
sation maximum est de16 kHz. Il est fourni afin dassurer une compatibilit avec les Pro-
jets raliss dans Nuendo 1.0.
AutoPan
Cet effet fait passer automatiquement le son de la voie gauche celle de droite et inver-
sement.
Cet effet sera le plus souvent utilis soit comme effet dinsert pour un canal stro ou
groupe, soit comme dpart effet avec le bouton Pre activ dans la section Send du canal
(et la sortie de la voie coupe), voir page 180.
Paramtre Description
LFO Freq Sert dterminer la vitesse de leffet dauto-panoramique.
Width Sert rgler la profondeur de leffet, autrement dit, jusquo le son ira dans les haut-
parleurs gauche et droit.
Waveform Ce paramtre permet de dterminer la forme donde du LFO produisant leffet. Sine
(Sinusode) et Triangle donnent un balayage progressif dans limage stro, avec des
caractristiques diffrentes. Sawtooth (Dent de scie) permet de crer une rampe (le
son passe dun haut-parleur lautre, puis revient instantanment dans le haut-parleur
do il avait dmarr). Pulse (Impulsion) fait passer le signal davant en arrire entre les
haut-parleurs.
Output Level Le niveau de sortie stro de leffet.
193
Chorus
Le Chorus est bas sur un dlai trs court, modul en hauteur, qui vient sajouter au
signal dorigine. On obtient ainsi un effet de doublage. Les paramtres disponibles
sont les suivants:
Paramtre Valeurs Description
Mix 0-100% Permet de doser lquilibre entre signal dorigine et signal deffet. Si vous
utilisez le Chorus comme dpart effet, ce paramtre doit tre rgl sa va-
leur maximale, puisque cest via le dpart quon contrle dans ce cas lqui-
libre son direct/signal deffet.
Frequency 0-5Hz Permet de rgler la frquence de modulation.
Delay 0-5ms Permet de contrler lintensit de leffet de Chorus.
Stages 1-3 Ajoute un ou deux autres Taps Delay, ce qui produit un effet de Chorus plus
pais plusieurs couches.
194
Chopper2
Chopper2 est une combinaison deffet de Trmolo et dAutopan. Il utilise diffrentes
formes donde afin de moduler le niveau du signal (Trmolo) et sa position dans limage
stro (panoramique automatique gauche-droite). Les paramtres de modulation peu-
vent tre rgls manuellement ou synchroniss au tempo.
Paramtre Valeurs Description
Input 0-100% Rgle le niveau dentre.
Output 0-100% Permet de rgler le niveau de sortie.
Mix 0-100% Permet de doser lquilibre entre le signal original et le signal deffet.
Dans le cas o leffet Chopper2 est utilis comme dpart effet, le para-
mtre Mix doit tre rgl 100%, puisque cest via le dpart quon con-
trle dans ce cas lquilibre son direct/signal deffet.
Menu local
Tempo Sync
No sync, 1/1 1/32,
1/1 1/32 Triolet,
1/1 1/32 D (point)
Lorsque la synchronisation au tempo est active (le bouton Sync est
activ), cliquer dans le champs au-dessus du potentiomtre Speed
fait apparatre un menu local, sur lequel vous pouvez slectionner une
valeur de note pour synchroniser leffet au tempo. Aucun modifieur de
valeur de note nest disponible pour cet effet (voir page 180).
Speed 0-50Hz Lorsque la synchronisation au tempo est active (le bouton Sync est
allum), ce potentiomtre permet de slectionner des valeurs de notes
(mme principe quen les slectionnant depuis le menu local). Lorsque la
fonction de synchronisation au tempo est dsactive (le bouton Sync
est teint), il permet de moduler librement les paramtres trmolo/auto-
pan.
Bouton Sync Activ/Dsavtiv Permet dactiver/dsactiver la fonction Tempo Sync.
195
Bouton
Stereo/Mono
Stereo/Mono Dtermine si leffet Chopper2 sera utilis comme auto-panner (bou-
ton rgl sur stro) ou comme effet trmolo (bouton rgl sur mono).
Boutons de
Forme
dOnde
Sinus, Carre, Dent
de Scie, Dent de Scie
inverse, Triangle
Permet de choisir la forme donde du signal de modulation.
Depth 0-100% Dfinit lintensit de la modulation de leffet Chopper2.
Paramtre Valeurs Description
196
Distortion
Le plug-in deffet Distortion produit toutes sortes deffets de distorsion, dun lger
crunch la saturation totale. Plusieurs prrglages dusine sont disponibles. Veuillez
noter quil ne sagit pas seulement de valeurs de paramtres mmorises, mais quils uti-
lisent en fait diffrents algorithmes de base afin de gnrer la distorsion. Le caractre de
base de chaque prrglage est indiqu par son nom. Les paramtres sont les suivants :
Paramtre Valeurs Description
Input -24dB 0dB Permet de rgler le niveau dentre. Ce paramtre peut galement tre
contrl par le curseur dentre Master dans le panneau VST Effets Send. Si
vous utilisez la Distorsion en tant queffet dinsertion, cet effet peut servir
augmenter ou diminuer le niveau dentre.
Output -24dB 0dB Permet de rgler le niveau de sortie. Comme leffet Distortion gnre des
harmoniques, le niveau du signal augmente aprs traitement. Le fader
Output sert compenser cette augmentation de niveau.
Shapes Linaire,
Non-linaire 1,
Non-linaire 2
Le paramtre Shape dtermine la faon dont le signal dentre est affect
par leffet de distorsion. Cest Non-linaire 2 qui produit la distorsion la
plus prononce.
Contour 0-100% Il sagit ici dun filtre passe-bas slectif, modifiant le timbre de la distorsion.
Drive 0-100% Permet de doser la quantit de distorsion.
Factory
Presets
Soft, Crunchy,
Dirty, Wracky, Evil
Ces cinq prrglages peuvent tre utiliss tels quels, ou servir de base
des manipulations ddition plus approfondies.
197
DoubleDelay
Cet effet propose deux dlais distincts, bass sur le tempo. Les donnes de tempo
envoyes sont rgies par le tempo entr dans lditeur de piste de tempo. Voici la liste
des paramtres disponibles:
Paramtre Valeurs Description
Mix 0-100% Permet de doser lquilibre entre signal dorigine et signal deffet. Si vous
utilisez le DoubleDelay comme dpart effet, ce paramtre doit tre rgl
sa valeur maximale, puisque cest via le dpart quon contrle dans ce
cas lquilibre son direct/signal deffet.
Feedback 0-100% Dtermine le nombre de rptitions pour les deux dlais.
Menu local
Tempo Sync 1
No sync, 1/1 1/32,
1/1 1/32 Triolet,
1/1 1/32 D
(point)
Ce menu local (en haut gauche de laffichage graphique) permet de
slectionner la valeur de note et fixer ainsi la dure du premier dlai.
Si No Sync est slectionn, aucun effet de Delay ne sera produit.
Menu local
Tempo Sync 2
Comme ci-dessus Ce menu local (en bas gauche de laffichage graphique) permet de
slectionner la valeur de note et fixer ainsi la dure du second dlai.
TmpSync1 x1 x10 Permet de multiplier la dure (valeur de note) du premier dlai.
TmpSync2 x1 x10 Permet de multiplier la dure (valeur de note) du second dlai.
Pan1/ Pan2 -100 100% Permet de dterminer la position stro du premier et du second dlai.
198
Flanger
Il sagit dun effet de Flanger classique, doubl dun Enhancer de strophonie. Ses
paramtres sont les suivants:
Paramtre Valeurs Description
Mix 0-100% Permet de doser lquilibre entre le signal direct et le signal deffet. Si
vous utilisez le Flanger comme dpart effet, ce paramtre doit tre
rgl sa valeur maximale, puisque cest via le dpart quon contrle
dans ce cas lquilibre son direct/signal deffet.
Menu local
Tempo Sync
No sync, 1/1 1/32,
1/1 1/32 Triolet,
1/1 1/32 D (point)
Ce menu local permet de spcifier la valeur de note laquelle sera syn-
chronise leffet de Flanger.
Si vous avez slectionn no sync, la vitesse du Flanger peut tre rgle
librement laide du bouton Time, sans aucune synchro au Tempo.
Potentiomtre
Tempo Sync
x1 x10 Permet de multiplier la vitesse (valeur de note) du Flanger lorsquil est
synchronis au tempo. Voir page 180
Potentiomtre
Shape Sync
1-16 Permet de modifier la forme donde du signal de modulation, ce qui se
traduit par un changement du son de leffet.
Feedback 0-100% Dtermine le caractre de leffet de flanger. Pour des valeurs leves, le
son sera plus mtallique et le balayage plus marqu.
Rate 0-5Hz Permet de rgler la frquence de la modulation quand no sync est
slectionn (la synchronisation au tempo est dsactive).
Depth 0-100% Permet de rgler lintensit de la modulation.
Delay 0-100ms Ce paramtre influe sur la bande de frquences concerne par leffet
de balayage, en ajustant la dure initiale de dlai.
Stereobasis 0-100% Dtermine lintensit de leffet dEnhancement stro. 0% correspond
mono, 50% la stro dorigine, et 100% un Enhancement stro
maximal.
199
JetFlange
JetFlange est leffet de Flanger issu de Nuendo 1.0, il est fourni pour des raisons de com-
patibilit. Voici la liste de ses paramtres:
Fuzzbox
Cet effet imite les bons vieux botiers de distorsion transistors. Il dispose dune entre
mono et est utilis comme effet dInsertion ou dpart effet . Leffet Fuzzbox dispose des
paramtres suivants :
Paramtre Valeurs Description
Mix 0-100% Permet de doser lquilibre entre le signal direct et le signal deffet. Si vous utili-
sez le JetFlange comme dpart effet, ce paramtre doit tre rgl sa valeur
maximale, puisque cest via le dpart quon contrle dans ce cas lquilibre son
direct/signal deffet.
Feedback 0-100% Permet de dterminer le caractre de leffet de flanger. Pour des valeurs le-
ves, le son sera plus mtallique et le balayage plus marqu.
Rate 0-5 Hz Permet de rgler la frquence de la modulation (leffet de balayage).
Depth 0-5000 ms Permet de rgler lintensit de la modulation (leffet de balayage).
Delay 0-100 ms Ce paramtre influe sur la bande de frquences concerne par leffet de ba-
layage, en ajustant la dure initiale de dlai.
Paramtre Description
Boost Dfinit la quantit de distorsion. Si vous souhaitez ajouter de la distortion sans augmenter
le niveau du signal, vous devrez rgler le potentiomtre de Volume.
Clipback Plutt que de crer un crtage rel du signal, ce paramtre inverse la partie du signal
situe au-dessus du niveau dcrtage. Ceci cre un apport dharmoniques de second rang
et modifie le caractre de la distorsion.
Volume Il sagit dun contrle du volume du signal sortant du Fuzzbox.
200
Grungelizer
Le Grungelizer ajoute des grattements et des bruits dlectricit statique vos enregis-
trements, ce qui permet dobtenir divers effets basse fidlit ou lo-fi (vieux poste de
radio, disque vinyle us, etc). Il possde les paramtres suivants :
Paramtre Valeurs Description
Crackle N-A Permet dajouter des craquements afin de recrer le son des vieux disques
vinyle. Plus le potentiomtre est tourn vers la droite, plus leffet rajoute de
craquements.
Slecteur RPM 33-45-78 Lorsque vous mulez le son dun disque vinyle, ce slecteur permet de choisir
la frquence de rotation du disque, en tours par minute.
Noise N-A Permet de doser la quantit de bruits dlectricit statique rajoute.
Distort N-A Ce potentiomtre permet dajouter de la distorsion.
EQ N-A En tournant ce potentiomtre vers la droite, les graves sont coups, ce qui
donne un son lo-fi plus creux.
AC N-A Permet dmuler une ronflette secteur constante.
Slecteur de
Frquence
50-60 Hz Permet de choisir la frquence du courant secteur, et par consquent la hau-
teur du son de ronflette.
Timeline Today -
1900
Ce potentiomtre permet de doser la quantit gnrale deffet. Plus il est
tourn vers la droite (1900), plus leffet devient audible.
201
Metalizer2
Leffet Metalizer2 fait passer le signal audio par un filtre frquence variable, et dispose
de la fonction Tempo Sync ou modulation temporelle ainsi que dun rglage de rinjec-
tion (Feedback). Les paramtres disponibles sont les suivants :
Paramtre Valeurs Description
Output 0-100% Permet de rgler le niveau de sortie.
Mix 0-100% Permet de doser lquilibre entre le signal direct et le signal deffet. Si
Metalizer2 est utilis comme dpart effet, ce paramtre doit tre rgl
sa valeur maximale, puisque cest via le dpart quon contrle dans
ce cas lquilibre son direct/signal deffet.
Menu local
Tempo Sync
No sync, 1/1 1/32,
1/1 1/32 Triolet,
1/1 1/32 D (point)
Lorsque la synchronisation au tempo est active (le bouton Sync
est allum), cliquer sur le champ situ au-dessus du potentiomtre
Speed fait apparatre un menu local, sur lequel vous pouvez slec-
tionner une valeur de note pour synchroniser leffet au tempo.
Aucun modifieur de valeur de note nest disponible pour cet effet
(voir page 180).
Speed 0-10Hz Lorsque la synchronisation au tempo est active (le bouton Sync
est allum), ce potentiomtre permet de slectionner des valeurs de
notes (mme principe quen les slectionnant depuis le menu local).
Lorsque la synchronisation au tempo est dsactive (le bouton
Sync est teint), il permet de dterminer librement la frquence de
modulation.
Bouton On On/Off Permet dactiver/dsactiver la modulation du filtre. Lorsquil se trouve
en position Off, le Metalizer2 fonctionne comme un filtre statique.
202
Bouton Sync Activ/Dsactiv Permet dactiver/dsactiver la synchronisation au tempo de la
modulation.
Bouton Stereo/
Mono
Stereo/Mono Dtermine si la sortie du Metalizer2 est stro ou mono (voir gale-
ment page 180 la note concernant les effets stro).
Sharpness 0-100% Permet de dterminer le caractre sonore de leffet de filtre. Plus la
valeur est leve, plus la bande de frquence affecte est troite, ce
qui donne un son plus agressif.
Tone 0-100% Permet de rgler la frquence de rinjection (Feedback). Leffet de ce
paramtre est plus sensible avec des valeurs de Feedback leves.
Feedback 0-100% Permet de rgler le taux de rinjection du signal de sortie vers
lentre. Plus la valeur de ce paramtre est leve, plus le son est
mtallique.
Paramtre Valeurs Description
203
ModDelay
Cet effet de dlai peut tre bas sur le tempo ou utiliser des dures librement spcifies.
Ses rptitions peuvent, par ailleurs, tre modules. Voici la liste de ses paramtres:
Paramtre Valeurs Description
Mix 0-100% Permet de doser lquilibre entre le signal direct et le signal deffet. Si
vous utilisez le ModDelay comme dpart effet, ce paramtre doit tre
rgl sa valeur maximale, puisque cest via le dpart quon contrle
dans ce cas lquilibre son direct/signal deffet.
Feedback 0-100% Permet de dterminer le nombre de rptitions du dlai.
Menu local
Tempo Sync
No sync, 1/1 1/32,
1/1 1/32 Triolet,
1/1 1/32 D (point)
Cliquer sur le champ de valeur situ au-dessus du potentiomtre
Tmp Sync fait apparatre le menu local Tempo Sync, permettant de
spcifier la valeur de note de base pour le dlai.
Si vous slectionnez no sync, la dure de dlai peut tre rgle
librement avec le potentiomtre Time, sans synchronisation au
tempo.
TmpSync No sync, 1/4 beat,
1/2 beat, 1/3 beat,
whole beat.
Permet de multiplier la valeur de note du dlai lorsquil est synchro-
nis au tempo. Voir page 180.
Time 0-5000ms Permet de rgler la dure du dlai lorsque No Sync est slectionn
dans le menu local Tempo Sync, donc lorsquil ny a pas de synchro
au tempo.
DelayMod 0-100% Permet de contrler la frquence de modulation de hauteur du
signal deffet de dlai.
204
Overdrive
Overdrive est un effet de type distorsion, imitant le son dun amplificateur de guitare.
Paramtre Valeurs Description
Input -15 +15dB Permet de rgler le niveau dentre. Ce paramtre peut aussi tre contrl par
lintermdiaire du curseur dentre Master dans le panneau VST Effets Send. Si
vous utilisez lOverdrive en tant queffet dinsertion, il peut servir augmenter
ou diminuer le niveau dentre.
Output -15 +15dB Permet de rgler le niveau de sortie. Comme leffet Overdrive gnre des har-
moniques, le niveau du signal augmente aprs traitement. Le fader Output sert
compenser cette augmentation de niveau.
Bass -15 +15dB Permet daccentuer ou dattnuer les graves de 15 dB au maximum.
Mid -15 +15dB Permet daccentuer ou dattnuer les medium de 15 dB au maximum.
Hi -15 +15dB Permet daccentuer ou dattnuer les aigus de 15 dB au maximum.
Drive 0-100% Permet de doser la quantit dOverdrive.
Speaker
simulation
On/Off Permet dimiter le son de lenceinte.
205
Phaser
Le Plug-In de Phaser produit cet effet de swoosh caractristique, obtenu en faisant
varier la phase du signal et en le mlangeant avec le signal original, ce qui cre un effet
de filtre en peigne, annulant certaines frquences du spectre audio.
Paramtre Valeurs Description
Mix 0-100% Permet de doser lquilibre entre le signal direct et le signal deffet. Si
vous utilisez le Phaser avec des dparts effets, ce paramtre doit tre
rgl sa valeur maximale, puisque cest via le dpart quon contrle
dans ce cas lquilibre son direct/signal deffet.
Menu local
Tempo Sync
No sync, 1/1 1/32,
1/1 1/32 Triolet,
1/1 1/32 D (point)
Ce menu local (en haut droite de laffichage graphique) permet de
slectionner la valeur de note et ainsi synchroniser leffet de Phaser
au tempo.
Si vous avez slectionn no sync la vitesse du Phaser peut tre
rgle librement laide du bouton Time, sans aucune synchro
au Tempo.
Feedback 0-100% Permet de dterminer le caractre de leffet de flanger. Pour des va-
leurs leves, le son sera plus mtallique et le balayage plus marqu.
Potentiom-
tre TMP Sync
x1 x10. Facteur de multiplication sappliquant la valeur de note choisie
pour le balayage du Phaser (lorsque la fonction de synchronisation
au tempo est utilise).
Rate 0-5Hz Permet de rgler la frquence de la modulation (leffet de balayage),
lorsque No Sync est slectionn, donc lorsquil ny a pas de synchro
au tempo.
Stereo Basis 0-100% Dtermine lampleur stro de leffet. 0% correspond mono, 50%
la stro dorigine, et 100% un Enhancement stro maximal.
206
StereoEcho
Le plug-in StereoEcho est un dlai disposant de rglages spars pour la voie gauche et
droite. Il peut galement tre utilis comme dlai mono ordinaire, auquel cas le temps
de dlai maximal sera doubl.
StereoEcho accepte uniquement une entre mono. Il sera utilis comme Dpart effet.
Les paramtres de leffet StereoEcho sont les suivants :
Paramtre Description
Delay1 Cest le temps de dlai correspondant la voie gauche. Le temps de dlai maximal est de
500 millisecondes, moins de relier (Link) les deux voies, pour une exploitation en mono.
Dans ce cas, le temps de dlai maximal passe 1000 millisecondes voir ci-dessous (1000
millisecondes = 1 seconde).
Feedbck1 Le feedback (taux de rinjection) du dlai pour la voie gauche. Plus la valeur est leve, plus
on entend de rptitions du signal.
Link 1-2 En activant cet interrupteur, leffet se transforme en dlai mono. Lorsque Link est activ, seuls
les paramtres correspondant la voie gauche sont disponibles (Delay1, Feedback1, etc).
Delay 2 Temps de dlai de la voie droite.
Feedbck2 Taux de rinjection de la voie droite.
Del2 Bal Permet de dterminer quelle proportion de la sortie de la voie gauche est envoye dans
lentre du canal droit. Rgl sur 0.00 (compltement gauche), lentre du dlai de la voie
droite ne recevra que le signal dorigine. Rgl sur 1.00 (compltement droite), lentre
du dlai de la voie droite recevra parts gales le signal dorigine et la sortie du dlai gauche.
Volume L Rglage de niveau de sortie du dlai gauche.
Volume R Rglage de niveau de sortie du dlai droit.
207
StereoSpread
Ce plug-in sert largir ou rtrcir la largeur stro dun signal stro existant. Il dis-
pose des paramtres suivants:
Stereowizard
Le Stereowizard est un largisseur despace stro, qui, partir dun signal dentre st-
ro, permet de le faire sonner plus large. Cet effet doit tre utilis comme Effet Master
ou Insert sur une paire de voies stro. Stereowizard donnera de meilleurs rsultats si
vous utilisez des sons rellement stro (par opposition des signaux mono rpartis
dans limage stro). Il propose les paramtres suivants :
Paramtre Description
Curseur Lorsque le curseur est positionn fond gauche, la sortie est mono. Une position inter-
mdiaire entre fond gauche et le milieu de la course rtrcit la largeur du signal st-
ro original. La position mdiane correspond la largeur originale du signal. Les positions
comprises entre le milieu de la course du curseur et lextrme droite permettent dlargir
limage stro.
Center Cet indicateur devrait tre normalement activ (allum). Si le curseur se trouve dans la
partie droite de sa course, dsactiver le bouton Center supprime le centre virtuel du
signal. Application : leffet Karaok, qui supprime sur un disque la voix du chanteur (mixe
le plus souvent au centre). Veuillez noter que si le curseur se trouve dans la partie gauche
de sa course, ce bouton na aucun effet.
Inverse Ce bouton permet dinverser purement et simplement les canaux gauche et droit. Le
canal gauche devient alors le canal droit et vice versa.
Paramtre Description
Amount Plus cette valeur est leve, plus limage stro est large. Normalement, cette valeur doit
tre comprise entre 0.00 et 0.20 ; des valeurs plus leves peuvent servir pour crer des
effets spciaux.
Reverse Permute les voies gauche et droite.
208
Symphonia
Le Plug-in Symphonia runit un effet Enhancer de stro, un Auto-Panner et un effet
de type Chorus/Flanger. Leffet dAuto-Panner (panoramique automatique) utilise la
fonction Tempo-Sync.
Paramtre Valeurs Description
Mix 0-100% Permet de doser lquilibre entre le signal direct et le signal deffet. Si vous
utilisez leffet Symphonia comme dpart effet, ce paramtre doit tre rgl
sa valeur maximale, puisque cest via le dpart quon contrle dans ce cas
lquilibre son direct/signal deffet.
Menu local
Tempo Sync
No sync, 1/1
1/32, 1/1 1/32
Triolet,
1/1 1/32 D
(point)
Ce menu local (en haut droite de laffichage graphique) permet de slec-
tionner une valeur de note et ainsi synchroniser leffet de Panoramique au
tempo. En slectionnant no sync leffet dauto-panning est dsactiv,
ce qui permet dutiliser Symphonia comme un effet de Chorus et/ou de
Enhancer de stro.
Potentiomtre
Tempo Sync
x1 x10. Multiplicateur de la valeur de note, ce qui dtermine le timing de lauto-
panning. Voir page 180.
Delay 0-100 ms Rgle la dure et ainsi le caractre de leffet de Chorus, sil est activ.
Depth 0-100% Contrle la profondeur de leffet de Chorus.
Si vous voulez utiliser Symphonic comme Auto-panner ou Enhancer de
stro, rglez ce paramtre sur 0%.
Rate 0-100% Rgle la frquence de modulation de leffet de Chorus, sil est activ.
Stereo Basis 0-100% Lorsque lAuto-panner est activ, ce paramtre rgle lampleur stro du
panoramique. Lorsque lAuto-panner est dsactive (No Sync slectionn),
il dtermine lampleur de leffet Stereo Enhancer. 0% correspond mono,
50% la stro dorigine, et 100% un Enhancement stro maximal.
209
Tranceformer2
Le Tranceformer2 est un effet de modulateur en anneau. Le signal audio dentre est
modul par un oscillateur interne frquence variable, et des phnomnes comple-
xes de distorsion du spectre harmonique sont cres. On peut mme utiliser un second
oscillateur pour moduler la frquence du premier oscillateur, et le synchroniser au
tempo du morceau.
Paramtre Valeurs Description
Input 0-100% Rgle le niveau dentre.
Output 0-100% Rgle le niveau de sortie.
Mix 0-100% Dfinit lquilibre entre le signal dorigine et le signal deffet.
Pitch 1 - 5000Hz Permet de dfinir la frquence (hauteur) de loscillateur utilis pour
la modulation.
Menu local
Tempo Sync
No sync, 1/1
1/32, 1/1 1/32 Triolet,
1/1 1/32 D (point)
Lorsque la synchronisation au tempo est active (le bouton Sync
est allum), cliquer sur le champ situ au-dessus du potentiomtre
Speed fait apparatre un menu local, permettant de slectionner une
valeur de note pour synchroniser leffet au tempo. Aucun modifieur
de valeur de note nest disponible pour cet effet (voir page 180).
Speed 0-10Hz Lorsque la synchronisation au tempo est active (le bouton Sync
est allum), ce potentiomtre permet de slectionner des valeurs
de notes (mme principe que pour la slection depuis le menu
local). Lorsque la synchronisation au tempo est dsactive (le bou-
ton Sync est teint), il permet de rgler librement la frquence de
modulation.
210
Bouton On On/Off Permet dactiver/dsactiver la modulation du paramtre Pitch.
Bouton
Stereo/Mono
Stereo/Mono Permet de dterminer si la sortie de leffet sera stro ou mono.
Bouton Sync Activ/Dsactiv Permet dactiver/dsactiver la synchronisation au tempo de la
modulation.
Depth 0-100% Permet de doser lintensit de la modulation de hauteur.
Boutons de
Forme dOnde
Sinus, Carre, Dent
de Scie, Dent de Scie
inverse, Triangle
Permet de choisir la forme donde du signal de modulation.
Paramtre Valeurs Description
211
Scope
Le Scope nest disponible que sous la forme dun effet Insert ou Master. Il sert visua-
liser les formes donde, la linarit de phase ou le spectre de frquence dun signal. Il
possde trois modes :
Oscilloscope
Corrlateur de phase
Analyseur de spectre
Mode Oscilloscope
Pour visualiser la forme donde dun signal, ouvrez le panneau de contrle Scope et assu-
rez-vous que le bouton situ au-dessus du bouton Freeze indique TIME.
Sil indique FREQ., cliquez dessus une fois pour slectionner le mode Oscilloscope.
Si le signal source est stro, vous pouvez prsent slectionner le canal gauche ou droit
en visualisation, ou Stereo si vous dsirez voir apparatre les deux canaux dans la fentre.
Sil sagit dun signal Mono, ces rglages nont gure dimportance.
Vous pouvez prsent ajuster le potentiomtre Amplitude pour augmenter/diminuer la
hauteur de la forme donde, et/ou le potentiomtre Frequency pour slectionner la bande
de frquence visualise.
Le bouton Freeze permet de geler laffichage dans les trois modes Scope.
Cliquez nouveau dessus pour sortir du mode Freeze.
212
Mode Corrlateur de Phase
Pour slectionner le Corrlateur de Phase, cliquez sur le bouton Scope de faon ce
quil sallume. Le Corrlateur de Phase indique les relations de phase et damplitude
existant entre les deux canaux dun signal stro, de la faon suivante :
Une ligne verticale indique un signal parfaitement monophonique (autrement dit, les canaux
gauche et droit sont rigoureusement identiques).
Une ligne horizontale indique que les deux canaux sont identiques, mais en opposition de phase.
Une forme alatoire mais assez ronde indique un signal stro bien quilibr. Si cette forme
floue penche vers la gauche, cela signifie quil y a plus dnergie dans le canal gauche, et vice
versa. lextrme (un des canaux coups), le corrlateur de phase indique une ligne droite incli-
ne de 45 vers lautre ct.
Un cercle parfait indique la prsence dun signal sinusodal sur lun des canaux et le mme si-
gnal, dcal de 45, sur lautre canal.
De faon gnrale, plus les formes sont minces, plus il y a de graves dans le signal, et plus elles
sont diffuses, plus il y a daigus dans le signal.
213
Analyseur de Spectre
Slectionnez une entre Left/Right ou Stereo, puis cliquez sur le bouton TIME de faon
ce quil indique FREQ..
Le Scope se trouve prsent en mode analyseur de spectre, et fait apparatre chaque bande de
frquence sous forme dune barre verticale frquences graves gauche et frquences aigus
droite dont la hauteur indique le niveau. On obtient ainsi une visualisation globale des ampli-
tudes relatives des diffrentes bandes de frquence.
Ajustez le potentiomtre Amplitude pour augmenter/diminuer lchelle verticale de
reprsentation des bandes.
En ajustant le potentiomtre Frequency, vous pouvez diviser le spectre audible en 8, 15
ou 31 bandes. En slectionnant Spectrum, vous faites apparatre une visualisation de
haute rsolution.
214
NuendoDither
NuendoDither nest pas proprement parler un effet. Le Dithering est une mthode
permettant de contrler le bruit provoqu par les erreurs de quantification survenues
lors dun enregistrement numrique. La thorie veut que lors des passages de faible
niveau, quelques bits seulement soient utiliss pour reprsenter le signal, ce qui pro-
voque des erreurs de quantification et, par consquent, de la distorsion. Par exemple,
une troncature de bits lors du passage dune rsolution de 24 bits 16 bits provoque
des erreurs de quantification dans un enregistrement par ailleurs parfait. En ajoutant
trs faible niveau un bruit dot de proprits particulires, les consquences de ces
erreurs sont attnues. Lajout de ce bruit peut se manifester, dans des conditions
dcoute particulirement critiques, par un souffle de trs bas niveau : de toute faon,
ce phnomne peine perceptible est de loin prfrable la distorsion nettement
audible qui apparatrait sinon.
Notez quil existe une alternative la mthode Dither, le UV22 dvelopp par Apogee
(voir page 217).
215
Quand utiliser NuendoDither ?
Lors de la conversion de fichiers une rsolution infrieure.
Lors de lapplication des Effets Master pendant lExportation dun Mixage Audio.
Ces deux points sont vrais si vous utilisez des voies Surround. Sinon, il vaut mieux utiliser
lUV22 la place, voir page 217.
Le panneau de contrle de NuendoDither permet daccder aux options suivantes :
Dithering
Il nexiste pas de rgles infaillibles pour choisir lune ou lautre des options suivantes :
tout dpend du type de sons que vous dsirez traiter. Nous vous recommandons de
faire plusieurs essais et de laisser, au final, juger vos oreilles:
NoiseShaping (Off, Type 1 - 3)
Ce paramtre permet de modifier les caractristiques du bruit ajout lors du dithering.
L encore, il nexiste pas de rgle infaillible : rappelez-vous toutefois que plus le chiffre
slectionn est lev, plus le bruit est dplac hors de la rgion la plus sensible de
loreille, savoir le mdium.
Ditherbits
Cette partie de la fentre sert spcifier la rsolution finale dsire.
Cette section possde 8 boutons, un pour chaque canal.
Nuendo peut possder jusqu 8 sorties Master Mix (en utilisant des canaux de Surround),
comme dfini dans le dialogue Configuration du Master VST.
Au-dessous de chacun des 8 boutons se trouvent 8 champs correspondants, indiquant la
rsolution laquelle les fichiers seront convertis.
Cliquer plusieurs fois sur un bouton permet de passer dune valeur de rsolution disponible
une autre.
Option Description
Off Aucun Dithering nest appliqu.
Type 1 Essayez dabord cette position, cest la plus universelle.
Type 2 Cette mthode accentue davantage les frquences aigus que le Type 1.
216
Exemple
Imaginons que vous ayez configur un Projet de faon y enregistrer des fichiers en
24 bits. Une fois lenregistrement termin, vous dsirez crer un master numrique en
16 bits, pour pouvoir graver un CD. Procdez comme ceci :
1. Ajoutez NuendoDither dans la section Effets Master.
Il devrait tre plac aprs le Master Gain, autrement dit dans un des deux dernires cases de la
fentre Effets Master VST.
2. Ouvrez le panneau de contrle de NuendoDither, et slectionnez le type de Dithering et
de NoiseShaping dsirs.
3. Rglez les champs Ditherbit sur 16 pour toutes les sorties Master Mix utilises, comme
dfini dans la Configuration du Master VST.
Si vous nutilisez pas de canaux de Surround, ce seront les canaux 1 et 2 qui devront tre slec-
tionns.
4. Lorsque vous lirez le Projet, les sorties numriques de votre carte audio sortiront le
mixage avec une rsolution de 16 bits, en appliquant un traitement de dithering.
217
Apogee UV 22
LUV22 est un plug-in de dithering, bas sur un algorithme sophistiqu dvelopp par
Apogee (veuillez vous rfrer la page 214 pour une introduction au concept de dithe-
ring). Vous pouvez utiliser le plug-in UV22 dans toutes les situations o un dithering
est requis, except si vous travaillez en Surround. En effet, le plug-in UV22 est de type
entre stro/sortie stro (contrairement au plug-in NuendoDither, voir page 215).
Les options suivantes peuvent tre rgles dans le panneau de contrle Apogee UV 22 :
Leffet Apogee UV 22 effectue toujours son Dithering une rsolution de 16 bits.
Le Dithering est toujours appliqu aprs le fader des gnraux (Master).
Option Description
Normal Essayez dabord cette option, cest la plus universelle.
Low Cette option applique un niveau infrieur de bruit de Dithering.
Autoblack On Lorsque cette option est active, le bruit de Dithering est coup lors des passages silen-
cieux des donnes audio.
218
MatrixEncoder
Lencodeur matriciel (MatrixEncoder) sert encoder des fichiers multicanaux au for-
mat Pro Logic. Au cours de ce processus, les quatre canaux dun mixage Surround sont
matrics en deux canaux, ce qui permet de les mettre plus facilement ou de les enre-
gistrer sur des cassettes vido, par exemple. Lencodeur matriciel cre deux canaux de
sortie, Left-total et Right-total, partir des quatre canaux du mixage original (LRCS,
soit gauche, droit, centre et Surround).
MatrixDecoder
Le dcodeur matriciel (MatrixDecoder) effectue le processus inverse. Il sert vrifier
dans quelles conditions un mixage encod sera lu sur un systme compatible Pro
Logic. Lorsquun mixage encod est lu par le dcodeur, les canaux Lt/Rt sont convertis
en quatre canaux de sortie spars (LRCS).
Il serait hors sujet dexpliquer dans ce manuel tous les dtails de fonctionnement dun sys-
tme Pro Logic. Nous nous concentrerons uniquement sur lutilisation du MatrixEncoder/
Decoder pour obtenir un mixage compatible ce standard.
Configuration
Lencodeur doit tre plac dans la premire case Post Master Gain de la fentre des
Effets Master, suivi par le dcodeur.
Le Prrglage LRCS doit tre slectionn dans le dialogue Configuration du Master VST.
Il existe toutefois une exception cette rgle : voir Utilisation du MatrixEncoder avec le format
Surround Standard 3/2, la page 221.
219
Utilisation du MatrixEncoder/Decoder
1. Configurez le mixage comme vous le dsirez.
Utilisez le Surround Panner pour placer les canaux dans le mixage Surround, ou assignez direc-
tement des voies aux sorties spares LCRS.
2. Activez le MatrixEncoder.
Ce que vous entendez prsent est le mixage stro encod, exactement comme il sonnerait
sil tait lu par un appareil strophonique. Si vous ouvrez le panneau de contrle MatrixEnco-
der, vous pouvez ajuster le gain de la sortie Lt/Rt avec le fader.
3. Activez le MatrixDecoder, ouvrez le panneau de contrle et cliquez sur le bouton Steering
On.
Vous entendez alors comment le mixage sera reproduit en Surround, sur un systme compati-
ble Pro Logic.
Laffichage Steering comporte une balle se dplaant dans le quadrant LRCS. Sa position
indique la direction dominante du mixage, parfois dsigne sous le nom de vecteur domi-
nance. Pour diverses raisons techniques, une partie du traitement appliqu rsulte dans
une accentuation du canal dominant et une rduction de gain des canaux non dominants.
4. Pour comparer le mixage dcod avec le mixage stro encod, il suffit dactiver/dsactiver
le bouton Bypass du MatrixDecoder. Procdez alors aux ventuels ajustements ncessai-
res dans la Console de Voies.
Lintrt principal est de produire un mixage sonnant bien dans la version encode aussi bien
que dans la version dcode. Si vous dsirez comparer le mixage encod ou dcod avec le
mixage non trait, il faut dsactiver la fois le MatrixEncoder et le Dcoder.
220
Le processus dencodage/dcodage provoque des pertes significatives de signal par rap-
port au mixage original. Cest normal, et ne signifie en rien que quelque chose se passe
mal. Il est toutefois possible, en agissant prcautionneusement sur le mixage de dpart,
de rduire la dgradation de signal un niveau plus acceptable. Il faut ajuster les niveaux
et autres paramtres avant le MatrixEncoder : ni lencodeur ni le dcodeur ne permettent
de contrler le mixage, de quelque faon que ce soit.
5. Une fois que le rsultat vous satisfait, dsactivez le MatrixDecoder, ou supprimez-le de la
case Effets Master.
6. Reliez un appareil denregistrement Master la sortie stro Mix, et effectuez le mixage
comme dhabitude.
Le mixage stro encod rsultant sera prsent compatible avec tous les appareils domestiques
au standard Pro Logic.
221
Utilisation du MatrixEncoder avec le format Surround Standard 3/2
Il existe des situations o on dsire mixer pour diffrents formats Surround. Par exem-
ple, vous devez mixer le mme matriel en 5.1 et en LRCS.
Le format 5.1 ressemble beaucoup au LRCS. Supprimer le canal de sous-graves ne pose
pas de difficults, mais le problme le plus srieux est quen LRCS, lambiance (Sur-
round) est monophonique (un seul canal) alors quen 5.1, elle est stro (deux canaux).
Cest pour cette raison que le MatrixEncoder dispose de deux canaux de Surround, ce
qui donne au total cinq canaux. Cette fonction est prvue pour tre utilise conjointe-
ment avec le format 3/2 de la Configuration Master Surround. Procdez comme ceci :
1. Crez votre mixage en 5.1.
2. Dans le dialogue Configuration du Master VST, slectionnez Standard 3/2.
3. Faites passer le mixage travers le MatrixEncoder.
Ds lors, les deux canaux de Surround seront mlangs, afin de rendre le mixage com-
patible LRCS. Puis les quatre canaux LRCS seront matrics comme dhabitude. Tout le
processus demandera moins de rglages que de passer du 5.1 au LRCS.
Utilisation du MatrixDecoder avec le format Surround Standard 3/2
Le MatrixDecoder possde galement cinq canaux, pour des raisons similaires. Norma-
lement, deux enceintes de Surround sont utilises, mme lors de la lecture dun mixage
au format LRCS : dans ce cas, les deux enceintes diffusent le mme signal. Le MatrixDe-
coder simule cette configuration en envoyant le canal de Surround sur les deux sorties.
Vous pouvez ainsi passer dun format et dune situation dcoute une autre sans devoir
perdre de temps rebrancher les canaux de haut-parleurs.
222
Mix8To2
Leffet Master Mix8To2 permet de grer les niveaux dun maximum de 8 voies de
mixage Surround, et de les rduire en un signal stro. 10 prrglages sont fournis, cor-
respondant aux formats de Surround prslectionns (par dfaut) dans la Configuration
Master. Le Mix8To2 permet de rduire rapidement en stro votre mixage Surround,
quel quen soit le format, en y incluant des signaux issus des canaux de Surround.
Notez bien que Mix8To2 na pas pour but de simuler un mixage Surround ou dajouter des
effets psycho-acoustiques dans le mixage final : il sagit uniquement dun mixeur.
Chacune des voies Surround dispose des paramtres suivants :
Deux faders de niveau, permettant de doser les niveaux des signaux issus du bus Surround
envoys aux cts gauche et droit du bus Master.
Un bouton Link (Lier), permettant de coupler les deux faders de niveau.
Deux boutons Inverser, permettant dinverser la phase des canaux gauche et droit des signaux
issus du bus Surround.
Le bus Master dispose des paramtres suivants :
Un bouton Link (Lier), permettant de coupler les deux faders Master.
Un bouton Normalize (Normaliser), permettant sil est activ de normaliser les niveaux de la sor-
tie mixe. Le concept de normalisation est expliqu la page 258.
223
Gnrateur SMPTE Nuendo
Ce plug-in nmule pas un priphrique deffet : il gnre du timecode au format
SMPTE, quil envoie une sortie audio. Vous pouvez ainsi synchroniser dautres appa-
reils Nuendo ( condition que ces derniers puissent se synchroniser directement un
timecode SMPTE entrant). Ce plug-in savrera trs pratique si vous navez pas accs
un convertisseur MTC/timecode.
Les lments et paramtres suivants sont disponibles :
Bouton Generate (Gnrer)
Activez ce bouton pour lancer la gnration de timecode SMPTE.
Bouton Link (Lier)
Ce bouton permet de synchroniser la sortie timecode la position temporelle de Nuendo.
Lorsque Generate et Link sont tous deux activs, la sortie du timecode correspondra exacte-
ment la position de la tte de lecture dans Nuendo.
Activer le bouton Generate alors que Link est dsactiv (voir ci-dessous) permet denvoyer du
timecode SMPTE en mode free run (roue libre), ce qui signifie que ce signal de timecode sera
mis en permanence, indpendamment du statut des transports dans Nuendo. Cest ce mode
quil convient de choisir si vous dsirez coucher un timecode SMPTE sur une bande.
Start Time (Point de dpart)
Permet de dterminer partir de quelle valeur temporelle le gnrateur de timecode SMPTE
dmarrera, lorsquil est activ en mode free run (bouton Link dsactiv). Pour modifier le point
de dpart, il suffit de cliquer sur un chiffre et de dplacer la souris vers le haut ou vers le bas.
Current Time (Heure actuelle)
Lorsque le bouton Link est activ, ce champ indique la position actuelle dans Nuendo. Si Link est
dsactiv, ce champ indique la valeur actuelle gnre par le gnrateur SMPTE en mode free
run. Il est impossible de modifier cette valeur manuellement.
224
Framerate (Frquence dimage)
Par dfaut, cette valeur est identique celle rgle lors de la configuration du Projet. Si vous dsi-
rez gnrer un timecode une autre frquence dimage que celle en vigueur dans le Projet (par
exemple, pour timecoder une bande), vous pouvez slectionner un autre format dans le menu
local Images par Seconde ( condition que Link soit dsactiv).
Notez toutefois que pour que lautre appareil se synchronise correctement avec Nuendo, la fr-
quence dimage doit tre identique dans la fentre Configuration du Projet, le gnrateur SMPTE
et lappareil synchronis via ce timecode.
Exemple - Synchronisation dun appareil Nuendo
Procdez comme ceci :
1. Reliez le Gnrateur SMPTE comme effet dinsertion sur une voie audio, puis assignez la
sortie de cette voie une sortie spare.
Vrifiez quaucun autre effet, de type insertion ou dpart, nest utilis sur cette voie de timecode.
Sil est activ, mieux vaut galement mettre lgaliseur hors service.
2. Reliez la sortie correspondante du hardware audio lentre timecode de lappareil que
vous dsirez synchroniser Nuendo.
Procdez tous les rglages ncessaires au niveau de lautre appareil, de faon ce quil se syn-
chronise correctement au timecode entrant.
3. Ajustez si ncessaire le niveau du timecode, soit dans Nuendo, soit sur lappareil rcepteur.
Pour tester le niveau, activez le gnrateur SMPTE en mode free run.
4. Assurez-vous que la frquence dimages au niveau de lappareil rcepteur correspond
bien celle rgle dans le Gnrateur SMPTE de Nuendo.
5. Activez le bouton Link.
6. Activez le bouton Generate.
Le Gnrateur SMPTE gnre prsent en sortie un timecode correspondant la position indi-
que dans la Palette Transport de Nuendo.
Appuyez sur le bouton Lecture dans la Palette Transport de Nuendo.
Lautre appareil est prsent synchronis et suit toutes les positions et volutions de Nuendo
commandes depuis les fonctions de transport.
225
Installation et Gestion des Plug-ins dEffets
Il existe une grande diversit de Plug-ins deffets supplmentaires disponibles dans
les deux formats supports par Nuendo (VST et DirectX). Ces deux formats se grent
diffremment au niveau de lorganisation et de la gestion :
Plug-ins VST
Les Plug-ins natifs VST sinstallent habituellement en faisant glisser les fichiers pourvus
de lextension .dll dans le dossier vstplugins du dossier de lapplication Nuendo (ou
bien dans un dossier vstplugins partag avec autres programmes voir ci-aprs).
Aprs avoir relanc Nuendo, les nouveaux effets apparaissent dans les menus locaux
dEffets.
Si le Plug-in deffets est livr avec sa propre application dinstallation, mieux vaut utiliser
cette dernire.
De faon gnrale, lisez toujours la documentation ou les fichiers Lisez-moi avant dinstaller de
nouveaux Plug-ins.
Organisation des Plug-ins VST
Si vous possdez un grand nombre de Plug-ins VST, il peut devenir ingrable de les
voir tous apparatre sur un seul menu local dans le programme. Il existe une solution
facile ce problme :
1. Crez des sous-dossiers lintrieur du dossier vstplugins, et placez-y les diffrents Plug-ins.
Par exemple, vous pouvez ranger vos Plug-ins deffets par catgories (un dossier Rverbs, un
dossier Chorus/Flanger, etc.), ou selon leur marque.
2. Lorsque vous lancez le programme et droulez un menu local des Effets, les sous-dossiers
apparatront sous la forme de menus hirarchiques, chacun dentre eux faisant apparatre
la liste des Plug-ins contenus dans le sous-dossier correspondant.
propos des Plug-ins VST partags
Si vous disposez dune ou plusieur(s) autre(s) application(s) compatible(s) VST sur votre
ordinateur, Nuendo peut partager des Plug-ins avec ces autres applications. Les Plug-ins
ainsi partags sont placs dans un dossier vstplugins distinct, comme spcifi durant
linstallation de Nuendo (voir le livret Prise en Main).
Vous pouvez changer tout moment le dossier considr comme dossier vstplugins par-
tag, en intervenant dans la fentre Informations sur les Plug-ins, voir page 226.
226
Plug-ins DirectX
Pour pouvoir utiliser les Plug-ins DirectX, il faut que Microsoft DirectX soit install sur
votre ordinateur (version 7 recommande).
Il ne faut pas placer les Plug-ins DirectX dans le dossier vstplugins, puisquils sont ins-
talls au niveau du systme dexploitation, et pas exclusivement pour Nuendo. Veuillez
suivre les instructions dinstallation incluses avec les Plug-ins.
Utilisation de Plug-ins DirectX dans Nuendo
Dans les menus locaux deffets, la liste de tous les Plug-ins DirectX apparat dans le
sous-menu DirectX, dans la partie infrieure. Leur slection, leur activation et leur di-
tion seffectue de la mme faon que pour les effets VST.
La Fentre dInformations sur les Plug-Ins
Vous trouverez dans le menu Priphriques une option appele Informations sur les
Plug-ins. En la slectionnant, un dialogue apparat, dressant la liste de tous les plug-ins
VST et compatibles DirectX se trouvant dans votre systme (y compris les Instruments
VST).
227
Gestion et slection des Plug-ins VST
Pour voir quels sont les plug-ins VST disponibles dans votre systme, cliquez sur longlet
Plug-ins VST, qui se trouve en haut de la fentre. Apparat alors la liste de tous les plug-
ins se trouvant dans le dossier Nuendo ainsi que dans le dossier partag vstplugins.
Pour activer un Plug-in (le rendre disponible pour une slection), cliquez dans la colonne
de gauche.
Seuls les Plug-ins actuellement activs (ceux cochs dans la colonne gauche) apparaissent dans
les menus deffets.
La deuxime colonne indique combien doccurrences du Plug-in sont utilises actuellement
dans Nuendo.
Cliquer sur cette colonne (ou cliquer avec le bouton droit de la souris nimporte o dans la ran-
ge) pour un Plug-in dj exploit fait apparatre un menu local indiquant quel niveau est uti-
lise chaque occurrence du Plug-in.
Veuillez noter quun Plug-in peut tre utilis mme sil nest pas activ dans la colonne gau-
che. Vous pouvez par exemple avoir ouvert un morceau contenant des effets actuellement
dsactivs dans le menu. La colonne gauche dtermine uniquement si le Plug-in sera visible
ou non dans les menus Effet.
Toutes les colonnes peuvent tre redimensionnes en agissant sur le sparateur se trou-
vant dans la tte de colonne.
Les autres colonnes indiquent les informations suivantes concernant chaque plug-in :
Colonne Description
Nom Le nom du plug-in.
Nb E/S Cette colonne indique le nombre dentres et de sorties pour chacun des plug-ins.
Catgorie Cette colonne indique la catgorie de chaque plug-in (par exemple Instruments VST, Effets
Surround, etc.).
Vendeur Le fabricant du plug-in.
Version VST Indique avec quelle version du protocole VST chaque plug-in est compatible.
Dlai (chan-
tillon)
Indique, exprim en chantillons, le retard introduit par le plug-in deffet sil est utilis en
insertion. Pour plus de dtails concernant loption Compensation du Retard lInsertion,
voir page 157.
228
Bouton Mise Jour
Si vous cliquez sur ce bouton, Nuendo lance une nouvelle exploration des dossiers
vstplugins dsigns, afin dactualiser les informations concernant la valeur du retard
des plug-ins dinsertion (voir page 157).
Modifier le dossier des plug-ins partag
Si vous le dsirez, vous pouvez changer le dossier considr comme dossier vstplugins
partag. Par exemple, si vous disposez de Cubase VST 5.0 install sur votre ordinateur,
vous pouvez accder depuis Nuendo aux plug-ins spcifiques Cubase VST 5.0, en pas-
sant au dossier vstplugins se trouvant dans le dossier Cubase VST 5.0.
Le dossier partag actuellement slectionn apparat dans le champ texte se trouvant
en haut de la fentre. Cliquer sur le bouton Choisir... ouvre un dialogue de type fichier,
permettant de naviguer vers dautres dossiers vstplugins se trouvant sur votre disque
dur. Cliquer sur OK slectionne le nouveau dossier comme dossier de plug-ins VST par-
tag.
Aprs la slection dun nouveau dossier de plug-ins partag, il faut redmarrer Nuendo
pour que les effets se trouvant dans le nouveau dossier deviennent disponibles.
Nb Params Le nombre de paramtres disponibles pour le plug-in.
Nb Programs Le nombre de programmes disponibles pour le plug-in.
Modifi le Date de la dernire modification apporte au fichier du plug-in.
Rpertoire Chemin daccs et nom du dossier dans lequel se trouve le fichier du plug-in.
Colonne Description
229
Gestion et slection des Plug-ins DirectX
Pour voir quels plug-ins DirectX sont disponibles dans votre systme, cliquez sur longlet
Plug-ins DirectX qui se trouve en haut de la fentre.
Pour activer un Plug-in (le rendre disponible pour une slection), cliquez dans la colonne
de gauche.
Seuls les Plug-ins actuellement activs (ceux cochs dans la colonne gauche) apparaissent dans
les menus deffets.
Lide sous-jacente est que parmi les nombreux Plug-ins DirectX que peut hberger
votre systme, beaucoup ne sont pas conus pour le traitement de signaux audio musi-
caux. Les dsactiver permet de faciliter la gestion des Plug-ins utilisables par Nuendo
dans les menus dEffets.
La deuxime colonne indique combien doccurrences du Plug-in sont utilises actuellement
dans Nuendo.
Cliquer sur cette colonne (ou cliquer avec le bouton droit de la souris nimporte o dans la ran-
ge) pour un Plug-in dj exploit fait apparatre un menu local indiquant quel niveau est uti-
lise chaque occurrence du Plug-in.
Veuillez noter quun Plug-in peut tre utilis mme sil nest pas activ dans la colonne gau-
che. Vous pouvez par exemple avoir ouvert un morceau contenant des effets actuellement
dsactivs dans le menu. La colonne gauche dtermine uniquement si le Plug-in sera visible
ou non dans les menus deffets.
230
8
Instruments VST
232
Introduction
Les Instruments VST sont des synthtiseurs logiciels (ou toute autre source sonore) con-
tenus dans Nuendo. Ils sont jous en interne via MIDI, et leurs sorties audio apparaissent
sur des voies spares de la Console de Voies, ce qui permet de leur ajouter des effets ou
de lgalisation, exactement comme avec des Pistes Audio.
Nuendo est livr avec quelques Instruments VST ; dautres peuvent tre achets spar-
ment, chez Steinberg et dautres fabricants. Ce chapitre dcrit les procdures gnrales
dutilisation des Instruments VST, ainsi que la description des Instruments VST inclus.
Les Instruments VST suivants sont fournis et automatiquement installs avec Nuendo :
Neon - un synthtiseur logiciel.
Voir page 236.
VB-1 - une basse lectrique virtuelle, base sur la modlisation physique en temps rel des
particularits de l'instrument rel.
Voir page 237.
LM-9 - une bote rythmes.
Voir page 238.
Universal Sound Module - un expandeur la norme General MIDI, pourvu de plus de 70 Mo
dchantillons sonores de trs grande qualit.
Voir page 240.
233
Activer et utiliser les Instruments dans Nuendo
1. Droulez le menu Priphriques et slectionnez VST Instruments.
La fentre VST Instruments apparat.
2. Droulez le menu local pour y trouver une case vide, et slectionnez lInstrument dsir.
3. Vrifiez que lInstrument est activ (le bouton rouge Marche/Arrt doit tre allum).
4. Slectionnez une Piste MIDI inutilise dans la fentre Projet.
5. Dans la liste des pistes, droulez le menu local de Sortie pour la piste MIDI.
Ce menu local contient maintenant une nouvelle option, portant le nom de lInstrument VST
activ.
6. Slectionnez lInstrument VST dans le menu local de Sortie.
La sortie MIDI de la piste est alors dirige vers lInstrument slectionn.
7. En fonction de lInstrument slectionn, vous aurez peut-tre besoin de slectionner ga-
lement un canal MIDI pour la piste.
Consultez la documentation de lInstrument pour les dtails concernant son implmentation
MIDI. Par exemple, les Instruments VST multitimbraux pourront jouer diffrents sons sur plu-
sieurs canaux MIDI.
234
8. Assurez-vous que loption MIDI Thru Actif est active dans le dialogue Prfrences
(page MIDI).
9. Cliquez sur le bouton R (Activer lEnregistrement) de la piste MIDI.
Comme dcrit la page 82, ce bouton doit tre activ (clignotant) afin de rpercuter les don-
nes MIDI la sortie MIDI slectionne (dans ce cas, lInstrument VST).
10. Ouvrez la Console de Voies.
Vous trouverez des voies supplmentaires correspondant au signal de sortie audio de lInstru-
ment. Les voies dInstruments VST possdent les mmes rglages et fonctions que les voies de
Groupes, avec en plus un bouton Edit situ en haut de la voie (il permet douvrir le panneau de
contrle de lInstrument VST).
11. Utilisez les menus locaux situs en bas des tranches de voie pour diriger laudio des voies
Instrument vers la sortie ou le groupe dsir.
12. Jouez de lInstrument partir de votre clavier MIDI.
Vous pouvez utiliser les rglages de la Console de Voies pour modifier le son, ajouter de lgali-
sation ou des effets, etc. - comme pour des voies audio normales. Vous pouvez bien sr enregis-
trer ou crer manuellement des Parts MIDI qui reliront les sons partir de lInstrument VST.
Vous pouvez avoir un maximum de 8 Instruments VST activs en mme temps, diffrents
modles ou plusieurs rpliques dun mme Instrument. Cependant les synthtiseurs logi-
ciels ont pour habitude de consommer beaucoup de puissance de calcul - gardez un il
sur la fentre VST Performance pour viter de saturer le processeur.
propos du temps de Latence
En fonction de votre carte audio et de son driver ASIO, la latence (le temps que met
lInstrument produire un son lorsque vous enfoncez une touche de votre contrleur
MIDI) peut tout simplement tre trop leve pour permettre de jouer de votre Instru-
ment VST en temps rel depuis un clavier.
Si cest le cas, la solution consiste jouer et enregistrer vos Parts avec une autre
source sonore MIDI slectionne, puis de revenir lInstrument VST pour la lecture.
235
Slection des Patches et rglage des paramtres
Pour slectionner un patch (son ou programme) dInstrument VST, utilisez son menu local
Patch dans la fentre VST Instruments.
Les patches disponibles dpendent de lInstrument VST. Tous ne sont pas livrs avec des pat-
ches prts lemploi.
Slectionner un patch pour le synthtiseur Neon.
Pour accder aux paramtres de lInstrument VST, cliquez sur le bouton Edit dans la fen-
tre dInstrument VST ou dans la voie qui lui est associe dans la Console de Voies.
Le panneau de contrle de lInstrument VST souvre alors.
Automatiser un Instrument VST
Lautomation des paramtres dune voie dInstrument VST seffectue de la mme manire
quavec des voies normales.
Lautomation des paramtres spcifiques un Instrument VST seffectue de la mme
manire que celle de paramtres deffets VST.
Voir le chapitre Automatisation.
236
Le Neon
Le Neon est un synthtiseur logiciel simple, il dispose des proprits suivantes :
Le Neon est polyphonique avec un maximum de 16 voies.
Le Neon reoit des donnes MIDI en mode Omni (sur tous ses canaux MIDI).
Vous navez pas besoin de slectionner un canal MIDI pour envoyer des informations MIDI au Neon.
Le Neon rpond aux messages MIDI suivants : MIDI Note On/Off (la vlocit contrle le
volume), Volume, Pan, Pitch Bend ( 2 demi-tons) et Modulation (vibrato).
Paramtres du Neon :
Paramtre Description
Range Slectionne loctave pour les oscillateurs, 16, 8 ou 4 pieds.
Waveform La forme donde de base des oscillateurs, Triangle, Dent de Scie ou Carre.
LFO Speed Agit sur la vitesse du vibrato. Lampleur du vibrato est contrle via les messages de
Modulation MIDI (par exemple, au moyen de la molette de Modulation de votre contr-
leur MIDI).
Osc 2 Detune Permet de dsaccorder le second oscillateur de 7 demi-tons. En le rglant sur une
valeur proche de 12 heures, vous obtiendrez un lger dsaccord, qui vous donnera un
son plus chaud et plus pais.
VCF Cutoff La frquence de coupure (Cutoff) du filtre, modifie les frquences hautes du son. Sur le
Neon, le contrle Cutoff sert galement de contrle de profondeur (Depth) pour lEnve-
loppe du Filtre (VCF Attack, Decay, Sustain, Release). Plus le paramtre Cutoff est rgl
sur une valeur faible, plus le filtre est affect par lEnveloppe du Filtre.
VCF Resonance Contrle la Rsonance du filtre. Augmentez-le pour obtenir un effet de filtre plus pro-
nonc.
VCF Attack, Decay,
Sustain, Release
LEnveloppe du Filtre. Utilisez ces paramtres pour dterminer comment le filtre
souvrira et se fermera dans le temps, lorsquune note est joue.
VCA Attack, Decay,
Sustain, Release
LEnveloppe dAmplitude. Utilisez ces paramtres pour dterminer comment lampli-
tude (volume) changera dans le temps, lorsquune note est joue.
237
VB-1
Le VB-1 est une basse lectrique virtuelle, base sur des principes de modlisation
physique en temps rel : il est pourvu des caractristiques suivantes :
Le VB-1 est polyphonique, avec un maximum de 4 voix.
Le VB-1 reoit les donnes MIDI en mode Omni (sur tous les canaux MIDI).
Vous navez pas besoin de slectionner un canal MIDI pour envoyer des informations MIDi au VB-1.
Le VB-1 rpond aux messages MIDI suivants :
MIDI Note On/Off (la vlocit contrle le volume), Volume et Pan.
Paramtres du VB-1 :
Paramtre Description
Volume Permet de rgler le volume du VB-1.
Damper Ce slecteur dtermine la dure de vibration de la corde aprs son excitation par le mdiator.
Position du
micro
Faire glisser le micro vers la gauche ou vers la droite modifie le son de la basse lectrique.
Aller vers le chevalet donne un son plus creux, mettant en relief les harmoniques suprieu-
res de la corde joue. Aller vers le manche donne un son plus rond, plus chaleureux.
Position du
mdiator
Dtermine o la corde est pince par le mdiator, ce qui donne un son plus ou moins rond.
Wave Morph Ce potentiomtre permet de slectionner la forme d'onde de base utilise dans la modlisa-
tion de la corde pince, en passant progressivement d'une forme d'onde une autre. Ce
paramtre modifie radicalement le caractre du son : la limite, vous pouvez crer des sons
qui n'ont rien voir avec ceux d'une vraie basse lectrique !
Mdiator (faire glisser vers la
gauche ou vers la droite
pour changer de position).
Slecteur Damper
(amortissement).
Potentiomtre de Volume.
Potentiomtre
Wave Morph.
Position du micro faire glisser
vers la gauche ou vers la droite
pour changer de position.
238
LM-9
La LM-9 est une bote rythme assez simple, dont voici les caractristiques :
La LM-9 est polyphonique avec un maximum de 9 voix.
La LM-9 reoit les donnes MIDI en mode Omni (sur tous les canaux MIDI).
Vous navez pas besoin de slectionner un canal MIDI pour envoyer des informations MIDI la
LM-9.
La LM-9 rpond aux messages MIDI suivants :
MIDI Note On/Off (la vlocit contrle le volume).
Fader de Volume (un pour chaque son
de percussion).
Rgle la sensibilit gnrale
la vlocit pour la LM-9.
Slection des sons.
Rgle le Panoramique (la position dans limage stro) de cha-
que percussion. Le rglage est appliqu la percussion slec-
tionne, ce qui est indiqu par le tmoin des Pads allum en
Pad (un pour chaque son de percussion).
Appuyez dessus pour couter le son assi-
gn ce Pad, ou pour slectionner un
son afin de rgler son panoramique.
239
Paramtres de la LM-9 :
Sons de batterie
La LM-9 possde deux jeux de sons de batterie : Acoustic et Beat Box. Acoustic
est un jeu de sons chantillonns sur une vraie batterie acoustique, tandis que Beat
Box est une collection de sons classiques de botes rythmes analogiques. Le tableau
ci-aprs indique l'assignation des sons aux noms de notes de votre clavier MIDI. Cette
rpartition (on dit aussi mapping) est compatible GM :
Changer de set
Pour passer d'une srie d'instruments lautre, utilisez le menu local de slection de
sons comme pour changer de Programme d'effet.
Paramtre Description
Velocity Permet de dterminer la sensibilit globale la vlocit de la LM-9. Plus sa valeur est
leve, plus la LM-9 est sensible aux donnes de vlocit reues. Si ce paramtre est
rgl sur 0, les sons seront lus avec une valeur de vlocit fixe.
Faders de Volume Servent ajuster sparment le volume de chacun des sons de batterie.
Pad Les Pads possdent deux fonctions : couter les sons de batterie spars, et slectionner
un son pour rgler son panoramique.
Panorama Sert placer un son dans l'image stro. Le rglage ne concerne que le son slectionn,
indiqu par une LED jaune allume au-dessus du Pad.
Son de batterie Valeur de note
Bass C1
Snare D1
Hi-Hat F#1
O-Hi-Hat A#1
Tom 1 D2
Tom 2 B1
Tom 3 A1
Crash C#2
Ride D#2
240
Universal Sound Module (USM)
LUSM est un expandeur logiciel compatible General MIDI. Le General MIDI (GM) est un
standard tabli par lassociation des constructeurs MIDI (MIDI Manufacturers Associa-
tion, MMA) et le comit japonais des standards MIDI (Japanese MIDI Standards Com-
mittee, ou JMSC).
Ce standard dfinit un regroupement standard des diffrents sons, ainsi que les carac-
tristiques minimales que doit possder un synthtiseur ou un expandeur compatible
General MIDI. Le but est de pouvoir envoyer une squence ou un fichier MIDI estam-
pill GM nimporte quel instrument General MIDI, et de pouvoir le lire tel quel avec
les sons appropris, quelle que soit la marque ou le modle de linstrument gnrant
ces sons.
En MIDI, les sons sont identifis par leur numro de changement de programme (Pro-
gram Change). Avant lintroduction du standard General MIDI, un mme numro de
Program Change MIDI pouvait correspondre, selon la marque du synthtiseur ou de
lexpandeur auquel il tait envoy, des types de sons totalement diffrents : par exem-
ple, un son de flte sur lun, un son de piano sur lautre.
Cette situation a chang avec lintroduction du standard General MIDI. Tous les instru-
ments compatibles GM font correspondre les mmes numros de Program Change
aux mmes types dinstruments. Par consquent, si le programmeur de la squence (ou
du fichier MIDI) veut que la mlodie soit expose par un son de piano, il inclut dans
les donnes de sa squence le message de Program Change attribu un des sons de
piano selon le standard General MIDI.
241
Grce lintgration de lUniversal Sound Module (module de sons universel, ou USM)
dans Nuendo, vous pouvez facilement crer un mixage de fichiers General MIDI, sans
devoir recourir un expandeur MIDI externe. De plus, si vous collaborez avec dautres
utilisateurs dUSM, vous pourrez transfrer des donnes MIDI entre Projets et systmes
et tre assur dobtenir non seulement le mme type de sons, mais en fait exactement
les mmes sons !
LUSM possde plus de 70 Mo de formes dondes chantillonnes et quatre sorties stro.
LUSM est polyphonique avec un maximum de 96 voix.
LUSM autorise la rception de donnes MIDI sur 16 canaux en mode Multi (ce qui permet
une lecture multitimbrale sur 16 canaux MIDI simultanment).
Autrement dit, un seul USM peut lire jusqu 16 pistes MIDI - chacune tant affecte un son dif-
frent.
LUSM rpond aux types de messages MIDI suivants :
MIDI Note On/Off (la vlocit contrle le volume).
Volume.
Pan.
Pitch Bend (jusqu 12 demi-tons, soit 1 octave vers le haut ou vers le bas).
Modulation (vibrato).
Slection des Sons
Le standard General MIDI rserve le canal MIDI 10 la batterie. Cette attribution ne peut
tre modifie.
LUSM possde 128 programmes diffrents. Leur slection seffectue dans le champ
Program. de la liste des pistes pour chaque piste MIDI USM. Lors de limportation de
fichiers MIDI Standard (qui normalement incluent des messages de Program Change),
lUSM est automatiquement rgl de faon ce quil utilise les sons corrects.
242
Slection des sorties
LUSM possde quatre sorties stro, ce qui procure une grande souplesse dassigna-
tion des sons vers diffrents processeurs deffets, etc. Par dfaut, tous les canaux MIDI
sont assigns la sortie stro USM 1.
Pour slectionner une autre sortie, cliquez sur le champ Output situ en dessous des
indicateurs dactivit du canal MIDI que vous dsirez assigner une autre sortie.
Un menu local apparat alors, permettant de slectionner une des quatre sorties stro.
Paramtres de lUSM :
Paramtre Description
Master Volume Permet de rgler le volume gnral de lUSM.
Pitchbend Range Permet de dterminer lamplitude de variation de hauteur obtenue par les messa-
ges de Pitchbend entrants (entre 1 et 12 demi-tons).
LFO Speed Permet de dterminer la frquence du vibrato. La profondeur de vibrato est con-
trle via des messages de Modulation MIDI (par exemple, en utilisant la molette
de modulation de votre contrleur MIDI).
Indicateur dactivit
1 16 du canal MIDI
Ces indicateurs sallument pour tmoigner de lactivit sur le canal MIDI corres-
pondant.
Sorties 1 16 (Output) Cliquer dans ce champ ouvre un menu local permettant denvoyer les canaux MIDI
de votre choix vers lune des quatre sorties stro disponibles sur lUSM.
9
Son Surround
244
Prsentation
Quest-ce que le son Surround ?
Le terme Surround est souvent utilis pour dsigner diffrentes techniques de posi-
tionnement de signaux audio par rapport lauditeur. L o la stro conventionnelle
est limite une dimension gauche/droite, avec un champ relativement troit, le son
Surround ouvre des latitudes de positionnement bien plus larges, en fait nimporte o
autour de lauditeur.
Le son Surround existe en plusieurs variantes : depuis la dfunte quadriphonie (lance
pour les disques vinyle au cours des annes 70) jusquaux variantes les plus rcentes,
notamment les formats Dolby Digital et DTS.
Les diffrences entre les formats Surround se situent deux niveaux :
Le nombre denceintes, leur fonction et leur positionnement.
Ce nombre peut varier de quatre huit.
Le format dencodage final.
Il dpend du support sur lequel laudio sera stock : film, mission vido, DVD par exemple.
Le son Surround est un sujet trs vaste, il existe de nombreux ouvrages et de nombreu-
ses revues consacres uniquement ce domaine. Ce chapitre ne constitue pas une pr-
sentation en profondeur du Surround, mais se concentre principalement sur son
implmentation spcifique dans Nuendo.
245
Le son Surround dans Nuendo
Nuendo incorpore plusieurs fonctions ddies au son Surround, et supporte tous les
formats principaux. Ce support stend tout le chemin des signaux audio :
Les voies de console peuvent tre librement assignes des voies de Surround.
La fonction spciale SurroundPanner de la console permet de positionner graphiquement les si-
gnaux des voies dans le champ Surround.
Nuendo est prt pour (et livr avec) des Plug-ins spcifiques au Surround, autrement dit des Plug-
ins conus spcifiquement pour des tches de mixage au format Surround. Il existe galement
des Plug-ins compatibles Surround : ils nont pas t spcifiquement conus pour le Surround,
mais peuvent parfaitement grer plusieurs canaux simultanment, ce qui autorise leur emploi
sans problme dans une configuration Surround. Exemple dun tel Plug-in : NuendoDither.
La fentre VST Configuration du Master permet de slectionner et de dfinir les configurations
denceintes Surround et dassigner les canaux Surround aux sorties physiques.
Une des particularits cls de limplmentation du son Surround dans Nuendo est quelle
reste ouverte. Le son Surround est en effet un domaine o la technologie volue trs
vite : par exemple, de nouveaux formats apparaissent constamment (par exemple le
Dolby EX 6.1, utilis sur Star Wars Episode 1). Par ailleurs, des situations spcifiques (ins-
tallations permanentes, par exemple) peuvent demander des configurations spcifiques.
Nuendo est prt pour ces volutions, la fois par son standard ouvert de Plug-ins et ses
possibilits de spcification de nouvelles configurations Surround tout moment.
Exigences de lexploitation Surround
Pour pouvoir tirer parti de limplmentation du son Surround dans Nuendo, il faut
possder les appareils suivants :
Une carte audio pourvue de plus de deux sorties.
En fait, la carte doit possder au moins autant de sorties que le format Surround que vous dsi-
rez utiliser comporte de canaux.
Une configuration dcoute (ampli + enceintes) approprie.
246
Encodage
Au final, un mixage Surround dans Nuendo consiste soit en un certain nombre de voies
audio dans le projet, soit (si vous utilisez la fonction Exporter Audio) en un certain nom-
bre de fichiers audio interdpendants sur votre disque dur. Techniquement, il nexiste
aucune diffrence avec des mixages stro normaux ( part quun mixage multicanal
contient plus de canaux).
Pour passer de ce stade celui de produit final (piste Surround sur un DVD, CD au for-
mat dts, etc...), il faut un logiciel et parfois un matriel spcifique. Cest cet quipement
qui assure lencodage du signal au format dsir, en effectuant si ncessaire une rduc-
tion du dbit numrique de donnes (par exemple, au format MPEG) avant de le stoc-
ker sur un support dfinitif.
Le type exact du logiciel et/ou du matriel ncessaire(s) varie selon le format dans
lequel vous mixez, et ne dpend en aucune faon de Nuendo.
MatrixEncoder et Decoder
Vous trouverez, livrs avec le programme, deux Plug-ins Surround, MatrixEncoder et
MatrixDecoder. Ils servent travailler avec du matriel LRCS encod Surround. Dans
ce cas, les quatre canaux audio sont matrics en deux, ce qui permet de les distribuer
dans les formats vido et broadcast normaux. Ces Plug-ins permettent deffectuer les
conversions correspondantes (dans les deux sens), et sont compatibles avec le format
LRCS Surround. Pour plus de dtails, reportez-vous la page 218.
247
Description de la fentre
Configuration du Master VST
Cette fentre permet de slectionner une configuration de son Surround et de confi-
gurer les canaux et les enceintes.
Ces rglages con-
cernent les divers
canaux Surround
Reprsentation gra-
phique du position-
nement des canaux
Surround
Slecteur de Prrglage
pour les formats Surround
inclus
Dtermine le nombre de
voies de la configuration
en cours
248
Surround dans la Console de Voies
Dans la Console de Voies, il existe deux faons dassigner laudio aux canaux
Surround :
Ici, le Plug-in SurroundPan sert
placer le son dynamiquement
dans le champ Surround.
Si, la place, vous utilisez les lments se rappor-
tant au Surround dans ce menu local, le son est
directement assign un seul canal Surround
249
Plug-ins Surround
Vous pouvez assigner des Plug-ins Surround aux sorties Master (via la fentre VST Effets
Master).
Section VST Sorties
La section Sorties VST/Bus permet dajuster les niveaux master des canaux Surround
et dassigner les canaux Surround aux sorties physiques de votre carte audio.
Ici, trois bus stro sont activs, dans une configuration Surround 5.1.
Plug-ins Surround sur
les inserts Master
250
Oprations
Choisir un type de Surround
Pour slectionner votre configuration Surround prfre, ouvrez la fentre VST Configu-
ration du Master, et effectuez votre slection dans le menu local Prrglages.
Les configurations peuvent tre modifies si dsir, voir page 261.
Dans le menu Prrglages se trouve une liste des divers formats Surround.
Le schma indique la faon dont les enceintes sont places dans le local dcoute.
Sur ce schma, lauditeur fait face au quadrant suprieur.
Format Description
Stro Il ne sagit pas dun format Surround, mais de la stro gauche-droite ordinaire.
Quadro Cest le format quadriphonique original, pens musique : une enceinte dans chaque
coin. Il a t exploit sur des disques vinyle.
LRCS LRCS signifie Left Right Center Surround, o le haut-parleur Surround est plac au
centre en arrire. Cest le format Surround dorigine, tout dabord connu sous le nom
Dolby Stro au cinma puis comme format Home Cinma Dolby ProLogic.
Standard 3/2 Format identique au format 5.1 (voir ci-dessous), mais sans le caisson de basses
(subwoofer). En 5.1, ce canal est optionnel : si vous navez pas lintention de lutiliser,
cette option sera sans doute plus commode.
5.1 Surround Ce format est lun des plus rpandus au cinma et sur les DVD. Son implmentation
demande souvent un algorithme de rduction de dbit numrique de donnes, fai-
sant intervenir un codage/dcodage : Dolby Digital, AC-3, DTS et MPEG 2. Le format
5.1 dispose dun canal central (utilis pour les dialogues), de quatre canaux surround
dambiance, pour la musique, les ambiances et les effets spciaux. Un canal spcifique
au subwoofer est prvu (LFE, pour Low Frequency Enhancement) : il accueille les si-
gnaux de trs basse frquence, qui ne peuvent tre reproduits quavec des enceintes
spcialises.
251
La colonne Sortie indique quel bus chaque canal est assign.
Une fois la configuration termine, cliquez sur OK pour refermer le dialogue.
Assignation des sorties Surround aux sorties audio
Comme indiqu dans la liste de la fentre VST Configuration du Master, les canaux
Surround sont assigns aux sorties/bus dans la fentre VST Sorties, par paires. Pour
pouvoir utiliser les sorties, celles-ci doivent tre actives et assignes (par paires) une
sortie physique de votre carte audio.
Pour activer un bus, ouvrez la fentre VST Sorties, puis cliquez sur les boutons Active pour
les canaux que vous dsirez utiliser.
Le nombre exact de bus de sortie requis dpend du format Surround choisi : par exemple, mixer
au format 5.1 (format six canaux) demande trois bus stro.
Pour assigner un bus une paire de sorties, utilisez le menu local situ en bas de la fentre.
Pour plus de dtails concernant la fentre VST Sorties, reportez-vous la page 167.
5.1 SMPTE/ITU
et 5.1 Film
Alternative
Il sagit de versions alternatives du 5.1 Surround, dans lesquelles lordre des haut-
parleurs est chang.
6.1 Surround Ce format dencodage cinma est connu sous le nom de Dolby Digital Surround EX et
DTS-ES. Il est identique au 5.1 mais ajoute un canal central pleine bande passante
larrire.
7.1 Surround Ce systme utilise sept haut-parleurs rpartis uniformment permettant une rparti-
tion sonore optimale. Comme en 5.1 et 6.1, on retrouve un canal spcifique au subwoo-
fer (LFE).
7.1 Surround SDDS Cette version du format 7.1 Surround a t dfinie par Sony. Elle emploie une configu-
ration de haut-parleurs diffrentes, prvoyant deux canaux frontaux intermdiaires
(1/2 gauche et 1/2 droit), intercals entre lenceinte centrale et, respectivement, len-
ceinte gauche et lenceinte droite.
Format Description
252
Placement des canaux dans le champ Surround
Il existe, la base, deux faons denvoyer le signal passant par une voie de console
dans un canal Surround.
Utiliser le Plug-in Surround Pan
Nuendo possde une fonction spcifique, permettant de placer graphiquement une
source sonore dans le champ Surround. Il sagit dun Plug-in distribuant le signal audio
traversant la voie aux diffrents canaux de Surround, dans des proportions diffrentes.
1. Ouvrez la Console de Voies et choisissez votre voie.
2. Dans le menu local dassignation aux sorties, choisissez Surround Pan.
Une reprsentation miniature de linterface du Plug-in de Surround apparat en haut de la voie.
Lorsque SurroundPan est slectionn, apparat en haut de la voie de console une interface Surround
miniature.
3. Cliquez et faites glisser directement dans limage miniature pour dplacer la source sonore
dans le champ Surround.
Pour replacer le son devant au centre, il suffit de maintenir [Ctrl] enfonce puis de cliquer.
Pour ouvrir linterface complte dans une nouvelle fentre, il suffit de double-cliquer sur
limage miniature. On y place la source sonore exactement comme dans la vue miniature.
Les contrles disponibles dans cette fentre sont dcrits ci-dessous.
Si vous avez dautres Plug-ins de type Surround Panner installs, ils apparatront en bas
du menu local dassignation des sorties. Pour plus de dtails concernant ces Plug-ins, re-
portez-vous leur documentation.
253
Assigner directement les voies aux bus Surround
Il est parfois souhaitable dassigner directement le signal dune voie de console un
canal Surround : dans le cas de signaux dambiance dj prmixs, par exemple, ou
pour des enregistrements raliss ds lorigine en multicanaux, quil est donc superflu
de panner.
Par ailleurs, veuillez noter que tous les canaux de sortie napparaissent pas dans le Sur-
roundPanner. Cest le cas, par exemple, du canal de subwoofer (LFE) pour le format 5.1.
Pour envoyer des signaux deffets graves dans le canal LFE, il faut utiliser la mthode
dcrite ci-dessous :
1. Ouvrez la Console de Voies, et choisissez votre voie.
Vous pouvez galement choisir un groupe (autrement dit le mlange dun certain nombre de
voies, destines aller vers un canal Surround dtermin).
2. Dans le menu local dassignation des sorties, slectionnez le canal Surround correspon-
dant dans la section situe juste au-dessus de loption SurroundPan.
Les noms des voies, comme ils apparaissent ici, sont dfinis dans la fentre VST Configuration du
Master (voir page 247.
La section infrieure du menu local dresse une liste des sorties Surround.
254
Les contrles du Plug-in SurroundPan
Linterface du Plug-in SurroundPan, respectivement pour les modes Standard, Position et Angle.
Le Plug-in SurroundPan permet de placer les signaux audio dans le champ Surround.
Son interface fait apparatre la reprsentation de la disposition des enceintes, comme
dfini dans la fentre VST Configuration du Master, la source sonore tant repre par
un point gris. Les options et mthodes suivantes sont disponibles :
Mode Standard/Position/Angle
Le commutateur de mode Standard/Position/Angle permet de travailler en trois
modes :
En modes Standard et Position, les enceintes frontales sont alignes, comme elles le seraient
normalement dans une configuration de type cinma. Autrement dit, la distance entre les en-
ceintes frontales et lauditeur central ne sont pas fixes. Le mode Standard (qui est le mode par
dfaut) est le meilleur mode pour dplacer des sources sonores dune enceinte lautre sans at-
tnuation de niveau.
Le mode Angle correspond la dfinition traditionnelle du mixage Surround. Les enceintes sont
rparties distance constante du point central dcoute. On scarte donc dune configuration
cinma, mais cette disposition des enceintes a fait ses preuves dans de nombreuses situations.
Ces diffrents modes possdent des paramtres diffrents, comme on peut sen rendre
compte en examinant dans les pages suivantes les descriptions des paramtres.
255
Enceintes
Les enceintes symbolises dans le panneau reprsentent les enceintes dfinies dans la
fentre VST Configuration du Master.
Toutes les enceintes ne sont pas forcment visibles. Si, par exemple, une enceinte a t
dfinie avec un Azimut ngatif (-), elle napparatra pas dans la fentre du Plug-in.
Cette particularit est utile par exemple pour le canal LFE : comme il napparat pas dans linter-
face, il est impossible dy envoyer par mgarde des signaux audio qui ne lui seraient pas destins.
Pour activer/dsactiver des enceintes, il suffit de cliquer dessus en maintenant la touche
[Alt] enfonce. Lorsquune enceinte est ainsi dsactive, aucun signal audio nest dirig
vers ce canal de Surround.
Placement et niveaux des sources sonores
Le texte ci-dessous suppose que, dans le menu local mono/stro, llment Mono Mix
soit slectionn. Pour plus dinformations concernant les autres modes, voir ci-aprs.
Pour placer votre gr une source sonore, il suffit de cliquer ou de faire glisser la boule
grise travers le panneau (ou dutiliser les raccourcis-clavier, voir ci-dessous). En fai-
sant glisser ainsi la boule en cours de lecture, vous pouvez enregistrer des donnes
dautomatisation - voir page 272.
La faon dont les niveaux sont grs mrite quelques explications :
En cours de dplacement dune source sonore, un nombre indique le niveau de chaque
enceinte.
Cette valeur est exprime en dcibels (dB), en rfrence au niveau nominal de la source. Autre-
ment dit, 0.0 (dB) reprsente le plein niveau.
Si vous placez la source sonore suffisamment loin dune enceinte, son niveau tombera
zro (affich par le symbole ).
En mode Standard, les niveaux des signaux envoys vers chaque enceinte sont indiqus
par des lignes colores allant des enceintes au centre de laffichage.
256
En mode Position, les cercles concentriques rappellent les niveaux des signaux en certains
emplacements.
Le cercle jaune reprsente ainsi -3 dB sous le niveau nominal, le cercle rouge -6 dB, le bleu -12 dB.
Ces repres sont affects par lattnuation, voir ci-dessous.
En mode Angle, un arc de cercle rouge aide dterminer la rgion dans laquelle une
source sonore est perue. Le son est le plus fort au milieu de larc, et voit son niveau
dcrotre vers les extrmits de larc.
Les touches Modificatrices servent restreindre les mouvements, de diffrentes faons :
Il existe galement un jeu de raccourcis clavier spcifiques pour travailler dans la fen-
tre SurroundPan.
Pour une liste complte des raccourcis clavier disponibles, cliquez sur le logo Panner
dans le coin infrieur droit, puis cliquez de nouveau !
Curseur LFE (Tous modes)
Si la configuration Master slectionne inclut un canal LFE (canal de subwoofer, ou
Low Frequencey Emitter), un curseur de niveau spar, repr LFE, sera disponible
dans le bas de la fentre SurroundPan. Il sert doser le niveau du signal envoy sur le
canal LFE.
[Maj] [Ctrl] [Alt] [Ctrl]+[Alt]
Mode Standard
et Position
Horizontal
seulement
Vertical seulement Diagonalement (haut
gauche, bas droite)
Diagonalement (haut
droite, bas gauche)
Mode Angle Du centre vers
le primtre
seulement
Le long du primtre
seulement ( la distance
en cours du centre)
257
Menu local Mono/Stereo (Tous Modes)
Dans le cas dune voie mono, ce menu local devrait normalement tre rgl sur Mono
Mix. Le panner se comportera alors comme dcrit ci-dessus.
Dans le cas dune voie stro, vous avez le choix entre trois modes Mirror. Deux boules
grises apparaissent alors, une pour chaque canal stro (L/R pour gauche/droite). Vous
pouvez alors dplacer les deux canaux de faon symtrique, en ne faisant glisser quun
seul dentre eux. Pourquoi trois modes Mirror ? Pour pouvoir dfinir laxe de symtrie
du miroir !
Le mode par dfaut des voies stro est le mode Y-Mirror.
Si vous faites passer un signal stro dans le Panner travaillant en mode Mono Mix, les
deux canaux seront mlangs avant lentre du Plug-in.
Si vous faites passer un signal mono travers le Plug-in travaillant en un des modes st-
ro, le signal sera scind avant lentre du Plug-in.
Paramtres supplmentaires (Mode Standard)
Center Level (Niveau Centre).
Ce paramtre permet de dterminer la faon dont les signaux correspondant la voie centrale
sont reproduits par les enceintes avant. Avec une valeur de 100%, cest lenceinte centrale qui
assurera seule la reproduction de ces signaux. Avec une valeur de 0%, les sons centraux seront
reproduits en tant quimage fantme par les enceintes gauche et droite. Les valeurs interm-
diaires procurent une restitution partage des informations correspondant au centre.
Potentiomtres Divergence.
Ces trois potentiomtres de divergence permettent de dterminer les courbes dattnuation
mises en uvre lors du positionnement des sources sonores sur laxe avant des X, sur laxe
arrire des X et sur laxe des Y respectivement. Si les trois valeurs de Divergence sont gales
0% (valeur par dfaut), le positionnement dune source sonore sur une enceinte la fait dispara-
tre de toutes les autres enceintes (niveau nul, soit une attnuation maximale de -). Pour des
valeurs suprieures, les autres enceintes reproduisent une partie du signal de la source sonore.
258
Paramtres supplmentaires (Mode Position et Angle)
Attenuator
Lattnuateur peut servir amplifier ou attnuer le niveau de la source sonore. Son
effet exact sur le niveau de chaque enceinte peut tre dtermin par la lecture des dif-
frents niveaux, le cercle concentrique (en mode Position) et larc (en mode Angle).
Normalize
Cette fonction de normalisation permet de contrler le niveau gnral de toutes les
enceintes. Lorsque ce paramtre est rgl sur 1.0 (full normalization), le niveau de
lensemble de toutes les enceintes est toujours exactement de 0 dB. Les niveaux indi-
viduels seront alors amplifis ou attnus, selon les cas.
Veuillez noter quil ne sagit pas ici dune fonction dynamique, comme avec un compres-
seur ou un limiteur. Il sagit simplement dun outil permettant dchelonner les niveaux
de sortie nominaux des canaux de Surround.
Automatisation
Tous les paramtres du Plug-in SurroundPan peuvent tre automatiss, comme ceux
de nimporte quel autre Plug-in. Voir page 272.
Exportation dun mixage Surround
Un mixage Surround peut tre export sous forme de fichiers audio, exactement
comme nimporte quel autre mixage. Il existe, pour ce cas prcis, des fonctions spci-
fiques dans le menu local Voies du dialogue Exporter le Mixage Audio. Voir page 468.
259
Utilisation de Plug-ins Master dans des configurations Surround
Reportez-vous la page 159 pour les instructions gnrales sur lutilisation des Plug-ins
Master. Les lignes qui suivent ne dcrivent que les spcificits de lutilisation de Plug-ins
Master dans des configurations Surround.
Nuendo introduit un format Surround spcial pour les Plug-ins VST, autrement dit des
Plug-ins qui peuvent traiter plus de deux canaux. Un exemple de tel Plug-in est le
MatrixEncoder, livr avec Nuendo.
Cela dit, beaucoup de Plug-ins strophoniques peuvent servir deffets Master, mme
dans une configuration Surround.
Dans le coin suprieur gauche du panneau du Plug-in dans la fentre VST Effets Master,
apparat un diagramme de signal miniature affichant les graphiques correspondant au
nombre de canaux Master dans la configuration en cours. Voir ci-aprs pour plus de
dtails.
Appliquer un Plug-in Master compatible Surround
Aucune diffrence avec lapplication dun Plug-in normal, part que le panneau du
Plug-in peut possder davantage de commandes que lorsquil est utilis sur deux
canaux.
Utilisation dun Plug-in Stro dans une configuration Surround
Normalement, lorsque vous appliquez un Plug-in stro dans une configuration de son
Surround, les deux premiers canaux (souvent L et R) sont assigns aux deux canaux du
Plug-in, et les autres canaux ne sont pas traits. Ce qui est indiqu par le diagramme du
signal, situ dans le coin suprieur gauche de la fentre VST Effets Master.
Si toutefois vous dsirez utiliser le Plug-in sur dautres canaux, cliquez sur le petit dia-
gramme de signal pour ouvrir la fentre de lditeur.
Les modifications effectues dans cette fentre ne sont prises en compte quune fois que
vous avez cliqu sur OK !
260
Les colonnes dans le diagramme reprsentent les canaux de la configuration Surround en
cours.
En haut se trouvent les voies audio du Mixer ; au milieu se trouve le Plug-in lui-mme ; en bas ap-
parat la sortie vers les bus de sortie (ou vers lentre du prochain Plug-in Master Insert). Les don-
nes audio circulent du haut vers le bas.
Les parenthses carres sur les entres et les sorties vers le Plug-in reprsentant les entres et
sorties relles du Plug-in.
Une flche se terminant sur une entre de Plug-in indique que les donnes audio de ce canal
Surround arrivent lentre de ce Plug-in.
Une flche commenant la sortie dun Plug-in indique que les donnes audio provenant de ce
Plug-in sont assignes ce canal de sortie.
Une flche passant par-dessus le Plug-in indique une connexion de type bypass (les donnes
audio passent directement au bus de sortie, sans traverser leffet).
Dans ce cas prcis, la sortie du Plug-in Nuendo EQ sera assigne aux bus de sortie G et C, ou (si vous
avez un autre Plug-in Master sous celui-ci), aux entres G et C du prochain Plug-in.
Une sortie
de Plug-in
Ce canal possde la
fois une connexion
directe et une con-
nexion bypass.
Une entre
de Plug-in
Une connexion interrompue. Aucun signal
audio napparatra en provenance du canal C.
261
Oprations
Vous pouvez faire glisser horizontalement les flches reliant les entres et sorties de Plug-
ins, afin denvoyer laudio vers dautres canaux que ceux prvus dans la configuration
standard.
En faisant glisser la fois les flches suprieure et infrieure vers un autre canal, vous assi-
gnez les donnes audio provenant de ce canal directement travers le Plug-in. Toute autre
combinaison fera apparatre laudio provenant dune entre sur un autre canal de sortie.
Dans le cas des canaux dont la connexion est brise (voir la copie dcran ci-dessus),
vous pouvez cliquer sur le Plug-in pour ajouter une connexion de type Bypass. Pour la
supprimer, il suffit de cliquer nouveau.
Rien ne vous empche de configurer la fois, pour un canal, une connexion de type Bypass
et une entre ou une sortie.
Cliquer sur Rinitialiser rtablit la connexion dorigine standard.
Exploitation plus labore
Crer vos propres configurations Surround
Si vous dsirez mixer pour nimporte quel format dj tabli commercialement, nous
vous recommandons dutiliser les Prrglages fournis avec Nuendo. Si toutefois, vos
besoins de mixage concernent une installation multicanal spcifique, non standard, il
vous faudra modifier la configuration denceintes ou en crer une compltement
nouvelle :
1. Ouvrez la fentre VST Configuration du Master.
2. Slectionnez un Prrglage de dpart.
3. Modifiez les paramtres (voir le tableau ci-dessous).
Le nom change automatiquement en -.
4. Cliquez sur Stocker.
5. Si dsir, double-cliquez sur le nom, et entrez celui qui vous convient.
6. Cliquez nouveau sur Stocker, ou appuyez sur [Retour].
Pour supprimer un Prrglage, slectionnez-le puis cliquez sur Supprimer.
262
Les paramtres
La plupart des paramtres ne peuvent tre modifis que dans le tableau (en cliquant et
en entrant une nouvelle valeur). Il existe toutefois deux exceptions : les valeurs Azimut
et Rayon, qui peuvent galement tre dites en faisant glisser les symboles dencein-
tes dans le graphique.
Paramtre Description
Nombre de Voies Il sagit ici du nombre total denceintes utilises dans la configuration Surround. La
valeur maximale est de huit.
Label Cette tiquette porte un nom court dsignant le canal de la configuration Sur-
round. Ce nom apparatra aussi dans le Plug-in SurroundPan.
Nom Il sagit ici du nom du canal de la configuration Surround au complet (non
abrg). Ce nom apparat dans le menu local Bus dans la Console de Voies.
Azimut Il sagit de la position angulaire de lenceinte. Les enceintes dont langle est sup-
rieur 90 ou infrieur -90 seront orientes vers lcran du cinma, au lieu de le
traverser. Si vous faites glisser le symbole dune enceinte en maintenant enfon-
ce la touche [Alt], le rayon (Radius) restera fixe et seul langle (Azimut) variera.
Sortie Ici apparat le canal du bus de sortie sur lequel le canal Surround apparatra. Cette
valeur ne peut tre modifie en tant que telle : En fait, cest lordre dans lequel ap-
paraissent les canaux dans la liste qui dictent lassignation dun canal. Le premier
canal de la liste apparat ainsi sur BUS 1 Gauche, le second sur BUS 1 Droite, le troi-
sime sur BUS 2 Gauche, et ainsi de suite.
Rayon Ce paramtre dtermine la distance relative de lenceinte. 1 signifie que len-
ceinte se trouve sur le primtre dun cercle tangent au milieu de lavant, de lar-
rire et des cts de la salle. Des valeurs infrieures indiquent un rapprochement,
des valeurs suprieures un loignement. Si vous faites glisser le symbole dune en-
ceinte en maintenant enfonce la touche [Ctrl], seul langle (Azimut) variera, et le
Rayon restera fixe.
10
Automatisation
264
Prsentation
Nuendo dispose de fonctions dautomatisation trs compltes. Pratiquement tout
paramtre de la Console de Voies et dEffet peut tre automatis.
Il existe deux mthodes principale pour automatiser les rglages de paramtre :
En dessinant manuellement des courbes sur les sous-pistes dAutomatisation dans la
fentre Projet.
Voir page 276.
En utilisant la fonction Write/Read et en rglant les paramtres dans la Console de Voies.
Voir page 272.
Les mthodes ne sont pas diffrentes en termes dapplication des donnes dautomati-
sation - elles diffrent seulement par la faon dont les vnements dautomatisation
sont crs, soit en les dessinant manuellement, soit en les enregistrant. Toute donne
dautomatisation applique sera reflte la fois dans la Console de Voies (un fader qui
bouge par exemple) et dans la courbe de la piste dAutomatisation correspondante
(bien que cela puisse tre dissimul).
265
Quest-ce qui peut tre automatis ?
Le mixage dans Nuendo peut tre intgralement automatis ! Les valeurs des param-
tres suivants sont automatiquement enregistrs - ou effectus manuellement sur les
sous-pistes dAutomatisation :
Pour chaque voie et groupe de voies Audio :
Volume
Panoramique Gauche-Droit
Panoramique Avant-Arrire
Mute
Bypass EQ Master
Bypass FX Send
Rglages des 4 Modules EQ (Enable/Freq./Quality/Gain)
Les 8 commutateurs dactivation des dparts effets
Les 8 potentiomtres de niveaux de dparts effets
Les 8 commutateurs denvoi PRE fader
Les Paramtres Surround Panner (sils sont utiliss)
Les 4 slections de Programme dEffets Insert et Paramtres deffets (si les Inserts sont utiliss)
Rglages communs toutes les voies
partir de la piste dAutomation Master :
Gain Master
Niveau gauche et droit de toutes les sorties Bus
Niveaux gnraux des Effets Send
partir de la piste dAutomation du Plug-in (si les effets sont utiliss) :
Les 8 slections de Programme dEffets Send et Paramtres deffets
Les 8 slections de Programme Master Send et Paramtres deffets
Les 8 slections de Programme Instrument VST Program et les Paramtres
266
propos des pistes dAutomatisation
Il existe trois types de pistes dAutomatisation :
Piste dAutomatisation de Voie
Il y a une piste dAutomatisation pour chaque piste ou groupe de piste Audio. Cette piste dAuto-
matisation peut disposer de nimporte quel nombre de sous-pistes dAutomatisation, une pour
chaque Rglage de Voie disponible. Chaque slection de Programme dEffets et les Rglages de
paramtre dEffet sont galement grs par la piste dAutomatisation de Voie.
Piste dAutomatisation des Plug-ins.
Il ny a quune seule piste dAutomatisation des Plug-ins dans un Projet. Cette piste peut, comme
une piste Audio simple, avoir nimporte quel nombre de sous-pistes dAutomatisation, une pour
chaque paramtre de chaque effet activ.
Piste dAutomatisation Master
Il ny a quune seule piste dAutomatisation Master dans un Projet. Cette piste peut, comme une
piste Audio simple, avoir nimporte quel nombre de sous-pistes dAutomatisation, pour le para-
mtre Master Gain, tous les niveaux de sortie du bus et les niveaux dentre Master des Effets
Send.
Les sous-pistes dAutomatisation ne sont pas des pistes spares, ce sont plutt des vues
diffrentes de la mme piste dAutomatisation, montrant une seule automatisation de
paramtre la fois.
Quand employer lautomatisation ?
Cela dpend entirement de vous. Vous voudrez parfois automatiser les paramtres de
Nuendo dans le but de parachever un Projet fini. Dans dautres circonstances, vous
prfrerez tout enregistrer dabord puis appliquer lautomatisation pendant le mixage.
Par principe, si vous vous retrouvez en train de rgler un paramtre manuellement
chaque fois que vous relisez une section - automatisez-le et laissez Nuendo le faire pour
vous !
267
Oprations sur les sous-pistes dAutomatisation
Ouvrir les sous-pistes dAutomatisation
Pour les voies et les groupes de voies Audio
Chaque voie Audio et de Groupe possde sa propre piste dAutomatisation, et chaque
sous-piste dAutomatisation permet de visualiser un paramtre dautomatisation pr-
sent sur la piste dAutomatisation. Pour ouvrir une sous-piste dAutomatisation, il existe
deux possibilits :
Cliquez avec le bouton droit de la souris dans la Piste Audio, au niveau de la Liste de Pis-
tes, et slectionnez Montrer lAutomatisation dans le menu local qui apparat alors.
Cliquez sur le bouton Montrer/Cacher lAutomatisation (signe +) dans la Liste des Pistes
de la voie.
Une sous-piste dautomatisation souvre alors dans la Liste des Pistes, et dans la fentre Projet,
une ligne droite horizontale noire apparat. Cette ligne indique une valeur de paramtre stati-
que (voir page 275). Par dfaut, la premire sous-piste dautomatisation de voie est assigne au
paramtre Volume.
Cliquez sur le signe + pour ouvrir une sous-piste dautomatisation.
268
Ouvrir une sous-piste dAutomatisation des Plug-ins
Slectionnez Ajouter une piste depuis le menu Projet, puis slectionnez Automatisa-
tion des Plug-ins dans le sous-menu.
Une sous-piste dautomatisation des Plug-ins sajoute alors la Liste des Pistes. Si vous avez des
effets ou des Instruments VST assigns, le premier paramtre dautomatisation dun effet ou dun
Instrument VST apparat dans lcran Paramtres.
Ouvrir une sous-piste dAutomatisation Master
Slectionnez Ajouter une Piste dans le menu Projet, puis slectionnez Automatisation
Master dans le sous-menu.
Une sous-piste dautomatisation Master sajoute alors la Liste des Pistes. Par dfaut, cest le
paramtre Gain Master qui est assign.
Ajouter dautres sous-pistes
Dans les exemples suivants, nous utilisons lautomatisation de voie.
Il existe deux mthodes pour ouvrir une nouvelle sous-piste :
En cliquant sur le signe + dune sous-piste dautomatisation de voie existant dj.
En cliquant avec le bouton droit de la souris sur la sous-piste dans la Liste de Pistes et en
slectionnant Ajouter une Piste dAutomatisation dans le menu local qui apparat alors.
Les rgles suivantes sont de rigueur lorsquon ajoute des sous-pistes :
La nouvelle sous-piste fera apparatre le paramtre suivant ajout la Liste de Param-
tres (voir ci-aprs).
Si aucun paramtre supplmentaire na encore t ajout, il napparat que (par dfaut) le para-
mtre de Volume dans la liste de Paramtres. Par consquent, cliquer sur le signe + ajoute une
copie de la sous-piste dAutomatisation de Volume pour la Voie. Vous pouvez prsent lui assi-
gner un nouveau paramtre, voir ci-aprs.
269
Assigner un paramtre une sous-piste dAutomatisation
Pour assigner un nouveau paramtre une sous-piste dautomatisation (dans cet
exemple, une copie de sous-piste de volume), procdez comme ceci :
1. Cliquez dans laffichage de paramtres de la copie de sous-piste dAutomatisation de Vo-
lume.
Un menu local apparat alors, contenant la liste des paramtres dautomatisation slectionns
(dans notre cas, un seul), et llment Ajouter apparat en fin de liste.
2. Slectionnez Ajouter.
Le dialogue Ajouter un Paramtre apparat. Cette liste contient tous les paramtres de la voie
pouvant tre automatiss, y compris dventuels effets dInsert assigns.
270
3. Slectionnez un paramtre dans la liste, et cliquez sur OK.
Le paramtre slectionn est prsent assigne la sous-piste.
Vous pouvez slectionner simultanment nimporte quel nombre de paramtres depuis
la liste Ajouter un Paramtre.
Les paramtres sont assigns des sous-pistes spares, mais celles-ci ne sont pas ouvertes dans
la Liste de Pistes. Pour les ouvrir, il faut dabord cliquer sur le signe + de la premire sous-piste,
puis pour chacune des sous-pistes suivantes, jusqu faire apparatre toutes les sous-pistes de
paramtres que vous avez ajoutes.
Sil ny a quun seul paramtre dans la Liste des Paramtres, celui-ci ne peut tre supprim.
Cacher les sous-pistes dAutomatisation
Pour cacher une seule sous-piste dAutomatisation, cliquez sur son bouton Cacher la
Piste dAutomatisation (le signe -) dans la liste des Pistes.
Vous pouvez galement cliquer avec le bouton droit de la souris sur la sous-piste et slectionner
Fermer la Piste dAutomatisation dans le menu local qui apparat alors.
Pour cacher toutes les sous-pistes dautomatisation dune Piste Audio, il suffit de cliquer
avec le bouton droit sur la Piste Audio dont vous dsirez masquer les sous-pistes dAuto-
matisation, puis de slectionner Cacher lAutomatisation dans le menu local qui appa-
rat alors.
271
Cacher/Montrer lAutomatisation de toutes les Pistes
Comme mentionn prcdemment, il existe toujours au moins une sous-piste dAuto-
matisation (avec un paramtre assign) pour toutes les Pistes Audio et Groupes. Pour
afficher les sous-pistes dAutomatisation pour toutes les Pistes, procdez comme ceci :
Cliquez avec le bouton droit dans une Piste Audio dpourvue de sous-piste dAutomatisa-
tion permet de slectionner loption Montrer lAutomatisation de toutes les Pistes dans le
menu local contextuel.
Toutes les Pistes Audio/Groupes affichent prsent au moins une sous-piste dAutomatisation,
et mme davantage si dautres sous-pistes dAutomatisation ont t affectes dautres para-
mtres sur des voies.
Pour cacher toutes les sous-pistes dAutomatisation, procdez comme ceci :
Cliquez avec le bouton droit sur nimporte quelle piste dont la sous-piste dAutomatisation
est ouverte, puis slectionnez Cacher lAutomatisation de toutes les Pistes depuis le menu
contextuel.
Toutes les sous-pistes dAutomatisation sont alors masques.
Rendre muettes des sous-pistes dAutomatisation
Pour rendre muettes des sous-pistes dAutomatisation, il suffit de cliquer sur leur bou-
ton M dans la Liste des Pistes. Alors que cliquer sur le bouton Read (R) dune sous-piste
dAutomatisation active ou dsactive le mode Read pour tous les paramtres automa-
tiss de la Piste, utiliser le bouton M permet de dsactiver lautomatisation pour un
paramtre seulement.
272
Utilisation des boutons crire/Lire lAutomatisation
(Write/Read)
Chaque voie de la Console de Voies, ainsi que le fader Master, dispose de boutons W
(comme Write, pour crire) et R (comme Read, pour Lire).
Les boutons crire et Lire dune voie de la console, et dans une sous-piste dAutomatisation
apparaissant dans la Liste des Pistes.
Si vous activez lcriture (W) sur une voie, toutes les valeurs de paramtres de console
modifies en cours de lecture audio sur cette voie spcifique seront enregistres sous
forme dvnements dAutomatisation.
Si vous activez la Lecture (R) sur une voie, toutes les modifications enregistres de valeurs
de paramtres seront restitues en cours de lecture audio, identiques ce quelles taient
lors de leur enregistrement.
Activer la Lecture ou lcriture sur une voie de la Console active automatiquement les bou-
tons R ou W (respectivement) sur toutes les sous-pistes dAutomatisation de la piste Audio
correspondante, et vice versa.
Autrement dit, les boutons W et R de la Liste des Pistes sont des miroirs des boutons W et R se
trouvant dans la voie correspondante de la Console de Voies.
273
Il existe galement des boutons Lire/crire globaux dans le Panneau Commun de la
Console de Voies.
Les boutons globaux Lire/crire (Read/Write All).
Lorsque la fonction Write All est active, toutes les manipulations effectues sur la Console
de Voies en cours de lecture audio (sur toutes les voies) seront enregistres sous forme
dvnements dAutomatisation.
Lorsque la fonction Read All est active, toutes les manipulations de console enregistres
sur toutes les voies seront restitues en cours de lecture audio.
Enregistrement des manipulations - un exemple.
Si les paramtres de votre Projet en cours sont cruciaux, vous ne voudrez peut-tre pas
exprimenter avec lautomatisation tant que vous ne savez pas bien comment tout
cela se comporte. Si cest le cas, vous pouvez ouvrir un nouveau Projet pour lexemple
suivant. Il ne doit pas obligatoirement contenir des vnements Audio, mais unique-
ment quelques Pistes Audio. Procdez comme ceci :
1. Ouvrez la Console de Voies.
2. Cliquez sur le bouton Write All dans le Panneau Commun de la Console de Voies.
Nuendo se trouve alors en mode dcriture globale des donnes dautomatisation.
3. Dclenchez la lecture audio, et dplacez quelques faders et/ou autres potentiomtres de
rglage dans la console, ou peut-tre dans une fentre Configuration de Voie VST.
Une fois que vous avez termin, arrtez la lecture, et retournez lendroit o vous aviez dmarr
la lecture audio.
4. Dsactivez le mode crire (Write), puis cliquez sur le bouton Read All dans le Panneau
Commun de la Console de Voies.
Nuendo se trouve prsent en mode Global Read.
274
5. Dclenchez la lecture, et regardez la fentre Console de Voies.
Toutes les manipulations effectues prcdemment en cours de lecture seront reproduites
exactement.
6. Si vous dsirez refaire quelque chose, activez nouveau le mode Write, et relancez la lec-
ture depuis le mme endroit.
Rien ne vous empche dactiver Write et Read simultanment, si vous dsirez la fois
regarder et couter vos manipulations sur la console tout en enregistrant des mouve-
ments de fader sur une autre voie de console, par exemple.
O sont passes les donnes dautomatisation que je viens denregistrer ?
Lorsque vous utilisez lautomatisation en mode dcriture globale (Write All), vous pou-
vez crire les donnes dautomatisation sur toutes les Pistes dAutomatisation des voies.
Au cours de la prcdente opration dcriture (Write), vous avez probablement ajout
des vnements dAutomatisation pour diffrentes voies, concernant diffrents para-
mtres. Pour visualiser tous les vnements dautomatisation enregistrs au cours de
lopration, procdez comme ceci :
1. Cliquez avec le bouton droit (sans aucune sous-piste dAutomatisation ouverte) dans la
Liste des Pistes pour ouvrir le menu contextuel.
2. Slectionnez Montrer lAutomatisation de toutes les Pistes.
prsent, les donnes dautomatisation correspondant chaque paramtre de voie ajust dans
la Console de Voies en phase dcriture apparaissent sur les sous-pistes correspondantes dans la
fentre Projet. Les vnements dAutomatisation enregistrs apparaissent sous forme de points
dans les courbes dautomatisation.
275
Travailler avec les courbes dAutomatisation
propos des Courbes dAutomatisation
Il existe deux sortes de courbes dAutomatisation : Rampe et Saut
Les courbes Saut correspondent des paramtres dont la modification ne dbouche
que sur deux statuts, Actif/teint : un bouton Muet, par exemple.
Les courbes Rampe correspondent des paramtres dont la modification gnre une
suite de valeurs continues : par exemple, un mouvement de fader ou de potentiomtre.
Exemples de courbes dautomatisation de type Saut (sous-piste du haut) et de type Rampe (sous-
piste du bas) apparaissant dans laffichage dvnement.
propos de la ligne de valeur Statique
Lorsque vous ouvrez pour la premire fois une sous-piste dautomatisation pour un
paramtre, elle ne contient videmment aucun vnement dAutomatisation (il faudrait
pour cela que vous ayez prcdemment manipul ce paramtre avec le mode dcriture
dautomatisation activ). Cette absence se reflte dans lAffichage dvnements sous
forme dune ligne droite noire et horizontale, la ligne de Valeur Statique. Cette ligne
reprsente la valeur actuelle du paramtre.
Dans la description suivante, nous supposons que vous avez ouvert une sous-piste de
Volume indiquant une ligne de Valeur Statique, sans que le mode dcriture ou de lec-
ture dautomatisation ne soit activ.
Si vous cliquez et maintenez le bouton de la souris enfonc sur la ligne de Valeur Statique
avec lOutil Flche, vous pouvez la faire glisser vers le haut ou vers le bas.
Le fader correspondant de la console suit les volutions de la ligne de Valeur Statique, et vice versa.
Si vous avez ajout manuellement des vnements dAutomatisation ou utilis le mode
criture pour le paramtre correspondant, puis dsactivez le mode Lecture, la courbe
dAutomatisation apparatra en gris dans laffichage des vnements de la sous-piste
Automatisation, et cest la Valeur Statique qui sera utilise la place.
Ds que le mode Lecture sera ractiv, la courbe dautomatisation grise redeviendra active.
276
dition dvnements dAutomatisation
Dessiner des vnements dAutomatisation
Utiliser lautomatisation en mode criture dans la Console de Voies gnre automati-
quement les vnements dAutomatisation. Vous pouvez galement les ajouter
manuellement, en dessinant des courbes dautomatisation. Procdez comme ceci :
1. Ouvrez une sous-piste dautomatisation de voie de volume pour une Piste Audio en cliquant
sur le signe +.
La ligne de Valeur Statique apparat alors dans lAffichage dvnements.
2. Slectionnez lOutil Crayon.
3. Si vous cliquez sur la ligne de Valeur Statique, un vnement dAutomatisation est ajout,
le mode de lecture dautomatisation est automatiquement activ, et la ligne de Valeur
statique noire se transforme en une courbe dautomatisation bleue.
4. En cliquant et en maintenant enfonc le bouton de la souris, vous pouvez dessiner une
courbe, ce qui enregistre une srie dvnements dAutomatisation.
277
5. Lorsque vous relchez le bouton de la souris, le nombre dvnements dAutomatisation
est considrablement rduit, mais la forme de base de la courbe subsiste.
Cette cure damaigrissement du nombre dvnements est fonction du paramtre Niveau de
Rduction de lAutomatisation dans le dialogue Prfrences, voir page 282.
6. Si vous activez prsent la lecture, le Volume suivra la forme de la courbe dAutomatisation.
Dans la Console de Voies, le fader correspondant suit ces volutions.
7. Si le rsultat ne vous satisfait pas, il suffit de recommencer lopration.
Redessiner par-dessus une courbe dvnements existante cre automatiquement une nou-
velle courbe.
Si la sous-piste dAutomatisation se trouve dj en mode Lecture, vous pouvez galement
ajouter des vnements dAutomatisation en cliquant avec loutil Flche.
Si vous essayez dajouter un point intermdiaire entre deux points existants, et que le nouveau
point ne sort pas de la courbe existante, il sera supprim lors de la Rduction (voir page 282)
ds que vous relcherez le bouton de la souris.
Slectionner les points dvnements dAutomatisation
Pour slectionner un seul point dvnement dAutomatisation, il suffit de cliquer dessus
avec loutil Flche.
Le point passe alors au rouge, et vous pouvez le faire glisser dans nimporte quelle direction
horizontale ou verticale entre deux points.
Pour slectionner plusieurs points de la courbe, vous pouvez soit [Maj]-cliquer ou dessiner
un rectangle de slection avec lOutil Flche.
Tous les vnements situs lintrieur du rectangle de slection seront slectionns.
Dessinez un rectangle de slection autour des points de votre choix pour les slectionner.
278
Une fois slectionns, tous ces points pourront tre dplacs dans toutes les direc-
tions comme un seul : ainsi, la forme de la courbe quils dessinent sera prserve.
Faire glisser plusieurs points dvnements
Pour slectionner tous les vnements dAutomatisation dans une sous-piste, cliquez
avec le bouton droit de la souris sur la sous-piste Automatisation dans la Liste des Pistes
et choisissez Slectionner tous les vnements dans le menu contextuel.
Supprimer des vnements dAutomatisation
Il existe plusieurs faons de supprimer des points dvnements :
En les slectionnant puis en appuyant sur [Effacement] ou [Suppression].
En cliquant sur un point avec loutil Gomme.
En crant une zone de slection (avec loutil Zone de Slection), puis en appuyant sur
[Suppression] ou en slectionnant Supprimer dans le menu dition.
En cliquant avec le bouton droit sur une sous-piste puis en slectionnant Supprimer le
Paramtre dans le menu local.
Veuillez noter que cette manipulation supprimera tous les vnements dAutomatisation de la
sous-piste, refermera la sous-piste et supprimera le paramtre de la Liste des Paramtres.
propos de ldition des vnements dAutomatisation
Les vnements dAutomatisation peuvent tre dits comme la plupart des autres
vnements : vous pouvez utiliser les fonctions Couper, Copier, Coller, grouper les v-
nements, les pousser, etc. Veuillez toutefois noter que certains lments du menu di-
tion ne sont pas applicables des vnements dAutomatisation. Les voici :
Couper au Curseur
Couper la boucle
Passer en avant-plan
Passer en arrire-plan
279
Utiliser lAutomatisation des Plug-ins
Tous les paramtres de chaque effet assign peuvent tre automatiss. Procdez
comme ceci :
Les Effets dInsert de voie sont automatiss en utilisant la piste dautomatisation de la voie.
Ouvrir la sous-piste dAutomatisation des Plug-ins
Pour ouvrir une sous-piste pour la piste dautomatisation des Plug-ins, slectionnez
Automatisation des Plug-ins dans le sous-menu Ajouter une Piste du menu Projet.
Une sous-piste appele VST Effects est ajoute la Liste des Pistes, et se voit assigner le pre-
mier paramtre du premier effet ou Instrument VST slectionn dans le Projet. Si aucun effet
nest utilis, la sous-piste est vide louverture.
Assigner un paramtre la sous-piste dAutomatisation des Plug-ins
1. Cliquez dans lAffichage des Paramtres de la sous-piste dAutomatisation des Plug-ins.
Un menu local apparat alors : il contient les paramtres dautomatisation slectionns (un, dans
ce cas prcis), ainsi que llment Ajouter, apparaissant en bas de la liste.
2. Slectionnez Ajouter.
Le dialogue Ajouter un Paramtre de la piste dAutomatisation des Plug-ins apparat : il indique
les paramtres correspondant tous les effets et Instrument VST en cours dassignation.
3. Slectionnez le(s) paramtre(s) que vous dsirez automatiser, puis cliquez sur OK.
280
Utiliser lAutomatisation Master
La procdure dutilisation de lAutomatisation Master est identique lAutomatisation
des Plug-ins.
Pour ouvrir une sous-piste pour la Piste dAutomatisation Master, slectionnez Automa-
tisation Master dans le sous-menu Ajouter une Piste du menu Projet.
Une sous-piste appele VST Mixer sajoute la Liste des Pistes, dont le premier paramtre est,
par dfaut, le paramtre Gain Master.
diter les vnements dAutomatisation dans lExplorateur de Projet
Vous pouvez galement diter les vnements dAutomatisation dans lExplorateur
de Projet. Procdez comme ceci :
1. Ouvrez lExplorateur de Projet en le slectionnant depuis le menu Projet.
La fentre de lExplorateur souvre alors. Elle est divise en deux parties, la liste Structure du Pro-
jet gauche et laffichage dvnements droite.
2. Cliquez sur le signe + dune Piste Audio apparaissant dans la liste Structure du Projet.
Les Pistes Audio disposent de deux sous-lments : Audio et Automatisation. Llment Auto-
matisation correspond la sous-piste Automatisation dans la fentre Projet, et contient les v-
nements dautomatisation de la Piste.
3. Cliquez sur licne Automatisation.
Tous les vnements dAutomatisation existant sur la Piste dAutomatisation de cette voie
apparaissent dans laffichage dvnement.
281
Les paramtres suivants sont disponibles pour toutes les pistes et sous-pistes dauto-
matisation, y compris les pistes de voies de Groupes :
Trucs, astuces et mthodes courantes
En matire dautomatisation, il nexiste aucune rgle facile et rapide permettant de
dterminer, dans telle ou telle situation, quelle mthode dautomatisation utiliser.
Vous pouvez trs bien, par exemple, ne jamais ouvrir une sous-piste dAutomatisation,
et vous en tenir lcriture dAutomatisation tout au long dun Projet. linverse, cer-
tains prfrent dessiner des courbes pour automatiser leur Projet. Les deux mthodes
possdent des avantages, mais bien sr, cest vous quil revient, au final, de dcider
laquelle utiliser et quand.
diter des courbes sur les sous-pistes dAutomatisation offre une vue gnrale graphi-
que, en relation avec les formes dondes audio et la position temporelle.
Il est alors facile de changer rapidement les valeurs de paramtres en des endroits spcifiques,
sans devoir passer en lecture. Par exemple, cette mthode donne de bons rsultats si vous avez
enregistr une voix off ou un dialogue sur une Piste et une musique sur une autre Piste : il est trs
rapide de baisser le niveau de la musique sous la voix, et de la remonter pendant les pauses.
Utiliser la fonction criture dAutomatisation dans la Console de Voies vite de devoir
ajouter des sous-pistes de paramtre depuis la liste Ajouter un Paramtre.
Vous pouvez alors travailler exactement comme avec une vraie console physique : chaque mani-
pulation cre automatiquement des sous-pistes correspondant aux paramtres que vous modi-
fiez - sous-pistes quil est toujours possible douvrir ultrieurement pour visualisation et dition.
Ce ne sont l que deux exemples des avantages de chacune des mthodes. De faon
gnrale, ldition de courbes et lutilisation de la fonction dcriture dautomatisation
constituent en fait deux mthodes complmentaires, et selon la nature de votre Projet,
vous choisirez probablement la mthode la plus adapte votre situation.
Paramtre Description
Type Le paramtre automatis. Cette valeur ne peut tre modifie.
Position La position de lvnement dAutomatisation.
Valeur La valeur (de 0.000 1.000) de lvnement dAutomatisation.
282
Options et paramtres
propos de la prfrence Niveau de Rduction
Cette option se trouve dans le dialogue Prfrences (page Interface Utilisateur-Edition).
La fonction de Rduction rduit le nombre dvnements dAutomatisation une fois
que vous avez utilis la fonction dcriture dautomatisation ou ajout des vnements
la main. Lorsque vous crivez (ou dessinez) des vnements dAutomatisation, ceux-
ci sont ajouts sous la forme dune succession rapide et continue de valeurs dvne-
ments. Cest indispensable, car Nuendo ne peut pas deviner ce que vous allez faire
linstant daprs ! Toutefois, une fois la manipulation termine, la fonction Rduction
permet de supprimer tous les points dvnements superflus. La courbe dAutomatisa-
tion ne contient plus alors que les points dvnements ncessaires pour reproduire
vos manipulations.
Par exemple, tous les points dvnements compris entre deux points mais ne sortant
pas de la droite reliant ces deux points seront automatiquement supprims par la fonc-
tion Rduction.
Si vous essayez dajouter un vnement qui ne dvie pas de la courbe existante entre deux points...
...il sera supprim ds que vous relcherez la souris. Si vous aviez dplac lvnement slectionn
dune amplitude quelconque, qui aurait cr une courbe diffrente dune ligne droite, lvnement
aurait bien sr t conserv.
Si vous pensez que vous avez besoin dun niveau de rduction dvnements infrieur (ou
suprieur) la valeur par dfaut (environ 75%), vous pouvez modifier cette valeur : norma-
lement, la valeur par dfaut est bien adapte la plupart des situations.
Trop diminuer le niveau de Rduction nest pas recommand, car on nliminerait alors plus
assez de donnes dautomatisation superflues.
11
Tlcommande de la Console de Voies
284
Prsentation
Il est possible de contrler la Console de Voies via MIDI. Actuellement, les pupitres de
contrle MIDI suivants sont utilisables :
Steinberg Houston
CM Automation Motor Mix
JL Cooper CS-10
JL Cooper MCS-3000
Roland MCR8
Tascam US-428
Yamaha 01V
Oprations
Slection du pupitre de contrle
1. Vrifiez que le pupitre de contrle MIDI est connect votre interface MIDI.
Vous devez connecter la sortie MIDI Out de lappareil de contrle lentre MIDI In de votre inter-
face MIDI. En fonction du modle de pupitre de contrle, vous pouvez aussi avoir connecter
une prise MIDI Out de linterface une prise MIDI In du pupitre de contrle (cest ncessaire si le
pupitre dispose dlments de contrle tels que tmoins, faders motoriss, etc. devant recevoir
des informations). Voir les caractristiques du pupitre de contrle MIDI dans les pages suivantes
pour les dtails.
2. Droulez le menu Priphriques et slectionnez Configuration des Priphriques.
Un dialogue souvre, contenant la liste des Priphriques sur la gauche.
3. Si vous ny trouvez pas le pupitre de contrle que vous recherchez, cliquez sur longlet
Ajouter/Supprimer et slectionnez-le dans la liste des Types de Priphriques.
Cliquez sur Ajouter pour lajouter la liste des Priphriques.
Notez quil est possible de slectionner plusieurs pupitres de contrle du mme type.
Si vous disposez de plusieurs pupitres de contrle du mme type, ils seront numrots dans la
liste des Priphriques.
285
4. Puis cliquez sur longlet Configuration et slectionnez votre modle de pupitre de contrle
MIDI dans la liste des Priphriques.
En fonction de lappareil slectionn, une liste de commandes programmables ou un panneau
vide est affich dans la partie droite du dialogue.
Un pupitre de contrle JL Cooper MCS-3000 a t slectionn.
5. Slectionnez lentre MIDI correcte dans le menu local Entre MIDI.
6. Si ncessaire, slectionnez la sortie MIDI correcte dans le menu local Sortie MIDI.
7. Cliquez sur OK pour refermer le dialogue.
Vous pouvez maintenant utiliser votre pupitre de contrle MIDI pour faire bouger les faders et
les potentiomtres, activer Mute et Solo, etc. La configuration exacte des paramtres dpend
du pupitre de contrle MIDI que vous utilisez.
286
criture de lAutomatisation au moyen des commandes distance
Lautomatisation des paramtres VST au moyen dun pupitre de commande seffectue
principalement de la mme manire que lorsque vous agissez sur les commandes
lcran en mode Write. Cependant, lorsquil sagit de remplacer des donnes dautoma-
tisation existantes, il y a une diffrence de taille :
Si vous activez le mode Write et dplacez un contrle sur le pupitre de commande, toutes
les donnes correspondant au paramtre VST sont remplaces partir de lendroit (Song
Position) o vous avez dplac le contrle jusqu lendroit o la lecture a t arrte !
En dautres termes, ds que vous dplacez un contrle en mode Write, il reste actif jusqu ce
que vous arrtiez la lecture. La raison en est explique ci-dessous.
En consquence, la prcaution suivante doit tre prise :
Veillez ne dplacer que le contrleur que vous voulez remplacer !
Afin de remplacer les donnes dautomatisation existantes pour un contrle, lordina-
teur a besoin de savoir pendant combien de temps lutilisateur vraiment tenu ou
utilis le contrle. Lorsque vous faites cela lcran, le programme dtecte simple-
ment le moment o le bouton de la souris est enfonc puis relch. Mais, lorsque vous
utilisez un pupitre de commande externe, il ny a plus de bouton de souris, et Nuendo
ne peut pas dire quand vous avez saisi et tenu un fader, ni quand vous lavez dplac
puis relch. la place, vous devez indiquer que vous avez relch la commande en
arrtant la lecture.
Ceci ne sapplique pas au MCS 3000. Cet appareil dispose de faders effleurement, ce qui
signifie que lcriture sarrte ds que vous relchez le fader.
Ceci nest valable que lorsque vous utilisez un pupitre de commande et que le mode Write
est activ dans la Console de Voies.
287
Assignation de raccourcis clavier aux tlcommandes
Sur certains des pupitres de commande compatibles, vous pouvez assigner nimporte
quelle fonction de Nuendo (pouvant tre assigne un raccourci clavier) des touches,
molettes ou autres contrles gnriques. lheure o nous crivons, ces appareils sont
les suivants :
JL Cooper MCS 3000
JL Cooper CS-10
CM Automation Motor Mix
Procdez comme ceci :
1. Ouvrez le dialogue Configuration des Priphriques et slectionnez un des pupitres de
commande ayant cette caractristique.
Sur le ct droit de la fentre se trouvent trois colonnes. Cest l que vous assignez les commandes :
2. Utilisez la colonne Bouton afin de reprer le pupitre de commande ou la touche auquel
vous voulez assigner une fonction Nuendo.
3. Cliquez dans la colonne Catgorie du contrle et slectionnez une des catgories de
fonctions Nuendo dans le menu local qui apparat.
4. Cliquez dans la colonne Commande, et slectionnez la fonction Nuendo dsire dans le
menu local qui apparat.
Les options disponibles dans le menu local dpendent de la catgorie choisie.
5. Cliquez sur Appliquer quand vous avez termin.
La fonction slectionne est maintenant assigne la touche ou au contrle du pupi-
tre de commande.
288
Caractristiques des pupitres de tlcommande
Steinberg Houston
Le Houston est un pupitre de commande MIDI/USB conu spcialement pour tre uti-
lis avec les applications audio VST telles que Nuendo. Grce ses commandes claire-
ment disposes (incluant des faders motoriss sensibles au toucher, des potentiomtres
rotatifs, des commandes de transport et une molette Jog/Shuttle) le Houston permet de
contrler pratiquement tous les paramtres VST de Nuendo, sans avoir besoin dutiliser
le clavier de lordinateur ni la souris.
Pour en savoir plus sur les paramtres et les techniques de mixage, veuillez vous reporter
la documentation du Houston.
289
CM Automation Motor Mix
Le CM Motor Mix peut contrler nimporte quel nombre de voies VST par groupe de 8.
Fader de volume, Mute et Solo contrlent les fonctions VST quivalentes.
Boutons View gauche et droit : slection des voies VST 1 8, 9 16 etc.
Range de boutons du haut (au-dessus des potentiomtres) : slection de la voie.
Les deux ranges de touches de chaque ct des faders peuvent tres assignes aux fonc-
tions du dialogue Configuration des Priphriques.
Cest vrai pour toutes les touches du Motor Mix lexception de la touche Shift qui agit comme
la touche [Maj] de votre clavier dordinateur.
Les potentiomtres sont multifonctions, et dpendent du rglage choisi.
Les paramtres suivants peuvent tre contrls distance via les 8 potentiomtres :
Pan
Dparts Effets (Sends) 1 8
EQ Enable
EQ Freq
EQ Gain
EQ Q
Les deux premires ranges de touches situes sous les potentiomtres sont galement
multifonctions, et dpendent de ltat des touches situes gauche et droite des deux
ranges.
Notez que la touche Group n est assigne aucun paramtre.
Les paramtres suivants peuvent tre contrls distance via les 8 touches de la pre-
mire range situe sous les potentiomtres :
EQ Master Bypass
Insert On
Les paramtres suivants peuvent tre contrls distance via les 8 touches de la
seconde range situe sous les potentiomtres :
Record Enable
Monitor
Write Automation
Read Automation
290
JL Cooper CS-10
Le CS-10 peut contrler distance 32 voies VST (par groupe de 8). Les commandes CS-
10 suivantes contrlent les paramtres VST mentionns ci-dessous pour chaque tranche
de voie :
Fader : Volume
Solo et Mute : Solo et Mute
Sel : Slection de voie pour dition
Les paramtres suivants peuvent tre contrls distance pour chaque voie slectionne
au moyen des molettes rotatives du CS-10 :
Les touches de fonction 1 4 du CS-10 servent slectionner les voies VST 1 32 par
groupe de 8.
La touche de fonction 1 slectionne les voies 1 8, la touche de fonction 2 les voies 9 16, et
ainsi de suite.
Si vous maintenez enfonce la touche de fonction Shift en dplaant un fader, les deux
tmoins situs ct du fader indiqueront si la position du fader est en-dessous ou au-
dessus du niveau du fader tel quil est dans Nuendo.
Si le tmoin suprieur est allum, cest que la position du fader sur le panneau est au-dessus du
niveau du fader dans Nuendo et vice versa. Lorsque les deux tmoins sont teints, les positions
de fader sont identiques pour cette voie.
Les commandes de transport du CS-10 : Lecture, Stop, Enregistrement, Rebobinage et
Avance Rapide auront les mmes fonctions dans Nuendo.
Le CS-10 accepte les retours dinformations MIDI, ce qui permet lindication des Mute, Solo
et de ltat de la slection des voies dans Nuendo sur le panneau. Pour que cela fonctionne
(ainsi que lindication de la position des faders dcrite ci-dessus), il faut tablir une con-
nexion MIDI bidirectionnelle entre le CS-10 et Nuendo.
Molette Paramtre
Send 1 Effect send 1
Send 2 Effect send 2
Pan Pan
Boost/cut EQ 1 Gain
Frequency EQ 1 Frequency
Bandwidth EQ 1 Q Factor
291
JL Cooper MCS-3000
Le MCS-3000 peut contrler distance 32 voies VST (par groupe de 8). Les comman-
des MCS-3000 suivantes contrlent les paramtres VST mentionns ci-dessous pour
chaque tranche de voie :
Fader : Volume
Solo et Mute : Solo et Mute
Sel : Slection de voie pour dition
Les paramtres suivants peuvent tre contrls distance pour chaque voie slectionne au
moyen des molettes rotatives du MCS-3000 et en passant de la Page 1 4:
Page 1 Page 2
Molette Paramtre Molette Paramtre
1 Pan 1 EQ 1 Gain
2 Effect send 1 2 EQ 1 Freq
3 Effect send 2 3 EQ 1 Q
4 Effect send 3 4 EQ 1 Low Limit
5 Effect send 4 5 EQ 1 High Limit
Page 3 Page 4
Molette Paramtre Molette Paramtre
1 EQ 2 Gain 1 EQ 3 Gain
2 EQ 2 Freq 2 EQ 3 Freq
3 EQ 2 Q 3 EQ 3 Q
4 EQ 2 Low Limit 4 EQ 3 Low Limit
5 EQ 2 High Limit 5 EQ 3 High Limit
292
Les touches de fonction 1 4 du MCS-3000 servent slectionner les voies VST 1 32 par
groupe de 8.
La touche de fonction 1 slectionne les voies 1 8, la touche de fonction 2 les voies 9 16, et
ainsi de suite.
Vous pouvez crer des Marqueurs en appuyant sur la touche Set Locate du MCS-3000,
en tapant un numro de Marqueur et en pressant [Retour].
Pour se caler sur un Marqueur, appuyez sur Locate, tapez le numro du Marqueur et
pressez [Retour].
Les commandes de transport du MCS-3000 : Lecture, Stop, Enregistrement, Rebobinage
et Avance Rapide auront les mmes fonctions dans Nuendo.
Le MCS-3000 accepte les retours dinformations MIDI, ce qui permet lindication des Mute,
Solo et de ltat de la slection des voies sur le panneau. Pour que cela fonctionne, il faut ta-
blir une connexion MIDI bidirectionnelle entre le MCS-3000 et Nuendo.
Roland MCR-8
Avant de commencer les oprations de commande distance, le slecteur Mode du
MCR-8 doit tre rgl sur 4.
Le Roland MCR-8 peut contrler 16 voies VST, plus les commandes de transport. Le
commutateur A/B sert passer des voies 1 - 8 9 - 16. Les paramtres suivants du
MCR-8 contrlent les paramtres VST quivalents pour chaque tranche de voie :
Fader de Niveau, Mute, Solo et Pan.
Les commandes de transport suivantes du MCR-8 contrlent les fonctions VST
quivalentes :
Play, Stop, Record, Rebobinage, Avance Rapide.
Le MCR-8 ne gre pas les retours dinformations MIDI, donc ltat actuel des paramtres
dans VST nest pas reflt sur le MCR-8. Il vous suffit donc dune connexion MIDI simple
entre le MCR-8 et Nuendo.
293
Tascam US-428
LUS-428 permet de contrler distance jusqu 64 voies de Console de Voies, et 1 ou 2
cartes DSP-Factory (si installes).
Lorsque vous ajoutez le priphrique Tascam US-428 dans le dialogue Configuration des
Priphriques, la fentre Statut de la Tlcommande apparat.
Elle indique quelle banque (groupe de huit voies dans Nuendo) est actuellement contrle par
la tlcommande. Pour slectionner une autre Banque, il faut utiliser le menu local de la fentre,
ou utiliser les touches Bank gauche/droite sur la tlcommande elle-mme.
La fentre Statut de la Tlcommande.
Les touches de transport de lUS-428 Transport possdent les fonctionnalits quivalen-
tes dans Nuendo.
Pour poser des Marqueurs, il suffit de maintenir Set enfonce tout en appuyant sur une
touche de Locator.
Si vous maintenez enfonce la touche Fonction [Null] puis que vous dplacez un fader, les
indicateurs Select et Rec situs au-dessus du fader permettent de situer la position du fader
physique par rapport au niveau du fader virtuel dans Nuendo.
Si cest lindicateur suprieur qui est allum, le fader physique se trouve au-dessus du fader
virtuel de Nuendo, et vice versa. Si les deux indicateurs sont teints, cest que les positions des
faders correspondent pour cette voie.
LUS-428 accepte le retour dinformations MIDI, ce qui lui permet dafficher sur la surface
de contrle les Mute/Solo, les statuts de slection de voies, de bande dEQ, des Aux 1 4 et
des transports. Pour ce faire (ainsi que pour lindication de position de faders dcrite ci-
avant), il faut slectionner le port US-428 Control en entre et en sortie.
Console de Voies
Les commandes suivantes de lUS-428 permettent de tlcommander les paramtres
VST suivants sur chaque voie de console :
Fader : Volume
Mute/Solo : Mute et Solo (slection via le commutateur Solo)
Select : Slection de voie pour dition
Potentiomtre Pan: Panoramique
294
EQ-Gain
Permet de contrler le gain des diffrentes bandes de lgaliseur, en les slectionnant au prala-
ble avec les touches Low, LoMid, HiMid et High. Elles correspondent aux quatre bandes des ga-
liseurs de Nuendo, en commenant par celle situe la plus gauche.
EQ-Freq
Permet de contrler la frquence dintervention de lgaliseur, en les slectionnant au pralable
avec les touches Low, LoMid, HiMid et High. Elles correspondent aux quatre bandes des gali-
seurs de Nuendo, en commenant par celle situe la plus gauche.
EQ-Q
Permet de contrler la largeur de bande (Q) de lgaliseur, en les slectionnant au pralable
avec les touches Low, LoMid, HiMid et High. Elles correspondent aux quatre bandes des gali-
seurs de Nuendo, en commenant par celle situe la plus gauche.
Aux 1 Aux 4 et molette Shuttle :
Niveaux de dpart effets pour les dparts 1 4.
La molette de Shuttle permet dactiver le mode de transport Shuttle correspondant si
aucune touche de dpart Aux nest slectionne.
Pour dslectionner une touche active, il suffit dappuyer dessus.
Pour activer une bande dgalisation (On), il suffit de maintenir enfonce la touche
Asgn puis dappuyer sur la touche Low, LoMid, HiMid ou High correspondante.
Pour activer un dpart effet (Effect Send) 1 4, il suffit de maintenir enfonce la touche
Asgn puis dappuyer sur une touche Aux 1 Aux 4 - ce qui fait passer le statut de la tou-
che correspondante sur On.
DSP Factory
Les commandes suivantes sur lUS-428 permettent de contrler distance les param-
tres correspondants sur la carte DSP Factory :
Fader : Volume
Mute/Solo : Mute et Solo (slection via le commutateur Solo)
Select : Slection de voie pour dition
Potentiomtre Pan : Panoramique
EQ-Gain
Contrle le gain correspondant sur chaque bande dgaliseur slectionne via les touches Low,
LoMid, HiMid et High.
295
EQ-Freq
Permet de contrler la frquence dintervention pour la bande dgaliseur slectionne via les
touches Low, LoMid, HiMid et High.
EQ-Q
Permet de contrler la largeur de bande (Q) pour la bande dgaliseur slectionne via les tou-
ches Low, LoMid, HiMid et High.
Aux 1 Aux 4 et molette Shuttle :
Niveaux de dpart effets pour les dparts 1/2 et 5/6.
Maintenir enfonce la touche Asgn tout en appuyant sur une des touches Low, LoMid,
HiMid ou High EQ active le statut Bypass sur la bande dgaliseur correspondante.
Maintenir enfonce la touche Asgn tout en appuyant sur une des touches Aux1 Aux4
active (On) les dparts effets (Effect Sends) 1/2 et 5/6.
Yamaha 01V
Le Yamaha 01V peut contrler distance soit la Console de Voies soit une carte
Yamaha DSP Factory si elle est installe (voir le document spar Using Nuendo with
DSP Factory pour les dtails). Avant de pouvoir procder des oprations de contrle
distance, le 01V doit tre configur de la manire suivante :
Paramtre MIDI Change et Receive : activ.
MIDI Control Change et Receive : activ.
Device ID / canal de rception MIDI rgls sur 1.
Local Control rgl sur Off.
Ds que Local Control est dsactiv, le contrle distance de la Console de Voies est activ.
Les oprations de commande distance de la Console de Voies avec le 01V sont trs
simples, car (presque) tous les paramtres VST ont leur commande quivalente sur le
pupitre du 01V. Ltat en cours de tous les paramtres contrlables est renvoy au 01V
et indiqu sur le panneau, au moyen des faders motoriss, de tmoins lumineux, etc.
(pour que tout cela fonctionne, il faut tablir une connexion MIDI bidirectionnelle entre
le 01V et Nuendo).
296
Afin de faciliter la tlcommande des 32 voies, deux contrles de dispositions
(Layouts) spars sont utiliss, contrlant chacun 16 voies de la Console de Voies. Le
bouton Memory sur le 01V sert passer de la disposition VST 1 2 (il y a galement
deux dispositions pour le DSP Factory - voir le document Using Nuendo with DSP Fac-
tory). Page 1 affiche VST Layout 1, page 2 VST Layout 2, page 3 DSP Factory Layout 1
et page 4 DSP Factory Layout 2.
Les paramtres suivants sont contrlables distance pour les voies 1 32 dans la Con-
sole de Voies :
Les valeurs des paramtres du 01V peuvent ne pas correspondre celles des paramtres
VST dans certains cas.
Fader de volume, Mute et Pan.
Les commandes du 01V pour ces paramtres contrlent les paramtres VST quivalents.
Effect Sends 1 6.
Les commandes Aux 1 4 du 01V contrlent les dparts effets (Effect Sends) 1 4 de la Console
de Voies, les commandes Effect 1 et 2 du 01V contrlent les dparts effets (Effect Sends) 5 et 6
de la Console de Voies.
EQ Frequency, Gain et Q (4 Bandes).
Les commandes du 01V pour ces paramtres contrlent les paramtres VST quivalents.
Volume gnral (Master) stro.
Les commandes du 01V pour ces paramtres contrlent les paramtres VST quivalents.
Send Effects Master Volume 1 4 sont contrls par Aux Master 1 4 du 01V. Send Effects
Master 5 et 6 sont contrls par Effect Master 1 et 2 du 01V.
Avec la disposition (Layout) 1 le 01V contrle les voies VST suivantes :
Channel 1 12, 13/14 et 15/16 contrlent les voies VST 1 14.
Return 1 et 2 du 01V contrlent les voies VST 15 et 16.
Avec la disposition (Layout) 2 le 01V contrle les voies VST suivantes :
Channel 1 12, 13/14 et 15/16 contrlent les voies VST 17 30.
Return 1 et 2 du 01V contrlent les voies VST 31 et 32.
297
Tlcommande gnrique
Si vous disposez dune tlcommande MIDI gnrique, vous pouvez lutiliser pour con-
trler Nuendo distance, en configurant la Tlcommande Gnrique :
1. Ouvrez le dialogue Configuration des Priphriques dans le menu Priphriques.
2. Cliquez sur longlet Ajouter/Supprimer et slectionnez Generic Remote dans la liste
droite.
3. Cliquez sur le bouton Ajouter.
La fentre de Statut de la tlcommande apparat alors (plus de prcisions ci-aprs).
4. Cliquez sur longlet Configuration et slectionnez Generic Remote dans la liste gauche.
Les rglages de la tlcommande gnrique sont affichs, vous permettant de spcifier quelle
commande de votre pupitre doit contrler quel paramtre de Nuendo. Vous pouvez galement
les voir dans une fentre spare en cliquant sur le bouton Edit de la fentre de Statut Generic
Remote .
298
5. Utilisez les menus locaux dEntre et Sortie MIDI pour slectionner le ou les Port(s) MIDI
auxquels votre tlcommande est connecte.
6. Slectionnez une Banque via le menu local de droite.
Le concept de Banques est bas sur le simple fait que la plupart des priphriques MIDI ne peu-
vent contrler simultanment quun nombre de canaux limit (souvent 8 ou 16). Par exemple, si
votre pupitre de contrle MIDI dispose de 16 faders de volume, et que vous utilisez 32 canaux
audio dans Nuendo, il vous faudra deux Banques de 16 canaux chacune. Lorsque cest la pre-
mire Banque qui est slectionne, les 16 commandes des voies physiques permettent de con-
trler les voies VST 1 16 ; lorsque cest la seconde Banque qui est slectionne, vous pouvez
contrler les voies VST 17 32. Comme il est possible de contrler aussi la console de pistes MIDI
et les fonctions de transport, il vous faudra sans doute plusieurs Banques...
7. Pour la configuration, rfrez-vous au tableau suprieur, selon les commandes dont dis-
pose votre pupitre de contrle MIDI.
Les colonnes possdent les fonctionnalits suivantes :
Colonne Description
Nom du
Contrleur
Double-cliquer sur ce champ permet dentrer un nom descriptif pour la commande concer-
ne (un peu comme on crit les noms des instruments sur les voies dune console). Ce nom
est automatiquement rpercut dans la colonne Nom de Contrle du tableau infrieur.
Statut MIDI Cliquer dans cette colonne fait apparatre un menu local permettant de spcifier le type de
message MIDI quenverra la commande. Les choix possibles sont : message de Contrleur
Continu, de Program Change, de Note-On, dAftertouch et de Pression Polyphonique. Les
messages de Contrleur Continu de type NRPN et RPN sont galement disponibles, et per-
mettent dlargir la palette de messages de contrle. Loption Ctrl JLCooper est une ver-
sion spcifique de message de Contrleur Continu, dans lequel cest le troisime octet du
message MIDI qui est utilis comme adresse en lieu et place du second - une particularit
quon retrouve sur divers pupitres de contrle signe JL-Cooper)
Canal MIDI Cliquer dans cette colonne fait apparatre un menu local permettant de slectionner le
canal MIDI sur lequel les messages seront transmis.
Adresse Numro de Contrleur Continu, hauteur de la note ou adresse dun Contrleur Continu
NRPN/RPN.
Valeur max. Valeur maximale transmise par le contrleur. Cette valeur est utilise par le programme
pour adapter la fourchette de valeurs disponible sur le contrleur MIDI celle du param-
tre du programme.
299
Si vous trouvez que le tableau suprieur contient trop ou pas assez de contrles, vous
pouvez en ajouter ou en supprimer par lintermdiaire des boutons Ajouter et Supprimer
situs droite du tableau suprieur.
Si vous avez des doutes concernant les messages MIDI envoys par un certain contrleur,
vous pouvez utiliser la fonction Apprendre :
Slectionnez le contrleur dans le tableau suprieur (en cliquant dans la colonne Nom de Con-
trleur), manuvrez le contrleur correspondant sur votre surface de contrle MIDI, et cliquez
sur le bouton Apprendre situ droite du tableau. Les valeurs des champs Statut MIDI, Canal
MIDI et Adresse sont alors rgles automatiquement en conformit avec celles de la commande
manuvre.
8. Le tableau infrieur sert spcifier quels paramtres de Nuendo vous dsirez contrler.
Chaque range du tableau est associe au contrleur de la range correspondante dans le
tableau suprieur - ce qui est indiqu par la colonne Nom du Contrleur. Les autres colonnes
possdent les fonctionnalits suivantes :
Flags
(Drapeaux)
Cliquer dans cette colonne fait apparatre un menu local permettant dactiver ou de dsac-
tiver les trois drapeaux suivants :
Recevoir - Ce drapeau doit tre activ si le message MIDI doit tre trait rception.
Transmettre - Ce drapeau doit tre activ si un message MIDI doit tre mis lorsque la valeur cor-
respondante change dans le programme.
Relatif - Ce drapeau doit tre activ si le contrleur est un encodeur sans fin, qui transmet non
pas une valeur absolue mais le nombre de tours quon lui a fait subir.
Colonne Description
Priphrique Cliquer dans cette colonne fait apparatre un menu local, servant dterminer quelle par-
tie de Nuendo sera contrle. Loption spcifique Commande permet deffectuer cer-
taines actions par tlcommande : cest le cas, par exemple, de la slection de Banques de
Tlcommandes.
Si vous disposez dune carte Yamaha DSP Factory installe dans votre ordinateur, elle
apparatra galement sous forme dune option dans le menu local des Priphriques.
Voie/Catgorie Cest ici quil faut slectionner la voie contrler ou, si loption Commande est slection-
ne dans Priphrique, la catgorie de Commande.
Valeur/Action Cliquer dans cette colonne fait apparatre un menu local permettant de slectionner le
paramtre de voie que vous dsirez contrler (typiquement, si cest loption VST Mixer
qui est slectionne dans Priphrique, vous pouvez choisir entre volume, panoramique,
niveaux de dparts effets, galiseurs, etc).
Si loption Commande est slectionne dans Priphrique, cest l que vous indiquez
lAction de la catgorie.
Colonne Description
300
9. Si ncessaire, slectionnez une autre Banque et procdez aux rglages adquats.
Notez que ces rglages seffectuent, dans ce cas, uniquement dans le tableau infrieur - le
tableau suprieur se trouve dj automatiquement configur pour le priphrique de com-
mande MIDI.
Si ncessaire, vous pouvez ajouter des Banques en cliquant sur le bouton Ajouter, situ
sous le menu local Banque.
Cliquer sur le bouton Renommer permet dassigner un nouveau nom la Banque slectionne.
Pour supprimer une Banque devenue inutile, il suffit de cliquer sur le bouton Supprimer.
10. Une fois que vous avez fini, refermez la fentre de Configuration des Priphriques.
prsent, vous pouvez contrler les paramtres de Nuendo spcifis depuis le pupitre de contrle
MIDI. Pour slectionner une autre Banque, utilisez le menu local dans la fentre Statut de la Tl-
commande (ou utilisez une commande du pupitre de contrle MIDI, si vous en avez assign une).
Importation et Exportation de Configurations de Tlcommandes
Le bouton Exporter, situ dans le coin suprieur droit de la fentre Configuration des
Priphriques, permet dexporter la configuration en cours, cest--dire les donnes
correspondant la configuration des diffrentes commandes (le tableau suprieur)
ainsi que toutes les Banques. Cette configuration est sauvegarde sous forme dun
fichier pourvu de lextension .xml. Cliquer sur le bouton Importer permet dimporter
des fichiers de Configuration de Tlcommande sauvegards au pralable.
Cest la dernire Configuration de Tlcommande importe ou exporte qui se verra char-
ge automatiquement au dmarrage du programme ou que la tlcommande Generic
Remote a t ajoute dans le dialogue Configuration des Priphriques.
Flags
(Drapeaux)
Cliquer dans cette colonne fait apparatre un menu local, servant activer ou dsactiver
trois drapeaux :
Bouton - Lorsque cette option est active, la valeur du paramtre nest modifie que si le mes-
sage MIDI reu possde une valeur diffrente de 0.
Toggle - Lorsque cette option est active, la valeur du paramtre passe du maximum au mini-
mum (ou vice versa) chaque fois quun message MIDI est reu. Activer simultanment Bouton et
Toggle est trs utile dans le cas de commandes ne verrouillant pas le statut dun bouton :
citons, par exemple, le contrle du statut de Mute depuis un pupitre dont le bouton de Mute est
de type fugitif. Dans ce cas, le signal est coup tant quon appuie sur la touche Mute, et se
trouve rtabli ds quon relche la touche. Si Bouton et Toggle sont activs, appuyer sur Mute
activera ou dsactivera le statut de Mute correspondant dans Nuendo, mais ce nouveau statut
restera fixe jusqu la prochaine pression sur le bouton de Mute. Autrement dit, de fugitif, il sera
devenu permanent.
Non Automatis - Si cette option est active, le paramtre ne sera pas automatis.
Colonne Description
12
Traitement et fonctions audio
302
Prsentation
Les traitements audio effectus dans Nuendo peuvent tre qualifis de non-destruc-
tifs : autrement dit, il est toujours possible dannuler les modifications ou de retourner
aux versions dorigine. Cette non-destruction vient du fait que ce sont les Clips Audio
qui sont traits, et jamais les fichiers audio dorigine eux-mmes. Par ailleurs, ces Clips
Audio peuvent se rfrer plus dun fichier audio. Voici les grands principes :
1. Si vous traitez un vnement ou un intervalle de slection, un nouveau fichier audio est
cr dans le dossier Edits, lintrieur de votre dossier Projet.
Ce nouveau fichier contient les donnes audio traites, tandis que le fichier dorigine reste intact.
2. La section traite du Clip Audio (la section correspondant lvnement ou lintervalle
de slection) se rfre alors au nouveau fichier audio trait.
Les autres sections du Clip, de leur ct, se rfrent toujours au fichier dorigine.
le Clip se rfrera la fois au fichier
dorigine et un nouveau fichier, contenant
uniquement la section traite.
Cet vnement lit une section de ce Clip...
... qui se rfre ce fichier audio.
Aprs avoir trait lvnement...
303
Comme toutes les modifications correspondent ainsi des fichiers spars, il est toujours
possible dannuler tout traitement, nimporte quel stade et dans nimporte quel ordre !
Cette annulation seffectue dans lHistorique des Modifications, voir page 329.
De plus, le fichier audio dorigine, non trait, peut toujours tre utilis par dautres Clips
dans le Projet, par dautres Projets ou dautres applications.
Traitement audio
la base, pour appliquer un traitement, il faut effectuer une slection, et choisir une
fonction dans le sous-menu Traitement du menu Audio. Le traitement sapplique en
suivant les rgles suivantes :
Slectionner les vnements dans la fentre Projet ou dans lditeur de Conteneurs Audio
appliquera le traitement aux vnements slectionns seulement.
Le traitement naffectera que les sections de Clip qui sont rfrences par les vnements.
Slectionner un Clip Audio dans la Bibliothque appliquera le traitement tout le Clip.
Crer un intervalle de slection nappliquera le traitement qu lintervalle de slection.
Les autres sections du Clip ne seront pas affectes.
Si vous essayez de traiter un vnement qui est une copie partage (autrement dit, lv-
nement se rfre un Clip utilis par dautres vnements dans le Projet), un message
vous demandera si vous dsirez ou non crer une nouvelle version du Clip.
Slectionnez Nouvelle Version si vous dsirez que le traitement naffecte que lvnement
slectionn. Slectionnez Continuer si vous dsirez que le traitement affecte toutes les copies
partages.
Si vous activez loption Ne plus afficher ce message, tous les traitements ultrieurs
seront effectus conformment la mthode slectionne (Continuer ou Nouvelle
Version).
Vous pouvez modifier ce rglage en utilisant le menu local En cas de traitement de clips parta-
gs dans le dialogue Prfrences (page Audio).
304
Rglages et fonctions communs
Sil existe quelques rglages pour la fonction de traitement Audio slectionne, ils
apparaissent dans un dialogue permettant de slectionner la fonction depuis le sous-
menu Traitement. Alors que la plupart des rglages sont propres chaque fonction, il
existe quelques caractristiques et rglages fonctionnant de la mme manire pour
quelques fonctions.
Les boutons Pr-coute, Calculer et Annuler
Ces boutons possdent les fonctions suivantes:
Le bouton Plus...
Si le dialogue renferme beaucoup de rglages, certaines de ses options peuvent ne
pas apparatre lors de lapparition du dialogue. Pour faire apparatre ces rglages
cachs, cliquez sur le bouton Plus....
Pour les masquer, cliquez nouveau sur le bouton (qui sappelle prsent Moins...).
Pr-/Post-Mixage
Certaines fonctions de traitement permettent de faire apparatre ou disparatre pro-
gressivement leffet, selon la valeur des paramtres Pr-Mixage et Post-Mixage. Si
vous activez la fonction Pr-Mixage et que vous spcifiez une valeur de, par exemple,
1000 ms, le traitement sera appliqu progressivement depuis le dbut de la slection,
de faon atteindre le plein effet 1000 ms aprs le dbut. De mme, si vous activez la
fonction Post-Mixage, le traitement sera progressivement dsactiv, en commenant
au point spcifi avant la fin de la slection.
La somme des dures de Pr-Mixage et Post-Mixage ne peut tre suprieure la dure
globale de la slection.
Pr-coute Permet dcouter le rsultat du traitement avec les rglages en cours. La lecture continuera en
boucle jusqu ce que vous cliquiez de nouveau sur le bouton (qui porte la mention Arrter
en cours de pr-coute). Vous pouvez procder des ajustements en cours de pr-coute, mais
ces modifications ne seront pas appliques jusqu la fin du tour. Certains changements peu-
vent recaler automatiquement la pr-coute depuis le dbut.
Calculer Effectue le traitement et referme le dialogue.
Annuler Referme le dialogue sans traitement.
305
Simulation dEspace
La fonction Simulation dEspace est un outil de convolution permettant dappliquer les
caractristiques de rverbration dune pice des donnes audio. Pour ce faire, le
signal audio est trait en fonction dune rponse impulsionnelle - qui consiste gnrale-
ment en lenregistrement mono ou stro dun signal trs court (une impulsion) gnr
dans une salle ou tout autre lieu. Au final, aprs convolution avec la rponse impulsion-
nelle, on aura limpression que le signal audio a t enregistr dans la pice ou le lieu.
La fonction Simulation dEspace demande beaucoup de ressources processeur, surtout si
vous demandez une pr-coute. Si vous travaillez avec des fichiers de rponse impulsion-
nelle longs, ou des fichiers stro, il se peut que la lecture audio se mette bgayer, voire
sarrter. Dans ce cas, il vaut mieux traiter les donnes, couter le rsultat, puis le modifier
dans lHistorique des Modifications (voir page 329) si ncessaire.
306
Ce dialogue contient les rglages suivants :
Affichage de lImpulsion et de lEnveloppe
Affiche la rponse impulsionnelle charge (en blanc) et lenveloppe (en rouge). Vous
pouvez zoomer verticalement sur la rponse impulsionnelle, en utilisant le curseur
situ droite de laffichage (ce qui peut tre utile, car les rponses impulsionnelles sont
souvent assez faibles en niveau). Le zoom naffecte en aucune manire le traitement.
Bouton Charger Impulsion
Cliquer sur le bouton Charger Impulsion permet de charger un fichier de rponse
impulsionnelle depuis le disque. Il sagit habituellement de fichiers de type Wave ou
AIFF, dune dure maximale de 12 secondes. Le nom du fichier de rponse impulsion-
nelle charg apparat au-dessus de laffichage de la rponse impulsionnelle et de
lenveloppe.
Un certain nombre de fichiers de rponses impulsionnelles de dmonstration sont dispo-
nibles ds linstallation de Nuendo.
Ils se trouvent dans le dossier du programme Nuendo. Pour pouvoir utiliser correctement la
fonction Simulation dEspace, nous vous recommandons dacqurir des fichiers faisant partie
dune bibliothque professionnelle de rponses impulsionnelles.
Bouton Jouer lImpulsion
Ce bouton permet de lire la rponse impulsionnelle charge.
Slecteur de voie
Si la rponse impulsionnelle charge est un fichier stro, ce menu local permet de
slectionner si ce sera le canal gauche, droit ou les deux canaux qui seront utiliss
pour le processus de convolution.
307
Mise en forme de lEnveloppe
Les cinq curseurs situs sous laffichage servent mettre en forme lenveloppe de la
rverbration, cest--dire la courbe de gain modifiant lapplication de la rponse
impulsionnelle au fil du temps, et par l mme le caractre de la rverbration. Les
rglages se refltent dans laffichage en rouge de lenveloppe, dans la partie sup-
rieure. Les curseurs possdent les fonctions suivantes :
Contrles du filtre
Les trois curseurs situs droite de la fentre permettent de modifier le timbre du son
trait. Il sagit en fait dun galiseur graphique pourvu de trois bandes larges : le cur-
seur PBs (filtre passe-bas) soccupe des graves, le curseur PBd (filtre passe-bande) gre
les mdiums et le curseur PHt (filtre passe-haut) permet de traiter les aigus.
Rgler un filtre sur 100% revient louvrir compltement.
Autrement dit, si les trois curseurs se trouvent en position 100%, les donnes audio ne sont pas
filtres du tout.
Bouton Rinitialiser
Permet de rtablir les valeurs par dfaut de tous les paramtres situs dans la partie
suprieure du dialogue.
1res Rflexions Ce curseur permet de contrler la premire phase de la rverbration (dont la dure
est fixe par le paramtre suivant, voir ci-aprs). Dhabitude, on dose ainsi le niveau
des premires rflexions du champ rverbr.
Dure des 1res Rf. Ce curseur permet de dterminer la dure de la phase des premires rflexions (dont
le niveau est contrl par le paramtre prcdent). Il est dusage de rgler cette du-
re de faon inclure les premires rflexions de la rponse impulsionnelle (soit en-
viron 5% de la dure totale).
Rsonance Ce curseur permet de contrler le niveau de la section finale de la rverbration (suc-
cdant aux premires rflexions, voir ci-avant).
Dure de la Rverb. Permet de fixer la dure de la rverbration, en millisecondes.
Gain Permet dajuster le gain de la rponse impulsionnelle. Cette manipulation est parfois
ncessaire pour obtenir des rsultats optimaux, car il peut exister dimportantes dis-
parits de niveaux entre diffrents fichiers de rponse impulsionnelle.
308
Son trait/original
Ces deux curseurs permettent de spcifier lquilibre entre le signal trait (Wet) et le
signal dorigine (Dry) dans le Clip rsultant.
En temps normal, les deux curseurs sont interconnects : si, par exemple, vous montez
le curseur Signal trait, le curseur Signal dorigine baisse de la mme valeur. Toutefois,
vous pouvez les dplacer indpendamment si vous le dsirez : il suffit dappuyer sur la
touche [Alt] tout en faisant glisser le curseur. Vous pouvez ainsi obtenir, par exemple,
80% de signal dorigine et 80% de signal trait. Attention la distorsion !
Extension
Ce paramtre permet dajouter de lespace aprs la section audio dorigine, afin dvi-
ter de couper la fin de la rverbration. Lorsque cette case est coche, vous pouvez sp-
cifier une dure de fin de rverbration avec le curseur. La dure de fin de rverbration
est prise en compte lors de la lecture avec la fonction de pr-coute, ce qui peut aider
trouver la dure de fin de rverbration la plus approprie. Une bonne valeur peut tre
celle de dure de rverbration, indique en millisecondes droite du paramtre Dure
de la Rverbration.
Pr-Mixage et Post-Mixage
Ces fonctions sont dcrites la page 304.
309
Enveloppe
La fonction Enveloppe permet dappliquer une enveloppe de niveau aux donnes
audio slectionnes. Le dialogue contient les paramtres suivants :
Type de Courbe
Ces boutons permettent de dterminer si la courbe denveloppe doit tre compose
de segments de courbe (bouton gauche) ou de segments linaires (bouton droit).
Affichage de lEnveloppe
Affiche la forme de la courbe dEnveloppe. La forme rsultante apparat en gris fonc,
la forme donde elle-mme en gris clair.
Pour ajouter des points, il suffit de cliquer sur la courbe ; pour modifier la courbe, il suf-
fit de cliquer sur des points et de les faire glisser. Pour supprimer un point de la courbe,
faites-le glisser hors de laffichage.
Prrglages
Si vous avez cr une courbe denveloppe que vous dsirez appliquer dautres vne-
ments ou Clips, vous pouvez en faire un Prrglage, en cliquant sur le bouton Stocker.
Pour appliquer un Prrglage enregistr, il suffit de le slectionner dans le menu local.
Pour changer le nom du Prrglage slectionn, double-cliquez sur son nom et entrez-en
un nouveau.
Pour supprimer un Prrglage enregistr, il suffit de le slectionner dans le menu local
puis de cliquer sur Supprimer.
310
Fondu dentre et Fondu de sortie
Ces fonctions sont dcrites dans le chapitre Fondus et Fondus Enchans ( la page 50).
Gain
Permet de modifier le gain (le niveau) des donnes audio slectionnes. Ce dialogue
contient les paramtres suivants :
Gain
Cest ici quil faut entrer le gain dsir, de 50 +20 dB. Cette valeur apparat gale-
ment sous forme de pourcentage, sous le champ Gain.
Alerte dcrtage
Si vous utilisez la fonction de pr-coute avant dappliquer le traitement, le texte situ
sous le curseur indique si les rglages effectus provoquent un crtage (niveaux audio
suprieurs 0 dB). Si cest le cas, rduisez la valeur de Gain et rutilisez la fonction de
pr-coute.
Si vous dsirez augmenter autant que possible le niveau des donnes audio sans toutefois
causer dcrtage, il faut utiliser la fonction Normaliser, voir page 314).
Pr-Mixage et Post-Mixage
Ces fonctions sont dcrites la page 304.
311
Fusion avec le Presse-Papiers
Cette fonction permet de mlanger les donnes audio se trouvant dans le Presse-
Papiers avec les donnes audio slectionnes pour traitement, partir du dbut de la
slection.
Pour que cette fonction soit disponible, il faut au pralable avoir copi ou coup des don-
nes audio dans lditeur dchantillons.
Le dialogue contient les paramtres suivants :
Sources
Ce curseur permet de spcifier les niveaux relatifs entre lOriginal (les donnes audio
slectionnes pour traitement) et la Copie (les donnes audio se trouvant dans le
Presse-Papiers).
Pr-Mixage et Post-Mixage
Ces fonctions sont dcrites la page 304.
312
Porte de Bruit
Cette fonction examine les donnes audio et y recherche les portions o le niveau est
plus faible que la valeur de seuil spcifie, afin de les remplacer par du silence. Ce dia-
logue contient les champs suivants :
Seuil
Cette valeur dfinit le niveau en dessous duquel vous dsirez remplacer les donnes
audio par du silence : la porte de bruit est alors ferme.
Temps dAttaque
Cest la dure que met la porte de bruit souvrir totalement ds que le niveau audio
dpasse la valeur de seuil.
Temps dOuverture Minimum
Cest la dure minimale douverture de la porte de bruit. Si vous trouvez que la porte
souvre et se ferme trop souvent lorsque vous traitez des donnes audio dont le
niveau varie rapidement, essayez daugmenter cette valeur.
Temps de Relche
Cest la dure que met la porte de bruit pour se refermer compltement une fois que
le niveau des donnes audio est redescendu sous le niveau de seuil.
313
Voies Lies
Cette fonction nest applicable qu des donnes stro. Lorsquelle est active, la porte
de bruit souvre sur les deux canaux ds que le niveau audio dpasse le seuil sur un seul
des canaux (ou les deux). Lorsque la fonction Voies Lies est dsactive, la porte de bruit
fonctionne indpendamment pour les canaux gauche et droit.
Mixage Original/Effet
Permet de spcifier une proportion de mlange entre signal dorigine et signal trait.
Pr-Mixage et Post-Mixage
Ces fonctions sont dcrites la page 304.
314
Normaliser
La fonction Normaliser permet de spcifier le niveau audio maximal dsir. Elle analyse
ensuite les donnes audio slectionnes, et y repre le niveau maximal, dont elle sous-
trait la valeur du niveau audio maximal spcifi. Elle amplifie alors les donnes audio
de la valeur ainsi calcule (si le niveau maximal spcifi est infrieur au niveau maximal
existant, le gain sera ngatif). La fonction Normaliser sert le plus souvent augmenter
le niveau de donnes audio enregistres un niveau trop faible.
Le dialogue contient les champs suivants :
Maximum
Cest le niveau audio maximal dsir, valeurs possibles : -50 0 dB. Cette valeur appa-
rat galement sous laffichage du Gain, sous forme de pourcentage.
Pr-Mixage et Post-Mixage
Ces fonctions sont dcrites la page 304.
Inverser la Phase
Inverse la phase des donnes audio slectionnes, ce qui retourne la forme donde.
315
Correction de Hauteur
Cette fonction permet de modifier la hauteur dun son sans modifier pour autant sa
dure. Vous pouvez galement crer des harmonies en spcifiant plusieurs hauteurs,
ou appliquer une Correction de Hauteur base sur une courbe denveloppe spcifie
par lutilisateur.
En slectionnant longlet Paramtres, vous accdez aux paramtres suivants :
Reprsentation du clavier
Cette reprsentation schmatique permet de spcifier les intervalles de transposition
demi-ton par demi-ton, et donne une vue gnrale graphique des paramtres de trans-
position.
La note fondamentale apparat en rouge.
Elle na rien voir avec la vraie hauteur des donnes audio dorigine : elle constitue uniquement un
moyen dindiquer les intervalles de transposition. Si vous le dsirez, vous pouvez modifier la note
fondamentale via les champs situs droite, sous la reprsentation du clavier, ou en appuyant sur
[Alt] et en cliquant dans la reprsentation du clavier.
Pour spcifier un intervalle de transposition, cliquez sur lune des touches.
La touche correspondante apparat alors en bleu, et le programme envoie des sons de test, la
hauteur de base et transposs, pour confirmation auditive.
316
Si la fonction Multiple Note est active, vous pouvez cliquer sur plusieurs touches pour
crer des accords.
Cliquer sur une touche bleue (donc active) la supprime.
Paramtres de la correction de hauteur
Les champs Demi-Tons et Rglage Fin permettent de spcifier lamplitude de la cor-
rection de hauteur. La valeur maximale de la correction est de 16 demi-tons, le rglage
fin agissant dans une fourchette de 200 cents (centimes de demi-ton).
Volume
Permet de rduire le niveau du son corrig en hauteur.
Multiple Note
Lorsque cette fonction est active, vous pouvez cumuler plusieurs valeurs de correction
de hauteur, ce qui cre des harmonies plusieurs voix. Pour ce faire, il suffit dajouter
les intervalles de votre choix dans la reprsentation du clavier, comme dcrit ci-avant.
Si les intervalles que vous ajoutez constituent un accord standard, il est affich droite.
Veuillez toutefois noter que pour inclure la note de rfrence (le son dorigine, non transpos)
dans le rsultat trait, il faut cliquer sur la note de base dans la reprsentation du clavier, de
faon la faire passer en bleu.
Bouton couter la Note/lAccord
Cliquer sur ce bouton lit un son-test, dont la hauteur est choisie en fonction de linter-
valle activ sur la reprsentation du clavier. Si la fonction Multiple Note est active,
ce bouton prend le nom de couter lAccord, et joue tous les intervalles activs, sous
forme daccord.
Rfrence
Cette fonction permet de rgler la note fondamentale (celle qui apparat en rouge
dans la reprsentation du clavier). Cette note na aucune influence sur la hauteur des
donnes audio, elle ne sert que daide pour configurer les intervalles et les accords.
317
Prcision
Rglez ce paramtre selon que le feeling rythmique des donnes audio est un aspect
prioritaire ou non. Si vous lui donnez une valeur leve (en faisant glisser le curseur
vers la droite), le timing et le feeling rythmique seront prservs aussi prcisment que
possible. Pour des valeurs modres, cest la qualit tonale qui est prioritaire, au prix de
quelques lgers changements dans le timing. Ce paramtre nest pas disponible en
mode MPEX (voir ci-dessous).
Qualit
Permet de slectionner un mode Qualit parmi les quatre disponibles : Rapide, Stan-
dard, Haute et MPEX (voir ci-dessous). De faon gnrale, plus la valeur du paramtre
Qualit est leve, plus le traitement sera lent.
propos du mode MPEX :
Le mode Qualit MPEX est bas sur lalgorithme de Prosoniq du mme nom (MPEX est
labrviation de Minimum Perceived Loss Time Compression/Expansion). Cet algo-
rithme, galement utilis dans lapplication TimeFactory signe Prosoniq, utilise un
rseau neural artificiel pour effectuer des prdictions temporelles selon des techni-
ques exclusives, afin dobtenir des traitements de Correction de Hauteur et de Modifi-
cation de Dure de qualit. Vous obtenez ainsi les meilleurs rsultats audio possibles.
Veuillez noter que le paramtre Prcision nest pas disponible en mode MPEX. De plus,
il ne faut pas utiliser la fonction Pr-coute en mode de Qualit MPEX, car lalgorithme
MPEX nest pas conu pour un traitement en temps rel.
Mode Formante
Si vous traitez des voix, il faut activer cette option pour prserver les particularits
vocales des donnes audio transposes.
Correction Temporelle
Lorsque cette fonction est active, la correction de hauteur ne modifie pas la dure de
laudio. Si elle est dsactive, augmenter la hauteur raccourcit la dure de laudio et
vice versa, exactement comme lorsquon change la vitesse de dfilement sur un enre-
gistreur.
318
Correction de Hauteur base sur lenveloppe
Lorsque longlet Enveloppe est slectionn, vous pouvez spcifier une courbe denve-
loppe sur laquelle baser la Correction de Hauteur. Ce qui permet de crer des effets de
Pitch Bend, dappliquer diffrentes quantits de Correction de Hauteur sur diffrentes
sections daudio, etc.
Affichage de lEnveloppe
Cette fonction permet de faire apparatre la forme de la courbe denveloppe par des-
sus la reprsentation de la forme donde de laudio slectionn en vue du traitement.
Sur cette courbe denveloppe, les points situs au-dessus de la ligne centrale indi-
quent une Correction de Hauteur positive (vers laigu), tandis que les points passant
sous la ligne centrale indiquent une Correction de Hauteur ngative (vers le grave). Au
dpart, la courbe denveloppe est horizontale et centre - indiquant une Correction
de Hauteur nulle.
Pour ajouter des points, il suffit de cliquer sur la courbe ; pour modifier sa forme, il faut cli-
quer sur un point puis le faire glisser. Pour supprimer un point de la courbe, il suffit de le
faire glisser hors de lcran.
319
Type de Courbe
Ces boutons permettent de dterminer si la courbe denveloppe doit consister de seg-
ments de courbe (bouton gauche) ou de droites (bouton droit).
Enveloppe avec segments linaires.
La mme enveloppe, en mode segments de courbe
Intervalle
Ce paramtre permet de dterminer, dans lcran Enveloppe, lamplitude verticale de
la Correction de Hauteur. Si sa valeur est, par exemple, de 4, cela signifie quun point
situ en haut de la courbe correspond une Correction de Hauteur de + 4 demi-tons.
La valeur maximale est de +/- 16 demi-tons.
Transposition et Rglage fin
Ces paramtres permettent de modifier numriquement la valeur dun point de la
courbe :
1. Cliquez sur un point de la courbe pour le slectionner.
Le point slectionn apparat en rouge.
2. Les paramtres Transposition et Rglage fin permettent de modifier, respectivement, la
hauteur du point dans la courbe par demi-tons et par centimes de demi-ton.
Mode de Correction de Hauteur
Ces paramtres sont identiques ceux se trouvant dans longlet Configuration - voir
page 317.
320
Exemple
Supposons que vous dsiriez crer un effet de pitch bend, conduisant faire monter
la note de deux demi-tons, de faon linaire, en un endroit prcis de laudio slec-
tionn.
1. Supprimer tous les points de la courbe en cliquant sur le bouton Type de Courbe droit.
2. Slectionnez une courbe linaire en cliquant sur le bouton droit.
3. Crez un point l o vous dsirez voir commencer leffet de pitch bend, en cliquant sur la
ligne denveloppe.
Comme il sagit du point de dpart du Pitch Bend, il faut que la hauteur soit zro (lenveloppe
doit avoir une forme de droite). Si ncessaire, utilisez le paramtre Rglage Fin afin de placer le
point de la courbe 0 centimes prcisment : en effet, ce point dtermine le dbut de leffet de
Pitch Bend.
4. Crez un nouveau point sur la courbe, lemplacement horizontal o vous dsirez que le
Pitch Bend atteigne sa valeur maximale.
Ce point de la courbe dtermine la dure que mettra le son atteindre sa valeur maxi-
male. Autrement dit, plus ce nouveau point est plac loin du point de dpart, plus leffet
de Pitch Bend sera long atteindre sa valeur maximale, et vice versa.
5. Vrifiez que le paramtre Intervalle est bien rgl sur une valeur suprieure ou gale 2
demi-tons.
6. Le second point tant toujours slectionn, rglez lamplitude de la Correction de Hauteur
exactement 2 demi-tons, par lintermdiaire des paramtres Transposition et Rglage Fin.
7. Crez un nouveau point sur la courbe pour dterminer la dure du Pitch Bend : autrement
dit, le temps pendant lequel la hauteur du son doit rester suprieure de 2 demi-tons par
rapport sa hauteur normale.
8. Enfin, crez un point l o vous dsirez que leffet de Pitch Bend se termine.
Pas besoin de crer un nouveau point si leffet soit se terminer la fin du fichier audio. Il existe
toujours un point de fin droite de laffichage de la forme donde.
9. Si ncessaire, procdez des rglages supplmentaires dans la section Mode.
10. Cliquez sur Calculer.
Leffet de Pitch Bend est appliqu, conformment aux paramtres spcifis.
321
Supprimer la Composante Continue
Cette fonction permet de supprimer toute composante continue dans la slection
audio. La composante continue est une partie indsirable du signal, qui se traduit par-
fois par une asymtrie du signal par rapport laxe zro horizontal. La composante
continue naffecte pas le contenu audible du signal, mais interfre avec la dtection
automatique de passages par zro et certains traitements - il est donc recommand
de lliminer.
Il est recommand dappliquer cette fonction des Clips Audio entiers, la composante
continue tant gnralement prsente sur tout lenregistrement.
Il nexiste pas de paramtre spcifique pour cette fonction. Si vous dsirez vrifier la pr-
sence dune composante continue dans un Clip Audio, vous pouvez utiliser la fonction
Statistiques, voir page 338.
Inversion
Cette fonction inverse temporellement la slection audio, comme si vous lisiez une
bande lenvers. Elle est dpourvue de paramtres.
Silence
Cette fonction remplace la slection par du silence. Elle est dpourvue de paramtres.
322
Permutation Stro
Cette fonction nest applicable qu des slections audio stro. Elle permet de mani-
puler de diverses faons les canaux gauche et droit. Le dialogue contient les param-
tres suivants :
Mode
Ce menu local dtermine la manipulation effectue sur les canaux:
Option Description
Inversion Gauche-
Droite
Permute les canaux gauche et droit.
Gauche vers Stro Copie le canal gauche sur le canal droit.
Droite vers Stro Copie le canal droit sur le canal gauche.
Fusion Mlange les deux canaux de chaque ct, ce qui donne un signal mono.
Soustraire Soustrait linformation du canal gauche du canal droit et vice versa. Il sagit l dun
effet typiquement Karaok, servant liminer un son centr (une voix, par exem-
ple) dun signal stro.
323
Modification de la Dure
Cette fonction permet de modifier la dure et le tempo de laudio slectionn, sans
changer la hauteur. Le dialogue contient les paramtres suivants :
Section Entre
Cette section contient des informations et des rglages concernant lentre, cest--
dire laudio slectionn pour le traitement :
Longueur en
chantillons
Dure de laudio slectionn, exprime en chantillons.
Longueur en Secondes Dure de laudio slectionn, exprime en secondes.
Tempo en BPM Si vous traitez de la musique et si vous connaissez le tempo de votre slection
audio, vous pouvez lentrer ici, en BPM (battements par minute). Vous pouvez ainsi
passer directement dun tempo un autre, sans calculs intermdiaires de pourcen-
tage de modification de dure.
Mesures Si vous utilisez le champ Tempo, il faut spcifier ici la dure de laudio slectionn,
en mesures/temps/doubles croches et tics (un tic valant 1/120 de double croche).
Signature rythmique Si vous utilisez le champ Tempo, il faut spcifier ici la signature rythmique, ou m-
trique (type de mesure).
324
Section Sortie
Ces paramtres servent modifier la dure de laudio afin de sadapter un espace
libre ou un tempo spcifiques. Les valeurs seront automatiquement modifies si vous
ajustez lamplitude de la correction temporelle (voir ci-dessous).
Facteur
Le paramtre Facteur permet de dterminer la quantit de rduction temporelle, sous
forme de pourcentage de la dure dorigine. Si vous utilisez les paramtres de la sec-
tion Sortie pour entrer la quantit de rduction temporelle, cette valeur est automati-
quement modifie.
Les valeurs possibles de rduction temporelle dpendent de loption Effet :
Si la case cocher Effet est dsactive, les valeurs possibles iront de 75 125%.
Cest ce mode quil faut prfrer si vous dsirez prserver le caractre du son.
Si la case cocher Effet est active, vous pouvez spcifier des valeurs comprises entre 10
et 1000%.
Ce mode est prvu pour des effets spciaux, par exemple.
chantillons La dure dsire, en chantillons.
Secondes La dure dsire, en secondes.
BPM Le tempo dsir, en battements par minute (BPM). Pour que ce champ soit actif, il
faut connatre le tempo rel de laudio, et le spcifier (avec la mtrique et la dure
en mesures) dans la section Entre, gauche.
Intervalle Permet de spcifier la dure dsire, sous forme dun intervalle entre deux posi-
tions temporelles.
Fixer lIntervalle des
Dlimiteurs
Cliquer sur ce bouton permet dutiliser les valeurs de Dlimiteurs dfinissant la du-
re du cycle.
325
Prcision
La valeur donner ce paramtre est fonction de limportance accorde au feeling
rythmique des donnes audio. Pour des valeurs leves (curseur vers la droite), le
timing et le feeling rythmique seront prservs aussi prcisment que possible. Pour
des valeurs basses, cest la qualit tonale qui est prioritaire, au prix ventuellement de
lgers changements de timing. Ce paramtre nest pas disponible lorsque lalgo-
rithme MPEX est employ (voir ci-dessous).
Qualit
Permet de slectionner un mode Qualit parmi les quatre disponibles : Rapide, Stan-
dard, Haute et MPEX (voir ci-dessous). De faon gnrale, plus la valeur du paramtre
Qualit est leve, plus le traitement sera lent.
propos du mode MPEX :
Le mode Qualit MPEX est bas sur lalgorithme de Prosoniq du mme nom (MPEX est
labrviation de Minimum Perceived Loss Time Compression/Expansion). Cet algo-
rithme, galement utilis dans lapplication TimeFactory signe Prosoniq, utilise un
rseau neural artificiel pour effectuer des prdictions temporelles selon des techni-
ques exclusives, afin dobtenir des traitements de Correction de Hauteur et de Modifi-
cation de Dure de qualit. Vous obtenez ainsi les meilleurs rsultats audio possibles.
Veuillez noter que le paramtre Prcision nest pas disponible en mode MPEX. De plus,
il ne faut pas utiliser la fonction Pr-coute en mode de Qualit MPEX, car lalgorithme
MPEX nest pas conu pour un traitement en temps rel.
326
Appliquer des Plug-ins
Comme dcrit dans le chapitre consacr la Console de Voies, vous pouvez ajouter des
Plug-ins deffets aux formats VST ou DirectX en temps rel pendant la lecture. Toutefois,
il est parfois utile dappliquer de faon permanente des traitements deffets un ou
plusieurs vnements slectionns. Pour ce faire, procdez comme ceci :
1. Effectuez une slection dans la fentre Projet, la Bibliothque ou un diteur.
Les effets sont appliqus selon les mmes rgles que pour le Traitement (voir page 304).
2. Slectionnez Plug-ins dans le menu Audio.
3. Slectionnez leffet dsir dans le sous-menu qui apparat alors.
Le dialogue du Plug-in apparat alors.
Mono ou Stro ?
Si vous appliquez un effet des donnes audio mono, seul le canal gauche de la sortie
stro sera concern.
Le dialogue du Plug-in
Le dialogue du Plug-in pour leffet de Chorus
La partie suprieure du dialogue du Plug-in contient les paramtres disponibles pour
le Plug-in deffet slectionn. Selon le Plug-in, linterface utilisateur peut tre person-
nalise ou utiliser les curseurs de paramtres standard.
327
Pour plus de dtails concernant les paramtres des Plug-ins livrs avec le logiciel, reportez-
vous la page 181.
La partie infrieure du dialogue regroupe les rglages de traitement. Ils sont com-
muns tous les Plug-ins.
Si la partie infrieure est cache, cliquez sur le bouton Plus... pour la faire apparatre.
Pour la cacher encore une fois, il suffit de cliquer nouveau sur le bouton (qui sest transform
entre-temps en Moins...).
La partie infrieure commune du dialogue hberge les fonctions et rglages suivants :
Son Trait/Original
Ces deux curseurs permettent de spcifier lquilibre entre le signal trait et le signal
dorigine dans le Clip rsultant.
En temps normal, les deux curseurs sont interconnects : si par exemple vous montez
le curseur Signal trait, le curseur Signal dorigine baisse de la mme valeur. Toutefois,
vous pouvez les dplacer indpendamment si vous le dsirez : il suffit dappuyer sur la
touche [Alt] tout en faisant glisser le curseur. Vous pouvez ainsi obtenir, par exemple,
80% de signal dorigine et 80% de signal trait. Attention la distorsion !
Extension
Ce paramtre est trs utile si vous appliquez un effet ajoutant des donnes aprs la fin
du signal dorigine (rverbration, dlai...). Lorsque la case cocher est active, vous
pouvez spcifier une dure dextension, par lintermdiaire du curseur. Cette extension
est prise en compte lors de la pr-coute, ce qui aide trouver la dure dextension la
plus approprie.
Pr-/Post-Mixage
Ces paramtres permettent dintroduire leffet et de le faire disparatre progressivement.
Si vous activez Pr-Mixage en spcifiant par exemple une valeur de 1000 ms, leffet sera
introduit progressivement partir du dbut de la slection, pour atteindre son niveau
nominal 1000 ms aprs le dbut. De mme, si vous activez Post-Mixage avec la mme
valeur, le traitement disparatra progressivement, en commenant 1000 ms avant la fin
de la slection.
328
La somme des dures de Pr-Mixage et Post-Mixage ne peut tre suprieure la dure
globale de la slection.
Bouton Pr-coute
Permet dcouter le rsultat du traitement avec les rglages en cours. La lecture conti-
nuera en boucle jusqu ce que vous cliquiez de nouveau sur le bouton (qui porte la
mention Arrter en cours de pr-coute). Vous pouvez si ncessaire procder des
ajustements en cours de pr-coute.
Bouton Calculer
Effectue le traitement et referme le dialogue.
Bouton Annuler
Referme le dialogue sans effectuer de traitement.
329
Historique des Modifications
Procdures
LHistorique des Modifications permet, lorsque vous le dsirez, de supprimer un traite-
ment (ou tous les traitements) appliqu(s) un Clip. Les traitements modifiables dans
cet Historique sont : les fonctions du menu Traitement, tout Plug-in deffet, et les op-
rations effectues dans lditeur dchantillons, comme Couper, Coller, Supprimer et
Dessiner avec loutil Crayon.
Grce aux relations Clip/Fichier (dcrites la page 302), il est mme possible de modifier
ou de supprimer des traitements situs au beau milieu de lHistorique des Modifications,
tout en conservant les traitements effectus par la suite ! Cette fonction dpend du type
de traitement effectu, voir page 330.
Procdez comme ceci :
1. Slectionnez le Clip dans la Bibliothque, ou un de ses vnements dans la fentre Projet.
La colonne Statut dans la Bibliothque permet de reprer quels Clips ont t traits : la prsence
dun symbole de forme donde indique que le Clip a subi un traitement ou des effets (voir page
330).
2. Slectionnez Historique des Modifications dans le menu Audio.
Le dialogue Historique des Modifications apparat alors.
330
La partie gauche du dialogue contient la liste de tous les traitements subis par le Clip, les
plus rcents apparaissant en fin de liste. Les colonnes Premier chantillon et Images
indiquent les sections du clip affectes par chaque opration. La colonne Statut indi-
que si lopration peut tre modifie ou supprime.
3. Reprez lopration que vous dsirez modifier et slectionnez-la en cliquant dessus dans
la liste.
Pour modifier les paramtres du traitement slectionn, cliquez sur le bouton Modifier.
Le dialogue de la fonction de traitement ou de leffet appliqu souvre alors, ce qui permet de
modifier les rglages, exactement comme lors de la premire application.
Pour remplacer lopration slectionne par une autre fonction de traitement ou un autre
effet, slectionnez la fonction dsire depuis le menu local, et cliquez sur le bouton Rem-
placer par.
Si la fonction slectionne dispose de rglages, un dialogue apparatra, comme dhabitude.
Lopration dorigine sera ensuite supprime, et le nouveau traitement insr dans lHistorique
des Modifications.
Pour supprimer lopration slectionne, cliquez sur le bouton Supprimer.
Le traitement est alors supprim du Clip.
4. Cliquez sur Fermer pour refermer le dialogue.
Restrictions
Si la fonction de traitement ne possde aucun rglage, il est impossible de la modifier.
Si vous avez appliqu un traitement changeant la dure du Clip (par exemple, Couper,
Insrer ou Modifier la dure), vous ne pouvez le supprimer que sil sagit du plus rcent
traitement contenu dans lHistorique des Modifications (autrement dit, sil apparat tout
en bas de la liste). Une icne apparaissant dans la colonne Statut indique si une opra-
tion ne peut tre supprime ou modifie. Par ailleurs, les boutons correspondants seront
en gris.
331
Geler les Modifications
La fonction Geler les Modifications permet de rendre dfinitifs les divers traitements
et/ou effets appliqus un Clip :
1. Slectionnez le Clip dans la Bibliothque, ou un de ses vnements dans la fentre Projet.
2. Slectionnez Geler les Modifications dans le menu Audio.
Sil nexiste quune seule version modifie du Clip (autrement dit, aucun autre Clip ne se
rfre au mme fichier audio), le dialogue suivant apparatra :
Si vous slectionnez Remplacer, toutes les modifications seront appliques au fichier audio
original (celui qui apparat dans la liste se trouvant dans la colonne Chemin du Clip dans la
Bibliothque). Si vous slectionnez Nouveau Fichier, lopration Geler les Modifications crera
un nouveau fichier dans le dossier Audio lintrieur du dossier Projet (ce qui laissera intact le
fichier audio dorigine).
Si le Clip slectionn (ou le Clip lu par lvnement slectionn) possde plusieurs ver-
sions modifies (autrement dit, sil existe dautres Clips se rfrant au mme fichier
audio), le message dalerte suivant apparatra :
Comme vous pouvez vous en rendre compte, il nest pas possible dans ce cas de remplacer le
fichier audio dorigine. La raison est simple : ce fichier audio est aussi utilis par dautres Clips.
Slectionnez Nouveau Fichier pour crer un nouveau fichier dans le dossier Audio contenu
dans le dossier Projet.
prsent, le Clip se rfre un seul fichier audio. Si vous ouvrez le dialogue Historique
des Modifications pour le Clip, la liste sera vide.
332
Dtecter les Silences
La fonction Dtecter les Silences, dans le menu Audio, nest pas vraiment une fonction
de traitement, puisquelle naffecte pas le Clip Audio. Elle recherche les parties silen-
cieuses dun vnement, et soit coupe lvnement en deux en supprimant les parties
silencieuses du Projet, soit cre des intervalles correspondant aux sections non silen-
cieuses. Procdez comme ceci :
1. Slectionnez lvnement dans la fentre Projet ou lditeur de Conteneurs Audio.
Vous pouvez slectionner plusieurs vnements si vous le dsirez : dans ce cas, vous pourrez
procder des rglages diffrents pour chacun des vnements slectionns.
2. Slectionnez Dtecter les Silences depuis le menu Audio.
Le dialogue Dtecter les Silences apparat.
333
3. Faites les rglages dans la rgion situe sous laffichage de la forme donde.
Ils possdent les fonctions suivantes :
Rglage Description
Seuil dOuverture Ds que le niveau audio dpasse cette valeur, la fonction souvre : autrement dit,
le son passe.
Rglez ce seuil une valeur suffisamment basse pour obtenir une ouverture au d-
but dun son, mais suffisamment leve pour supprimer tout bruit indsirable pen-
dant les parties silencieuses.
Seuil de Fermeture Ds que le niveau audio passe sous cette valeur, la fonction se ferme. Cette va-
leur ne peut tre suprieure celle du Seuil douverture.
Rglez ce seuil suffisamment haut pour pouvoir ter tout bruit indsirable pen-
dant les parties silencieuses.
Lis Si cette case cocher est active, les Seuils dOuverture et de Fermeture possde-
ront toujours les mmes valeurs.
Temps dOuverture
Minimum
Permet de dterminer la dure minimale pendant laquelle la fonction restera
ouverte aprs dpassement de la valeur du seuil douverture.
Si le signal audio contient des sons courts rpts, et que la fonction cre trop de
sections ouvertes brves, essayez daugmenter cette valeur.
Temps de Fermeture
Minimum
Permet de dterminer la dure minimale pendant laquelle la fonction restera fer-
me aprs passage de la valeur du signal audio sous le seuil de fermeture.
Le plus souvent, cette dure sera plutt basse, afin dviter de supprimer des sons.
Avant Ouverture
(Pre-Roll)
Permet douvrir la fonction un peu avant le dpassement du niveau du seuil
douverture. Autrement dit, le dbut de chaque section ouverte est lgrement
dcal vers la gauche, selon la dure rgle ici.
Cette fonction est utile pour viter toute suppression dattaque.
Aprs Ouverture
(Post-Roll)
Permet de fermer la fonction un peu aprs passage du niveau audio sous le seuil
de fermeture.
Cette fonction est utile pour viter toute suppression de la rsonance naturelle des
sons.
334
4. Cliquez sur le bouton Dtecter.
Lvnement Audio est alors analys, et laffichage de la forme donde est redessin afin de faire
apparatre les sections considres, selon vos rglages, comme du silence.
Si vous le dsirez, vous pouvez couter le rsultat via la fonction Pr-coute.
Lvnement est lu en boucle sur toute sa dure, mais avec les sections fermes remplaces
par du silence.
5. Rptez les tapes 3 et 4 jusqu obtention dun rsultat satisfaisant.
6. Slectionnez ce que vous voulez que la fonction fasse, en activant soit la case cocher
Ajouter en Rgions, soit la case cocher Supprimer les Silences, ou les deux.
Ajouter en Rgions permet de crer des rgions qui correspondent aux sections non-silencieu-
ses. Supprimer les Silences dcoupera les vnements au dbut et la fin de chaque section
non-silencieuse, et supprimera les sections silencieuses intermdiaires.
7. Si vous avez activ Ajouter en Rgions, vous pouvez spcifier un nom pour les Rgions,
dans le champ Nom de Rgions.
En plus de leur nom, les rgions seront numrotes, partir du numro spcifi dans le champ
Dbut de la Numrotation Auto.
8. Cliquez sur Calculer.
Lvnement est alors dcoup et/ou les rgions ajoutes.
Le rsultat obtenu avec loption Supprimer les silences.
Si vous avez slectionn plus dun vnement dans le point 1 ci-avant, le dialogue appa-
ratra de nouveau, ce qui permet de procder des rglages spars pour chaque vne-
ment slectionn.
335
LAnalyseur de Spectre
Cette fonction permet danalyser laudio slectionn, en faisant apparatre son spectre
(distribution des niveaux en fonction des frquences), qui apparat sous forme dune
reprsentation en deux dimensions : les frquences sur laxe des x (horizontal), le niveau
sur laxe des y (vertical).
1. Procdez une slection audio.
Cette slection peut tre soit un Clip, soit un vnement, soit un intervalle de slection.
2. Slectionnez Analyse de Spectre depuis le menu Audio.
Un dialogue rassemblant les rglages permettant de paramtrer lanalyse apparat alors.
Les valeurs par dfaut sont choisies pour donner de bons rsultats dans la plupart des
situations, mais vous pouvez entrer vos propres rglages si dsir :
Paramtre Description
Taille en chantillons Cette fonction permet de dterminer la taille des blocs danalyse utilise pour le
dcoupage de donnes audio avant analyse. Plus cette valeur est grande, plus la
rsolution frquentielle du spectre calcul sera leve.
Taille du Recouvrement Taille du recouvrement entre chaque bloc danalyse.
Fentre Utilise Permet de choisir quel type de fentre utiliser pour la FFT (Transforme de Fourier
rapide, la mthode mathmatique utilise pour calculer le spectre).
Valeurs Normalises Lorsque cette fonction est active, les valeurs de niveau rsultantes sont mises
lchelle, de faon ce que le plus haut niveau soit normalis la valeur 1 (soit 0 dB).
De la Stro Lors de lanalyse dun signal stro, un menu local apparat, proposant les fonc-
tions suivantes :
Mixage Mono - le signal stro est somm en mono avant lanalyse.
Voie Gauche - seul le canal gauche est pris en compte pour lanalyse.
Voie Droite - seul le canal droit est pris en compte pour lanalyse.
Stro - les deux canaux sont analyss (ce qui fait apparatre deux spectres spars).
336
3. Cliquez sur le bouton Calculer.
Le spectre est alors calcul puis affich sous forme de reprsentation graphique.
4. Vous pouvez ajuster la reprsentation graphique via les rglages proposs dans la fen-
tre daffichage:
dB Lorsque cette case est coche, laxe vertical est gradu en dB. Dans le cas contraire, ce
sont des valeurs comprises entre 0 et 1 qui sont indiques.
Frq. log Lorsque cette case est coche, laxe horizontal (frquences) est gradu selon une chelle
logarithmique. Dans le cas contraire, cette graduation est linaire.
Prcision Ce nombre indique la rsolution frquentielle de la reprsentation. Cette valeur ne peut
tre modifie directement ici, mais rsulte de la taille, exprime en chantillons, entre
dans le prcdent dialogue.
Frquence/Note Permet de choisir si les frquences apparaissent exprimes en Hertz ou en noms de no-
tes.
Min. Permet dentrer la plus basse frquence apparaissant dans la reprsentation.
Max. Permet dentrer la plus haute frquence apparaissant dans la reprsentation. En modi-
fiant les valeurs Min. et Max., vous pouvez examiner les frquences de faon plus d-
taille.
Activer Lorsque cette case est coche, la prochaine Analyse de Spectre apparatra dans la mme
fentre. Dans le cas contraire, les nouveaux rsultats dAnalyse de Spectre apparaissent
dans des fentres spares.
337
5. Si vous dplacez le pointeur de la souris par-dessus la reprsentation graphique, un cur-
seur en forme de croix suit la courbe graphique, et le coin suprieur droit de laffichage in-
dique la frquence/note et le niveau correspondant sa position.
Pour comparer le niveau entre deux frquences, placez le pointeur sur lune dentre elles, cliquez
une fois avec le bouton droit puis placez le pointeur sur la seconde frquence. La valeur delta (dif-
frence de niveau entre cette position et la premire, celle clique avec le bouton droit) apparat
dans le coin suprieur droit (repre avec un D).
Si vous avez analys des donnes audio stro et slectionn loption Stro dans le
premier dialogue, les courbes correspondant aux canaux gauche et droit apparaissent en
superposition dans laffichage - la courbe correspondant au canal gauche en blanc, celle
correspondant au canal droit en jaune.
Laffichage dans le coin suprieur droit indique les valeurs correspondant au canal gauche. Pour
lire celles du canal droit, il suffit de maintenir la touche [Maj] enfonce. Un L ou un R apparat
pour indiquer quel canal les valeurs affiches correspondent.
6. Vous pouvez laisser la fentre ouverte, ou la refermer en cliquant sur le bouton Fermer.
Si vous la laissez ouverte avec la case Activer coche, le rsultat de la prochaine Analyse de Spec-
tre apparatra dans la mme fentre.
338
Statistiques
La fonction Statistiques du menu Audio permet, aprs lanalyse les donnes audio slec-
tionnes (vnements, Clips ou intervalles de slection), de faire apparatre une fentre
contenant les informations suivantes :
Valeur Mini dchan-
tillon
Valeur dchantillon la plus faible rencontre dans la slection, sous forme dune
valeur exprime en dB et entre -1 et +1.
Valeur Maxi dchan-
tillon
Valeur dchantillon la plus leve rencontre dans la slection, sous forme dune
valeur exprime en dB et entre -1 et +1.
Amplitude de Crte Valeur dchantillon la plus leve (en nombres absolus) rencontre dans la slec-
tion, en dB.
Composante Continue Niveau dune ventuelle composante continue prsente dans la slection, exprim
sous forme de pourcentage ou en dB (voir page 321).
Rsolution Estime Mme si un fichier audio est au format 16 ou 24 bits, il peut fort bien avoir t con-
verti ce format depuis une rsolution infrieure. La valeur de Rsolution Estime
rsulte dune estimation intelligente de la vraie rsolution des donnes corres-
pondant la slection audio, en calculant la plus petite diffrence de niveau entre
deux chantillons.
Frquence dchan-
tillonnage
Frquence dchantillonnage de la slection audio.
339
Procder aux rglages en vue dune Analyse dnergie RMS
Les trois valeurs apparaissant en bas de la liste statistiques indiquent les nergies RMS
(Root Mean Square) efficaces - correspondant, subjectivement, au niveau sonore res-
senti. Ces valeurs sont obtenues en calculant les niveaux moyens au cours dun court
intervalle temporel. Cette analyse est base sur deux paramtres entrs dans le dialo-
gue Prfrences (page Audio) :
Rsolution RMS
Cette dure correspond la largeur de la fentre temporelle de calcul de la moyenne utilise
pour tablir les valeurs RMS. Plus cette valeur est faible, plus les valeurs RMS obtenues se rap-
procheront de valeurs crtes.
Seuil (Moyenne RMS)
Cette valeur correspond au niveau minimal pris en compte lors du calcul de la valeur RMS
moyenne.
nergie RMS Min. nergie RMS minimale mesure dans la slection (voir ci-aprs).
nergie RMS Max. nergie RMS maximale mesure dans la slection (voir ci-aprs).
Moyenne nergie moyenne, calcule pour toute la slection (voir ci-aprs).
340
13
Lditeur dchantillons
342
Prsentation
Lditeur dchantillons permet de voir et de manipuler laudio au niveau du Clip Audio,
en coupant, collant, supprimant ou en dessinant des donnes audio, ou encore en
appliquant des effets. Cette dition peut tre appele non-destructive, en ce sens
que vous pouvez annuler tous les changements et revenir aux versions originales
tout moment grce lHistorique des Modifications.
Pour les dtails, voir les paragraphes concernant le traitement non-destructif la page
302 et la description de lHistorique des Modifications la page 329.
Ouvrir lditeur dchantillons
Vous ouvrez lditeur dchantillons en double cliquant sur un vnement Audio dans
la fentre Projet ou dans lditeur de Conteneurs Audio ou encore en double cliquant
sur un Clip Audio dans la Bibliothque. Il peut y avoir plusieurs diteurs dchantillons
ouverts en mme temps.
Si loption Autoriser plusieurs diteurs par vnement est active dans le dialogue Pr-
frences (page Interface - dition), il est possible douvrir plusieurs fentres ddition
pour le mme vnement.
Si cette option est dsactive, et que vous double cliquez sur un vnement ou un Clip dj en
cours ddition, la fentre dditeur dchantillons dj ouverte sera affiche au premier plan.
Notez que le fait de double cliquer sur un Conteneur (Part) Audio dans la fentre Projet
ouvrira lditeur de Conteneurs Audio, mme si le Conteneur ne contient quun seul v-
nement Audio.
Voir page 362.
343
Description de la fentre
Le menu lments
Si vous faites un clic droit dans lditeur dchantillons afin dafficher le menu contex-
tuel, vous verrez un sous-menu appel lments. En activant ou dsactivant les
options de ce sous-menu, vous pouvez choisir ce qui sera affich dans la fentre de
lditeur. Certaines de ces options sont galement disponibles sous forme dicnes
dans la Barre dOutils.
344
La Barre dOutils
La Barre dOutils contient des outils et divers rglages :
Laffichage miniature
Laffichage miniature fournit une vue densemble du Clip. La section se trouvant pr-
sente dans laffichage de forme donde de lditeur dchantillons est indique par un
rectangle bleu dans laffichage miniature, alors que lintervalle slectionn est indiqu
en gris.
Vous pouvez dplacer le rectangle bleu dans laffichage miniature afin de voir les autres
sections du Clip.
Pour cela, cliquez dans la moiti infrieure du rectangle et faites le glisser droite ou gauche.
Vous pouvez redimensionner le rectangle bleu (en faisant glisser ses bords gauche et
doit) afin de zoomer en avant ou en arrire, horizontalement.
Vous pouvez dfinir une nouvelle zone de visualisation en cliquant dans la moiti sup-
rieure de laffichage miniature et un dessinant un rectangle avec le pointeur.
Outils de lditeur dchantillons
Icnes Jouer et Boucler Montrer les Rgions
Montrer lvnement Audio
Dfilement
automatique
Caler sur les
passages zro
Montrer la Ligne dInfos Position du curseur (pointeur)
Dbut et fin de lintervalle de slection actuel
345
La Rgle
La Rgle de lditeur dchantillons se trouve entre laffichage miniature et laffichage
de forme donde. Elle reprsente lchelle temporelle dans le format daffichage spci-
fi dans le dialogue de Configuration du Projet (voir page 16). Si vous prfrez, vous
pouvez choisir un format daffichage indpendant pour la Rgle en cliquant sur le bou-
ton flch situ droite de celle-ci et en slectionnant une option dans le menu local
qui apparat (ceci affectera aussi les valeurs dans la Ligne dInfos). Les options de format
daffichage sont dcrites la page 14.
Laffichage de la forme donde et lchelle de niveaux
Laffichage de forme donde montre limage de la forme donde du Clip Audio dit
dans le style slectionn dans le dialogue Prfrences (Interface Utilisateur - page Affi-
chage dvnements), voir page 19. sa gauche, se trouve une chelle de niveaux
indiquant lamplitude de laudio.
Lorsque lchelle de niveaux est visible, vous pouvez choisir dafficher le niveau en pour-
centage ou en dB.
Ceci en cliquant sur licne situe au-dessus de lchelle de niveaux et en slectionnant une des
options dans le menu local qui apparat. Cette icne permet aussi de cacher lchelle de niveaux.
346
Pour afficher lchelle de niveaux aprs lavoir cache, faites un clic droit pour faire appa-
ratre le menu contextuel et activez chelle de Niveaux dans le sous-menu lments.
Ce sous-menu permet galement de choisir si lAxe des Abscisses et/ou les Axes des Demi-Niveaux
seront visibles dans laffichage de forme donde.
La Ligne dInfos
La Ligne dInfos en bas de la fentre affiche des informations concernant le Clip Audio
dit. Vous ne pouvez pas diter les valeurs dans cette Ligne dInfos.
Pour afficher ou cacher la Ligne dInfos, cliquez sur licne i dans la Barre dOutils.
Au dpart, les valeurs de dure et de position sont affiches dans le format spcifi dans le
dialogue Configuration du Projet (voir page 16), mais vous pouvez changer cela en cliquant
dans le champ du milieu de la Ligne dInfos et en slectionnant un autre format daffichage
dans le menu local.
Ce choix affectera aussi la Rgle de lditeur dchantillons.
Axes des Demi-Niveaux
Axe des Abscisses
Format audio et dure Intervalle de slection actuel
Format daffichage slectionn
(pour la Ligne dInfos et la Rgle)
Nombre de modifications
effectues sur le Clip
Facteur de zoom
347
Oprations
Zoomer
Zoomer dans lditeur dchantillons seffectue laide des procdures de zoom stan-
dard, avec quelques nuances :
Le curseur de zoom vertical change lchelle verticale relativement la hauteur de la fen-
tre de lditeur, dune faon similaire au Zoom sur la forme donde dans la fentre Projet
(voir page 17).
Cela signifie que le zoom avant provoquera la disparition des parties suprieures des formes
donde.
Si vous voulez modifier lagrandissement vertical tout en gardant la forme donde visible, il
suffit de redimensionner verticalement la fentre de lditeur.
Les options suivantes sont disponibles dans le sous-menu Zoomer du menu dition:
Vous pouvez aussi zoomer en redimensionnant le rectangle bleu dans laffichage miniature.
Voir page 344.
Le rglage de zoom actuel est indiqu dans la Ligne dInfos, sous la forme dune valeur en
chantillons par pixel.
Notez que vous pouvez faire un zoom avant horizontal jusqu une chelle infrieure un
chantillon par pixel !
Cest ncessaire pour dessiner laide du Crayon, comme dcrit la page 356.
Option Description
Zoom Avant Zoom Avant dun cran, centr sur la position du Curseur.
Zoom Arrire Zoom Arrire dun cran, centr sur la position du Curseur.
Zoom Arrire Complet Zoom Arrire afin que tout le Clip soit visible dans lditeur.
Zoomer sur la Slection Zoom Avant de faon ce que la slection occupe tout lcran.
Zoomer sur lvnement Zoom Avant de faon ce que lditeur affiche la section du Clip correspon-
dant lvnement Audio dit. Cette option nest pas disponible si vous
avez ouvert lditeur dchantillons depuis la Bibliothque (dans ce cas,
cest le Clip entier qui est ouvert pour tre dit et non pas lvnement).
Zoom Avant/Arrire Vertical Revient utiliser le curseur de zoom vertical (voir ci-dessus).
348
Si vous avez fait un zoom avant jusqu un chantillon par pixel ou moins, lapparence des
chantillons dpendra de loption Interpoler les Images Audio dans le dialogue Prf-
rences (page Interface Utilisateur-Affichage dvnements).
Si loption est dsactive, les valeurs dchantillon seront dessines comme des marches. Si
cette option est active elles seront interpoles de faon former des courbes.
coute
Lorsque vous utilisez les commandes de lecture habituelles pour relire de laudio alors
que lditeur dchantillons est ouvert, il est souvent pratique de pouvoir couter uni-
quement laudio dit. Vous pouvez le faire de plusieurs manires :
Lors dune coute, laudio sera dirig directement vers le Bus 1, en ignorant les rglages
de voie audio, deffets et dgalisation.
Au moyen de loutil Haut-Parleur
Si vous cliquez quelque part dans laffichage de forme donde avec loutil Haut-Parleur
en laissant le bouton de la souris appuy, le Clip sera relu partir de lendroit o vous
avez cliqu. La lecture continuera jusquau relchement du bouton.
Au moyen de loutil Jouer
Le fait de cliquer sur loutil Jouer de la Barre dOutils relit laudio dit, en respectant
les rgles suivantes :
Si vous avez fait une slection, celle-ci sera relue.
Sil ny a pas de slection, mais que loption Montrer lvnement Audio est active (voir page
357), la section du Clip correspondant cet vnement sera relue.
Sil ny a pas de slection et que loption Montrer lvnement Audio est dsactive, le Clip en-
tier sera relu.
Si loutil Boucler est active, la lecture continuera de manire rptitive jusqu ce que vous d-
sactiviez loutil Jouer. Sinon, la section nest relue quune seule fois.
Notez quil existe un bouton Jouer spar pour couter les Rgions. Voir page 354.
349
Scrub (coute dynamique)
Loutil Scrub (coute dynamique) permet de reprer des positions dans laudio en
lcoutant, en le faisant dfiler vers lavant ou larrire nimporte quelle vitesse :
1. Slectionnez loutil Scrub.
2. Cliquez dans laffichage de forme donde et maintenez le bouton de la souris enfonc.
Le curseur de Projet se place sur la position o vous avez cliqu.
3. Faites glisser vers la gauche ou la droite.
Le curseur de Projet suit le pointeur de la souris et laudio est relu. La vitesse et la hauteur de lec-
ture dpendent de la vitesse laquelle vous dplacez le pointeur.
Faire des slections
Pour slectionner une partie de laudio dans lditeur dchantillons, il faut cliquer et
faire glisser avec loutil de Slection dIntervalle.
Si loption Caler sur les passages zro est active dans la Barre dOutils, le dbut et la fin
de la slection seront toujours sur des points de passage zro (voir page 359).
Vous pouvez redimensionner la slection en faisant glisser son bord gauche ou droit ou
en cliquant avec la touche [Maj] enfonce.
La slection actuelle est indique droite de la Barre dOutils.
Vous pouvez rgler avec prcision la slection en modifiant ces valeurs de manire numrique. Notez
que les valeurs sont relatives au point de dpart du Clip, et non lchelle temporelle du Projet.
Un intervalle
slectionn.
350
Au moyen du menu Slectionner
Le sous-menu Slectionner du menu dition contient les fonctions de slection
suivantes :
dition des intervalles de Slection
Les slections dans lditeur dchantillons peuvent tre manipules de plusieurs
manires. Veuillez noter que :
Si vous tentez dditer un vnement qui est une copie partage (cest--dire un vnement
faisant rfrence un Clip utilis dans dautres vnements du Projet), il vous sera demand
si vous voulez crer une nouvelle version du Clip (si vous navez pas dj effectu un choix
permanent - voir ci-dessous).
Slectionnez Nouvelle Version si vous dsirez que ldition naffecte que lvnement slec-
tionn. Slectionnez Continuer pour que ldition affecte toutes les copies partages.
Remarque : Si vous activez loption Ne plus afficher ce message dans le dialogue, toutes les
manipulations ddition ultrieures seront conformes la mthode slectionne (Continuer
ou Nouvelle Version). Vous pouvez modifier ce rglage tout moment via le menu local En
cas de Traitement de Clips Partags du dialogue Prfrences (page Audio).
Toute modification du Clip apparatra dans lHistorique des Modifications, ce qui rend
possible de les annuler ultrieurement (voir page 329).
Tout Slectionne le Clip entier.
Nant Rien nest slectionn, (la dure de slection est 0).
Le Contenu de la Boucle Slectionne tout laudio situ entre les Dlimiteurs gauche et droit.
Du Dbut jusquau Curseur Slectionne tout laudio situ entre le dbut du Clip et le curseur de Projet.
Du Curseur jusqu la Fin Slectionne tout laudio situ entre le curseur de Projet et la fin du Clip. Pour
cela il faut que le curseur de Projet soit plac dans les limites du Clip.
Slectionner lvnement Slectionne uniquement laudio inclus dans lvnement slectionn. Cette
option nest pas disponible si vous avez ouvert lditeur dchantillons par-
tir de la Bibliothque dans ce cas, cest le Clip entier qui est ouvert pour tre
dit et non pas un vnement).
Du Bord Gauche de la Slection
jusquau Curseur
Dplace le bord gauche de lintervalle de slection actuel jusquau curseur
de Projet. Pour cela il faut que le curseur soit plac dans les limites du Clip.
Du Bord Droit de la Slection
jusquau Curseur
Dplace le bord droit de lintervalle de slection actuel jusquau curseur de
Projetou jusqu la fin du Clip (si le Curseur se trouve la droite du Clip).
351
Couper, Copier et Coller
Les commandes Couper, Copier et Coller du menu dition fonctionnent selon les
rgles suivantes :
Slectionner Copier copie la slection dans le Presse-Papiers.
Slectionner Couper supprime la slection du Clip et la place dans le Presse-Papiers.
La partie situe droite de la slection est dplace vers la gauche pour remplir le vide.
Slectionner Coller copie les donnes du Presse-Papiers dans le Clip.
Sil y a une slection dans lditeur, celle-ci sera remplace par les donnes colles. Sil ny a pas
de slection (si la dure de la slection est 0), les donnes colles seront insres en com-
menant sur la ligne de slection grise. La partie situe droite de cette ligne sera dplace afin
de faire de la place aux donnes colles.
Les donnes colles seront insres sur la ligne de slection grise.
Insrer un Silence
Slectionner Insrer un Silence dans le sous-menu Intervalle du menu dition ins-
rera un silence (blanc) ayant la mme dure que la slection actuelle, au dbut de la
slection. Cette fonction est galement disponible sous forme dune option spare
dans le menu contextuel.
La slection ne sera pas remplace, mais dplace vers la droite pour faire de la place.
Si vous voulez remplacer la slection, utilisez la fonction de traitement Silence la place (voir
page 321).
352
Supprimer
Slectionnez Supprimer dans le menu dition (ou appuyez sur [Supprimer]) afin de
supprimer la slection du Clip. La partie situe droite de la slection sera dplace
vers la gauche afin de remplir le vide.
Traitement
Les fonctions du sous-menu Traitement du menu Audio peuvent tre appliques aux
slections dans lditeur dchantillons, tout comme les effets du sous-menu Plug-ins.
Ceci est dcrit au chapitre Traitement et fonctions audio.
Crer un nouvel vnement partir de la slection
Vous pouvez crer un nouvel vnement qui ne jouera que lintervalle de slection, en
employant la mthode suivante :
1. Dfinissez un intervalle de slection.
2. Appuyez sur [Ctrl] et faites glisser lintervalle de slection sur la piste Audio dsire dans
la fentre Projet.
Crer un nouveau Clip ou Fichier Audio partir de la slection
Vous pouvez extraire une slection dun vnement et crer un nouveau Clip ou un
nouveau fichier audio, de la manire suivante :
1. Dfinissez un intervalle de slection.
2. Slectionnez Convertir la Slection en Fichier dans le menu Audio.
Il vous sera demand si vous voulez crer une nouvelle version (Clip) ou un nouveau fichier audio.
Si vous slectionnez Nouvelle Version, un nouveau Clip sera cr et ajout la Biblio-
thque.
Le nouveau Clip fera rfrence au mme fichier audio que le Clip dorigine, mais ne contiendra
que laudio correspondant lintervalle de slection.
Si vous slectionnez Fichier, un nouveau fichier sera cr, contenant laudio slectionn.
Un nouveau Clip sera aussi ajout la Bibliothque, faisant rfrence au nouveau fichier audio.
Quelle que soit loption choisie, un nouvel diteur dchantillons souvrira avec le nouveau Clip.
353
Travail sur les Rgions
Les Rgions sont des sections lintrieur dun Clip. Le principal intrt des Rgions
est lenregistrement en Cycle, dans lequel diffrentes prises sont mmorises sous
forme de Rgions (voir page 78). Vous pouvez aussi utiliser cette fonction pour mar-
quer des sections importantes dans le Clip Audio. Vous pouvez faire glisser les Rgions
dans la fentre Projet depuis lditeur ou la Bibliothque, afin de crer de nouveaux
vnements Audio. Vous pouvez galement exporter une Rgion vers le disque sous
la forme dun nouveau fichier audio, depuis la Bibliothque.
Les Rgions sont principalement cres, dites et gres dans lditeur dchantillons :
Crer une Rgion
1. Slectionnez lintervalle convertir en Rgion.
2. Cliquez sur licne Montrer les Rgions dans la Barre dOutils, ou activez Rgions dans
le sous-menu lments du menu contextuel.
La liste des Rgions sera affiche droite dans la fentre de lditeur dchantillons.
3. Cliquez sur le bouton Ajouter situ au-dessus de la liste des Rgions (ou slectionnez
Crer des Rgions dans le menu Audio).
Une Rgion sera cre, correspondant lintervalle slectionn.
354
4. Pour nommer la Rgion, cliquez dessus dans la liste et tapez un nouveau nom.
Les Rgions peuvent tre renommes tout moment par cette procdure.
Lorsquune Rgion est slectionne dans la Liste des Rgions, elle est instantanment
affiche et slectionne dans lditeur dchantillons.
dition des Rgions
La Rgion slectionne dans la liste est affiche en gris dans laffichage de forme donde
et dans laffichage miniature.
Il y a deux moyens dditer les positions de dbut et de fin dune Rgion :
Cliquez et faites glisser ses poignes de dbut et de fin dans laffichage de forme donde
(avec nimporte quel outil).
Lorsque vous dplacez le pointeur sur les poignes, il se transforme automatiquement en flche
pour indiquer que vous pouvez agir sur les poignes.
ditez les positions de dbut et de fin numriquement dans la liste des Rgions.
Les positions sont affiches dans le format daffichage slectionn pour la Rgle et la Ligne dInfos,
mais sont relatives au point de dpart du Clip Audio, et non lchelle temporelle du Projet.
couter des Rgions
Vous pouvez couter une Rgion en la slectionnant dans la liste et en cliquant sur le
bouton Jouer. Les Rgions seront relues une fois ou en boucle, en fonction du rglage
de loutil Boucle de la Barre dOutils.
355
Faire des slections partir des Rgions
Si vous slectionnez une Rgion dans la liste et cliquez sur le bouton Slectionner au-
dessus, la section correspondant du Clip Audio sera slectionne (comme si vous
laviez slectionne avec loutil de Slection dIntervalle). Cest trs pratique si vous
voulez appliquer un traitement uniquement une Rgion, etc.
Veuillez noter que vous pouvez galement double-cliquer sur une Rgion dans la Biblio-
thque, afin de voir son Clip Audio ouvert dans lditeur dchantillons avec la zone de la
Rgion automatiquement slectionne.
Crer de nouveaux vnements partir de Rgions
Vous pouvez crer de nouveaux vnements Audio partir de Rgions, en employant
la mthode suivante :
1. Cliquez dans la colonne la plus gauche de la liste des Rgions et maintenez le bouton de
la souris enfonc.
2. Placez le pointeur sur la piste Audio voulue et positionnez-la dans la fentre Projet.
3. Relchez le bouton de la souris.
Un nouvel vnement est cr.
Vous pouvez aussi utiliser la fonction Convertir les Rgions en vnements (voir page 44).
Supprimer des Rgions
Pour supprimer une Rgion dun Clip, slectionnez-la dans la liste et cliquez sur le
bouton Supprimer.
Exporter des Rgions sous forme de Fichiers Audio
Si vous crez une Rgion dans lditeur dchantillons, la Rgion peut ensuite tre
exporte sur le disque sous forme dun nouveau fichier audio. Cette opration seffec-
tue depuis la Bibliothque, et elle est dcrite la page 421.
356
Dessiner dans lditeur dchantillons
Il est possible dditer le Clip Audio au niveau de lchantillon, en dessinant laide de
loutil Crayon. Ceci peut tre utile pour diter manuellement un dfaut ou un clic, etc.
1. Faites un Zoom avant jusqu avoir une valeur de Zoom infrieure 1.
Cela signifie quil y aura plus dun pixel par chantillon.
2. Slectionnez le Crayon.
3. Cliquez et dessinez la position dsire dans laffichage de forme donde.
Lorsque vous relchez le bouton de la souris, la section dite est automatiquement slectionne.
Tout changement cr par Dessin apparatra dans lHistorique des Modifications, il est
donc possible de les annuler par la suite (voir page 329).
357
Options et rglages
Montrer lvnement Audio
Cette option nest disponible que lorsque vous avez ouvert lditeur dchantillons en
double cliquant sur un vnement Audio dans la fentre Projet ou lditeur de Conte-
neurs Audio.
Lorsque loption vnement Audio est active dans le sous-menu lments du menu
contextuel (ou lorsque le bouton Montrer lvnement Audio est activ dans la Barre
dOutils), la section correspondant lvnement dit est affiche avec un fond blanc
dans laffichage de forme donde et laffichage miniature. Les sections du Clip Audio
qui sont en dehors de lvnement sont affiches sur un fond gris.
Dans ce mode, vous pouvez rgler le dbut et la fin de lvnement dans le Clip, en faisant
glisser des poignes de lvnement dans laffichage de forme donde.
Lorsque vous dplacez le pointeur sur les poignes, il se transforme automatiquement en flche
(quel que soit lOutil choisi) pour indiquer que vous pouvez agir sur les poignes.
358
Rgler le Point de Synchro
Le Point de Synchro est un marqueur plac lintrieur dun vnement Audio (ou
dun clip - voir ci-aprs). Il sert demplacement de rfrence lorsque vous dplacez des
vnements lorsque la fonction Calage est active, de faon ce que le point de syn-
chro aimante la position de Calage que vous avez slectionne quelle quelle soit.
Par dfaut, le Point de Synchro est rgl sur le dbut de lvnement Audio, mais il est
souvent utile de dplacer ce Point sur une position intressante de lvnement, tel
quun temps fort, etc. :
1. Activez loption vnement Audio afin que lvnement soit affich dans lditeur.
2. Faites dfiler afin que lvnement soit visible, et reprez lindicateur P dans lvnement.
Si vous ne lavez pas encore dplac, il sera positionn au dbut de lvnement.
3. Cliquez sur lindicateur P et faites-le glisser la position dsire.
Vous pouvez aussi rgler le Point de Synchro par lintermdiaire du Curseur de Projet :
4. Placez le Curseur du Projet lemplacement dsir (en intersection avec lvnement).
Pour plus de prcision dans le positionnement, vous pouvez utiliser la fonction Scrub.
5. Droulez le menu Audio et slectionnez Point de Synchronisation au Curseur.
Le point de Synchro sera alors plac l o se trouve le Curseur de Projet. Cette mthode peut
galement tre utilise dans la fentre Projet et lditeur de Part Audio.
Il est galement possible de dfinir un point de Synchro pour un Clip (pour lequel il
nexiste encore aucun vnement).
Pour ouvrir un Clip dans lditeur dchantillons, double-cliquez dessus dans la Bibliothque (ou
faites-le glisser de la Bibliothque vers lditeur dchantillons). Aprs avoir dfini le point de
Synchro via la procdure dcrite ci-avant, vous pouvez insrer le Clip dans le Projet depuis la
Bibliothque ou lditeur dchantillons, en tenant compte de la position du point de Synchro.
359
Caler sur un Passage Zro
Option Caler sur un Passage Zro active
Lorsque cette option est active, toutes les ditions audio seffectuent sur des points
de passage zro (positions dans laudio o lamplitude est zro). Ceci vous aidera
viter les pops et les clics qui pourraient apparatre du fait de brusques changements
damplitude.
Ce rglage est global pour le Projet, ce qui signifie que si vous lactivez dans lditeur
dchantillons, il sera aussi activ dans la fentre Projet et dans lditeur de Conteneurs
Audio (et vice versa).
Dfilement Automatique
Le Dfilement Automatique activ
Lorsque cette option est active, laffichage de forme donde dfilera pendant la lecture,
afin que le curseur de Projet soit toujours visible dans lditeur.
360
14
Lditeur de Conteneurs Audio
362
Prsentation
Lditeur de Conteneurs Audio permet de visualiser et de modifier les vnements
contenus dans un Conteneur Audio. Il sagit essentiellement du mme type ddition
que celle effectue dans la fentre Projet : rien dtonnant, ds lors, ce que ce chapi-
tre se rfre souvent au chapitre La fentre Projet.
Les Conteneurs Audio sont crs dans la fentre Projet, dune des manires suivantes :
En slectionnant un ou plusieurs vnements situs sur la mme Piste, puis en slection-
nant Convertir les vnements en Conteneurs dans le menu Audio.
En collant deux vnements Audio (ou plus) sur la mme Piste, avec le Tube de Colle.
En dessinant une Part vide avec le Crayon.
En double-cliquant sur une piste audio, entre les Dlimiteurs gauche et droit.
Avec ces deux dernires mthodes, un Conteneur vide est cr. Vous pouvez ensuite ajouter
des vnements au Conteneur en collant, ou par glisser/dposer depuis la Bibliothque.
Ouvrir lditeur de Conteneurs Audio
Pour ouvrir lditeur de Conteneurs Audio, il suffit de double-cliquer sur un Conteneur
Audio dans la fentre Projet. Vous pouvez ouvrir plus dun diteur de Conteneurs Audio
la fois.
Si le Conteneur sur lequel vous double-cliquez est une copie partage (autrement dit, si
vous avez copi auparavant le Conteneur en le faisant glisser tout en appuyant sur la tou-
che [Ctrl], toute dition affectera toutes les copies partages de ce Conteneur.
Les copies partages sont repres par une lettre p apparaissant dans le coin suprieur droit
du Conteneur, dans la fentre Projet (voir page 31).
Veuillez noter que double-cliquer sur un vnement Audio dans la fentre Projet ouvre
lditeur dchantillons (voir page 342).
Si loption Autoriser plusieurs diteurs par vnement est active dans le dialogue Pr-
frences (page Interface Utilisateur-dition), vous pouvez ouvrir plusieurs diteurs pour
un Conteneur.
Si cette option est dsactive, et que vous double-cliquez sur un Conteneur dj en cours ddi-
tion, la fentre dditeur de Conteneurs dj ouverte sera porte au premier plan.
363
Description de la fentre
La Barre dOutils
Les outils, paramtres et icnes de la Barre dOutils possdent les mmes fonctionna-
lits que dans la fentre Projet, aux diffrences suivantes prs :
Un bouton Solo (voir page 366).
Des outils spars pour lcoute (Haut-Parleur) et lcoute dynamique (Scrub) - voir page 367.
Pas de Crayon ni de Tube de Colle.
Icnes Jouer et Boucler (voir page 366).
La Rgle et la Ligne dInfos
La Rgle et la Ligne dInfos ont la mme apparence et les mmes fonctionnalits que
leurs homonymes dans la fentre Projet.
Veuillez noter que vous pouvez slectionner un format daffichage distinct pour la Rgle
de lditeur de Conteneurs Audio, en cliquant sur le bouton Flche situ sa droite puis
en slectionnant une option depuis le menu local qui apparat alors.
La liste des formats disponibles se trouve la page 14.
364
propos des Bandes
Si vous augmentez la hauteur de la fentre de lditeur, un espace supplmentaire
apparatra sous les vnements slectionns. Cest parce que un Conteneur Audio se
divise verticalement en Bandes.
Les Bandes facilitent le travail avec plusieurs vnements Audio slectionns dans un
Conteneur :
Dans la copie dcran de gauche, il est difficile de distinguer, slectionner et modifier les
diffrents vnements. Dans la copie dcran de droite, certains des vnements ont
t dplacs sur une Bande situe dans le bas de la fentre, ce qui facilite dautant la
slection et ldition.
Bandes
365
Pour placer un vnement sur une autre Bande sans le dplacer accidentellement dans le
sens horizontal, cliquez dessus, puis maintenez la touche [Maj] enfonce tout en le faisant
glisser vers le haut ou vers le bas.
Superposition dvnements
On ne peut lire simultanment quun seul vnement par piste ! Autrement dit, si une
Piste contient des vnements qui se superposent, que ce soit sur la mme Bande ou
sur des Bandes diffrentes, elles se couperont la parole, selon les rgles suivantes :
Dans le cas dvnements situs sur une mme Bande, ce sont celles qui sont visibles (au
premier plan) qui sont lues.
Pour faire passer des vnements qui se superposent vers le haut ou vers le bas, il suffit dutiliser
les fonctions Placer en avant-plan ou Placer en arrire-plan dans le menu dition.
Dans le cas dvnements situs sur des Bandes diffrentes, cest lvnement situ sur la
Bande la plus basse qui a priorit la lecture.
Les sections grises de lvnement suprieur ne sont pas lues, puisque cest lvnement situ sur la
Bande infrieure qui a la priorit.
366
Oprations
Zoomer, slectionner et diter dans lditeur de Conteneurs Audio seffectue exactement
comme dans la fentre Projet (voir page 15).
coute
Il existe trois faons dcouter des vnements dans lditeur de Conteneurs Audio :
En utilisant la lecture normale.
Vous pouvez bien sr utiliser les fonctions normales de lecture lorsque vous vous trou-
vez dans lditeur de Conteneurs Audio. Par ailleurs, si vous activez le bouton Solo dans
la Barre dOutils, seuls les vnements se trouvant dans le Conteneur en cours ddition
seront lus.
En utilisant loutil Haut-Parleur
Si vous cliquez quelque part dans laffichage de lvnement dans lditeur avec loutil
Haut-Parleur et que vous maintenez enfonc le bouton de la souris, le Conteneur sera
lu depuis lendroit o vous avez cliqu. La lecture continuera tant que vous naurez pas
relch le bouton de la souris.
Avec loutil Haut-Parleur, laudio est affect directement au Bus 1, sans tenir compte des
rglages, effets et galisation de la voie audio.
En utilisant licne Jouer
Les icnes Jouer et Boucler
Cliquer sur licne Jouer dans la Barre dOutils lit laudio dite, en respectant les rgles
suivantes :
Si vous avez slectionn des vnements dans le Conteneur, seule la partie comprise entre le
premier et le dernier vnement slectionn sera lue.
367
Si vous avez cr un intervalle de slection, seule cette partie sera lue.
Sil nexiste aucune slection, cest tout le Conteneur qui sera lu. Veuillez noter que si le Curseur
du Projet se trouve lintrieur du Conteneur, la lecture dmarre depuis la position actuelle du
Curseur. Si le Curseur du Projet se trouve lextrieur du Conteneur, la lecture commence depuis
le dbut du Conteneur.
Si licne Boucler est active, la lecture se rpte indfiniment, jusqu ce que vous dsactiviez
licne Jouer. Lorsque licne nest pas active, la section ne sera lue quune seule fois.
coute dynamique (Scrub)
Dans lditeur de Conteneurs Audio, loutil Scrub dispose de son icne spcifique dans
la Barre dOutils. part ce dtail, cette fonction dcoute dynamique se comporte
exactement comme dans la fentre Projet (voir page 27).
368
Quelques mthodes prouves
Assembler une prise parfaite
Lorsque vous enregistrez des donnes audio en mode Cycle, un vnement ou une
Rgion (ou les deux) est cre chaque tour denregistrement (voir page 78). Ces v-
nement ou rgions sont baptiss Prise X, o X est le numro de la prise. Lditeur de
Conteneurs Audio permet dassembler une prise parfaite en juxtaposant les meilleu-
res parties issues de prises diffrentes. Tout dabord, vous devez crer un Conteneur
Audio partir des prises.
Crer un Conteneur Audio
Cette procdure est lgrement diffrente selon que vous avez choisi de crer des v-
nements ou des Rgions.
partir dvnements
1. Dans la fentre Projet, utilisez lOutil Slection dObjet pour dlimiter un rectangle autour
des vnements enregistrs.
Ceci est ncessaire, car un simple clic sur un vnement ne permet de slectionner que celui du
dessus (la dernire prise). En cas de doute, observez la Ligne dInfo - elle doit indiquer Plusieurs
Objets sont Slectionns.
2. Droulez le menu Audio, et slectionnez Convertir les vnements en Conteneurs.
Les vnements sont convertis en un Conteneur Audio.
Notez que le mode denregistrement en Cycle des vnements permet galement de
combiner facilement diffrentes prises dans la fentre Projet - voir page 78.
partir de Rgions
1. Dans la fentre Projet, slectionnez lvnement que vous avez enregistr en mode Boucle.
Aprs lenregistrement, cette slection lira la dernire prise.
2. Droulez le menu Audio, et slectionnez Convertir les vnements en Conteneurs.
Un message vous demande si vous dsirez Crer des Conteneurs partir des Rgions.
3. Cliquez sur Rgions.
Lvnement Audio est alors converti en Conteneur Audio.
369
Assembler une prise
1. Double cliquez dans le Conteneur afin douvrir lditeur de Conteneurs Audio.
prsent, les diffrentes prises sont places sur des Bandes diffrentes, la dernire se trouvant
en bas.
2. Avec les diffrents outils mis votre disposition, dcoupez les passages qui vous intres-
sent et assemblez le rsultat final.
Vous pouvez par exemple dcouper les vnements avec les Ciseaux, les redimensionner avec
la flche, les rendre muets avec loutil Muet, ou les supprimer avec la Gomme.
Rappelez-vous que ce sont les vnements situs sur la Bande infrieure qui ont priorit
en lecture.
Pour couter le rsultat, cliquez sur licne Jouer.
3. Refermez lditeur de Conteneurs Audio.
a y est, vous venez dassembler une prise parfaite !
370
Options et rglages
Les options et rglages suivants sont disponibles dans lditeur de Conteneurs Audio :
Calage
Vous pouvez spcifier un mode de Calage indpendant (et une valeur de Calage pour le mode
Grille) dans lditeur. La fonctionnalit est exactement la mme que dans la fentre Projet.
Caler sur un Passage Zro
La fonction Caler sur un Passage Zro est globale pour le Projet : autrement dit, si vous lacti-
vez dans lditeur de Conteneurs Audio, elle sera galement active dans la fentre Projet et
dans lditeur dchantillons (et vice versa). Reportez-vous la page 48 pour une description de
cette fonction.
Dfilement Automatique
Lorsque la fonction Dfilement Automatique est active dans la Barre dOutils, la fentre dfile
en cours de lecture, laissant visible le curseur Projet dans lditeur. Cette fonction peut tre acti-
ve ou dsactive sparment pour chaque fentre.
15
dition et fonctions MIDI
372
propos de ce chapitre
Ce chapitre dcrit ldition des Conteneurs MIDI. Il y a trois faons de pratiquer ldition
MIDI :
En ouvrant un Conteneur MIDI dans lditeur MIDI, et en manipulant les vnements dans
le Conteneur.
Lditeur MIDI est dcrit la page 373 et suivantes.
En utilisant les fonctions du menu MIDI.
Celles-ci peuvent tre appliques soit aux Conteneurs MIDI dans la fentre Projet, ou aux vne-
ments slectionns dans lditeur MIDI, comme dcrit la page 389 et suivantes.
En ditant dans la fentre de LExplorateur de Projet.
Voir page 450.
373
Lditeur MIDI - Description
Ouvrir lditeur MIDI
Vous ouvrez lditeur MIDI en double cliquant sur un Conteneur MIDI dans la fentre
Projet. La fentre de lditeur affiche le contenu dun seul Conteneur. Vous pouvez avoir
plusieurs diteurs ouverts en mme temps.
Si le Conteneur sur lequel vous avez double cliqu est une copie partage, toute dition
effectue sur ce Conteneur affectera toutes les copies partages de ce Conteneur.
Les copies partages sont cres par [Ctrl]-glisser, ou en utilisant la fonction Rpter avec loption
Copies partages active. Dans la fentre Projet, les copies partages sont indiques par un sym-
bole p dans le coin suprieur droit du Conteneur (voir page 31).
Si loption Autoriser plusieurs diteurs par vnement est active dans le dialogue Pr-
frences (page Interface Utilisateur-dition), il est possible douvrir plusieurs fentres
dditeur pour le mme Conteneur.
Si cette option est dsactive, et que vous double cliquez sur un Conteneur dj en cours ddi-
tion, la fentre de lditeur MIDI dj ouverte sera affiche au premier plan.
374
La Barre dOutils
Comme dans les autres fentres, la Barre dOutils contient des outils et divers rglages.
La Ligne dInfos
La Ligne dInfos affiche des informations concernant les notes MIDI slectionnes.
Vous pouvez diter toutes les valeurs de la Ligne dInfos par les mthodes habituelles.
Les valeurs de dure et de position sont affiches dans le format choisi pour la Rgle
(voir ci-dessous).
Pour cacher ou afficher la Ligne dInfos, cliquez sur licne i de la Barre dOutils.
Normalement, La Ligne dInfos sert visualiser et diter les valeurs dune seule note MIDI.
Cependant, certaines valeurs peuvent tre dites lorsque plusieurs notes MIDI sont slection-
nes, affectant tous les vnements slectionns selon les principes suivants :
Hauteur Lorsque plusieurs notes sont slectionnes, vous pouvez les transposer en entrant un nom-
bre dans le champ Hauteur. Ce nombre sera ajout au numro de la note, des valeurs positi-
ves transposeront vers laigu et les ngatives vers le grave.
Vlocit Toutes les notes MIDI slectionnes seront rgles sur la valeur de Vlocit entre.
Voie Toutes les notes MIDI slectionnes seront rgles sur la valeur de canal MIDI entre.
Ligne dInfos affiche/cache
Bouton Edition Solo
Outils de l diteur MIDI
Dfilement automatique activ/dsactiv
Affichage du pointeur de souris :Hauteur
actuelle et Position musicale actuelle
Calage activ/dsactiv
Valeur de Quantification (aussi utilise pour le Calage)
Valeurs Longueur de Quantification
Valeur de Vlocit pour les notes cres
Menu local Couleurs
375
La Rgle
La Rgle affiche lchelle temporelle, par dfaut au format daffichage slectionn dans
la Palette Transport. Vous pouvez choisir un autre format pour la Rgle de lditeur MIDI
en cliquant sur le bouton flch situ droite et en slectionnant une option dans le
menu local qui apparat. Les formats disponibles figurent la page 14.
En bas du menu local il y a deux autres options :
Si Temps Linaire est slectionn, la Rgle, lAffichage des Notes et lcran de Contrleur
seront linaires par rapport au temps.
Cela signifie que si la Rgle affiche des Mesures et des Temps, la distance entre les barres de
mesures variera en fonction du tempo.
Si Mesure Linaire est slectionn, la Rgle, lAffichage des Notes et lcran de Contrleur
seront linaires par rapport au tempo.
Cela signifie que si la Rgle affiche des Mesures et des Temps, la distance entre les temps restera
constant.
Dans la plupart des cas, il vaut mieux rgler le format daffichage sur Mesures en mode
Mesure Linaire lors de ldition MIDI.
LAffichage des Notes
LAffichage des Notes est la zone principale de lditeur MIDI. Il contient une grille dans
laquelle les notes MIDI sont reprsentes par des cases. La longueur dune case corres-
pond la dure de la note et la position verticale dune case correspond au numro de
la note (hauteur), les notes les plus aigus tant en haut de la grille. Le clavier de piano
gauche sert de guide pour trouver le bon numro de note.
376
Lcran de Contrleur
La zone situe en bas de la fentre de lditeur MIDI est lcran de Contrleur. Il sert
visualiser et diter les valeurs et les vnements suivants :
Valeurs de vlocit des notes.
vnements de Pitchbend.
vnements dAftertouch.
vnements de Pression polyphonique (Poly Pressure).
vnements de Program Change.
Tout type dvnement de Contrleur Continu.
Les valeurs de vlocit sont reprsentes par des barres verticales dans lcran de Con-
trleur, les plus hautes correspondant aux valeurs les plus leves :
Chaque barre de vlocit correspond une note de lAffichage des Notes.
Les vnements de lcran de Contrleur (cest--dire tout part les valeurs de vlocit)
sont reprsents par des blocs, dont la hauteur correspond aux valeurs des vne-
ments. Cependant, les vnements qui ont t enregistrs (ou dessins avec une valeur
de Quantification) peuvent apparatre plutt comme des courbes remplies, simple-
ment parce quils sont trs rapprochs :
Si vous zoomez sur cette courbe, vous
verrez quelle est constitue
dvnements spars:
377
Contrairement aux notes, les vnements de lcran de Contrleur nont pas de dure. La
valeur dun vnement dans lAffichage des vnements sera valable pour lvnement
suivant :
Pour modifier la taille de lcran de Contrleur, faites glisser le Sparateur entre lcran de
Contrleur et lAffichage des Notes.
Ceci rend lcran de Contrleur plus grand et lAffichage des Notes plus petit, et vice versa.
Ldition dans lcran de Contrleur est dcrite la page 383.
Si vous effacez le second
vnement...
...le premier sera valable
jusquau dbut du troisime
vnement.
378
Oprations dans lditeur MIDI
Zoomer
Zoomer dans lditeur MIDI seffectue selon les procdures de Zoom standard, en utili-
sant les curseurs de zoom, la Loupe ou le sous-menu Zoom dans le menu dition.
Lecture
Il ny a pas de commandes de lecture ou dcoute spciales dans lditeur MIDI. Mais
vous pouvez activer le bouton Solo de la Barre dOutils pour nentendre que les Conte-
neurs MIDI dits pendant la lecture normale.
Crer et diter des Notes
Dessiner des Notes
Pour dessiner de nouvelles notes dans lditeur MIDI, cliquez avec le Crayon sur la
position temporelle et la hauteur dsires.
Lorsque vous dplacez le pointeur dans lAffichage des Notes, sa position en mesures est
indique dans la Barre dOutils, sa hauteur est indique la fois dans la Barre dOutils et
sur le clavier de piano gauche.
Ceci facilite les choses pour trouver la bonne note et linsrer la bonne place.
Si le Calage est activ, il dtermine la position de dpart de la note cre (voir page 388).
Si vous cliquez juste une fois, la note cre prendra la dure dfinie dans le menu local
Longueur de Quantification de la Barre dOutils.
Vous pouvez crer une note plus longue en cliquant et en faisant glisser le pointeur vers la
droite avec le bouton de la souris enfonc. La dure de la note cre sera un multiple de la
valeur de Longueur de Quantification.
Les notes prendront la valeur de Vlocit rgle dans la Barre dOutils.
379
Slectionner des Notes
La slection des Notes seffectue selon une des mthodes suivantes :
Utilisez loutil Flche.
Les techniques de slection standard sappliquent.
Utilisez le sous-menu Slectionner du menu dition.
Les options sont les suivantes :
Vous pouvez aussi utiliser les touches flches gauche et droite du clavier de lordinateur
pour passer dune note la suivante ou prcdente.
Si vous appuyez sur [Maj] en utilisant les touches flches, la slection actuelle sera conserve,
ce qui vous permet de slectionner plusieurs notes.
Pour slectionner toutes les notes dune certaine hauteur, maintenez [Ctrl] et cliquez sur
la note adquate du clavier reprsent sur la gauche.
Si loption Slection Automatique des vnements sous le Curseur est active dans le
dialogue Prfrences (page Interface Utilisateur-dition), toutes les notes actuellement
touches par le Curseur de Projet seront automatiquement slectionnes.
Tout Slectionne toutes les notes dans le Conteneur dit.
Nant Dslectionne tous les vnements.
Le Contenu de la Boucle Slectionne toutes les notes situes partiellement ou compltement en-
tre les Dlimiteurs (Locators) Gauche et Droit.
Du Dbut jusquau Curseur Slectionne toutes les notes qui commencent gauche du Curseur de
Projet.
Du Curseur jusqu la Fin Slectionne toutes les notes se terminant gauche du Curseur de Projet.
Toutes les notes de la hauteur correspondante sont slectionnes.
380
Dplacer et Transposer des Notes
Pour dplacer des notes dans lditeur, utilisez une des mthodes suivantes :
Cliquez et faites glisser une autre position.
Toutes les notes slectionnes seront dplaces, en conservant leurs positions relatives. Si le
Calage est activ, il dterminera sur quelles positions vous pourrez dplacer les notes, voir page
388.
Notez galement que vous pouvez restreindre le mouvement la direction horizontale
ou verticale, en cliquant tout en maintenant [Maj] et en faisant glisser.
Utilisez les touches flches Haut/Bas du clavier de lordinateur.
Cette mthode permet de transposer les notes slectionnes, sans risquer de les dplacer hori-
zontalement. Vous pouvez aussi utiliser la fonction Transposer (voir page 398) ou la Ligne dInfos
(voir page 374). Notez que le fait dappuyer sur [Maj] et dutiliser les touches flches transposera
les notes par pas dune octave.
Utilisez la fonction Dplacer au Curseur du menu dition.
Ceci dplace les notes slectionnes la position du Curseur de Projet.
Slectionnez une note et rglez sa position ou sa hauteur dans la Ligne dInfos.
Vous pouvez aussi rgler la position des notes par Quantification, voir page 389.
Dupliquer et rpter des Notes
Les notes sont dupliques comme le sont les vnements dans la fentre Projet:
Maintenez [Alt] et faites glisser la ou les note(s) la nouvelle position.
Si le Calage est activ, il dterminera sur quelles positions vous pourrez copier les notes, comme
dcrit la page 388.
Slectionner Dupliquer dans le menu dition cre une copie des notes slectionnes et
les place directement aprs la ou les note(s) dorigine.
Si plusieurs notes sont slectionnes, elles seront toutes copies comme une seule entit, en
conservant leur distance relative entre elles.
Slectionner Rpter... dans le menu dition ouvre un dialogue permettant de crer un
certain nombre de copies de la ou des note(s) slectionnes.
Cest comme la fonction Dupliquer, sauf que vous spcifiez le nombre de copies.
381
Utiliser Couper et Coller
Vous pouvez utiliser les fonctions Couper, Copier et Coller du menu dition pour dpla-
cer ou copier des donnes lintrieur dun Conteneur ou entre diffrents Conteneurs.
Lorsque vous collez des notes copies, vous pouvez soit utiliser la fonction Coller habi-
tuelle ou la fonction Coller avec Dcalage du sous-menu Intervalle du menu dition.
Coller insre les notes copies la position du Curseur de Projet, sans affecter les notes exis-
tantes.
Coller avec Dcalage insre la position du Curseur de Projet, mais dplace (et si ncessaire
divise) les notes existantes afin de faire de la place pour les notes colles.
Redimensionner les Notes
Pour redimensionner une note, utilisez une des mthodes suivantes:
Cliquez avec le Crayon lintrieur dune case de note et faites glisser vers la gauche ou la
droite (afin de rendre la note respectivement plus longue ou plus courte).
Avec cette mthode, la dure rsultante sera un multiple de la valeur Longueur de Quantifica-
tion de la Barre dOutils.
Slectionnez la note et rglez sa dure dans la Ligne dInfos.
Slectionner Coller avec Dcalage
avec ces donnes dans le Presse-
Papiers et le Curseur de Projet ici. ...donne ce rsultat:
382
Diviser des Notes
Deux fonctions du menu dition permettent de diviser les notes:
Si vous slectionnez Couper au Curseur, toutes les notes qui se trouvent lintersection
du Curseur de Projet seront divises la position du Curseur.
Si vous slectionnez Couper aux Dlimiteurs, toutes les notes qui se trouvent linter-
section des Dlimiteurs (Locators) gauche ou droit seront divises aux positions des Dli-
miteurs.
Rendre des Notes muettes
Des notes spares peuvent tre rendues muettes dans lditeur MIDI, contrairement
la fentre Projet o ce sont les Conteneurs entiers qui sont rendus muets. Ceci permet
dexclure des notes de la lecture, tout en ayant la possibilit de les rendre nouveau
audibles tout moment. Pour quune note soit muette, cliquez dessus avec loutil Muet
ou slectionnez-la puis choisissez Rendre Muet dans le menu dition. Le raccourci cla-
vier par dfaut est [Maj]+[M].
Les notes muettes sont en gris dans lAffichage des Notes.
Pour quune note ne soit plus muette, vous pouvez soit cliquer dessus avec loutil Muet,
soit la slectionner puis choisir Rendre Muet dans le menu dition. Le raccourci clavier
par dfaut est [Maj]+[U].
Supprimer des Notes
Pour supprimer des notes, vous pouvez soit cliquer dessus avec la Gomme, soit les
slectionner puis appuyer sur [Effacement].
383
dition dans lcran de Contrleur
Slectionner un Type dvnement
Lcran de Contrleur affiche un seul type dvnement la fois. Pour slectionner quel
type dvnement sera affich, utilisez le menu local situ gauche de laffichage.
Slectionner Configuration... ouvre un dialogue permettant de spcifier quel type
dvnements de Contrleur Continu sera disponible dans le menu local.
Les types de contrleurs
prsents dans cette liste
apparaissent dj dans le
menu local.
Les types de contrleurs
prsents dans cette liste
napparaissent pas dans le
menu local.
Cliquez sur ce bouton
pour ajouter le type de
contrleur slectionn
dans le menu local.
Cliquez sur ce bouton pour
supprimer le type de contr-
leur slectionn dans la liste
de gauche du menu local.
384
dition des valeurs de Vlocit
Lorsque loption Vlocit est slectionne pour la visualisation, lcran de Contrleur
affiche la Vlocit de chaque note sous la forme dune barre verticale.
Pour modifier la Vlocit dune seule note, cliquez sur sa barre de Vlocit avec le Crayon
et faites glisser vers le haut ou le bas.
Tout en faisant cela, la valeur de Vlocit apparat gauche de lcran.
Pour modifier les valeurs de Vlocit de plusieurs notes, vous pouvez soit dessiner une
courbe de Vlocit avec le Crayon, soit utiliser loutil Ligne pour crer une pente de
Vlocit, voir page 385).
Dessiner avec le Crayon.
Sil y a plusieurs notes la mme position (par exemple un accord), leurs barres de Vlo-
cit se superposent dans lcran de Contrleur.
Si aucune des notes nest slectionne, toutes les notes ayant la mme position seront rgles
sur la mme valeur de Vlocit lorsque vous dessinerez. Pour modifier la Vlocit dune seule de
ces notes sur cette mme position, il faut dabord slectionner la note dans lAffichage des Notes.
Alors, ldition naffectera plus que la Vlocit de la note slectionne.
Vous pouvez aussi rgler la Vlocit dune seule note en la slectionnant et en modifiant
sa valeur de Vlocit dans la Ligne dInfos.
385
Ajouter et modifier des vnements dans lcran de Contrleur
Lorsquune option autre que Vlocit est slectionne pour la visualisation dans
lcran de Contrleur, vous pouvez crer de nouveaux vnements ou modifier les
valeurs de ceux existant laide des outils Crayon ou Ligne :
Cliquer avec le Crayon modifie la valeur dun vnement.
Si vous appuyez sur [Alt], de nouveaux vnements sont crs. Notez que vous pouvez cliquer
et faire glisser pour modifier ou ajouter plusieurs vnements, dessiner des courbes de contr-
leur, etc. Vous pouvez presser ou relcher la touche [Alt] tout en dessinant, pour passer rapide-
ment du mode dition au mode cration.
Cliquer et faire glisser avec loutil Ligne affiche une ligne dans lcran de Contrleur et
cre des vnements dont les valeurs sont alignes sur cette ligne.
Cest le meilleur moyen de crer des rampes de contrleur linaires. SI vous appuyez sur [Alt],
aucun nouvel vnement ne sera cr - utilisez ce mode pour modifier les courbes existantes.
Lorsque le Calage est activ, le menu local Quantifier de la Barre dOutils dtermine la
densit des courbes de contrleur cres.
Pour obtenir des courbes rgulires, vous devez utiliser une faible valeur de Quantification ou
dsactiver le Calage. Veuillez toutefois noter que cela crera un trs grand nombre dvnements
MIDI, qui pourront dans certains cas entraner un bgaiement de la lecture MIDI. Une densit
moyenne faible est souvent suffisante.
Pour ajouter ou rgler un seul vnement,
cliquez une fois avec le Crayon :
Pour tracer une courbe, faites glisser
le Crayon (le bouton de la souris restant
enfonc):
Lorsque vous dplacez le pointeur dans
lcran de Contrleur, la valeur corres-
pondante est affiche dans ce champ.
Convertir une courbe de Contrleur en une
rampe au moyen de lOutil Ligne :
386
Dplacer et copier des vnements
Vous pouvez dplacer ou dupliquer des vnements dans lAffichage des vnements,
comme vous le feriez avec des notes :
1. Utilisez loutil Flche pour slectionner les vnements Couper ou Copier.
Pour slectionner plusieurs vnements, [Maj]-cliquez ou dlimitez un rectangle de slection,
selon les procdures de slection standard.
2. Cliquez et faites glisser les vnements pour les dplacer.
Si le Calage est activ, il dtermine sur quelles positions vous pouvez dplacer les vnements
(voir page 388).
Si vous maintenez [Alt] et faites glisser, les vnements seront copis et non dplacs.
Sil y a dj un vnement du mme type cette mme position, il sera remplac par lv-
nement dplac.
Utiliser Couper, Copier et Coller
Vous pouvez utiliser les fonctions standard Couper, Copier et Coller du menu dition
pour dplacer ou copier des vnements dans lcran de Contrleur:
1. Slectionnez les notes Couper ou Copier.
2. Slectionnez Couper ou Copier dans le menu dition.
3. Si vous voulez coller les vnements dans un autre Conteneur MIDI, ouvrez ce Conteneur
dans un diteur MIDI.
4. Placez le Curseur de Projet l o vous voulez coller les vnements.
5. Slectionnez Coller dans le menu dition.
Les vnements se trouvant dans le Presse-Papiers seront insrs partir de la position du Cur-
seur de Projet, en conservant leurs positions relatives. Si un vnement coll se termine sur la
mme position quun vnement existant du mme type, lancien vnement sera remplac.
Supprimer des vnements dans lAffichage des vnements
Vous supprimez des vnements en cliquant dessus avec la Gomme ou en les slec-
tionnant et en appuyant sur [Effacement]. Veuillez noter que :
Supprimer un vnement rend valable le prcdent jusqu lvnement suivant. Cela ne
remet pas zro les changements de Contrleur. Voir page 377.
Vous pouvez supprimer des notes en effaant leur barre de vlocit dans lcran de Con-
trleur.
Attention, sil y a plusieurs notes la mme position, il ny aura quune seule barre de vlocit
visible - veillez neffacer que les notes voulues !
387
Ajouter et diter des vnements de Pression Polyphonique (Poly Pressure)
Les vnements Poly Pressure sont spciaux car ils appartiennent un numro de
note (ou touche) spcifique. En fait, chaque vnement Poly Pressure a deux valeurs
ditables : le numro de note et la quantit de pression. Donc, lorsque Poly Pressure
est slectionn dans le menu local de Type dvnement, il y a deux champs de valeur
gauche de lcran de Contrleur, un pour le numro de note et un pour la quantit :
Pour ajouter un nouvel vnement Poly Pressure, procdez comme ceci :
1. Slectionnez Poly Pressure dans le menu local de Type dvnement.
2. Rglez le numro de note en cliquant sur le clavier.
Le numro de note slectionn est affich dans le champ du bas gauche de lcran de Contrleur.
3. Appuyez sur [Alt] et utilisez le Crayon pour ajouter un nouvel vnement, comme vous le fe-
riez pour des vnements de contrleur normaux.
Pour voir et diter des vnements Poly Pressure existants, procdez comme ceci :
1. Slectionnez Poly Pressure dans le menu local de Type dvnement.
2. Cliquez sur le bouton flch situ ct du champ de Numro de Note gauche de lcran
de Contrleur.
Un menu local apparat, avec la liste de tous les numros de note pour lesquels il y a dj des v-
nements Poly Pressure.
3. Slectionnez un numro de note dans le menu local.
Les vnements Poly Pressure ayant le numro de note slectionn sont affichs dans lcran de
Contrleur.
4. Utilisez le Crayon pour modifier les vnements comme dhabitude.
Les vnements Poly Pressure peuvent aussi tre ajouts et dits dans lExplorateur de
Projet.
388
Options et rglages de lditeur MIDI
Calage
Le Calage activ dans la Barre dOutils.
La fonction Calage vous aide trouver les positions exactes lors de ldition dans ldi-
teur MIDI. Il fait cela en limitant le mouvement horizontal et le positionnement certai-
nes positions. Les oprations affectes par le Calage sont le dplacement, la duplication,
le tracer, la modification de taille, etc.
Lorsque le format daffichage Mesure est slectionn dans la Rgle, la valeur Quantifier
dans la Barre dOutils dtermine la valeur du Calage.
Cela rend possible de caler non seulement sur des valeurs de note entires mais aussi sur des
grilles de Swing dfinies dans le dialogue de Configuration de la Quantification (voir page 390).
Lorsquun format daffichage bas sur le temps est slectionn dans la Rgle, les ditions
sont cales sur les secondes entires.
Colorier les notes et les vnements
Grce au menu local Couleurs de la Barre dOutils, vous pouvez slectionner un ensem-
ble de couleurs pour les vnements dans lditeur. Il y a trois options: Blanc, Bleu et
Vlocit (dans ce cas les vnements sont affichs avec diffrentes ombres grises, les
plus sombres correspondant aux Vlocits les plus leves).
Dfilement Automatique
Lorsque cette option est active dans la Barre dOutils, lditeur dfile pendant la lec-
ture, afin que le Curseur de Projet soit toujours visible dans la fentre.
389
Quantification
Quest-ce que la Quantification?
La Quantification sous sa forme primaire est une fonction qui replace automatique-
ment les notes enregistres sur des position de valeurs de note exactes :
Cependant, la Quantification nest pas seulement une mthode de correction derreurs,
elle peut aussi tre utilise de manire crative. Par exemple, la Grille de Quantification
nest pas forcment constitue de notes parfaitement en place, certaines notes peuvent
tre automatiquement exclues de la Quantification, etc.
Quest-ce qui est affect par la Quantification ?
La Quantification affecte uniquement les notes MIDI (pas les autres types dvnements).
Dans la fentre Projet, la Quantification sapplique tous les Conteneurs slectionns, affectant
toutes les notes qui sy trouvent.
Dans lditeur MIDI, la Quantification sapplique toutes les notes slectionnes. Si aucune note
nest slectionne, toutes les notes seront affectes.
Par exemple, si vous enregistrez une suite de croches, certaines dentre elles peuvent se
trouver dcales par rapport aux positions de croches exactes.
Quantifier les notes avec une grille de Quantification rgle sur
(1/8 Note) replacera les notes mal places sur leurs positions
exactes.
390
Configuration
la base, le rglage de la Quantification consiste slectionner une valeur de note dans
le menu local Quantifier de la Barre dOutils (dans la fentre Projet ou lditeur MIDI).
Par dfaut, le rglage permet de quantifier uniquement sur des valeurs de note exac-
tes (notes entires, triolet ou pointes). Si vous voulez dautres options, slectionnez
Configuration de la Quantification... dans le menu MIDI (ou Configuration... dans le
menu local Quantifier) pour ouvrir le dialogue Configuration de la Quantification.
Valeurs de note
entires
Valeurs de note en
Triolet
Valeurs de note
pointes
391
Tout rglage effectu dans le dialogue est immdiatement report dans les menus locaux
Quantifier. Mais, si vous voulez que vos rglages restent disponibles en permanence dans les
menus locaux Quantifier, vous pouvez utiliser les fonctions de Prrglages (voir page 392).
Le dialogue contient les rglages suivants :
Affichage de la Grille
LAffichage de la Grille montre une mesure (quatre temps), les lignes bleues reprsen-
tant la Grille de Quantification (les positions sur lesquelles les notes seront dplaces).
La Grille et les menus locaux Type
Ils servent dterminer la valeur de note de base de la Grille de Quantification. En
dautres termes, ils ont le mme rle que le menu local Quantifier de la Barre dOutils.
Triolets de croches slectionns comme Grille de Quantification.
Swing
Le curseur Swing nest disponible que lorsquune valeur de note entire est slection-
ne dans la Grille et que Tuples est dsactiv (ci-dessous). Il permet de dcaler chaque
seconde position de la Grille, crant ainsi un rythme de Swing ou de Shuffle. Lorsque
vous rglez le curseur Swing, le rsultat apparat dans lAffichage de la Grille en-dessous.
Un Grille de croche compare une Grille avec 62% de Swing.
392
Tuples
Permet de crer des Grilles au rythme plus complexe, en divisant la Grille en pas plus
petits.
Zone Magntique
Permet de spcifier quelles notes se trouvant une certaine distance des lignes de la
Grille seront affectes par la Quantification.
Lorsque le curseur est 0%, la fonction Zone Magntique est dsactive, donc toutes les
notes sont affectes par la Quantification.
Si vous dplacez le curseur progressivement vers la droite, vous constaterez que les zones magn-
tiques sont reprsentes autour des lignes bleues dans lAffichage de la Grille.
Prrglages
Les contrles situs en bas gauche du dialogue permettent de mmoriser les rglages
actuels sous forme de prrglages, disponibles dans les menus Quantifier des Barres
dOutils. Les procdures habituelles de prrglage sappliquent :
Pour mmoriser les rglages sous forme de Prrglages, cliquez sur le bouton Stocker.
Pour recharger un Prrglage mmoris, montrant les rglages mmoriss dans le dia-
logue, il suffit de le slectionner dans le menu local.
Cest pratique pour modifier un Prrglage existant.
Pour renommer le Prrglage slectionn, double cliquez sur le nom et tapez-en un nou-
veau.
Pour supprimer un Prrglage mmoris, slectionnez-le dans le menu local et cliquez sur
Supprimer.
Seules les notes se trouvant lintrieur des zones
indiques seront affectes par la Quantification.
393
Auto et Appliquer
Ces fonctions permettent dappliquer la Quantification directement depuis le dialo-
gue, comme dcrit ci-dessous.
Si vous ne voulez pas appliquer la Quantification que vous venez de rgler dans le dialo-
gue, il suffit de refermer le dialogue en cliquant dans sa case de fermeture standard. Vous
pouvez aussi laisser le dialogue ouvert pour continuer travailler.
Le rglage Limite de Quantification
Cest lun des rglages supplmentaires qui affecte le rsultat de la Quantification. Il
permet de dfinir une distance en tics (1/120 de double-croche).
Les vnements se trouvant dj lintrieur de cette distance par rapport la Grille de
Quantification ne seront pas quantifis.
Ceci permet de conserver de lgres variations lorsque vous quantifiez, mais tout en corrigeant
les notes trop loignes de la Grille.
Le rglage Quantification Alatoire
Cest un rglage supplmentaire qui affecte le rsultat de la Quantification. Il permet de
dfinir une distance en tics (1/120 de double-croche).
Les vnements seront quantifis sur des positions alatoires comprises lintrieur de la
distance spcifie par la Grille de Quantification, ce qui crera une Quantification plus
lche.
Un peu comme le rglage Limite de Quantification, ceci permet de conserver de lgres varia-
tions, tout en corrigeant les notes trop loignes de la Grille.
394
Appliquer la Quantification
Il existe plusieurs mthodes pour appliquer la Quantification :
La mthode standard consiste slectionner Quantifier dans le menu MIDI (ou utiliser
le raccourci clavier, par dfaut [Q]).
Ceci quantifie les Conteneurs ou notes MIDI slectionns, en fonction du rglage actuel du menu
local Quantifier.
Vous pouvez aussi appliquer la Quantification directement partir du dialogue Configu-
ration de la Quantification, en cliquant sur le bouton Appliquer.
Si vous cochez la case Auto dans le dialogue Configuration de la Quantification, toute
modification effectue dans le dialogue sera immdiatement applique aux Conteneurs
ou notes MIDI slectionns.
La faon la plus intressante dutiliser cette fonction consiste dfinir une boucle en lecture puis
faire les rglages dans le dialogue jusqu obtention du rsultat dsir.
Lorsque vous appliquez une Quantification, le rsultat est bas sur la position dorigine
des notes. Vous pouvez donc essayer diffrents rglages de Quantification sans aucun ris-
que de dtruire quoique ce soit. Voir aussi Annuler et Geler la Quantification, ci-dessous.
La fonction Auto Quantification
Dans le menu MIDI se trouve une option appele Quantifier pendant lEnregistrement.
Si vous activez cette fonction, tous les enregistrements MIDI que vous ferez seront auto-
matiquement Quantifis en fonction des rglages que vous avez effectus dans le dialo-
gue Configuration de la Quantification.
Quantifier les Fins
La fonction Quantifier les Fins du menu MIDI naffecte que les positions finales des
notes. part cela, elle fonctionne comme la Quantification normale, en prenant en
compte le rglage du menu local Quantifier.
395
Annuler et Geler la Quantification
Comme mentionn prcdemment, la position dorigine de chaque note quantifie est
mmorise. Vous pouvez donc revenir aux positions dorigine des notes MIDI slection-
nes, cest--dire leur tat non quantifi, en slectionnant Annuler la Quantification
dans le menu MIDI. Cette fonction est indpendante de lHistorique des Modifications
habituel.
Cependant, il se peut que dans certains cas, vous vouliez rendre les positions quantifies
permanentes. Par exemple, vous pouvez avoir quantifier les notes une seconde fois,
avec un rsultat bas sur les positions quantifies plutt que sur les positions dorigine.
Pour que cela soit possible, slectionnez les notes en question puis slectionnez Geler
la Quantification dans le menu MIDI. Cela rendra permanentes les positions quantifies.
Aprs avoir appliqu Geler la Quantification une note, vous ne pouvez plus annuler
cette Quantification.
Autres fonctions MIDI
Voici une description des diverses fonctions du menu MIDI. moins que ce ne soit clai-
rement indiqu, une fonction MIDI peut tre applique soit aux vnements slection-
ns dun Conteneur MIDI, soit aux Conteneurs MIDI slectionns dans la fentre Projet
(dans ce cas tous les vnements des Conteneurs sont affects).
Legato
Prolonge chaque note slectionne afin quelle atteigne la note suivante. Vous pouvez
aussi prciser un blanc ou une superposition grce au rglage Recouvrement avec
Legato du dialogue Prfrences (page MIDI-Paramtres de Fonction).
Si vous utilisez le Legato avec ce rglage, chaque note sera prolonge de manire se terminer 5 tics
avant la suivante.
396
Effacer les Doubles
Effacer les notes doubles, cest--dire celles ayant la mme hauteur sur exactement la
mme position. Des notes doubles peuvent se produire lors dun enregistrement en
mode Cycle, aprs une Quantification, etc.
Cette fonction affecte toujours tous les Conteneurs MIDI.
Effacer les Contrleurs
Supprime tous les vnements autres que des notes des Conteneurs MIDI slectionns.
Cette fonction affecte toujours tous les Conteneurs MIDI.
Effacer les Notes
Permet deffacer des notes trop brves ou trop faibles. Cest utile pour supprimer auto-
matiquement les notes fantmes indsirables aprs un enregistrement. Slectionner
Effacer les Notes... ouvre un dialogue dans lequel vous pouvez dfinir les critres de
la fonction :
Ces paramtres ont les fonctionnalits suivantes :
397
Dure Minimale
Si la case Dure Minimale est coche, cest la dure de la note qui est prise en compte
et vous pouvez supprimer les notes brves. Vous pouvez soit spcifier une dure mini-
male (pour les notes garder) dans le champ de valeur, soit faire glisser la ligne bleue
de la barre graphique situe en dessous.
La barre graphique de Dure peut correspondre 1/4 de mesure, une, deux ou quatre
mesures.
Vous modifiez ce rglage en cliquant dans le champ situ tout fait droite de la barre.
Ici laffichage graphique de la Dure correspond 1/4 de mesure (un temps), et la Dure Minimale a t
rgle sur des triples croches (1/32 ronde, 60 tics).
Vlocit Minimale
Si la case Vlocit Minimale est coche, cest la Vlocit des notes qui est prise en
compte, ce qui permet de supprimer les notes trop faibles. Vous spcifiez une vlocit
minimale (pour les notes garder) dans le champ de valeur.
Supprimer si en dessous de
Ce rglage nest disponible que si les deux rglages Dure Minimale et Vlocit Mini-
male sont activs. En cliquant dans le champ de valeur, vous choisissez si les notes
satisfaisant aux deux critres de Dure et de Vlocit seront effaces, ou si un seul des
critres suffira.
OK et Annuler
Cliquer sur OK dclenche leffacement automatique en fonction des rglages tablis.
Cliquer sur Annuler referme le dialogue sans effacer les notes.
398
Transposer
Ouvre un dialogue avec des rglages de transposition pour les notes slectionnes :
Demi-Tons
Rgle la valeur de la transposition.
Garder les Notes dans lIntervalle
Si cette case est coche, les notes transposes resteront dans les Limites Haute et
Basse indiques en dessous.
Si une note se termine en dehors des Limites aprs transposition, elle sera dcale sur une
autre octave, tout en gardant la hauteur transpose correcte, si possible.
Si ce nest pas possible (si vous avez dfini un intervalle trs serr entre les Limites Haute et
Basse), la note sera transpose autant que possible, cest--dire jusqu la note de la Limite
Haute ou Basse. Si vous rglez les Limites Haute et Basse sur la mme valeur, toutes les notes
seront transposes cette hauteur !
OK et Annuler
Cliquer sur OK effectue la transposition. Cliquer sur Annuler referme le dialogue sans
transposer.
399
Vlocit
Ouvre un dialogue permettant de manipuler la Vlocit des notes de diverses manires.
Pour appliquer cette fonction, slectionnez un des trois types de traitement du menu
local Type, faites les rglages et cliquez sur OK (pour refermer le dialogue sans rien
appliquer, cliquez sur Annuler).
Les types de traitement de la Vlocit suivants sont disponibles :
Ajouter/Retirer
Ceci ajoute simplement une valeur fixe aux valeurs de Vlocit existantes. Vous rglez
cette valeur (positive ou ngative) laide du paramtre Quantit.
Comprimer/tirer
Comprime ou largit la dynamique des notes MIDI en appliquant un pourcentage aux
valeurs de Vlocit en fonction du rglage Ratio (0 - 300%). Le principe tant de multi-
plier les diffrentes valeurs de Vlocit par un facteur suprieur 1 (donc suprieur
100%) ce qui augmente galement les diffrences entre ces valeurs de Vlocit. Utiliser
un facteur infrieur 1 (donc infrieur 100%) rendra les diffrences moins importantes.
Pour rsumer :
Pour comprimer (niveler les diffrences de Vlocit), utilisez un Ratio infrieur 100%.
Aprs la compression, vous souhaiterez probablement ajouter de la Vlocit (avec la fonction
Ajouter/Retirer) afin de conserver le niveau moyen de Vlocit.
400
Pour tirer (accentuer les diffrences de Vlocit), utilisez un Ratio suprieur 100%.
Avant dtirer, vous souhaiterez probablement rgler la Vlocit laide de la fonction Ajouter/
Retirer, afin que le niveau moyen de Vlocit reste dans des valeurs moyennes. Si la Vlocit
moyenne est trop leve (prs de127) ou trop faible (prs de 0), lexpansion ne fonctionnera pas
correctement, tout simplement parce que les valeurs de Vlocit doivent tre comprises entre 0
et 127!
Limiter
Permet dtre sr quaucune valeur de Vlocit ne soit en dehors dun intervalle dfini
(les Limites Haute et Basse). Toute valeur de Vlocit situe en dehors de cet intervalle
sera augmente ou diminue pour correspondre exactement aux Limites Haute et
Basse.
Forcer la Vlocit
Cette fonction rgle la Vlocit de toutes les notes slectionnes sur la valeur de Vlo-
cit de la Barre dOutils.
Cette fonction naffectera que les notes slectionnes dans lditeur MIDI, pas les Conte-
neurs de la fentre Projet.
401
Dissoudre les Conteneurs
La fonction Dissoudre les Conteneurs du menu MIDI a deux emplois spars :
Lorsque vous travaillez sur des Conteneurs MIDI (sur le canal MIDI Quelconque) conte-
nant des vnements se trouvant sur des canaux MIDI diffrents.
Dissoudre les Conteneurs spare les vnements en fonction de leur canal MIDI.
Lorsque vous voulez sparer des vnements MIDI en fonction de leur hauteur.
Exemple typique : les pistes rythmiques et de percussion, o chaque hauteur correspond habi-
tuellement un son de percussion spcifique.
Dissoudre les Conteneurs en Canaux spars
Rgler une piste sur le canal MIDI Quelconque a pour effet de faire jouer chaque v-
nement MIDI sur son canal MIDI dorigine, au lieu du canal choisi pour lensemble de la
piste. Il y a deux situations principales o des pistes rgles sur le canal Quelconque
sont utiles :
Lorsque vous enregistrez sur plusieurs canaux MIDI en mme temps.
Vous pouvez par exemple avoir un clavier MIDI scind en plusieurs zones, o chaque zone envoie
des donnes MIDI sur un canal spar. Enregistrer sur une piste dont le canal est Quelconque
permet ensuite de rejouer lenregistrement avec des sons diffrents pour chaque zone (puisque
les diffrentes notes MIDI jouent sur des canaux MIDI spars).
Lorsque vous avez import un Fichier MIDI de Type 0.
Les fichiers MIDI de Type 0 ne contiennent quune seule piste, avec des notes rparties sur 16
canaux MIDI diffrents. Si vous aviez rgl cette piste sur un MIDI spcifique, toutes les notes du
fichier MIDI seraient rejoues avec le mme son; en rglant la piste sur Quelconque le fichier
import sera relu comme il faut.
La fonction Dissoudre les Conteneurs analyse les Conteneurs MIDI la recherche des
vnements rpartis sur des canaux MIDI diffrents, puis distribue les vnements
dans de nouveaux Conteneurs sur de nouvelles pistes, une pour chaque canal MIDI
trouv. Ceci vous permet de travailler individuellement sur chaque partie musicale.
Procdez comme ceci :
1. Slectionnez le ou les Conteneur(s) contenant des notes MIDI rparties sur diffrents canaux.
2. Slectionnez Dissoudre les Conteneurs dans le menu MIDI.
3. Dans le dialogue qui apparat, slectionnez loption Sparer par Canaux.
Cette option nest disponible que si la piste MIDI tait rgle sur le canal Quelconque.
402
Pour chaque canal MIDI utilis dans le ou les Conteneur(s) slectionn(s), une nouvelle
piste MIDI est cre, et rgle sur le canal MIDI correspondant. Chaque vnement est
ensuite copi dans le Conteneur se trouvant sur le canal MIDI correspondant. Enfin, le
ou les Conteneur(s) dorigine sont rendus muets.
Exemple :
Dissoudre les Conteneurs selon la hauteur
La fonction Dissoudre les Conteneurs peut galement servir explorer des Conteneurs
MIDI pour y reprer les vnements de hauteur diffrente, et de redistribuer ces vne-
ments dans de nouveaux Conteneurs sur de nouvelles Pistes - une pour chaque hauteur
de note. Cette procdure est utile lorsque les diffrentes hauteurs ne sont pas utilises
dans un contexte mlodique normal, mais pour sparer diffrents sons (par exemple,
des pistes de batterie MIDI ou des pistes deffets sonores issus dun Sampler). Dissoudre
de tels Conteneurs raison dun son par piste permet de traiter ensuite chaque son
sparment. Procdez comme ceci :
1. Slectionnez le ou les Conteneurs(s) contenant des donnes MIDI.
2. Slectionnez Dissoudre les Conteneurs dans le menu MIDI.
3. Dans le dialogue qui apparat alors, slectionnez loption Sparer par Hauteurs de Notes.
Une nouvelle piste MIDI est alors cre pour chaque hauteur diffrente utilise dans le ou les
Conteneur(s) slectionn(s). Pour finir, le ou les Conteneur(s) dorigine sont rendus muets.
Ce Conteneur contient des vnements sur les canaux MIDI 1, 2 et 3.
Slectionner Dissoudre les Conteneurs cre de nouveaux Conteneurs sur
de nouvelles pistes rgles sur les canaux 1, 2 et 3. Chaque nouveau
Conteneur ne contient que les vnements du canal MIDI correspondant.
Le conteneur
MIDI dorigine
est rendu muet.
16
La Bibliothque
404
Prsentation
Quest-ce que la Bibliothque ?
Chaque fois que vous enregistrez sur une Piste Audio, un fichier est cr sur votre dis-
que dur. Une rfrence ce Fichier - un Clip - est galement ajoute la Bibliothque.
Deux principes sappliquent la Bibliothque :
Tous les Clips, Audio ou Vido, appartenant un Projet apparaissent dans la liste de la
Bibliothque.
Chaque Projet se voit attribuer une Bibliothque spare.
La faon dont la Bibliothque fait apparatre les dossiers et leur contenu est similaire
celle dont lExplorateur Windows affiche les dossiers et les listes de fichiers.
La Bibliothque, quel est son rle ?
Dans la Bibliothque, vous pouvez, entre autres, effectuer les oprations suivantes :
Oprations affectant les Fichiers sur le disque
Importer Clips (les fichiers audio peuvent tre copis et/ou convertis automatiquement).
Convertir les formats de fichiers
Renommer les Clips (cette procdure renommera galement les fichiers du disque auxquels il
est fait rfrence).
Supprimer les Clips (si vous slectionnez loption Dplacer vers la Corbeille et videz le dossier
Corbeille - voir page 411).
Prparer des Archives de Fichiers en vue dune sauvegarde.
Oprations naffectant que les Clips
Copier des Clips
couter des Clips
Organiser des Clips
Appliquer un traitement audio des clips
Sauvegarder ou importer des fichiers Bibliothque complets
405
Ouvrir la Bibliothque
Pour ouvrir la Bibliothque, nimporte quelle manire convient parmi les suivantes :
En cliquant sur licne de la Bibliothque dans la fentre Projet.
En slectionnant Bibliothque dans le menu Projet.
En utilisant un raccourci clavier (par dfaut, [Ctrl]-[P]).
Le contenu de la Bibliothque est divis en trois dossiers principaux :
Le dossier Audio
Ce dossier contient tous les Clips et Rgions Audio faisant actuellement partie du Projet.
Le dossier Vido
Ce dossier contient tous les Clips Vido faisant actuellement partie du Projet.
Le dossier Corbeille
Les Clips inutiliss peuvent tre transfrs dans le dossier Corbeille, en vue de leur suppression
ultrieure du disque dur.
Ces trois dossiers ne peuvent tre ni renomms, ni supprims de la Bibliothque, mais
vous pouvez leur ajouter autant de sous-dossiers que vous le dsirez (voir page 422).
406
Description de la fentre
Description de la Barre dOutils
Dossier Audio
Dossier Corbeille Dossier Vido
Nom du Clip Audio Nom de la Rgion Enttes de colonnes Barre dOutils
Image de la forme donde
Dvelopper/Compacter
tous les dossiers
Menu local Voir Bouton Jouer Bouton Importer Rpertoire de travail du Projet
Rpertoire denregistrement de la Bibliothque Bouton Boucler
407
Reprsentation des Clips et des Rgions dans la Bibliothque
Les Clips Audio sont reprsents par une icne de forme donde suivie du nom du Clip.
Les Rgions Audio sont reprsentes par une icne de Rgion suivie du nom de la Rgion.
Les Clips Vido sont reprsents par une icne Camra suivie du nom du Clip.
Les colonnes de la fentre Bibliothque
Les colonnes de la fentre Bibliothque rassemblent diverses informations concer-
nant les Clips et les Rgions:
Colonne Description
Mdia Cette colonne contient les dossiers Audio, Vido et Corbeille. Si les dossiers sont ouverts, les
noms de Clip ou de Rgion apparaissent et peuvent tre dits. Cette colonne apparat en
permanence.
Utilis Cette colonne indique le nombre de fois que le Clip est utilis dans le Projet. Si une range ap-
parat vide, cest que le Clip correspondant nest pas utilis.
Image Cette colonne fait apparatre les formes donde des Clips ou des Rgions Audio.
Statut Cette colonne fait apparatre diverses icnes relatives aux statuts actuels de la Bibliothque et
des Clips. Reportez-vous la page 408 pour une description de ces icnes.
Information Cette colonne indique les informations suivantes concernant les Clips Audio : la frquence
dchantillonnage, la rsolution numrique, le nombre de canaux et la dure exprime en se-
condes. Dans le cas de Rgions, la colonne indique les positions de Dbut et de Fin en images,
et pour les Clips Vido, la frquence dimage, le nombre dimages et la dure en secondes.
Type Cette colonne indique le format de fichier du Clip.
Date Cette colonne indique la date de cration du Clip.
Heure
dOrigine
Cette colonne indique la position temporelle dorigine du clip, lors de son enregistrement
dans le Projet. Comme cette valeur peut tre utilise comme rfrence pour llment du
menu Bibliothque Insrer dans le Projet (et dautres fonctions), vous pouvez la modifier si
lHeure dOrigine est redondante. Soit en lditant directement dans cette colonne, soit en s-
lectionnant le Clip correspondant dans la bibliothque, en dplaant le curseur de Projet la
nouvelle position et en slectionnant Mettre Jour lOrigine dans le menu Bibliothque.
Chemin Cette colonne indique le chemin menant au fichier du Clip sur le disque dur.
408
propos des symboles de Statut apparaissant dans les colonnes
La colonne Statut peut contenir divers symboles relatifs au statut du Clip. Les voici:
Classer le contenu de la Bibliothque
Vous pouvez classer les Clips se trouvant dans la Bibliothque selon leur nom, leur
date, leur position temporelle dorigine ou leur chemin daccs. Pour ce faire, il suffit
de cliquer sur la tte de colonne correspondante. Cliquer de nouveau sur la mme
tte de colonne fait passer dun classement ascendant un classement descendant,
ou vice versa.
Symbole Description
Indique le dossier denregistrement de la Bibliothque (voir page 421).
Ce symbole indique quun Clip a t trait.
Le point dinterrogation indique quun Clip est rfrence dans ce Projet, mais ne se trouve
plus lendroit o il tait plus tt (voir page 414).
Indique que le fichier du Clip se trouve hors du dossier de Projet Audio en cours.
Indique que le Clip a t enregistr dans la version actuellement ouverte du Projet. Ce re-
pre aide retrouver rapidement les Clips enregistrs rcemment.
La flche indique la colonne ainsi
que lordre de classement
409
Oprations
Renommer des Clips dans la Bibliothque
Renommer un Clip dans la Bibliothque seffectue de la faon suivante :
Slectionnez et cliquez sur le nom existant, entrez un nouveau nom puis cliquez sur
[Retour].
Il vaut mieux renommer un Clip dans la bibliothque que hors de Nuendo (par exemple
dans lExplorateur Windows). En effet, dans ce cas, Nuendo est au courant du change-
ment, et ne perdra pas trace du Clip lors de la prochaine ouverture du Projet. Reportez-
vous la page 414 pour plus de dtails concernant les fichiers manquants.
Copier des Clips dans la Bibliothque
Pour dupliquer un Clip, procdez comme ceci :
1. Slectionnez le Clip que vous dsirez copier.
2. Slectionnez Nouvelle Version dans le menu Bibliothque.
Une nouvelle version du Clip apparat alors dans le mme dossier Bibliothque, portant le
mme nom mais suivi dun numro de version afin dindiquer que ce nouveau Clip est un
duplicata. La premire copie dun Clip porte le numro de version 2 et ainsi de suite.
Note : Copier un Clip ne cre pas de nouveau fichier sur le disque, mais uniquement une
nouvelle version ddition du Clip (se rfrant au mme fichier audio original).
410
Insrer des Clips dans un Projet
En utilisant les Menus
1. Slectionnez le(s) Clip(s) que vous dsirez insrer dans le Projet.
2. Droulez le menu Bibliothque et slectionnez une des options Insrer dans le Projet:
Notez que le Clip sera plac de telle sorte que son point de synchro soit align avec la posi-
tion dinsertion slectionne.
Vous pouvez galement ouvrir lditeur dchantillons pour un Clip en double-cliquant dessus,
et effectuer lopration dinsertion de l. Vous pouvez ainsi placer le point de synchro dun Clip
avant de linsrer.
Le Clip sera insr sur une nouvelle Piste Audio, cre automatiquement, ou sur une Piste
slectionne.
Si plusieurs Pistes sont slectionnes, le Clip sera insr sur la premire Piste slectionne.
Par Glisser/Dposer
Vous pouvez insrer des Clips par glisser/dposer dans la fentre Projet. Vous pouvez
galement utiliser le glisser/dposer depuis lditeur dchantillons pour un clip, en
dfinissant une rgion de slection puis en appuyant sur [Ctrl] tout en faisant glisser.
Notez que :
Si elle est active, la fonction de Calage est prise en compte.
Option Description
la Position
Time Code....
Un dialogue apparat, permettant dentrer le timecode correspondant lemplacement o
le(s) Clip(s) doi(ven)t tre insr(s).
Au Curseur Le(s) Clip(s) sera (seront) insr(s) lemplacement o se trouve actuellement le Curseur du
Projet.
lOrigine Le(s) Clip(s) sera (seront) insr(s) leur emplacement temporel dorigine.
411
Pendant que vous faites glisser le Clip dans la fentre Projet, sa position est indique par
une ligne de marqueur et une bote de position numrique.
Notez que ceux-ci indiquent lemplacement du Point de Synchro dans le Clip. Si, par exemple,
vous dposez le Clip lemplacement 22.00, cest le point de synchro qui se retrouvera l. Pour
plus dinformations concernant le Point de Synchro, reportez-vous la page 358.
Si la piste de destination est vide, elle est automatiquement rgle en stro ou en mono
selon le Clip.
Tout se passe comme lors de limportation de fichiers audio depuis le disque dans la fentre
Projet (voir page 23).
Vous pouvez placer le Clip dans une rgion vide de lAffichage dvnement (autrement
dit, entre des Pistes existantes), et une nouvelle Piste sera cre pour lvnement insr.
Supprimer des Clips
Supprimer des Clips de la Bibliothque
Pour supprimer un Clip depuis la Bibliothque sans le faire disparatre du disque dur,
procdez comme ceci :
1. Slectionnez le(s) fichier(s).
Pour le supprimer, il existe plusieurs mthodes :
Slectionnez Supprimer dans le menu dition.
Appuyez sur [Retour].
Appuyez sur [Suppr.].
Point de Synchro
412
Si vous essayez de supprimer un Clip utilis par un ou plusieurs vnements, le programme
vous demandera si vous dsirez les faire disparatre du Projet.
Si vous choisissez Annuler, ni le Clip ni les vnements associs ne sont supprims.
2. Cliquez sur Supprimer.
Un nouveau message vous demandera si vous voulez dplacer le Clip dans la Corbeille ou le
supprimer de la Bibliothque.
3. Slectionnez Supprimer de la Bibliothque.
Le Clip nest alors plus associ au Projet, mais existe toujours sur le disque dur, ce qui permet de
lutiliser pour dautres Projets. Cette opration peut tre annule.
Supprimer du disque dur
Pour supprimer dfinitivement un fichier du disque dur, il faut dabord le dplacer
dans le dossier Corbeille :
Suivez les instructions concernant la suppression de Clips la page 411, puis slectionnez
Corbeille.
Ce nest quune fois que les Clips se trouvent dans le dossier Corbeille quils peuvent
tre dfinitivement supprims.
Slectionnez Vider la Corbeille dans le menu Bibliothque.
Un dialogue vous demande si vous tes sr de vouloir continuer. Rappelez-vous que cette op-
ration ne peut tre annule !
Avant de supprimer dfinitivement des fichiers audio du disque dur, il vaut mieux vrifier
quils ne sont pas utiliss par un autre Projet !
413
Supprimer des Clips inutiliss de la Bibliothque
Cette fonction retrouve tous les Clips de la Bibliothque non utiliss dans le Projet, et
soit les transfre dans le dossier Corbeille de la Bibliothque, ce qui permet de les sup-
primer compltement, soit les supprimer de la Bibliothque. Lopration est simple :
1. Slectionnez Supprimer les Mdia Inutiliss dans le menu Bibliothque.
Un message apparat, avec le texte Voulez-vous les dplacer dans la corbeille ou le Supprimer
de la Bibliothque ?.
2. Faites votre choix.
Retrouver les vnements se rfrant un Clip dans la Bibliothque
Si vous dsirez retrouver quels vnements dans le Projet se rfrent un Clip particu-
lier dans la Bibliothque, procdez comme ceci :
1. Slectionnez le Clip dans la Bibliothque.
2. Slectionnez Slectionner dans le Projet dans le menu Bibliothque.
Tous les vnements se rfrant au Clip slectionn sont prsent slectionns dans la fentre
Projet.
Retrouver des Clips ou des Rgions dans la Bibliothque
Pour lancer une recherche de Rgions ou de Clips particuliers dans la Bibliothque,
procdez comme ceci :
1. Slectionnez Chercher dans la Bibliothque dans le menu Bibliothque.
La fentre Recherche de Mdia souvre alors : elle permet de spcifier diffrents critres de
recherche. La recherche peut seffectuer selon nimporte quel critre (ou toute combinaison) de
la liste suivante :
Nom.
Taille (en secondes, minutes, images ou octets).
Rsolution.
Voies (stro ou mono).
2. Cochez la case se trouvant ct du critre que vous dsirez appliquer la recherche, puis
entrez le nom ou la valeur correspondant(e).
Pour le critre Taille, vous pouvez rechercher les valeurs Infrieur ou Suprieur une valeur,
ou Entre deux valeurs de votre choix. Il faut pour cela utiliser le second menu local, situ ct
de la case cocher Taille.
414
3. Appuyez sur Dmarrer.
Le rsultat de la recherche apparat dans la moiti infrieure de la fentre.
Pour slectionner les Clips ou les Rgions trouvs dans la Bibliothque, cliquez sur le bou-
ton Slectionner dans la Bibliothque.
Pour insrer un Clip ou une Rgion directement dans le Projet, slectionnez-le(la) dans la
liste et slectionnez une des options Insrer dans le Projet depuis le menu Bibliothque.
Les options sont dcrites la page 410.
La commande Chercher dans la Bibliothque est galement accessible depuis la fentre
Projet - il nest pas ncessaire douvrir la fentre Bibliothque.
Reprer des vnements slectionns
Si vous dsirez trouver rapidement le Clip correspondant un vnement dans la
fentre Projet, vous pouvez galement utiliser la mthode suivante :
1. Slectionnez un ou plusieurs vnements dans la fentre Projet.
2. Droulez le menu Audio et slectionnez Chercher les vnements slectionns dans la
Bibliothque.
Le(s) Clip(s) correspondant(s) seront localiss et apparatront en surbrillance dans la Biblioth-
que. La fentre Bibliothque souvrira si elle ntait pas encore ouverte.
propos des fichiers manquants
Lorsque vous ouvrez un Projet, vous pouvez recevoir un message vous avertissant quun
ou plusieurs fichiers sont manquants. Si vous cliquez sur Fermer dans ce dialogue, le
Projet souvrira malgr tout, sans ces fichiers manquants. Vous pouvez vrifier dans la
Bibliothque quels fichiers sont considrs comme manquants : ils sont indiqus par
un point dinterrogation dans la colonne Statut.
Un fichier est considr comme manquant si au moins lune des conditions suivantes
est remplie :
Depuis la dernire fois que vous avez travaill sur le Projet, le fichier a t dplac ou son
nom a t modifi en dehors du programme et vous avez ignor le dialogue Fichiers
Manquants lorsque vous avez ouvert le fichier de Projet pour une nouvelle session.
Vous avez dplac ou modifi le nom du fichier en dehors du programme au cours de
lactuelle session.
415
Vous avez dplac ou renomm le dossier dans lequel se trouvent les fichiers manquants.
Retrouver les Fichiers manquants
1. Slectionnez Chercher les Fichiers Manquants dans le menu Bibliothque.
Le dialogue Crer les fichiers manquants apparat alors.
2. Dans le dialogue qui apparat, dterminez si vous dsirez que le programme essaie de trou-
ver le fichier pour vous (Chercher), si vous dsirez le retrouver vous-mme (Localiser) ou si
vous voulez spcifier dans quel rpertoire le programme doit chercher le fichier (Rper-
toire).
Si vous choisissez Localiser, un dialogue de type fichier apparat, permettant de retrou-
ver vous-mme lemplacement du fichier.
Cliquez sur Ouvrir une fois que vous avez localis le fichier.
Si vous slectionnez Rpertoire, un dialogue souvre, afin de vous laisser spcifier le
rpertoire dans lequel trouver le fichier manquant.
Cest cette mthode qui peut tre la plus indique si vous avez renomm ou dplac le dossier
contenant le fichier manquant, mais que le fichier en question porte toujours le mme nom.
Une fois le dossier correct slectionn, le programme retrouve le fichier, et vous pouvez refer-
mer le dialogue.
Si vous slectionnez Chercher, le programme explore votre (vos) disque(s) dur(s), en
qute de fichiers portant le nom demand, et les fait apparatre sous forme de liste.
Le dialogue vous permet de spcifier quel rpertoire ou quel disque explorer. Cliquez sur le
bouton Chercher dans le Rpertoire, slectionnez un dossier ou un disque puis cliquez sur le
bouton Dmarrer. Si le programme a trouv des fichiers, slectionnez celui de votre choix et cli-
quez sur Accepter. Aprs cela, Nuendo essaie de retrouver tous les autres fichiers manquants
automatiquement.
416
Reconstituer des Fichiers ddition Manquants
Si un fichier manquant reste introuvable (si vous lavez par exemple effac accidentelle-
ment du disque dur) il sera normalement repr par un point dinterrogation dans la
colonne Statut de la Bibliothque. Mais, si le fichier manquant est un fichier ddition
(un fichier cr aprs un traitement audio, mmoris dans le dossier Edits situ lint-
rieur du dossier Projet), il sera possible pour le programme de le reconstituer en
recrant les ditions sur le fichier audio dorigine :
1. Ouvrez la Bibliothque et reprez le ou les Clip(s) ayant des fichiers manquants.
2. Observez la colonne Statut - si elle indique Reconstructible, le fichier peut tre reconsti-
tu par Nuendo.
3. Slectionnez les Clips Reconstructibles puis slectionnez Reconstruire dans le menu
Bibliothque.
Ldition est effectue et les fichiers ddition sont recrs.
Supprimer des fichiers manquants de la Bibliothque
Si la Bibliothque contient des fichiers audio ne pouvant tre ni retrouvs ni recons-
truits, il peut tre souhaitable de les supprimer :
Slectionnez Effacer les Fichiers Manquants dans le menu Bibliothque afin de suppri-
mer tous les fichiers manquants de la Bibliothque (et supprimer leurs vnements cor-
respondants de la fentre Projet).
417
couter des Clips dans la Bibliothque
Il existe deux mthodes permettant dcouter des Clips dans la Bibliothque :
En slectionnant un Clip et en activant le bouton Jouer.
Le Clip sera lu dans sa totalit, moins den arrter la lecture en cliquant de nouveau sur le bou-
ton Jouer.
Le bouton Jouer
En cliquant quelque part dans limage de la forme donde dun Clip.
Le Clip sera lu depuis lendroit o vous avez cliqu dans la forme donde jusqu la fin, moins
den arrter la lecture en cliquant de nouveau sur le bouton Jouer ou en cliquant nimporte o
dans la fentre Bibliothque.
Cliquez sur limage de la forme donde pour couter un Clip.
Si vous avez activ le bouton Boucler avant de lancer lcoute, les deux ventualits
suivantes sont possibles :
Le bouton Boucler
Si vous activez le bouton Boucler pour couter un Clip, sa lecture se rptera indfiniment,
jusqu ce que vous larrtiez en cliquant de nouveau sur le bouton Jouer ou Boucler.
Si vous avez cliqu dans limage de la forme donde pour lancer lcoute, cest la partie du
Clip comprise entre le point o vous avez cliqu et la fin qui sera lue indfiniment jusqu
larrt de la lecture.
418
Ouvrir les Clips dans lditeur dchantillons
L diteur dchantillons permet de se livrer des manipulations ddition dtaille sur
le Clip (pour plus de dtails, reportez-vous au chapitre sur lditeur dchantillons).
Vous pouvez ouvrir des Clips dans lditeur dchantillons directement depuis la
Bibliothque, en procdant des faons suivantes :
Si vous cliquez sur une icne de forme donde de Clip, le Clip souvrira dans lditeur
dchantillons.
Si vous double-cliquez sur une Rgion dans la Bibliothque, son Clip souvrira dans ldi-
teur dchantillons avec la rgion slectionne.
Application pratique : poser le Point de Synchro dun Clip (voir page 358). Lorsque par
la suite vous insrerez le Clip dans le Projet depuis la Bibliothque, vous pourrez lali-
gner correctement, en fonction du point de synchro entr.
Importer un Mdia...
Le dialogue Importer un Mdia... sert importer des fichiers directement dans la
Bibliothque. Il souvre depuis le menu Bibliothque ou en utilisant le bouton Impor-
ter dans la fentre Bibliothque.
Le dialogue Importer un Mdia... est un dialogue standard de type fichier, permet-
tant de naviguer vers dautres fichiers, couter des fichiers, etc.
Cliquer sur le bouton Importer...
... ouvre le dialogue
Importer un Media.
419
Formats de fichiers
Vous pouvez importer les fichiers aux formats suivants :
Wave (Normal ou Broadcast, voir page 474)
AIFF
AIFC (AIFF compress)
Sound Designer II
REX
MPEG Niveau 2 et Niveau 3 (fichiers mp2 et mp3 - voir page 508 pour les dtails)
Stro ou Mono
Nimporte quelle frquence dchantillonnage
Rsolution 8, 16, 24 ou 32 bits virgule flottante
Si vous importez des fichiers dont la frquence dchantillonnage est diffrente de celle
utilise dans le Projet, ils seront lus une vitesse et une hauteur errones.
Vous pouvez galement importer des fichiers vido AVI, QuickTime et MPEG dans la
Bibliothque.
Il est galement possible dutiliser les commandes se trouvant dans le sous-menu Impor-
ter du menu Fichier afin dimporter des fichiers audio ou vido dans la Bibliothque.
420
Importer des Fichiers Audio avec des formats de fichiers diffrents
Si vous essayez dimporter un fichier audio dont le format de fichier diffre des rgla-
ges du Projet, le dialogue Options dImport apparat. Vous pouvez y choisir les options
suivantes avant dimporter les donnes :
Copier le fichier dans le Rpertoire de Travail
Cochez cette option si vous dsirez ajouter, plutt que loriginal, une copie du fichier dans le
dossier du Projet Audio en cours.
Conversion la Configuration du Projet
Cette option permet de convertir la frquence dchantillonnage et/ou la rsolution numrique au
format en vigueur dans le Projet. Vous ne pouvez convertir la rsolution numrique que si elle est
infrieure celle utilise dans le Projet en cours.
Notez que si vous importez plusieurs fichiers audio dun coup, le dialogue Options dImport con-
tiendra la place une case cocher repre Convertir si ncessaire. Si elle est active, les fichiers
imports ne seront convertis que si la frquence dchantillonnage est diffrente ou que si la rso-
lution est infrieure celle en vigueur dans le Projet.
Ne plus afficher ce message
Si cette option est coche, les fichiers seront tout simplement imports en fonction des rglages
que vous avez faits, sans que ce dialogue apparaisse. Pour modifier ce rglage par la suite, il faut
aller dans le dialogue Prfrences - Audio.
Vous pourrez toujours effectuer une conversion plus tard si vous le dsirez, en utilisant
les options Convertir Fichiers (voir page 425) ou Conformer les Fichiers (voir page 426).
421
Importer des plages de CD Audio
La fonction Importer du CD Audio, se trouvant dans le menu Bibliothque, permet
dimporter directement dans la Bibliothque des plages (ou des sections de plages)
issues dun CD audio. Un dialogue souvre alors, demandant de spcifier quelles pla-
ges extraire du CD - elles sont ensuite converties en fichiers audio et viennent sajou-
ter dans la Bibliothque.
Pour plus de dtails concernant le dialogue Importer du CD Audio, voir page 504.
Exporter des Rgions sous forme de Fichiers Audio
Si vous avez cr des Rgions lintrieur dun Clip Audio (voir page 353) celles-ci peu-
vent tre exportes sous forme de fichiers audio spars. Pour crer un nouveau
fichier audio partir dune Rgion, procdez comme ceci :
1. Dans la Bibliothque, slectionnez la Rgion que vous dsirez exporter.
2. Droulez le menu Audio puis slectionnez Convertir la Slection en Fichier.
Un dialogue de navigation souvre alors.
3. Slectionnez le dossier dans lequel vous dsirez que soit cr le nouveau fichier audio.
Un nouveau fichier audio, portant le mme nom que la Rgion, est alors cr dans le dossier
spcifi, et il est galement ajout la Bibliothque.
Changer le dossier denregistrement de la Bibliothque
Le dossier denregistrement de la Bibliothque
Le dossier denregistrement de la Bibliothque est lendroit o finissent tous les Clips
audio que vous enregistrez dans le Projet. Il est repr par le symbole Enregistrer
apparaissant dans la colonne Statut, et par un point rouge apparaissant sur le dossier
lui-mme. Par dfaut, il constitue le dossier Audio principal. Vous pouvez toutefois
crer, quand vous le dsirez, un nouveau sous-dossier Audio et en faire votre nouveau
dossier denregistrement de la Bibliothque. Procdez comme ceci :
422
1. Slectionnez le dossier Audio ou nimporte quel Clip Audio.
Vous ne pouvez toutefois pas dsigner le dossier Vido (ou un de ses sous-dossiers) comme
dossier dEnregistrement de la Bibliothque.
2. Slectionnez Crer un Dossier dans le menu Bibliothque.
Un nouveau sous-dossier Audio vide apparat alors dans la Bibliothque.
3. Slectionnez un nouveau dossier.
4. Slectionnez Fixer le rpertoire denregistrement de la Bibliothque dans le menu Biblio-
thque, ou cliquez sur la colonne statut du nouveau dossier.
Ce nouveau dossier est prsent devenu le Rpertoire dEnregistrement de la Bibliothque, et
dsormais toutes les donnes audio enregistres dans le Projet se retrouveront dans ce dossier.
Organisation des Clips et des Dossiers
Si vous accumulez un grand nombre de Clips dans la Bibliothque, il peut devenir par-
fois difficile de retrouver rapidement certains lments prcis. Dans une telle situa-
tion, ventiler les Clips dans des sous-dossiers crs pour loccasion, portant des noms
en rapport avec leur contenu, peut constituer une solution intressante : par exemple,
tous les effets sonores se retrouvent dans un dossier, toutes les voix dans un autre,
etc... Procdez comme ceci :
1. Slectionnez le type de dossier, Audio ou Vido, dans lequel vous dsirez crer un sous-
dossier.
Il nest pas possible de ranger des Clips Audio dans un dossier Vido, et vice versa.
2. Slectionnez Crer un Dossier dans le menu Bibliothque.
Un nouveau sous-dossier vide, appel Nouveau Dossier, apparat dans la Bibliothque.
3. Cliquez sur le nom et entrez un nouveau nom appropri pour le Dossier.
4. Slectionnez et faites glisser les Clips que vous dsirez placer dans le nouveau dossier.
5. Rptez les tapes 1 4 autant que ncessaire.
Appliquer des traitements aux Clips de la Bibliothque
Vous pouvez appliquer des traitements audio aux Clips depuis lintrieur de la Biblio-
thque, exactement comme si vous vous trouviez dans la fentre Projet. Il suffit de
slectionner le(s) Clip(s) puis de choisir le traitement dsir dans le menu Audio. Le
traitement Audio est dcrit la page 303.
423
Geler les Modifications
Si vous avez appliqu des traitements un Clip, que ce soit dans la fentre Projet ou
dans la Bibliothque, alors le Clip est repr par un symbole de forme donde rouge et
gris apparaissant dans la colonne Statut. Ce traitement peut toujours tre annul en
utilisant lHistorique des Modifications (voir page 329). Vous pouvez galement utili-
ser la fonction Geler les Modifications pour crer un nouveau fichier avec traite-
ment, ou remplacer le fichier original par sa version traite. La fonction Geler les
Modifications est explique en dtails la page 331.
Prparer lArchivage
Cette commande du menu Bibliothque sert lorsque vous dsirez archiver un Projet.
Elle permet de vrifier que tous les Clips rfrencs dans le Projet se trouvent dans le
mme dossier. Pour tre plus prcis, voici ses fonctions :
Tous les fichiers rfrencs se trouvant lextrieur du dossier du Projet en cours y seront
copis.
Si un traitement a t appliqu, un message vous demandera si vous dsirez geler les
modifications.
Si vous appliquez la fonction Geler les Modifications, il nest pas ncessaire darchiver le dos-
sier Edit. Tout ce qui appartient au Projet sera contenu dans le Fichier Projet et le dossier Audio.
Une fois que vous avez appliqu la fonction Prparer lArchivage, vous pouvez copier
le Fichier Projet et le Dossier Audio sur les disques darchivage.
Il nest pas ncessaire darchiver les dossiers Images ou Fades, puisque les donnes corres-
pondantes peuvent tre recres par Nuendo. Vous pouvez galement trouver un fichier por-
tant lextension .csh dans le dossier Projet : il contient les informations dimage des Clips
modifis, et dautres donnes pouvant aussi tre recres sans problme. Autrement dit, vous
pouvez le supprimer sans remords.
Les Clips Vido sont toujours rfrencs, et ne sont pas stocks dans le dossier Projet.
424
Extraire lAudio de la Vido
Cet lment du menu Bibliothque permet dextraire les donnes audio dun Clip vido
slectionn, et gnre automatiquement un nouveau Clip Audio, qui apparat dans le
rpertoire dEnregistrement de la Bibliothque. Le Clip ainsi obtenu possde les propri-
ts suivantes :
Il possde le mme format de Fichier et les mmes frquences dchantillonnage/rsolu-
tion que le Projet en cours.
Il porte le mme nom que le Clip Vido.
Exporter et Importer des Fichiers de la Bibliothque
La Bibliothque est automatiquement sauvegarde avec le Projet. Toutefois, en utilisant
les commandes Importer une Bibliothque et Exporter la Bibliothquedu menu
Bibliothque, vous pouvez enregistrer librement des Bibliothques et les charger dans
dautres Projets.
Exporter la Bibliothque
Slectionnez Exporter la Bibliothque dans le menu Bibliothque.
Le dialogue Exporter la Bibliothque est un dialogue standard de type fichier, permettant de
slectionner le nom et lemplacement denregistrement du fichier Bibliothque. Les Fichiers
Bibliothques portent lextension .npl.
Les fichiers audio et vido eux-mmes ne sont pas enregistrs dans le fichier Bibliothque,
qui ne contient que des rfrences. Mieux vaut donc ne dplacer aucun fichier avant la pro-
chaine utilisation de la Bibliothque, et (surtout !) ne pas les supprimer...
Importer une Bibliothque
Un fichier Bibliothque simporte via la commande Importer und Bibliothque du
menu Bibliothque. Lorsque vous importez un fichier Bibliothque, les rfrences de
fichiers quil contient sont ajoutes la Bibliothque en cours.
425
Convertir les Fichiers
Slectionner Convertir les Fichiers dans le menu Bibliothque ouvre le dialogue
Options de conversion, qui travaille sur les fichiers slectionns. Les menus locaux
servent spcifier les attributs de fichiers audio que vous dsirez conserver et ceux
que vous voulez convertir. Les options disponibles sont :
Frquence dchantillonnage.
Vous pouvez laisser la frquence dchantillonnage telle quelle, ou la convertir en une valeur
comprise entre 8 000 et 96 000 kHz.
Rsolution.
Vous pouvez laisser la rsolution numrique telle quelle, ou la convertir en 16 bits, 24 bits ou 32
bits virgule flottante.
Voies.
Vous pouvez laisser le fichier tel quel, ou le convertir en Mono ou Stro Entrelac.
Format de Fichier.
Vous pouvez conserver le format dorigine du fichier, ou le convertir au format AIFF, Wave, Broa-
dcast Wave ou SoundDesigner II.
426
Options concernant les nouveaux Fichiers
Lors de la conversion dun Fichier, le menu local Options sert choisir une des options
suivantes concernant le nouveau Fichier cr aprs conversion :
Nouveaux Fichiers
Cette option cre une copie du fichier dans le dossier audio, et convertit ce nouveau fichier con-
formment aux attributs choisis. Le nouveau Fichier est ajout la Bibliothque, mais toutes les
rfrences aux Clips pointeront toujours vers le fichier original, non converti.
Remplacer les Fichiers
Cette fonction convertit le fichier dorigine, sans modifier les rfrences aux Clips.
Nouveaux et Remplacer dans la Bibliothque
Cette option permet de crer une nouvelle copie avec les attributs choisis, remplace le fichier ori-
ginal par le nouveau dans la Bibliothque, et transfre les rfrences du Clip en cours du fichier ori-
ginal au nouveau fichier. Cest cette option quil convient de slectionner si vous dsirez que vos
clips Audio se rfrent au fichier converti, mais que vous dsirez quand mme garder le fichier ori-
ginal sur le disque (par exemple, sil est utilis dans dautres Projets).
Conformer les Fichiers
Cette commande du menu Bibliothque permet de rendre tous les fichiers slection-
ns (possdant des attributs diffrents de ceux spcifis pour le Projet) conformes aux
caractristiques du Projet. Voici ses particularits :
1. Slectionnez tous les Clips dans la Bibliothque.
2. Slectionnez Conformer les fichiers dans le menu Bibliothque.
Un dialogue souvre permettant de choisir entre conserver ou remplacer les fichiers dorigine
non convertis dans la Bibliothque. Les principes suivants sappliquent :
Les rfrences aux Clips/aux vnements dans la Bibliothque sont toujours transfres aux fi-
chiers conforms.
Si une option Garder est slectionne, les fichiers dorigine restent dans le dossier du Projet
Audio et de nouveaux fichiers sont crs.
Si vous slectionnez loption Remplacer, les fichiers dans la Bibliothque et dans le dossier du
Projet Audio sont remplacs.
427
Options et rglages
Personnaliser la visualisation
Vous pouvez spcifier quelles colonnes montrer ou masquer en slectionnant le menu
local Voir dans la Barre dOutils, et en y cochant/dcochant des lments.
Vous pouvez modifier lordre des colonnes en cliquant sur une tte de rubrique de
colonne et en faisant glisser toute la colonne vers la gauche ou la droite.
Le pointeur de la souris prend la forme dune main ds que vous le placez sur une entte de
colonne.
Vous pouvez galement modifier la largeur dune colonne, en plaant le pointeur de la
souris entre deux sparations verticales et en faisant glisser vers la gauche ou la droite.
Le pointeur de la souris se transforme alors en sparateur lorsquil se trouve entre deux ent-
tes de colonnes.
428
17
Lditeur de Piste Tempo
430
Prsentation
Pour chaque piste Audio ou MIDI dans Nuendo, vous pouvez spcifier quelle soit base
sur le temps ou sur le tempo (voir page 21). Pour les pistes bases sur le tempo, celui-ci
peut tre soit fixe pour tout le Projet (tempo dexercice) ou suivre la piste de Tempo
(tempo Master), qui peut contenir des changements de tempo.
Pour passer du mode Exercice au mode Piste Tempo Master, utilisez le bouton Master de
la Palette Transport ou de lditeur de Piste de Tempo.
Lorsque le bouton Master est activ, le tempo suit les volutions de la Piste de Tempo ;
lorsquil est dsactiv, cest le Tempo dexercice qui est utilis (voir page 438).
La Piste de Tempo peut galement contenir des vnements de signature rythmique.
Ceux-ci sont toujours pris en compte, que ce soit en mode Exercice ou en mode Master.
Remarques propos des pistes Audio bases sur le tempo
Pour les pistes bases sur le tempo, lheure de dpart des vnements Audio dpend
du rglage actuel du tempo. Cependant, il est important de raliser que laudio rel (
lintrieur des vnements) sera relu comme il a t enregistr, quels que soient les
changements de tempo que vous ferez. Donc, il faut prendre la bonne habitude de
faire les rglages corrects de tempo et de signature rythmique avant de commencer
enregistrer de laudio bas sur le tempo.
Ouvrir lditeur de Piste Tempo
Pour apporter des changements la Piste de Tempo en cours, il faut ouvrir lditeur de
Piste Tempo. Pour ce faire, il faut slectionner Piste Tempo dans le menu Projet.
431
Description de la fentre
La Barre dOutils
La Barre dOutils contient divers outils et rglages. Les affichages de Tempo et de Signa-
ture Rythmique situs droite permettent de visualiser et de modifier la valeur du point
de la courbe de Tempo ou dvnement de signature rythmique slectionn, comme
dans la Ligne dInfos dans les autres diteurs.
Outils Tempo Master activ/dsactiv
Dfilement automatique
Calage activ/dsactiv
Slecteur de type de courbe
Type de courbe des nouveaux vnements de tempo
La signature rythmique slectionne
Le tempo slectionn
432
La Rgle
La Rgle de lditeur de Piste Tempo fait apparatre une chelle de temps. Comme dans
dautres fentres, le format daffichage se slectionne en cliquant sur le bouton Flche
situ droite de la Rgle, puis en slectionnant une option dans le menu local qui appa-
rat.
Les deux options supplmentaires apparaissant en fin de menu possdent les fonction-
nalits suivantes :
Si Temps Linaire est slectionn, les affichages de Rgle, de Signature Rythmique et de
Courbe de Tempo seront linaires par rapport lchelle de temps.
Autrement dit, si la Rgle indique des mesures et des temps, la distance entre les lignes repr-
sentant les mesures varie selon le tempo.
433
Si cest Mesure Linaire qui est slectionn, les affichages de Rgle, de Signature Ryth-
mique et de Courbe de Tempo seront linaires par rapport aux temps.
Autrement dit, si la Rgle indique des mesures et des temps, la distance entre les lignes repr-
sentant les mesures est constante.
La Ligne des Signatures Rythmiques
Cette ligne, situe sous la Rgle, contient les vnements se rapportant la signature
rythmique.
Laffichage de la Courbe de Tempo
Laffichage principal indique la courbe de tempo (ou, si le mode Exercice est slec-
tionn, le tempo dexercice - voir page 438). gauche de laffichage se trouve une
chelle de tempo permettant de reprer facilement le tempo dsir.
Veuillez noter que les lignes de grille verticales correspondent au format daffichage
slectionn pour la Rgle.
434
Oprations
Zoomer
Pour modifier le facteur dagrandissement horizontal, vous pouvez utiliser lune des
mthodes suivantes :
Utiliser le curseur Zoom, situ dans le coin infrieur droit de la fentre.
Utiliser la Loupe.
Cet outil fonctionne selon la procdure standard.
Utiliser le sous-menu Zoom dans le menu dition.
Les options dans le menu fonctionnent comme dans les autres fentres, une exception :
loption Zoomer sur la Slection modifie le facteur dagrandissement en fonction de la taille de
la rgion stendant du dbut du Projet au dernier point de courbe de tempo slectionn.
Pour changer le facteur dagrandissement vertical, il suffit de modifier la hauteur de la
fentre. Autrement dit, toutes les valeurs de tempo possibles (de 1 300 BPM) peuvent
apparatre dans laffichage de la Courbe de Tempo.
Modifier la Courbe de Tempo
Ce paragraphe suppose que vous travaillez en mode Piste de Tempo, autrement dit que le
bouton Master est activ.
Ajouter des points de Courbe de Tempo
1. Avec le menu local Insrer une Courbe de la Barre dOutils, slectionnez si vous dsirez
que le tempo change progressivement du prcdent point de la courbe au nouveau
(Rampe) ou que le passage la nouvelle valeur seffectue instantanment (Saut).
2. Slectionnez lOutil Crayon.
3. Cliquez sur la position temporelle dsire dans laffichage de la courbe de tempo, et
maintenez enfonc le bouton de la souris.
Si la fonction Calage est active dans la Barre dOutils, cest elle qui dtermine quelles posi-
tions temporelles vous pouvez utiliser les points dans la courbe de tempo - voir page 439.
435
Lorsque vous cliquez, laffichage du tempo dans la Barre dOutils indique la valeur du tempo.
4. Faites glisser le point de la courbe la valeur de tempo dsire (elle apparat dans lAffi-
chage du Tempo), puis relchez le bouton de la souris.
Le point est alors insr dans la courbe de tempo. Selon que vous avez slectionn Rampe ou
Saut dans le point 1 ci-avant, le rsultat varie :
Vous pouvez galement cliquer et dessiner une courbe de tempo avec lOutil Crayon, les
points de courbe se trouvant insrs automatiquement lors du dessin.
Dans ce cas, cest souvent le mode Rampe quil faut slectionner pour Insrer dans la Courbe.
Au lieu dutiliser loutil Crayon, vous pouvez appuyer sur [Alt] et utiliser loutil Flche.
Cette manipulation ninsrera quun seul point (autrement dit, il est impossible de dessiner une
courbe avec loutil Flche).
Vous pouvez galement faire insrer automatiquement des valeurs de tempo par la Cal-
culatrice de Tempo, comme dcrit la page 440.
Insrer dans la Courbe rgle sur Rampe Insrer dans la Courbe rgle sur Saut
436
Slection de points dans la Courbe de Tempo
Pour slectionner des points dans la courbe, vous pouvez utiliser une des mthodes
suivantes :
Utiliser loutil Flche.
Les techniques de slection standard sappliquent alors.
Utiliser le sous-menu Slectionner dans le menu dition.
Les options disponibles sont:
Vous pouvez aussi utiliser les touches curseur gauche et droite du clavier de lordinateur,
qui permettent daller dun point de la courbe au suivant.
Si vous appuyez sur [Maj] en utilisant les touches flche, la slection en cours sera conserve, ce
qui permet de slectionner plusieurs points.
Modifier des points sur la Courbe de Tempo
Pour modifier des points sur la courbe de Tempo, vous pouvez utiliser les mthodes suivantes :
Cliquer et faire glisser horizontalement et/ou verticalement.
Si plusieurs points sont slectionns, tous sont dplacs. Si Calage est slectionn dans la Barre
dOutils, cest cette fonction qui dterminera les endroits exacts o iront se placer les points dpla-
cs sur la courbe - voir page 439.
En ajustant la valeur de Tempo apparaissant dans laffichage Tempo sur la Barre dOutils.
Dans ce cas, un seul point de la courbe de tempo doit tre slectionn.
Tout Slectionne tous les points de la courbe sur la Piste Tempo.
Nant Dslectionne tous les points de la courbe.
Le Contenu de la Boucle Slectionne tous les points de la courbe situs entre les Dlimiteurs Gauche et
Droit.
Du Dbut jusquau Cur-
seur
Slectionne tous les points de la courbe situs gauche du Curseur de Projet.
Du Curseur jusqu la Fin Slectionne tous les points de la courbe situs droite du Curseur de Projet.
437
Faire glisser des points de courbe de tempo dans un format daffichage bas sur une rf-
rence temporelle (autrement dit, tout autre format que Mesure) peut dboucher sur des
rsultats assez imprvus. En effet, dans ce cas, dplacer un point modifie les relations entre
tempo et positions temporelles. Par exemple, imaginons que vous dplaciez un point de
tempo vers la droite et que vous le dposiez une certaine position temporelle. Lorsque
vous relchez le bouton de la souris, la correspondance tempo-temps sera modifie (puis-
que vous avez modifi le tempo). Rsultat : le point dplac apparatra une autre position
temporelle. Cest pour cette raison que nous recommandons dutiliser le format Mesure
lorsque vous ditez des courbes de Tempo.
Ajuster le Type de Courbe
Vous pouvez changer tout moment le type de Courbe dun segment de courbe de
tempo, en procdant comme suit :
1. Slectionnez tous les points de la courbe compris dans le segment que vous dsirez modi-
fier.
2. Droulez le menu local Courbe de la Barre dOutils, et slectionnez Saut ou Rampe.
La portion de courbe comprise entre les points slectionns est ajuste.
438
Supprimer des points de Courbe de Tempo
Pour supprimer un point de courbe, il suffit de cliquer dessus avec lOutil Gomme, ou
de le slectionner et dappuyer sur [Retour]. Le premier point de la courbe de tempo
ne peut tre supprim.
Rglage du Tempo dexercice
Lorsque le bouton Master est dsactiv, la courbe de Piste de Tempo est grise (mais
reste visible). Comme le tempo dexercice reste constant tout au long du Projet, aucun
point de courbe de Tempo nexiste ; la place, le tempo dExercice apparat sous la
forme dune ligne noire horizontale dans laffichage de la Courbe de Tempo.
Pour rgler la valeur de Tempo en mode dexercice, il existe deux mthodes :
Faire glisser la ligne vers le haut ou vers le bas avec loutil Flche.
Rgler la valeur numriquement, dans laffichage du Tempo sur la Barre dOutils.
439
Ajouter et modifier des vnements de Signature Rythmique
Pour ajouter un vnement de Signature Rythmique, il suffit de cliquer dans la Ligne des
Signatures Rythmiques avec loutil Crayon (ou dappuyer sur [Alt] tout en cliquant avec
loutil Flche).
Un vnement par dfaut (Signature Rythmique 4/4) est alors ajout au dbut de la mesure la
plus proche.
Pour modifier la valeur dun vnement de Signature Rythmique, slectionnez-le puis
changez sa valeur dans laffichage de Signature Rythmique dans la Barre dOutils.
Vous noterez la prsence de deux molettes situes de part et dautre du champ Signature
Rythmique : celle de gauche permet de rgler le numrateur, celle de droite le dnominateur
de la fraction symbolisant la mesure.
Pour dplacer un vnement de Signature Rythmique, il suffit de cliquer dessus et de le
faire glisser avec loutil Flche.
Noubliez pas que les vnements de Signature Rythmique ne peuvent tre placs quen dbut
de mesure.
Pour supprimer un vnement de Signature Rythmique, il suffit de cliquer dessus avec
loutil Gomme ou de le slectionner puis dappuyer sur [Effacement].
Le premier vnement de signature rythmique ne peut tre supprim.
Options et rglages
Calage
Pour activer/dsactiver la fonction Calage, il suffit de cliquer sur licne Calage situe
dans la Barre dOutils. Le comportement de la fonction varie selon le format daffichage
slectionn pour la Rgle :
Si cest le format Mesure qui est slectionn, les points de courbe de Tempo seront cals
en dbut de mesures.
Si cest un autre format daffichage qui est slectionn, les points de courbe de tempo se
caleront par rapport aux lignes verticales de la grille apparaissant dans laffichage de la
Courbe de Tempo.
Lespacement des lignes de la grille dpend de lagrandissement horizontal slectionn.
440
Les vnements de Signature Rythmique ne peuvent tre placs quen dbut de mesure,
que la fonction Calage soit active ou non.
Dfilement Automatique
Lorsque cette option est active, laffichage de la Courbe de Tempo dfile en cours de
lecture, ce qui permet de garder le Curseur de Projet visible.
La Calculatrice de Tempo
La Calculatrice de Tempo est un outil permettant de calculer le tempo de laudio ou dun
morceau MIDI enregistr sans rfrence. Elle permet galement de rgler le tempo en le
donnant physiquement :
Calculer le tempo dun enregistrement
1. Dans la fentre Projet, effectuez dans lenregistrement une slection englobant un nom-
bre entier de temps.
2. Dans le menu Projet, slectionnez Calculatrice de Tempo.
La fentre Calculatrice de Tempo apparat alors.
3. Entrez dans le champ Temps le nombre de temps compris dans la slection.
Le tempo correspondant est alors calcul puis affich dans le champ BPM.
Si vous devez prciser la slection, il suffit de retourner dans la fentre Projet, en laissant
la Calculatrice de Tempo ouverte.
Pour recalculer le tempo aprs avoir ajust la slection, cliquez sur Rafrachir.
441
4. Si vous le dsirez, vous pouvez insrer le tempo ainsi calcul dans la Piste de Tempo, en
cliquant sur un des boutons situs dans le coin infrieur gauche de la fentre de la Calcu-
latrice de Tempo.
Cliquer sur Au dbut de la Piste Tempo modifie le premier point de la courbe de Tempo, tandis
que Au dbut de la Slection ajoute un nouveau point de courbe de Tempo lemplacement
du dbut de la slection, en utilisant la courbe de type Saut (voir page 434).
Si le mode Exercice est slectionn lorsque vous insrez la valeur calcule de tempo, le
tempo dexercice sera modifi quel que soit le bouton sur lequel vous cliquez.
Utiliser Donner le Tempo
La fonction Donner le Tempo permet de spcifier le tempo en le donnant
physiquement :
1. Ouvrez la Calculatrice de Tempo.
2. Si vous dsirez donner le Tempo en fonction de sons dj enregistrs, activez la lecture
audio.
3. Cliquez sur le bouton Donner le Tempo.
La fentre Donner le Tempo apparat alors.
4. Tapez le Tempo physiquement, sur le clavier de lordinateur, en tapant un rythme sur la
barre despace ou en cliquant avec le bouton de la souris.
Le tempo sera calcul prcisment daprs lintervalle temporel sparant les deux derniers frap-
per, et laffichage du tempo sera mis jour chaque fois.
5. Lorsque vous arrtez de taper, le logiciel calcule la moyenne des frappes, et affiche la va-
leur correspondante.
6. Appuyez sur [chappement] pour refermer la fentre Donner le Tempo.
Le Tempo ainsi donn apparat dsormais dans laffichage BPM de la Calculatrice de Tempo. Si
vous le dsirez, vous pouvez insrer cette valeur dans la Piste de Tempo, voir page prcdente.
442
18
LExplorateur de Projet
444
Prsentation
Alors que la fentre Projet et les diteurs prsentent les vnements et autres don-
nes sous forme graphique, la fentre Exploration du Projet fournit une reprsenta-
tion sous forme de liste du Projet. Ceci permet de voir et dditer les vnements de
toutes les pistes en utilisant les paramtres apparaissant dans une liste.
Ouvrir lExplorateur de Projet
Vous ouvrez lExplorateur de Projet en slectionnant Explorateur dans le menu Projet.
La fentre Exploration du Projet peut tre ouverte pendant que vous tes en train de
travailler dans dautres fentres ; tous les changements effectus dans la fentre Projet
ou dans un diteur sont immdiatement rpercuts dans lExplorateur de Projet et vice
versa.
Description de lExplorateur
Larborescence de la structure. Cest
ici que vous naviguez dans le Projet.
Laffichage des vnements. Cest la vue densemble
des Conteneurs, des vnements et des rgions.
Menu local Domaine
(format daffichage)
Le menu local et le bouton Ajouter, pour crer de
nouveaux Conteneurs, vnements et rgions
Le menu local de Filtre utilis
lors de ldition MIDI
445
Oprations
Naviguer dans lExplorateur
Vous vous servez de lExplorateur de Projet de la mme faon que vous utilisez lExplo-
rateur Windows pour parcourir les rpertoires de votre disque dur :
Cliquez sur un objet de larborescence afin de le slectionner et en obtenir une vue
densemble.
Le contenu de cet objet est prsent dans laffichage des vnements.
Dans cet exemple, les Conteneurs dune piste MIDI sont affichs.
Cliquez sur le bouton Up au-dessus de laffichage des vnements pour voir les objets du
rpertoire parent de larborescence.
Par exemple, si vous tes en train de visionner le contenu dun Conteneur MIDI et que vous cli-
quez sur le bouton Up, le contenu de toute la piste MIDI vient safficher sa place.
Les objets dune classe infrieure de larborescence peuvent tre affichs en cliquant sur
le signe plus de larborescence de la liste.
Lorsque la sous-structure dun objet est affiche, un signe moins est affich : cliquez dessus
pour cacher nouveau la sous-structure. Encore une fois, ce procd est similaire laffichage
des sous-dossiers dans lExplorateur Windows.
446
Pour afficher ou cacher toutes les sous-structures dune arborescence, utilisez les boutons
[+] Tout et [] Tout au-dessus de la liste.
Les changements sont effectus dans laffichage des vnements, en utilisant les techni-
ques ddition habituelles.
une seule exception prs : vous pouvez renommer les objets dune liste en cliquant sur leur
nom et en tapant le nouveau.
Personnaliser laffichage
Vous pouvez dplacer la barre de sparation entre larborescence de la structure et laffi-
chage des vnements pour largir une colonne et rtrcir lautre. De plus, laffichage
des vnements peut tre personnalis de manire suivante :
Vous pouvez changer lordre des colonnes en dplaant les titres des colonnes vers la
gauche ou la droite.
Vous pouvez redimensionner les colonnes en dplaant les sparateurs situs entre les
titres de colonnes.
Pour slectionner un format daffichage pour toutes les valeurs de positions et de dures,
utilisez le menu local Domaine.
Vous pouvez trier les vnements de laffichage par colonne, en cliquant dans lentte de
la colonne.
Si par exemple vous voulez trier les vnements en fonction de leur Position de Dpart, cliquez
sur cette entte de colonne. Une flche apparat dans lentte, indiquant que les vnements
sont tris par cette colonne. La direction de la flche indique lordre du tri : ascendant ou des-
cendant. Pour changer la direction, cliquez nouveau sur cette entte de colonne.
A propos de loption Slection Synchronise
Si la case Slection Synchronise est coche (en haut droite de lExplorateur de Pro-
jet), le fait de slectionner un vnement dans la fentre Projet le slectionne automa-
tiquement dans lExplorateur de Projet, et vice versa. Cela facilite la recherche
dvnements dans les deux fentres.
Cette fonction nest disponible que si un seul vnement ou Conteneur est slectionn.
447
diter des pistes audio
Les pistes audio comportent deux sous-pistes : Audio et Automatisation.
Lobjet Automatisation correspond la sous-piste dAutomatisation dans la fentre Projet, et
contient les vnements dautomatisation de la piste.
Lobjet Audio correspond la piste audio relle de la fentre Projet. Il contient des vnements
audio ou/et des Conteneurs audio, pouvant eux-mmes contenir des vnements audio. Finale-
ment, les vnements audio peuvent contenir des rgions (bien quen ralit celles-ci fassent par-
tie des Clips audio plus que des vnements).
Les paramtres suivants peuvent tre utiliss avec diffrents objets :
Conteneurs Audio :
Paramtre Description
Nom Le nom du Conteneur. Double-cliquez dans cette colonne pour ouvrir lditeur de Conteneurs
Audio pour ce Conteneur.
Dbut La position de dpart du Conteneur. Modifier cette valeur revient au mme que de dplacer le
Conteneur dans la fentre Projet.
Fin La position de fin du Conteneur. Modifier cette valeur revient au mme que de redimensionner
le Conteneur dans la fentre Projet.
Dure La dure du Conteneur. Modifier cette valeur revient au mme que de redimensionner le Con-
teneur dans la fentre Projet.
Dcalage Ajuste la position de dpart des vnements dans le Conteneur. Modifier cette valeur revient
faire glisser le contenu du Conteneur dans la fentre Projet (voir page 34) : dterminer une va-
leur positive de Dcalage revient dplacer le contenu vers la gauche, tandis quune valeur n-
gative correspond un dplacement vers la droite.
Rendre Muet Cliquez dans cette colonne pour rendre un Conteneur muet ou audible.
La piste audio
La portion audio
de la piste
Un Conteneur audio
Un vnement audio
La sous-piste Automatisation
Les Rgions
448
vnements Audio :
Paramtre Description
Fichier Le nom du fichier audio rfrenc par le Clip audio de lvnement. Double-cliquez dans
cette colonne pour ouvrir lditeur dchantillons pour cet vnement.
Nom Ici, vous pouvez entrer un commentaire dscriptif pour lvnement. Lorsque vous double-
cliquez sur limage de la forme donde ct du nom, lditeur dchantillons pour cet v-
nement est ouvert.
Description Vous permet dentrer un commentaire pour dcrire un vnement.
Dbut La position de dpart de lvnement. Si lvnement appartient un Conteneur audio, vous
ne pouvez pas le dplacer en dehors du Conteneur.
Fin La position de fin de lvnement.
Calage La position absolue du point de Calage de lvnement. Notez que changer cette valeur ne
changera pas la position du point de Calage dans lvnement, mais dplace lvnement !
Dure La dure de lvnement.
Dcalage Ceci dtermine lendroit du Clip audio o dbute lvnement. Modifier cette valeur revient
dplacer le contenu de lvnement dans la fentre Projet (voir page 35). Il ne vous est pos-
sible que de donner des valeurs positives de Dcalage, puisque lvnement ne peut pas
commencer avant le dbut du Clip. De mme, il ne peut pas finir aprs la fin du Clip. Si lv-
nement fait la mme dure que le Clip, le dcalage ne peut pas tre modifi du tout.
Fondu
dentre/de
Sortie
La dure des zones de Fondu dEntre et de Sortie. Si vous utilisez ces paramtres pour ajou-
ter un fondu (l o il ny en avait pas prcdemment), cela mettra en place un fondu linaire.
Si vous lajustez la dure dun fondu dj existant, la forme du fondu prcdent sera utilise.
Rendre Muet Cliquez dans cette colonne pour rendre lvnement muet ou nouveau audible.
Image Affiche un spectre de lvnement dans une fentre grise correspondant au Clip. Lchelle de
limage correspond la largeur de la colonne. Cliquez sur limage pour ouvrir lditeur
dchantillons pour cet vnement.
449
Rgions:
Les vnements dAutomatisation pour les pistes audio ont les mmes paramtres que
les vnements des pistes dAutomatisation globales (voir page 453).
Crer des Conteneurs audio
Lorsque lobjet Audio dune piste audio est slectionn dans larborescence de la
structure, vous pouvez crer des Conteneurs audio vides sur la piste en cliquant sur le
bouton Ajouter de la Barre dOutils. Un Conteneur sera insre entre les Dlimiteurs
droit et gauche.
Crer des Rgions
Lorsquun vnement audio est slectionn dans larborescence de la structure, vous
pouvez crer des rgions dans le Clip de lvnement en cliquant sur le bouton Ajouter.
La Rgion ainsi cre aura une dure dune seconde et commencera au dbut du Clip.
Paramtre Description
Nom Le nom de la rgion.
Dbut La position de dpart de la rgion, relative au dbut du Clip audio.
Fin La position de fin de la rgion, relative la fin du Clip audio.
Image Affiche un spectre de la rgion dans une fentre grise correspondant au Clip. Lchelle de
limage correspond la largeur de la colonne.
450
diter des pistes MIDI
Les pistes MIDI ne peuvent contenir que des Conteneurs MIDI, qui peuvent contenir
leur tour des vnements MIDI. Les paramtres suivants sont disponibles :
Conteneurs MIDI
Paramtre Description
Nom Le nom du Conteneur. Double-cliquez sur limage dans cette colonne pour ouvrir lditeur
MIDI pour ce Conteneur.
Dbut La position de dpart du Conteneur. Modifier cette valeur revient au mme que de dplacer
le Conteneur dans la fentre Projet.
Fin La position de fin du Conteneur. Modifier cette valeur revient au mme que de redimension-
ner le Conteneur dans la fentre Projet.
Dure La dure du Conteneur. Modifier cette valeur revient au mme que de redimensionner le
Conteneur dans la fentre Projet.
Dcalage Dfinit la position de dpart des vnements dans le Conteneur. Modifier cette valeur revient
faire glisser le contenu du Conteneur dans la fentre Projet (voir page 35) : choisir une va-
leur positive de Dcalage revient dplacer le contenu vers la gauche, tandis quune valeur
ngative correspond un dplacement vers la droite.
Rendre Muet Cliquez dans cette colonne pour rendre un Conteneur muet ou audible.
451
vnements MIDI
Paramtre Description
Type Le type de lvnement MIDI. Cette valeur ne peut tre modifie.
Dbut La position de dpart de lvnement. Modifier cette valeur revient au mme que de dpla-
cer lvnement dans lditeur MIDI.
Fin La position de fin de la note MIDI (non disponible pour les autres types dvnements
MIDI). Modifier cette valeur revient redimensionner la note dans lditeur MIDI.
Dure La dure de la note MIDI. Modifier cette valeur revient redimensionner la note dans ldi-
teur MIDI.
Donnes 1 Les proprits de ce paramtre dpendent du type dvnement MIDI :
Pour des notes, cest le numro de la note (hauteur). Ceci est affich et dit comme le
nom de la note et le numro de loctave, avec des valeurs comprises entre C-2 et G-8.
Pour des vnements de Contrleur, il sagit du type de Contrleur, affich en clair. Notez
quil vous est possible de le modifier cela en entrant un numro. Le type de Contrleur cor-
respondant est automatiquement affich.
Pour des vnements de Pitchbend, il sagit de lajustement prcis de la quantit de varia-
tion.
Pour des vnements Poly Pressure, cest le numro de la note (hauteur).
Pour dautres types dvnements, cest la valeur de lvnement.
Donnes 2 Les proprits de ce paramtre dpendent du type dvnement MIDI :
Pour des notes, cest la rapidit de la note.
Pour des vnements de Contrleur, il sagit de la valeur de lvnement.
Pour des vnements Pitch Bend, il sagit de la quantit de variation approximative.
Pour des vnements Poly Pressure, cest le taux de pression.
Pour les autres types dvnements, ce nest pas utilis.
Voie Le canal MIDI de lvnement. Voir page 87.
452
Filtrer les vnements MIDI
Lorsque vous tes en train dditer en MIDI dans lExplorateur de Projet, vous aurez du
mal vous y retrouver dans le grand nombre dvnements MIDI diffrents affichs.
Pour remdier cela, le menu local de Filtre vous permet de slectionner un seul type
dvnement afficher.
Lorsque cette option est slectionne, seuls les vnements Program Change apparatront dans
laffichage des vnements.
Pour faire apparatre nouveau tous les types dvnements, slectionnez loption
situe tout en haut du menu local (---).
Crer des Conteneurs MIDI
Lorsquune piste MIDI est slectionne dans larborescence de la structure, vous pou-
vez crer des Conteneurs MIDI vides sur la piste en cliquant sur le bouton Ajouter. Un
Conteneur sera insr entre les Dlimiteurs gauche et droit.
Crer des vnements MIDI
Vous pouvez utiliser lExplorateur de Projet pour crer de nouveaux vnements MIDI
de la manire suivante :
1. Slectionnez un Conteneur MIDI dans larborescence de la structure.
2. Dplacez le curseur de Projet la position laquelle vous souhaitez ajouter un vnement.
Cette position doit tre comprise entre les limites du Conteneur.
3. Utilisez le menu local au-dessus de laffichage des vnements pour slectionner le type
dvnement MIDI ajouter.
453
4. Cliquez sur le bouton Ajouter.
Un vnement du type choisi est ajout dans le Conteneur, la position du curseur de Projet. Si
le curseur de Projet se trouve lextrieur du Conteneur slectionn, lvnement est ajout au
dbut de celui-ci.
diter une piste Vido
Lorsque la piste vido est slectionne dans larborescence de la structure, laffichage
des vnements dresse la liste des vnements vido prsents sur cette piste, avec les
paramtres suivants:
diter des pistes dAutomatisation
Les paramtres suivants peuvent tre utiliss avec toutes les pistes et sous-pistes
dAutomatisation, y compris les pistes de Groupe :
Paramtre Description
Nom Le nom du Clip vido en relation avec lvnement.
Dbut La position de dpart de lvnement. Modifier cette valeur revient au mme que de dplacer
le Conteneur dans la fentre Projet.
Fin La position de fin de lvnement. Modifier cette valeur revient au mme que de redimension-
ner lvnement dans la fentre Projet.
Dure La dure de lvnement. Modifier cette valeur revient au mme que de redimensionner lv-
nement dans la fentre Projet.
Dcalage Rgle la position de dpart des vnements dans le Clip vido.
Notez que les vnements ne peuvent dbuter avant le dbut du Clip ni finir aprs la fin de
celui-ci. En consquence, si lvnement est en lecture pendant toute la dure du Clip, loffset
ne peut tre modifi du tout.
Paramtre Description
Type Le paramtre automatis. Cette valeur ne peut tre modifie.
Position Le position de lvnement dAutomatisation.
Valeur La valeur (entre 0.000 et 1.000) de lvnement dAutomatisation.
454
diter la piste Marqueur
Les vnements de Marqueurs ont les paramtres suivants :
Lorsque la piste Marqueur est slectionne, vous pouvez insrer des Marqueurs en cliquant
sur le bouton Ajouter.
Vous pouvez aussi appuyer sur le bouton [Insert], exactement comme dans la fentre Projet.
diter la Piste Tempo
Lorsque la Piste Tempo est slectionne dans larborescence de la structure, laffichage
des vnements montre les vnements prsents dans la Piste Tempo, avec les param-
tres suivants :
Paramtre Description
Nom Le nom du Marqueur. Ceci peut tre modifi pour tous les Marqueurs except pour les D-
limiteurs (Locators) gauche et droit.
Dbut La position du Marqueur.
ID Le numro du Marqueur. Il correspond aux boutons de Marqueur de la Palette Transport -
en modifiant cette valeur vous pouvez assigner les Marqueurs les plus importants aux bou-
tons, pour un accs instantan. Notez que vous ne pouvez pas modifier les tiquettes G et
D des Dlimiteurs gauche et droit ; ni assigner les numros 1 et 2 aux autres Marqueurs.
Paramtre Description
Position La position de lvnement de Tempo. Vous ne pouvez pas modifier le premier vne-
ment de la piste Tempo.
Tempo La valeur du tempo de lvnement.
Type Ceci dtermine si le tempo doit passer directement la valeur de lvnement (de type
Saut) ou si il doit se modifier graduellement partir de la valeur de la piste rythmique
prcdente, crant ainsi une variation linaire (de type Rampe). Voir page 434.
455
Vous pouvez ajouter de nouveaux vnements de Tempo en cliquant sur le bouton Ajouter.
Ceci cre un vnement de type Saut dune valeur de 120 bpm, la position du curseur de
Projet.
diter des signatures rythmiques
Lorsque la Piste de Signature est slectionne dans larborescence de la structure, laffi-
chage des vnements montre les vnements de Signature Rythmique dans le Projet :
Vous pouvez ajouter un nouvel vnement de signature rythmique en cliquant sur le bou-
ton Ajouter.
Ceci cre un vnement 4/4, au dbut de la mesure la plus proche de la position du curseur de
Projet.
Effacer des vnements
La procdure permettant deffacer des vnements est la mme pour tous les types
de piste :
1. Cliquez sur un vnement (ou une Rgion ou un Conteneur) dans laffichage des vne-
ments pour le slectionner.
2. Choisissez Supprimer dans le menu dition ou appuyez sur la touche [Effacement].
Notez que vous ne pouvez pas effacer le premier vnement de Tempo ni le premier v-
nement de signature rythmique.
Paramtre Description
Position La position de lvnement. Notez que vous ne pouvez pas dplacer le premier vne-
ment de signature rythmique.
Signature La valeur de lvnement (indication de mesure).
456
19
Le Track Sheet (Feuille de Pistes)
458
Prsentation
Le Track Sheet est une reprsentation sous forme de texte (en tableau) du contenu du
Projet. Elle dresse la liste de toutes les pistes audio et vido, ainsi que de leur contenu,
et peut tre imprime facilement.
Pour ouvrir la fentre de la Feuille de Pistes, slectionnez Track Sheet dans le menu
Projet.
La Feuille de Pistes elle-mme apparat dans la partie infrieure de la fentre, et con-
tient les lments suivants :
La colonne se trouvant le plus gauche contient une liste des positions temporelles, expri-
mes dans le format daffichage slectionn dans le dialogue Configuration du Projet.
Ces positions temporelles se rapportent au dbut et la fin des vnements audio ou vido ou
des Conteneurs se trouvant sur les pistes.
Les colonnes suivantes correspondent aux pistes, listes comme Piste 1, Piste 2 etc., dans
lordre dans lequel elles apparaissent dans la liste des pistes.
Les noms des pistes napparaissent pas, ni leur type (seules les pistes audio et vido sont affiches).
Les vnements sont lists dans leurs colonnes de Piste correspondantes, dans lordre o
ils apparaissent (en commenant du haut).
Pour chaque vnement, les positions temporelles de dbut et de fin sont indiques, une
ligne verticale reliant les deux.
459
Passer dune Page lautre dans le Track Sheet
Si votre Projet est de taille importante (autrement dit, sil compte beaucoup de Pistes
et/ou beaucoup dvnements) ou si vous travaillez avec un facteur dagrandissement
important (voir ci-aprs), la Feuille de Pistes peut stendre sur plusieurs pages.
Plus vous avez de Pistes, plus il y aura de pages juxtaposes horizontalement. Plus
vous avez dvnements, plus il y aura de pages juxtaposes verticalement.
Pour choisir quelle page faire apparatre dans la fentre Track Sheet, il suffit dutiliser les
champs Y Page et X Page situs dans la partie suprieure gauche de la fentre Track
Sheet. Imaginons que la Feuille de Pistes soit divise en ranges et colonnes : Y Page
dtermine la range, tandis que X Page dtermine la colonne. Le chiffre apparaissant
entre parenthses indique respectivement le nombre total de ranges et de colonnes.
La taille et les proportions des pages de la Feuille de Pistes se dfinissent par linterm-
diaire de la fonction Configuration de lImprimante, comme dcrit la page 461.
Ici, cest la page de la range 2 colonne 3 qui est affiche :
X
Y
1 2 3 4
1
2
460
Modifier la Vue
Les deux curseurs se trouvant en bas de la fentre Track Sheet possdent les fonction-
nalits suivantes :
Le curseur se trouvant dans le coin infrieur gauche est le curseur chelle.
Il sert ajuster la taille du contenu de la Feuille de Pistes (y compris la taille des polices), et
affecte aussi le nombre de Pistes et dvnements apparaissant sur chaque page.
Le curseur se trouvant dans le coin infrieur droit correspond au zoom daffichage.
Il permet de dterminer quelle partie de la Feuille de Pistes apparat dans la fentre Feuille de
Pistes - limpression nest pas affecte.
Vous pouvez galement ajuster la largeur des colonnes, en faisant glisser les coins des
champs Time Code et Pistes :
Redimensionner les colonnes des Pistes. Si les champs Timecode et Pistes sont masqus, cliquez sur le
bouton Plus....
Rglages supplmentaires
La Largeur des Lignes dtermine lpaisseur des lignes verticales reliant le dbut et la
fin des vnements et Conteneurs.
Si la Feuille de Pistes stend sur plusieurs pages en largeur, la case cocher Rpter la
Colonne Temps dtermine si la colonne Temps doit ou non tre rpte sur chaque nou-
velle page.
Les paramtres suivants peuvent tre affichs ou masqus en cliquant sur le bouton
Plus.../Moins....
Paramtre: Description:
Projet Par dfaut, apparat ici le nom du Projet en cours, mais vous pouvez modifier ce choix si
vous le dsirez. Le nom du Projet apparatra dans le coin suprieur gauche de chaque
page de la feuille de pistes.
diteur Le nom dditeur entr apparatra sous le nom du Projet dans la feuille de Pistes.
461
Imprimer la Feuille de Pistes
Limpression deffectue en suivant la procdure standard :
1. Assurez-vous que vous avez slectionn les bonnes dimensions de pages et la bonne
orientation (Portrait ou Paysage) dans le dialogue Mise en Page du menu Fichier.
Si vous dsirez effectuer des rglages supplmentaires au niveau de limprimante, conformez-
vous aux procdures standard Windows.
2. Slectionnez Imprimer depuis le menu Fichier.
Ajustez les rglages dans le dialogue suivant si ncessaire et cliquez sur OK. La Feuille de Pistes
est alors imprime.
Titre Permet dentrer un titre (apparaissant en haut au centre de chaque page de la feuille de
pistes).
Ne pas montrer la
fin dun Clip si sa
dure est
infrieure ...
Si cette case cocher est active, la feuille de pistes nindiquera pas les positions tem-
porelles de fin des vnements dune dure infrieure celle spcifie dans le champ
droite. Cette fonction est trs utile si vous avez de nombreux vnements courts, effets
ponctuels par exemple, o seule la position de dbut prsente un intrt.
Paramtre: Description:
462
20
Exporter le Mixage Audio
464
Prsentation
Le dialogue Exporter le Mixage Audio permet deffectuer un vrai mixage de toutes les
Pistes Audio, avec les effets et lautomatisation, et den tirer un ou plusieurs fichiers, dun
format choisir parmi plusieurs. Les principes suivants sappliquent :
Tous les sons que vous entendez en lecture seront inclus dans le fichier Mixage !
Toutefois, cest vous qui choisissez si le fichier Mixage prend en compte les donnes dautoma-
tisation et inclut les effets, comme dcrit ci-aprs.
Nuendo peut exporter les fichiers sous diffrents formats, chaque format offrant des
options diffrentes.
Voir page 467.
Si vous travaillez en multicanal (formats de mixage Surround notamment), Nuendo auto-
rise lexportation simultane de tous les fichiers, soit spars, soit sous forme dun unique
fichier multicanal.
Les fichiers peuvent ensuite tre imports dans des applications dencodage autonomes, etc...
Voir page 468.
Les Pistes MIDI ne sont pas incluses dans le mixage !
Pour rcuprer un mixage complet, contenant la fois les pistes MIDI et audio, il faut dabord enre-
gistrer tous les sons gnrs via MIDI dans des Pistes Audio (en reliant les sorties des instruments
MIDI aux entres audio puis en les enregistrant, comme nimporte quelle autre source de sons...).
465
Mixage sous forme de fichier Audio
1. Configurez les Dlimiteurs gauche et droit afin denglober la rgion que vous dsirez mixer.
2. Rglez les Pistes de faon ce quelles lisent les sons comme vous le dsirez.
Ce qui inclut, par exemple, de couper de lcoute les Pistes ou Conteneurs indsirables, procder
aux rglages manuels de la console et/ou activer les boutons Lecture/R dAutomatisation des
voies de console dsires.
3. Droulez le menu Fichier, et slectionnez Mixage Audio... dans le sous-menu Exporter.
Le dialogue Exporter le Mixage Audio apparat alors.
La moiti suprieure de ce dialogue est un dialogue standard de type Fichier, tandis
que la moiti infrieure contient les options concernant les formats de fichiers et les
rglages sappliquant la fonction Mixage. Veuillez noter que les rglages et options
disponibles diffrent selon le format de fichier slectionn (voir page 467).
4. Si vous dsirez inclure une automatisation active sur la Console de Voies, il faut cocher la
case Automatisation dans la section Inclure.
5. Si vous dsirez inclure les effets dinsertion, de type Send et Master, il faut cocher la case
Effets dans la section Inclure.
466
6. Slectionnez le format de fichier dsir via le menu local Type.
7. Si vous dsirez rimporter automatiquement le fichier audio rsultant dans Nuendo, co-
chez les cases dans la section Importer dans.
Si vous cochez la case Bibliothque, un Clip se rfrant au Fichier apparatra dans la Biblioth-
que. Cocher galement la case Piste Audio, cre un vnement Audio lisant le Clip et le place
sur une nouvelle Piste Audio commenant lemplacement du Dlimiteur gauche.
Les options dImportation ne sont disponibles que si vous avez slectionn un des formats
de fichier suivants : AIFF, Wave (non compress) ou Broadcast Wave.
8. Procdez aux rglages supplmentaires concernant le fichier crer.
Ces rglages incluent par exemple le nombre de canaux (mono ou stro), la frquence dchan-
tillonnage, la rsolution numrique, la qualit, etc. Les options disponibles dpendent du format
de fichier slectionn - voir page 467.
9. Slectionnez un rpertoire et un nom pour le fichier Audio crer.
Certains formats de fichiers proposent une option Stro Spare (voir page 468). Si elle
est slectionne, deux fichiers seront crs - un pour chaque canal. Ils porteront le mme
nom, avec un G au bout pour le canal de gauche et un D pour le canal de droite.
10. Cliquez sur Enregistrer.
Un dialogue apparat alors - sa jauge de progression indique o en est la cration du fichier audio.
Si vous changez davis au cours de cette cration, il suffit de cliquer sur le bouton Annuler pour
annuler lopration.
Si vous avez activ les options Importer, le fichier sera rimport dans le Projet.
Lors de la lecture de ce fichier rimport dans Nuendo, noubliez pas de couper de lcoute les
pistes originales, afin dentendre uniquement le fichier en question.
467
Spcificits propres chaque format de Fichier
Vous trouverez dans les pages suivantes les diffrents formats dexportation de fichiers,
ainsi que leurs options et rglages.
Fichiers AIFF
Les lettres AIFF signifient Audio Interchange File Format - soit, littralement, format de
fichier pour change audio. Ce standard a t dfini par la firme Apple Computer Inc.
Les fichiers au format AIFF se reconnaissent leur extension .aif, et ils sont utiliss sur
la majorit des plate-formes. Si vous slectionnez le format AIFF comme format dexpor-
tation, les rglages suivants seront disponibles :
Rsolution
Permet de choisir des fichiers de rsolution 8 bits, 16 bits, 24 bits ou 32 bits virgule
flottante (32 Bit (float)).
Si le fichier est un mixage intermdiaire que vous avez lintention de r-importer et de
retravailler ensuite dans Nuendo, nous vous recommandons de choisir loption 32 bits
virgule flottante.
En effet, ce format 32 bits virgule flottante correspond une trs haute rsolution numrique -
cest celle utilise en interne par Nuendo pour les traitements numriques. Par consquent, les
fichiers audio ce format possderont une taille double de celle des fichiers 16 bits ordinaires.
Si vous effectuez un mixage en vue de graver un CD, il faut utiliser loption 16 bits, for-
mat du CD.
Dans ce cas, nous vous recommandons dinsrer et dactiver le plug-in UV-22 (voir page 217) ou
Nuendo Dither (voir page 214) comme dernier effet Master. Il rduira les consquences et arte-
facts provoqus par lintroduction dun ventuel bruit de quantification au cours de la conver-
sion du fichier audio au format 16 bits.
468
La rsolution 8 bits ne doit tre utilise que si ncessaire, car elle procure une qualit
audio limite.
Les fichiers audio de rsolution 8 bits sont le plus souvent destins des applications multimdia.
Voies
Frquence dchantillonnage
Ce champ permet de slectionner la frquence dchantillonnage du fichier audio
export. Dans la plupart des cas, il vaut mieux slectionner la frquence dchantillon-
nage utilise dans le Projet : rduire sa valeur dbouche sur une dgradation de la qua-
lit audio (par rduction de la bande passante dans les aigus), tandis que laugmenter
namliore pas la qualit audio de dpart, mais accrot le poids des fichiers.
Il faut galement prendre en compte la destination du fichier : par exemple, si vous dsi-
rez limporter dans une autre application, il faut sassurer que sa frquence dchantillon-
nage est compatible avec elle.
Mono Laudio est mix en mono.
Stro Spare Deux fichiers audio mono sont crs - un pour chaque canal du mixage stro, gauche et
droit. Ces fichiers porteront le nom que vous avez spcifi dans le dialogue, agrment
respectivement du suffixe G et D. Cest cette option quil faut slectionner si vous
avez lintention dutiliser le fichier dans une application nacceptant pas les fichiers st-
ro entrelacs.
Stro Entrelace Un fichier audio stro est cr. Cest cette option stro qui est recommande si vous
dsirez rimporter le fichier dans Nuendo.
Plusieurs Voies
Spares
Cette option napparat que si vous mixez en multicanal (Surround). Lexportation avec
cette option cre un fichier audio mono spar pour chaque canal Master, que vous pou-
vez importer par la suite dans dautres applications.
Par exemple, si vous avez slectionn le Preset Surround 5.1 dans le dialogue Configura-
tion du Master VST (voir page 247), le mixage comptera six canaux Master. Cette option
sappelle dans ce cas 6 Voies spares, et crera six fichiers audio.
Plusieurs Voies
Entrelaces
Cette option napparat que si vous mixez en multicanal (Surround). Lexportation avec
cette option cre un seul fichier audio renfermant tous les canaux Master, fichier unique
que vous pouvez importer par la suite dans dautres applications.
Par exemple, si vous avez slectionn le Preset Surround 5.1 dans le dialogue Configura-
tion Master (voir page 247), le mixage comptera six canaux Master. Cette option sappelle
dans ce cas 6 Voies Entrelaces, et crera un seul fichier audio contenant les six canaux.
Ce type de format de fichier nest pas trs courant - il vaut donc mieux sassurer que lap-
plication laquelle il est destin peut importer un tel fichier audio multicanaux.
469
Si votre mixage est destin une gravure sur CD, il faut obligatoirement slectionner
44100 Hz, la valeur de frquence dchantillonnage obligatoire sur ce support.
Fichiers Wave
Les fichiers Wave se reconnaissent leur extension .wav. Ce format est le plus rpandu
sur la plate-forme PC. Les fichiers Wave peuvent tre non compresss ou compresss,
comme expliqu ci-aprs. Dans le cas de fichiers Wave non compresss (cas le plus fr-
quent), les rglages suivants sont disponibles :
Voies
Permet de slectionner un format mono ou stro, avec les mmes options que pour les
fichiers au format AIFF (voir page 468). Vous pouvez aussi exporter des fichiers Wave
multi-canaux en utilisant la nouvelle extension du format Wave multi-canal de Micro-
soft, dans laquelle les informations de haut-parleurs sont incluses (afin quun certain
canal soit identifi comme appartenant un certain haut-parleur).
Rsolution
Ici apparat la rsolution numrique du fichier export. Les options sont les mmes
que pour les fichiers au format AIFF (voir page 467).
Frq. dchantillonnage
Les options sont les mmes que pour les fichiers au format AIFF. Voir ci-dessus.
Codage
Le menu local Codage permet de slectionner un type de compression pour le fichier
Wave, ce qui permet de diminuer le poids du fichier (au prix, toutefois, dune perte de
qualit audio).
470
Les options disponibles dpendent des codecs installs et activs dans lACM (Audio
Compression Manager, soit Gestionnaire de compression audio) de Windows.
Pour plus de dtails, veuillez vous rfrer la documentation accompagnant le systme
dexploitation.
Lorsquune option de compression est slectionne, il est possible que toutes les options
des menus locaux Canaux, Rsolution et Frq. dchantillonnage ne soient pas disponi-
bles (selon le type de compression slectionn).
Le menu local Attributs indique les proprits actuellement slectionnes pour le fichier.
Dans le cas de fichiers Wave normaux (autrement dit, non compresss), slectionnez
PCM/Wave non compress.
Fichiers MPEG Layer 3
Les fichiers au format MPEG Layer 3 portent lextension .mp3. Grce lutilisation
dalgorithmes avancs de rduction de dbit numrique de donnes, les fichiers MP3
peuvent tre trs petits tout en conservant une bonne qualit audio. Pour exporter
des fichiers mp3, Nuendo emploie un algorithme dencodage portant la licence de
lInstitut Fraunhofer, qui est reconnue pour produire les meilleurs rsultats audio.
Les options suivantes sont disponibles pour les fichiers au format MPEG Layer 3 :
Voies
Slectionnez Mono ou Stro avec les boutons radio. Ce rglage affecte les options
disponibles dans le menu local Attributs (voir ci-aprs).
471
Frq. dchantillonnage
Permet de dterminer la valeur de la frquence dchantillonnage des donnes audio.
Plus basse est cette valeur, plus troite sera la rponse en frquence. Ce rglage
affecte lui aussi les options disponibles dans le menu local Attributs (voir ci-aprs).
Attributs
Ce menu local permet de slectionner la valeur de dbit numrique souhaite pour le
fichier MP3. De faon gnrale, plus cette valeur est leve, meilleure sera la qualit
audio obtenue, mais plus lourds seront les fichiers. Dans le cas daudio stro, une valeur
de 128 kbits/s est souvent considre comme donnant une bonne qualit audio.
Veuillez noter que les options apparaissant sur ce menu local dpendent des rglages de
Canaux et de Frquence dchantillonnage.
En effet, dans le cas de fichiers mono et/ou de faibles valeurs de frquence dchantillonnage, il
ny a aucun intrt choisir les dbuts numriques les plus levs - on ne ferait quaccrotre inu-
tilement le poids des fichiers, sans gagner en qualit audio.
Qualit
Ces options permettent de dterminer la profondeur de lalgorithme dencodage et,
par consquent, la qualit du fichier obtenu. Dans le mode Haute, le processus
dencodage demande un certain temps, tandis que dans le mode Rapide, le proces-
sus dencodage est plus rapide, au dtriment de la qualit audio finalement obtenue.
Le poids du fichier nest pas affect par ces options.
Options
Cliquer sur le bouton Options ouvre un dialogue permettant dincorporer des infor-
mations au fichier MP3. Ces chanes de texte feront partie du fichier, et pourront tre
affiches par certaines applications de lecture de fichiers MP3.
Pour que les informations puissent tre incluses dans le fichier, il faut cocher au pralable
la case Insrer les Options dans le dialogue.
472
Fichiers Real Audio V5 et G2
Les fichiers Real Audio autorisent une compression leve ce qui permet de rduire
considrablement leur taille. Cest pourquoi ce format est trs utile lorsquil sagit de
tlcharger du multimdia depuis lInternet. Ces fichiers portent lextension .rm.
Les options suivantes sont disponibles pour les fichiers au format Real Audio :
Codage
En slectionnant une option dans le menu local Codage, vous spcifiez la qualit audio
dsire pour le fichier. Lorsque vous slectionnez un Codage, un texte descriptif appa-
rat dans le champ situ sous le menu local, indiquant lusage adquat de ce format.
Notez que le choix mono ou stro est inclus dans les options de Codage.
Options
Cliquez sur le bouton Options afin douvrir un dialogue dans lequel vous pouvez slec-
tionner un ou plusieurs modes (chacun est expliqu dans le dialogue) pour le fichier.
Vous pouvez galement entrer des informations concernant le fichier. Ces chanes de
texte seront intgres au fichier et pourront tre affiches dans les applications Real
Audio.
473
Fichiers Audio Windows Mdia
Le format Audio Windows Mdia a t dvelopp par Microsoft Inc. Grce des algo-
rithmes trs avancs de rduction de dbit numrique de donnes, les fichiers ce
format peuvent tre trs petits tout en conservant une qualit audio honorable. Les
fichiers Audio Windows Mdia se reconnaissent leur extension .wma.
Les fichiers Audio Windows Mdia proposent les options suivantes :
Attributs
Ce menu local permet de slectionner la valeur de dbit numrique souhaite pour le
fichier WMA. De faon gnrale, plus cette valeur est leve, meilleure sera la qualit
audio obtenue, mais plus lourds seront les fichiers. Dans le cas daudio stro, le choix
96 CD Quality Audio est souvent considre comme donnant une bonne qualit
audio.
Options
Cliquer sur le bouton Options ouvre un dialogue permettant dincorporer aux don-
nes du fichier des informations telles que son titre, son auteur, ou des donnes de
copyright. Ces chanes de texte feront partie du fichier audio, et pourront tre affi-
ches par certaines applications de lecture de fichiers Audio Windows Mdia.
474
Fichiers Wave Broadcast
Dun point de vue strictement audio, les fichiers au format Broadcast Wave sont iden-
tiques aux fichiers Wave normaux. Ce choix propose donc les mmes options que les
fichiers Wave, aux particularits suivantes prs :
Il nexiste pas doption de codage (compression) pour les fichiers au format Broadcast Wave.
Cliquer sur le bouton Options ouvre un dialogue permettant de spcifier un certain nom-
bre de chanes de texte inclure dans le fichier.
Vous pouvez ainsi incorporer aux donnes du fichier des informations telles que son titre, son
auteur, etc.
De plus, une position de Timecode est incluse dans le fichier, ce qui permet dinsrer de laudio
export la position correcte dans les autres applications, projets vido, etc. Par dfaut, la posi-
tion de Timecode est rgle sur la position de dpart de laudio export dans le Projet (cest--
dire la position du Dlimiteur Gauche), mais vous pouvez la modifier dans le dialogue Options si
ncessaire.
21
Vido
476
Prsentation
La compatibilit vido dans Nuendo
Nuendo peut lire des vidos en utilisant un des moteurs de lecture suivants :
DirectShow, Quicktime et Vido pour Windows. Une compatibilit tendue est donc
assure avec les hardware vido existants. De faon gnrale, il existe deux faons de
lire de la vido :
Sans aucun priphrique spcifique, en utilisant le processeur de lordinateur.
Dans ce cas, le codec est inclus dans le logiciel. Cette solution peut suffire dans bien des cas,
mais elle impose une limite la taille de la fentre vido et la qualit de limage.
En utilisant un priphrique vido reli, par exemple, un moniteur externe.
Cet quipement doit ensuite utiliser un codec appropri, et possder les pilotes Windows
convenables.
477
Oprations
Slection dun Moteur de Lecture Vido
Le choix du moteur de lecture seffectue dans le dialogue Configuration de Priphri-
ques, dans longlet Configuration correspondant au priphrique de lecture vido :
Quel moteur de lecture slectionner dpend en grande partie du type de systme
vido que vous utilisez, ainsi que du format de fichier et du codec que vous dsirez
utiliser avec vos fichiers vido. Vous trouverez ci-aprs un petit guide indiquant quels
formats chaque moteur de lecture permet dutiliser. Attention, le hardware vido pos-
sde aussi son importance - veuillez consulter sa documentation pour plus de dtails.
De faon gnrale, vous pouvez vous attendre ce que la plupart des hardware Windows
fonctionnent avec DirectShow.
Vous trouverez des informations mises jour en permanence concernant les hardware
vido supports et leur compatibilit sur le site Web de Nuendo, lURL www.nuendo.com.
Moteur de lecture Formats Codecs
Vido avec DirectShow AVI, MPEG Cinepak, DV, Indeo, M-JPEG, MPEG
Vido avec Quicktime Quicktime, AVI, MPEG Cinepak, DV, Indeo, M-JPEG, MPEG
Vido avec Windows AVI Cinepak, Indeo, M-JPEG (avec certaines cartes vido)
478
Importer un fichier vido
Les fichiers vido sont imports de la mme faon que les fichiers audio, voir page 22.
Dans le menu Fichier, en choisissant Importer Vido.
En slectionnant un fichier vido dans lexplorateur Windows, et en le faisant glisser dans
le Projet Nuendo.
En important dans un premier temps le fichier dans la Bibliothque puis en le faisant glis-
ser vers la fentre de Projet (voir le chapitre Bibliothque pour plus de dtails).
Remarques :
Pour pouvoir lire une vido, vous devez ajouter une piste Vido (en utilisant le sous-menu Ajou-
ter une Piste dans le menu Projet ou dans le menu contextuel rapide). Vous ne pouvez avoir
quune seule piste vido dans chaque projet.
Tous les fichiers vido de la piste vido doivent tre de la mme taille et du mme format de
compression.
Le dialogue dimportation contient une option pour lextraction de laudio dun fichier vido,
voir un peu plus loin dans ce chapitre pour les dtails.
Lecture dun fichier vido
Les fichiers vido sont affichs comme des vnements/Clips sur la piste vido, avec
des vignettes reprsentant les images du film.
Un vnement Vido dans une piste Vido.
Pour visionner la vido sur lcran de lordinateur (par opposition un moniteur externe),
droulez le menu Priphriques et slectionnez Vido (ou utilisez le raccourci-clavier, par
dfaut [F8]).
Une fentre vido apparat. En mode Stop, cela affiche limage vido situe la position du cur-
seur de Projet.
La lecture est ralise avec toutes les autres parties, en utilisant la Palette Transport.
479
Rgler la taille de la fentre
Si vous effectuez la lecture de la vido dans une fentre de votre cran dordinateur, il
vous sera possible de changer la taille de celle-ci.
Choisissez Configuration des Priphriques dans le menu Priphriques, cliquez sur
Video Player dans la liste et utilisez les boutons doptions de Fentre Vido pour slec-
tionner une taille de la fentre.
Extraire laudio dun fichier vido
Si le fichier vido contient une partie audio, celle-ci peut en tre extraite. Quel que soit le
format Audio de ce fichier, le fichier audio final sera toujours dans le format (frquence
dchantillonnage et format denregistrement) spcifi pour le Projet dans le dialogue
de Configuration du Projet.
Il y a trois manires dextraire laudio dun fichier vido :
En cochant loption Extraire lAudio dans le dialogue dImportation de fichiers vido.
Cela ajoutera laudio la piste audio situe sous la piste vido actuellement active. Le nouvel
vnement audio commencera au mme moment que lvnement vido, afin dtre synchro-
nis.
En utilisant loption Importer LAudio dune Vido du menu Fichier.
Le principe est le mme que prcdemment, mais sans cration de clip vido : seul un vne-
ment audio est ajout (commenant la position du curseur de Projet sur la piste slectionne).
En utilisant la commande Extraire lAudio de la Vido dans la Bibliothque.
Ceci cre un Clip audio dans la Bibliothque, mais najoute aucun vnement dans la fentre de
Projet.
Remplacer laudio dun fichier vido
Nuendo contient une fonction spciale permettant de remplacer laudio dun fichier
vido. Pour cela, procdez comme ceci :
1. Droulez le menu Fichier et slectionnez loption Remplacer lAudio dune Vido.
2. Parmi les fichiers affichs dans la fentre, trouvez et slectionnez le fichier vido de votre
disque dur et cliquez sur Ouvrir.
Une nouvelle liste de fichiers apparat.
480
3. Reprez et slectionnez le fichier audio que vous souhaitez insrer dans le fichier vido,
puis cliquez sur Ouvrir.
Laudio est ajout au fichier vido, remplaant ainsi laudio existant (sil existe).
En combinant les fonctions Importer LAudio dune Vido, Exporter un Mixage Audio et
Remplacer lAudio dune Vido, il vous est possible de crer une piste audio complte pour
un fichier vido.
La fentre de Projet et les oprations ddition de lExplorateur
Les clips vido sont lus par les vnements exactement comme les clips audio. Vous
pouvez utiliser toutes les oprations ddition de base sur les vnements vido,
comme sur les vnements audio (voir page 28). Cependant, les oprations suivantes
ne sont pas ralisables sur les pistes vido :
Dessiner, Assembler (Tube de Colle), Rendre Muet (Mute) et Scrub.
Les pistes vido nont pas dditeur et ne sont pas composs de diffrents Conteneurs.
Oprations dans la Bibliothque
Pour plus dinformations propos des clips vido dans la Bibliothque, voir page 409.
Options
Dans le dialogue des Prfrences (Interface utilisateur - Affichage des vnements), se
trouvent deux options pour la lecture des fichiers vido :
Montrer les Vignettes de la Vido.
Lorsque cette option est active, les vignettes dimages montrant le contenu de la vido sont
affiches dans la piste.
Taille du Cache de la Vido.
Dtermine la quantit de mmoire alloue aux vignettes vido. Si vous utilisez de longs clips
vido et/ou travaillez avec un grand facteur de zoom (ce qui implique un grand nombre dima-
ges dans les vignettes), il peut tre utile daugmenter cette valeur.
481
Le mode dition
La lecture vido suit le transport de Nuendo ; autrement dit, en lecture et en mode Stop,
si vous dplacez manuellement le curseur de Projet ou si vous utilisez lavance/retour
rapide, apparat toujours limage vido correspondant la position o se trouve le cur-
seur du Projet. Nuendo dispose dun mode ddition spcifique utilisant cette particula-
rit, ce qui permet dditer les donnes audio tout en conservant en permanence un
retour visuel de limage vido :
Si vous activez Mode dition dans le menu Transport, le curseur de Projet suivra auto-
matiquement lorsque vous effectuerez des slections ou des oprations ddition (dpla-
cer, redimensionner, ajuster les fondus, etc.).
Comme la vido suit automatiquement le curseur Projet, vous obtiendrez un retour visuel
immdiat pendant ldition ! Il devient ds lors trs facile de caler prcisment un vnement
Audio par rapport une certaine image dans la vido.
Pour viter de surcharger lcran, le curseur du Projet est masqu dans laffichage des
vnements en mode Stop si le mode ddition est slectionn.
Toutefois, il apparatra toujours dans la Rgle.
482
Exemples dapplication
Vous trouverez ci-aprs trois exemples de lutilisation du mode dition de Nuendo
pour faire correspondre laudio et le MIDI la vido.
Faire correspondre la position dun vnement Audio la Vido
1. Si ncessaire, placez le point de synchro dans lvnement Audio de faon identifier un
endroit signifiant dans lenregistrement audio : cest par lintermdiaire de ce point de
synchro que vous allez caler laudio un certain endroit de la vido.
Si vous ne dfinissez aucun point de synchro, laudio sera cal par le dbut de lvnement Audio.
2. Activez le mode dition dans le menu Transport.
3. Slectionnez lvnement Audio.
Lemplacement du curseur du Projet change : il va se placer automatiquement lendroit o se
trouve le point de synchro.
4. Tout en regardant lcran vido, positionnez lvnement Audio lendroit dsir.
Comme le curseur du Projet suit automatiquement lemplacement du point de synchro, et que
la vido suit elle-mme le curseur du Projet, il suffit de dplacer lvnement jusqu voir appa-
ratre limage vido dsire !
Utiliser la fonction Modification de la Dure pour aligner le son et la vido
Si vous avez une partie de vido et un vnement audio qui ne font pas tout fait la
mme taille, il vous est possible dutiliser la Modification de la Dure pour modifier la
dure de laudio :
1. Utilisez la mthode dcrite ci-avant pour placer le dbut de lvnement Audio lempla-
cement dsir dans la vido.
2. En mode dition, slectionnez loutil Slection dIntervalle, puis double-cliquez dans
lvnement Audio.
Une rgion de slection est alors cre. Elle englobe la totalit de lvnement Audio.
3. Cliquez sur le bord droit de la rgion de slection puis faites glisser afin de lajuster la
dure dsire.
Pendant que vous faites glisser, la position du curseur de Projet suit le bord droit de la rgion, ce
qui permet de reprer la position de fin dsire dans la vido.
4. Utilisez les Dlimiteurs la Slection (dans le menu Transport) pour ajuster les dlimi-
teurs la slection de lintervalle que vous venez de faire.
483
5. Avec loutil Flche, slectionnez le clip audio tirer.
6. Choisissez loption Modification de la Dure dans le sous-menu Traitement du menu Audio.
7. Cliquez sur Fixer lIntervalle des Dlimiteurs.
Le facteur de modification de la dure sera fix pour que lvnement audio fasse la mme
dure que lintervalle compris entre les dlimiteurs.
Assurez-vous que vous ne dpassez pas la limite comprise entre 75% et 125% !
8. Rglez les paramtres Prcision et Qualit comme il convient, et cliquez sur Calculer.
Les donnes audio sont alors tires ou comprimes, de faon remplir la rgion.
Placer correctement les fondus audio dentre et de sortie
Si vous voulez que laudio commence par un fondu dentre, atteigne son niveau
nominal un certain endroit de la vido, et disparaisse un autre endroit, voici com-
ment faire rapidement :
Nous supposons ici que lvnement Audio est dj correctement positionn et dimen-
sionn, conformment la vido.
1. En mode dition, slectionnez loutil Slection dIntervalle.
2. Effectuez une Slection dIntervalle dans lvnement Audio, englobant en gros la section
devant tre lue au niveau nominal.
3. Cliquez sur les bords de la rgion de slection puis faites-les glisser de faon les faire cor-
respondre exactement la fin du fondu dentre et au dbut du fondu de sortie.
Pendant que vous faites glisser, la position du Curseur du Projet suit la limite de la rgion, ce qui
permet dajuster prcisment les endroits o se trouvent les fondus dentre et de fin dans la
vido.
4. Droulez le menu Audio puis slectionnez Ajuster les Fondus la Rgion.
Les poignes de fondu dentre et de sortie des vnements Audio sont ajustes automatiquement.
484
22
ReWire
486
Introduction
ReWire et ReWire2 sont des protocoles spcifiques permettant dtablir un streaming
(flux dynamique) de donnes audio entre deux applications tournant sur un ordina-
teur. Dvelopp conjointement par Propellerhead Software et Steinberg, ReWire offre
les fonctions et possibilits suivantes :
Streaming de donnes audio en temps rel, reprsentant jusqu 64 voies audio distinc-
tes (256 avec ReWire2), pleine bande passante, de lapplication synthtiseur vers
lapplication table de mixage.
Dans ce cas, lapplication table de mixage est bien sr Nuendo. Un exemple dapplication
synthtiseur est Propellerhead Software Reason 1.0.
Synchronisation automatique, prcise lchantillon prs, entre les donnes audio issues
des deux programmes.
Possibilit de partager une mme carte son entre deux programmes, en tirant parti des
sorties multiples de cette carte.
Mutualisation des commandes de Transport, permettant de lancer la lecture, lavance
rapide, etc. indiffremment depuis Nuendo ou depuis lapplication synthtiseur (en sup-
posant quelle offre des fonctions de commande de Transport).
Fonction de mixage audio automatique de voies spares, selon les besoins.
Dans le cas de Reason 1.0 par exemple, on peut disposer de voies de console spares pour les
diffrents appareils.
De surcrot, ReWire2 offre la possibilit denvoyer des pistes MIDI de Nuendo vers lautre
application, pour un contrle MIDI intgral.
Pour chaque priphrique compatible ReWire2, un certain nombre de sorties MIDI supplmen-
taires seront disponibles dans Nuendo. Dans le cas de Reason 1.0, vous pouvez ainsi assigner
diffrentes pistes MIDI issues de Nuendo diffrents composants de Reason, ce qui permet de
se servir de Nuendo comme squenceur MIDI principal.
conomie de ressources processeur par rapport une utilisation simultane convention-
nelle.
487
Lancer et Quitter
Lorsque vous utilisez ReWire, lordre dans lequel vous lancez et quittez les deux pro-
grammes est trs important :
Lancement pour une utilisation normale avec ReWire
1. Lancez dabord Nuendo.
2. Activez une ou plusieurs voies ReWire dans le dialogue Priphrique ReWire pour lautre
application.
Cette procdure est dcrite en dtails la page 488.
3. Lancez lautre application.
Lapplication peut mettre lgrement plus longtemps se lancer lorsque vous utilisez ReWire.
Quitter une session ReWire
Lorsque vous avez fini, il faut galement quitter les applications dans un ordre
spcifique :
1. Quittez dabord lapplication synthtiseur.
2. Puis quittez Nuendo.
Lancer les deux programmes sans utiliser ReWire
Nous avouons ne pas comprendre pourquoi vous dsireriez faire tourner Nuendo et
lapplication synthtiseur simultanment sur le mme ordinateur sans utiliser ReWire,
mais cest possible :
1. Lancez dabord lapplication synthtiseur.
2. Lancez ensuite Nuendo.
Veuillez galement noter que dans ce cas, les deux programmes se disputent dsor-
mais les ressources systme comme la carte audio, exactement comme si lun ou lautre
tournait avec une autre application audio non compatible ReWire.
488
Activer les voies ReWire
ReWire permet le streaming de donnes audio reprsentant jusqu 64 voies spa-
res, et ReWire2 va jusqu 256 voies. Le nombre exact de voies ReWire disponibles
dpend de lapplication synthtiseur. Vous pouvez spcifier laquelle des voies dispo-
nibles vous dsirez utiliser en utilisant le panneau de contrle Priphrique ReWire
dans Nuendo :
1. Droulez le menu Priphriques et slectionnez llment de menu portant le nom de
lapplication ReWire. Toutes les applications compatibles ReWire reconnues apparatront
dans ce menu.
Le panneau ReWire apparat. Il sordonne en un certain nombre de ranges, chacune correspon-
dant une voie ReWire disponible.
Le panneau ReWire de Reason 1.0.
2. Cliquez sur les boutons verts dans la colonne Active pour activer/dsactiver les voies
dsires.
Les boutons sallument pour indiquer les voies actives. Notez bien que plus vous activez de
voies ReWire, plus vous consommez de ressources processeur.
Pour plus dinformations sur les signaux transports sur chaque voie, reportez-vous la
documentation de lapplication synthtiseur.
3. Si vous le dsirez, vous pouvez double-cliquer sur les tiquettes de la colonne de droite
(Label), et entrer un nouveau nom.
Ces tiquettes servent dans la Console de Voies de Nuendo identifier les voies ReWire.
489
Utiliser les commandes de Transport et de Tempo
Cette section nest pertinente que si lapplication synthtiseur possde une sorte de
squenceur intgr ou quivalent.
Commandes de transport de base
Lorsque vous faites tourner ReWire, les transports sont compltement lis dans les
deux programmes. Peu importe dans lequel vous appuyez sur Lecture, Stop, Avance
rapide ou Rebobinage. Toutefois, lenregistrement (si applicable) reste compltement
spar dans les deux applications.
Paramtres de Cycle
Si lapplication synthtiseur offre une fonction de lecture en boucle, celle-ci sera com-
pltement lie la fonction Cycle de Nuendo. Autrement dit, peu importe dans quel
programme vous dplacez les points de dbut ou de fin, ou mme activez/dsactivez
la fonction de lecture en boucle ; lautre en tiendra galement compte.
Valeurs de Tempo
Au niveau du tempo, cest Nuendo qui est toujours le Matre. Autrement dit, les deux
programmes tourneront selon le tempo dfini dans Nuendo.
Toutefois, si vous nutilisez pas la piste de tempo de Nuendo, vous pouvez modifier le
tempo dans lun des programmes, lautre en tiendra compte immdiatement.
Si vous utilisez la piste de tempo dans Nuendo (autrement dit, si Master est activ dans la
Palette Transport), il vaut mieux ne pas modifier le tempo dans lapplication synthtiseur,
car toute requte de tempo formule via ReWire dsactive automatiquement le commu-
tateur Master dans Nuendo !
490
Comment les voies ReWire sont gres dans Nuendo
Lorsque vous activez les voies ReWire dans les panneaux de priphriques ReWire,
elles prennent la forme de voies de console dans la Console de Voies. Les voies de con-
sole ReWire possdent les proprits suivantes :
Les voies ReWire sont indiques par un logo ReWire, et apparaissent gauche des voies
audio normales.
Les voies ReWire peuvent aussi bien tre mono que stro : tout dpend de lapplication
synthtiseur.
Les voies ReWire possdent les mmes fonctionnalits que les voies audio normales.
Autrement dit, vous pouvez rgler le niveau et le panoramique, ajouter des galisations, des
effets dinsertion ou de type dpart/retour, et assigner les sorties de voies des Groupes ou
des Bus. Tous les paramtres peuvent tre automatiss via les fonctions de Lecture/criture
(Read/Write). Toutefois, les voies ReWire ne disposent pas de boutons Input/Monitor.
Toutes les voies ReWire non coupes sont incluses dans le mixage sous forme de fichier
audio obtenu via la fonction Exporter Fichier Audio (voir page 465).
Vous pouvez ainsi convertir vos voies ReWire en pistes de disque dur. Si vous voulez ne mixer que
les voies ReWire, vrifiez que toutes les pistes audio et les voies dInstruments VST sont muettes.
491
Assigner des donnes MIDI via ReWire2
Cette fonction nest disponible quavec des applications compatibles ReWire2.
Lorsque vous utilisez Nuendo avec une application compatible ReWire2, des sorties
MIDI supplmentaires apparatront automatiquement dans les menus locaux concer-
nant les sorties MIDI des pistes MIDI. Vous pouvez ainsi faire jouer lapplication synth-
tiseur via MIDI depuis Nuendo, en lutilisant comme sil sagissait dun ou plusieurs
expandeurs MIDI spars.
Les sorties MIDI dun morceau labor dans Reason.
Le nombre et la configuration des sorties MIDI dpend de lapplication synthtiseur.
Considrations et Limitations
Frquences dchantillonnage
En lecture audio, les applications de synthtiseur peuvent tre limites certaines fr-
quences dchantillonnage. Si la valeur de la frquence dchantillonnage de Nuendo
est diffrente, alors lapplication synthtiseur lira les donnes une hauteur errone.
Pour plus de dtails, reportez-vous la documentation de lapplication synthtiseur.
Pilotes ASIO
ReWire fonctionne bien avec des pilotes ASIO. En utilisant le systme de bus de Nuendo,
vous pouvez envoyer des sons issus de lapplication synthtiseur vers les diffrentes sor-
ties dune carte audio compatible ASIO.
492
23
Gestion des fichiers
494
Oprations sur les fichiers
Nouveau Projet
La commande Nouveau Projet du menu Fichier permet de crer un nouveau Projet,
initialement vide ou partir dun modle :
1. Choisissez Nouveau Projet dans le menu Fichier.
Une liste de modles est affiche. Lorsque vous installez Nuendo, un certain nombre de mod-
les correspondant diffrents types de Projets sont inclus, mais il vous est possible de crer vos
propres modles (voir page 496).
2. Choisissez un modle dans la liste, ou slectionnez Vide.
Un dialogue de Fichier de Projet est affich, vous permettant de dsigner un dossier pour le
nouveau Projet.
3. Choisissez un dossier de Projet existant ou crez-en un nouveau en tapant son nom dans
le champ appropri.
Un nouveau Projet sans titre est cr.
Ouvrir
La commande Ouvrir du menu Fichier sert ouvrir des Projets sauvegards.
Plusieurs Projets peuvent tre ouverts en mme temps.
Le Projet actif est indiqu par un voyant rouge dans le coin en haut gauche de la fentre du
Projet.
Vous pouvez aussi ouvrir des Projets en les slectionnant directement dans le sous-menu
Projets Rcents du menu Fichier.
Ce sous-menu affiche la liste des Projets (jusqu neuf) avec lesquels vous avez rcemment tra-
vaill, en prsentant les plus rcents en haut de la liste.
Les Projets peuvent aussi tre automatiquement ouverts lorsque vous lancez Nuendo.
Voir page 510.
495
Fermer
La commande Fermer du menu Fichier ferme la fentre active. Si une fentre de Projet
est active, slectionner Fermer refermera le Projet correspondant.
Si le Projet contient des modifications non sauvegardes, il vous sera demand de confir-
mer si vous souhaitez fermer le Projet en le sauvegardant ou non.
Si vous rpondez Ne Pas Enregistrer, et que vous avez enregistr ou cr de nouveaux fichiers
audio depuis la dernire sauvegarde, vous avez ainsi le choix de les effacer ou de les conserver.
Enregistrer et Enregistrer Sous
Les commandes Enregistrer et Enregistrer Sous permettent de sauvegarder le Projet
en cours dans un Projet (avec lextension .npr). La commande Enregistrer stocke le
Projet sous son nom et son emplacement en cours, tandis que Enregistrer Sous per-
met de renommer et/ou de donner un nouvel emplacement au fichier. Si vous navez
pas encore enregistr votre Projet, ou sil na pas t modifi depuis la dernire sauve-
garde, seule la fonction Enregistrer Sous sera disponible.
En gnral, nous recommandons denregistrer les Projets dans leur dossier de Projet afin
de pouvoir mieux les organiser.
Enregistrer un Projet par Dfaut
Si vous souhaitez toujours ouvrir le mme Projet lorsque vous lancez Nuendo, vous
pouvez enregistrer un Projet par Dfaut :
1. Configurer un Projet comme vous le voulez.
2. Choisissez Enregistrer Sous dans le menu Fichier et enregistrez le Projet dans le rper-
toire dapplication Nuendo, sous le nom default.npr.
3. Ouvrez le dialogue des Prfrences et slectionnez la page Interface Utilisateur.
4. Ouvrez le menu local Action Initiale et choisissez Ouvrir le Projet par Dfaut.
La prochaine fois que vous lancerez Nuendo, le Projet par Dfaut sera automatiquement ouvert.
Pour plus de dtails sur les autres options de dmarrage, voir page 510.
496
Enregistrer comme Modle
Cette fonction permet denregistrer le Projet en cours comme modle. Les modles
sont toujours stocks dans le dossier Templates (dans le rpertoire du programme
Nuendo). Lorsque vous crez un nouveau Projet, les modles disponibles sont affichs,
ce qui vous permet de choisir un de ces modles comme base du nouveau Projet.
Les modles peuvent contenir des clips et des vnements, exactement comme tous les
types de Projets.
Si vous ne souhaitez pas que ce soit le cas, veillez enlever tous les clips de la Bibliothque
avant denregistrer le Projet en tant que modle.
Retourner la Version Prcdente
Si vous choisissez loption Retourner la Version Prcdente du menu Fichier, vous
devrez ensuite confirmer si vous voulez rellement revenir la dernire version sauve-
garde du Projet. Si vous cliquez alors sur Retourner la version prcdente, toutes
les modifications que vous avez faites jusque l seront annules.
Si vous avez enregistr ou cr de nouveaux fichiers audio depuis la dernire sauvegarde,
il vous sera demand si vous souhaitez les conserver ou les effacer.
Travailler avec des Librairies
Une Librairie Nuendo est une Bibliothque indpendante qui nest associe aucun
fichier de Projet. Vous pouvez utiliser les Librairies pour stocker des effets sonores, des
boucles, des clips vido etc., et transfrer des Media partir dune Librairie vers un
Projet en les faisant glisser. Les fonctions ddies aux Librairies sont accessibles par-
tir du menu Fichier :
Nouvelle Librairie
Cre une nouvelle Librairie. Lorsque vous crez de nouveaux Projets, Nuendo vous
demande de spcifier un rpertoire de Projet pour les nouvelles Librairies (dans lequel
les fichiers Media seront stocks). La Librairie apparatra comme une fentre de Biblio-
thque spare dans Nuendo.
497
Charger une Librairie
Ouvre un dialogue permettant douvrir un fichier de Librairie existant.
Enregistrer la Librairie
Ouvre un dialogue permettant denregistrer un fichier de Librairie (avec lextension
.npl).
La fonction Nettoyage
La fonction Nettoyage du menu Fichier vous aide librer de lespace mmoire sur
votre disque dur en reprant et, si vous le souhaitez, en effaant les fichiers audio qui
ne sont pas utiliss dans les dossiers de Projet de votre disque. Procdez comme ceci :
1. Choisissez Nettoyage dans le menu Fichier.
Si un Projet est ouvert, un message dalerte apparat, ce qui vous permet de les refermer. Cliquer
sur Fermer referme tous les Projets ouverts et fait apparatre le dialogue Nettoyage.
2. Si vous dsirez restreindre laction de la fonction de Nettoyage un certain dossier seule-
ment, cliquez sur le bouton Chercher dans le Rpertoire et slectionnez le dossier de vo-
tre choix.
Mieux vaut ne choisir un dossier spcifique que si vous tes certain quil ne contient aucun
fichier audio utilis dans dautres Projets (se trouvant ailleurs que dans le dossier) ! Reportez-
vous la note ci-aprs.
Si vous dsirez appliquer la fonction de Nettoyage tous les dossiers de tous les disques durs, il
nest pas ncessaire de procder un rglage spcifique : cest le mode par dfaut. Aprs avoir
slectionn un dossier, vous pouvez faire rechercher tous les dossiers la fonction, en rouvrant
le dialogue Slectionner un rpertoire et en cliquant sur Annuler.
3. Cliquez sur Dmarrer.
Nuendo va prsent scanner votre disque dur pour trouver les dossiers de Projets et vrifier les
fichiers audio et vido (dans les sous-dossiers Audio, Edits, Fades et Images) qui ne sont utiliss
par aucun Projet. Les fichiers trouvs sont lists dans le dialogue.
4. Lorsque le scan est termin, vous pouvez slectionner les fichiers en cliquant dans la liste.
Utilisez [Ctrl]-clic pour slectionner plusieurs fichiers la fois, et [Maj]-clic pour slectionner une
colonne de fichiers. Vous pouvez aussi cliquer sur le bouton Tout Slectionner pour slectionner
tous les fichiers de la liste.
498
Note : Il existe des situations o la fonction de Nettoyage inclura dans sa liste des fichiers
qui ne sont pas inutiliss !
- Si vous avez dplac ou renomm des fichiers ou des dossiers (sans mettre jour les
fichiers de Projet de faon leur faire connatre les nouveaux chemins daccs aux
fichiers), Nuendo ne peut pas savoir que ces fichiers sont utiliss dans un Projet.
- Si vous lancez la fonction de Nettoyage dans un dossier o il se trouve des fichiers audio
appartenant dautres Projets (non contenus dans le dossier), ces fichiers seront consid-
rs comme inutiliss.
- De mme, assurez-vous de ne pas supprimer de fichiers utiliss dans dautres applica-
tions, ou de fichiers auxquels vous tenez particulirement !
Toutefois, vous pouvez supprimer sans remords les fichiers Image et les fichiers de
Fondu (fichiers se trouvant dans le dossier Fades dun Projet) : le programme saura
toujours les reconstruire si ncessaire.
5. Effacez tous les fichiers que vous ne souhaitez pas garder en les slectionnant dans la liste
et en cliquant sur Effacer.
6. Fermez le dialogue en cliquant sur sa case de fermeture.
Exporter et Importer des fichiers OMF
OMFI (Open Media Framework Interchange) est un format de fichiers indpendant de
la plate-forme permettant le transfert de donnes numriques entre diffrentes appli-
cations. Nuendo peut importer et exporter des fichiers OMFI (avec lextension .omf),
permettant dutiliser Nuendo en conjonction avec dautres applications audio et vido.
Exporter des fichiers OMF
1. Droulez le menu Fichier et ouvrez le sous-menu Exporter.
2. Dans ce sous-menu, choisissez OMF.
La fentre de Configuration de lExport OMF apparat.
3. Slectionnez 1.0 ou 2.0 selon la version OMF supporte par lapplication vers laquelle
vous souhaitez importer le fichier.
Dans ce contexte, il ny a pas de diffrence de fonctionnalit entre les versions.
499
4. Choisissez si vous souhaitez inclure toutes les donnes audio dans le fichier OMF (Tout Ex-
porter vers un seul Fichier) ou nutiliser que des rfrences (Exporter des Rfrences aux
Fichiers Media).
Si vous choisissez Tout Exporter en un seul Fichier, le fichier OMF contiendra tout ce qui est
ncessaire, mais risque doccuper beaucoup de place disque. Si vous choisissez Exporter des
rfrences aux fichiers Media, le fichier sera trs rduit, mais les fichiers audio qui y sont rfren-
cs devront tre disponibles lors de lutilisation de ce projet.
5. Cliquez sur OK, et spcifiez un nom et un endroit pour ce fichier dans le dialogue qui appa-
rat.
Le fichier OMF export contiendra (ou fera rfrence ) tous les fichiers audio lus par le Projet (y
compris les fondus et les fichiers ddition). Il ne contiendra pas les fichiers audio de la Biblioth-
que qui ne sont pas utiliss, ni aucune donne MIDI. Les fichiers vido ne sont pas inclus, mais
Nuendo mmorise les positions de dpart des vnements vido dans le fichier OMF, ce qui per-
met dimporter manuellement les fichiers vido dans dautres applications OMF (voir ci-aprs).
Importer un fichier OMF
1. Droulez le menu Fichier et ouvrez le sous-menu Importer.
2. Dans ce sous-menu, choisissez OMF.
3. Dans le dialogue qui apparat, localisez le fichier OMF et cliquez sur Ouvrir.
Un dialogue de Fichiers de Projet apparat, vous permettant de spcifier un dossier pour le nou-
veau Projet.
4. Slectionnez un dossier de Projet existant ou crez-en un nouveau en entrant son nom
dans le dialogue.
5. Si le fichier OMF contient des informations sur des vnements vido, Nuendo vous deman-
dera si vous souhaitez crer des Marqueurs la position de dpart des vnements vido.
Ceci permet dimporter manuellement des fichiers vido en utilisant les Marqueurs comme
rfrence.
Un nouveau Projet sans titre est cr, contenant les vnements audio du fichier OMF
import.
500
Importer/Exporter des fichiers OpenTL
OpenTL est un format dchange de fichiers dvelopp par Tascam pour ses systmes
denregistrement sur disque dur. Si vous importez un fichier au format OpenTL dans
Nuendo, le Projet rsultant contiendra tous les fichiers audio et toutes les modifica-
tions effectues dans le systme Tascam, avec tous les vnements correctement
positionns dans la fentre Projet. Nuendo est capable dimporter et dexporter au
format OpenTL, ce qui permet de transfrer volont les manipulations ddition et
les fichiers audio dans les deux sens entre Nuendo et lappareil Tascam.
propos des appareils Tascam
Les appareils Tascam stockent les donnes audio sur disque dur en utilisant un des
deux systmes dallocation de fichiers suivants : soit FAT32 (File Allocation Table 32
bits, qui est un standard Windows), soit HFS (Hierarchical File System, qui est un stan-
dard MacOS). Le format de fichier audio diffre selon le systme dallocation employ :
FAT32 manipule laudio sous forme de fichiers Wave, tandis que HFS prfre le format
Sound Designer II.
Nuendo gre sans problme limportation/exportation de fichiers OpenTL pour les
produits Tascam utilisant le systme Wave/FAT32, et offre une importation partielle
pour les systmes utilisant le SD II/HFS.
Pour transfrer des fichiers OpenTL entre produits Tascam utilisant les systmes HFS/
Sound Designer II et Nuendo, il faut disposer de lapplication MacOpener installe sur
votre disque dur dordinateur (pour plus dinformations, reportez-vous lURL
http://www.dataviz.com). Notez, toutefois, que Nuendo ne fait que lire les fichiers au for-
mat Sound Designer II ; il est impossible dexporter ensuite les fichiers aprs dition vers
lappareil Tascam en utilisant la fonction Exporter OpenTL.
Par consquent, nous recommandons de travailler avec des systmes Wave/FAT 32.
Importation de fichiers OpenTL
1. Slectionnez OpenTL... depuis le sous-menu Importer du menu Fichier.
2. Naviguez jusqu lemplacement o se trouve le fichier OpenTL, slectionnez-le puis cliquez
sur Ouvrir.
Un message vous invite alors slectionner ou crer un dossier de Projet pour le nouveau Pro-
jet.
501
3. Aprs avoir spcifi le nom et lemplacement du dossier Projet, le nouveau Projet
souvre : il contient tous les fichiers audio se trouvant dans le fichier OpenTL, ainsi que les
ditions qui leur sont associes.
Exportation de fichiers OpenTL
Aucun prparatif spcifique nest ncessaire si vous dsirez sauvegarder un Projet
sous forme de fichier OpenTL.
Slectionnez OpenTL... dans le sous-menu Exportation du menu Fichier.
Slectionnez un nom et un emplacement pour le nouveau fichier, puis cliquez sur Enregistrer.
Le fichier export contiendra toutes les donnes se rapportant aux pistes audio, y
compris les rfrences aux fichiers audio. Le fichier Open TL rsultant ne contiendra
pas les informations suivantes :
Tous les paramtres de mixage en temps rel, galisation et effets raliss dans Nuendo.
Pistes dautomation.
Pistes MIDI.
Importation de fichiers dEDL (Edit Decision List) gnrique au format Premiere
Vous pouvez transfrer des fichiers audio et les ditions qui leur sont associes depuis
lapplication Adobe Premiere dans Nuendo. Pour ce faire, il faut crer un fichier dEDL
gnrique partir dune session dans Premiere, puis importer le fichier rsultant.
Procdez comme suit :
1. Slectionnez EDL gnrique Premiere... dans le sous-menu Importer du menu Fichier.
2. Naviguez jusqu lemplacement du fichier dEDL gnrique Premiere, slectionnez-le
puis cliquez sur Ouvrir.
Un message vous demande alors de slectionner un nom et un emplacement pour le nouveau
dossier Projet qui va tre cr.
3. Aprs slection, le nouveau Projet souvre : il contient tous les fichiers audio contenus
dans le fichier dEDL gnrique Premiere, ainsi que les ditions qui leur sont associes.
Nuendo extraira galement, automatiquement, toutes les donnes audio se trouvant dans des
fichiers vido si laudio est rfrence dans le fichier EDL.
502
Exporter et Importer des Fichiers MIDI
Nuendo peut importer et exporter des fichiers MIDI standards, qui rendent virtuelle-
ment possible le transfert de donnes MIDI de et vers nimporte quelle application
MIDI sur nimporte quelle plate-forme.
Exporter des fichiers MIDI
Pour exporter vos pistes MIDI comme des fichiers MIDI, droulez le menu Fichier et
choisissez Fichier MIDI... dans le sous-menu Exporter. Un dialogue apparat, vous
permettant de spcifier un nom et un endroit pour ce fichier.
Remarques :
Le fichier MIDI contient le Tempo Matre, y compris tous les changements dans la piste de
Tempo.
Les valeurs de Banque et de Programme de la liste des pistes ne sont pas incluses dans le
fichier MIDI !
Pour inclure les informations sur les modifications de Banque et de Programme, vous devez ins-
rer des vnements Bank Select et Program Change au dbut du premier Conteneur de chaque
piste (ou les messages Bank Select et Program Change l o vous voulez quils soient envoys).
Ceci peut tre fait dans lditeur MIDI ou dans lExplorateur de Projet.
Importer des fichiers MIDI
Pour importer un fichier MIDI, procdez comme ceci :
1. Choisissez Fichier MIDI... dans le sous-menu Importer du menu Fichier.
2. Dans le dialogue qui apparat, choisissez si vous voulez que le fichier MIDI soit import
dans le Projet en cours ou si vous souhaitez quun nouveau Projet soit cr.
3. Reprez et slectionnez le fichier MIDI dans le dialogue qui apparat, et cliquez sur Ouvrir.
4. Si vous choisissez quun nouveau Projet soit cr, vous devez spcifier un rpertoire pour
celui-ci.
Slectionnez un dossier de Projet existant ou crez-en un nouveau en tapant son nom dans le
dialogue.
Le fichier MIDI est import, partir du dbut du Projet. Le rsultat dpend du type de
fichier MIDI :
503
Si le fichier MIDI est du type 0 (toutes les donnes se trouvent sur une seule piste), une
seule piste MIDI sera cre.
Cette piste sera place sur un canal MIDI Quelconque, permettant tous les vnements MIDI
dtre lus sur leur propres canaux. Vous pouvez utiliser la fonction Dissoudre les Conteneurs du
menu MIDI pour rpartir les vnements sur diffrentes pistes avec diffrents canaux MIDI (voir
page 401).
Si le fichier MIDI est du type 1 (les donnes se trouvent sur plusieurs pistes) plusieurs pis-
tes MIDI seront cres.
Dans les deux cas, la Piste de Tempo sera ajuste la Piste de Tempo du fichier MIDI.
Importer un Morceau Cubase
Il est possible dimporter des morceaux (extension .all) crs partir de Cubase de
Steinberg (version 3.x ou plus) et de les convertir en Projet Nuendo. La conversion
comporte les limitations suivantes :
Les rglages de la Console de Voies et des effets du morceau Cubase seront ignors. Cela signi-
fie que tout laudio sera lu tel sans effets, avec le panoramique rgl au centre et les faders
0 dB.
Les donnes dAutomatisation seront ignores.
Pour importer un morceau Cubase vers Nuendo, procdez comme ceci :
1. Droulez le menu Fichier et choisissez Morceau Cubase... dans le sous-menu Importer.
2. Dans le dialogue qui apparat, reprez et slectionnez le fichier Cubase et cliquez sur
Ouvrir.
Un dialogue de Fichier de Projet apparat permettant de spcifier un rpertoire pour le nouveau
Projet.
3. Slectionnez un dossier de Projet existant ou crez-en un nouveau en tapant son nom
dans le dialogue
Un nouveau Projet sans titre est cr contenant les pistes audio et MIDI du morceaux
Cubase import.
504
Importer des plages de CD Audio
Vous pouvez importer des donnes audio provenant de plages de CD audio, afin de
les utiliser dans des Projets Nuendo. Pour ce faire, il suffit de slectionner loption
Importer CD Audio depuis le menu Bibliothque (ou en slectionnant loption
LAudio dun CD Audio... depuis le sous-menu Importer dans le menu Fichier).
Si la fentre du Projet est active, la(les) plage(s) du CD audio importe(s) seront insres
sur la piste audio slectionne, lemplacement o se trouve le curseur du Projet.
Il est galement possible dimporter des plages de CD Audio dans la Bibliothque, ce qui peut
constituer une mthode prfrable si vous dsirez importer plusieurs plages dun coup.
Slectionner un des lments du menu Importer CD Audio fait apparatre le dialogue
suivant :
Si vous disposez de plus dun lecteur CD, il faut passer par le menu local Lecteurs CD pour
slectionner celui contenant le CD audio.
505
Le menu local Vitesses fait apparatre une liste de tous les taux de transfert de donnes
possibles pour le lecteur CD slectionn.
La plupart du temps, on dsire utiliser la vitesse la plus leve possible : mais il est parfois prf-
rable de slectionner une vitesse infrieure afin dassurer une extraction des donnes audio
sans problme.
Lcran principal du dialogue affiche la liste de toutes les plages audio du CD.
Les colonnes possdent les fonctionnalits suivantes:
Vous pouvez couter les plages de CD audio que vous avez slectionnes en cliquant sur
le bouton Jouer.
La plage sera lue depuis le point de dbut slectionn (voir ci-aprs) jusqu la fin de la plage (ou
jusqu ce que vous cliquiez de nouveau sur le bouton). En cours de lecture, le bouton Lecture
devient bouton Arrter.
Colonne Description
Copier Activez la case cocher dans cette colonne pour la piste que vous dsirez rcuprer (impor-
ter). Pour activer plus dune case cocher (autrement dit, si vous dsirez importer plus dune
plage de CD), cliquez et faites glisser par dessus les cases cocher (ou appuyez sur [Ctrl] ou
[Majuscule] et cliquez).
Titre Lorsque vous importez une plage de CD audio, le fichier sera nomm en fonction du nom
apparaissant dans cette colonne. Pour renommer une plage, il suffit de cliquer dans la colonne
Plage et dy taper un nouveau nom. Vous pouvez galement donner un mme nom toutes
les plages du CD audio (par exemple le nom de lalbum - voir ci-aprs).
Dure La dure globale du CD audio, exprime en minutes et secondes.
Taille La taille du fichier correspondant la plage du CD audio, exprime en Mo.
Dbut Vous pouvez nimporter quune partie de plage de CD si vous le dsirez : ce paramtre permet
de fixer le dbut de la section de la plage importer. Par dfaut, il correspond au dbut de la
plage (0.000), mais vous pouvez modifier cette slection sur la rgle correspondante (voir ci-
aprs).
Fin Indique la fin de la section importer de la plage. Par dfaut, ce paramtre est rgl pour cor-
respondre la fin de la plage, mais vous pouvez modifier cette slection sur la rgle corres-
pondante (voir ci-aprs).
506
Les boutons flche se trouvant prs du bouton Lecture permettent de ncouter que le
dbut et la fin de la slection.
Le bouton gauche lira une petite portion de son commenant au dbut de la slection (voir ci-
aprs), tandis que le bouton droit lira une petite portion de son commenant juste avant la fin
de la slection.
Si vous dsirez nimporter quune section de plage de CD audio, il suffit de slectionner
cette plage dans la liste, puis de spcifier le dbut et la fin de la slection en faisant glisser
les poignes dans la rgle de slection.
Les boutons dcoute de dbut et de fin permettent daffiner la prcision de placement des limi-
tes de slection.
Notez que vous pouvez importer des sections de plusieurs plages de CD audio, en les slection-
nant lune aprs lautre et en ajustant ensuite la slection. Les paramtres de dbut et de fin de
chaque plage apparatront dans la liste.
Si vous le dsirez, vous pouvez modifier le nom gnrique de fichier audio dans le champ
Nom du Fichier.
Par dfaut, les fichiers audio imports se verront attribuer ce nom, avec un numro de plage
ajout (typiquement Plage 01, Plage 02, etc). Toutefois, si vous avez modifi le nom de plage
pour une plage de CD audio spcifique dans la liste, le fichier audio correspondant utilisera ce
nom la place.
Par dfaut, les plages de CD audio importes seront stockes sous forme de fichiers Wave
dans le dossier Audio du Projet en cours.
Pour slectionner un autre dossier, il suffit de cliquer sur le bouton Changer de Rpertoire.
Cliquer sur le bouton convertira les plages de CD audio slectionnes (autrement dit, les
plages dont la case Copier est coche) en fichiers audio.
Les fichiers importer ainsi seront lists dans le bas du dialogue - cliquez sur OK pour lancer
limportation effective des fichiers dans le Projet et refermer le dialogue, ou cliquez sur Annuler
pour vous dbarrasser des fichiers importer.
507
Importer des donnes audio provenant de fichiers Vido
Vous pouvez extraire automatiquement les donnes audio lors de limportation dun
fichier vido (voir page 479) ou dun Clip Vido se trouvant dans la Bibliothque (voir
page 424), mais il est galement possible dimporter les donnes audio dun fichier
vido sans pour autant importer cette vido :
1. Droulez le menu Fichier, et dans le sous-menu Importer, slectionnez Audio depuis fi-
chier Vido.
2. Dans le dialogue de type Fichier qui apparat, localisez et slectionnez le fichier vido,
puis cliquez sur Ouvrir.
Les donnes audio se trouvant dans le fichier vido slectionn sont alors extraites puis conver-
ties en un fichier Wave, plac dans le dossier Audio du Projet.
Un nouveau Clip est cr et vient sajouter la Bibliothque. Si la fentre du Projet est
active, un vnement sera insr sur la Piste slectionne, lemplacement o se trouve
le curseur du Projet.
Cette procdure est identique celle de limportation de fichiers audio normaux.
Importer des fichiers ReCycle REX
ReCycle de Steinberg est un programme spcialement conu pour travailler sur des
boucles chantillonnes. En dcoupant une boucle afin dobtenir des chantillons spa-
rs pour chaque temps, ReCycle permet de faire correspondre le tempo dune boucle et
de lditer comme si elle tait constitue de sons individuels. Le fichier REX (fichier ReCy-
cle Export, extension .rex) est le format de fichier dexportation ReCycle. Ces fichiers
peuvent tre imports dans Nuendo, au moyen de la fonction Importer Audio :
1. Slectionnez une piste Audio et dplacez le curseur de Projet l o vous voulez que le fi-
chier import commence.
La plupart du temps, on importe les fichiers REX sur des pistes audio bases sur le tempo, puis-
que le grand intrt de ces fichiers est de sadapter automatiquement aux modifications ult-
rieures de tempo.
2. Slectionnez Audio dans le sous-menu Importer du menu Fichier.
3. Reprez le fichier REX dans le dialogue de fichier et cliquez sur Ouvrir.
Le fichier est import, puis automatiquement ajust au tempo en vigueur dans Nuendo.
508
Contrairement un fichier audio normal, le fichier REX import est compos de plu-
sieurs vnements, un pour chaque tranche de la boucle. Ces vnements seront
automatiquement placs dans un Conteneur Audio sur la piste slectionne et placs
afin que le timing dorigine de la boucle soit conserv.
4. Si vous ouvrez ensuite le Conteneur dans lditeur de Conteneurs Audio, vous pourrez di-
ter chaque tranche sparment en rendant muets, en dplaant et en modifiant la taille
des vnements, en leur ajoutant des effets et en leur appliquant des traitements, etc.
Vous pouvez galement modifier le tempo et voir le fichier REX suivre automatiquement ( con-
dition que la piste o il se trouve soit base sur le tempo).
Importer des fichiers audio au format MPEG
MPEG (Moving Picture Experts Group) est le nom gnrique dune famille de stan-
dards utiliss pour coder des informations audio/vido (par exemple, des films, des
clips, de la musique...) en un format numrique comprim. Lavantage de la compres-
sion MPEG est que la taille du fichier diminue de faon significative, avec une dgrada-
tion de qualit le plus souvent trs rduite.
Nuendo peut lire trois types de fichiers audio MPEG : MPEG Niveau 1 (*.mpeg), MPEG
Niveau 2 (*.mp2) et MPEG Niveau 3 (*.mp3).
Aujourdhui, le MP3 est devenu le format de rduction de dbit numrique de donnes le plus
utilis en audio, le format MPEG2 restant prfr des professionnels des milieux broadcast.
Pour importer des fichiers audio au format MP3, Nuendo utilise un algorithme de
dcodage licenci par lInstitut de Fraunhofer, reconnu pour produire les meilleurs
rsultats en termes de qualit audio.
Lorsque vous importez un fichier MPEG, Nuendo cre une copie de ce fichier et la convertit
au format Wave avant de limporter (le fichier MPEG original ne sera pas utilis dans le Pro-
jet). Le fichier Wave sera plac dans le dossier Audio du Projet dsign. Attention : aprs
conversion, le fichier Wave sera plusieurs fois plus gros que le fichier MPEG compress
original !
Pour importer des fichiers MPEG dans Nuendo, utilisez les fonctions Importer Fichier
Audio ou Importer Medium, comme pour importer des fichiers audio normaux.
Aprs avoir slectionn et ouvert le fichier, un dialogue de progression apparatra
pendant la conversion du fichier MPEG en fichier Wave.
509
Notez que lextension de fichier .mpeg peut aussi tre utilise par des fichiers vido
MPEG.
Si cest un tel fichier vido MPEG que vous slectionnez dans le dialogue Importer Audio, il sera
considr comme Invalide ou non support, et il vous sera par consquent impossible de
limporter en tant que fichier audio. Toutefois, il est possible dextraire les donnes audio dun
fichier vido, en utilisant la fonction Importer Audio depuis fichier Vido (voir page 507).
Nuendo peut aussi exporter des fichiers au format MP3 (voir page 470).
Options et rglages
Enregistrement Automatique
Si vous activez loption Enregistrement automatique dans le dialogue des Prfrences
(page Interface Utilisateur), Nuendo effectuera automatiquement des copies de scu-
rit de tous les Projets ayant des modifications non sauvegardes.
Spcifiez la frquence de cration des copies de scurit avec le rglage Intervalle entre
les Enregistrements Automatiques.
Les copies de scurit sont nommes Nom.bak, o Nom est le nom du Projet. Les
fichiers sont enregistrs dans le dossier du Projet.
Les Projets non sauvegards sont enregistrs de la mme faon.
Les copies de scurit de Projets non enregistrs seront nommes #SanstitreX.bak o X est
un chiffre croissant permettant les copies multiples dans un mme rpertoire de Projet.
510
Action initiale
Le menu droulant Action Initiale du dialogue des Prfrences (page Interface Utilisa-
teur) permet de spcifier ce que Nuendo doit faire lorsque vous le lancez. Les options
suivantes sont disponibles :
Option Description
Ne Rien Faire Nuendo est lanc sans ouvrir de Projet.
Ouvrir le Dernier Projet Utilis Le dernier Projet enregistr est ouvert au dmarrage.
Ouvrir le Projet par Dfaut Le Projet par dfaut est ouvert (voir page 495).
Choisir le Projet Ouvrir Le dialogue Ouvrir apparat, vous permettant de reprer et douvrir ma-
nuellement le Projet dsir.
Choisir un Modle Le dialogue Modle apparat au dmarrage, vous permettant de crer un
nouveau Projet partir de lun des modles.
Proposer toutes les Options Le dialogue Options douverture apparat au dmarrage, voir ci-dessous.
Cela vous permet de faire votre choix chaque fois que Nuendo est lanc.
511
Le dialogue Option dOuverture de Projets Nuendo
Les Projets Nuendo que vous avez rcemment utiliss sont affichs dans cette liste.
Pour ouvrir lun deux, slectionnez-le et cliquez sur le bouton Ouvrir la Slection.
Pour ouvrir un autre Projet qui nest pas dans cette liste, cliquez sur Ouvrir un Autre....
Un dialogue apparat vous permettant de chercher le fichier dsir sur votre disque
dur. Cliquez sur le bouton Nouveau Projet pour crer un nouveau Projet en utilisant
un modle ou non.
Si vous maintenez enfonce la touche [Ctrl] pendant le dmarrage de Nuendo, ce dia-
logue sera affich quelle que soit loption choisie pour le dmarrage dans le dialogue
des Prfrences (page Interface Utilisateur).
512
24
Raccourcis clavier
514
Prsentation
Introduction
La plupart des menus principaux de Nuendo ont des raccourcis clavier correspondant
certaines fonctions des menus. De plus, il y a plusieurs autres fonctions de Nuendo qui
peuvent tre mises en uvre via ces raccourcis clavier. Il sagit l de rglages dorigine
tablis par dfaut. Si vous le souhaitez, il vous est possible de configurer les raccourcis
clavier existants votre convenance, ainsi que den ajouter pour dautres options du
menu ou dautres fonctions auxquelles ne correspond aucun raccourci clavier. Tout
ceci est ralisable dans le dialogue Raccourcis Clavier.
Comment sont sauvegards les raccourcis clavier ?
chaque fois que vous ditez ou crez des raccourcis clavier, les modifications sont
sauvegardes comme une configuration globale de Nuendo - et non comme une par-
tie dun projet. Ainsi, si vous ditez ou crez un raccourci clavier, tous les projets que
vous ouvrirez ou crerez utiliseront ces nouveaux rglages. Cependant, il est possible
de rtablir la configuration dorigine dfinie par dfaut en choisissant Tout initialiser
dans le dialogue des Raccourcis Clavier. Dautre part, il vous est possible de sauvegar-
der (Exporter) toute la configuration des raccourcis clavier dans un fichier de raccour-
cis clavier, qui peut tre stock sparment et import dans nimporte quel projet. De
cette manire, vous pouvez rapidement et facilement remettre en place vos propres
rglages, si, par exemple, vous travaillez vos projets sur diffrents ordinateurs.
515
La fentre des Raccourcis Clavier
Ajouter ou modifier un raccourci clavier
Dans le dialogue des Raccourcis Clavier vous trouverez toutes les options du menu
principal ainsi quun grand nombre dautres fonctions, toutes classes dans diffren-
tes pages selon le menu (ou la fentre) auquel elles se rapportent. Vous pouvez aussi
afficher la liste de tous les raccourcis clavier existants en cliquant sur le bouton Lister.
Pour ajouter un nouveau raccourci clavier, procdez comme ceci :
1. Droulez le menu Fichier et choisissez loption Raccourcis Clavier.
Le dialogue des Raccourcis Clavier apparat.
2. Utilisez la liste de la colonne Catgories pour slectionner la page dsire.
Utilisez si ncessaire la barre de dfilement pour choisir votre page.
516
3. Dans la liste Commandes, choisissez loption laquelle vous voulez assigner un raccourci
clavier.
Les raccourcis clavier dj existants sont affichs dans la section Raccourcis Clavier du dialogue.
4. Double-cliquez dans le champ Nouveau Raccourci Clavier et entrez le nouveau raccourci
clavier.
Vous pouvez choisir entre une seule touche ou une combinaison de plusieurs touches daltra-
tion (Commande, Option, Ctrl, Maj) ajoutes au touches habituelles.
5. Cliquez sur le bouton Affecter.
Le nouveau raccourci clavier apparat dans la liste des Raccourcis Clavier.
Notez que cette opration ne remplacera pas un raccourci clavier dj existant pour une
fonction. Ainsi, il est possible davoir plusieurs raccourcis clavier pour la mme fonction.
Pour supprimer des raccourcis clavier existants, reportez-vous la partie Supprimer un
raccourci clavier ci-aprs.
Si le raccourci clavier que vous entrez est dj assign une autre fonction, un message
saffichera pour vous demander si vous souhaitez remplacer le raccourci clavier dj exis-
tant ou si vous voulez abandonner cette opration.
6. Cliquez sur OK pour sortir du dialogue.
Si un objet ou une fonction slectionn(e) a dj un raccourci clavier, celui-ci est affich ici.
517
Supprimer un raccourci clavier
Pour supprimer un raccourci clavier, procdez comme ceci :
1. Droulez le menu Fichier et choisissez loption Raccourcis Clavier.
2. Utilisez la liste de la colonne Catgories pour slectionner la page dsire.
3. Dans la liste Commandes, choisissez loption que vous voulez supprimer.
Les raccourcis clavier de cette option est affich dans la liste de droite.
4. Slectionnez le Raccourci Clavier dans la liste de droite et cliquez sur le bouton Suppri-
mer.
Un message est affich vous demandant si vous souhaitez supprimer ce raccourci clavier ou si
vous voulez abandonner lopration.
5. Cliquez sur OK pour refermer le dialogue.
Sauvegarder la configuration complte de vos raccourcis clavier (Exporter)
Comme nous lavons dit prcdemment, tous les nouveaux rglages des raccourcis cla-
vier sont sauvegards automatiquement dans la configuration de Nuendo. Il est aussi
possible de sauvegarder sparment une configuration de raccourcis clavier. De cette
manire, vous stockez autant de configurations diffrentes que vous souhaitez afin de
pouvoir les rutiliser instantanment. Procdez comme ceci :
1. ditez les raccourcis clavier votre convenance.
2. Cliquez sur Affecter pour que les modifications soient prises en compte.
3. Cliquez sur Exporter.
Le dialogue Exporter les Raccourcis Clavier apparat.
4. Placez-vous dans le rpertoire souhait, et entrez le nom de votre fichier de raccourcis cla-
vier.
5. Cliquez sur Enregistrer.
Un fichier de raccourcis clavier spar est cr lendroit choisi avec lextension (*.key). Ce fichier
est en ralit un fichier texte standard, et il peut tre dit partir de nimporte quel traitement
de texte.
518
Rappeler une configuration de raccourcis clavier (Importer)
Pour rappeler une configuration des raccourcis clavier, procdez comme ceci :
Notez que cette opration remplacera tous les raccourcis clavier existants ! Si vous voulez
pouvoir revenir cette configuration, assurez-vous de lavoir sauvegarde !
1. Ouvrez le dialogue des Raccourcis Clavier partir du menu Fichier.
2. Cliquez sur Importer.
3. Choisissez le fichier de raccourcis clavier que vous voulez ouvrir.
4. Cliquez sur Ouvrir.
Le fichier de raccourcis clavier ouvert remplace alors la configuration actuelle.
propos de la fonction Lister
En cliquant sur ce bouton vous ouvrez la liste de tous les raccourcis clavier existants
diviss en trois colonnes ; Raccourcis Clavier, Catgories et Commandes - tout comme
le dialogue principal des Raccourcis Clavier. Notez que cette liste nest quune vue
densemble et ne peut pas tre dite directement.
Si vous appuyez sur une combinaison de touches lorsque cette liste est affiche, la liste affi-
che automatiquement la commande correspondante (si elle existe) qui est alors slection-
ne.
Ceci vous permet de vrifier rapidement si une telle combinaison de touches est dj utilise.
519
propos des fonctions Rinitialiser et Tout initialiser
Ces deux boutons du dialogue des Raccourcis Clavier ramneront la configuration
actuelle la configuration dorigine tablie par dfaut, selon les rgles suivantes :
Rinitialiser ramne la configuration par dfaut pour nimporte quel raccourci clavier
slectionn dans la liste des Raccourcis Clavier.
Tout initialiser restaure la configuration dorigine tablie par dfaut pour tous les rac-
courcis clavier.
Notez que lopration Tout Initialiser supprimera toutes les transformations qui ont t
faites partir de la configuration par dfaut ! Si vous voulez pouvoir revenir cette confi-
guration, assurez-vous de lavoir sauvegarde !
Les raccourcis clavier par dfaut
Comme nous lavons mentionn prcdemment, il existe de nombreux raccourcis cla-
vier par dfaut. Pour visionner la liste de tous ces raccourcis clavier par dfaut, proc-
dez comme ceci :
1. Si vous voulez prserver les modifications qui ont t faites partir de la configuration
par dfaut, commencez par les sauvegarder en utilisant la fonction Exporter dcrite pr-
cdemment.
2. Cliquez sur Tout Initialiser.
Un message apparat vous demandant si vous souhaitez rinitialiser tous les raccourcis clavier.
3. Cliquez sur Tout Initialiser.
4. Puis cliquez sur Lister.
Les raccourcis clavier tablis par dfaut lorigine sont affichs dans la liste.
520
Index
522
A
Action Initiale (Rglage) 510
Activer lenregistrement pour les pistes
slectionnes 67
Afficher toujours les courbes de volume 51
Aftertouch
Dessiner 385
Supprimer 386
Ajouter une Piste 19
Ajuster les Fondus la Slection 51
Analyseur de Spectre 213, 335
Angle (Mode) 254
Annuler
Enregistrement 77
Traitement 329
Annuler la Quantification 395
Apogee UV22 217
APP
Configuration 120
Introduction 115
Appliquer les Effets 326
Arrt aprs Punch-Out Automatique 91
ASIO (Protocole de Positionnement)
Configuration 120
Introduction au 115
ASIO 2.0 75
ASIO Direct Monitoring 75
Attenuator
SurroundPanner 258
Audio Windows Mdia (Fichiers) 473
Auto Quantification pendant
lenregistrement 394
AutoEdit 128
Automatisation
Boutons Write/Read
(criture/Lecture) 272
dition dans lExplorateur de
Projet 447, 453
Master 280
Piste dAutomatisation de Plug-in 266
Piste dAutomatisation de Voie 266
Piste dAutomatisation Master 266
Prfrence Niveau de Rduction 282
AutoPan 192
B
Bandes 364
Barre dOutils 12
Bibliothque
propos 404
Bouton Jouer 417
Convertir les Fichiers 425
Dossier dEnregistrement 421
couter 417
Exporter et Importer des Fichiers 424
Grer les Clips Audio 409
Icnes de Statut des colonnes 408
Importer un Mdia 418
Retrouver des Clips ou des Rgions 413
Retrouver les Fichiers manquants 415
Boucler (Outil)
diteur dchantillons 348
Bouton Jouer 417
Bus 167
523
C
Calage 45, 388
Calculatrice de Tempo 440
Caler sur un Passage Zro 48, 359
Changement de taille avec dplacement des
donnes 34
Changement de taille de base 34
Chercher les vnements slectionns dans
la Bibliothque 414
Chopper2 194
Chorus 193
Ciseaux 33
Clic 92
Clips Audio
propos 302
Crer de nouvelles versions 409
Grer dans la Bibliothque 409
Ouvrir dans lditeur dchantillons 418
Supprimer 411
Clips, voir Clips Audio
Coller avec Dcalage 43, 381
Colorer les Pistes slectionnes 20
Commandes des Transports de Machines
Introduction 116
Compensation du retard caus par les
Plug-ins dinsertion 158
Composante Continue 321
Configuration de Voie
propos 147
Configuration du Master VST 250
Configuration du Projet (Dialogue) 16
Conflit Mono/Stro 24
Conformer les Fichiers 426
Console de Voies
Activer les Bus 167
Fader de Master Gain 170
Lier/Dlier des Voies 171
Panneau Commun 140
Panoramique 146
Parcours des signaux 133
Sauvegarder les rglages 173
Solo et Mute 145
Sorties 142
Utiliser les Dparts 154
Voies de Groupe 166
Volume 143
Conteneur Audio
propos 9
Crer partir dvnements 33
Dessiner 25
dition dans lExplorateur de Projet 447
Faire dfiler le contenu 35
Conteneur MIDI
propos 9
Dessiner 25
Faire dfiler le contenu 35
Conteneurs
dition dans lExplorateur de Projet 447
Contrle de Machine
Caractristiques du Sony 9 broches 127
Configuration 124
Introduction 116
Contrleurs
Crer une Rampe 385
Dessiner 385
Supprimer 386
524
Convertir
En copie relle 31
vnements en Conteneurs 368
vnements en Rgions 44
Fichiers 425
Rgions en vnements 44
Slection en Fichier 39, 352
Copie partage 31
Copier et Supprimer lIntervalle 43
Correction de Hauteur 315
Correction des Dures 89
Crayon 25
Crer des vnements
(Mode dEnreg. Cycle) 78
Crer des Rgions (Mode dEnreg. Cycle) 80
Crer les Images Audio pendant
lenregistrement 77
Curseur
Stationnaire 48
Curseur de Projet
Dfilement automatique 48
Dplacer 98
Slectionner des vnements avec 29
Cycle
propos 70
Enregistrement Audio 78
Enregistrement MIDI 87
D
Dbut 121
Dcouper
Au Curseur 33
Aux dlimiteurs 33
vnements 33
vnements MIDI 33
Dfilement automatique 48
Dlai avant lActivation du Dplacement
dObjets 29
Dlimiteurs gauche et droit 100
Dplacement
Boutons de la Barre dOutils 30, 35
Palette Transport 100
Dplacer lorigine 30
Dplacer au curseur 30
Dsactivation des Pistes 107
Dsactiver le Punch-in en cas dArrt 91
Dessiner
Conteneur 25
Contrleurs MIDI 385
vnements dAutomatisation 276
Marqueurs 105
Notes MIDI 378
Dverrouiller 36
DirectShow 477
Distortion 196
Dither 214, 217
Diviser
Couper au Curseur 382
Couper aux Dlimiteurs 382
Intervalle 44
Donner le Tempo 441
Dossier Edits 302
DoubleDelay 197
Duplication 31
Dupliquer la Piste 20
Dure de Verrouillage 130
525
E
coute dynamique 27
cran de Contrleur 376
diter la vlocit 384
dition dvnements 385
Slectionner un type dvnement 383
diteur de Connexion 259
Effacer
Contrleurs MIDI (Fonction) 396
Doubles (Fonction) 396
Notes (Fonction) 396
Effets
propos 152
Appliquer 326
Charger 163
Dparts 152
dition 160
Insert 157
Master 152, 159
Nommer 162
Organiser en sous-dossiers 225
Paramtres 181
Sauvegarder 162
Send 152
En cas de traitement de clips partags 303
Enceintes
Configuration du Master VST 261
SurroundPanner 255
Enregistrement Automatique 509
Enregistrer
Enregistrer et Enregistrer Sous 495
Fichiers npr 495
Priphrique 9 broches 127
Prparer une piste 67
Projet 495
Entres audio 71
Entres VST 71
Enveloppe 309
EQ
Bypass 151
Prrglages 151
Rglages 149
vnements 38
Changement de taille 34
Dcouper (Diviser) 33
Dplacement 29
Dupliquer 31
Faire dfiler le contenu 35
Grouper 37
Mode de Calage 46
Muets dans la fentre Projet 38
Rendre muets 38
Renommer tous ceux dune piste 19
Slectionner 28
Superposs 30
Superposition 365
Suppression 39
Verrouiller 36
vnements dAutomatisation
propos 275
diter dans lExplorateur de Projet 280
dition 276
Slectionner 277
Supprimer 278
Exercice
Mode 430
Explorateur de Projet 444
Exporter
Fichier OpenTL 500
Fichiers MIDI 502
Mixage Audio 465
OMF 498
Extraire
Audio de fichiers Vido 424, 507
526
F
Faders 143
Fentre des Performances VST 142
Fermer lAutomatisation 270
Feuille de Pistes 457
Fichiers
AIFF 467
Audio Windows Mdia 473
bak 509
csh 423
MIDI 502
MP3 508
MPEG Layer 3 470
npl 424, 496
OMF 498
REX 507
Wave 469
Wave Broadcast 72, 474
Fichiers Audio
Convertir 425
Exporter 465
Formats 419
Importer dans la Bibliothque 418
Importer dans la fentre Projet 22
Reconstruire les manquants 416
Retrouver les manquants 415
Supprimer dfinitivement 412
Supprimer les manquants 416
Filtrage MIDI 90
Filtrer (Explorateur de Projet) 452
Fixer le rpertoire denregistrement de la
Bibliothque 422
Flanger 198
Fondus
Cration 50
dition dans les dialogues 54
Fondus et Fondus-Enchans
Automatiques 63
Prrglages 55, 309
Supprimer 53, 59
Fondus Enchans
Cration 57
Dure par dfaut 57
dition dans les dialogues 59
Prrglages 62
Forcer la Vlocit 400
Format daffichage 14
Format denregistrement 17
Format temporel 14
Forme dOnde
Zoom 18
Frquence dchantillonnage 17
Frquences dImage 129
Fusion avec le Presse-Papiers 311
Fusionner les enregistrement dans les
Conteneurs 86
Fuzzbox 199
G
Gain 310
Geler la Quantification 395
Gnrateur SMPTE Nuendo 223
Gomme (Outil) 39
Grille (Mode de Calage) 46
Grouper
Dgrouper 37
Symbole 37
Grungelizer 200
527
H
Haut-Parleur (Outil)
diteur de Conteneurs Audio 366
Fentre Projet 26
Historique des Modifications 329
Horloge MIDI
Introduction 112
Transmettre 122
Houston 288
I
Icne Boucler
diteur de Conteneurs Audio 366
Icne Jouer
diteur de Conteneurs Audio 366
Ignorer les Heures 130
Importer
Audio de fichiers Vido 507
CD Audio 421, 504
Fichier OpenTL 500
Fichiers Audio 22
Fichiers MIDI 502
Fichiers MPEG 508
Fichiers Vido 22
Mdia dans la Bibliothque 418
Morceau Cubase 503
OMF 498
REX 507
Informations sur les Plug-Ins 226
Initialiser une Voie 164
Insrer dans le Projet 414
Insrer un silence 44
Instruments VST
Automatiser 235
LM-9 238
Neon (Synthtiseur) 236
Universal Sound Module (USM) 240
VB-1 237
Interpoler les Images Audio 348
Inverser la Phase 314
J
JetFlange 199
Jouer (Bouton)
Bibliothque 417
L
Legato 395
LFE (Curseur) 256
Librairies 496
Ligne (outil) 385
Ligne dInfos
diteur dchantillons 346
diteur MIDI 374
Fentre Projet 13
Ligne de valeur Statique 275
Limite de Quantification (Rglage) 393
Liste des Pistes 11
LM-9 238
Loi de Rpartition Stro 146
Longueur de Quantification 378, 381
Loupe (Outil) 17
528
M
Marqueurs
propos 100
Ajouter dans la fentre Marqueurs 102
Boutons Marqueurs de Calage 103
Caler sur 46
Dplacer des Positions de Marqueur 103
dition dans lExplorateur de
Projet 106, 454
dition dans la Piste Marqueur 105
Fentre Marqueurs 101
Numros (ID) 103
Piste Marqueur 105
Supprimer 102
Master Gain (Fader) 170
MatrixDecoder 218
MatrixEncoder 218
Mlanger 87
Mesure Linaire 375, 433
Metalizer2 201
Mtronome
Activer 92
Rglages 93
Mettre Jour lOrigine 407
MIDI
Filtrage 90
Rinitialiser 88
Mix8To2 222
Mixer en un fichier audio 465
MMC
Configuration 124
Introduction 116
ModDelay 203
Modles 496
Modification de la Dure 323
Mono/Stro (Bouton) 73
Montrer les Graduations du Timecode 14
Morceau Cubase 503
Moteur de Lecture Vido 477
MPEG (Fichiers)
Audio 508
Vido 477
MPEG Layer 3 (Fichiers) 470
MPEX 317, 325
Muet
Console de Voies 145
Muet (Outil) 38
Muets
vnements dans la fentre Projet 38
Muettes
Notes MIDI 382
N
Nettoyage 497
Normaliser
Fonction de Traitement 314
SurroundPanner 258
Notes MIDI
Dplacer 380
Dessiner 378
diter la vlocit 384
Muettes 382
Quantification 389
Redimensionner 381
Slectionner 379
Supprimer 382
Transposer 380, 398
Notes, voir Notes MIDI
Nouveau Projet 15, 494
529
O
OpenTL (Fichiers) 500
Ouvrir 494
Overdrive 204
P
Palette Transport
Cacher et afficher 97
Dplacement (Bouton) 100
Options de lecture 108
Raccourcis clavier 97
Redimensionner 97
Pan
Loi de Rpartition Stro 146
Passage Zro 48
Performance VST
Fentre 142
Permutation (Mode de Calage) 47
Permutation Stro 322
Phaser 205
Piste
Ajouter 19
Base sur le Temps/Tempo 21
bouton R 67
Changer la hauteur (Dimension) 17
Dsactiver 107
dition 20
Stro/Mono 24
Supprimer 20
Verrouiller 37
Piste Vido
propos 478
diter dans lExplorateur de Projet 453
Pitchbend
Dessiner 385
Supprimer 386
Placement des sons 252
Placer en arrire-plan 30
Placer en avant-plan 30
Plug-ins
Appliquer 326
Automatisation 279
Dans les Configurations Surround 259
Organiser 225
Paramtres 181
Plusieurs pistes audio 19
Poigne de Volume 52
Point de Synchro
Le rgler dans lditeur
dchantillons 358
Rgl pour les Clips dans la
Bibliothque 418
Position (Mode) 254
Potentiomtre de contrle de niveau 143
Pr-/Post-Mixage 304
Pr-compte (Mesures) 93
Prparer lArchivage 423
Prrglages de Zoom 18
Priorit des Note On 89
Projet
Crer 15, 494
Explorateur 444
Ouvrir 494
Par Dfaut 495
Sauvegarder comme Modle 496
530
Q
Quantification
propos 389
Annuler 395
Appliquer 394
Automatique pendant lenregistre-
ment 394
Dialogue de Configuration 390
Fins 394
Geler 395
Rglage dans la Barre dOutils 390
Quantifier pendant lenregistrement 86
Quicktime 477
R
Raccourcis Clavier
propos 514
Lister 518
Modifier 515
Par dfaut 519
Rappeler (Importer) 518
Rinitialiser 519
Sauvegarder (Exporter) 517
Supprimer 517
Read (Bouton Lire) 272
Real Audio (Fichiers) 472
Reconstruire 416
ReCycle (Fichiers) 507
Redmarrer 96
Rgions
Crer 353
Crer partir des vnements 44
Crer avec Dtecter les Silences 334
diter 354
diter dans lExplorateur de Projet 449
Exporter sous forme de Fichiers
Audio 421
Supprimer 355
Rglages de Voie
Copie 163
Rgle 14
Rinitialiser 88
Remplacer 87
Remplacer laudio dune vido 479
Remplir la boucle 32
Rendre muet
Notes MIDI 382
Rpter 32, 380
Rponse impulsionnelle 305
Reprsentation de l'image Audio 19
Rsolution 17
Rsolution RMS 339
Resolving 114
Retourner la Version Prcdente 496
Retrouver les Fichiers manquants 415
ReWire
propos 486
Activer 488
Assigner des donnes MIDI 491
Voies 490
531
S
Scope 211
Scrub 27
Scrub (outil) 35
Slection
Voie de la Console de Voies 148, 163
Slection automatique des vnements sous
le Curseur 29, 379
Slection dIntervalle (Outil) 40
Slection Synchronise 446
Slectionner
vnements dans la fentre Projet 28
Notes MIDI 379
Seuil (Moyenne RMS) 339
Signature Rythmique 439
Silence 321
Simulation dEspace 305
SMPTE
Gnrateur 223
Solo
Console de Voies 145
diteur de Conteneurs Audio 366
diteur MIDI 378
Sony 9 broches
Activer lEnregistrement des pistes
Audio 127
AutoEdit 128
Configuration 124
Introduction 111, 116
Sorties VST 167
Sous-piste dAutomatisation
Ajouter 268
Assigner un paramtre 269
Montrer/Cacher 270
Ouvrir 268
Rendre muette 271
Standard (Mode) 254
Statistiques 338
Stro spare 468
StereoEcho 206
StereoSpread 207
StereoWizard 207
Subframes 14
Superposition d'vnements 365
Supprimer
Avec dcalage 43
Composante Continue 321
Contrleurs MIDI 386
vnements dans la fentre Projet 39
Fichier Audio du disque 412
Fichiers manquants 416
Fondus 53, 59
Notes MIDI 382
Paramtre 278
Silences 334
Surround 252
Appliquer aux Plug-ins 259
Configurer 250
Crer vos configurations Master 261
Prsentation 244
Surround Pan 252
Swing 391
Symphonia 208
Synchronisation
un Timecode 120
Branchements 118
Configuration de la Carte Audio 119
Contrle de Machine (MMC) 124
Dialogue de Configuration 117
Formats 111
Frquences dImage 129
Introduction 110
Options 130
Synchroniser un autre appareil
Nuendo 122
532
T
Taille dchantillon 17
Tlcommande
Assignation de raccourcis clavier aux
tlcommandes 287
criture de lAutomatisation 286
Pupitres 288
Tempo
propos 430
Calculer 440
Donner 441
diter 434
diter dans lExplorateur de Projet 454
Exercice 430
Pistes bases sur le 21
Rglage en mode Exercice 438
Temps
Pistes bases sur le 21
Temps de Dcrochage 130
Temps de maintien des crtes du
VU-mtre 165
Temps Linaire 375, 432
Timecode
Frquences dImage 129
Introduction 111
Synchronisation 120
Track Sheet 457
Traitement
propos 303
Annuler 329
Plug-ins 326
Rglages et fonctions 304
Tranceformer2 209
Transport
Palette Transport 95
Transport (Menu)
Fonctions 96
Transposer 398
Tronquer 44
Tube de Colle (Outil) 33
Type des fichiers enregistrs 72
Types de piste 8
U
Universal Sound Module 240
UV22 217
V
VB-1 237
Vlocit 378, 384, 399
Verrouiller 36
Vido
Mode dition 481
Moteur de Lecture 477
Vido pour Windows 477
Voie Audio
Copier les rglages 163
Faire la Configuration 147
Groupe 166, 176
Initialiser 164
Lier/Dlier 171
Sauvegarder les rglages 173
Volume
Ligne dInfos 143
Poigne 52
VU-mtre
Caractristiques 165
Temps de maintien des crtes 165
533
W
Wave (Fichiers) 469
Wave Broadcast (Fichiers)
propos 474
Wordclock
Introduction 111
Rglages 118
Slection pour la synchro 119
Write (Bouton crire) 272
Z
Zoom
propos 17
Forme dOnde 18
Hauteur (Dimension) de la piste 17
Prrglages 18
534
Vous aimerez peut-être aussi
- Studio One 5.4 Reference Manual FR 28102021Document497 pagesStudio One 5.4 Reference Manual FR 28102021jfcsearchallPas encore d'évaluation
- CFT UNIX Guide D'exploitationDocument102 pagesCFT UNIX Guide D'exploitationscribeme_xlPas encore d'évaluation
- Support Formation Elec Calc 2019Document158 pagesSupport Formation Elec Calc 2019David henonPas encore d'évaluation
- Cubase Pro 11 Mode D Emploi FRDocument1 302 pagesCubase Pro 11 Mode D Emploi FRmvasquez_221511Pas encore d'évaluation
- Autocad 2008 Manuel FRDocument1 874 pagesAutocad 2008 Manuel FRMohamed Fateh Mechergui0% (1)
- Samplitude Music Studio 2013 FR PDFDocument611 pagesSamplitude Music Studio 2013 FR PDFJean-yves SaoutPas encore d'évaluation
- Gestion Des Ressources HumainesDocument14 pagesGestion Des Ressources Humainesmohamed amid33% (3)
- CSNA v3 Livre de Formation 2017-11-28Document428 pagesCSNA v3 Livre de Formation 2017-11-28abdel taibPas encore d'évaluation
- Cour Important AntenneDocument79 pagesCour Important AntenneBassma JioudiPas encore d'évaluation
- Livre CSNA v4Document352 pagesLivre CSNA v4lavPas encore d'évaluation
- CSNA v2 Livre de Formation 2016-02-21Document426 pagesCSNA v2 Livre de Formation 2016-02-21abdel taibPas encore d'évaluation
- Facture Free 201502 14879111 535991821 PDFDocument3 pagesFacture Free 201502 14879111 535991821 PDFDouglas HarrisPas encore d'évaluation
- Cement LogsDocument59 pagesCement LogsFranck Duprey Mvogo100% (1)
- iTNC 530: Manuel D'utilisation Programmation en Din/IsoDocument563 pagesiTNC 530: Manuel D'utilisation Programmation en Din/IsoStephane BerriatPas encore d'évaluation
- Le Synth Reference Manual (French)Document31 pagesLe Synth Reference Manual (French)Aaron SmithPas encore d'évaluation
- LTspice AmpDocument23 pagesLTspice AmpIň EŠsPas encore d'évaluation
- Wave LabDocument872 pagesWave LabDoura Him100% (1)
- Electronique de Puissance L2 S2Document74 pagesElectronique de Puissance L2 S2Auzlem Faouzi100% (1)
- Sibelius ReferenceDocument899 pagesSibelius ReferenceAmine Laribi100% (1)
- Studio One Reference ManualDocument300 pagesStudio One Reference Manualidscribdgmail0% (1)
- Learn QT 5 Build Modern, Responsive Cross-Platform Desktop Applications With QT, C++, and QML by Nicholas Sherriff (Nick) (Z-Lib - Org) - Compressed (001-040)Document40 pagesLearn QT 5 Build Modern, Responsive Cross-Platform Desktop Applications With QT, C++, and QML by Nicholas Sherriff (Nick) (Z-Lib - Org) - Compressed (001-040)les gitans les gitans100% (1)
- Berthoud Elektromos Bekötések PDFDocument153 pagesBerthoud Elektromos Bekötések PDFPaval PetrutPas encore d'évaluation
- Reason 5 Mode D'emploiDocument830 pagesReason 5 Mode D'emploiStéphane FerreiraPas encore d'évaluation
- HALion 6 Mode D Emploi FRDocument602 pagesHALion 6 Mode D Emploi FRjmonteiljPas encore d'évaluation
- WaveLab Elements 9 5 Mode D Emploi FRDocument297 pagesWaveLab Elements 9 5 Mode D Emploi FRNryPas encore d'évaluation
- Prise en MainDocument118 pagesPrise en MainJeronimo VillaPas encore d'évaluation
- Logic Pro 8: Manuel de L'utilisateurDocument1 134 pagesLogic Pro 8: Manuel de L'utilisateurghjghjghj456Pas encore d'évaluation
- Audition Reference PDFDocument242 pagesAudition Reference PDFCrépin José DavoPas encore d'évaluation
- WaveLab Elements 10 OM FRDocument311 pagesWaveLab Elements 10 OM FRNryPas encore d'évaluation
- Cubase Pro 10 5 Mode D Emploi FRDocument1 247 pagesCubase Pro 10 5 Mode D Emploi FRmutombodavid400Pas encore d'évaluation
- F - Wavelab Studio 6Document323 pagesF - Wavelab Studio 6shnidher speedbirdPas encore d'évaluation
- Groove Agent SE FRDocument150 pagesGroove Agent SE FRMarin GanciuPas encore d'évaluation
- Operation ManualDocument428 pagesOperation ManualDavid HastedaPas encore d'évaluation
- Mainstage 3 French User ManualDocument154 pagesMainstage 3 French User ManualBlack ScreenPas encore d'évaluation
- MAGIX Music Maker MX - Manual (FR)Document375 pagesMAGIX Music Maker MX - Manual (FR)paulpardonPas encore d'évaluation
- Samplitude Pro X FR PDFDocument915 pagesSamplitude Pro X FR PDFJean-yves SaoutPas encore d'évaluation
- Notice DS-50 40 30 FRDocument87 pagesNotice DS-50 40 30 FRppPas encore d'évaluation
- REWhelp FRDocument297 pagesREWhelp FRpinshossPas encore d'évaluation
- Magix Rock Edition - Manuel (FR)Document165 pagesMagix Rock Edition - Manuel (FR)paulpardonPas encore d'évaluation
- Manual Cleanic16dlx FRDocument198 pagesManual Cleanic16dlx FRstebubfulPas encore d'évaluation
- DaVinci Resolve 18 Fairlight Audio Post FRDocument682 pagesDaVinci Resolve 18 Fairlight Audio Post FReyeneamougouPas encore d'évaluation
- Copying GuideDocument114 pagesCopying GuidetechniquePas encore d'évaluation
- Atem MiniDocument106 pagesAtem Minihasinoro RABEKOTROKAPas encore d'évaluation
- LightShark Ls 1Document191 pagesLightShark Ls 1Fabrice GarnierPas encore d'évaluation
- Acad AcgDocument504 pagesAcad AcgImen Ben SalemPas encore d'évaluation
- L'impression À Pleine Puissance: Océ Web BufferDocument84 pagesL'impression À Pleine Puissance: Océ Web BufferSerge MaciaPas encore d'évaluation
- ATOM User ManualDocument46 pagesATOM User ManualglaburPas encore d'évaluation
- eBeamInteract 21 FrenchDocument195 pageseBeamInteract 21 FrenchDo DodgePas encore d'évaluation
- Acad DPG PDFDocument212 pagesAcad DPG PDFadilos86Pas encore d'évaluation
- 1-4 Présentation de NVGate PDFDocument51 pages1-4 Présentation de NVGate PDFBelaliaPas encore d'évaluation
- Codeurs SewDocument64 pagesCodeurs Sewbhoussamhoussam7Pas encore d'évaluation
- StudioLive 64S Capture3 Reference Manual FRDocument37 pagesStudioLive 64S Capture3 Reference Manual FRMarc SouetPas encore d'évaluation
- Acad 2007 AcgDocument330 pagesAcad 2007 Acgsosi2020Pas encore d'évaluation
- Manuel de RéférenceDocument93 pagesManuel de Référencemathieu.bab1Pas encore d'évaluation
- Groove Agent SE 5 Groove Agent SE FRDocument153 pagesGroove Agent SE 5 Groove Agent SE FRRasim_Biyikli_2050Pas encore d'évaluation
- TWSAPPEXDocument230 pagesTWSAPPEXmuseczPas encore d'évaluation
- Sed Et Awk Le Guide Pratique Pour Les Debutants Sous LinuxD'EverandSed Et Awk Le Guide Pratique Pour Les Debutants Sous LinuxPas encore d'évaluation
- DaVinci Resolve 18 Editors Guide FRDocument490 pagesDaVinci Resolve 18 Editors Guide FReyeneamougouPas encore d'évaluation
- Chapitre 1 Introduction Admin. Sys. Et Res. Win WS 2019Document57 pagesChapitre 1 Introduction Admin. Sys. Et Res. Win WS 2019Ismail GargouriPas encore d'évaluation
- Manuel Videoprox15 FR Et7jp0Document307 pagesManuel Videoprox15 FR Et7jp0ScribPas encore d'évaluation
- CP4 Stage Manuel de RéférenceDocument52 pagesCP4 Stage Manuel de RéférenceStravinskyPas encore d'évaluation
- Syst' Emes D'exploitation Cours 2/10: Processus I: Nicolas SabouretDocument99 pagesSyst' Emes D'exploitation Cours 2/10: Processus I: Nicolas SabouretMarcelin SoukroumdePas encore d'évaluation
- Guide Installation Des Licences Reseau AutoCADDocument32 pagesGuide Installation Des Licences Reseau AutoCADcoulpie_myriPas encore d'évaluation
- 367 571eDocument175 pages367 571egdgfdPas encore d'évaluation
- Muht DDW890Document88 pagesMuht DDW890Drax ReddPas encore d'évaluation
- DaVinci-Resolve-15-Definitive-Guide-Françai, InformatiqueDocument408 pagesDaVinci-Resolve-15-Definitive-Guide-Françai, Informatiqueadou juniorPas encore d'évaluation
- NotcompDocument52 pagesNotcompBaelenPas encore d'évaluation
- Python pour Débutants : Guide Complet pour Apprendre la Programmation Pas à PasD'EverandPython pour Débutants : Guide Complet pour Apprendre la Programmation Pas à PasPas encore d'évaluation
- MCCDocument108 pagesMCCdfghPas encore d'évaluation
- Olly DBGDocument5 pagesOlly DBGnidartsPas encore d'évaluation
- Guide Et Fiche Calcule Off GridDocument24 pagesGuide Et Fiche Calcule Off GridMarwa LitePas encore d'évaluation
- 2015 04 25 Cours IHMDocument46 pages2015 04 25 Cours IHMNawel GharsalliPas encore d'évaluation
- Technicités N°291Document80 pagesTechnicités N°291smerieuxPas encore d'évaluation
- Carte SNMP MGE 66074Document84 pagesCarte SNMP MGE 66074Azeddine Mon-nomPas encore d'évaluation
- BITUKOTEDocument1 pageBITUKOTEEl Mahdi MouissiPas encore d'évaluation
- 18 CTG Infographic Afnorcertification Ebg Certigna Atelier1Document1 page18 CTG Infographic Afnorcertification Ebg Certigna Atelier1Lucie KPas encore d'évaluation
- Cps VoirieDocument32 pagesCps VoirieReza LovaPas encore d'évaluation
- Dessin Électriques 01 (Alimentation D'électricité, Démarrage)Document1 pageDessin Électriques 01 (Alimentation D'électricité, Démarrage)Walid RzigPas encore d'évaluation
- Examen Ing GE 20020Document11 pagesExamen Ing GE 20020Mohammed Chamseddine KadriPas encore d'évaluation
- 6519 16240 1 PBDocument18 pages6519 16240 1 PByoussefriifiPas encore d'évaluation
- Xerox Xerox Color j75 Press With Efi Fiery Controller Manualpdfs ComDocument304 pagesXerox Xerox Color j75 Press With Efi Fiery Controller Manualpdfs Comapouthe donaldPas encore d'évaluation
- EtudeDocument314 pagesEtudesabri rabiePas encore d'évaluation
- 4 6039808390044059232 PDFDocument4 pages4 6039808390044059232 PDFmboumbouePas encore d'évaluation
- Règles Générales D'exploitation de Agate INB N°171 PDFDocument187 pagesRègles Générales D'exploitation de Agate INB N°171 PDFSalvador FayssalPas encore d'évaluation
- SI019FDocument4 pagesSI019FCliquetPas encore d'évaluation
- Access 2010 Utilisateur - Philippe Moreau, Yvan Picot - Éditions EyrollesDocument2 pagesAccess 2010 Utilisateur - Philippe Moreau, Yvan Picot - Éditions EyrollesESSIENE MARCPas encore d'évaluation
- HeartbeatDocument10 pagesHeartbeatnasser2011Pas encore d'évaluation
- Physique-Chimie 1: Stockage D'énergie Par Pompage Thermique (Procédé SEPT)Document5 pagesPhysique-Chimie 1: Stockage D'énergie Par Pompage Thermique (Procédé SEPT)fadiouaddahPas encore d'évaluation
- Viking+Johnson Caractéristiques+de+conception+techniquesDocument24 pagesViking+Johnson Caractéristiques+de+conception+techniquesSadok KzadriPas encore d'évaluation
- Pfe Organigramme Des Enseignements Du Departement InformatiqueDocument48 pagesPfe Organigramme Des Enseignements Du Departement Informatiqueapi-302116378100% (1)