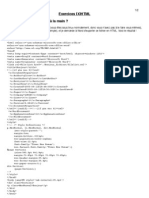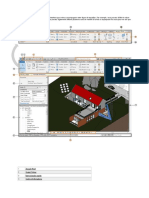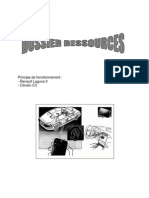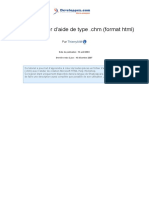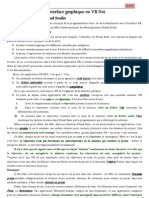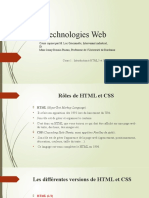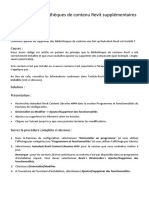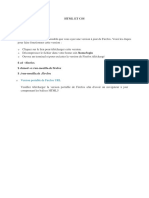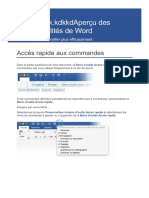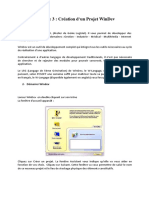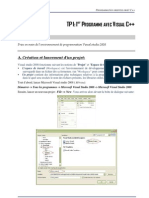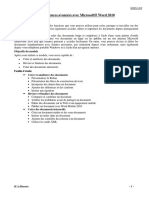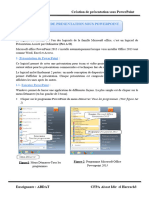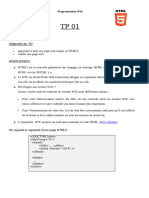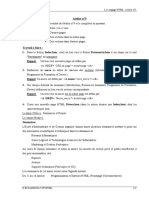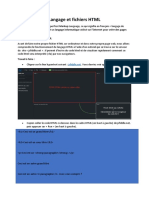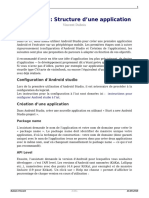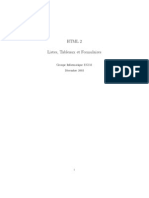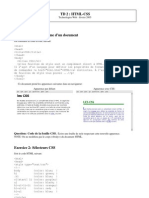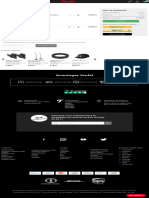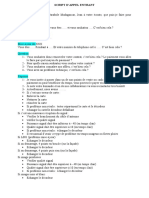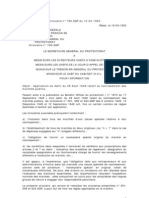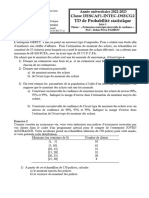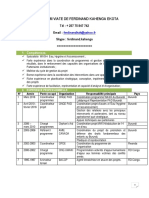Académique Documents
Professionnel Documents
Culture Documents
Microsoft HTML Help Workshop
Transféré par
jaspeCopyright
Formats disponibles
Partager ce document
Partager ou intégrer le document
Avez-vous trouvé ce document utile ?
Ce contenu est-il inapproprié ?
Signaler ce documentDroits d'auteur :
Formats disponibles
Microsoft HTML Help Workshop
Transféré par
jaspeDroits d'auteur :
Formats disponibles
Créer un Fichier d’aide de type .
chm (format html)
Par Thierry AIM
I) Généralités
Ce tutoriel a pour but d’apprendre à créer de toutes pièces un fichier d’aide au format html (.chm) avec l’atelier
de création Microsoft HTML Help WorkShop.
Ce logiciel étant uniquement disponible dans la langue de Shakespeare, il me semble utile de faire une
description aussi complète que possible de son utilisation
I.1) Information sur la licence d’utilisation :
HTML Help Workshop est librement téléchargeable et utilisable par les possesseurs d’une licence
professionnelle ou supérieure de VB6 (il est livré de base sur les CD d’installation de VB6)
La dernière version est disponible ICI (mettre un lien hypertexte de téléchargement !)
I.2) Rappel sur les fichiers d’aides
Ce type de fichier est constitué de pages (appelées Topic) décrivant chaque fonctionnalité du programme auquel
il est associé
Chaque Topic peut être associé à un Contexte d’aide (appelé ContextID), défini dans le programme hôte. Nous
reviendrons sur ce principe plus loin dans le tutoriel.
Ces fichiers peuvent comporter :
− Une table des matières (Table of contents), soit un fichier de type .hhc
− Un Index, soit un fichier de type .hhk
− Une table de contexte, soit un fichier de type .h
Nous verrons plus tard comment créer ces différents fichiers
Avant d’aller plus avant dans la création de votre projet d’aide, vous devez élaborer un plan de construction,
c’est à dire définir toutes les rubriques dont vous aurez besoin pour décrire les fonctionnalités de votre
programme
Cette étape est spécifique à votre application et personne mieux que vous ne sait ce qu’il est utile et important
de décrire
Vous pouvez par exemple consacrer un topic à chaque élément du menu de votre form principale ou chaque
fonctionnalité spécifique, à vous de voir, je ne peux pas le faire pour vous
Ce plan de construction nous servira plus tard à bâtir la table des matières du fichier help.
II) Premiers pas
II.1) Les Topics
Ce document est issu de www.developpez.com et reste la propriété exclusive de son auteur.
La copie, modification et/ou distribution par quelque moyen que ce soit est soumise à l'obtention préalable de son autorisation.
C’est la partie la plus fastidieuse ! Avis aux amateurs de rédaction ;-)
Vous devez rédiger chaque page de votre fichier afin de décrire au mieux les fonctionnalités de votre
application
Utilisez n’importe quel éditeur capable d’enregistrer au format html (Microsoft Word, par exemple ou tout
autre éditeur à votre convenance)
Faites votre mise en forme directement dans votre éditeur (Titres, liens hypertextes, couleurs, …) et enregistrez
chaque topic au format html
IMPORTANT : Créer un fichier html par topic, le découpage en contexte (ContextID) en sera simplifié
A ce point du projet, il n’est pas nécessaire de créer toutes les pages, nous verrons plus loin comment ajouter
des topics au projet
II.2) Créer le projet
Nous allons maintenant entrer dans le vif du sujet et créer notre projet
Ouvrir HTML Help Workshop
Dans le menu " File ", sélectionner " New " et choisir " Project " dans la 1ere boite de dialogue
cliquer sur OK
Ce document est issu de www.developpez.com et reste la propriété exclusive de son auteur.
La copie, modification et/ou distribution par quelque moyen que ce soit est soumise à l'obtention préalable de son autorisation.
Laisser décochée la case " Convert WinHelp Project " (ce n'est pas l'objet de ce tutoriel)
Cliquer sur Suivant
Choisir le répertoire (utiliser la fonction Browse… (Parcourir…) si nécessaire) et le nom du fichier projet
Cliquer sur Suivant
Ce document est issu de www.developpez.com et reste la propriété exclusive de son auteur.
La copie, modification et/ou distribution par quelque moyen que ce soit est soumise à l'obtention préalable de son autorisation.
A ce stade de la création du projet, si aucun de ces fichiers n’existe, laissons donc les cases décochées
Si vous avez créé quelques pages html, cochez la case HTML files, l’assistant création vous demandera de
sélectionner les fichiers à inclure dans le projet
Cliquer sur Suivant
Cliquer sur Terminer pour créer la base de notre projet
Voilà ce que nous obtenons :
Ce document est issu de www.developpez.com et reste la propriété exclusive de son auteur.
La copie, modification et/ou distribution par quelque moyen que ce soit est soumise à l'obtention préalable de son autorisation.
Ce document est issu de www.developpez.com et reste la propriété exclusive de son auteur.
La copie, modification et/ou distribution par quelque moyen que ce soit est soumise à l'obtention préalable de son autorisation.
III) L’atelier de travail HTML Help Workshop
III.1) L’onglet Project
Modifier les options du projet ("Change project options")
Ajouter/Supprimer des fichiers Topics ("Add/remove topic file")
Ajouter/Modifier les définitions de fenêtres ("Add/modify window definitions")
Définir les informations pour l’API HtmlHelp ("HtmlHelp API information")
Voir la source Html ("View HTML source")
Sauvegarder les fichiers projet/table des matières/index ("Save project, contents and index files")
Sauvegarder tout et Compiler ("Save all files and compile")
A tout moment vous pouvez tester l’intégrité de votre projet en utilisant la fonction " Sauvegarder tout et
Compiler ", mais attention de procéder par ordre dans la création de votre projet, le compilateur se révélant
parfois capricieux ?!
III.1.1) Ajouter/Supprimer des fichiers html (topics)
Pour cette opération, vous devez avoir créé 1 ou plusieurs fichiers topics, enregistrés au format html
• Cliquer sur " Ajouter/Supprimer des fichiers Topics "
• Cliquer sur " Add "
• Sélectionner le répertoire où se trouvent vos fichiers html
• Sélectionner les fichiers à ajouter du projet (vous pouvez utiliser les fonctions de multi-sélection (Shift,
Ctrl) de Windows)
• Cliquer sur " OK "
Vos fichiers sont maintenant ajoutés dans la section [FILES] du projet
Pour supprimer un fichier de la liste :
• Cliquer sur " Ajouter/Supprimer des fichiers Topics "
• Sélectionner dans la liste le fichier à supprimer
• Cliquer sur " Remove "
III.1.2) Personnaliser la fenêtre d’aide liée à l’application
Dans notre exemple, nous supposerons qu’une seule fenêtre personnalisée est utilisée par le fichier d’aide, mais
vous découvrirez en parcourant les différentes possibilités de l’atelier Html Help Workshop qu’il est possible
d’utiliser plusieurs fenêtres avec des options différentes et de les affecter à différentes parties de votre projet
• Cliquer sur " Ajouter/Modifier les définitions de fenêtres "
Ce document est issu de www.developpez.com et reste la propriété exclusive de son auteur.
La copie, modification et/ou distribution par quelque moyen que ce soit est soumise à l'obtention préalable de son autorisation.
• Donner un nom à la fenêtre : ici W1
• Cliquer sur OK
¾ Dans l’onglet " General " , indiquer le titre du fichier d’aide qui sera afficher dans la barre de titre de la
fenêtre, dans le champ " Title bar text "
¾ Dans l’onglet " Buttons ", cocher les boutons que vous souhaitez voir afficher dans l’aide (au moins
Hide/Show, Back, Forward et Print)
Nota : "Jump1" et Jump2" sont des boutons librement personnalisables .
Vous pouvez leur donner un titre (Caption) et leur affecter un lien sur un fichier html quelconque (faisant
parti de l'aide ou pas) à condition que ce fichier soit inclus dans le projet (Voir l'exemple en téléchargement
pour plus de détail)
¾ Dans l’onglet " Position ", définir les options de position de la fenêtre, à l’ouverture du fichier d’aide
• Vous pouvez cocher l'option "Save user defined window after first use" si vous souhaitez que
l'utilisateur puisse personaliser la position et la taille de la fenêtre d'aide
• Utilisez le bouton "Autosizer" pour définir la position et la taille par défaut de votre fenêtre d'aide
Ce document est issu de www.developpez.com et reste la propriété exclusive de son auteur.
La copie, modification et/ou distribution par quelque moyen que ce soit est soumise à l'obtention préalable de son autorisation.
• Le bouton "Default position" ramène les parametres de taille et position aux valeurs par défaut de Html
Help
¾ Dans l’onglet " Files ", sélectionner les fichiers et topics en fonctions des options choisies
• Si vous n’avez pas encore défini de fichiers Contents et index, vous pourrez toujours modifier ces
options par la suite
• Définissez ici les liens associés aux boutons "Home", "Jump1", "Jump2" ainsi que le lien par défaut
"Default"
¾ Dans l’onglet " Navigation Pane " :
Le panneau de navigation permet d'afficher les onglets "Sommaire", "Index", "Rechercher" et " Favoris" et les
boutons de navigation de la fenêtre d'aide, en fonction des options choisies
Cocher la case "Window with navigation pane, topic pane and button" pour afficher le panneau de navigation
dans la fenêtre d'aide et afficher le choix des options :
• Cocher les options du panneau de navigation (Vous pouvez définir un largeur par défaut de ce panneau
dans la case "Navigation pane width", la largeur restante de la fenêtre sera affecté au texte d'aide)
• Si vous souhaiter un onglet " Rechercher " dans le panneau de navigation, cocher l’option " Search
Tab " et l’option " Advanced "
• Si vous souhaiter un onglet " Favoris " dans le panneau de navigation, cocher l’option " Favorites Tab "
Notez que les onglets "Sommaire" et "Index" seront créés automatiquement si vous avez défini les fichiers
correspondant
Si l’assistant de création de fenêtre s'ouvre (option onglet " Rechercher " cochée), cocher l’option " Compile
full-text Information " comme dans l’écran ci-dessous :
Cliquer sur " Suivant " puis sur " Terminer "
Je vous laisserai découvrir par vous-même les différentes possibilités des derniers onglets ; ceci n’est pas
primordial pour réaliser une première application html Help
Ce document est issu de www.developpez.com et reste la propriété exclusive de son auteur.
La copie, modification et/ou distribution par quelque moyen que ce soit est soumise à l'obtention préalable de son autorisation.
III.1.3) Options du projet
¾ Dans l’onglet " General " :
• donner un titre à votre projet,
• choisir la page qui s’affichera par défaut
• choisir la fenêtre par défaut (dans le cas de notre projet : W1)
¾ Dans l’onglet " Files ", définir :
• le nom du fichier compilé de votre projet (avec l’extension .chm)
• le nom du fichier log (ce fichier stockera le rapport de compilation)
• le fichier table des matières (Contents) avec l’extension .hhc
• le fichier Index (s’il existe) avec l’extension .hhk
Laisser inchangé les autres options
III.2) L’onglet Contents (Table des matières)
En cliquant pour la première fois sur l’onglet " Contents ", vous êtes invité à choisir de créer un nouveau fichier
ou sélectionner un fichier existant :
• Choisir dans notre cas de créer un nouveau fichier et cliquer sur " OK "
• Donner un nom au fichier .hhc à créer dans la boite de dialogue Windows standard
NOTA : à ce stade du projet, si vous créez un nouveau fichier Contents, vous devez créer au moins une entrée
dans ce fichier avant de compiler votre projet, sinon le compilateur râle !
Créer/Modifier/Supprimer une entrée dans la table des matières
Cliquer pour créer un chapitre
Donner un titre au chapitre dans le champ " Entry Title " et valider par " OK "
Cliquer pour créer une page isolée ou une page d’un chapitre
Si aucun chapitre n’a été créé, vous pouvez créer une page seule
Si vous avez crée un ou plusieurs chapitres, vous devez sélectionner un chapitre
Ce document est issu de www.developpez.com et reste la propriété exclusive de son auteur.
La copie, modification et/ou distribution par quelque moyen que ce soit est soumise à l'obtention préalable de son autorisation.
Le logiciel propose de créer cette nouvelle page comme page indépendante ou comme sous-page du
chapitre sélectionné :
• Choisissez l’option désirée par " Oui " ou " Non "
Il est possible de modifier la hiérarchisation des pages par la suite à l’aides des flèches de déplacement
• Donner un titre à la page dans le champ " Entry Title "
• Cliquer sur " Add "
• Choisissez dans la liste proposée des fichiers html inclus dans le projet, le fichier topic qui doit être
associé à l’entrée créée dans la table des matières
• Valider par " OK "
Cliquer pour éditer les caractéristiques de l’entrée sélectionnée
Utiliser " Edit " ou " Remove " pour modifier le fichier associé à l’entrée
Dans l’onglet " Advanced ", vous pouvez modifier l’icône associée à chaque chapitre ou page de la table des
matières
Ce document est issu de www.developpez.com et reste la propriété exclusive de son auteur.
La copie, modification et/ou distribution par quelque moyen que ce soit est soumise à l'obtention préalable de son autorisation.
NOTA : Cette opération n’est pas possible au moment de la création de la page
Sélectionner une entrée et cliquer pour supprimer
Utiliser les flèches pour déplacer les topics ou hiérarchiser votre table des matières
(le fonctionnement est similaire à l’assistant créateur de menu de VB6)
A ce stade du projet, vous devez obtenir un fichier Contents qui ressemble à la vue ci-dessous
III.3) L’onglet Index
Ce document est issu de www.developpez.com et reste la propriété exclusive de son auteur.
La copie, modification et/ou distribution par quelque moyen que ce soit est soumise à l'obtention préalable de son autorisation.
Comme nous l’avons vu pour l’onglet " Contents ", en cliquant pour la première fois sur l’onglet " Index ",
vous êtes invité à choisir de créer un nouveau fichier ou sélectionner un fichier existant :
• Choisir dans notre cas de créer un nouveau fichier et cliquer sur " OK "
• Donner un nom au fichier .hhk à créer dans la boite de dialogue Windows standard
Procéder comme pour la création du fichier Contents :
• Cliquer sur le bouton " Insert a Keyword "
• Définir un mot clé dans le champ " Keyword "
• Cliquer sur " Add " pour associer le ou les topics se rapportant à ce mot clé
Vous pouvez modifier les attributs d’un mot clé en cliquant sur le bouton " Edit selection "
III.4) Fin du projet
Dans ce chapitre, nous avons parcouru tous les éléments importants pour créer notre premier projet d’aide html
Sauvegarder et compiler votre projet
Visualiser le résultat
Vous pouvez modifier à tout moment les fichiers et tables du projet
N’oubliez pas l’étape ci-dessus après toute modification
Il ne nous reste plus qu’à intégrer notre aide html dans l’application hôte
IV) Lier un fichier .chm à un programme VB6
IV.1) Associer le fichier d’aide à l’application
IV.1.1) Par l’interface VB6
Dans VB6, cliquer sur le menu " Projet "
Sélectionner " Propriété du projet "
Ce document est issu de www.developpez.com et reste la propriété exclusive de son auteur.
La copie, modification et/ou distribution par quelque moyen que ce soit est soumise à l'obtention préalable de son autorisation.
Dans l’onglet " Général ", indiquer le nom et le chemin de votre fichier .chm
IV.1.2 Par le code
Copier votre fichier d'aide dans le répertoire de l'application
Au lancement de votre application (dans l'évènement Load de la 1ère form ou dans la Sub Main) :
App.HelpFile = App.Path & "\" & MonFichierHtml.chm
ATTENTION : Si VB6 est ouvert avec votre application et que vous avez lié le fichier d'aide par l'interface
VB, vous devez fermer VB6 avant de lancer une compilation du fichier d'aide dans html Help Workshop, sinon
le compilateur râle encore !!
IV.2) Lancer l'aide en ligne
Lorsque le fichier d'aide a été associé à l'application (voir ci-dessus), l'appui sur la touche F1 permet de lancer
l'aide en ligne sur la page par défaut, définie dans le projet html help.
Vous pouvez, par le code, ouvrir l'aide en ligne directement sur l'onglet "Sommaire", "Index" ou "Rechercher"
Le code source est disponible dans le paragraphe " Sources " ou dans la FAQ VB (Lien sur la FAQ)
IV.3) Définir les ContextID
VB6 permet d'associer une rubrique d'aide en ligne à tous les contrôles qui disposent de la propriété
HelpContextID
La propriété HelpContextID est un entier long
Définir pour chaque topic de votre fichier d'aide la valeur de HelpContextID.suivant les contrôles auxquels sont
liées les rubriques
Il n'y à pas de solution meilleure qu'une autre, respectez une règle logique de numérotation. (par exemple, pour
le menu 1, commencer à 100, puis de 5 en 5, pour le menu 2, commencer à 200, etc …, à vous de voir en
fonction de l'architecture de votre application)
Dans le fichier d'aide il nous faut maintenant déclarer les couples Topic/ HelpContextID
Ceci s'effectue par un fichier de type .h (HeaderFile)
Avec n'importe quel éditeur de texte, écrire le fichier de correspondance suivant l'exemple ci-dessous :
Colonne Fichier_Topic_html : nom exact du fichier topic html SANS extension
Colonne HelpContextID : numéro du ContextID associé
#define Fichier_Topic_html HelpContextID
#define IDH_INDEX_GENERAL 1
#define IDH_INFOS_GENERALES 10
#define IDH_MOT_PASSE 20
#define IDH_FILE_MENU 100
Ce document est issu de www.developpez.com et reste la propriété exclusive de son auteur.
La copie, modification et/ou distribution par quelque moyen que ce soit est soumise à l'obtention préalable de son autorisation.
#define IDH_HELP_OPEN 110
#define IDH_HELP_SAVE 120
#define IDH_HELP_RESTORE 130
#define IDH_HELP_COMPACT 135
#define IDH_HELP_IMPRIMER 140
#define IDH_HELP_QUITTER 150
#define IDH_CONFIG_MENU 200
#define IDH_CONFIG_PROGRAM 210
#define IDH_CONFIG_SYSTEM 220
#define IDH_CARTE_PMAC 230
#define IDH_CODES_OP 240
etc …
Enregistrer le fichier au format texte brut
Dans le projet html help, ajouter le fichier .h que vous venez de créer :
• Cliquer sur "HtmlHelp API Information"
• Dans l'onglet "Map", cliquer sur "Header File…"
• Sélectionner le fichier .h
• Cliquer sur "OK"
• Compiler le projet
Remplissez les propriétés HelpContextID des contrôles de votre application et appuyez sur F1 !!
Voilà, vous savez "presque" tout sur Html Help Workshop, bon courage à tous
Vous pouvez me faire part de vos commentaires, critiques et remarques par MP à ThierryAIM
Ce document est issu de www.developpez.com et reste la propriété exclusive de son auteur.
La copie, modification et/ou distribution par quelque moyen que ce soit est soumise à l'obtention préalable de son autorisation.
V) Sources à télécharger
- Exemple de projet html help (Certains liens ne fonctionnent pas, l'exemple a été simplifié par
rapport au projet initial)
- Code source VB6
Ce document est issu de www.developpez.com et reste la propriété exclusive de son auteur.
La copie, modification et/ou distribution par quelque moyen que ce soit est soumise à l'obtention préalable de son autorisation.
Vous aimerez peut-être aussi
- Exercices HTMLDocument2 pagesExercices HTMLjaspe100% (3)
- Créer Un Module PrestaShop - PrestaShop 1 PDFDocument24 pagesCréer Un Module PrestaShop - PrestaShop 1 PDFproyoussefPas encore d'évaluation
- Google DriveDocument40 pagesGoogle DriveXavier FéardPas encore d'évaluation
- Adopter SharePoint sans développer: Mon Digital WorkSpace avec SharePointD'EverandAdopter SharePoint sans développer: Mon Digital WorkSpace avec SharePointPas encore d'évaluation
- Bien débuter avec Adobe Acrobat Pro DC: Formation professionnelleD'EverandBien débuter avec Adobe Acrobat Pro DC: Formation professionnellePas encore d'évaluation
- Formation WordpressDocument32 pagesFormation WordpressSteve Dany Fasseu NoubissiePas encore d'évaluation
- HTML ExercicesDocument6 pagesHTML ExercicesHarouna CoulibalyPas encore d'évaluation
- TP m104 0401 61d5b39601dddDocument77 pagesTP m104 0401 61d5b39601dddChoaib MSPas encore d'évaluation
- REVIT InterfaceDocument16 pagesREVIT Interfaceomar mouradPas encore d'évaluation
- Cours PPDocument42 pagesCours PPFatiTouatiPas encore d'évaluation
- DR - Antidemarrage Citroen Et RenaultDocument6 pagesDR - Antidemarrage Citroen Et Renaultaymendab100% (1)
- 0663 Adobe Photoshop Organisation Espace de Travail PDFDocument12 pages0663 Adobe Photoshop Organisation Espace de Travail PDFismaelPas encore d'évaluation
- TP1 HTML5Document4 pagesTP1 HTML5safa karaoudPas encore d'évaluation
- 1 DescriptionDocument7 pages1 DescriptionfatimaPas encore d'évaluation
- Créer Un Fichier D'Aide de Type .CHM (Format HTML) : ThierryaimDocument13 pagesCréer Un Fichier D'Aide de Type .CHM (Format HTML) : Thierryaimalbert kPas encore d'évaluation
- MicroStation Basics - TRNC01223-2-0001 PDFDocument284 pagesMicroStation Basics - TRNC01223-2-0001 PDFAntoninaMihaelaPas encore d'évaluation
- TP2 Simulation VHDL Avec L'outil Xilinx ISEDocument7 pagesTP2 Simulation VHDL Avec L'outil Xilinx ISEFadwa JabriPas encore d'évaluation
- 3 ProjetDocument4 pages3 ProjetfatimaPas encore d'évaluation
- L L L L''''iiiin N N Ntttteeeerrrrffffaaaacccceeee Graphique Graphique Graphique Graphique Eeeen N N N V V V VB B B B.... N N N NeeeettttDocument20 pagesL L L L''''iiiin N N Ntttteeeerrrrffffaaaacccceeee Graphique Graphique Graphique Graphique Eeeen N N N V V V VB B B B.... N N N NeeeettttmimouChanPas encore d'évaluation
- Introduction À HTML5Document38 pagesIntroduction À HTML5Serge OngoloPas encore d'évaluation
- WordDocument16 pagesWordmohamed bangouraPas encore d'évaluation
- Chapitre 9 CDocument14 pagesChapitre 9 CMOUANDA EmmanuelPas encore d'évaluation
- Introduction Au HTMLDocument23 pagesIntroduction Au HTMLMed Aziz SaadaouiPas encore d'évaluation
- Les Technologies WebDocument32 pagesLes Technologies WebaminaPas encore d'évaluation
- 1 DescriptionDocument6 pages1 DescriptionfatimaPas encore d'évaluation
- L1idea Web td1Document3 pagesL1idea Web td1All Tote BagsPas encore d'évaluation
- Dream Weaver 4Document3 pagesDream Weaver 4travelwithoutborders2022Pas encore d'évaluation
- Manuel Code BlocksDocument12 pagesManuel Code BlocksKarim KarimmPas encore d'évaluation
- Gabarits Et Fichiers de Famille Non Installés Dans RevitDocument6 pagesGabarits Et Fichiers de Famille Non Installés Dans RevitChristinahPas encore d'évaluation
- Site Web Statique (Dreamwever)Document69 pagesSite Web Statique (Dreamwever)هداية مسلمةPas encore d'évaluation
- Adobe Photoshop: Chapitre 7Document6 pagesAdobe Photoshop: Chapitre 7scherubinPas encore d'évaluation
- Indications TP C2i N 3 PDFDocument12 pagesIndications TP C2i N 3 PDFAdam RidenePas encore d'évaluation
- Manual Codeblocks FR PDFDocument77 pagesManual Codeblocks FR PDFliveOBPas encore d'évaluation
- HTML Et CSSDocument29 pagesHTML Et CSSwissemPas encore d'évaluation
- Fonctionnement HTMLDocument9 pagesFonctionnement HTMLlordinumaPas encore d'évaluation
- TP1 HTML5Document4 pagesTP1 HTML5rayenmohadPas encore d'évaluation
- Tutoriel GitlabDocument6 pagesTutoriel GitlabeddaiyfPas encore d'évaluation
- AM 2021-2022 App Native Partie4 (Boites & Themes)Document26 pagesAM 2021-2022 App Native Partie4 (Boites & Themes)Aymane BarbosaPas encore d'évaluation
- GoogledocDocument33 pagesGoogledocEnposib medjyPas encore d'évaluation
- TP1 PicDocument12 pagesTP1 PicHamza BoujannaPas encore d'évaluation
- Hola 1Document6 pagesHola 1Omar VargasPas encore d'évaluation
- Chapitre 3 - Chapitre 5Document7 pagesChapitre 3 - Chapitre 5samvipPas encore d'évaluation
- TP 1-Programme Avec Visual CDocument4 pagesTP 1-Programme Avec Visual CAbdeslem SloumaPas encore d'évaluation
- 2 - Préparation À La Certification MICROSOFT WORD Expert PDFDocument14 pages2 - Préparation À La Certification MICROSOFT WORD Expert PDFOmar OughzalPas encore d'évaluation
- Sauvegarde de ProjetDocument17 pagesSauvegarde de ProjetDOSSA OdilonPas encore d'évaluation
- Intro HTMLDocument12 pagesIntro HTMLGeorges AbiadPas encore d'évaluation
- Creer Table Des MatieresDocument3 pagesCreer Table Des MatieresSamsung SamsungPas encore d'évaluation
- Utilisation d'AdoX Avec Delphi (DB - MS Access)Document22 pagesUtilisation d'AdoX Avec Delphi (DB - MS Access)Qaqqah IzzanePas encore d'évaluation
- Chapitre 1 Creation de PresentationDocument17 pagesChapitre 1 Creation de Presentationahmanesonia07Pas encore d'évaluation
- Aide AutocadDocument28 pagesAide AutocadArnaud DjédjéPas encore d'évaluation
- Objectifs Du TP: Avant-ProposDocument5 pagesObjectifs Du TP: Avant-ProposArij ChouchenePas encore d'évaluation
- Paramètres Dans REVITDocument10 pagesParamètres Dans REVITChristinahPas encore d'évaluation
- Guide Administrateur Mai 2020 Mis en Forme-Derniere VersionDocument22 pagesGuide Administrateur Mai 2020 Mis en Forme-Derniere Versionlatifa jarouaouiPas encore d'évaluation
- TP5 PDFDocument2 pagesTP5 PDFAziz Öõźż MakroPas encore d'évaluation
- Langage Et Fichiers HTMLDocument8 pagesLangage Et Fichiers HTMLIbrahimPas encore d'évaluation
- Fonctionalité de Base Du CMS Joomla PDFDocument30 pagesFonctionalité de Base Du CMS Joomla PDFMustapha El MetouiPas encore d'évaluation
- Id 2114Document32 pagesId 2114lakhrouitPas encore d'évaluation
- HTML Partie1Document9 pagesHTML Partie1Fita NomenjanaharyPas encore d'évaluation
- TP Android - Structure D Une ApplicationDocument5 pagesTP Android - Structure D Une ApplicationdazdPas encore d'évaluation
- Windev tp02 PDFDocument22 pagesWindev tp02 PDFllllll81Pas encore d'évaluation
- HTML 2 Listes, Tableaux Et FormulairesDocument12 pagesHTML 2 Listes, Tableaux Et Formulairesjaspe100% (1)
- TD1Document2 pagesTD1Said El BarrakPas encore d'évaluation
- CARACTÈRES SPÉCIAUX HTMLDocument1 pageCARACTÈRES SPÉCIAUX HTMLjaspe100% (1)
- QCMDocument2 pagesQCMjaspe100% (1)
- TP 1Document4 pagesTP 1jaspePas encore d'évaluation
- TD2Document2 pagesTD2jaspePas encore d'évaluation
- Teufel ShopDocument1 pageTeufel ShopCaractère ExclusivePas encore d'évaluation
- CNOM 2012 30 Juin 2013Document92 pagesCNOM 2012 30 Juin 2013micahloisvalmoriaPas encore d'évaluation
- LM ArmDocument27 pagesLM ArmMis DoSomePas encore d'évaluation
- PPA Solutions DownloadDocument16 pagesPPA Solutions DownloadSam BroisePas encore d'évaluation
- Courroies Dentées ATN 1207Document8 pagesCourroies Dentées ATN 1207Claudine Elisseev100% (2)
- LINFO1101Document10 pagesLINFO1101itsamePas encore d'évaluation
- Classif CoursDocument86 pagesClassif Courskistidi33Pas encore d'évaluation
- Accessibilite Physique Animee - CanDocument7 pagesAccessibilite Physique Animee - CanZbedi ChaimaPas encore d'évaluation
- Communiquer Marjane Sapino - VFDocument2 pagesCommuniquer Marjane Sapino - VFFati FlourPas encore d'évaluation
- Boulonnerie Visserie CoursDocument10 pagesBoulonnerie Visserie CoursRizouga AbdallahPas encore d'évaluation
- GACDocument2 pagesGACTelli Noel theaPas encore d'évaluation
- LE CIRCUIT IMPRIME .-ConvertiDocument3 pagesLE CIRCUIT IMPRIME .-Convertiسعيد تامرPas encore d'évaluation
- Controle Et Suivi Des Couts PtroliersDocument34 pagesControle Et Suivi Des Couts PtroliersMick Toty100% (7)
- Amazon FRDocument1 pageAmazon FRangelisharma455Pas encore d'évaluation
- BNT Is Normal 2021Document25 pagesBNT Is Normal 2021YS ConsultingPas encore d'évaluation
- Script D'appel EntrantDocument2 pagesScript D'appel EntrantAudry Lucious Lyon100% (1)
- Descriprion Procédé de PlâtreDocument3 pagesDescriprion Procédé de PlâtreErick basiluaPas encore d'évaluation
- Therm - Stockage Et Aliment. Gaz FuelDocument72 pagesTherm - Stockage Et Aliment. Gaz FuelNizarChouchenePas encore d'évaluation
- A ImprimerDocument14 pagesA ImprimerhsnghhPas encore d'évaluation
- 796Document8 pages796Simo SimoPas encore d'évaluation
- Planification D'urgenceDocument20 pagesPlanification D'urgenceABADI NAHIDPas encore d'évaluation
- Module 1 1 Gestion Des Investissements - Et - NVDocument30 pagesModule 1 1 Gestion Des Investissements - Et - NVTasnime NissadPas encore d'évaluation
- Introduction À La Notion D'ordiDocument2 pagesIntroduction À La Notion D'ordikabi6713Pas encore d'évaluation
- Msyn PDFDocument34 pagesMsyn PDFbensumbbPas encore d'évaluation
- TD Estimation 2022 2023Document2 pagesTD Estimation 2022 2023Mariam GueyePas encore d'évaluation
- These Finale Gravé Sur DisqueDocument146 pagesThese Finale Gravé Sur DisqueMarie DaguidamPas encore d'évaluation
- Stratégies GroupesDocument36 pagesStratégies GroupesstrideworldPas encore d'évaluation
- Utilisation D'un Modele D'aide A La Decision Multicritere Base Sur La Methode Ahp Pour La Selection de Projets D'infrastructures SanitairesDocument21 pagesUtilisation D'un Modele D'aide A La Decision Multicritere Base Sur La Methode Ahp Pour La Selection de Projets D'infrastructures Sanitairesn.yousfiPas encore d'évaluation
- CV Ferdinand KAHENGA E VDocument2 pagesCV Ferdinand KAHENGA E VAnonymous KrNlWdkzcPas encore d'évaluation