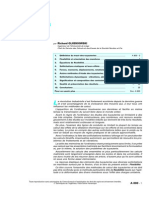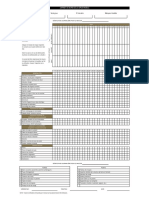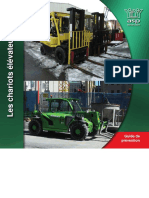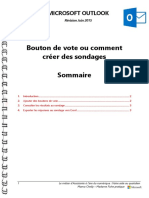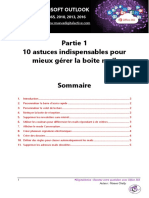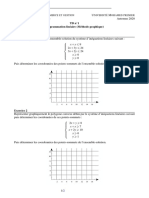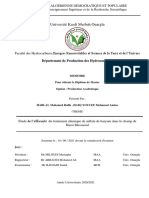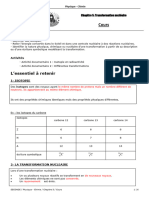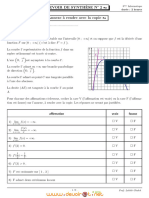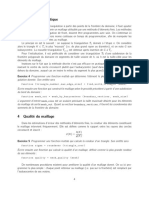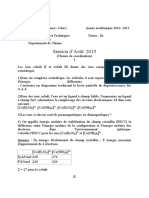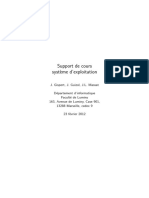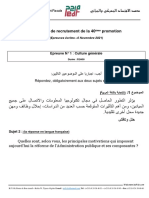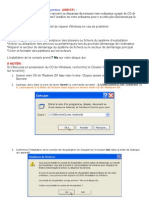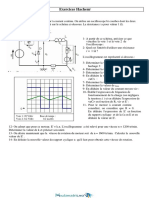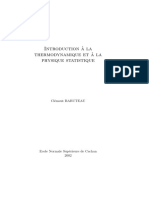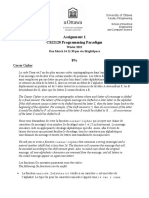Académique Documents
Professionnel Documents
Culture Documents
Microsoft Outlook - Définir Des Règles de Message
Transféré par
muselhakCopyright
Formats disponibles
Partager ce document
Partager ou intégrer le document
Avez-vous trouvé ce document utile ?
Ce contenu est-il inapproprié ?
Signaler ce documentDroits d'auteur :
Formats disponibles
Microsoft Outlook - Définir Des Règles de Message
Transféré par
muselhakDroits d'auteur :
Formats disponibles
MICROSOFT OUTLOOK
Révision Juin 2015
Définir des règles de message
Sommaire
1. Introduction ....................................................................................................................................................... 2
2. Créer une règle ................................................................................................................................................. 2
1. Exemple 1 : Déplacer les messages qui contiennent les mots spécifiques dans l’objet .. 3
2. Exemple 2 : Déplacer les messages d’une personne spécifique vers un dossier................ 5
3. Créer une règle à partir d’un message .................................................................................................... 6
4. Créer une règle permettant de déplacer les messages d’une personne vers un dossier
spécifique............................................................................................................................................................ 7
5. Exécuter une règle manuellement............................................................................................................. 7
6. Supprimer une règle ....................................................................................................................................... 8
1 Le métier d'Assistante à l'ère du numérique : Votre aide au quotidien
Maeva Chelly – Madame Fiche pratique
Sommaire 1. Introduction
Classer automatiquement les e-mails dans des dossiers, isoler les publicités, mettre en valeur
les messages importants
Les filtres ou règles de messages vous permettent de mieux vous organiser dans la gestion
quotidienne de votre courrier électronique.
Vous devrez pour chaque règle :
préciser les caractéristiques des e-mails auxquels s'appliquera le filtre. Vous pouvez
ainsi identifier les courriers par leur expéditeur, par leur objet, par leur contenu, etc.
définir l'action associée au filtre. Ce peut être un déplacement du message dans un
dossier, sa suppression, un transfert automatique à un correspondant, ou une mise
en surbrillance par exemple.
ajouter éventuellement des exceptions à la règle
Sommaire 2. Créer une règle
Dans l’onglet Accueil,
Cliquer sur le bouton Règles
Cliquer sur l’option Gérer les règles et les
alertes
Cliquer sur le bouton Nouvelle règle
Outlook vous guide alors dans la création
de votre règle de message
2 Le métier d'Assistante à l'ère du numérique : Votre aide au quotidien
Maeva Chelly – Madame Fiche pratique
Sommaire 1. Exemple 1 : Déplacer les messages qui contiennent les mots spécifiques dans l’objet
Dans la boite de dialogue Assistant
Gestion des messages
Cliquer sur Déplacer les messages qui
contiennent des mots spécifiques dans
l’objet vers un dossier
La description de la règle en cours de création s'affiche en bas de la fenêtre
Si un mot est souligné en bleu, vous
devez cliquer dessus pour donner des
précisions
Par exemple, si vous avez sélectionné la
condition "contenant des mots
spécifiques dans l'objet", Cliquer sur le
lien en bleu et précisez les mots en
question
Cliquer sur OK
Répétez la même action pour compléter la condition « le déplacer dans le dossier
spécifié »
3 Le métier d'Assistante à l'ère du numérique : Votre aide au quotidien
Maeva Chelly – Madame Fiche pratique
A chaque étape, Cliquer sur le bouton
Suivant.
Au dernier écran, donnez enfin un nom à
la règle.
Cliquer sur Terminer
Votre nouvelle règle apparaît dans la
fenêtre Règles du courrier électronique
(ou Assistant Gestion des messages).
Vous pouvez à cet endroit déterminer
l'ordre d'application des différentes règles
(grâce aux boutons Déplacer vers le haut
ou Déplacer vers le bas) ou Cliquer sur le
bouton Modifier pour changer une
règle
Pour appliquer cette règle aux messages
qui se trouvent dans le dossier actif,
cocher l’option Exécuter cette règle
maintenant sur les messages qui se trouve
déjà dans le dossier actif dans le message
qui s’affiche
Cliquer sur OK
4 Le métier d'Assistante à l'ère du numérique : Votre aide au quotidien
Maeva Chelly – Madame Fiche pratique
Sommaire 2. Exemple 2 : Déplacer les messages d’une personne spécifique vers un dossier
Dans la boite de dialogue Assistant
Gestion des messages
Cliquer sur Déplacer les messages d’une
personne spécifique vers un dossier
La description de la règle en cours de création s'affiche en bas de la fenêtre
Si un mot est souligné en bleu, vous
devez cliquer dessus pour donner des
précisions
Par exemple, si vous avez sélectionné la
condition "de personnes ou groupe
public dans l'objet", Cliquer sur le lien en
bleu et compléter avec l’adresse mail de la
personne
Cliquer sur Ajouter et OK
Répétez la même action pour compléter la condition « le déplacer dans le dossier
spécifié »
5 Le métier d'Assistante à l'ère du numérique : Votre aide au quotidien
Maeva Chelly – Madame Fiche pratique
A chaque étape, Cliquer sur le bouton
Suivant.
Au dernier écran, donnez enfin un nom à
la règle.
Cliquer sur Terminer
Sommaire 3. Créer une règle à partir d’un message
Sélectionner le message concerné
Dans l’onglet Accueil,
Cliquer sur le bouton Règles
Cliquer sur l’option Créer une Règle
(vous pouvez aussi faire un clic droit sur le
message et cliquer sur Créer un règle)
Définissez les conditions de la règle dans
la boite de dialogue (se reporter au
paragraphe ci-dessus)
Cliquer sur OK
Pour appliquer cette règle aux messages
qui se trouvent dans le dossier actif,
cocher l’option Exécuter cette règle
maintenant sur les messages qui se
trouve déjà dans le dossier actif dans le
message qui s’affiche
Cliquer sur OK
6 Le métier d'Assistante à l'ère du numérique : Votre aide au quotidien
Maeva Chelly – Madame Fiche pratique
Sommaire 4. Créer une règle permettant de déplacer les messages d’une personne vers un
dossier spécifique
Sélectionner le message concerné
Dans l’onglet Accueil,
Cliquer sur le bouton Déplacer
Cliquer sur l’option Toujours déplacer
les messages de : « nom de la
personne »
Sélectionner le dossier dans lequel les
messages doivent être déplacés ou créez-
le à l’aide du bouton Nouveau,
Cliquer sur OK
Remarque : Dans tous les cas les règles s’exécutent immédiatement sur les messages du dossier
actif et s’ajouter dans la liste des règles existantes dans la boîte de dialogue Règles et alertes
Sommaire 5. Exécuter une règle manuellement
Dans l’onglet Accueil,
Cliquer sur le bouton Règles
Cliquer sur l’option Gérer les règles et les
alertes
Cliquer sur Exécuter les règles
7 Le métier d'Assistante à l'ère du numérique : Votre aide au quotidien
Maeva Chelly – Madame Fiche pratique
Dans la boîte de dialogue Exécuter les
règles, sous Sélectionner les règles à
exécuter, activez la case à cocher située
en regard de chaque règle souhaitée.
Dans la zone Exécuter dans le dossier, si
vous voulez sélectionner un autre dossier,
Cliquer sur Parcourir, Cliquer sur le
dossier, puis Cliquer sur OK.
Activez la case à cocher Inclure les sous-
dossiers pour inclure tous les dossiers
sous le dossier.
Dans la liste Appliquer les règles à, la
valeur par défaut correspond à tous les
messages. Vous pouvez modifier cette
valeur pour l’appliquer aux messages lus
ou non lus.
Cliquer sur Exécuter
Sommaire 6. Supprimer une règle
Dans l’onglet Accueil,
Cliquer sur le bouton Règles
Cliquer sur l’option Gérer les règles et les
alertes
Cliquer sur Supprimer
Sélectionnez la règle à supprimer,
Cliquer sur Supprimer
Cliquer OK
8 Le métier d'Assistante à l'ère du numérique : Votre aide au quotidien
Maeva Chelly – Madame Fiche pratique
Vous aimerez peut-être aussi
- Les Metiers de La VoirieDocument28 pagesLes Metiers de La VoiriemuselhakPas encore d'évaluation
- Guide Des Programmes de Financement Et D'accompagnement Des Entreprises Au Maroc PDFDocument108 pagesGuide Des Programmes de Financement Et D'accompagnement Des Entreprises Au Maroc PDFmuselhakPas encore d'évaluation
- Tuyauteries: FlexibilitéDocument36 pagesTuyauteries: FlexibilitéمحمدلمينابراهيمالموريتانيPas encore d'évaluation
- Hab MecDocument108 pagesHab MecHSE CERI100% (1)
- Demarrage Des Moteurs Prof V 2k6Document16 pagesDemarrage Des Moteurs Prof V 2k6havoc2012100% (1)
- Ahi33 OpenspaceDocument16 pagesAhi33 OpenspacemuselhakPas encore d'évaluation
- 0808353Document65 pages0808353muselhakPas encore d'évaluation
- Fiches - projets.MIISTERE D'INDUDTRIE-MAROC PDFDocument17 pagesFiches - projets.MIISTERE D'INDUDTRIE-MAROC PDFmuselhakPas encore d'évaluation
- Carnet-De-Bord - GRUE-MOBILE GRUE PDFDocument2 pagesCarnet-De-Bord - GRUE-MOBILE GRUE PDFmuselhakPas encore d'évaluation
- MeO Cad PDFDocument36 pagesMeO Cad PDFmuselhakPas encore d'évaluation
- FT Securline 9Document46 pagesFT Securline 9muselhakPas encore d'évaluation
- Echafaudage Roulant PDFDocument20 pagesEchafaudage Roulant PDFmuselhakPas encore d'évaluation
- FicheCad 2018 PDFDocument4 pagesFicheCad 2018 PDFmuselhakPas encore d'évaluation
- Guide Prevention Chariots Elevateurs 2018Document32 pagesGuide Prevention Chariots Elevateurs 2018muselhakPas encore d'évaluation
- Ceinture Ce PDFDocument1 pageCeinture Ce PDFmuselhakPas encore d'évaluation
- Microsoft Excel - La Fonction RechercheVDocument8 pagesMicrosoft Excel - La Fonction RechercheVmuselhakPas encore d'évaluation
- Microsoft Outlook - Bouton de Vote Ou Comment Créer Des SondagesDocument3 pagesMicrosoft Outlook - Bouton de Vote Ou Comment Créer Des SondagesmuselhakPas encore d'évaluation
- Microsoft Excel - Incrémenter Une Série de Nombres, Dates, Jours, Heure, Mois Et Texte AlphanumériqueDocument7 pagesMicrosoft Excel - Incrémenter Une Série de Nombres, Dates, Jours, Heure, Mois Et Texte AlphanumériquemuselhakPas encore d'évaluation
- Microsoft Outlook - Boite Mail - Partie 1 - 10 Astuces Indispensables Pour Mieux GÇrer La Boite MailDocument5 pagesMicrosoft Outlook - Boite Mail - Partie 1 - 10 Astuces Indispensables Pour Mieux GÇrer La Boite MailmuselhakPas encore d'évaluation
- Microsoft Outlook - Calendrier - Partie 1 - 10 Astuces Indispensables Pour Personnaliser Et ParamÇtrer Un CalendrierDocument8 pagesMicrosoft Outlook - Calendrier - Partie 1 - 10 Astuces Indispensables Pour Personnaliser Et ParamÇtrer Un CalendriermuselhakPas encore d'évaluation
- Microsoft Excel - Mettre Sous Forme de TableauDocument6 pagesMicrosoft Excel - Mettre Sous Forme de TableaumuselhakPas encore d'évaluation
- td1 RoDocument2 pagestd1 RoAnas BouchikhiPas encore d'évaluation
- BN-30x20ht NoteDocument4 pagesBN-30x20ht NotemaiducthoPas encore d'évaluation
- Mémoire Corrigé 2021 - Hablal, Hadj Youcef - Master 2Document100 pagesMémoire Corrigé 2021 - Hablal, Hadj Youcef - Master 2Ouail oulhassiPas encore d'évaluation
- Travail Et Energie Cinetique Exercices Non Corriges 7Document3 pagesTravail Et Energie Cinetique Exercices Non Corriges 7Papa SallPas encore d'évaluation
- Chap 5 Cours Transformation Nucléaire ComplétéDocument6 pagesChap 5 Cours Transformation Nucléaire Complétéhugo.gloaguen44Pas encore d'évaluation
- Correction Ro Efb Mai 2014Document5 pagesCorrection Ro Efb Mai 2014Mohamed AssadPas encore d'évaluation
- 2-Étude Et Tracé D'une Fonction - Exercices - Fonctions Rationnelles (1) - WikiversitéDocument14 pages2-Étude Et Tracé D'une Fonction - Exercices - Fonctions Rationnelles (1) - WikiversitéBoris AHADOPas encore d'évaluation
- Devoir de Synthèse N°2 - Math - 3ème Informatique (2012-2013) MR Lahbib GhalebDocument2 pagesDevoir de Synthèse N°2 - Math - 3ème Informatique (2012-2013) MR Lahbib GhalebKhili MouhamedPas encore d'évaluation
- Maillage 4Document1 pageMaillage 4Reda BengrabPas encore d'évaluation
- Relation D'équivalence, Relation D'ordreDocument3 pagesRelation D'équivalence, Relation D'ordreOmar AmrouchePas encore d'évaluation
- M202-Administrer Un Environnement WindowsDocument216 pagesM202-Administrer Un Environnement WindowsotmanwbouwPas encore d'évaluation
- Exercices - Asservissement A ChercherDocument13 pagesExercices - Asservissement A ChercherLaurenne YaoPas encore d'évaluation
- Quoi de Neuf Sur La Climatisation À BordDocument13 pagesQuoi de Neuf Sur La Climatisation À Bordanfel maatougPas encore d'évaluation
- Cour Sur Les TransistorDocument8 pagesCour Sur Les Transistorharouna souley hegaPas encore d'évaluation
- AoutDocument2 pagesAoutBaroka julien YANEPas encore d'évaluation
- PolyDocument84 pagesPolyPedroPas encore d'évaluation
- Epreuves Ecrit Concours P40Document4 pagesEpreuves Ecrit Concours P40محند ايت يحياتنPas encore d'évaluation
- Astuce UtileDocument6 pagesAstuce Utilejubatus82Pas encore d'évaluation
- TP1 JavaDocument2 pagesTP1 JavaMohamedReda SaidiPas encore d'évaluation
- Db27Kse: Groupe ElectrogeneDocument4 pagesDb27Kse: Groupe ElectrogeneDa silva Antonio DanyPas encore d'évaluation
- Les Méthodes de MaintenanceDocument3 pagesLes Méthodes de MaintenanceSàmi BmPas encore d'évaluation
- Forod 1bac Si s1 1Document4 pagesForod 1bac Si s1 1Abderrazak MiassarPas encore d'évaluation
- EXTJRDocument2 pagesEXTJRRAIDEN YTPas encore d'évaluation
- Chapitre 1 Vibration Des Systèmes Mécaniques DisctretsDocument32 pagesChapitre 1 Vibration Des Systèmes Mécaniques DisctretsIsmail Elbaz100% (1)
- Fabrication Du DichlorométhaneDocument2 pagesFabrication Du DichlorométhaneAmi naPas encore d'évaluation
- Introduction A La Thermodynamique PDFDocument139 pagesIntroduction A La Thermodynamique PDFFranklin MendozaPas encore d'évaluation
- CSI3120 Assignment 1Document4 pagesCSI3120 Assignment 1P o o P o o H e a dPas encore d'évaluation