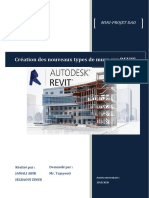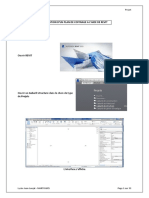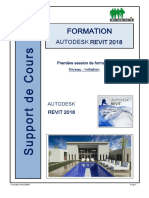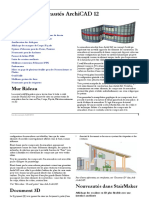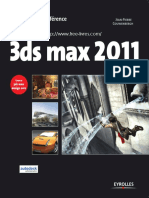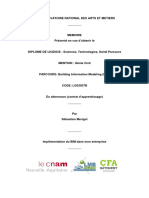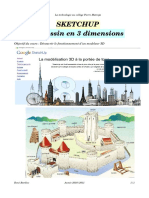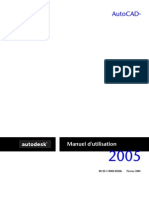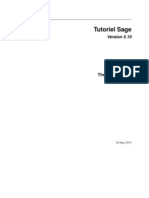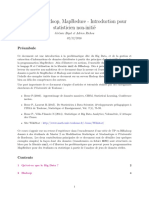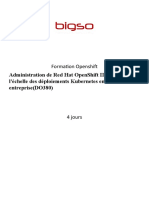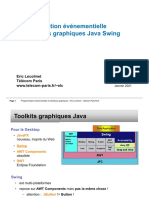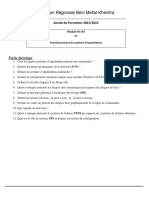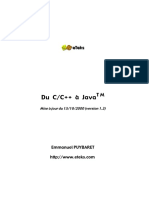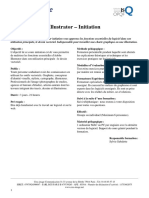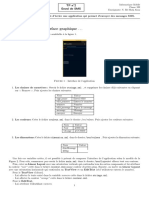Académique Documents
Professionnel Documents
Culture Documents
Base Pour Apprentissage de VRay 3.Xx Pour SketchUp - by JDD - 2018
Transféré par
Jack tenrevTitre original
Copyright
Formats disponibles
Partager ce document
Partager ou intégrer le document
Avez-vous trouvé ce document utile ?
Ce contenu est-il inapproprié ?
Signaler ce documentDroits d'auteur :
Formats disponibles
Base Pour Apprentissage de VRay 3.Xx Pour SketchUp - by JDD - 2018
Transféré par
Jack tenrevDroits d'auteur :
Formats disponibles
VRay 3.
xx for SketchUp / Quelques bases pour l’apprentissage
PREAMBULE
Ce document a été rédigé suite à une demande particulière d’un de mes collègues
dans le but de lui faciliter l’apprentissage et l’usage de V-Ray 3.4 pour SketchUp.
Ce document, libre de droit et non exhaustif, n’a pas la prétention de rivaliser avec
les nombreux ouvrages et tutoriels traitant de V-Ray existants sur le marché ou sur la
toile et généralement produits par des experts avertis en la matière.
J’ai essayé de transcrire simplement dans ce document, sur la base de mes
connaissances et expériences acquises au cours de ces dernières années, dans le
domaine du rendu photo réaliste avec Maxwell Render, VRay pour SketchUp et
VRay pour Rhino, les notions de base à acquérir pour bien débuter avec ces outils
performants et très souvent décourageant à prendre en main pour un débutant.
Ce document ne rentre pas dans les détails de toutes les multiples autres possibilités
offertes par V-Ray pour SketchUp qu’il y aura lieu de découvrir dans un stade plus
avancé de la maitrise de cet outil.
Tous commentaires ou suggestions permettant de corriger ou d’améliorer ce
document seront bienvenus.
Faites donc bon usage de ce document et avant de débuter prenez quelques
instants pour méditer sur cette citation de Jean-Paul Sartre
“Plus claire la lumière, plus sombre l'obscurité... Il est impossible d'apprécier
correctement la lumière sans connaître les ténèbres.”
JDD
JDD / Oct. 2018 Page 2
VRay 3.xx for SketchUp / Quelques bases pour l’apprentissage
Sommaire
INTRODUCTION ......................................................................................................................... 4
Interface Utilisateur de VRay 3.xx pour SketchUp (Asset Editor) ....................................... 5
Barre d’outils SketchUp........................................................................................................ 5
Les Matériaux ........................................................................................................................ 5
Les Lumières .......................................................................................................................... 9
Les Géométries ..................................................................................................................... 9
Les Réglages ....................................................................................................................... 10
Quelques bases pour l’apprentissage de VRay 3.xx pour SketchUp ............................. 18
Les Matières de VRay ........................................................................................................ 18
Exemple de création d’une nouvelle matière............................................................... 20
Mise en place de la scène ............................................................................................... 26
Phases d’apprentissage de VRay. ...................................................................................... 27
CONSEILS PRELIMINAIRES ................................................................................................... 27
APPRENTISSAGE PHASE 1 ................................................................................................... 30
Exemple 1 ........................................................................................................................ 32
APPRENTISSAGE PHASE 2 ................................................................................................... 39
Exemple 2 ........................................................................................................................ 42
APPRENTISSAGE PHASE 3 ................................................................................................... 50
Exemple 3 ........................................................................................................................ 52
Quelques informations complémentaires, recommandations et astuces relatives
aux VRay Lights: .................................................................................................................. 55
APPRENTISSAGE PHASE 4 ................................................................................................... 61
Exemple 4 ........................................................................................................................ 61
Réglages personnalisés des paramètres de Raytracing dans VRay.............................. 71
Site à visiter.............................................................................................................................. 79
Annexe .................................................................................................................................... 81
Rendu Panoramique 360° avec VRay pour SketchUp ................................................. 81
Glossaire .................................................................................................................................. 83
JDD / Oct. 2018 Page 3
VRay 3.xx for SketchUp / Quelques bases pour l’apprentissage
INTRODUCTION
VRay est un logiciel de rendu photo-réaliste.
Il est développé par ChaosGroup et est rapidement devenu le leader dans son
domaine.
VRay pour SketchUp fournit un rendu rapide et de qualité, des outils d’éclairage
performant, la possibilité de créer et visualiser des scènes complexes.
Cette solution de rendu pour SketchUp permet de voir en temps réel les
modifications apportées (VRay RT), différents types d’éclairage performants (VRay
Dome Light), et la capacité de gérer rapidement des scènes complexes avec des
modèles très détaillés grâce aux proxy (VRay Proxy)(l’utilisation des proxy avec
VRay pour SketchUp n’est pas détaillé dans ce document.
VRay 3.6 pour SketchUp est compatible avec SketchUp Pro 2018.
VRay RT (rendu interactif)
Ce moteur de rendu révolutionnaire offre un retour visuel instantané directement
dans SketchUp pour une conception plus rapide.
Dome Light
Créer un éclairage simple, sans artefact basé sur l’image en utilisant un Dome Light.
Cette fonctionnalité permettra d’utiliser des images HDR pour une configuration
simplifiée, une qualité de luminosité ainsi que des ombres plus réaliste.
Lumières en tant que composants
Les lumières VRay peuvent faire partie d’un composant SketchUp, rendant le
processus de modification de plusieurs lumières à la fois beaucoup plus facile.
Les matériaux
Les matériaux VRay permettent de se rapprocher de la réalité grâce aux
nombreuses options disponibles, allant du simple matériau de plastique jusqu’à la
complexité d’un diamant, tout en passant par un effet de cuir, il offre la possibilité de
réaliser facilement et rapidement le matériau souhaité.
JDD / Oct. 2018 Page 4
VRay 3.xx for SketchUp / Quelques bases pour l’apprentissage
Interface Utilisateur de VRay 3.xx pour
SketchUp (Asset Editor)
Barre d’outils SketchUp
Barre d’outils VRay V3.4 pour SketchUp
Barre d’outils VRay V3.6 pour SketchUp
Les Matériaux
Panneau "Materials" (Matériaux) / Bibliothèque des matériaux disponibles
JDD / Oct. 2018 Page 5
VRay 3.xx for SketchUp / Quelques bases pour l’apprentissage
Panneau "Materials" (Matériaux) / Bibliothèque des matériaux disponibles
Panneau des propriétés d’un matériau de la bibliothèque sélectionné
Panneau "Materials" (Matériaux) /
Choix de la représentation symbolique d’un type de Matériau dans l’éditeur
JDD / Oct. 2018 Page 6
VRay 3.xx for SketchUp / Quelques bases pour l’apprentissage
Panneau "Materials" (Matériaux) / Choix des matériaux nouveaux générables.
Panneau "Materials" (Matériaux) / Nouveau Matériau Générique
Panneau des paramètres d’un nouveau matériau générique sélectionné
JDD / Oct. 2018 Page 7
VRay 3.xx for SketchUp / Quelques bases pour l’apprentissage
Panneau "Materials" (Matériaux) / Nouveau Matériau Générique
Onglet "Quick Settings" / Paramétrage Rapide
Panneau "Materials" (Matériaux) / Nouveau Matériau Générique
Onglet "Quick Settings" / Paramétrage Rapide /Matériaux pré-paramétrés
JDD / Oct. 2018 Page 8
VRay 3.xx for SketchUp / Quelques bases pour l’apprentissage
Les Lumières
Panneau "Lights " (Lumières)
Les Géométries
Panneau "Geometry " (Géométrie)
JDD / Oct. 2018 Page 9
VRay 3.xx for SketchUp / Quelques bases pour l’apprentissage
Les Réglages
Panneau "Settings " (Réglages)
Panneau "Settings / Renderer " (Réglages / Moteur de rendu)
JDD / Oct. 2018 Page 10
VRay 3.xx for SketchUp / Quelques bases pour l’apprentissage
Panneau "Settings / Camera " (Réglages / Caméra)
Panneau "Settings / Render Output " (Réglages/ Sortie Rendu)
JDD / Oct. 2018 Page 11
VRay 3.xx for SketchUp / Quelques bases pour l’apprentissage
Panneau "Settings / Environment " (Réglages / Environnement)
Panneau "Settings / Material Override " (Réglages / Contournement des Matériaux)
JDD / Oct. 2018 Page 12
VRay 3.xx for SketchUp / Quelques bases pour l’apprentissage
Panneau "Settings / Raytrace " (Réglages / Traçage des Rayons)
Panneau "Settings / Global Illumination " (Réglage Illumination Globale)
JDD / Oct. 2018 Page 13
VRay 3.xx for SketchUp / Quelques bases pour l’apprentissage
Panneau "Settings / Caustics " (Réglages / Caustiques Optiques)
Panneau "Settings / Render Elements " (Réglages / Rendu par passes)
JDD / Oct. 2018 Page 14
VRay 3.xx for SketchUp / Quelques bases pour l’apprentissage
Panneau "Settings / Switches " (Réglages / Interrupteurs)
Fenêtre "VRay Progress" / Fenêtre de Progression du calcul du rendu de VRay
Astuce : Si vous ne souhaitez pas voir cette fenêtre encombrante à chaque rendu,
la désactiver via le menu SketchUp Extensions / .V-Ray/ V-Ray Render and
Options/Show Progress Window at render
JDD / Oct. 2018 Page 15
VRay 3.xx for SketchUp / Quelques bases pour l’apprentissage
Fenêtre de rendu "V-Frame Buffer" (VFB)
V-Frame Buffer (VFB) "Corrections Control"
Panneau Corrections Exposition et Couleurs du VFB
V-Frame Buffer (VFB) "Lens Effects Settings"
Panneau Ajout d’Effets Optiques du VFB
JDD / Oct. 2018 Page 16
VRay 3.xx for SketchUp / Quelques bases pour l’apprentissage
V-Frame Buffer (VFB) Render Elements Combo box
Choix de Visualisation des Rendus par passes activés dans le VFB
V-Frame Buffer (VFB) Render history settings
Fenêtre des paramètres de l’historique des rendus
V-Frame Buffer /Save Render Elements channels
Accès à la Sauvegarde des Rendus par passes
JDD / Oct. 2018 Page 17
VRay 3.xx for SketchUp / Quelques bases pour l’apprentissage
Quelques bases pour l’apprentissage
de VRay 3.xx pour SketchUp
De très nombreux tutoriels pour VRay pour SketchUp sont disponibles sur la toile et
principalement sur youtube.
Ils sont essentiellement disponibles en langue anglo-saxonne et espagnole mais assez
rarement en langue française.
Pour ce lancer et essayer de maitriser cet outils de rendu il ne faut surtout pas tenter
de démarrer à froid et ce précipiter sur la réalisation d’un rendu d'une scène
d'intérieur complexe (lorsque l'on visionne certaines vidéos, cela semble facile, mais
avant d’atteindre les mêmes résultats sans assistance, il faut acquérir une parfaite
connaissance de l'outil)
Je conseille dans un premier temps de passer en revue rapidement, une par une les
fonctions disponibles sur la version de VRay 3.xx que l’on dispose (la v3.4 ou v3.6 sont
très similaires, la 3.6, la plus récente, possède quelques nouvelles fonctions de plus)
Pour cela, il y lieu de visiter le site de l’éditeur de VRay, Chaos Group et aller sur la
page d'aide pour VRay pour SketchUp afin de décrypter toutes les fonctions
disponibles de cet outil.
https://docs.chaosgroup.com/display/VRAYSKETCHUP/V-Ray+for+SketchUp+Help
Malheureusement rien en français de disponible dans cette aide, tout est en anglais.
Toujours sur le site de Chaos Group, visionner les quelques vidéos d'introduction à
VRay 3.xx pour SketchUp disponibles:
https://docs.chaosgroup.com/display/VRAYSKETCHUP/QuickStart+Guides
Ces vidéos sont très instructives et les supports complets utilisés dans ces vidéos
peuvent être téléchargés gratuitement. Pour chacune de ces vidéos, une
transcription écrite détaillée du contenu de chaque vidéo, est également
consultable en ligne.
Consulter également le forum VRay pour SketchUp sur Chaos Group. On y trouve
également beaucoup d’informations très intéressantes et souvent non
documentées.
https://forums.chaosgroup.com/forum/v-ray-for-SketchUp-forums
Les Matières de VRay
Avant d’apprendre à réaliser des rendu avec VRay, je recommande de commencer
par apprendre rapidement comment on créé des matériaux classiques VRay pour
SketchUp, sans aller dans la composition de matériaux très complexes (cela viendra
petit à petit plus tard, en fonction des besoins spécifiques)
JDD / Oct. 2018 Page 18
VRay 3.xx for SketchUp / Quelques bases pour l’apprentissage
Utiliser également les nombreux matériaux de la librairie existante de VRay et
apprendre à les modifier selon les besoins.
Pour la réalisation de nouveaux matériaux utiliser des textures de hautes qualités.
Des textures de qualité et gratuites sont disponibles sur certains sites sur le WEB (les
liens vers ces sites sont mentionnés à la fin de ce document)
VRay est livré avec une bibliothèque de matériaux importante contenant plus de
550 types de matériaux regroupés dans 20 familles différentes.
Cette bibliothèque est installée en principe à l’adresse suivante sur l’ordinateur.
C:\Program Files\Chaos Group\V-Ray\V-Ray 3.4 for SketchUp\extension\materials
VRay possède également une géométrie particulière appelée "Fur" permettant de
réaliser très simplement d’hyper réalistes fourrures, gazons, tapis et moquettes par
exemple, lorsqu’elle est affectée à une entité placée dans un groupe dans
SketchUp.
Panneau "Geometry" /VRay Fur settings
Panneau Géométrie / Paramètres VRay Fur (fourrure)
Penser également à utiliser pour la création de nouveaux matériaux les nombreuses
textures procédurales livrées avec VRay.
Ces 37 textures, classées en 6 familles, sont accessibles dés que l’on clique sur
l’icône en forme de damier gris ou bleu à coté d’un paramètre pouvant être
transmis par une texture.
Si aucune texture n’a été affectée au paramètre, le damier est gris et en cliquant
dessus on accède directement à la liste des textures procédurales de VRay.
JDD / Oct. 2018 Page 19
VRay 3.xx for SketchUp / Quelques bases pour l’apprentissage
Si une texture a été appliquée au paramètre, le damier est bleu et en cliquant
dessus on accède au paramètre de cette texture Pour la changer et appliquer une
autre texture, procédurale ou pas, il faut cliquer sur l’icône à gauche du nom de la
texture appliquée, ayant la forme d’une liste.
Pour plus d’information sur ces textures, consulter le site de Chaos Group.
https://docs.chaosgroup.com/display/VRAYSKETCHUP/Textures
Panneau "Materials" (Matières) / Textures Procédurales
Exemple de création d’une nouvelle matière
Note : les textures sont appelées Map par les anglo-saxons et dans VRay
Je vais également utiliser de temps en temps se terme à la place de texture dans ce
document.
Dans cet exemple on va créer une nouvelle matière un peu évoluée entrant dans la
catégorie Bois. Pour cela il faut disposer au préalable de quatre (4) textures
particulières pour générer cette nouvelle matière.
• Une Diffuse map
• Une Normal map
• Une Displacement map
• Une Reflexion (Specular) map
La Diffuse map (appelé aussi Albedo ou Color map) contient toutes les informations
touchant la couleur de la matière. C’est elle qui donnera les couleurs de la surface
selon l’image de la texture qui lui sera appliquée. Elle n’ajoute aucun effet à la
matière.
JDD / Oct. 2018 Page 20
VRay 3.xx for SketchUp / Quelques bases pour l’apprentissage
La Normal map est utilisée pour simuler le relief sur la surface de la matière. Les
informations RVB qu’elle contient seront utilisées pour ce relief dans les 3 dimensions.
Nota : La Normal map peut être substituée / remplacée par une Bump map. Une
Bump map est une texture en Noir et Blanc. Le niveau de gris (noir et blanc) dans
cette texture est utilisé pour simuler (donner l’illusion) une certaine hauteur de relief
sur la surface de la matière.
La Displacement map (appelé également Height map), est une texture en Noir et
Blanc qui est utilisée pour générer en 3D le relief sur la surface de la matière.
La différence importante entre une Normal (ou Bump map) et une Displacement
map est la suivante :
• La Normal ou Bump map change uniquement la façon dont la lumière
affecte la surface alors que la Displacement map affecte la géométrie de la
surface. Les parties blanches dans la texture vont produire une extrusion de la
matière et les parties noires seront poinçonnées. Les temps de rendu de ce
type de texture est par contre plus long que celle du rendu d’une Normal
map.
• La Reflexion map (ou Specular map) est une texture également en Noir et
Blanc. Le blanc et le noir et la variation du niveau de gris sont utilisés pour
interpréter là où la lumière doit être, ne pas être où partiellement être
réfléchie. Le noir ne renvoie pas la lumière et le blanc absorbe et renvoie
toute la lumière.
Comment traduire au mieux le nom anglo-saxon de ces textures
Diffuse map = Texture de Couleur diffuse (aussi appelé texture Albedo)
Specular (reflexion) map = Texture de Réflexion ou texture Spéculaire
Displacement map = Texture de déplacement
Bump map = Texture de relief
Comment créer ces propres textures spécifiques.
Sur les liens mentionnés ci-avant, il est possible de télécharger gratuitement des
packs de textures de hautes résolutions contenant toutes ses variétés de textures
spécifiques
Il existe également des plugins spéciaux dédiés à la création de ces textures soit sur
Photoshop, soit sur GIMP.
Le premier pour Adobe Photoshop est développé et mis en ligne gratuitement par
NVIDIA. Il se nomme "NVIDIA Texture Tools for Adobe Photoshop" et il téléchargeable
par ce lien : https://developer.nvidia.com/nvidia-texture-tools-adobe-photoshop
JDD / Oct. 2018 Page 21
VRay 3.xx for SketchUp / Quelques bases pour l’apprentissage
Le second, pour GIMP, se nomme InsaneBump, permet de créer à partir d'une
image 9 types de textures spécifiques pour les créations de matière.
Il est téléchargeable gratuitement par ce lien : http://registry.gimp.org/node/28638
Si l’on maitrise l’un ou l’autre de ces logiciels, il est également possible de créer ce
type de texture sans plugin.
Textures utilisées pour la création du nouveau matériau
Après cette précision sur les textures, retournons dans VRay pour la création de notre
nouveau matériau.
Dans l’Asset Editor de VRay, ouvrir le panneau Materials (Matériaux)
Cliquer en bas à gauche sur l’icône Add Material
Choisir Generic dans la liste des matériaux possibles présentés
Double cliquer sur le nom Generic pour le remplacer par Parquet_Test_JDD
JDD / Oct. 2018 Page 22
VRay 3.xx for SketchUp / Quelques bases pour l’apprentissage
Cliquer sur la flèche située au milieu du montant droit du panneau pour déployer le
panneau des propriétés de ce matériau générique.
Ce panneau est divisé en trois onglets respectivement nommé Diffuse, Reflexion et
Refraction
Phase 1 Ajout d’une Diffuse map
Dans l’onglet Diffuse, Cliquer sur la case de la couleur Diffuse et affecter une couleur
chêne clair par exemple à la couleur diffuse
Cliquer ensuite sur le petit damier gris à droite du paramètre Diffuse, puis dans la
fenêtre qui s’ouvre choisir Bitmap comme type de texture et dans la nouvelle fenêtre
qui s’ouvre, pointer vers le dossier contenant la texture Diffuse et la sélectionner.
Cliquer en bas du panneau sur Back pour retourner dans le panneau des
paramètres du matériau.
On peut se rendre compte visuellement de l’impact de cette texture sur la
représentation du matériau en 3D dans le panneau Materials
Phase 2 Ajout d’une Normal map (ou d’une Bump map)
Dans le panneau des paramètres du matériau
Aller en bas du panneau et déployer l’onglet Maps
Puis déployer dans cet onglet le sous-onglet Bump
Cocher On, et cliquer sur le petit damier gris à droite du paramètre Texture , puis
dans la fenêtre qui s’ouvre choisir Bitmap comme type de texture et dans la nouvelle
fenêtre qui s’ouvre, pointer vers le dossier contenant la texture Normal map et la
sélectionner.
Cliquer en bas du panneau sur Back pour retourner dans le panneau des
paramètres du matériau.
Dans l’onglet Bump, passer le paramètre Multiplier à 0.2 au lieu de 1. Ce paramètre
permet de régler la valeur du relief que l’on souhaite appliquer sur la surface de la
matière
De nouveau, on peut se rendre compte visuellement de l’impact de cette nouvelle
texture sur la représentation du matériau en 3D dans le panneau Materials
Phase 3 Ajout d’une Displacement map
Sous l’onglet Maps déployer l’onglet Displacement
JDD / Oct. 2018 Page 23
VRay 3.xx for SketchUp / Quelques bases pour l’apprentissage
Cocher On, et cliquer sur le petit damier gris à droite du paramètre Texture , puis
dans la fenêtre qui s’ouvre choisir Bitmap comme type de texture et dans la nouvelle
fenêtre qui s’ouvre, pointer vers le dossier contenant la texture Displacement map et
la sélectionner.
Cliquer en bas du panneau sur Back pour retourner dans le panneau des
paramètres du matériau.
Dans l’onglet Displacement, passer le paramètre Multiplier à 0.05 au lieu de 1. Ce
paramètre permet de régler la valeur du relief de Displacement que l’on souhaite
appliquer sur la surface de la matière
De nouveau, on peut se rendre compte visuellement de l’impact de cette nouvelle
texture sur la représentation du matériau en 3D dans le panneau Materials
A ce stade, dans SketchUp, créer un composant rectangulaire plan avec une
épaisseur qui servira de dalle sur laquelle nous allons tester la nouvelle matière.
Sélectionner la dalle dans SketchUp, puis, dans le panneau Materials, faire un clic
droit sur le nom de notre nouvelle matière ici Parquet_Test_JDD, puis choisir Apply
Material to Selection
Dans le panneau Matière de SketchUp, dans l’onglet Edition, éditer la taille de la
texture au paramètre Texture pour qu’elle s’applique de façon réaliste sur notre
dalle de test.
Phase 4 Ajout d’une Specular (Reflexion) map
Dans l’onglet Reflexion, Cliquer ensuite sur le petit damier gris à droite du paramètre
Reflexion , puis dans la fenêtre qui s’ouvre choisir Bitmap comme type de texture et
dans la nouvelle fenêtre qui s’ouvre, pointer vers le dossier contenant la texture
Spéculaire (Reflexion map) et la sélectionner.
Cliquer en bas du panneau sur Back pour retourner dans le panneau des
paramètres du matériau.
Toujours dans l’onglet Reflexion, Déplacer à fond vers la droite le curseur à coté du
paramètre Reflexion afin d’augmenter la réflexion sur la surface de la matière.
On peut se rendre compte visuellement de l’impact de cette texture sur la
représentation du matériau en 3D dans le panneau Materials.
Appliquer cette matière sur la dalle test et lancer un rendu de production et
comparer le résultat final de la matière obtenu avec ou sans texture de réflexion.
JDD / Oct. 2018 Page 24
VRay 3.xx for SketchUp / Quelques bases pour l’apprentissage
Paramètres du nouveau matériau
Rendu du parquet sans (à gauche) et avec (à droite) texture de réflexion appliquée
JDD / Oct. 2018 Page 25
VRay 3.xx for SketchUp / Quelques bases pour l’apprentissage
Mise en place de la scène
Une fois la maitrise de la création des matières dans VRay acquise, il y a lieu de ce
lancer dans l’apprentissage des réglages de base des éclairages et des
environnements d'une scène extérieure en créant une petite scène simple pour test
composée d'objets simples comportant divers types de matériaux VRay devant se
comporter de manière différente à la lumière. Un plugin de ThomThom, "Teapot"
permet de générer la fameuse théière que l’on retrouve dans les nombreuses scènes
de test de rendu dans 3dsMax. Il est téléchargeable sur le site d’extension
warehouse.
https://extensions.SketchUp.com/fr/content/teapot
Dans la scène, y ajouter si nécessaire une géométrie VRay "Infinity plane" et lui
appliquer un Matériau plus ou moins réfléchissant durant les tests pour évaluer son
effet dans l'illumination globale et le rendu de la scène.
Lorsque la scène est créée et les matériaux appliqués on peut alors passer à
l'apprentissage des rendus avec VRAY. Il n’est néanmoins pas obligatoire
d’appliquer les matériaux avant de procéder aux réglages du rendu. Certains
préfèrent d’abord régler correctement l’illumination de la scène sans les matériaux,
puis l’illumination étant réglée, ils appliquent les matériaux et ajustent le rendu final.
A l’ouverture de l’Asset Editor de VRay, il ne faut ne pas être impressionné par la
multitude de paramètres mis à la disposition pour effectuer le rendu.
Une erreur classique pour un débutant, est de toucher un peu partout à tous ces
paramètres, sans avoir conscience de leurs impacts sur le rendu et en général le
résultat obtenu est totalement décevant. La frustration s’installe et décourage
l’apprentissage.
Il faut savoir que VRay a la réputation d’être un grand tableau avec plein d’options
à paramétrer, des chiffres à insérer ça et là et des cases à cocher à chaque coin de
rue.
Mais VRay est un logiciel qui évolue constamment. A chaque nouvelle version, son
lot de nouvelles fonctions intéressantes et de simplifications au niveau de l’interface
utilisateur.
L’interface utilisateur des dernières versions 3.xx de VRay pour SketchUp, a été
fortement simplifiée par rapport aux versions précédentes qui elles disposaient d’un
tableau de bord impressionnant de commandes diverses déroutantes sur lesquelles il
fallait obligatoirement agir savamment avant d’atteindre des premiers résultats de
rendu convenables.
Les paramètres complexes du moteur de rendu (Raytracer) sont maintenant
préprogrammées (mais restent modifiables si besoin, pour les puristes). Il suffit
maintenant simplement de choisir la qualité du rendu final souhaité entre qualité
Brouillon, Faible qualité, qualité Moyenne, Haute qualité ou Très Haute qualité) pour
obtenir automatiquement les bons réglages des paramètres du moteur de rendu.
Il ne reste plus qu’à choisir les types d’éclairage souhaités, fixer leurs paramètres
spécifiques, régler les paramètres de la caméra de prise de vue et de lancer le
rendu.
JDD / Oct. 2018 Page 26
VRay 3.xx for SketchUp / Quelques bases pour l’apprentissage
Phases d’apprentissage de VRay.
Dans le panneau "Settings" pour les paramètres de rendu du Raytracer, quelque soit
la qualité du rendu souhaitée (Draft, Low, Medium; High, Very high) utiliser toujours au
début de l'apprentissage les valeurs préréglées disponibles dans la V3.4 et V3.6
Pour l'apprentissage ou pour un test, fixer une qualité de rendu de type "Medium" ou
"Low".
Plus la qualité du rendu demandé est élevée, plus le temps de calcul du rendu est
long.
Choisir et fixer aussi toujours au début des essais et de l'apprentissage une taille
modeste du rendu dans le V-Frame Buffer (VFB) pour éviter des temps de rendu trop
longs et inutiles.
Régler ces paramètres dans l'onglet "Render Output". Une taille de voisine de 640 x
360 est suffisante.
Fixer la taille du rendu dans un rapport L/H correspondant à votre écran (choisir
l'option "Match Viewport" de l'onglet "Render Output" pour cela)
CONSEILS PRELIMINAIRES
Pour les rendus de qualité de type "Medium", et supérieur, Activer dans les
paramètres du Raytracer, dans l'onglet "Global Illumination" la fonction "Ambiant
Occlusion", sans toucher aux valeurs par défaut de cette fonction. Cette fonction
améliore considérablement le réalisme de certaines zones d'ombres du rendu,
proches des contacts. Elle n’est pas activée par défaut.
Activer, dans le panneau « Settings » de VRay, avant chaque nouveau test
d'illumination, la fonction "Material Override".
Cette fonction contourne les matériaux dans les calculs du rendu et remplace tous
les matériaux de la scène par une couleur grise (ou une autre couleur de votre
choix), permettant d'accélérer le temps de rendu et également permettant
d'apprécier plus facilement et rapidement l'illumination globale de la scène.
Remarque : Pour des rendus d'intérieurs recevant la lumière du jour ou artificielle au
travers de vitrage, il y a lieu impérativement dans l'éditeur de matériaux de VRay, de
sélectionner le ou les matériaux appliqués aux vitres, puis aller dans l'onglet "Options"
de ces matériaux et décocher "Can be Overriden" . Si cette opération n'est pas
effectuée au préalable, aucune lumière ne peut pénétrer via les vitrages dans la
scène si la fonction "Material Override" est activée. Le rendu sera alors totalement
noir
Utiliser le moteur de rendu Interactif pour les tests
JDD / Oct. 2018 Page 27
VRay 3.xx for SketchUp / Quelques bases pour l’apprentissage
Utiliser si nécessaire pour affiner localement le rendu la fonction " Region Render"
(Rendu local) du VFB. Elle est accessible via l’icône en forme de théière dans la
barre de menu supérieure du VFB. Activer la fonction, puis encadrer la zone / région
locale à traiter et lancer le rendu. Seule la région localisée alors sera rendue et cela
très rapidement, permettant ainsi d’affiner certains réglages sans devoir procéder à
un rendu complet.
Après avoir procédé à tous les divers réglages et être satisfait de l'illumination
globale obtenue, désactiver la fonction "Material Override", arrêter le moteur de
rendu Interactif et lancer un rendu de Production complet avec tous les matériaux
activés. Il sera certainement nécessaire alors de retoucher à nouveau un peu
l'illumination globale pour obtenir un résultat satisfaisant.
Il est également possible avec les fonctions disponibles dans la barre d’outils du
"V-Frame Buffer" (c’est la fenêtre qui s’ouvre lorsqu’on lance un rendu) de retoucher
certains paramètres de l'image rendue (exposition, point blanc, teinte et saturation,
balance des couleurs, niveau, courbe; etc.) et y ajouter également des effets
spéciaux optiques (effets Bloom (reflets veloutés) et effets Glare (reflets/éclats
brillants), comme réalisés le plus souvent en post production. Si on active certaines
de ces fonctions pour apporter des corrections ou des effets à l’image rendu, ne pas
oublier de décocher ces fonctions utilisées si l’on souhaite relancer un rendu avec
d’autres paramètres ajustés via le VFB, car sinon les corrections et effets appliqués à
l’issue du précédent rendu seront de nouveau appliquées automatiquement sur le
nouveau rendu,
Des effets optiques peuvent également être introduits directement dans le rendu
par les réglages disponibles de l’onglet "Camera" du panneau" Settings". Deux effets
sont applicables par ce biais : le vignettage et l’effet Bokeh
Quand tout est OK, changer la qualité du rendu en "High" ou "Very High", augmenter
la résolution / taille pour l'image rendue finale et lancer le rendu de production
définitif.
Si vous ne souhaitez pas changer d’arrière plan du rendu ultérieurement,
sauvegarder le rendu obtenu au format JPG (si l’on sauvegarde au format PNG
proposé par défaut, l'arrière plan ne sera pas sauvegardé et sera transparent avec
ce format, ou tout autre format gérant nativement la transparence)
Si l’on souhaite le format PNG (ou autre format gérant la transparence) et l’arrière-
plan, il faut alors forcer une passe de rendu de l’arrière plan seul. Pour cela utiliser
l’onglet "Render Elements" permettant de générer des rendus par passes et
sélectionner le canal "Background".
Deux images au format PNG seront enregistrées, la scène avec l’arrière-plan
transparent et l’arrière-plan seul. Il y aura lieu ensuite en post production (avec
Photoshop ou autre) de fusionner les 2 images (scène avec arrière-plan transparent
+ arrière plan seul) pour reconstituer l’image Master.
JDD / Oct. 2018 Page 28
VRay 3.xx for SketchUp / Quelques bases pour l’apprentissage
Il est également possible de sauvegarder via le rendu par passes une multitude
d'autres fichiers image incluant des données particulières pouvant être nécessaires
ensuite en post production pour un compositing pour affiner le rendu définitif.
Il faut avoir au préalable sélectionner, avant de lancer le rendu par passes, les
canaux d’informations que l'on souhaite sauvegarder en plus du canal RGB par
défaut dans l'onglet "Render Elements" et avoir fixer l’emplacement du dossier de
sauvegarde et le nom du fichier dans le paramètre "File" dans l’onglet "Render
Output" au niveau du sous-onglet "Save Image" (qu’il y a lieu d’activer)
On peut également sauvegarder les contenus des rendus par passes des "Render
Elements" en cliquant dans la barre de menu supérieure du VFB, sur la petite flèche
(peu visible) disposée en bas à droite de l’icône représentant une disquette. Trois (3)
choix de sauvegarde sont alors proposés : "Save current Chanel" (Sauvegarde du
canal sélectionné dans le combo en haut à gauche du VFB), "Save All Image
Chanel to Separate File" (Sauvegarde de tous les canaux dans des fichiers séparés),
et "Save All Image Chanel to Single File" (Sauvegarde de tous les canaux dans un
fichier unique)
Astuce : Pour faire apparaitre la liste disponible des canaux pour un rendu par
passes pouvant être sauvegardées séparément, il y a lieu de cliquer dans la fenêtre
"Render Elements" sur "Add Render Elements". Cliquer alors sur un élément de la liste
pour le sélectionner et le faire apparaitre et le mémoriser dans la fenêtre. Procéder
ainsi pour tout autre ajout de canaux à la liste.
Exemple de quelques types de fichiers produits par un rendu par passes
JDD / Oct. 2018 Page 29
VRay 3.xx for SketchUp / Quelques bases pour l’apprentissage
APPRENTISSAGE PHASE 1
(Scène extérieure illuminée par la lumière du jour)
Utiliser d'abord uniquement le soleil ("SunLight") et le ciel ("Skylight") avec la lumière
environnementale comme sources d'éclairage.
Ne pas introduire dans cette scène d'autres moyens d'éclairage artificiels disponibles
dans VRay ou de un "Dome Light".
Dans SketchUp, passer en vue perspective, et régler la caméra de SketchUp pour
obtenir la perspective rendue souhaitée.
Pour faciliter le placement de la caméra, utiliser pour cela les outils disponibles dans
la barre d'outils "Camera" de SketchUp.
Activer le mode Ombrage dans SketchUp et régler l'orientation des ombres dans la
scène en jouant sur la position, l'altitude et l'azimut du soleil.
Une fois satisfait par la disposition de la scène et par le placement des ombres, dans
SketchUp, créer une scène (Menu > Fenêtre/Scènes) afin de figer cette disposition et
pouvoir y revenir après tout mouvement de la caméra ultérieur.
Dans l'Asset de VRay, dans le panneau "Settings", s’assurer que la lumière
environnementale est bien activée. Pour cela ouvrir l'onglet "Environment" et s'assurer
que le paramètre "Background" est bien coché (case à droite du damier bleu).
Cliquer sur le damier bleu dans le paramètre "Background" et s'assurer qu'une
texture "Sky" est bien appliquée pour l'arrière plan.
Remarque : Un petit damier à coté d'un paramètre de VRay indique que l'on peut
affecter une texture à ce paramètre.
Si ce damier est bleu cela indique qu'une texture a été affectée et est utilisée pour
ce paramètre. Si le damier est gris, cela indique qu'aucune texture n'a été affectée
à ce paramètre.
En cliquant droit sur un damier, on accède à des commandes contextuelles
permettant de Copier / Couper / Coller / Effacer la texture de ce paramètre.
Ensuite dans l'Asset de VRay, jouer uniquement avec l'intensité ("Intensity multiplier)
et la taille ("Size Multiplier") du soleil dans le panneau "Lights" et sur la valeur de
l'exposure value (EV) de la caméra du panneau "Settings" pour régler l'illumination
de la scène (14.24 par défaut).
Augmenter progressivement l'intensité du soleil ou réduire progressivement l'EV de la
caméra pour obtenir une illumination correcte de la scène.
Puis jouer sur la taille du soleil pour adoucir plus ou moins les ombres. Plus la taille
donnée au soleil est grande, plus douces sont les ombrages. Une valeur comprise
entre 1 et 10 au maximum pour ce paramètre est acceptable. Une valeur comprise
entre 5 et 8 produit généralement de bons ombrages, ni trop dur (1) ni trop floue (10)
Procéder par tâtonnement successifs pour atteindre le résultat correct et apprécier
et comprendre l'influence des paramètres.
Autre Alternative
JDD / Oct. 2018 Page 30
VRay 3.xx for SketchUp / Quelques bases pour l’apprentissage
Il est également possible de générer l'illumination globale par le soleil et modifier
l'arrière plan et la réflexion de ce nouvel arrière plan dans la scène, sans modifier
l'illumination globale produite par le soleil.
Pour réaliser cette opération procéder comme suit :
Dans le panneau "Settings" de VRay, ouvrir les onglets "Environment" et "Environment
Overrides"
Dans l'onglet "Environment Overrides" activer les paramètres "GI / Skylight" et
"Reflexion"
Dans l'onglet "Environment", dans le paramètre "Background" faire un clic droit sur le
damier bleu et copier la texture, puis dans l'onglet "Environment Overrides", dans le
paramètre "Gi/Sylight" faire un clic droit sur le damier bleu et coller la texture que l'on
vient de copier.
Procéder de même dans l'onglet "Environment Overrides" pour le paramètre
"Reflexion"
Retourner dans l'onglet "Environment", et dans le paramètre "Background" cliquer sur
le damier bleu et pointer vers un dossier contenant votre image de texture d'arrière
plan, de préférence avec prise de vue sphérique (un ciel au format HDRI par
exemple)
Ouvrir ensuite juste en dessous, l'onglet UVW et fixer le mapping en
"UVWGenEnvironment" et "Spherical».
Si la texture est une texture réalisée avec une prise de vue classique (non
panoramique 360°) choisir "Screen" au lieu de "Spherical"
Retourner dans l'onglet "Environment", dans le paramètre "Background" faire un clic
droit sur le damier bleu et copier la nouvelle texture d'arrière plan, puis dans l'onglet
"Environment Overrides" dans le paramètre "Reflexion" faire un clic droit sur le damier
bleu et coller la texture que l'on vient de copier.
Ainsi la scène sera toujours illuminée par le soleil, mais comportera un arrière plan
personnalisé qui se réfléchira sur les objets de la scène.
Il faut ensuite agir sur l'intensité de l'image disposée en arrière plan dans l'onglet
"Environment" au paramètre "Background" ainsi que sur l'intensité de l'image
disposée en arrière plan pour la réflexion dans l'onglet "Environment Overrides" au
paramètre "Reflexion" pour obtenir une texture d'arrière plan correctement éclairée
se réfléchissant dans les objets de la scène.
Une valeur assez élevé pour cette intensité est souvent nécessaire pour révéler
correctement la texture en arrière plan.
Utiliser en principe la même valeur d'intensité pour le "Background" et pour la
"Reflexion"
JDD / Oct. 2018 Page 31
VRay 3.xx for SketchUp / Quelques bases pour l’apprentissage
Exemple 1
Note : Cette scène type sera pratiquement utilisée pour tous les exemples de ce
document
Scène test dans SketchUp
Cette scène est simplement constituée de 4 théières reposant chacune sur un cube.
Les cubes sont posés au niveau zéro. Un sol infini (VRay Infinite Plane) est placé dans
la scène pour générer un plan horizontal s’étendant jusqu’à l’horizon de la scène
La scène comporte donc 9 objets sur lesquels des matériaux différents sont
appliqués.
Liste des matériaux appliqués dans le modèle dans la palette Matières de SketchUp
JDD / Oct. 2018 Page 32
VRay 3.xx for SketchUp / Quelques bases pour l’apprentissage
Liste des Matériaux dans le panneau "Materials de VRay"
Paramètres Camera et sortie ( Render Output)
JDD / Oct. 2018 Page 33
VRay 3.xx for SketchUp / Quelques bases pour l’apprentissage
Paramètres du soleil (Skylight)
Environment / Lumière environnementale activée
JDD / Oct. 2018 Page 34
VRay 3.xx for SketchUp / Quelques bases pour l’apprentissage
Paramètres du Raytracer
Rendu avec contournement des matériaux (Material Override activé)
JDD / Oct. 2018 Page 35
VRay 3.xx for SketchUp / Quelques bases pour l’apprentissage
Rendu final (en qualité Medium)
Alternative - Modification des paramètres de l’environnement.
Cette modification est réalisée dans cette Alternative pour obtenir un autre arrière
plan tout en gardant l’illumination globale précédente (Sunlight et Lumière
environnementale). La lumière environnementale du test précédent a été copiée
JDD / Oct. 2018 Page 36
VRay 3.xx for SketchUp / Quelques bases pour l’apprentissage
du paramètre Background, vers GI/Skylight dans Environment Override et une
nouvelle texture pour l’arrière plan a été affectée au paramètre Background de
l’environnement et au paramètre Reflexion de l’onglet Environment Override
Paramètre de la nouvelle texture d’arrière plan
Note : La texture utilisée, au format JPG est une image d’un ciel avec prise de vue
sphérique. Dans les paramètres UVW de la texture une rotation de 95 degrés lui à été
appliquée afin que le soleil présent dans cette texture se reflète dans la même
position que celle du soleil dans l’environnement précédent.
Image d’un ciel hémisphérique 360° utilisée pour l’arrière plan
JDD / Oct. 2018 Page 37
VRay 3.xx for SketchUp / Quelques bases pour l’apprentissage
Nouveau rendu avec arrière plan remplacé
Nouveau rendu avec nouvel arrière plan
JDD / Oct. 2018 Page 38
VRay 3.xx for SketchUp / Quelques bases pour l’apprentissage
APPRENTISSAGE PHASE 2
Scène extérieure éclairée exclusivement par un "Dome Light"
Utiliser uniquement un "Dome Light" et une Texture HDR pour générer l'illumination de
la scène.
Désactiver les ombrages dans SketchUp.
Désactiver le soleil ("SunLight") dans le panneau "Lights" de l'Asset de VRay et ne pas
introduire dans cette scène d'autres moyens d'éclairage.
Placer un "Dome Light" dans un endroit quelconque de la scène. Sa position n'a
aucune importance sur l'illumination qu'il produira.
Si nécessaire pour la visibilité de la scène, utiliser l'outil de mise à l'échelle de
SketchUp pour réduire sa taille.
Les paramètres de cet objet "Dome Light" par défaut, apparaissent dans le panneau
"Lights" de VRay.
Par défaut il est de forme Hémisphérique (il peut être forcé si nécessaire, dans les
"Options", en forme Sphérique)
Dans sa forme hémisphérique, seule la partie Nord (180° de la sphère) de la texture
HDR est visible dans l'environnement rendu. La partie Sud reste noire.
Si dans les Options, on force le "Dome Light" à être sphérique, si la texture HDR est du
type sphérique, elle sera visible et active alors totalement sur 360° du Nord au Sud
dans l'environnement rendu (cela ne s'applique pas au "Dome Light" par défaut, car
sa texture HDR est uniquement hémisphérique en non sphérique.
Pour assurer l'illumination HDRI, le "Dome Light" comporte une Texture HDR par défaut
que l'on peut remplacer par une autre de notre choix, dans les paramètres du V-Ray
Dome Light.
Ensuite, dans le panneau "Settings" de VRay, dans l'onglet "Environment", décocher
la texture "Background" afin de supprimer la lumière environnementale.
Vérifier également que dans les options des paramètres du V-Ray Dome Light, la
case "Invisible" est bien décochée.
Activer également, la fonction "Use Transform" dans les paramètres du V-Ray Dome
Light.
Cette fonction permet, lorsque l'on fait subir une rotation au "Dome light" autour de
son axe vertical Z dans SketchUp, sans pour autant faire subir une rotation à la
scène proprement dite, de faite tourner du même angle de rotation la texture HDR
incluse dans le "Dome light" et donc de modifier la direction de l'éclairage dans la
scène. La fléche qui est représentée dans le "Dome light" par défaut, précise la
direction de l'éclairage.
Ensuite, comme dans la Phase 1 d'apprentissage, jouer uniquement avec l'intensité
du "Dome light" dans le panneau "Lights" et sur la valeur de l'exposure value (EV) de
la caméra dans le panneau "Settings" pour régler l'illumination globale de la scène.
En général avec le "Dome Light" par défaut, l'intensité doit être comprise entre 1 et 5.
Ne pas dépasser 5, puis réduire la valeur de l'EV de la caméra.
JDD / Oct. 2018 Page 39
VRay 3.xx for SketchUp / Quelques bases pour l’apprentissage
Tester différents réglages afin de pouvoir comprendre leurs effets et pouvoir les
utiliser ultérieurement dans d'autres circonstances.
Procéder par tâtonnement successifs pour atteindre le résultat correct et apprécier
et comprendre l'influence des paramètres.
Tester également l'illumination HDRI avec d'autres textures HDRI (seuls les formats .hdr
ou .exr sont admis)
Des textures HDRI de qualité et gratuites sont disponibles sur certains sites sur le WEB
(les liens vers ces sites sont mentionnés à la fin de ce document)
Pour changer de texture HDR, il faut aller dans l'onglet des paramètres du V-Ray
Dome Light et cliquer sur la case comportant un damier bleu disposé à droite du
paramètre "Color/Texture HDR" et dans l’onglet "Bitmap" cliquer sur la ligne "File" pour
aller pointer vers une texture HDR disposé dans un dossier quelconque sur
l’ordinateur.
Ensuite, vérifier plus bas dans l'onglet "UVW" que les paramètres du mapping de type
"UVWGenEnvironment" et "Spherical" soient bien activé.
Si non, corriger en conséquence.
On peut également à ce stade, si nécessaire, dans les paramètres du mapping
UVW, appliquer des transformations à cette texture (rotation, symétrie, mise à
l'échelle, etc.)
Dans l'onglet "Bitmap" par défaut l'espace de couleur (Color Space) retenu est
"Rendering space (linear)"
Si l'on souhaite apporter un peu de contraste à l'arrière plan produit par cette
texture, opter pour "Custom Gamma Curve" et fixer un Gamma à une valeur
comprise entre 0.7 et 1 (0.9 par exemple)
Jouer ensuite uniquement avec l'intensité du "Dome light" dans le panneau "Lights" et
sur la valeur de l'exposure value (EV) de la caméra dans le panneau "Settings" pour
régler la nouvelle illumination globale de la scène.
En général avec le "Dome Light" non standard, l'intensité doit être portée à une
valeur élevée entre 10 et 100 et plus dans certains cas, dépendant de la qualité de
la Texture HDRI utilisée.
Ne pas trop pousser cette intensité au risque de voir apparaitre des artefacts, il est
préférable de réduire dans un premier temps, vers son minimum la valeur de l'EV de
la caméra, puis d’augmenter progressivement l'intensité du "Dome light" jusqu'à
atteindre une illumination correcte.
Remarque : la flèche qui est représentée dans le "Dome light" ne précise pas
obligatoirement la correcte direction de l'éclairage lorsque l'on utilise une texture
HDR personnalisée, non standard.
Il est également possible d'assurer l'illumination globale de la scène à l'aide d'un
"Dome Light" avec une texture HDR standard ou pas, qui ne soit pas visible à l'arrière
plan.
On peut alors utiliser une autre Texture souvent appelée BackPlate pour l'arrière plan
(Background) qui elle n'interviendra pas dans l'illumination globale produite par la
texture HDR du "Dome Light" non visible.
JDD / Oct. 2018 Page 40
VRay 3.xx for SketchUp / Quelques bases pour l’apprentissage
Pour ce faire :
Dans les options des paramètres du V-Ray Dome Light, cocher la case "Invisible".
Ensuite, dans le panneau "Settings" de VRay, dans l'onglet "Environment", Cocher la
case texture "Background" puis cliquer sur le damier pour pointer vers une image
d'arrière plan disposée quelque part dans un dossier sur l'ordinateur.
Cette texture d'arrière plan peut être avoir été réalisée soit par une prise de vue
classique ou soit par une prise de vue sphérique (fisheye). De nombreux formats
d'image sont admis (JPG, PNG, TIFF, etc..) pour cette texture, elle ne doit pas
obligatoirement être au format HDRI.
Ouvrir ensuite l'onglet "UVW" et fixer le mapping en "UVWGenEnvironment" et
"Screen". Si la texture est une texture panoramique 360° choisir "Spherical" au lieu de
"Screen"
Puis comme précédemment, jouer ensuite uniquement avec l'intensité du "Dome
light" dans le panneau "Lights" et sur la valeur de l'exposure value (EV) de la caméra
dans le panneau "Settings" pour régler la nouvelle illumination globale de la scène
Puis agir sur l'intensité de l'image disposée en arrière plan dans le panneau "Settings"
de VRay, dans l'onglet "Environment" au paramètre "Background" pour obtenir un
arrière plan correctement éclairé. Une valeur assez élevé pour cette intensité est
souvent nécessaire pour révéler correctement la texture en arrière plan.
JDD / Oct. 2018 Page 41
VRay 3.xx for SketchUp / Quelques bases pour l’apprentissage
Exemple 2
Scène test dans SketchUp avec le Dome Light par défaut, ici orienté vers l’arrière
plan
Pour cet exemple 2, la scène et les matériaux sont identiques à la scène de
l’exemple 1
On y ajoute simplement un Dome Light avec ses paramètres par défaut.
Il est ici orienté (direction de la flèche figurant sur le Dome Light) volontairement vers
l’arrière plan afin d’obtenir la même direction de l’éclairage que celui existant dans
l’exemple 1
On coupe toutes les autres lumières dans la scène (Soleil et lumière
environnementale)
JDD / Oct. 2018 Page 42
VRay 3.xx for SketchUp / Quelques bases pour l’apprentissage
Paramètres Camera et sortie ( Render Output)
Paramètres de l’éclairage (Dome Light)
JDD / Oct. 2018 Page 43
VRay 3.xx for SketchUp / Quelques bases pour l’apprentissage
Environment / Lumière environnementale désactivée
Paramètres du Raytracer
JDD / Oct. 2018 Page 44
VRay 3.xx for SketchUp / Quelques bases pour l’apprentissage
Rendu avec contournement des matériaux (Material Override activé)
Rendu final (en qualité Medium)
JDD / Oct. 2018 Page 45
VRay 3.xx for SketchUp / Quelques bases pour l’apprentissage
Rotation de 180°du Dome Light par défaut, ici orienté vers l’avant
Rendu après rotation de 180° du Dome Light
JDD / Oct. 2018 Page 46
VRay 3.xx for SketchUp / Quelques bases pour l’apprentissage
Alternative – Changement de la texture HDR du Dome Light
Dans cette alternative on remplace la texture HDR standard du Dome Light par une
autre, permettant ainsi d’obtenir une illumination globale de la scène et de son
ambiance différentes
Paramètres modifiés de l’éclairage (Dome Light)
JDD / Oct. 2018 Page 47
VRay 3.xx for SketchUp / Quelques bases pour l’apprentissage
Rendu de la scène avec la nouvelle texture HDR
Texture HDR utilisée
JDD / Oct. 2018 Page 48
VRay 3.xx for SketchUp / Quelques bases pour l’apprentissage
Camera/ Application d’une profondeur de champ (Depth of Field)
Rendu identique au précédent mais après activation du Depth Of Field (DOF)
Dans l’onglet Depth of Field, la profondeur de champ est activée et l’objectif de la
caméra a été focalisé sur la théière rouge à l’aide de l’outil Pick Focal point. Un flou
(Defocus) de 0.48 autour de ce point à également été introduit dans les paramètres
du DOF.
JDD / Oct. 2018 Page 49
VRay 3.xx for SketchUp / Quelques bases pour l’apprentissage
APPRENTISSAGE PHASE 3
Illumination obtenue exclusivement par éclairages artificiels.
Une fois bien maitrisé ce qui est évoqué ci-avant, il faut maintenant se lancer dans la
prise de connaissance et dans la maitrise de l'éclairage de scène simple intérieure
ou extérieure illuminée exclusivement par des moyens d'éclairage artificiels
disponibles dans VRay ( pas de soleil (Sunlight), pas de "Dome Light», pas de lumière
environnementale, uniquement des "Spot light", des "Omni light", des "IES light", des
"Mesh Light", des "Sphere light" ou des "Plane light")
La réalisation d'un plan d'éclairage consistant au placement et au choix des sources
lumineuses artificielles, au réglage de leur intensité pour générer des qualités
particulières aux lumières produites dans une scène n'est pas quelque chose
d'évident ni d'intuitif. Cela demande une certaine, voire une très grande
connaissance du comportement des éclairages artificiels en studio, bien maitrisé
généralement par les photographes ou les éclairagistes professionnels.
Tester, un après l'autre dans une mini scène, sans illumination par le soleil, ni
illumination HDRI par "Dome Light", ni lumière environnementale, les 6 types de
lumière artificielle possibles offerts dans VRay
S’inspirer des dispositions classiques pour prise de vue en studio pour le placement
des sources de lumière et des réflecteurs. De nombreux site dédiés aux
photographes présentent de plans d’éclairage bien documentés pour traiter des
prises de vue très diverses en studio. Bien que ces sites soient plutôt réservés aux
photographes aguerris, il n’est pas interdit de s’en inspirer.
Exemple d’un plan d’éclairage classique avec 3 sources de lumière.
JDD / Oct. 2018 Page 50
VRay 3.xx for SketchUp / Quelques bases pour l’apprentissage
Jouer sur le placement, l'orientation, le nombre, la couleur et l'intensité de ces
moyens d'éclairage pour illuminer la scène et y apporter l’ambiance désirée.
Tester différents réglages afin de pouvoir comprendre leurs effets et pouvoir les
utiliser ultérieurement dans d'autres circonstances
Procéder par tâtonnement successifs pour atteindre le résultat correct et apprécier
et comprendre l'influence des paramètres
Autres Exemple de plans d’éclairage pour portrait en studio
Ne pas perdre de vue qu’il est également possible d’utiliser des objets avec des
matériaux émissifs pour gérer des éclairages subtils. Par exemple on peut créer une
lampe à incandescence réaliste en modélisant l’ampoule de verre et les filaments à
l’intérieur de l’ampoule. On affecte un Matériau émissif aux filaments et un
matériaux de verre translucide pour l’ampoule.
JDD / Oct. 2018 Page 51
VRay 3.xx for SketchUp / Quelques bases pour l’apprentissage
Exemple 3
Rendu d’un objet simple, avec uniquement des éclairages VRay artificiels.
Ici une simple théière, placé dans un mini studio semi torique et éclairé uniquement
par :
• 1 Omnilight placé derrière l’objet
• 1 grand panneau lumineux (Plane light) frontal assurant l’éclairage principal
de la scène
• 2 groupes de 3 bandes de panneaux lumineux. (Plane Light) placés
latéralement de part et d’autre de l’objet
• OmniLight : intensité 10, invisible
• Panneau lumineux principal : intensité 40, invisible
• Groupes de bandes de panneau lumineux : intensité 30, invisibles
Disposition de la scène dans SketchUp
JDD / Oct. 2018 Page 52
VRay 3.xx for SketchUp / Quelques bases pour l’apprentissage
Paramètres des VRay Lights
Paramètres du Raytracer
JDD / Oct. 2018 Page 53
VRay 3.xx for SketchUp / Quelques bases pour l’apprentissage
Rendu obtenu avec qualité moyenne (Medium) fixée pour le Renderer
JDD / Oct. 2018 Page 54
VRay 3.xx for SketchUp / Quelques bases pour l’apprentissage
Quelques informations complémentaires,
recommandations et astuces relatives aux VRay
Lights:
Placement des éclairages plans lumineux ("Plane light"),
Il existe des raccourcis non documentés permettant de faciliter le placement et
l’orientation de ces éclairages dans une scène dans SketchUp
Cliquer sur un point qui correspondra au placement d’un coin du rectangle, puis en
maintenant la touche MAJ enfoncée cliquer sur un second point qui correspondra à
un second coin du rectangle et diamétralement opposé au premier pour constituer
la géométrie du "Plane light". Une flèche bleue apparait alors au centre du
rectangle précisant la direction de l’éclairage qu’il produira. Si cela convient, cliquer
sur l’écran pour sortir et valider la construction de cet objet. Si cela ne convient pas,
toujours en maintenant la touche MAJ enfoncée, cliquer de l’autre coté du plan sur
l’écran pour inverser la direction de la flèche. Cliquer ensuite dans l’écran pour
valider et sortir
Parmi les paramètres des plans lumineux, le paramètre "Directionality" est souvent
mal connu. Par défaut sa valeur est fixée à 0. Dans ce cas la lumière sortant du plan
lumineux est projetée uniformément. En augmentant sa valeur (0.55 par exemple) la
lumière produite par le plan sera alors plus ou moins reconcentrée comme si elle
était projetée de l’intérieur d’un parapluie de studio
Placer un "Dome Light" avec ou sans texture HDR intégrée
Lorsque l’on place un "Dome Light» en cliquant simplement sur l’écran, il comporte
automatiquement une texture HDR standard intégrée.
Si lors du placement sur l’écran on clique avec la touche MAJ enfoncée, alors le
"Dome Light» est généré sans texture HDR intégrée.
Et si lors du placement d’un "Dome Light" sur l’écran on clique avec la touche Ctrl
enfoncée, il est alors demandé de préciser de localiser la texture HDR personnalisée
que l’on souhaite appliquer à ce "Dome Light"
Placement des éclairages "Spot light"
Pour placer facilement de type d’objet , avec la touche MAJ enfoncée cliquer en
un point qui constituera le sommet du cône d’éclairage, puis toujours avec la
touche MAJ enfoncée, déplacer la souris et cliquer sur autre point dans la scène
pour déterminer la direction de l’éclairage, puis toujours en maintenant la touche
MAJ enfoncée déplacer la souris pour fixer l’angle du cône d’éclairage, cliquer pour
fixer l’angle, puis toujours à la touche MAJ enfoncée déplacer la souris pour fixer la
zone de fondu (pénombre) autour tu cône principal d’éclairage, puis cliquer pour
terminer.
JDD / Oct. 2018 Page 55
VRay 3.xx for SketchUp / Quelques bases pour l’apprentissage
Placer des éclairages à l’intérieur des composants
Si vous devez créer plusieurs lampes identiques dans une scène, créer une première
lampe et la transformer en composant. Puis copier autant de fois ce composant
qu’il est nécessaire pour produire les copies (instances) Si on souhaite simuler un
éclairage artificiel avec ces lampes, placer à l’intérieur d’un seul de ces composants
un "Spot light» ou un autre type de VRay light, il sera automatiquement distribué dans
les instances des autres lampes. Autre avantage, dans le panneau "Lights" de VRay,
un seul paramètre sera nécessaire pour gérer l’intensité de toutes les lampes
Placement des "IES light",
Lorsque l’on place une lumière IES dans une scène, il y lieu pratiquement lieu
systématiquement de mettre sa géométrie à l’échelle à l’aide de l’outil Mise à
l’échelle de SketchUp, mais attention, l’extrémité du cône d’une lumière IES est la
partie active de l’éclairage qui émet la lumière. Cette surface active ne doit jamais
être recouverte (par exemple pour un éclairage de ce type disposé sur un plafond,
ne pas le placer au dessus du plafond, mais débouchant de la surface du plafond),
car elle n’émettra aucune lumière dans la scène.
Créer des "Mesh Light» à partir de géométrie existante dans la scène
N’importe quelle géométrie disposée dans un groupe peut être transformée en
"Mesh Light". Par exemple un miroir constitué d’un cadre et d’une glace peut être un
composant constitué d’un composant cadre et d’un groupe glace. Il est alors
possible simplement de créer un "Mesh Light» ayant la géométrie d’un miroir en
l’affectant au groupe glace
Utiliser des effets Glare (reflets/éclats brillants) via le V-Frame Buffer de Vray
Dans le VFB, après production du rendu, il est possible d’appliquer des effets
optiques spéciaux comme les effets Glare, effets produisant des reflets et éclats
brillants sur des parties fortement illuminée. Ces effets peuvent être utilisés dans
certains cas sur des éclairages artificiels pour donner plus de réalisme à la scène.
Il est également possible créer des effets de Glare personnalisé grâce à une petite
application de VRay non documentée.
Aller dans le dossier d’installation de VRay pour SketchUp, en principe sur le chemin
suivant : C:\Program Files\Chaos Group\V-Ray\V-Ray for SketchUp\extension\tools
et ouvrir l’application nommée "filter_generator.exe". Générer ensuite la géométrie
du reflet souhaité, puis l’exporter dans la taille/résolution que vous souhaitez dans un
fichier au format HDR (.exr)
Aller ensuite dans le VFB, et cliquer sur le dernier bouton à droite de la barre de
menu du bas du VFB "Open lens effect settings" pour ouvrir sur la gauche le panneau
de réglages des effets optiques.
Cocher "Glare effect" "on" et "Fill edge"
Changer dans le parameter Type "Glare type from camera parameters" en "From
Image"
Cliquer ensuite en dessous sur le bouton "Load" et charger le fichier de l’effet créé
avec l’application pour modifier instantanément le rendu dans le VFB.
JDD / Oct. 2018 Page 56
VRay 3.xx for SketchUp / Quelques bases pour l’apprentissage
Sauvegarder ensuite via le bouton comportant une icône de disquette dans la barre
de menu du haut du VFB
Fichiers de lumières photométriques (IES) pour les "IES light"
Les lumières photométriques sont des lumières physiquement correctes. Elles
représentent le flux de lumière des éclairages. On utilise des fichiers IES qui
contiennent ces données photométriques.
Si on place dans une scène des éclairages de type "IES light", il est nécessaire
d’affecter à ces lumières des fichiers IES.
Certains fabricants de luminaires proposent parfois ces données IES en
téléchargement. C’est le cas par exemple de ERCO, Zumtobel, Philips, AEL,
Litecontrol, ou encore Lithonia Lighting.
Je recommande le téléchargement de 2 packs d’IES gratuits couvrant largement
tous les besoins.
Le premier pack se trouve sur le site d’indigorenderer.com et comporte 30 fichiers
IES bien caractéristiques.
http://www.indigorenderer.com/dist/ies-profiles.zip
Visualisation du pack de lumière photométrique du pack indigorenderer
Le second pack se trouve sur le site de yafaray.org et comporte 70 fichiers IES
également bien caractéristiques.
http://www.yafaray.org/community/forum/viewtopic.php?f=5&t=4376
JDD / Oct. 2018 Page 57
VRay 3.xx for SketchUp / Quelques bases pour l’apprentissage
Visualisation du pack de lumière photométrique du pack yafaray
Il existe ensuite des outils permettant de visualiser ces données IES, facilitant ainsi leur
choix et certains outils permettent même de les modifier.
Je recommande IESviewer (actuellement en version 3.5 pour Windows) que l’on
peut télécharger gratuitement sur le site de photometricviewer.com. C’est une
version portable, qu’il suffit donc de placer dans un dossier et de le lancer pour
l’utiliser.
http://photometricviewer.com/download.html
Tableau de bord de IESviewer
JDD / Oct. 2018 Page 58
VRay 3.xx for SketchUp / Quelques bases pour l’apprentissage
Organiser ses VRay lights dans SketchUp
Lorsqu’une scène comporte de nombreuses sources de lumière artificielles, il devient
très rapidement difficile de les gérer facilement.
Pour faciliter la gestion des lumières, penser à les renommer systématiquement au
cours de leur création, dans le panneau "Lights".
Dans le panneau "Lights", lorsque l’on clique droit sur le nom d’une lumière, on peut
la localiser facilement dans la scène en choisissant l’option "Select in Viewport"
Penser également à affecter dans SketchUp les lumières par groupes spécifique à un
calque spécifique. Il sera ainsi possible très facilement de les activer ou de les
désactiver en fonction du besoin.
Penser à utiliser les fonctions de corrections accessibles dans le VFB
A la fin du rendu, penser à apporter des corrections à l’image avant de la
sauvegarder
Pour y accéder, cliquer dans la barre de menu en bas du VFB, sur le bouton situé à
l’extrême gauche (Show correction control) Un panneau avec de nombreuses
fonctions possibles de corrections s’ouvre à la droite du VFB.
Les principales fonctions de correction sont l’exposition, le point blanc, la teinte et la
saturation, la balance des couleurs, le niveau, la courbe; etc.
Une fonction de correction est particulièrement intéressante et mérite d’être
connue, c’est la fonction qui s’appelle "Force color clamping". Elle est accessible
dans la barre de menu du bas du VFB via le second bouton à partir de la gauche.
Cette fonction permet d’analyser e rendu et de localiser visuellement sur l’image
dans le VFB, les zones surexposées et les zones grillées de l’image. Pour corriger ces
zones, il suffit d’aller dans l’onglet "Exposure" (exposition) et agir sur le curseur du
paramètre "Highlight Burn" pour faire disparaitre ces zones ou les estomper
fortement. Puis cliquer de nouveau sur le bouton "Force color clamping" pour
stopper cette analyse. Cette opération peut faire perdre un peu de contraste à
l’image, il y a donc lieu souvent d’augmenter légèrement le contraste dans l’onglet
"Exposure" après ce type de correction.
Texture lumineuse avec un plan lumineux "Plane light"
Il est facilement possible de réaliser des textures lumineuses avec un "Plane light"
Par exemple si dans une scène on souhaite placer un téléviseur allumé, un tableau
lumineux (ou simuler une fenêtre) il suffit de placer dans le composant écran ou le
composant tableau un éclairage plan lumineux (Plane Light) et dans le paramètre
"Color/Texture" du "Plane light", affecter une texture de type Bitmap avec un
mapping de type "UVWGenChannel". Dans certain cas, il est nécessaire de retourner
verticalement la texture dans les paramètres "UV transformation" du mapping
JDD / Oct. 2018 Page 59
VRay 3.xx for SketchUp / Quelques bases pour l’apprentissage
Simulation d’un téléviseur avec un plan lumineux (Plane Light)
Plans lumineux en décor mural
JDD / Oct. 2018 Page 60
VRay 3.xx for SketchUp / Quelques bases pour l’apprentissage
APPRENTISSAGE PHASE 4
Illumination mixte obtenue avec un "Sunlight" ou un "Dome Light" et par ajout
d'éclairages artificiels
Lorsque les 3 première phases d'apprentissage sont pratiquement acquise on peut
alors entreprendre l'illumination de scènes plus complexe comme par exemple un
intérieur partiellement éclairé par des lumières intérieures artificielles et partiellement
par la lumière du jour ou par un "Dome Light" ou encore une scène extérieure de
nuit d'une habitation éclairée.
Combiner au mieux dans ces cas tous les acquis techniques de rendu utilisés dans
les phases 1 à 3 d'apprentissage ci-avant.
Exemple 4
La scène est similaire à celle de l’exemple 1. Elle est simplement constituée de 4
théières reposant chacune sur un cube.
Ces 8 objets sont ensuite placés dans une boîte parallélépipédique pour simuler un
environnement clos. Sur cette boîte, sur 2 faces latérales, une ouverture est
pratiquée pour simuler une baie vitrée et laisser renter la lumière du jour par ces
ouvertures
La scène comporte donc 9 objets sur lesquels des matériaux différents sont
appliqués. Un autre Matériau est également appliqué sur le sol intérieur de la boîte,
les autres parois intérieures de la boîte reçoivent le matériau par de défaut de
SketchUp.
L’illumination globale est obtenue uniquement par un "Dome Light" et deux plans
lumineux ("Plane light"), placés devant les ouvertures vitrées pour déboucher les
ombres du premier plan
JDD / Oct. 2018 Page 61
VRay 3.xx for SketchUp / Quelques bases pour l’apprentissage
Disposition de la scène dans SketchUp, vue de la caméra
Disposition de la scène dans SketchUp, (boîte vue en transparence)
JDD / Oct. 2018 Page 62
VRay 3.xx for SketchUp / Quelques bases pour l’apprentissage
Matériaux utilisés dans la scène
Les éclairages présents dans la scène
JDD / Oct. 2018 Page 63
VRay 3.xx for SketchUp / Quelques bases pour l’apprentissage
Paramètres appliqués au Dome Light (avec une autre texture HDR
Texture HDR appliquée au Dome Light
Note : Le Dome Light a été orienté dans la scène pour que la direction du soleil
présent dans cette texture soit bien face à la baie vitrée.
JDD / Oct. 2018 Page 64
VRay 3.xx for SketchUp / Quelques bases pour l’apprentissage
Paramètres de chacun des 2 plans lumineux (Plane Light), invisibles.
Paramètres Camera, Environnement et Moteur de rendu
JDD / Oct. 2018 Page 65
VRay 3.xx for SketchUp / Quelques bases pour l’apprentissage
Rendu de la scène sans activation des lumières artificielles (plans lumineux)
Rendu de la scène avec activation des lumières artificielles (plans lumineux
JDD / Oct. 2018 Page 66
VRay 3.xx for SketchUp / Quelques bases pour l’apprentissage
Rendu identique mais avec activation de l’effet Profondeur de champ (DOF)
La profondeur de champ est activé et l’objectif de la caméra a été focalisé sur la
théière rouge à l’aide de l’outil Pick Focal point. Un flou (Defocus) de 0.48 autour de
ce point à également été introduit dans les paramètres du DOF.
Variantes
L’éclairage de la scène ci dessous est obtenu par un Dome light avec une texture
HDR d’un immeuble urbain éclairé et photographié de nuit.
Les deux plans lumineux de la scène précédente sont désactivés
4 spots ("Spot light") avec une légère coloration de la lumière produite sont placés
au plafond de la pièce au dessus des 4 théières pour déboucher les ombres du
premier plan
JDD / Oct. 2018 Page 67
VRay 3.xx for SketchUp / Quelques bases pour l’apprentissage
Variante 1 avec ambiance urbaine nocturne
Eclairages actifs disposés dans la scène et paramètres des spots introduits
JDD / Oct. 2018 Page 68
VRay 3.xx for SketchUp / Quelques bases pour l’apprentissage
Variante 2 avec lumière du jour et spots pour obtenir une ambiance matinale
L’illumination de la scène ci dessus est obtenue exclusivement par la lumière du jour
(("Sunlight) et la lumière environnementale ainsi que par un éclairage artificiel
produit par 4 spots placés dans la pièce au dessus des théières.
Dans SketchUp, à l’aide du panneau de réglage des Ombrages, le soleil a été
positionné affin qu’il soit situé sur l’horizon et face aux baies vitrées de la pièce.
Éclairages actifs disposés dans la scène et paramètres du Sunlight
JDD / Oct. 2018 Page 69
VRay 3.xx for SketchUp / Quelques bases pour l’apprentissage
Paramètres Camera, Environnement et Moteur de rendu
JDD / Oct. 2018 Page 70
VRay 3.xx for SketchUp / Quelques bases pour l’apprentissage
Réglages personnalisés des
paramètres de Raytracing dans VRay
Les paramètres de RayTracing de VRay 3.xx pour SketchUp, sont pour une qualité
de rendu choisie, livrés préréglés, afin de faciliter et simplifier l’utilisation de l’outil.
Dans le panneau "Settings" dans les paramètres de rendu du Raytracer, 5 choix de
qualité du rendu préréglé sont disponibles (Draft, Low, Medium, High, et Very high)
Il suffit simplement de choisir la qualité du rendu final souhaité entre qualité Brouillon,
Faible qualité, qualité Moyenne, Haute qualité ou Très Haute qualité pour obtenir
automatiquement les bons réglages des paramètres du Ray tracing.
Pour le calcul de l’illumination globale (Global Illumination / GI) deux(2) types de
moteurs de rendu parmi trois (3) disponibles dans l’application sont utilisés par VRay
lors de l’exécution d’un calcul de rendu de production.
Les trois (3) moteurs disponibles utilisant des algorithmes spécifiques portent le nom
de, Brute Force GI, Irradiance map et Light Cache
Le premier moteur utilisé pour les calculs est dit moteur primaire (Primary), et le
second moteur utilisé pour les calculs est dit moteur secondaire (Secondary)
Le moteur sélectionné comme moteur primaire (Primary) est utilisé après un lancé de
rayons lumineux depuis le point de vue (caméra) pour calculer les premiers rebonds
simples de ces rayons (Primary Rays).
Ces premiers rayons lumineux vont ensuite encore rebondir dans la scène, ces
rayons sont appelés rayons lumineux secondaires.
Le moteur secondaire (Secondary) sert à calculer les rebonds de ces rayons
lumineux secondaires (Secondary Rays)
Par défaut, VRay utilise Brute Force GI comme moteur Primaire et Light Cache
comme moteur Secondaire
Il est possible néanmoins de modifier ce choix par défaut comme suit :
Pour le moteur primaire : choix possible entre Brute Force (défaut) ou Irradiance Map
Pour le moteur secondaire : choix possible entre Light Cache (défaut) ou aucun
(none)
JDD / Oct. 2018 Page 71
VRay 3.xx for SketchUp / Quelques bases pour l’apprentissage
Comment traduire au mieux le nom anglo-saxon de ces moteurs :
Irradiance map = Irradiance
Light Cache = Cache de lumière
Brute Force = Deterministic Monte Carlo (DMC) = Monte Carlo Déterministe
Le choix entre ces moteurs est un compromis entre qualité et rapidité du calcul du
rendu.
L’utilisation des paramètres préréglé disponibles par défaut dans VRay donnent
d’excellents résultats et peuvent donc être utilisés tel quels, sans ajustement
particulier dans la majorité des rendus
Personnellement j’utilise ces paramètres par défaut jusqu’au moment de lancer en
haute résolution, un rendu de production définitif (de la qualité Medium à la qualité
Very High).
Mais lors du rendu final, j’apporte des modifications légères à certains paramètres
préréglés. Par ailleurs, pour chacune des trois qualités de rendu, Medium, High et
Very High, je distingue les rendus des Scènes Extérieures des rendus des Scènes
Intérieures. Certains paramètres sont là encore adaptés en fonction de ce type de
scène
Enfin, pour ce rendu final j’utilise systématiquement l’Irradiance Map comme moteur
Primaire et le Light Cache comme moteur de rendu Secondaire.
Systématiquement également pour les rendus finaux, j’active l’Ambient Occlusion
(AO) et applique les valeurs par défaut de ce paramètre.
On trouvera ci-après pour chaque cas de figure mentionné ci dessus, une copie
d’écran du panneau des réglages du Renderer avec les paramètres par défaut de
VRay et en regard une copie d’écran du panneau des réglages du Renderer avec
les paramètres que j’utilise.
JDD / Oct. 2018 Page 72
VRay 3.xx for SketchUp / Quelques bases pour l’apprentissage
Rendu de Qualité MEDIUM / Scène d’extérieur
Défaut VRay
Paramètres personnalisés JDD
JDD / Oct. 2018 Page 73
VRay 3.xx for SketchUp / Quelques bases pour l’apprentissage
Rendu de Qualité MEDIUM / Scène d’intérieur
Défaut VRay
Paramètres personnalisés JDD
JDD / Oct. 2018 Page 74
VRay 3.xx for SketchUp / Quelques bases pour l’apprentissage
Rendu de Qualité HIGH / Scène d’extérieur
Défaut VRay
Paramètres personnalisés JDD
JDD / Oct. 2018 Page 75
VRay 3.xx for SketchUp / Quelques bases pour l’apprentissage
Rendu de Qualité HIGH / Scène d’intérieur
Défaut VRay
Paramètres personnalisés JDD
JDD / Oct. 2018 Page 76
VRay 3.xx for SketchUp / Quelques bases pour l’apprentissage
Rendu de Qualité VERY HIGH / Scène d’extérieur
Défaut VRay
Paramètres personnalisés JDD
JDD / Oct. 2018 Page 77
VRay 3.xx for SketchUp / Quelques bases pour l’apprentissage
Rendu de Qualité VERY HIGH / Scène d’intérieur
Défaut VRay
Paramètres personnalisés JDD
JDD / Oct. 2018 Page 78
VRay 3.xx for SketchUp / Quelques bases pour l’apprentissage
Site à visiter
Pour compléter la connaissance de VRay pour SketchUp, je recommande la visite
des quelques sites suivants dans lesquels de nombreuses informations et tutoriels pour
l’apprentissage de VRay pour SketchUp sont disponibles.
Les tutoriels de VRay pour Rhino peuvent également être consultés, car très similaires
à VRay pour SketchUp, bien que le logiciel de DAO 3D Rhinoceros de McNeel soit
assez éloigné de SketchUp.
Site de Chaos Group, éditeur de VRay
https://docs.chaosgroup.com/display/VRAYSKETCHUP/V-Ray+for+SketchUp+Help
https://docs.chaosgroup.com/display/VRAYSKETCHUP/QuickStart+Guides
https://www.chaosgroup.com/VRay/SketchUp/tutorial-videos
https://docs.chaosgroup.com/display/CWVRAY3SU
https://www.youtube.com/user/ChaosGroupTV/videos
Site de SketchUpEssentials
Toutes ses vidéos sur SketchUp:
https://www.youtube.com/user/SketchUpEssentials/videos
VRay 3.6 pour SketchUp - Démarrer ici si vous êtes débutant
https://www.youtube.com/watch?v=FWh2t9YT1Ag
VRay 3.6 pour SketchUp - Pré visualiser l'éclairage en contournant les matériaux
https://www.youtube.com/watch?v=wkCZEvgokNo
VRay 3.6 pour SketchUp - Rendu Extérieur avec lumière du jour, Dome Light et HDRI
https://www.youtube.com/watch?v=51B40Ew09dk
VRay 3.6 pour SketchUp - Rendu Intérieur avec lumière du jour avec VRay pour
SketchUp
https://www.youtube.com/watch?v=RMlTAgbzi4g
Site de Architecture Inspirations
Toutes ses vidéos sur VRay
https://www.youtube.com/channel/UCsZj_aFDrwLNPZELik04dKg/search?query=VRay
Site de fr.tuto
VRay 3.4 pour SketchUp 2017 : L'éclairage naturel en intérieur par Frédéric Lamy
https://www.youtube.com/watch?v=Pb74H2wtKG8
VRay 3.4 pour SketchUp 2017: L'éclairage artificiel par Frédéric Lamy
https://www.youtube.com/watch?v=2yn5XMkA6DU
JDD / Oct. 2018 Page 79
VRay 3.xx for SketchUp / Quelques bases pour l’apprentissage
Site de SketchUpArtist
Scène de jour avec VRay 3.4 pour SketchUp
http://www.SketchUpartists.org/tutorials/SketchUp-and-v-ray/day-scene-v-ray-3-4-
for-SketchUp/
Sites offrant gratuitement des textures en hautes définitions
https://cc0textures.com/
https://www.poliigon.com/
https://texturehaven.com/
https://freepbr.com/
https://3dtextures.me/
https://www.textures.com/
Sites offrant des textures HDR en hautes définitions
gratuitement
Des textures HDRI de qualité et gratuites sont disponibles sur certains sites sur le WEB
https://hdrihaven.com/hdris/
https://www.hdri-hub.com/hdrishop/freesamples/freehdri
https://hdrmaps.com/freebies
https://hdri-skies.com/
https://www.viz-people.com/portfolio/free-hdri-maps/
https://texturify.com
http://noemotionhdrs.net/hdrday.html
http://www.hdrlabs.com/sibl/archive.html
JDD / Oct. 2018 Page 80
VRay 3.xx for SketchUp / Quelques bases pour l’apprentissage
Annexe
Rendu Panoramique 360° avec VRay pour SketchUp
Si vous souhaitez produire une vue de rendu panoramique 360° de votre scène et
réaliser une vidéo permettant de vous balader sur 360° en 3D virtuellement dans
votre scène, sachez qu’avec VRay pour SketchUp cela est très facile.
On génère dans SketchUp la scène que l’on souhaite rendre dans un panoramique
à 360°.
Ensuite, dans SketchUp, avec les outils de placement de la barre d’outils Caméra, on
place la caméra de SketchUp au centre de la scène en veillant à avoir la hauteur
de la caméra et la cible à la même hauteur (visée horizontale). Si cela n'est pas
possible éviter de placer la caméra trop proche d'un mur par exemple.
Il faut être également certain que la caméra puisse tout voir dans la scène
intérieure. Elle doit être placée plus haut que le dessus d'une table par exemple, s'il y
en a une dans la scène.
Puis dans VRay pour SketchUp:
Dans le panneau "Settings", dans l’onglet "Camera", choisir la caméra type "VR
Spherical Panorama"
Dans l’onglet "Render Output" on fixe la largeur de l'image rendu en pixel (4000 par
exemple), l'autre dimension de l'image, la hauteur, sera automatiquement ajusté
dans le rapport 2:1 soit 2000
Il faut obligatoirement un rapport L/H de 2 :1 pour que le rendu de ce type soit
correct
On règle ensuite les autres paramètres liés au rendu proprement dit (qualité,
éclairage, matériaux, etc.)
Puis on lance l'exécution du rendu de production complet.
On sauvegarde ensuite l'image panoramique rendu au format JPG (pas au format
PNG)
Il y a lieu maintenant d’éditer les données EXIF de l’image produite comme suit :
Dans le dossier dans lequel l’image a été sauvegardée, on clique droit sur le fichier,
on choisit "Propriétés" et on recherche dans l'onglet "Détails" le paragraphe "Appareil
Photo"
A coté de "Marque Appareil Photo" on rentre "RICOH" sans les guillemets
A coté de "Modèle d'appareil photo" on rentre "RICOH THETA S" sans les guillemets
Ensuite on clique sur Appliquer et OK pour sortir de la fenêtre des propriétés.
JDD / Oct. 2018 Page 81
VRay 3.xx for SketchUp / Quelques bases pour l’apprentissage
Maintenant il ne reste plus qu'à trouver un lecteur permettant de convertir cette
image en vidéo 360°-3D
Quelques solutions possibles.
1- Facebook
On charge simplement cette image dans facebook et elle est alors immédiatement
visualisable et manipulable en 3D sur 360°
2- Marzipano Tools
Aller sur le site de Marzipano : http://www.marzipano.net/
Cliquer sur le Bouton bleu "Marzipano Tools"
Dans la fenêtre qui s'ouvre, cliquer sur le bouton bleu "START", puis sur "Select File"
Pointer vers le dossier sur l’ordinateur contenant le fichier du rendu panoramique à
convertir et quelques secondes plus tard, cette image est visualisable et
manipulable en 3D sur 360° en ligne.
Remarque : Si l’image que l’on importe dans ce site n’est pas exactement dans le
rapport L/H de 2 :1, elle sera rejetée.
Ensuite, si on le souhaite, on peut exporter cette vidéo en cliquant dans la barre des
menus, sur le bouton vert "Export ". Le tout sera contenu dans une archive compressé
au format RAR
Il suffit ensuite d'extraire le dossier contenu dans cette archive compressée et lire
cette vidéo via un navigateur WEB en cliquant sur le fichier index.html
Ce dossier peut également être utilisé sur votre site WEB, si vous en possédez un.
3 - Utiliser le lecteur gopro VR
Télécharger le lecteur gopro VR (gratuit) sur le site de kolor.com :
http://www.kolor.com/gopro-vr-player/download/
Installer gopro VR sur votre ordinateur
Lancer gopro VR et ouvrir le fichier image panoramique 360° rendu dans gopro VR
pour visualiser et manipuler en 3D sur 360° la scène.
JDD / Oct. 2018 Page 82
VRay 3.xx for SketchUp / Quelques bases pour l’apprentissage
Glossaire
Ce chapitre liste de façon non exhaustive, les définitions des principaux termes
souvent rencontrés dans VRay.
Action Safe
Zone de l’écran visible sur la plupart des dispositifs Placez le contenu dedans
pour garantir qu’il ne sera pas coupé.
Aliasing
Artefacts de rendu sous forme de lignes irrégulières.
Alpha Channel (canal alpha)
Canal supplémentaire dans une image pour la transparence.
Ambient Light (Lumière ambiante)
La lumière qui provient de l’environnement voisin dans son ensemble.
Ambient Occlusion
Un rapport de la quantité de lumière ambiante que devrait recevoir un point
de surface. Si un point de surface est sous un pied ou une table, il va finir par
être beaucoup plus sombre que le haut de la tête de quelqu’un ou le
plateau d’une table.
Animation
Simulation de mouvement.
Blend Modes
Color Blend Modes
Méthodes pour mélanger deux couleurs ensemble.
Boolean (booléen)
Un type de logique avec gérer des états binaires true (vrai) / false (faux).
Bump Mapping
Technique de simulation des variations légères en hauteur d’une surface en
utilisant une texture «height map» en tons de gris.
JDD / Oct. 2018 Page 83
VRay 3.xx for SketchUp / Quelques bases pour l’apprentissage
Caustics (Caustiques)
Le phénomène optique de la concentration de lumière focalisée par des
réflexions spéculaires ou des objets réfracteurs. Dans l’exemple observable de
la lumière passant à travers un verre d’eau sur une table ou du motif au fond
d’une piscine.
Chroma
Chrominance
En général, une décomposition de couleurs d’image produite, où son canal
de luminance (L ou Y) est séparé. Il y a deux contextes différents où le terme
est utilisé :
Clamp
Clamping
Limite une variable à un intervalle. Les valeurs en dessous ou au dessus de
l’intervalle sont assimilées aux valeurs constantes minimale et maximale.
Color Gamut (gamme de couleur)
Une gamme traditionnellement se réfère au volume de couleur que peut
couvrir un modèle/espace de couleurs particulier. Dans de nombreuses
instances, c’est souvent illustré via un modèle 2D utilisant les coordonnées CIE
YXZ.
Color Space (espace de couleurs)
Un système de coordonnées dans lequel un vecteur représente une valeur de
couleur. En faisant cela, l’espace de couleurs définit trois choses :
• La couleur exacte des primaires
• Le point blanc
• Une fonction de transfert
sRGB
Un espace de couleurs qui utilise les primaires Rec .709 et le point blanc mais,
avec une fonction de transfert légèrement différente.
HSV
Trois valeurs souvent considérées comme plus intuitives (perception humaine)
que le système RVB.
Hue
Le ton de la couleur.
JDD / Oct. 2018 Page 84
VRay 3.xx for SketchUp / Quelques bases pour l’apprentissage
Saturation
La saturation ou pureté est l'intensité d'une teinte spécifique. Elle est fondée
sur la pureté de la couleur ; une teinte hautement saturée a une couleur vive
et intense tandis qu'une teinte moins saturée paraît plus fade et grise. Sans
aucune saturation, une teinte devient un niveau de gris. La saturation est l'une
des coordonnées dans les systèmes colorimétriques TSL et TSV.
Value
L’intensité de la couleur (sombre à clair).
HSL
Hue, Saturation
YUV
Standard Luminance-Chrominance utilisé dans la diffusion de vidéo PAL
(Europe) analogique.
Diffuse Light (lumière diffuse)
Lumière orientée homogène provenant d’une surface. Pour la plupart des
choses, la lumière diffuse est l’éclairage principal que nous voyons. La lumière
diffuse provient d’une direction ou d’une position spécifique et crée des
ombres. Les surfaces tournées vers la source de lumière seront plus brillantes,
tandis que les surfaces tournant le dos à la source de lumière seront plus
sombres.
Directional Light (lumière directionnelle)
La lumière qui a une direction spécifique, mais pas de position. Il semble venir
d’une source infiniment lointaine, comme le soleil. Les surfaces faisant face à
la lumière sont illuminées plus que les surfaces orientées ailleurs, mais leur
position n’importe pas. Une Lumière Directionnelle illumine tous les objets dans
la scène, où qu’ils soient.
Displacement Mapping
Une méthode pour déformer des sommets basée sur une image ou une
texture. Comparable à Bump mapping, mais opère à la place sur la
géométrie réelle du maillage.
DOF
Depth Of Field (Profondeur de champ)
La distance devant et derrière le sujet qui apparaît être dans le focus. Pour
n’importe quel réglage de lentille, i l y a seulement une distance à laquelle un
JDD / Oct. 2018 Page 85
VRay 3.xx for SketchUp / Quelques bases pour l’apprentissage
sujet est précisément dans le focus, mais le focus graduellement de chaque
côté de cette distance, aussi il y a une région dans laquelle le flou est
tolérable. Cette région est plus grande derrière le point de focus que devant,
comme l’angle des rayons de lumière change plus rapidement ; ils tendent à
devenir parallèles avec l’augmentation de la distance.
Environment Map
Une méthode de calcul des réflexions. Il implique le rendu d’images à des
positions stratégiques et leur application comme textures au miroir.
Maintenant, dans la plupart des cas, est rendu obsolète par le Raytracing
(lancer de rayons) qui, bien que plus lent, est plus facile à utiliser et plus précis.
Field of View
La zone dans laquelle les objets sont visibles pour la caméra. Voir aussi
Longueur focale.
Focal Length (Longueur focale)
La distance requise par une lentille pour la mise au point d’une lumière
collimatée. Définit la puissance d’agrandissement d’un objectif. Voir aussi
Field of View.
Frame Types
En compression vidéo, une frame peut être compressée par plusieurs
algorithmes différents. Ces algorithmes sont connus comme des types
d’images ou types de frames et il y a trois types principaux : I, P, and B frames.
I-frames
Les moins compressibles mais ne requièrent pas d’autres frames vidéo pour
décoder.
P-frames
Utilisent les données des frames précédentes pour décompresser et sont plus
compressibles que les I-frames.
B-frames
Utilisent à la fois les trames précédentes et suivantes pour la référence de
données pour obtenir le niveau le plus élevé de compression.
FSAA
Full-Screen Anti-Aliasing
Une méthode d’Anti-aliasing sur la carte graphique, pour que l’image entière
soit affichée de manière lisse. Aussi connu comme Multi-Sampling.
JDD / Oct. 2018 Page 86
VRay 3.xx for SketchUp / Quelques bases pour l’apprentissage
Celle-ci peut être activée dans les User Preferences. Sur de nombreuses cartes
graphiques, celle-ci peut aussi être activée dans les options de pilote.
Gamma
Une opération utilisée pour ajuster la brillance d’une image.
Global Illumination
Un sur-ensemble de radiosité et de raytracing. Le but est de calculer toutes les
interactions de lumière possibles dans une scène donnée, et ainsi, obtenir une
image réellement photo réaliste. Toutes les combinaisons de réflexions et
transmissions diffuses et spéculaires doivent être justifiées. Les effets tels que
color bleeding et caustics peuvent être incluses dans une simulation
d’illumination globale.
Glossy Map
Voir Roughness Map
Gouraud Shading
Conçu pour obtenir un éclairage lisse sur des surfaces constituées d’un petit
nombre de polygones sans les exigences lourdes des calculs d’éclairage pour
chaque pixel. La technique a été présentée pour la première fois par Henri
Gouraud en 1971.
HDRI
High Dynamic Range Image
Un ensemble de techniques qui permet une gamme dynamique d’expositions
bien plus grande que celle des techniques d’imagerie numérique normales.
L’intention est de représenter précisément la large gamme de niveaux
d’intensité dans les scènes réelles, entre la lumière solaire directe et les
ombres les plus profondes.
Interpolation
Méthode de calcul de nouvelles données entre les points de valeur connue,
comme les keyframes.
IOR
Index Of Refraction (Indice de réfraction)
Air : 1.0
Eau : 1.3
Verre : 1.5
JDD / Oct. 2018 Page 87
VRay 3.xx for SketchUp / Quelques bases pour l’apprentissage
Rubis : 1.8
Diamant : 2.5
Aluminium : 1.34
Or : 0.166
Argent : 1.35
Keyframe
Une trame dans une séquence animée dessinée ou autrement construite
directement par l’utilisateur. Dans l’animation classique, quand toutes les
trames étaient dessinées par les animateurs, l’artiste senior dessinait ces
trames, laissant à un apprenti les trames « intermédiaires ». Maintenant,
l’animateur crée uniquement la première et la dernière trame d’une
séquence simple (trames clés) ; l’ordinateur comble l’intervalle.
Keyframing
Insertion de Trames clés pour construire une séquence d’animation.
Layer (Calque)
Un dispositif pour organiser les objets.
Light Bounces (Bonds de lumière)
Se référent à la réflexion ou la transmission d’un rayon de lumière en
interaction avec un matériau
Luminance
L’intensité de lumière soit dans le canal d’une image/modèle, ou émise d’une
surface par unité carrée dans une direction donnée.
Matte
Mask
Une image en niveaux de gris utilisée pour inclure et exclure des parties de
l’image. Un matte est appliqué comme canal alpha, ou elle est utilisée
comme un facteur de mélange dans l’application des modes de mélange
de couleurs.
Mesh
Type d’objet comportant des sommets, arêtes et faces.
JDD / Oct. 2018 Page 88
VRay 3.xx for SketchUp / Quelques bases pour l’apprentissage
MIP
Mip-map
Mip-mapping
“MIP” est un acronyme du latin “multum in parvo”, signifiant “beaucoup dans
peu”. Le MIP-mapping est un procédé utilisé pour créer de petit échantillon
d'anti crénelage d'une image utilisée pour la texturation.
MIS
Multiple Importance Sampling
Un procédé d’estimation de la direction des rayons lumineux pour améliorer
la qualité de l’échantillonnage.
Motion Blur
Le phénomène qui se produit quand nous percevons un objet se déplaçant
rapidement. L’objet apparaît flou à cause de notre persistance de la vision.
La simulation du flou de mouvement rend l’animation par ordinateur plus
Normal Mapping
Est semblable à un Bump mapping, mais à la place de l’image en tons de
gris, les couleurs définissent dans quelle direction la normale pointe, les trois
canaux de couleur étant associés aux trois directions X, Y et Z. Ceci permet
plus de détail et de contrôle sur l’effet.
Oversampling
Aussi appelé Anti-Aliasing.
Pixel
La plus petite unité d’information dans une image matricielle 2D, représentant
une couleur unique composée de canaux rouge, vert et bleu. Si l’image
possède un canal alpha, le pixel contiendra un quatrième canal
Procedural Texture
Textures (génériques) générées par ordinateur qui peuvent être configurées
Radiosity (radiosité)
A global lighting method that calculates patterns of light and shadow for
rendering graphics images from three-dimensional models.
Ray Tracing
JDD / Oct. 2018 Page 89
VRay 3.xx for SketchUp / Quelques bases pour l’apprentissage
Technique de rendu qui fonctionne en traçant le chemin pris par un rayon de
lumière à travers la scène, et en calculant la réflexion, réfraction, ou
absorption du rayon à chaque rencontre avec un objet dans le monde. Plus
précis que le scanline, mais beaucoup plus lent.
Refraction (réfraction)
Le changement de direction d’une onde dû à un changement de vitesse.
Cela se produit quand les ondes voyagent d’un milieu avec un indice de
réfraction donné dans un milieu avec un autre indice. À l’interface entre les
deux milieux, l’onde change de direction ; sa longueur d’onde augmente ou
diminue mais la fréquence demeure constante.
Render (rendu)
Le processus de génération par ordinateur d’une image 2D à partir d’une
géométrie 3D.
RGB (RVB)
Un modèle de couleur basé sur les couleurs primaires traditionnelles,
Rouge/Vert/Bleu. Les couleurs RVB sont aussi directement diffusées sur la
plupart des moniteurs d’ordinateur.
Roughness Map
Une texture en ton de gris qui définit la dureté ou la douceur de la surface
d’un matériau. Il se peut que ceci soit connu comme un Glossy Map.
Scanline
Technique de rendu. Beaucoup plus rapide que le ray tracing, mais permet
moins d’effets, tels que réflexions, réfractions, motion blur et focal blur.
Shading (ombrage)
Processus d’altération de la couleur d’un objet/surface dans la scène 3D,
basé sur son angle par rapport aux lumières et sa distance des lumières pour
créer un effet photo réaliste.
Specular Light (lumière spéculaire)
Une lumière qui est réfléchie précisément, comme un miroir. Utilisée aussi pour
surligner les objets réfléchissants.
SSS
Subsurface Scattering
Mécanisme de transport de lumière dans lequel la lumière pénètre la surface
d’un objet translucide, est dispersée en interagissant avec le matériau, et sort
JDD / Oct. 2018 Page 90
VRay 3.xx for SketchUp / Quelques bases pour l’apprentissage
de la surface à un point différent. Tous les matériaux non métalliques sont
translucides dans une certaine mesure. En particulier, les matériaux tels que le
marbre, la peau, et le lait sont extrêmement difficiles à simuler de manière
réaliste sans prendre en compte la dispersion subsurface.
Subdividing (subdivision)
Technique pour ajouter plus de géométrie à un maillage. Elle crée de
nouveaux sommets sur les arêtes subdivisées, de nouvelles arêtes entre les
subdivisions et de nouvelles faces basées sur les nouvelles arêtes. Si des
nouvelles arêtes se croisent, un nouveau sommet est créé à leur point de
croisement.
Texture
Spécifie des motifs visuels sur les surfaces et simule une structure de surface
physique.
UV Map
Définit une relation entre la surface d’un maillage et une texture 2D. En détail,
chaque face du maillage est associée à une face correspondante de la
texture. Il est possible et souvent de pratique habituelle d’associer plusieurs
faces du maillage aux mêmes zones de la texture.
White Point (point blanc)
Une valeur de référence pour la lumière blanche définie par ce qui arrive
quand toutes les couleurs primaires, du modèle de couleur particulier, sont
combinées à parts égales.
Un point blanc est défini par un ensemble CIE qui correspond à une
température de couleur. Par exemple, D65 correspond à la lumière de 6500 K,
D70 correspond à la lumière de 7000 K etc.
World Space
Un système de coordonnées 3D qui a pour origine un point à l’origine du
monde. Comparez à l’espace local.
Z-buffer
Mesure de la distance entre la caméra et les points de la surface. Les points
de la surface qui sont devant la caméra ont une valeur Z positive et les points
derrière ont des valeurs négatives. Le Z-depth map peut être visualisé comme
une image en tons de gris.
JDD / Oct. 2018 Page 91
Vous aimerez peut-être aussi
- Le logement contemporain: Entre confort, désir et normes (1995-2012)D'EverandLe logement contemporain: Entre confort, désir et normes (1995-2012)Pas encore d'évaluation
- Base Pour Apprentissage de VRay 3.Xx Pour SketchUp - by - JDD - 2018 - RevADocument140 pagesBase Pour Apprentissage de VRay 3.Xx Pour SketchUp - by - JDD - 2018 - RevAJack tenrevPas encore d'évaluation
- REVIT - Support de CoursDocument18 pagesREVIT - Support de CoursSaidDiasPas encore d'évaluation
- Support de Cours Formation Revit Juillet 2017Document228 pagesSupport de Cours Formation Revit Juillet 2017HKO67% (3)
- Sketchup Pour Les Architectes PDFDocument246 pagesSketchup Pour Les Architectes PDFKLMPas encore d'évaluation
- CoursSketchup-Apprendre À Travailler Avec SketchUp PDFDocument297 pagesCoursSketchup-Apprendre À Travailler Avec SketchUp PDFKonanPas encore d'évaluation
- 04 Guide Aux Calculs ArchiCADDocument74 pages04 Guide Aux Calculs ArchiCADElizabeth PozadaPas encore d'évaluation
- SketchUp Pour Le Dessin Des MeublesDocument118 pagesSketchUp Pour Le Dessin Des MeublesSamantha Erickson100% (1)
- Feuille TageDocument26 pagesFeuille TageCheikh Amirh Omar TouréPas encore d'évaluation
- EyrollesDocument246 pagesEyrollesbellahcene djamelPas encore d'évaluation
- Cours SketchupDocument8 pagesCours SketchupAlaeddine Kharchi100% (1)
- Sketchup Le Guide PratiqueDocument331 pagesSketchup Le Guide PratiqueWael Badri100% (6)
- Cours Revit 2020 PDFDocument43 pagesCours Revit 2020 PDFFedor Remy100% (2)
- Mini Projet Revit Type de MursDocument21 pagesMini Projet Revit Type de MursZineb Jelbaoui100% (1)
- Revit STRUCTURE 2018 Logement A2 CHOUILLY PDFDocument54 pagesRevit STRUCTURE 2018 Logement A2 CHOUILLY PDFEden St CyrPas encore d'évaluation
- Cours Archicad Creation ObjetDocument29 pagesCours Archicad Creation ObjetMihaela AvadaniiPas encore d'évaluation
- 03 Revit Pour Les ArchitectesDocument517 pages03 Revit Pour Les ArchitectesAalaeddine Afifi100% (5)
- Formation Revit Structure 2014Document67 pagesFormation Revit Structure 2014YasserPas encore d'évaluation
- Support Revit METHODE PDFDocument95 pagesSupport Revit METHODE PDFTelliPas encore d'évaluation
- 9782212143348Document38 pages9782212143348DuboisPas encore d'évaluation
- Tutoriel Ifc Sur Revit PDFDocument10 pagesTutoriel Ifc Sur Revit PDFbradbaderPas encore d'évaluation
- Memento RevitDocument2 pagesMemento RevitDuboisPas encore d'évaluation
- Atelier Avec Sketchup Effectuer Un Amenagement PaysagerDocument1 pageAtelier Avec Sketchup Effectuer Un Amenagement PaysagerKarim GuarmouchPas encore d'évaluation
- Cours Archicad Terrain EditionDocument16 pagesCours Archicad Terrain EditionMihaela AvadaniiPas encore d'évaluation
- Revit Pour Les Architectes: Bonnes Pratiques BIMDocument517 pagesRevit Pour Les Architectes: Bonnes Pratiques BIMAskriEinmPas encore d'évaluation
- Plan de Coffrage Revit StructureDocument33 pagesPlan de Coffrage Revit StructureSofien TaghoutiPas encore d'évaluation
- Syllabus Revit ArchitectureDocument303 pagesSyllabus Revit ArchitectureAnonymous oVCD0VF8RPas encore d'évaluation
- Amenagement InterieureDocument124 pagesAmenagement Interieureالملك العادل100% (3)
- Intervention À L'Esitc - CaenDocument94 pagesIntervention À L'Esitc - CaenAymane CHABIPas encore d'évaluation
- Interieur Deco Programme Bachelor Architecture InterieurDocument22 pagesInterieur Deco Programme Bachelor Architecture InterieurNadia AllaPas encore d'évaluation
- Livre Blanc Autodesk-Bonnes Pratiques BIM-Revit-IfCDocument14 pagesLivre Blanc Autodesk-Bonnes Pratiques BIM-Revit-IfCBrice Patrice GollyPas encore d'évaluation
- Da Technique PDFDocument29 pagesDa Technique PDFFrançoisToulouse100% (1)
- Formation Revit 2018 - EmsiDocument55 pagesFormation Revit 2018 - EmsiYasserPas encore d'évaluation
- Dico 1 PDFDocument22 pagesDico 1 PDFDrancyPas encore d'évaluation
- ArchicadDocument10 pagesArchicadAkimBiPas encore d'évaluation
- 9796 Demarche Bim Structure BaDocument135 pages9796 Demarche Bim Structure BaAymen Naimi100% (2)
- Revit Architecture 24 AoutDocument152 pagesRevit Architecture 24 AoutMaj DaPas encore d'évaluation
- Chapitre 3 PDFDocument10 pagesChapitre 3 PDFYassine MabediPas encore d'évaluation
- Exploitation Maquette Numérique Revit IfcDocument3 pagesExploitation Maquette Numérique Revit IfcMustapha El MetouiPas encore d'évaluation
- Revit - Création D'une Fenêtre Personnalisée Avec Ébrasement - AplicitDocument14 pagesRevit - Création D'une Fenêtre Personnalisée Avec Ébrasement - AplicitLocaPas encore d'évaluation
- AutoCAD Pour Les DébutantsDocument8 pagesAutoCAD Pour Les DébutantsSlouma BesrourPas encore d'évaluation
- Revit 2014Document46 pagesRevit 2014Adil MajdiPas encore d'évaluation
- 3ds Max Version 2011Document853 pages3ds Max Version 2011Saad HamimiPas encore d'évaluation
- Revit Architecture Initiation PDFDocument7 pagesRevit Architecture Initiation PDFazerty4182Pas encore d'évaluation
- Memoire Licence BimDocument62 pagesMemoire Licence BimSeb M100% (1)
- VRay SketchUp Tutoriel 1 EXTERIEURDocument14 pagesVRay SketchUp Tutoriel 1 EXTERIEURNouamane SlakPas encore d'évaluation
- CoursSketchup-Formation SketchUp Apprendre Dessin 3D PDFDocument48 pagesCoursSketchup-Formation SketchUp Apprendre Dessin 3D PDFKonan100% (1)
- Calvat Gerard - La Maison de A A Z PDFDocument178 pagesCalvat Gerard - La Maison de A A Z PDFgPas encore d'évaluation
- Plans Et Idées Pour ConstruireDocument21 pagesPlans Et Idées Pour ConstruireGuillaumeHNOPas encore d'évaluation
- Les Familles de REVIT Pour Le BIM 2017Document331 pagesLes Familles de REVIT Pour Le BIM 2017Arnoldas Šneideris100% (13)
- Dessin de BatimentDocument31 pagesDessin de Batimentjasaray90% (20)
- Impossible de Charger La Police x11 de Taille 8Document81 pagesImpossible de Charger La Police x11 de Taille 8api-26289517100% (1)
- Prog Web Avancee Cote ClientDocument64 pagesProg Web Avancee Cote ClientAb GodrarPas encore d'évaluation
- Manuel Autocad 2005Document1 028 pagesManuel Autocad 2005Omar ChaoukiPas encore d'évaluation
- Acad Byw PDFDocument106 pagesAcad Byw PDFadilos86Pas encore d'évaluation
- Autocad 2008 Manuel FRDocument1 874 pagesAutocad 2008 Manuel FRMohamed Fateh Mechergui0% (1)
- Tutorial Sage en FrançaisDocument93 pagesTutorial Sage en Françaisapple1971Pas encore d'évaluation
- 3dsmax 7 Tutorials FRDocument630 pages3dsmax 7 Tutorials FRBobDenar100% (2)
- Poly HadoopDocument19 pagesPoly HadoopDaignon Max Nicolas ATINDOKPOPas encore d'évaluation
- Plan de Formation - Openshift - IIIDocument4 pagesPlan de Formation - Openshift - IIIkaralyhPas encore d'évaluation
- Ecran TactileDocument4 pagesEcran Tactilefedelogement allierPas encore d'évaluation
- Chapitre 7 ListviewsDocument32 pagesChapitre 7 ListviewsLucPas encore d'évaluation
- bp10c20 - Sharp BP-10C20 Manuel de Demarrage RapideDocument38 pagesbp10c20 - Sharp BP-10C20 Manuel de Demarrage RapidePapy KakesaPas encore d'évaluation
- Java SwingDocument65 pagesJava Swingnabil infsPas encore d'évaluation
- MinitabDocument6 pagesMinitabS MDPas encore d'évaluation
- Epson v500Document2 pagesEpson v500Service Geoloc EgloffePas encore d'évaluation
- TP Rs232 SujetDocument16 pagesTP Rs232 SujetjforsuisPas encore d'évaluation
- R106 - TD1 - Codage (2h) : Exercice 1Document4 pagesR106 - TD1 - Codage (2h) : Exercice 1Gavin NshimirimanaPas encore d'évaluation
- EFM v1 Direction Régionale Béni Mellal-KhénifraDocument3 pagesEFM v1 Direction Régionale Béni Mellal-Khénifrashí NîgåmîPas encore d'évaluation
- Cours Et Formations Sur Photoshop, Illustrator, Indesign Et Wordpress - Styliste InfographisteDocument3 pagesCours Et Formations Sur Photoshop, Illustrator, Indesign Et Wordpress - Styliste InfographisteactonePas encore d'évaluation
- Introduction A L'assembleurDocument8 pagesIntroduction A L'assembleurJoseph NoumbissiePas encore d'évaluation
- 02A - VMWare Win10Document19 pages02A - VMWare Win10momo9278Pas encore d'évaluation
- CJavaDocument424 pagesCJavaSofiane SHPas encore d'évaluation
- Vgstudiomax34 SystemRequirements FRDocument16 pagesVgstudiomax34 SystemRequirements FRidkPas encore d'évaluation
- 7971v2.1 (G52-79711X7) (H170A PC MATE - B150 PC MATE) EURODocument132 pages7971v2.1 (G52-79711X7) (H170A PC MATE - B150 PC MATE) EUROrohansinha2000Pas encore d'évaluation
- TFC - Kavira Ilunga MelissaDocument83 pagesTFC - Kavira Ilunga MelissaChristian LiangoPas encore d'évaluation
- Exercice Pratique de Carte MèreDocument4 pagesExercice Pratique de Carte MèreBala Bala100% (1)
- Formation Illustrator InitiationDocument4 pagesFormation Illustrator InitiationkevinPas encore d'évaluation
- Guide PowerPoint 2013 (Version Débutante)Document23 pagesGuide PowerPoint 2013 (Version Débutante)Ikram BoukabesPas encore d'évaluation
- 10 - Deboguer-Playbooks-AnsibleDocument8 pages10 - Deboguer-Playbooks-AnsibleChristian BibouePas encore d'évaluation
- InfoDocument16 pagesInfoMalek Abdellawi100% (1)
- Support de Cours Excel Niv2Document52 pagesSupport de Cours Excel Niv2Fa AlgeriaPas encore d'évaluation
- Id 10181Document82 pagesId 10181Anzimus Tiger BakaryPas encore d'évaluation
- Symfony Cours 1 IntroductionDocument12 pagesSymfony Cours 1 IntroductionIdris SaddiPas encore d'évaluation
- UEF1212 Cahier TD - TP 2024Document90 pagesUEF1212 Cahier TD - TP 2024adel.ghanemPas encore d'évaluation
- Noir Et Blanc Couleur Blocs Logiciel Ingénieure CVDocument2 pagesNoir Et Blanc Couleur Blocs Logiciel Ingénieure CVmouhamed abdoulaye niangPas encore d'évaluation
- INCA Manual R7.1 FRDocument221 pagesINCA Manual R7.1 FRIsaac GonzalezPas encore d'évaluation
- Commen Cons Par L'interface Graphique - . .: TP N 2 Envoi de SMSDocument2 pagesCommen Cons Par L'interface Graphique - . .: TP N 2 Envoi de SMSHana METTALIPas encore d'évaluation
- StoryboardDocument5 pagesStoryboardMohammed AminPas encore d'évaluation