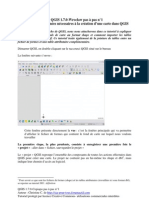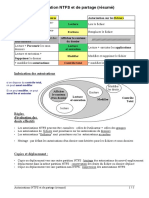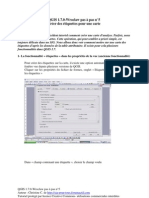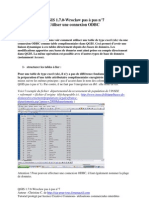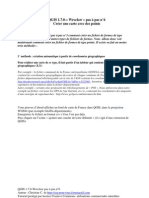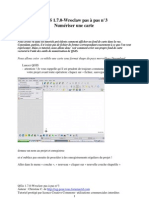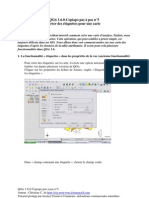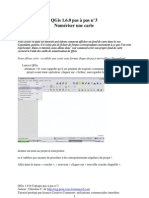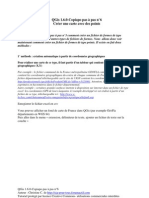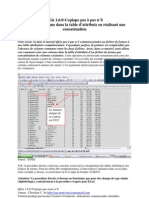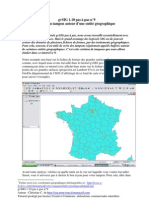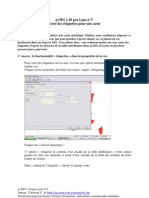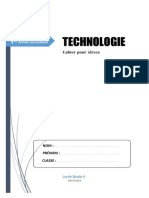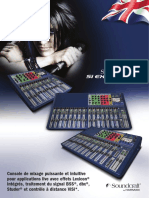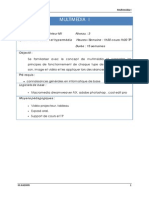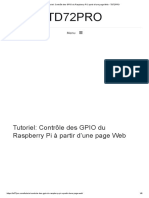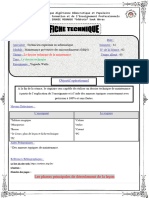Académique Documents
Professionnel Documents
Culture Documents
GvSIG 1.10 Pas A Pas3
Transféré par
Christine SIGTitre original
Copyright
Formats disponibles
Partager ce document
Partager ou intégrer le document
Avez-vous trouvé ce document utile ?
Ce contenu est-il inapproprié ?
Signaler ce documentDroits d'auteur :
Formats disponibles
GvSIG 1.10 Pas A Pas3
Transféré par
Christine SIGDroits d'auteur :
Formats disponibles
gvSIG 1.
10 pas à pas n°3
Numériser son propre fichier de formes
Nous avons vu dans les deux premiers tutoriels comme afficher un fond de carte (shape)
dans une vue. Mais, parfois, on ne trouve pas un fichier shape déjà constitué qui
correspond à nos besoins. Il faut le créer ex nihilo. Nous allons donc voir comment créer
son propre fond de carte shape à l’aide des outils de numérisation de gvSIG 1.10.
En exemple, nous allons créer ex-nihilo une carte sous format shape du pays merveilleux
Dreamland
lancer gvSIG
- attention ! Je vous rappelle qu’il est prudent de toujours commencer par créer votre
projet avant toute opération: cliquez sur « fichier, enregistrer un projet »
donnez un nom au projet et enregistrez
et n’oubliez pas ensuite de procéder à des enregistrements réguliers du projet !
Puis ouvrez une nouvelle vue :
Cliquez sur « vue » dans le gestionnaire de projet
gvSIG 1.10 pas à pas n°3
Auteur : Christine C. de http://sig-pour-tous.forumactif.com
Tutoriel protégé par licence Creative Commons- utilisations commerciales interdites
1
cliquez sur « nouvel amer » : « sans-titre 0 » s’affiche dans le gestionnaire de projet
sélectionnez « sans-titre 0 », cliquez sur « renommer » et donnez un nom à votre vue
gvSIG 1.10 pas à pas n°3
Auteur : Christine C. de http://sig-pour-tous.forumactif.com
Tutoriel protégé par licence Creative Commons- utilisations commerciales interdites
2
double-cliquez sur le nouveau nom créé, la fenêtre « vue » s’ouvre
Remarque : par défaut, la vue s’ouvre en EPSG 23030 (code qui peut correspondre pour
l’Espagne). Mais Dreamland n’est pas sur Terre : nous allons donc modifier la projection et
prendre un code valable pour Jupiter.1
Allez dans « vue, propriétés »
1
Pour en savoir plus sur les projections, voir le tutoriel gvSIG pas-à-pas n°2 !
gvSIG 1.10 pas à pas n°3
Auteur : Christine C. de http://sig-pour-tous.forumactif.com
Tutoriel protégé par licence Creative Commons- utilisations commerciales interdites
3
cliquez sur les trois points de suspension à côté du code de projection en cours (« projection
actuelle », une fenêtre s’ouvre
Dans « type », sélectionnez « IAU2000 »
gvSIG 1.10 pas à pas n°3
Auteur : Christine C. de http://sig-pour-tous.forumactif.com
Tutoriel protégé par licence Creative Commons- utilisations commerciales interdites
4
Dans « critère de recherche », cochez « par nom », et dans « cherc », tapez « jupiter ». Une
liste de codes valables pour cette planète s’ouvre. Choisissez le code qui vous convient le
mieux.
Cliquez sur « accepter » deux fois
allez dans le menu « vue, nouvelle couche » et sélectionnez « nouveau shp »
gvSIG 1.10 pas à pas n°3
Auteur : Christine C. de http://sig-pour-tous.forumactif.com
Tutoriel protégé par licence Creative Commons- utilisations commerciales interdites
5
Une boîte de dialogue s’ouvre. Comme le fond de carte que nous voulons créer est celui d’un
pays, nous avons besoin de figures de type polygone pour le dessiner.
Dans « types spatiaux », sélectionnez « type de polygone »
cliquez sur « après ». La boite de dialogue propose de créer les colonnes de la table
attributaire de notre nouveau shape. Pour notre exercice, nous ajoutons une colonne.
gvSIG 1.10 pas à pas n°3
Auteur : Christine C. de http://sig-pour-tous.forumactif.com
Tutoriel protégé par licence Creative Commons- utilisations commerciales interdites
6
cliquez sur « après ». La boîte de dialogue vous demande le chemin d’accès pour savoir où
vous voulez stocker le fichier que vous allez créer sur votre ordinateur. Indiquez-lui un
chemin et cliquez sur « finition »
La vue s’affiche avec le nouveau thème en mode création, qui s’affiche dans la colonne de
gauche de la vue, et de nouveaux outils dans la barre d’outils
gvSIG 1.10 pas à pas n°3
Auteur : Christine C. de http://sig-pour-tous.forumactif.com
Tutoriel protégé par licence Creative Commons- utilisations commerciales interdites
7
Ce sont les outils de numérisation. Pour créer un polygone, cliquez sur l’outil « polygone
auto-fermé » (ou sur l’outil « polyligne »)
Cliquez une fois dans la vue, ceci crée le point de départ de votre polygone. Dessinez votre
pays en cliquant une fois à chaque angle.
gvSIG 1.10 pas à pas n°3
Auteur : Christine C. de http://sig-pour-tous.forumactif.com
Tutoriel protégé par licence Creative Commons- utilisations commerciales interdites
8
Pour fermer le polygone, faire double-cliquez, ou faites un clic droit et cliquez sur
« terminer »: le fichier de formes de Dreamland est créé !
Si vous n’êtes pas satisfait du dessin, vous pouvez le modifier en bougeant un sommet :
cliquez sur l’outil « sélectionner » dans la barre d’outils : les sommets du polygone
apparaissent
gvSIG 1.10 pas à pas n°3
Auteur : Christine C. de http://sig-pour-tous.forumactif.com
Tutoriel protégé par licence Creative Commons- utilisations commerciales interdites
9
Positionnez-vous au-dessus du sommet que vous voulez modifier : un carré rose doit
apparaître
Cliquez une fois, puis cliquez une autre fois là où vous voulez déplacer le sommet : le
polygone est modifié !
gvSIG 1.10 pas à pas n°3
Auteur : Christine C. de http://sig-pour-tous.forumactif.com
Tutoriel protégé par licence Creative Commons- utilisations commerciales interdites
10
Il existe également une fonction « snapping », qui vous permet de numériser un polygone en
vous servant des points d’un autre polygone déjà numérisé. Cela évite notamment de faire des
chevauchements involontaires entre polygones.
Cliquer droit sur le nom de la couche en cours de création, et sélectionner « propriétés de
l’édition »
Vous pouvez alors définir le rayon de snapping dans « snap tolerance »
Cliquer sur « accepter »
gvSIG 1.10 pas à pas n°3
Auteur : Christine C. de http://sig-pour-tous.forumactif.com
Tutoriel protégé par licence Creative Commons- utilisations commerciales interdites
11
Positionnez le premier point de votre nouveau polygone près d’un point de l’ancien polygone,
vous voyez que le curseur bouge légèrement seul, et un carré apparaît.
Faites de même avec un deuxième sommet, puis terminez votre polygone. Vous voyez que les
deux polygones ne se superposent pas.
gvSIG 1.10 pas à pas n°3
Auteur : Christine C. de http://sig-pour-tous.forumactif.com
Tutoriel protégé par licence Creative Commons- utilisations commerciales interdites
12
Si vous êtes satisfaits de votre carte, cliquez sur la flèche bleue de la barre d’outils, et cliquez
n’importe où dans la vue : vous désélectionnez ainsi votre shape.
Pour mettre fin à vos modifications, cliquez sur votre thème, faites un clic droit et
appuyez sur « terminer l’édition »
Le fichier de formes de Dreamland est créé !
gvSIG 1.10 pas à pas n°3
Auteur : Christine C. de http://sig-pour-tous.forumactif.com
Tutoriel protégé par licence Creative Commons- utilisations commerciales interdites
13
Evidemment, vous pouvez ainsi numériser ce que vous voulez, notamment en vous servant
de fichiers images de type raster comme support de numérisation (pour numériser une
parcelle, un bois, un pays dont vous avez un fond de carte raster que vous voulez
vectoriser…)
Pour cela, il suffit d’ajouter à votre vue votre image :
Appuyez sur « ajoutez une couche »
Sélectionnez « ajoutez une couche » : une fenêtre s’ouvre pour indiquer le chemin d’accès à
l’image concernée. Attention : dans « fichier du type », il faut sélectionner « gvSIG raster
driver », sinon, vous ne verrez pas les fichiers de type raster stockés sur votre ordinateur !
gvSIG 1.10 pas à pas n°3
Auteur : Christine C. de http://sig-pour-tous.forumactif.com
Tutoriel protégé par licence Creative Commons- utilisations commerciales interdites
14
Appuyez sur « ouvrir », puis « accepter » : l’image s’affiche.
Procédez ensuite comme expliqué dans ce tutoriel : notez bien que vous créez ainsi un fichier
de formes totalement indépendant de l’image de départ. Ce sont deux couches superposées
dans la vue.
gvSIG 1.10 pas à pas n°3
Auteur : Christine C. de http://sig-pour-tous.forumactif.com
Tutoriel protégé par licence Creative Commons- utilisations commerciales interdites
15
Vous aimerez peut-être aussi
- Cours PIC 1ere CDDocument160 pagesCours PIC 1ere CDjunior siembe100% (2)
- La Science de L'intention - Jouez Avec L'invisible Pour Créer Votre RéalitéDocument22 pagesLa Science de L'intention - Jouez Avec L'invisible Pour Créer Votre RéalitéEric Chagnon100% (4)
- Arduino Bluetooth Car ARDUINO UNO-3Document15 pagesArduino Bluetooth Car ARDUINO UNO-3Ismail BerkaouiPas encore d'évaluation
- JavaDocument217 pagesJavatarek100% (1)
- Qgis 1.7.0 Pas À Pas 1Document15 pagesQgis 1.7.0 Pas À Pas 1Christine SIG100% (3)
- Qgis 1.7.0 Pas À Pas 1Document15 pagesQgis 1.7.0 Pas À Pas 1Christine SIG100% (3)
- QVT-SST Fiche Prevention TmsDocument2 pagesQVT-SST Fiche Prevention TmsyliosePas encore d'évaluation
- Autorisations NTFS PDFDocument5 pagesAutorisations NTFS PDFzaydPas encore d'évaluation
- Qgis 1.7.0 Pas À Pas5Document27 pagesQgis 1.7.0 Pas À Pas5Christine SIGPas encore d'évaluation
- QGis 1.6.0 Pas A Pas10Document10 pagesQGis 1.6.0 Pas A Pas10Christine SIGPas encore d'évaluation
- QGis 1.7.0 Pas-A-Pas7Document8 pagesQGis 1.7.0 Pas-A-Pas7Christine SIGPas encore d'évaluation
- QGis 1.7.0 Pas-A-Pas8Document8 pagesQGis 1.7.0 Pas-A-Pas8Christine SIGPas encore d'évaluation
- QGis 1.7.0 Pas-A-Pas6Document11 pagesQGis 1.7.0 Pas-A-Pas6Christine SIGPas encore d'évaluation
- QGis 1.7.0 Pas À Pas9Document3 pagesQGis 1.7.0 Pas À Pas9Christine SIGPas encore d'évaluation
- QGis 1.6.0 Pas A Pas10Document10 pagesQGis 1.6.0 Pas A Pas10Christine SIGPas encore d'évaluation
- QGIS 1.7.0 Pas À Pas2Document19 pagesQGIS 1.7.0 Pas À Pas2Christine SIGPas encore d'évaluation
- Qgis 1.7.0 Pas À Pas4Document19 pagesQgis 1.7.0 Pas À Pas4Christine SIGPas encore d'évaluation
- GvSIG 1.11 Pas À Pas 1Document17 pagesGvSIG 1.11 Pas À Pas 1Christine SIGPas encore d'évaluation
- GvSIG 1.11 Pas À Pas 2Document18 pagesGvSIG 1.11 Pas À Pas 2Christine SIGPas encore d'évaluation
- GvSIG 1.10 Pas A Pas8Document12 pagesGvSIG 1.10 Pas A Pas8Christine SIGPas encore d'évaluation
- QGis 1.7.0 Pas À Pas3Document15 pagesQGis 1.7.0 Pas À Pas3Christine SIGPas encore d'évaluation
- Qgis 1.6.0 Pas A Pas5Document22 pagesQgis 1.6.0 Pas A Pas5Christine SIGPas encore d'évaluation
- GvSIG 1.10 Pas À Pas10Document21 pagesGvSIG 1.10 Pas À Pas10Christine SIGPas encore d'évaluation
- QGis 1.6.0 Pas À Pas9Document3 pagesQGis 1.6.0 Pas À Pas9Christine SIGPas encore d'évaluation
- QGis 1.6.0 Pas A Pas3Document14 pagesQGis 1.6.0 Pas A Pas3Christine SIGPas encore d'évaluation
- QGis 1.6.0 Pas A Pas6Document8 pagesQGis 1.6.0 Pas A Pas6Christine SIGPas encore d'évaluation
- QGis 1.6.0 Pas A Pas8Document9 pagesQGis 1.6.0 Pas A Pas8Christine SIGPas encore d'évaluation
- Qgis 1.7.0 Pas À Pas4Document19 pagesQgis 1.7.0 Pas À Pas4Christine SIGPas encore d'évaluation
- QGis 1.6.0 Pas À Pas2Document11 pagesQGis 1.6.0 Pas À Pas2Christine SIGPas encore d'évaluation
- GvSIG 1.10 Pas A Pas9Document9 pagesGvSIG 1.10 Pas A Pas9Christine SIGPas encore d'évaluation
- GvSIG 1.10 Pas A Pas7Document13 pagesGvSIG 1.10 Pas A Pas7Christine SIGPas encore d'évaluation
- GvSIG 1.10 Pas A Pas6Document9 pagesGvSIG 1.10 Pas A Pas6Christine SIGPas encore d'évaluation
- GvSIG 1.10 Pas A Pas5Document16 pagesGvSIG 1.10 Pas A Pas5Christine SIGPas encore d'évaluation
- GvSIG 1.11 Pas À Pas 1Document17 pagesGvSIG 1.11 Pas À Pas 1Christine SIGPas encore d'évaluation
- GvSIG 1.10 Pas A Pas4Document25 pagesGvSIG 1.10 Pas A Pas4Christine SIGPas encore d'évaluation
- Github CoursDocument31 pagesGithub Coursbader haouariPas encore d'évaluation
- Brochure Céliane LegrandDocument48 pagesBrochure Céliane LegrandAkram FeraaPas encore d'évaluation
- Systeme de Gestion Des FichiersDocument27 pagesSysteme de Gestion Des FichierspenkablessingPas encore d'évaluation
- Rapport NBDocument70 pagesRapport NBImpact IdeasPas encore d'évaluation
- Adm 4-1 - 3511 261 78904 AaDocument558 pagesAdm 4-1 - 3511 261 78904 AaDhia FouzaiPas encore d'évaluation
- Correction Cahier Les+Filetages+ 2016 Prof PDFDocument7 pagesCorrection Cahier Les+Filetages+ 2016 Prof PDFsarah09112008100% (1)
- Soundcraft Si Expression Bro 0513 FR OriginalDocument8 pagesSoundcraft Si Expression Bro 0513 FR Originaltotof77Pas encore d'évaluation
- Fondements MultimediaDocument62 pagesFondements MultimediaMarwa ChaabaniPas encore d'évaluation
- PHYS INFO L1 Chapitre 1 Support de CoursDocument8 pagesPHYS INFO L1 Chapitre 1 Support de CoursMaho AbdoulPas encore d'évaluation
- Ripv1 2Document11 pagesRipv1 2Christophe Kôt-KoliçonPas encore d'évaluation
- Livre Zwcad 2012 PDFDocument301 pagesLivre Zwcad 2012 PDFamrPas encore d'évaluation
- De Ersatzteilliste Systemtester en Spare Parts List System TesterDocument13 pagesDe Ersatzteilliste Systemtester en Spare Parts List System TesterWahid RifannyPas encore d'évaluation
- DW CatalogueDocument2 pagesDW CatalogueOnguetou JulesPas encore d'évaluation
- Systemes EmbarquésDocument30 pagesSystemes Embarquésziribologhin2014Pas encore d'évaluation
- Controle Du GPIO Via WebDocument8 pagesControle Du GPIO Via WebponePas encore d'évaluation
- Cours 2 MaintDocument7 pagesCours 2 Maintهداية مسلمةPas encore d'évaluation