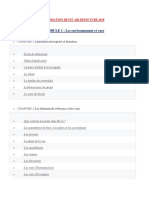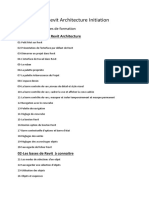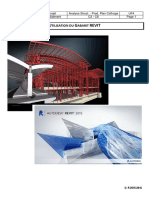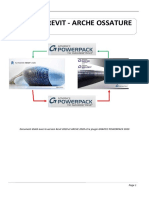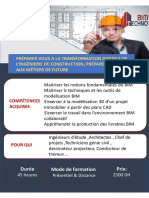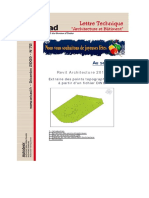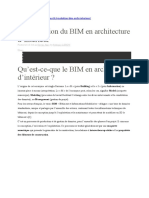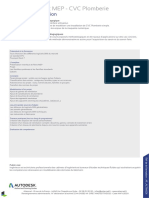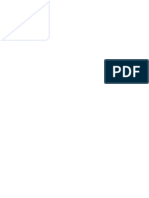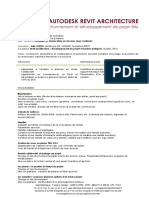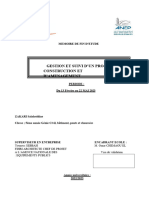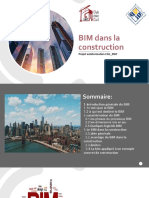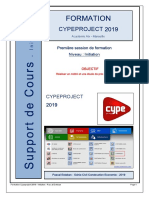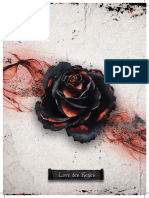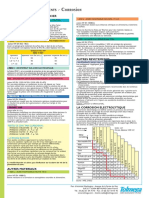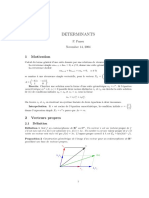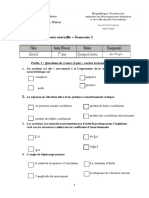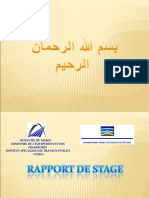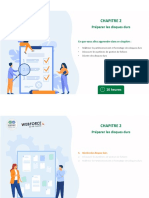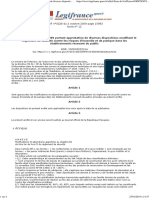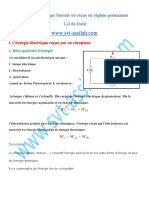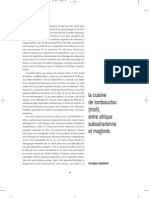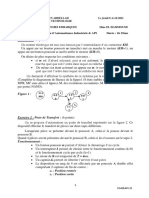Académique Documents
Professionnel Documents
Culture Documents
9844 Formation Revit 2016 Perfectionnement 1 PDF
Transféré par
chouidiTitre original
Copyright
Formats disponibles
Partager ce document
Partager ou intégrer le document
Avez-vous trouvé ce document utile ?
Ce contenu est-il inapproprié ?
Signaler ce documentDroits d'auteur :
Formats disponibles
9844 Formation Revit 2016 Perfectionnement 1 PDF
Transféré par
chouidiDroits d'auteur :
Formats disponibles
Perfectionnement 1
FORMATION
AUTODESK REVIT 2016
Académie Aix - Marseille
Niveau : Perfectionnement 1
LE FICHIER GABARIT
LE PARAMETRAGE DU LOGICIEL, CREATION D'UN CARTOUCHE, VISIBILITE
DES GRAPHISMES
-
LES NOMENCLATURES ET QUANTITES
LA VISITE VIRTUELLE
Support de Cours
EXPORTATION AU FORMAT IFC
EXPORTATION AU FORMAT PDF 3D
LES SITES DE RESSOURCES EN LIGNE: BIBLIOTHEQUES D'OBJETS BIM
AUTODESK
REVIT 2016
Pascal Esteban - Génie Civil Construction Economie - 2018
Formation Revit 2016 - Perfectionnement 1- Pascal Esteban Page 1
FORMATION AUTODESK REVIT 2016
SESSION DE FORMATION - PERFECTIONNEMENT 1
S O M M A I R E
1- LE FICHIER GABARIT: LE PARAMETRAGE DU LOGICIEL 4
1.1 Définition du fichier gabarit 4
1.2 Paramétrage du fichier gabarit 3
1.2.1 Les informations du projet 4
1.2.2 Les unités de travail du projet 5
1.2.3 Les niveaux du projet 6
1.2.4 Les paramètres de visibilité des graphismes 6
1.2.5 Les styles de lignes, épaisseurs et motifs 8
1.2.6 Les styles d'objets 9
1.2.7 Les familles systèmes: murs et sols 10
1.2.8 La bibliothèque de matériaux 11
1.2.9 Le paramétrage des vues dans le gabarit de vue et 14
le gabarit de vue
12.10 La création d'un cartouche personnalisé 17
1.2.11 L'organisation des vues de mise en page et création 21
d'une liste de feuille
1.3 Gestion et mise à jour du fichier gabarit 22
2- LES NOMENCLATURES ET QUANTITES 24
2.1 Le paramétrage de la nomenclature avec les onglets 24
2.2 La nomenclature des matériaux 30
2.3 La nomenclature d'éléments 35
3- LA VISITE VIRTUELLE 37
3.1 Création de la visite virtuelle 37
3.2 Modification de la visite virtuelle 38
3.3 Paramétrer les images de l'animation 40
3.4 Calcul et enregistrement de l'animation 40
Formation Revit 2016 - Perfectionnement 1- Pascal Esteban Page 2
4- EXPORTATION AU FORMAT IFC 41
4.1 Définition de l'IFC et classes IFC 41
4.2 Paramétrage et exportation au format IFC 42
5- EXPORTATION AU FORMAT PDF 3D 45
5.1 Exportation avec SimLab 3D PDF Exporter for Revit 45
5.2 Exportation avec Bentley i-model 47
5.3 Autres solutions d'exportations au format PDF 3D 48
6- LES SITES DE RESSOURCES EN LIGNE: 49
BIBLIOTHEQUES D'OBJETS BIM
6.1 Le site RevitCity 49
6.2 Le site Bimobject 50
6.3 Le site Polantis 51
6.3.1 Exemple d'un fichier rfa: Porte de garage basculante 51
6.3.2 Exemple d'un fichier rvt: Un mur avec un bardage bois intégré 52
6.3.3 D'autres solutions techniques à intégrer au projet 53
7- INDEX 54
Formation Revit 2016 - Perfectionnement 1- Pascal Esteban Page 3
1 LE FICHIER GABARIT: LE PARAMETRAGE DU LOGICIEL
Au cours de ce chapitre, vous allez définir et paramétrer votre fichier gabarit architectural.
Fichier de départ: 0 C29 FORMATION P
1.1 Définition du fichier gabarit
La mise en place d'un gabarit de projet est une priorité afin d'utiliser la même charte graphique
et méthode de travail. Il s'agit de gagner du temps et en efficacité, donc en confort de travail.
Revit contient 6 fichiers gabarits différents, extension .rte, qui correspondent à autant de professions:
- DefaultFRAFRA.rte: gabarit de projet pour l'architecte.
- Mechanical-DefaultFRAFRA.rte: gabarit de projet pour le Bureau d'Etudes en CVC.
- Electrical-DefaultFRAFRA.rte: gabarit de projet pour le Bureau d'Etudes en électricité.
- Plumbing-DefaultFRAFRA.rte: gabarit de projet pour le Bureau d'Etudes en plomberie.
- Structural Analysis-DefaultFRAFRA.rte: gabarit de projet pour le Bureau d'Etudes en structure.
- Construction-DefaultFRAFRA.rte: gabarit de projet pour une construction métallique.
Nous allons définir les principaux éléments à paramétrer dans le fichier gabarit architectural, celui-ci
sera fourni en exemple sous le nom gabarit revitep1.rte accompagné d'un fichier Excel listant ses
caractéristiques, de la façon suivante par exemple:
1- Les informations du projet
2- Les unités de travail du projet
3- Les niveaux du projet.
4- Les paramètres de visualisation des vues.
5- Les styles de lignes, textes et symboles.
6- Les familles systèmes: murs et planchers.
7- La bibliothèque de matériaux.
7- L'organisation des vues de mise en page.
1.2 Paramétrage du fichier gabarit
1.2.1 Les informations du projet
Dans l'onglet Gérer (1), panneau Paramètres (2), et cliquer sur Informations sur le projet (3).
Formation Revit 2016 - Perfectionnement 1- Pascal Esteban Page 4
La boîte de dialogue Propriétés du projet (1) s'ouvre (carte d'identité de votre construction).
Il s'agit de renseigner votre projet au regard des différents Paramètres (2) proposés, dans les
cases Valeurs (3). Ici, l'exemple du projet Lisa.
D'autres caractéristiques du projet peuvent être renseignées en cliquant sur Paramètres
énergétiques (4) , à l'aide d'une autre boîte de dialogue.
1.2.2 Les unités de travail du projet
Afin de définir et ainsi fixer dans votre fichier gabarit vos unités de travail, vous devez
ouvrir l'onglet Gérer (1), panneau Paramètres (2), et cliquer sur Unités (3).
La boîte de dialogue Unités (1) s'ouvre, ci-dessous, contenant 6 disciplines, dont 1 commune.
Les Unités sont classées par discipline, ici Commune.
Pour chacune de ces Unités (2) de base, on peut régler le
format, le nombre de décimale et le suffixe.
Pour chacune des unités, une boîte de dialogue s'ouvre
afin d'ajuster avec précision les paramètres de travail du
projet.
Chaque discipline professionnelle propose une boîte de
dialogue différente dédiée au métier.
Formation Revit 2016 - Perfectionnement 1- Pascal Esteban Page 5
1.2.3 Les niveaux du projet
Vous pouvez également dans votre fichier gabarit
définir différents niveaux pour votre projet, que vous adapterez si
nécessaire aux caractéristiques de l'ouvrage. Dans le fichier gabarit
"gabarit revitep1", les niveaux ci-contre (1) ont été crées au nombre
de 7. Ils apparaîtront dans l'arborescence du projet, dans les Plans
d'étage (classés par ordre alphanumérique), et modifiables.
1.2.4 Les paramètres de visibilité des graphismes
Vous pouvez définir les paramètres de visibilité des graphismes à l'intérieur de
chaque vue. Pour cela, une fois dans la vue souhaitée, ouvrez l'onglet Vue (1), panneau
Graphismes (2), et cliquer sur Visibilité/Graphismes (3).
La boîte de dialogue ci-dessous s'ouvre, en rappelant à quelle vue active les paramètres
s'appliquent. Ici, la vue 3D: 3D éclatée. On peut également accéder à cette boîte de dialogue
avec le raccourci "vv" et également en cliquant sur Remplacement visibilité / graphisme dans le
panneau Propriétés de la vue active.
Dans cette boîte de
dialogue Remplacements
visibilité / graphisme (1),
vous pouvez, selon les
différents onglets (2),
rendre visible ou invisible
les éléments grâce à la
rubrique Visibilité (3), en
cochant ou non la case.
Cela vous permet de sélectionner ce que vous souhaitez afficher sur votre vue active. Vous
pouvez aussi remplacer individuellement le graphisme des lignes de modèle des catégories, qui
prendra le pas sur le paramétrage d'origine. On peut aussi appliquer une demi teinte ou une
transparence.
Formation Revit 2016 - Perfectionnement 1- Pascal Esteban Page 6
Par exemple, si vous souhaitez modifier le graphisme de vos appareils sanitaires dans les vues,
il faut ouvrir l'onglet Catégories de modèles, cliquer sur Appareils sanitaires (1) et sur
Remplacer (2) de la colonne Lignes.
La boîte de dialogue Graphismes de la
ligne s'ouvre (1), choisir le rouge dans la
rubrique Couleur (2) et cliquer sur OK
(3), comme ci-contre:
De retour sur la boîte de dialogue Graphisme/Visibilité, cliquer sur Appliquer et OK.
Les appareils sanitaires apparaitront désormais en trait rouge continu sur la vue active, voir ci-
dessous Avant et Après.
Egalement, il se peut que dans l'onglet Catégories de modèles, la case Topographie ne soit
pas cochée, ce qui ne vous permettra pas de visualiser le terrain modélisé. De même, lors de
l'importation d'un fond de plan DWG, il faut que la case en face du fichier soit cochée, dans
l'onglet Catégories importées.
Revenons à la boîte de dialogue visibilité / graphisme, pour la gestion des épaisseurs de lignes
des éléments multicouches: murs, sols, plafonds et toits, dans vos différentes vues, et aussi
pour les impressions.
En bas à droite de la boite de dialogue
visibilité / graphisme, cocher la case sur
Styles de lignes de coupe (1), puis cliquer
sur Modifier (2).
Formation Revit 2016 - Perfectionnement 1- Pascal Esteban Page 7
La boîte de dialogue Styles de ligne des couches Hôtes (1) s'ouvre comme ci-dessous:
Les Epaisseurs de lignes (3) attribuées aux différentes couches du mur (Fonction 2), donnent le
résultat Avant modification.
Les épaisseurs de lignes s'échelonnent de 1 à 16, du plus fin au plus épais (voir le paragraphe
1.2.5 Les styles et épaisseurs de lignes, textes et symboles).
En modifiant les épaisseurs de ligne (3), vous modifiez ainsi le graphisme du mur porteur
(Porteur / Ossature) qui apparait plus épais au dépend des autres couches secondaires (2,3,4 et 5).
1.2.5 Les styles de lignes, épaisseurs et motifs
Dans le fichier gabarit, on accède au paramétrage des lignes depuis l'onglet Gérer (1),
Paramètres supplémentaires (2), le menu déroulant donne accès aux styles, épaisseurs et
Motifs de lignes (3).
Formation Revit 2016 - Perfectionnement 1- Pascal Esteban Page 8
En cliquant sur Styles de
lignes, sa boite de dialogue
s'ouvre (1). Cliquer sur le
signe + à coté de Lignes (2)
pour développer les
catégories. On accède aux
épaisseurs, couleurs et
motifs. L'épaisseur de la
ligne d'Esquisse (3) doit
être de 1 pour être fine.
En cliquant sur Epaisseur
des lignes, sa boite de
dialogue s'ouvre (1). Trois
onglets (2) vous permettent
de gérer les épaisseurs des
lignes. Cette table donne la
correspondance des 16
épaisseurs de lignes (3) en
fonction de l'échelle
d'impression (4).
En choisissant Motifs de lignes, cela vous permet de créer des motifs que vous pouvez attribuer
ensuite aux objets (voir le chapitre 1.2.6 Les styles d'objets).
1.2.6 Les styles d'objets
Pour accéder au paramétrage des styles d'objets, depuis l'onglet Gérer (1),
Panneau Paramètres (2), cliquer sur Styles d'objets (3). Vous retrouvez les objets
paramétrables dans visibilité / graphisme, avec la colonne Matériau en plus.
Formation Revit 2016 - Perfectionnement 1- Pascal Esteban Page 9
1.2.7 Les familles systèmes: murs et sols
L'intérêt du fichier gabarit personnalisé tire tout son sens principalement dans
l'utilisation des familles systèmes de murs et de sols (avec les escaliers, garde corps, plafonds
et toits). Une fois que vous avez élaboré votre bibliothèque de solutions techniques, vous les
retrouverez à chaque création de projet, dès l'ouverture de votre fichier gabarit.
Pour les murs, il faut choisir une méthode de classement, ils seront recensés dans le fichier
Excel gabarit revitep1.xls. Ci-dessous, l'exemple du mur de base M7 Ext. Crépis 2 + BBMC
20 + Isolant 11 (1) , composé de 7 couches, à renommer. Il est impératif de gérer les priorités
des couches des murs en relation avec celles des planchers, si l'on souhaite que les jonctions
automatiques se fassent correctement.
Pour les sols, nous opterons pour une méthode de classement identique à celle des murs, où le
fichier Excel est nécessaire pour l'inventaire des solutions développées. Ici, nous avons ci-
dessous l'exemple du plancher flottant S5 Plancher flottant habitable (1), à renommer.
Libre à vous de faire évoluer et d'enrichir le fichier gabarit, comme le ferait une agence
d'architecture, afin de s'adapter aux exigences techniques et réglementaires, et de présenter
son savoir faire.
Formation Revit 2016 - Perfectionnement 1- Pascal Esteban Page 10
1.2.8 La bibliothèque de matériaux
Les matériaux permettent de représenter les éléments de modèle dans les vues
en plan, coupe et perspective. Le matériau est composé de 3 parties, comme on peut le voir sur
l'exemple, ci-dessous, du béton armé du plancher S5 (1), vu au chapitre précédent:
Pour éditer le matériau de ce sol, sur la ligne Porteur/Ossature (2), cliquer sur le carré (3).
Le Navigateur de matériaux s'ouvre (1), on retrouve dans les onglets (2) les caractéristiques:
- Identité, graphiques et des ressources: Apparence, Thermique et Physique (cliquer sur le "+" (3)).
On peut remplir la zone éditable (4)
propre au matériau, du premier onglet
Identité. Vous disposez des champs
Informations descriptives, Informations
sur le produit et Informations
d'annotation de Revit.
Ne pas oublier de cliquer sur
Appliquer et OK à la fin de toute
modification.
Pour l'onglet Graphiques (1), 3
paramétrages sont disponibles:
- Ombrage (2): couleur qui apparait en
fond du motif de coupe (plan et coupe).
- Motif de surface (3): visible sur les
élévations.
- Motif de coupe (4): motif et couleur
du graphisme du matériau visible en
plan et en coupe.
Formation Revit 2016 - Perfectionnement 1- Pascal Esteban Page 11
Pour l'onglet Apparence (1):
Un rendu 3D (2) de votre matériau est
présenté. Vous pouvez changer de
matériau en cliquant sur Remplacer
cette ressource (3). Le Navigateur de
ressource s'ouvre (décrit plus bas).
Vous disposez de différents champs à
caractériser dans la zone repérée (4),
dont la couleur à appliquer au rendu.
Le Navigateur de ressources est accessible depuis Remplacer cette ressource (3), il permet
d'aller chercher dans les bibliothèques proposées l'apparence du matériau la plus adéquate.
Il faut taper béton dans la zone
de recherche (1), choisir Coulé
sur place dans Bibliothèques
d'apparence (2) et au niveau du
matériau Plât - Balai gris (3),
cliquer sur l'icône de
remplacement de ressource (4).
Vous pouvez fermer votre fenêtre, valider, et constater que l'apparence du rendu a changé.
Pour accéder aux caractéristiques Physique et Thermique
(2), cliquer sur le + (1). Quand on les valide, le Navigateur
de ressources s'ouvre afin de choisir les propriétés.
Pour Physique, une fois le Navigateur de ressources (1) ouvert, choisir dans les Ressources
physiques Autodesk (2) , le béton Standart C20/25 (3) et cliquer sur le symbole de
remplacement (4) pour l'associer à votre matériau (seule bibliothèque à proposer les
caractéristiques Physique et Thermique).
Formation Revit 2016 - Perfectionnement 1- Pascal Esteban Page 12
Pour Thermique, le matériau ne dispose parfois d'aucune information supplémentaire au-delà
de celle incluse dans le critère physique, c'est le cas du béton standard C20/25.
Nous allons donc voir maintenant comment personnaliser une ressource propre à un matériau,
qui sera intégrée à votre gabarit de projet.
Pour illustrer ce genre de modification, nous allons éditer la composition du mur M8 Ext. Bois 2
+ Isolant 12 + BBMC 20 + vide 1 + ba13, de l'espace nuit du projet LISA.
Sélectionner ce mur sur une vue du projet LISA. Dans la
fenêtre Propriétés (1) , cliquer sur Modifier le type (2) afin
d'ouvrir la boîte de dialogue Propriété du type.
Quand la boîte de dialogue Propriétés du type (1) s'ouvre, cliquer sur Modifier (1) pour agir sur
la structure du Mur de base M8 Ext. Bois 2 + Isolant 12 + BBMC 20 + vide 1 + ba13.
La boîte de dialogue Modifier
l'assemblage s'ouvre et cliquer sur le
bouton (1) pour faire apparaître le
Navigateur de matériaux du Bardage.
Cliquer ensuite sur le "+" (1) afin d'ajouter
la ressource Thermique, dans les onglets
de votre matériau Bardage bois.
Dans le Navigateur ressources, choisir le Pin,
( Répertoire Bois, dans Ressources
Physiques Autodesk , Solide). Cliquer sur le
bouton de remplacement et fermer la fenêtre.
Dans le Navigateur de matériaux (1), le
Bardage Bois (2) dispose d'un onglet
Thermique (3) renseigné, dans le cadre rouge
(4). On peut y apporter des modifications sur
la Conductivité thermique et la Densité, par
exemple. Pensez à appliquer.
Formation Revit 2016 - Perfectionnement 1- Pascal Esteban Page 13
Remarque: Les modifications apportées aux propriétés de la ressource s'appliquent
uniquement au matériau qui se trouve dans le projet en cours, ou le gabarit. Si vous avez
commencé avec un matériau d'une bibliothèque, le matériau d'origine dans la bibliothèque
reste inchangé, car celle-ci est verrouillée (cadenas).
Vous pouvez également vous créer votre propre bibliothèque de matériau, à partir de celles
déjà enregistrées dans le logiciel.
Dans le Navigateur
de ressources (1);
cliquer sur l'icône en
bas (2) pour agir sur
les bibliothèques de
matériaux. Choisir
Créer une
bibliothèque (3) et la
nommer .
Ici, elle s'appelle BM ESTEBAN 1 (4). Enregistrez-la dans un répertoire personnel. Ainsi, vous
pouvez copier des matériaux d'autres bibliothèques et vous faire une sélection personnelle de
matériaux couramment utilisés (en glissant déposant un matériau d'une bibliothèque à une autre).
1.2.9 Le paramétrage des vues dans le gabarit de vue et le gabarit de vue
Dans ce chapitre, vous allez comprendre l'utilité de définir correctement les
paramètres de visibilité de votre vue, avec comme objectif de créer un gabarit de vue.
La barre de contrôle de l'affichage
, en bas de votre zone de
travail, vous permet déjà d'ajuster certains paramètres comme
ceux de l'échelle, du niveau de détail, d'affichage des ombres,
du masquage de certains éléments, ...
Vous retrouvez d'autres paramètres enrichis dans le panneau
des propriétés de la vue active (1). D'autres réglages de visibilité
des graphismes s'effectuent toujours comme indiqué au chapitre
"1.2.4 Les paramètres de visibilité des graphismes".
Formation Revit 2016 - Perfectionnement 1- Pascal Esteban Page 14
A partir du moment où les paramètres d'affichage de votre vue vous conviennent, vous avez la
possibilité de les enregistrer dans un gabarit de vue, que vous allez créer. Vous aurez
également la possibilité de l'appliquer à d'autres vues du projet, de même nature.
Le gabarit de vue vous permettre de visionner, d'afficher, une vue avec des paramètres prédéfinis
Il faut, pour créer un gabarit de vue, se rendre dans dans l'onglet Vue (1), panneau Graphismes
(2) et cliquer sur Gabarit de vues (3), puis sur Créer un gabarit depuis la vue en cours (4).
A l'ouverture de la fenêtre Nouveau gabarit de vue (1), saisir le
nom de votre gabarit, ici, Coupe générale projet. Cliquer sur OK.
Une fois votre nom validé, la boîte de
dialogue Gabarit de vues (1) s'ouvre.
Vous pouvez encore paramétrer votre
gabarit de vue, ici surligné en bleu (2).
Les paramètres sur lesquels vous
pouvez agir apparaissent dans la zone
cadrée Propriétés de la vue (3).
Vous pouvez aussi dupliquer, renommer
ou supprimer votre gabarit de vue (4).
Pour appliquer maintenant ce gabarit de vue à la coupe longitudinale, dans le panneau de
Propriétés (1) de la coupe longitudinale; cliquer sur Aucun (2) puis sur Appliquer (3), une fois la
boîte de dialogue ouverte (illustration page suivante).
Formation Revit 2016 - Perfectionnement 1- Pascal Esteban Page 15
Vous remarquez alors que les paramètres dans les Propriétés de la vue apparaissent grisés.
Vous ne pouvez plus intervenir dessus.
En revanche, si vous souhaitez créer un
gabarit avec certains paramètres d'affichage
de libres, il faut décocher la case
correspondante dans la colonne Inclure (1).
Vous aurez ainsi la possibilité de les modifier
dans les Propriétés de la vue active.
Vous pouvez assigner ce gabarit de vue à d'autres vues de votre projet. Toute modification de
ce gabarit modifiera donc l'affichage des vues qui en dépendent.
Commencez par ouvrir une vue dans votre arborescence du Projet.
Vous avez deux possibilités pour cela:
- Soit à partir de l'icône Gabarit de vues (1),
cliquer sur Appliquer les propriétés de gabarit
à la vue en cours (2).
- Soit depuis le panneau de Propriétés de la
vue, assigner un gabarit à Gabarit de vue.
Fichier corrigé: 1 gabarit vue FORMATION P
Formation Revit 2016 - Perfectionnement 1- Pascal Esteban Page 16
12.10 La création d'un cartouche personnalisé
Vous allez, dans ce chapitre, apprendre à créer un cartouche personnalisé pour
vos mises en page de projet, au format A3 horizontal.
Dans le menu de Revit (1), choisir Nouveau (2) puis Cartouche
(3). La fenêtre ci-dessous s'ouvre: Nouveau cartouche (4). Vous
allez choisir le format Métrique A3.rft (5). Il s'agit bien d'une
famille, comme l'indique l'extension .rft du fichier (6).
Cliquer sur Ouvrir et la
feuille A3 s'affichera aux
dimensions 420x297,
en mm, comme toutes
les familles.
Enregistrez-le sous votre nom, ici, CARTOUCHE A3 ESTEBAN, sous le format famille, dans
votre répertoire de travail. Vous allez désormais tracer les lignes qui organisent votre cartouche, à
l'intérieur de ce format A3.
Pour cela, il faut commencer par tracer un cadre de 10 mm à l'intérieur du format A3 afin
d'absorber les marges d'impression de l'imprimante.
Dans l'onglet Créer (1), Panneau Détail (2), cliquer sur Ligne (3).
Comme indiqué ci-dessous, choisir l'outil Rectangle (1) pour dessiner, avec un Décalage de 10
(2). Cliquer une première fois, dans la zone de travail, sur l'angle de la feuille repéré (3),
cliquer sur barre espace si nécessaire afin de placer la marge à l'intérieur de la feuille. Puis,
cliquer sur le point repéré (4) afin de fermer le rectangle.
Les 2
dimensions
horizontales et
verticales (5)
indiquent bien
les mm de ce
cadre format A3
horizontal, soit
400 mmx 277
mm.
Formation Revit 2016 - Perfectionnement 1- Pascal Esteban Page 17
Afin de construire la trame de son cartouche, dessiner des lignes avec l'outil Choisir des lignes (1), avec
des décalages de 10 et 3 mm. Ci-dessous, une ligne a été dessinée à 10 mm du cadre et vous en placerez
une autre à 3 mm (2). En pointant la ligne de référence bleue, elle apparait en pointillé (3).
Vous pouvez tracer votre cartouche, par exemple, jusqu'à obtenir le résultat présenté ci après,
avec de la gauche vers la droite: 1 carré de 23x23 (1), deux rectangles de 10x106.33 (2), un
rectangle de 23x106.33 (3), deux rectangles de 10x106.33 (4), et enfin un rectangle de 23x46
(5). Ces formes sont toutes espacées de 3 mm.
Pour couper une ligne, la scinder, dans
l'onglet Modifier (1),Panneau Modifier (2),
cliquer sur l'outil Scinder (3).
Venir pointer la ligne, devenue bleue, à l'aide
du curseur qui prend la forme d'un couteau,
au point repéré (4). La ligne se coupe.
Les raccords s'effectueront avec les outils classiques de dessin (Ajuster/Prolonger en angle) ou
en déplaçant les vertex bleus (sommets) des extrémités des lignes.
Vous allez maintenant créer les zones de texte afin de documenter votre cartouche:
Comme indiqué page suivante, pour créer un texte toujours visible, dans l'onglet Créer (1),
Panneau Texte (2), choisir A Texte (3). Modifier la taille du texte en dupliquant et en créant un
Texte de 4 mm (4). Dessiner l'implantation de votre texte qui apparaît dans un cadre bleu et
saisir le nom de l'établissement, ici, LYCEE DENIS DIDEROT - MARSEILLE (5).
Formation Revit 2016 - Perfectionnement 1- Pascal Esteban Page 18
Copier et coller le cadre texte créé pour tous les textes figés de votre cartouche, avec les
possibilités de mise en forme traditionnelles (alignement, couleur, gras, italique).
Textes à créer: Projet - Feuille - Echelle - Date - Numéro (Taille 3 mm)
Vous allez maintenant créer les libellés, les informations récupérées de votre dessin:
Comme pour le texte précédent, dans l'onglet Créer, cliquer sur A Libellé (1).
Vous choisirez la taille de votre texte, en la créant, si nécessaire.
Dés que vous cliquez dans le cartouche pour placer le libellé, la boîte de dialogue Modifier le
libellé (1) s'ouvre, comme ci-dessous:
Dans la zone des champs disponibles, choisir Nom du projet (2). Cliquer sur l'icône Ajouter les
paramètres au libellé (3), celui ci apparaît sur la ligne 1: Nom du projet (4).
Il ne vous reste plus qu'à mettre son nom dans Exemple de valeur, ici, LISA (5), si vous ne l'avez
pas renseigné auparavant dans les informations sur le projet.
Formation Revit 2016 - Perfectionnement 1- Pascal Esteban Page 19
Cliquer sur Appliquer et OK, le libellé Nom
du projet: LISA (1) est alors visible dans
votre cartouche. Centrez-le si nécessaire.
Comme pour le texte, copier les autres libellés dans les cases dédiées, et penser à réassigner
le champ correspondant (cadre 2 page précédente). Il faut penser à ajuster la profondeur du
champ par rapport à la taille de la case et la taille du texte.
Vous allez maintenant insérer un logo dans votre cartouche:
Dans l'onglet Insérer (1), Panneau Importer (2), cliquer sur Image (3). Sélectionner l'image à
insérer dans le cartouche, à l'aide de l'explorateur. La placer dans le cartouche dans son cadre,
elle est symbolisée par une croix en pointillés.
Vous pouvez redimensionner cette image à l'aide des poignées bleues à ses 4 angles (4)
jusqu'à lui donner la taille de son cadre.
Voici donc l'allure finale de votre cartouche dans votre mise en page format A3 horizontal:
Vous penserez à enregistrer à nouveau votre cartouche , ici, Cartouche A3 ESTEBAN.rfa, en
temps que famille dans votre répertoire de travail (avec votre fichier gabarit personnalisé).
Formation Revit 2016 - Perfectionnement 1- Pascal Esteban Page 20
Pour intégrer ce nouveau cartouche à un projet Revit, et à fichier gabarit par la suite, il faut
ouvrir un nouveau projet, dans l'onglet Insérer (1), Panneau Editeur de familles (2), cliquer sur
Charger dans le projet (3). Fermer la fenêtre d'Avertissement vous informant que cet élément
ne peut s'insérer dans la vue active.
Il faut donc, depuis l'arborescence du projet, créer une nouvelle feuille et le cartouche apparaît,
on peut le choisir désormais.
Fichier corrigé: 1 mise en page FORMATION P
1.2.11 L'organisation des vues de mise en page et création d'une liste de feuille
Dans ce chapitre, vous allez prédéfinir dans votre fichier gabarit un jeu de feuilles
avec votre cartouche personnalisé, afin d'éviter de les recréer à chaque nouveau projet. On
retrouve ici les notions développées dans le module Initiation.
Dans l’arborescence du projet, effectuez un clic droit sur Feuilles (tout) et choisissez Nouvelle Feuille.
Dans la boîte de dialogue de la Nouvelle
feuille (1), sélectionner le cartouche Cartouche
A3 ESTEBAN (2), puis cliquer sur Charger.
Vous allez créer et renommer successivement vos feuilles créées, depuis
l'arborescence du projet, afin d'y intégrer les vues du projet. En cliquant sur
le signe "+", la liste des vues qui composent chaque feuille apparaît.
Pour créer une liste de l'ensemble des feuilles de papier de votre projet, il faut aller dans l'onglet
Vue (1), Panneau Créer (2), Nomenclatures (3) et choisir Liste des feuilles (4).
Formation Revit 2016 - Perfectionnement 1- Pascal Esteban Page 21
La boite de Dialogue Propriétés de la liste des
feuilles apparaît (1). Dans l'onglet Champs (2),
choisir les informations, ici, la Date de la
révision actuelle (3). Cliquer sur Ajouter (4)
pour les valider et les faire apparaître dans la
rubrique Champs de nomenclature (5).
Effectuer la mise en forme et cliquer sur
OK.(Couleur colonne A: cliquer sur le A).
Il faut penser à trier par numéro feuille, depuis l'onglet Tri/Regroupement.
Votre tableau, une fois
inséré dans la page de
garde, prend cette
apparence. L'identification
des colonnes avec des
lettres disparaît.
Fichier corrigé: 1 feuille FORMATION P
1.3 Gestion et mise à jour du fichier gabarit
L'intérêt du fichier gabarit est de le faire vivre, de l'améliorer au fil des expériences des
projets, tout en mettant à jour le tableau Excel qui résume ce qu'il contient. Il existe trois
méthodes pour mettre à jour ses familles.
Une première méthode consiste à enregistrer toutes les familles de votre projet dans une
bibliothèque. (La faisabilité de cette méthode dépend de la puissance de l'ordinateur).
Dans le menu Revit (1),
cliquer sur Enregistrer
sous (2), choisir
Bibliothèque (3) puis
Famille (4).
Dans les options de l'
enregistrement, il faut
bien choisir Toutes les
familles. Placer ce fichier
dans le répertoire
proposé (france).
Formation Revit 2016 - Perfectionnement 1- Pascal Esteban Page 22
Vous devez ouvrir un nouveau fichier Revit avec votre gabarit personnalisé.
- Depuis l'explorateur windows, sélectionner l'ensemble des familles, localisé à:
ProgramData/Autodesk/RVT 2016/libraries/france
- Glisser et déposer ces fichiers sur la zone de dessin du nouveau projet.
Une deuxième méthode consiste à ouvrir votre fichier Revit de référence, qui contient les
éléments à récupérer, puis à partir d'un nouveau fichier, transférer les paramètres du projet.
Pour cela, dans l'onglet Gérer (1), Panneau Paramètres (2), cliquer sur Transférer les normes
du projet (3). La boîte de dialogue Sélectionner les éléments à copier (4) s'ouvre. Sélectionner
votre fichier de référence. Une fois la sélection faite, cliquer sur OK.
Enfin, une dernière solution, la plus simple, est de créer votre fichier gabarit à partir d'un fichier
Revit. Il faut ouvrir ce fichier dans une vue 3D, rendre visible tous les éléments et les supprimer.
Vous pouvez également supprimer les vues inutiles. Enfin, enregistrer ce document sous le
format fichier gabarit .rte.
Fichier corrigé: gabarit revitep1.xls
Fichier corrigé: gabarit revitep1.rte
Formation Revit 2016 - Perfectionnement 1- Pascal Esteban Page 23
2 LES NOMENCLATURES ET QUANTITES
Au cours de ce chapitre, vous allez comprendre le fonctionnement des nomenclatures, comment
les éditer et les mettre en forme afin de les insérer dans sa mise en page. Cette fonction vous
permet de générer instantanément des quantitatifs des éléments qui apparaissent dans votre
projet. Ces tableaux se mettent à jour automatiquement, suivent l'évolution de votre projet, et
restent dynamiques.
2.1 Le paramétrage de la nomenclature avec les onglets
Pour créer une nomenclature, deux
possibilités existent:
- Effectuer un clic droit sur
Nomenclatures/Quantités dans
l'arborescence du projet et choisir
Nouvelle(s) nomenclature/quantités avec
un clic droit.
- Cliquer sur Nomenclatures/quantités
dans Nomenclatures de l'onglet Vue.
La boîte de dialogue Nouvelle
nomenclature (1), s'ouvre vous allez
choisir la catégorie que vous voulez
quantifier, dans le cadre Catégorie (2).
Cliquer sur OK pour valider.
La boîte de dialogue Propriétés de la Nomenclature (1) s'ouvre, comme ci-dessous:
- 5 onglets(1) permettent de
régler la nomenclature.
- Choisir l'élément à quantifier,
ici l'exemple des Murs (2).
- Sélectionner les Champs (3)
qui vont définir le mur.
- Ajouter ou Supprimer (4).
- Les champs choisis
apparaissent dans le cadre (5).
- Organiser les champs (6), qui
apparaîtront de gauche à droite
dans le tableau généré.
Formation Revit 2016 - Perfectionnement 1- Pascal Esteban Page 24
L'intérêt d'avoir une nomenclature correctement paramétrée est de faire apparaître dans son
tableau les éléments souhaités avec des totaux judicieusement placés, d'affiner sa mise en
forme et d'obtenir ainsi des avant-métrés complets des lots de l'ouvrage.
Ces nomenclatures seraient à inclure dans le fichier gabarit, une fois paramétrées.
Reprenons l'exemple des murs pour illustrer le paramétrage de la nomenclature, à l'aide des 5
onglets. Il faut ouvrir pour cela la nomenclature des murs dans l'arborescence du projet.
Ci-dessous, vous pouvez personnaliser le nom de la nomenclature (1), on retrouve les 5
onglets (2) et sur la droite une vue partielle du résultat (3) que nous allons détailler.
Une fois la boîte de dialogue Propriétés de
la nomenclature (1) ouverte, nous voyons la
catégorie qui sera décrite, ici les Murs (2).
Dans le premier onglet, Champs (3), 6
champs de nomenclature ont été
sélectionnés et sont visibles dans le cadre
(4), classés de haut en bas, ils apparaîtront
de gauche à droite dans le tableau.
Il est à noter que les champs disponibles sont liés à la catégorie qui est décrite dans la
nomenclature. On peut également intégrer une image dans le tableau qui pourra présenter la
catégorie et/ou l'occurrence.
Onglet Filtre
Pour l'onglet Filtre (1), page suivante, vous allez pouvoir organiser selon vos préférences
l'ordre d'affichage de la catégorie qui est détaillée. Choisir de filtrer par Commentaires (2), qui
contient (3) le mot porteur (4). On peut filtrer plusieurs fois sa nomenclature, mais avec
d'autres critères (égal, n'est pas égal, est plus grand que, est plus grand que ou égal à, ...).
Formation Revit 2016 - Perfectionnement 1- Pascal Esteban Page 25
Cela veut dire que dans le cas
présent, vous avez au préalable,
indiqué "porteur" dans la rubrique
commentaire pour tous les murs
porteurs de votre projet (articles 04 et
07.2, avec les murs d'acrotères).
A titre d'exemple, vous pouvez
sélectionner un mur porteur (1) et
dans la ligne Commentaires (2) de
votre mur de base dessiné, indiquer
"porteur" (3). Ce mur apparaîtra
grâce au filtre dans la nomenclature.
Onglet Tri / Regroupement
Pour l'onglet Tri / Regroupement (1), vous pouvez choisir un affichage à partir de Famille et
type (2), en affichant ce choix en titre grâce à la case En tête (3). En Pied de page, les Totaux
uniquement (4) apparaîtront.
Sur la page suivante, un aperçu partiel du résultat est présenté. Il est conseillé de modifier une
seule option à la fois afin de pouvoir observer facilement l'effet sur la nomenclature.
Formation Revit 2016 - Perfectionnement 1- Pascal Esteban Page 26
Aperçu partiel de la nomenclature de Mur:
Onglet Mise en forme
Avec l'onglet Mise en forme (1), vous pouvez agir sur la présentation des contenus des
colonnes (les alignements), suivant les champs choisis au départ.
Vous avez aussi la possibilité de
masquer un champs.
Par exemple, pour le résultat final, on
pourrait masquer le champs
Commentaires (2) qui nous a permis
d'éditer la nomenclature, en cochant
la case Champ masqué (3).
On pourrait aussi masquer "Famille
et type", qui apparaît en titre, évitant
ainsi les répétitions dans le tableau.
Vous pouvez aussi gérer l'affichage des totaux en cochant la case Calculer les totaux, à l'aide
de l'onglet Mise en forme. Il faudra choisir au préalable le champs à renseigner.
Cet onglet vous permet aussi de gérer l'orientation et la justification de votre texte.
Formation Revit 2016 - Perfectionnement 1- Pascal Esteban Page 27
Onglet Apparence
Avec l'onglet Apparence (1), vous allez pouvoir finaliser l'aspect graphique de la nomenclature,
en gérant l'affichage des titres, la taille du texte et l'épaisseur du quadrillage.
Aussi, comme vous pourriez le faire avec Excel, vous avez la possibilité de modifier l'apparence
des champs, en jouant sur la couleur, les bordures, l'alignement ...
Une fois un
champs
sélectionné, ici
Surface (1),
l'onglet Modifier la
nomenclature/les
quantités (2)
devient actif.
Dans le Panneau Apparence (3), vous avez accès aux options de mise en forme.
Les modifications sont réellement visibles une fois la nomenclature mise en page dans un
format. On peut alors jouer sur la largeur des colonnes, comme ci-dessous, en déplaçant le
repère 1 de la colonne Matériau structurel vers le point 2.
Voici l'entête de la nomenclature des murs mise en forme:
Ces paramétrages de mise en forme des nomenclatures peuvent faire partie intégrante de votre
fichier gabarit (Si cela est fait à postériori, il faut effacer complètement son projet et enregistrer
son fichier sous le format du gabarit .rte).
Formation Revit 2016 - Perfectionnement 1- Pascal Esteban Page 28
Dans le cas de figure, ci-contre, où votre nomenclature ne rentre
pas complètement dans votre mise en page A3 (1), vous avez la
possibilité de la diviser.
Pour cela, il faut agir sur le coude, comme pour les lignes de niveau
en élévation. Vous devez sélectionner votre nomenclature dans la
mise en page, celle-ci devient bleue. Cliquer sur le coude (2) afin de
diviser votre tableau.
Celui-ci apparait désormais en deux parties.
A l'aide du point bleu (1) qui est en bas de la première section, redimensionner votre tableau.
Faites le glisser vers le haut (2), afin de faire rentrer votre nomenclature dans votre feuille.
Si vous réduisez la taille de la section de la nomenclature, les lignes qui n'ont plus de place se
positionnent dans la section suivante. Etant donné qu'elle contient les lignes restantes, la
dernière section ne peut pas être redimensionnée.
Afin d'écarter la deuxième section de votre nomenclature du cadre de votre mise en page, agir
sur le curseur (3) et le déplacer sur la droite (figure plus haut).
Formation Revit 2016 - Perfectionnement 1- Pascal Esteban Page 29
2.2 La nomenclature des matériaux
Exemple des Murs
Réellement, la nomenclature des composants dessinés avec Revit ne permet pas à ce stade
d'obtenir un quantitatif des éléments qui les composent, avec précision.
Si l'on reprend l'exemple du mur étudié précédemment, pour le Mur de base: M7 Ext. Crépis 2 +
BBMC 20 + Isolant 11 (1), la nomenclature nous donne des totaux de Surface et de Volume (2)
qui englobe l'ensemble des matériaux qui le composent, le calcul se faisant à l'axe du mur.
Si l'on souhaite obtenir une nomenclature
qui présente la composition du mur M7,
comme ci-contre, il faut créer une
nomenclature de matériaux.
Nous créons une liste répertoriant les matériaux de n'importe quelle catégorie ou famille Revit. Nous
allons obtenir les quantités qui permettent l'assemblage d'un composant. Dans le cas du mur M7,
nous définirons les matériaux qui le composent: l'enduit, les BBMC, l'isolation et la plaque de plâtre.
INFORMATION
Cette méthode a pour avantage de décomposer les murs et d'organiser la présentation de leur composition, sans
pour autant rendre le décompte précis, car les mesures sont prises aux axes des murs. Pour que ce soit le cas,
les murs doivent être décomposés en éléments, les mesures seront alors prises à l'axe de chacun, séparément.
Voir page 35.
Pour cela, il faut se rendre dans l'Onglet Vue (1), Panneau Créer (2) et dans Nomenclatures (3),
choisir Relevé de matériaux (4), comme indiqué ci-dessous:
Formation Revit 2016 - Perfectionnement 1- Pascal Esteban Page 30
Après avoir choisi Relevé de matériaux, la boîte de
dialogue Relevé de nouveaux matériaux (1) s'ouvre.
Choisir Mur (2) dans Catégorie.
Vous pouvez également si vous le souhaitez
modifier le nom de votre relevé de matériaux (3),
rubrique Nom. Cliquer sur OK (4) pour valider.
Dans la boîte de dialogue suivante: Propriété du
relevé de matériaux (1) qui s'ouvre, vous retrouvez
la fenêtre de paramétrage des nomenclatures, avec
ses onglets. Choisir les Champs que vous souhaitez
(2), puis les Ajouter ou les Supprimer (3), afin de les
voir apparaître dans les champs de la nomenclature
(4). Cliquer sur OK (5) pour valider.
Votre nomenclature s'ouvre comme vous l'avez défini précédemment, dont vous allez affiner la
présentation, selon la méthode vue pour les nomenclatures.
Dans l'onglet Mise en forme (1), pour les champs
Matériau: Surface, Matériaux: Volume et Nombre
(2), choisir Calculer les totaux (3).
Aussi, dans l'onglet Tri/Regroupement (1) ci-
dessous, Trier par Matériau: Nom (2).
Formation Revit 2016 - Perfectionnement 1- Pascal Esteban Page 31
Votre nomenclature de matériaux
s'organise bien autour des
matériaux de vos murs (1),
comme indiqué ci-contre.
La présentation doit être encore
affiner afin de rendre lisible cette
nomenclature de matériaux.
D'ores et déjà, vous pouvez inverser les 2 colonnes Famille et Type et Matériau: Nom.
Dans l'onglet Tri/Regroupement (1), Trier par (2)
Matériau: Nom, cocher Pied de page (3) avec
Titre, nombre et totaux.
Insérer une Ligne vierge (4) pour rendre la lecture
lisible de votre nomenclature.
Cliquer sur OK (5) pour valider.
Vous obtenez le résultat ci-dessous, pour le matériau Bardage bois (1), le nombre représenté
(2), la Surface totale (3) et le volume total du matériau (4).
Pour l'insertion de vos nomenclatures de matériaux dans la mise en page du projet, je vous
propose de ne pas détailler les occurrences du projet (toutes les localisations).
Dans l'arborescence du projet, vous allez tout d'abord changer le nom de votre nomenclature
de matériaux "Relevé de matériaux de mur" en " Relevé de matériaux de mur détaillé.
Puis, vous allez la dupliquer et lui redonner le nom d'origine "Relevé de matériaux de mur".
Cette dernière sera plus synthétique, sans les détails pour chaque matériau.
Formation Revit 2016 - Perfectionnement 1- Pascal Esteban Page 32
Dans l'arborescence du projet, dans
Nomenclatures/Quantités (1), vous
obtenez ainsi les 2 nomenclatures de
matériaux (2):
- Relevé de matériaux de mur.
- Relevé de matériaux de mur détaillé.
Dans l'onglet Tri/Regroupement (1), il faut
décocher la case Détailler chaque occurrence (2).
Cliquer sur OK (3) pour valider.
Le fait de décocher cette case vous permet de
n'afficher que les totaux pour chaque matériau, de
pas avoir l'inventaire complet de chaque matériau.
Voici un extrait, ci-dessous, du résultat de votre modification, on se retrouve avec une seule
ligne pour chaque matériau, avec les totaux de surface et de volume souhaités:
On peut désormais enlever la ligne de séparation de l'onglet Tri/Regroupement où l'on affichait
Titre, nombre et totaux en Pied de page. Voici le résultat, tous les matériaux qui composent les
murs sont listés.
Formation Revit 2016 - Perfectionnement 1- Pascal Esteban Page 33
Exemple des Sols
Pour la nomenclature de
matériau de sol, vous
appliquerez les mêmes
conseils que nous avons
vu précédemment, en
rajoutant la mise en
forme à l'aide des
options de l'onglet
Apparence. Ce tableau
est dynamique est se
met à jour dès que votre
projet évolue.
INFORMATION: . Cette méthode est précise pour les sols.
Ces deux tableaux de synthèse de relevés de matériaux trouveront leurs places dans une
feuille de synthèse qui a pour but de présenter l'ouvrage sur un document unique.
Grâce à cette fonction, vous avez la possibilité d'effectuer
les relevés de matériaux de 35 composants de Revit,
comme indiqué ci-contre (1).
Une autre fonction de Revit intéressante est le repérage du
matériau quantifié sur ses documents graphiques à l'aide de
la nomenclature créée. Par exemple, dans la nomenclature
de Murs, sélectionner le Bardage bois (2):
Puis, dans l'onglet Modifier la nomencalture / les quantités
(3), panneau Elément (4)cliquer sur Mettre en surbrillance
dans le modèle (5):
A ce moment-là, Revit vous présente le matériau en
surbrillance bleue dans toutes les vues susceptibles de le
présenter, les unes après les autres.
Fichier corrigé: 2 nomenclature FORMATION P
Formation Revit 2016 - Perfectionnement 1- Pascal Esteban Page 34
2.3 La nomenclature d'éléments
Nous allons maintenant extraire les quantités des éléments qui composent le mur M7 (les
longueurs, surfaces et volumes). Cette nomenclature d'éléments s'attachera à lister les
éléments du Mur M7, ce sont les différentes couches qui le constituent, après décomposition.
Au préalable, le mur étudié devra être correctement identifié afin de le faire apparaître grâce à
un filtre lié à sa désignation.
Il faut commencer par dupliquer les plans du RDC et du 1er ETAGE, renommés avec le suffixe
décomposé. Cliquer sur le mur M7 Ext. Crépis 2 + BBMC 20 + Isolant 11, puis à l'aide du clic
droit souris, choisir sélectionner toutes les occurrences, dans l'ensemble du projet. Maintenant,
tous les murs M7 sont sélectionnés, au delà de ceux visibles dans la vue active.
Une fois tous les murs M7 sélectionnés, dans l'onglet
ModifierIMurs (1), choisir Créer des éléments (2).
L'opération inverse est possible, il s'agit de l'icone au-
dessus, Créer un assemblage.
Maintenant, quand la souris survole le mur M7, chaque couche qui le compose apparaît en
surbrillance bleue indépendante des autres, contrairement au mur M8, par exemple, qui lui n'a pas été
décomposé en éléments. Si l'on modifie le Mur M7, les éléments seront également modifiés.
Dans les vues en plan décomposé, vous pouvez afficher seulement les éléments créés en les
rendant visibles depuis la fenêtre visibilité/graphisme ( raccourci vv).
Formation Revit 2016 - Perfectionnement 1- Pascal Esteban Page 35
Maintenant, vous pouvez créer votre nouvelle nomenclature/quantités depuis l'arborescence du
projet, en choisissant la catégorie Eléments.
Dans l'onglet Champs, vous allez choisir les champs disponibles:
Famille d'origine- type d'origine - Matériau - Epaisseur - Longueur - Surface - Volume - Nombre
Pour les 4 autres onglets suivants, les
paramétrer comme ci-contre:
Voici le résultat obtenu, après la mise en forme:
Fichier corrigé: 2 nomenclature décomposée FORMATION P
Formation Revit 2016 - Perfectionnement 1- Pascal Esteban Page 36
3 LA VISITE VIRTUELLE
Au cours de ce chapitre, vous allez découvrir le fonctionnement de la visite virtuelle qui consiste à
dessiner une trajectoire, un chemin, et y associer une caméra, postée à différents endroits.
3.1 Création de la visite virtuelle
Tout d'abord, vous pouvez dupliquer, depuis l'arborescence du projet, la vue plan de masse,
avec les détails, et la renommer "plan Masse visite virtuelle"
Dans l'onglet Vue (1), panneau Créer (2), Vue 3D (3), choisir Visite virtuelle (4).
Vous allez paramétrer la hauteur de votre caméra, sa valeur de décalage, ici 1.65 m (1) par
rapport au niveau RDC (2).
Venir pointer sur votre plan de masse les différentes positions que vous voulez donner à votre
caméra pour sa trajectoire (images clefs). Elles sont modifiables par la suite. Ici, la caméra est
positionnée successivement aux point 1, 2 et 3, suivant le sens de déplacement indiqué.
Par la suite, toutes les positions de la camera sont modifiables, les images clefs, aves leurs
altitudes, leurs points visés, leurs angles d'ouverture.
Formation Revit 2016 - Perfectionnement 1- Pascal Esteban Page 37
Une fois que votre trajectoire est dessinée,
vous devez cliquer sur: Finir la visite virtuelle
La trajectoire apparaît: le trait bleu (1).
Dans l'arborescence du projet, dans Visites virtuelles (sous Rendus), la visite virtuelle que vous
venez de créer apparait, vous pouvez la renommer. La trajectoire de votre caméra disparait
une fois le tracé achevé. Pour la faire apparaître, il faut se placer sur la vue en plan de masse,
faire un clic droit souris sur votre nom de visite virtuelle et choisir "Afficher la caméra".
3.2 Modification de la visite virtuelle
Vous allez pouvoir modifier votre visite virtuelle, en l'éditant, ajuster votre trajectoire en agissant
sur les images clefs.
Faire apparaître votre trajectoire sur le plan de masse, dans l'onglet Modifier / Caméras (1),
panneau Visite virtuelle (2), choisir Modifier la visite virtuelle (3).
Les images clefs apparaissent symbolisées
par des points roses (1).
La barre d'option pour la visite virtuelle
apparait, comme ci-dessous, afin d'agir sur
votre trajectoire.
Formation Revit 2016 - Perfectionnement 1- Pascal Esteban Page 38
La barre d'option de la visite virtuelle
se présente de la façon suivante:
1 Pour accéder à l'image clef précédente 5 Pour lire l'animation dans la vue active
2 Pour accéder à l'image précédente 6 Affichage du point de vue 3D
3 Pour accéder à l'image suivante 7 Réinitialise le point cible sur le chemin
4 Pour accéder à l'image clef suivante
Pour supprimer une image clef, dans la
barre d'option de la visite virtuelle (1),
sous caméra active, choisir Supprimer
l'image clé (2). Puis sélectionner l'image
clef à effacer de la trajectoire.
Pour déplacer une image clef, dans la
barre d'option de la visite virtuelle, dans
Contrôles (1), choisir Chemin (2). Puis
déplacer le point bleu de l'image clef, la
trajectoire se modifie alors.
Pour ajouter une image clef, dans la barre
d'option de la visite virtuelle, dans
Contrôles (1) , choisir Ajouter l'image clé
(2). Puis placer le point bleu de l'image clef
sur la trajectoire, où vous le souhaitez.
Pour modifier votre caméra, dans la barre
d'option de la visite virtuelle, dans
Contrôles, choisir Caméra active. Ici, celle
repérée 1. Déplacer le point 2 pour orienter
la caméra, la cible, puis glisser le point 3
pour jouer sur la profondeur de champ de
votre caméra.
Formation Revit 2016 - Perfectionnement 1- Pascal Esteban Page 39
3.3 Paramétrer les images de l'animation
Si vous souhaitez ajuster le nombre d'images de votre visite virtuelle et sa vitesse, cliquer sur le
chiffre "300" dans la barre d'option, après sur. La boîte de dialogue ci-dessous s'ouvre:
La boîte de dialogue Images de la visite virtuelle (1)
s'ouvre. Vous pouvez définir le nombre d'images
contenu dans votre animation, ici 400 (2).Vous
ajustez également le nombre d'images par seconde,
afin de rendre votre animation fluide, soit 25 (3). Faire
le choix d'une vitesse uniforme (4), le tableau indique
automatiquement 4.61 m/s. Dans le cas contraire, on
peut jouer sur le coefficient accélérateur. Penser à
Appliquer (5) et à cliquer sur OK (6).
Pensez à lire votre animation, depuis la vue visite virtuelle à partir de la première image clef,
afin de contrôler le positionnement de vos images clef et les réglages opérés ( barre d'option de
la visite virtuelle), en ayant réglé auparavant les options d'affichage.
3.4 Calcul et enregistrement de l'animation
Pour effectuer le calcul de votre animation et l'exporter, vous devez vous rendre sur le menu
principal de Revit (R en haut à gauche) puis choisir Exporter, images et animations et Visite
virtuelle (au préalable, il faut l'ouvrir en vue 3D). La boîte de dialogue Longueur/Format (1) s'ouvre.
Vous retrouvez le nombre d'images par seconde (2), le style visuel (3) à définir, les dimensions de
votre cadrage, ses Cotes (4) quand le zoom est à 100%. Valider en cliquant sur OK (5). Choisissez
ensuite la localisation de l'enregistrement et le format, ici AVI (ne pas modifier le compresseur).
Fichier corrigé: 3 visite virtuelle FORMATION P + fichier vidéo
Formation Revit 2016 - Perfectionnement 1- Pascal Esteban Page 40
4 EXPORTATION AU FORMAT IFC
4.1 Définition de l'IFC et classes IFC
Dans ce chapitre, vous allez apprendre à définir les paramètres pour l'exportation du fichier
Revit au format IFC.
Le format IFC (Industry Foundation Classes) est un standard d'échange en
matière de données en vue de pouvoir partager la maquette numérique entre
tous les acteurs du projet et durant toute la durée de vie du bâtiment.
Le fichier IFC contient la forme des objets ainsi que leurs caractéristiques (composition).
Revit établit une correspondance entre les catégories et sous catégories et les classes d'IFC
existantes. Le tableau ci-dessous vous présente le classement des éléments de construction.
Pour accéder à cette boîte de
dialogue de correspondances
des objets avec les classes
IFC, placez-vous sur un plan
de niveau. Dans le menu Revit
(1), Exporter (2), choisir
Options (3) et Options IFC (4).
La boîte de dialogue s'ouvre:
La boîte de dialogue Classes
d'exportations IFC (1) vous
présente la classification des
Catégories Revit (2) en Nom de
classe IFC (3). Si la Catégorie n'a
pas de correspondance, la
mention Non exporté (4)
apparaît. Le Type IFC (5) sera
mentionné une fois l'exportation
Vous avez aussi la possibilité d'exporter ce fichier de correspondance IFC de vos catégories
Revit au format "text".
Formation Revit 2016 - Perfectionnement 1- Pascal Esteban Page 41
4.2 Paramétrage et exportation au format IFC
Avant de réaliser l'exportation du fichier revit au format IFC, il faut installer le
Plugin gratuit IFC 2016 dans "Exchange Apps" (accessible depuis Revit dans la zone Info-center).
Il permet de disposer d'une interface enrichie avec
différentes options pour améliorer l'exportation en IFC.
Placez-vous sur une vue 3D dans Revit: Isométrie 3D puis choisissez l'exportation au format
IFC depuis le menu Revit, afin d'accéder au paramétrage de votre fichier.
La boîte de dialogue IFC Export (1) s'ouvre. Vous allez
choisir la Version IFC: IFC 2x3 Coordination View 2.0 (2),
avec votre fichier (3). Cliquer ensuite sur Modifier les
Réglages (4). Il s'agit du standard d'exportation couramment
utilisé (certification 2.0 contenant les informations utiles).
Dans le premier onglet Général (1), vérifier la version de l'IFC, ici IFC2x3 Coordination View 2.0
(2), et la nature du fichier IFC (3). Conserver les autres choix effectués.
Dans le deuxième onglet Export jeux de propriétés (1), choisissez les options cochées ci-dessous
(2). Les jeux de propriétés concernent les propriétés analytiques, les matériaux et les finitions, les
propriétés communes caractérisent pour un mur si il est porteur, extérieur, ... Choisir l'exportation
des nomenclatures et des quantités de base également (longueur, largeur, épaisseur, volume, ...)
Formation Revit 2016 - Perfectionnement 1- Pascal Esteban Page 42
Penser à cliquer sur OK (3), page précédente, afin de revenir à la précédente fenêtre. Choisir le
nom du fichier IFC et sa localisation pour l'enregistrement.
Une fois généré et enregistré, votre fichier s'ouvre avec BIM Vision 2.9, avec la structure de
l'IFC reflétant la composition de votre ouvrage.
Si l'on s'intéresse à l'exemple de
la baie vitrée: Fenêtre 2 Vantaux
Droits: 2.40m x 2.15m (1), on
retrouve dans l'arborescence de
la structure IFC les matériaux,
finitions, et ses dimensions (2).
On remarque aussi que la rubrique Propriétés analytiques (3) est vierge de toute information.
Nous allons donc voir comment depuis Revit nous allons pouvoir renseigner ce composant, la
Fenêtre 2 Vantaux Droits: 2.40m x 2.15m, afin que des caractéristiques de matériaux soient
intégrées au fichier IFC.
Formation Revit 2016 - Perfectionnement 1- Pascal Esteban Page 43
Dans le fichier Revit, sélectionner sur la vue 3D
isométrique la Fenêtre: PF 2 Vantaux - Droits:
2.40m x 2.15m (1). Elle apparaît sélectionnée en
surbrillance bleue. Puis choisir Modifier le type
dans le panneau Propriétés de la Fenêtre.
La fenêtre Propriétés du type (1) s'ouvre. La rubrique Propriétés analytiques (2) est vierge de
toute information, et notamment Construction analytique (3). Celle-ci pourrait contenir les
caractéristiques du vitrage de la Fenêtre étudiée. Afin d'assigner des informations à ce
composant, à la place de Aucun (4), il faut agir sur la flèche (5) pour effectuer un choix.
Notre choix se porte sur un vitrage: Double vitrage: 1/4 po. d'épaisseur - verre bleu vert /
énergétique (e=0.1) (1). Ainsi, la rubrique Propriétés analytiques (2) est désormais renseignée.
On peut également renseigner manuellement les informations dans la rubrique Données
d'identification (6), qui seront contenues dans le fichier IFC crée.
Si vous procédez maintenant à une nouvelle
exportation de votre fichier IFC, en comparaison
avec le premier, celui-ci sera enrichi des
informations contenues dans les Propriétés
analytiques (1) et Données d'identification (2),
comme souhaité (voir ci-contre).
Fichier corrigé: 4 ifc FORMATION P + fichier IFC: IFC C29 FORMATION
Formation Revit 2016 - Perfectionnement 1- Pascal Esteban Page 44
5 EXPORTATION AU FORMAT PDF 3D
Dans ce chapitre, vous allez apprendre à générer une exportation au format PDF 3D, à l'aide de
trois logiciels: SimLab 3D PDFExporter for Revit. Ce fichier PDF pourra ensuite être lu avec un
viewer PDF gratuit comme acrobat reader.
5.1 Exportation avec SimLab 3D PDF Exporter for Revit
Le Plugin est téléchargeable dans "Exchange Apps",
en version d'essai 21 jours, avec vos identifiants.
Une fois téléchargé et installé (SimulationLabSoftwareSimLabComposerIntegrationforRevit.msi),
vous avez accès aux options proposées par le logiciel depuis l'onglet Compléments (1),
panneau SimLab PDF Exporter (2) et Exporter la vue en cours (3).
En version d'évaluation, vous devez cliquer sur "continue" en
bas de la boîte de dialogue. Ensuite, Indiquez le nom et la
destination de votre fichier PDF 3D, ici, Projet Lisa. Le logiciel
ouvre la boîte de dialogue Camera Manager (1) et vous
propose de choisir les vues à exporter. Choisir Exporte Active
View (2), pour générer votre vue courante.
Votre fichier PDF 3D s'ouvre
automatiquement avec votre lecteur
PDF courant, ici, Adobe acrobat reader
DC. Il est maintenant dynamique, à
condition d'activer le contenu 3D dans
le document actif en sélectionnant, sur
la barre jaune, une des deux options :
"Approuver ce document une seule
fois" ou "Toujours approuver ce
document". La manipulation de la
perspective s'effectue à l'aide de la
barre d'option(1).
Formation Revit 2016 - Perfectionnement 1- Pascal Esteban Page 45
A l'aide du logiciel SimLab PDF Exporter, vous avez également la possibilité de générer un
document PDF 3D contenant l'ensemble de vos vues 3D. Pour cela, depuis l'onglet
Compléments (1), panneau SimLab PDF Exporter (2), choisir Générer le PDF (3).
Revit vous informe qu'il utilise l'impression Raster
(cliquer sur ne plus afficher ce message) puis il
procède au calcul de l'ensemble des vues. La boîte
de dialogue Scenes manager (1) s'ouvre afin de vous
permettre de sélectionner vos vues à intégrer au
fichier PDF 3D. Cliquer sur Check None (2) afin de
toutes les désélectionner. Cliquer sur la case liée à
votre vue que vous choisissez. Ignorez les vues 2D
(3), seules les vues 3D (4) sont intéressantes. Cliquer
sur OK (5) une fois la sélection terminée. Ensuite,
indiquez le nom et la destination de votre fichier PDF
3D, ici, Projet Lisa complet PDF 3D. Celui s'ouvre et
est composé du nombre de vues sélectionnées.
Le nom du fichier
actif apparaît en
haut de votre
document acrobat
(1). Le fichier
contient bien les 8
vues sélectionnées
auparavant (2). Le
bandeau vous
indiquant que vous
utilisez une version
d'évaluation figure
en permanence en
bas de la vue 3D
active (3).
Fichier corrigé: PDF 3D: Projet LISA Sim Lab pdf 3d
Formation Revit 2016 - Perfectionnement 1- Pascal Esteban Page 46
5.2 Exportation avec Bentley i-model
Le Plugin Bentley i-model (impr10000008en.msi) est disponible dans le répertoire
Plugins/Bentley pdf 3D de la formation. Il faut lancer l'installation, celui-ci s'intègre automatique
au logiciel Revit.
Un onglet Bentley (1) est alors visible dans le bandeau de Revit.
Cliquer sur l'onglet Bentley, dans le sous menu, composé de 3
icônes, cliquez sur Publish (1). Ce programme vous permettra de
créer un fichier au format DGN (Revit peut aussi exporter ce format).
Le logiciel vous propose de choisir le nom de votre fichier et la localisation de son
enregistrement: Ppdf3d C29 FORMATION_rvt_ThreeD_Isométrie 3D.i.dgn
Vous devez ensuite installer le logiciel Bentley view "vw081109829en"
(http://www.softpedia.com/get/Science-CAD/Bentley-View-V8i.shtml), celui-ci
apparaît sur votre bureau sous la forme de l'icône ci-contre (Bentley View V8i
(SELECTseries 4)). C'est lui qui va générer le PDF 3D.
A l'ouverture du logiciel, cliquer sur Parcourir et ouvrir le fichier dgn crée précédemment.
Votre fichier s'ouvre dans le
logiciel Bentley View (1). L'outil
orbite (2) vous permet d'ajuster
l'angle de visualisation.
Pour générer votre PDF 3D,
cliquer sur Imprimer depuis le
menu File (3), au dessus du
bandeau du logiciel.
Remarque:
Une version française existe vw10000052fr
Information: Ce logiciel nécessite la création d'un compte personnel, inscription gratuite ( site de
Bentley ou fenêtre au démarrage du PC), afin de pouvoir l'utiliser au-delà de 7 jours.
Formation Revit 2016 - Perfectionnement 1- Pascal Esteban Page 47
La fenêtre Imprimer (1) s'ouvre et vous allez valider vos options d'impressions:
- Dans le cadre (2), choisir l'imprimante PDF, avec le pilote ANSI A, au format Paysage.
- Dans le cadre (3), cocher Imprimer en 3D.
- Dans le cadre (4), cliquer sur Maximiser et choisir le Centre auto.
- Cliquer sur Créer fichier (5), choisir alors le nom et la destination de votre fichier PDF, sans
modifier l'extension proposée.
Votre fichier PDF 3D peut alors s'ouvrir avec Acrobat
reader, par exemple.
Dans fenêtre Imprimer du logiciel Bentley View, d'autres
options d'impressions sont également accessibles, depuis
l'icône Attributs d'impression (sous spécifications), afin
d'ajuster les options d'impressions de votre PDF 3D.
5.3 Autres solutions d'exportations au format PDF 3D
Les Plugins sont téléchargeables dans "Exchange
Apps", avec vos identifiants Autodesk éducation. Ces
trois applications, en version d'évaluation, vous
permettront de générer facilement votre PDF 3D:
- 3DPDF Exporter Autodesk Revit - Trial.
- SOFiSTiK 3D-PDF Export.
- 3D PDF Maker for Autodesk Revit.
Fichier corrigé: 5 pdf3d FORMATION P + 5 Ppdf3d C29 FORMATION_ThreeD_Isométrie 3D.i-RevitModel-000
Formation Revit 2016 - Perfectionnement 1- Pascal Esteban Page 48
6 LES SITES DE RESSOURCES EN LIGNE: BIBLIOTHEQUES D'OBJETS BIM
Dans ce chapitre, vous allez découvrir 3 sites de ressources en ligne pour Revit, vous
permettant d'intégrer à votre projet les produits réels des fabricants industriels.
6.1 Le site RevitCity:
Le site RevitCity nécessite une inscription pour être membre et avoir accès aux nombreuses
bibliothèques disponibles.
Le site est accessible à l'adresse internet: https://www.revitcity.com
L'inscription se fait à partir de Login (1), dans le menu du site. Une fois inscrit, vous accédez
aux téléchargements depuis Downloads (2).
Comme indiqué ci-dessous, la recherche de la ressource se fait soit par l'arborescence des
ressources dans le cadre (1) ou à l'aide d'un mot clef ou d'un nom dans la zone (2). Vous pouvez
affiner votre choix avec la version de Revit utilisé (3) et le type de fichier recherché (4). Une fois le
choix effectué, cliquer sur Download Now (5) et "Enregistrer la cible sous" à l'aide d'un clic droit
souris, page suivante, sur Clic Here.
Formation Revit 2016 - Perfectionnement 1- Pascal Esteban Page 49
6.2 Le site Bimobject:
Le site Bimobject nécessite une inscription pour être membre et avoir accès aux nombreuses
bibliothèques disponibles.
Le site est accessible à l'adresse internet: https://bimobject.com/fr
L'inscription se fait à partir de la zone d'identification (1), dans le menu du site. Une fois inscrit,
vous accédez aux téléchargements depuis Parcourir les objects BIM (2).
Comme indiqué ci-dessous, la recherche de la ressource se fait soit par la zone de recherche
littérale (1) ou à l'aide des pictogrammes (2) qui représentent les objets. Vous pouvez affiner votre
choix avec les filtres proposés dans la zone Filter products (3).
Une fois le choix effectué, le visuel de
votre objet (1) est proposé avec ses
caractéristiques du fabricant, cliquer
sur Télécharger (1) l'objet souhaité, au
format rvt ou rfa.
La recherche peut
également se faire à partir
de plus de 1000 marques
de fabricants industriels
référencées dans le site
Bimobject (Extrait ci-
contre).
Formation Revit 2016 - Perfectionnement 1- Pascal Esteban Page 50
6.3 Le site Polantis:
Le site Polantis nécessite une inscription pour être membre et avoir accès aux nombreuses
bibliothèques disponibles.
Le site est accessible à l'adresse internet: https://www.polantis.com/fr
L'inscription se fait à partir de S'enregistrer (1), dans le menu du site. Une fois inscrit, vous
accédez aux téléchargements depuis Objets ou Fabricants (2).
Les produits BIM téléchargeables sont classés par Objets (1) ou par Fabricants (2).
6.3.1 Exemple d'un fichier rfa: Porte de garage basculante
Prenons l'exemple d'une porte de garage basculante, que l'on peut
trouver dans les objets Stores / Fermetures (1) et Portes de garage
(2), comme indiqué ci-contre:
Le fabricant Novaferm propose un
visuel du produit (1), plusieurs formats
de fichiers natifs (2) sont disponibles.
Nous choisirons le format revit rfa. Il
faut cocher Inclure pdf (3) afin disposer
de la fiche technique du produit. Cliquer
sur Télécharger (4).
Votre fichier DL_Metal_rfa s'enregistre dans le répertoire téléchargement.
Une fois décompressé, ouvert et chargé dans le projet, le
produit apparaît dans l'arborescence des familles, dans Portes:
Formation Revit 2016 - Perfectionnement 1- Pascal Esteban Page 51
Pour remplacer l'ancienne porte de garage par cette nouvelle, il faut
sélectionner votre porte basculante sur la vue 3D (1), dans le panneau
Propriété, cliquer sur modifier le type.
Dans le panneau Propriétés, la porte de garage d'origine:
Garage basculante 3m x 2m (1) peut être remplacée par la
nouvelle porte de garage: Novoferm-DL_Metal-3D-T-FBLR
(2). C'est un objet paramétrique donc vous ajusterez ses
dimensions; comme indiqué ci-dessous, 2m de hauteur et
3m de largeur.
6.3.2 Exemple d'un fichier rvt: Mur avec un bardage bois intégré
Le fabricant SCA propose un visuel du produit (1), plusieurs
formats de fichiers natifs (2) sont disponibles. Nous
choisirons le format revit rvt. Il faut cocher Inclure pdf (3)
afin disposer de la fiche technique du produit.
Cliquer sur Télécharger (4). Votre fichier
Optima_and_Twin_Nord_blanc_T3_marron_rvt s'enregistre.
Il faut ensuite décompresser le fichier dans votre répertoire.
Ouvrez maintenant votre nouvelle composition de mur, depuis le menu de Revit:
SCA-Optima_and_Twin_Nord_blanc_T3_marron-3D-T-FBLR.
Pour intégrer votre fichier dans revit, Sélectionner complètement
ce mur dans une vue 3D, effectuer un ctrl+c puis coller le dans
votre fichier revit d'origine avec ctrl+v.
Formation Revit 2016 - Perfectionnement 1- Pascal Esteban Page 52
Cette famille de mur est désormais disponible dans votre fichier Revit. Il ne vous reste plus qu'à
sélectionner, en vue de RDC, les murs à changer sur votre projet. Il s'agit du mur extérieur de la
partie nuit (transparents bleus).
Dans le panneau
Propriétés, les murs
d'origine (1) peuvent
être remplacés par le
nouveau mur (2).
Vous effectuerez alors toutes les modifications nécessaires en liaison avec le reste de l'ouvrage.
6.3.3 D'autres solutions techniques à intégrer au projet
De la même façon, vous pouvez introduire dans votre projet des solutions techniques
professionnelles issues des catalogues des fabricants:
- Plancher porteur avec une variante en plancher collaborant (1).
- Toiture terrasse végétalisée non accessible SIPLAST (2).
- Verrière modulaire linéaire et atrium linéaire VELUX (3).
- Porte fenêtre 2 vantaux MILLET (4).
Fichier corrigé: 6 polantis rvt FORMATION P
Formation Revit 2016 - Perfectionnement 1- Pascal Esteban Page 53
Index
Bentley i-model 47 Nomenclature 24
Bibliothèque de matériaux 11 Nomenclature d'éléments 30
Bibliothèques d'objets BIM 49 Nouvelle nomenclature 24
Bimobject 50 Onglet Apparence 28
Calcul de l'animation 40 Onglet Filtre 25
Cartouche personnalisé 17 Onglet Mise en forme 27
Classes d'exportations IFC 41 Onglet Tri/Regroupement 26
Construction analytique 44 Options IFC 41
Créer une bibliothèque de matériaux 14 Organisation des vues de mis en page 21
Eléments 30 Paramétrage et exportation IFC 42
Epaisseur des lignes 9 Paramétrage logiciel 4
Exportation au format IFC 41 Paramétrer les images de l'animation 40
Exportation au format PDF 3D 45 Polantis 51
Familles systèmes: murs et sols 10 Propriétés analytiques 42
Gabarit architectural 4 Propriétés des nomenclatures 24
Gabarit de vue 15 Quantités 24
Gestion et mise à jour fichier gabarit 22 Remplacement visibilité/graphisme 6
IFC 2016 Plugin 42 Ressources physiques Autodesk 12
IFC 2x3 Coordination View 2.0 42 RevitCity 49
Images clefs 37 SimLab 3D PDF Exporter for Revit 45
Informations du projet 4 Styles de lignes de coupe 7
Liste de feuille 21 Styles de lignes des couches hôtes 8
Logo pour cartouche 20 Styles de lignes 8
Modification de la visite virtuelle 38 Styles d'objets 9
Navigateur de matériaux 11 Trajectoire de la caméra 37
Navigateur de ressources 12 Unités de travail 5
Niveaux du projet 6 Visibilité des graphismes 6
Nomenclature de matériaux 30 Visite virtuelle 37
Formation Revit 2016 - Perfectionnement 1- Pascal Esteban Page 54
Vous aimerez peut-être aussi
- Formation Revit Architecture 2018Document11 pagesFormation Revit Architecture 2018Guillaume HounakePas encore d'évaluation
- BIM16 Support 11-20Document135 pagesBIM16 Support 11-20KEROUIPas encore d'évaluation
- Programme Formation Revit ArchitectureDocument5 pagesProgramme Formation Revit ArchitectureFrançoisToulousePas encore d'évaluation
- DR01 - Utilisation Du Gabarit REVIT 2015Document49 pagesDR01 - Utilisation Du Gabarit REVIT 2015Bassem GhorbelPas encore d'évaluation
- Formation Revit Structure 2014Document67 pagesFormation Revit Structure 2014YasserPas encore d'évaluation
- 9783 Tutoriel Revit Arche v3Document29 pages9783 Tutoriel Revit Arche v3hherizo1187Pas encore d'évaluation
- Planning Revit StructureDocument10 pagesPlanning Revit StructureAchraf CharfeddinePas encore d'évaluation
- Liaison Revit ArchDocument31 pagesLiaison Revit ArchFares abedPas encore d'évaluation
- Compte Rendu Tp02 BIMDocument5 pagesCompte Rendu Tp02 BIMchems eddinePas encore d'évaluation
- 3-TP-3-Réalisation D'une Maquette StructureDocument8 pages3-TP-3-Réalisation D'une Maquette StructureHammoutiPas encore d'évaluation
- REVITA Formation Revit Architecture Les Bases PDFDocument6 pagesREVITA Formation Revit Architecture Les Bases PDFCertyouFormationPas encore d'évaluation
- Exploitation Maquette Numérique Revit IfcDocument3 pagesExploitation Maquette Numérique Revit IfcMustapha El MetouiPas encore d'évaluation
- Insertion Objet Bim RevitDocument14 pagesInsertion Objet Bim RevitAhmed Ben AlayaPas encore d'évaluation
- Village BIM - Trucs Et Astuces PDFDocument16 pagesVillage BIM - Trucs Et Astuces PDFalioun sissePas encore d'évaluation
- BIM-managers-HEXABIMDocument82 pagesBIM-managers-HEXABIMHG MEPPas encore d'évaluation
- 1 Maquette 3DDocument19 pages1 Maquette 3DyhhgffPas encore d'évaluation
- Modele Analytique v1Document63 pagesModele Analytique v1patrick KpriPas encore d'évaluation
- Revit Architecture Initiation PDFDocument7 pagesRevit Architecture Initiation PDFazerty4182Pas encore d'évaluation
- Bim ModelerDocument3 pagesBim ModelerSimo BelPas encore d'évaluation
- Extraire Points Topo Du DWGDocument8 pagesExtraire Points Topo Du DWGFrançoisToulousePas encore d'évaluation
- TP Découverte Revit Partie 4Document6 pagesTP Découverte Revit Partie 4saugnacPas encore d'évaluation
- Cours Autocad 2dDocument184 pagesCours Autocad 2ddsamuelalainPas encore d'évaluation
- Revit Pour Les Architectes: Bonnes Pratiques BIMDocument517 pagesRevit Pour Les Architectes: Bonnes Pratiques BIMAskriEinmPas encore d'évaluation
- Revit StructureDocument8 pagesRevit StructureAhmed Ben AlayaPas encore d'évaluation
- 8694 Presentation Seminaire Bim MarseilleDocument62 pages8694 Presentation Seminaire Bim MarseilleSAADPas encore d'évaluation
- !! Généralité BIMDocument8 pages!! Généralité BIMNassib TarikPas encore d'évaluation
- REVIT - Support de CoursDocument18 pagesREVIT - Support de CoursSaidDiasPas encore d'évaluation
- 775 Revit Mep CVC Plomberie Initiation 90Document1 page775 Revit Mep CVC Plomberie Initiation 90oussemaPas encore d'évaluation
- 4 - BIM Et Revit - Coordinateur BIMDocument7 pages4 - BIM Et Revit - Coordinateur BIMAlfred ChalloubPas encore d'évaluation
- Prise en Main - ADFER V8Document72 pagesPrise en Main - ADFER V8omaro1966Pas encore d'évaluation
- Stage Ing Hedi - El Ayech 28-05-16Document132 pagesStage Ing Hedi - El Ayech 28-05-16BEN SALEM TarekPas encore d'évaluation
- Tuto-Maison Basique PDFDocument22 pagesTuto-Maison Basique PDFMonv HenryPas encore d'évaluation
- Support de Cours 2 Revit 2015Document2 pagesSupport de Cours 2 Revit 2015Micheline CousinPas encore d'évaluation
- Dynamo Initiation 2 Jours PDFDocument1 pageDynamo Initiation 2 Jours PDFjonrasPas encore d'évaluation
- BIM IntroductionDocument13 pagesBIM IntroductionJ0K3RPas encore d'évaluation
- Mémoire 2014 Etude Et Conception D'Un Bâtiment 02-09-2014Document259 pagesMémoire 2014 Etude Et Conception D'Un Bâtiment 02-09-2014M'ed El'BkPas encore d'évaluation
- Guide Utilisateur ONAYA Facturation V7Document111 pagesGuide Utilisateur ONAYA Facturation V7FZPas encore d'évaluation
- Cours Archicad Option Element Connexion ToitureDocument26 pagesCours Archicad Option Element Connexion ToitureMihaela AvadaniiPas encore d'évaluation
- Formation Autocad Debutant 3Document4 pagesFormation Autocad Debutant 3Andriamijoro RatsimbazafyPas encore d'évaluation
- Chapitre 4 Etude Du PlancherDocument11 pagesChapitre 4 Etude Du PlancherFarouk Kenniche100% (1)
- Ressources Formation Autodesk Revit 2018 La Modélisation Complexe PDFDocument51 pagesRessources Formation Autodesk Revit 2018 La Modélisation Complexe PDFAymen NaimiPas encore d'évaluation
- AnisationDocument48 pagesAnisationnajouaPas encore d'évaluation
- Modelisation D'un Dalle Corps Creux Avec Etabs - Structures - CIVILMANIA 01Document6 pagesModelisation D'un Dalle Corps Creux Avec Etabs - Structures - CIVILMANIA 01Yazen YazenPas encore d'évaluation
- Support Revit 2015-ExtraitDocument52 pagesSupport Revit 2015-ExtraitMaLuciolePas encore d'évaluation
- Revit STRUCTURE 2018 Logement A2 CHOUILLY PDFDocument54 pagesRevit STRUCTURE 2018 Logement A2 CHOUILLY PDFEden St CyrPas encore d'évaluation
- Cours AutocadDocument50 pagesCours AutocadWassim DjennanePas encore d'évaluation
- Mini Projet de Ponts (Janvier 2021)Document2 pagesMini Projet de Ponts (Janvier 2021)Yahya FdPas encore d'évaluation
- Protocole D - Exportation Et de Modification D - Une Maquette Ifc Depuis Revit Et Importation Dans Cypecad MepDocument29 pagesProtocole D - Exportation Et de Modification D - Une Maquette Ifc Depuis Revit Et Importation Dans Cypecad MepKouakou Christian KouassiPas encore d'évaluation
- Mémoire Pfe Bim Et KpiDocument95 pagesMémoire Pfe Bim Et KpisafaaPas encore d'évaluation
- Support Revit METHODE PDFDocument95 pagesSupport Revit METHODE PDFTelliPas encore d'évaluation
- Chap9 Étude SismiqueDocument13 pagesChap9 Étude SismiqueninaPas encore d'évaluation
- Résumé Mémoire PFE FinalDocument4 pagesRésumé Mémoire PFE FinalAhmedEzzaytouniPas encore d'évaluation
- Tuto Revit PhasageDocument35 pagesTuto Revit PhasageAl FonzPas encore d'évaluation
- Mini Projet Revit Type de MursDocument21 pagesMini Projet Revit Type de MursZineb Jelbaoui100% (1)
- Le BIM Dans La ConstructionDocument22 pagesLe BIM Dans La ConstructionNermine MarzoukiPas encore d'évaluation
- 9782212143348Document38 pages9782212143348DuboisPas encore d'évaluation
- Revit Escaliers BalancesDocument28 pagesRevit Escaliers BalancesDca GC FsttPas encore d'évaluation
- Formation Cypeproject Initiation 2019Document41 pagesFormation Cypeproject Initiation 2019chouidi100% (1)
- AppliClim PDFDocument22 pagesAppliClim PDFSarah BelhadjPas encore d'évaluation
- c1 CryoDocument4 pagesc1 CryoBadri23 SahliPas encore d'évaluation
- TD N°3Document6 pagesTD N°3nadaPas encore d'évaluation
- Lieux de Culte Dans Le Pays Sereer Auteurs Martin Et BeckerDocument43 pagesLieux de Culte Dans Le Pays Sereer Auteurs Martin Et BeckerSean PaulPas encore d'évaluation
- Jeu D'entreprise CasDocument36 pagesJeu D'entreprise CasTchelidia Ouattara100% (1)
- Exploitation Des Propriétés Adsorbantes de La VermiculiteDocument93 pagesExploitation Des Propriétés Adsorbantes de La Vermiculiteعبد الصمد بوالعيشPas encore d'évaluation
- Groupe Électrogène D'électricité AuDocument1 pageGroupe Électrogène D'électricité AuloprdPas encore d'évaluation
- Règles Rose NoireDocument40 pagesRègles Rose Noireblacksun_moonPas encore d'évaluation
- Fiche - Module - Modélisation Par Éléments FinisDocument3 pagesFiche - Module - Modélisation Par Éléments FinisgggtPas encore d'évaluation
- Operations of 7 Planetary Spirits PDFDocument44 pagesOperations of 7 Planetary Spirits PDFroger santos100% (1)
- Cours PDFDocument11 pagesCours PDFAnna smith100% (1)
- Armee Française TTA150 Titre11 DissimulationDocument82 pagesArmee Française TTA150 Titre11 DissimulationUncle Joffe100% (5)
- Rapport de StageDocument9 pagesRapport de StageMaxence DevouassouxPas encore d'évaluation
- Matériaux Et Revêtement-CorrosionDocument1 pageMatériaux Et Revêtement-CorrosionRoBogerPas encore d'évaluation
- Chapitre 2 Systéme de Numérotation 1 - Présentation de L'informationDocument4 pagesChapitre 2 Systéme de Numérotation 1 - Présentation de L'informationLeila BaPas encore d'évaluation
- DiagonalisationDocument4 pagesDiagonalisationenatt2012Pas encore d'évaluation
- DS 2022Document3 pagesDS 20223 éme infraPas encore d'évaluation
- AnasDocument29 pagesAnasSabah HachimiPas encore d'évaluation
- Lexique de Biopolitique Le Pouvoirs SurDocument432 pagesLexique de Biopolitique Le Pouvoirs SurCatherine FigliuzziPas encore d'évaluation
- Partie 3Document18 pagesPartie 3Nouamane RnlPas encore d'évaluation
- La MasseDocument2 pagesLa Masseahlame elallaliPas encore d'évaluation
- Formes Liquides OralesDocument57 pagesFormes Liquides Oralesʚï Sara ÏɞPas encore d'évaluation
- Arrêté Du 24 Septembre 2009 - Modif Règlement Sécurité Contre Les Risques D'incendie ERP Types AM Sauf AM8Document4 pagesArrêté Du 24 Septembre 2009 - Modif Règlement Sécurité Contre Les Risques D'incendie ERP Types AM Sauf AM8RegisPas encore d'évaluation
- Cours 3BC I, 2Document6 pagesCours 3BC I, 2SOUKAPas encore d'évaluation
- Les Bases Neurales de L'habitusDocument12 pagesLes Bases Neurales de L'habitusfrancijosPas encore d'évaluation
- DosdiDocument5 pagesDosdiMeriem ZAGRIRI100% (1)
- TombouctouDocument27 pagesTombouctouHammou DabouzPas encore d'évaluation
- ctrAI&API 21Document2 pagesctrAI&API 21yasser serhiri100% (1)
- Dossier 20 Technique 20FAACDocument53 pagesDossier 20 Technique 20FAACliosylPas encore d'évaluation
- ch4 Intro ModulesDocument6 pagesch4 Intro ModulesreggadtameuraymenPas encore d'évaluation