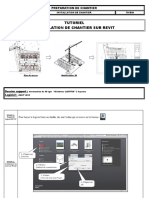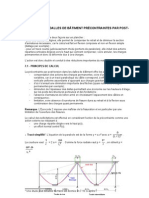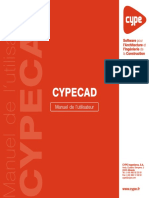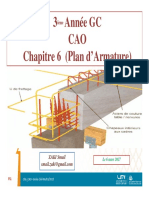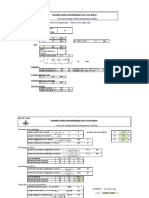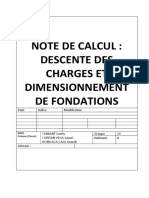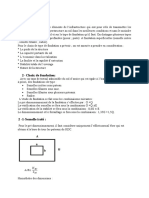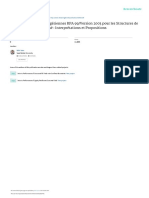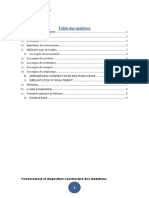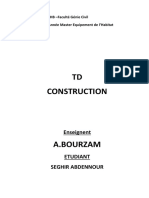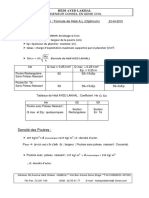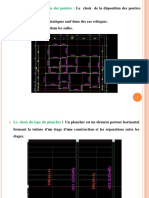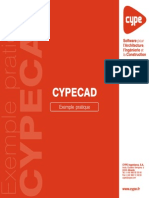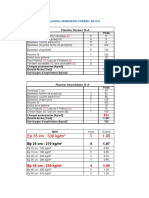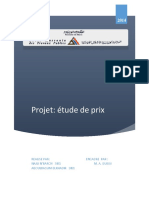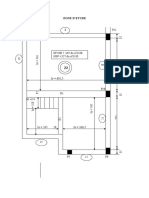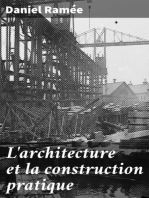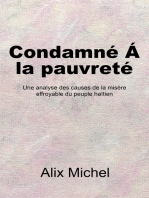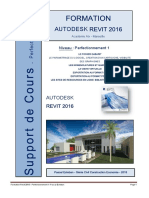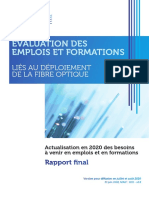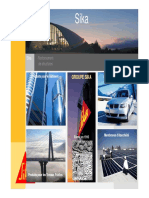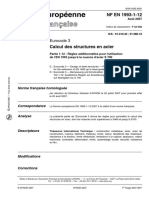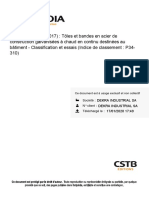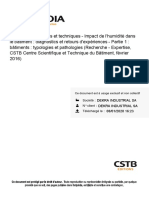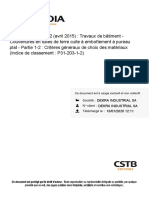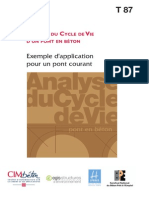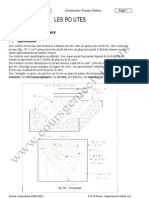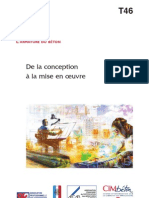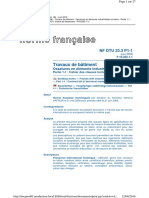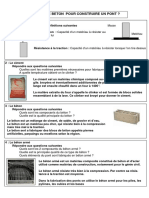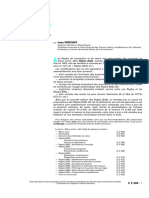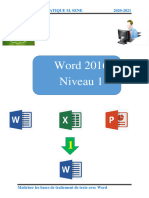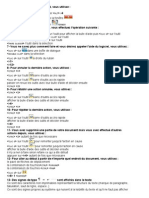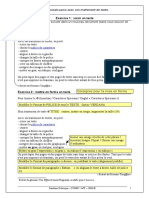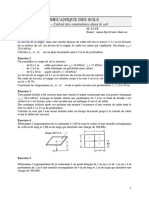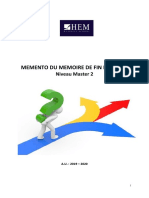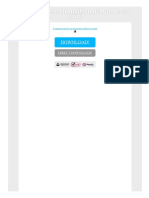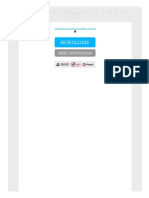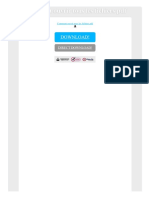Académique Documents
Professionnel Documents
Culture Documents
Formation Cypeproject Initiation 2019
Transféré par
chouidiTitre original
Copyright
Formats disponibles
Partager ce document
Partager ou intégrer le document
Avez-vous trouvé ce document utile ?
Ce contenu est-il inapproprié ?
Signaler ce documentDroits d'auteur :
Formats disponibles
Formation Cypeproject Initiation 2019
Transféré par
chouidiDroits d'auteur :
Formats disponibles
FORMATION
Initiation CYPEPROJECT 2019
Académie Aix - Marseille
Première session de formation
Niveau : Initiation
-
Support de Cours
OBJECTIF
Réaliser un métré et une étude de prix de lot d'un projet
CYPEPROJECT
2019
Pascal Esteban - Génie Civil Construction Economie - 2019
Formation Cypeproject 2019 - Initiation - Pascal Esteban Page 1
FORMATION CYPEPROJECT 2019
SESSION DE FORMATION - INITIATION
S O M M A I R E
Objectif de la formation 4
Conseils de lecture 4
Structure du didacticiel 4
Documents mis à disposition pour la formation 4
1- PRESENTATION DU LOGICIEL 5
1.1 Définition 5
1.2 Les fonctionnalités du module de base 5
1.3 Les modules additionnels 5
2- INSTALLATION ET OUVERTURE DU LOGICIEL CYPEPROJECT 6
2.1 Téléchargement du logiciel 6
2.2 Lancement du logiciel 6
3- L'INTERFACE DE TRAVAIL 7
3.1 La fenêtre de travail de Cypeproject 7
3.2 La structure d'une ligne de l'arbre de décomposition 7
4- QUANTITATIF ET ESTIMATIF A PARTIR D'UN MODELE BIM 8
4.1 Le choix de la maquette BIM 8
4.2 Création d'un nouveau Budget et son paramétrage 8
4.3 Création des différents lots et sous lots étudiés 10
dans l'arbre de décomposition
4.4 Insertion des concepts dans chaque sous lot à l'aide du générateur de prix 11
4.5 Liaison du projet Cypeproject avec le modèle BIM Revit 15
4.6 Attribution et extraction des métrés des lots étudiés 17
4.7 Impression du quantitatif 22
4.8 Impression du devis récapitulatif 23
4.9 Impression du budget prix de vente 24
Formation Cypeproject 2019 - Initiation - Pascal Esteban Page 2
5- QUANTITATIF ET ESTIMATIF A PARTIR D'UN FICHIER 27
D'EXTRACTION DE METRE
5.1 Extraction du fichier MCSV depuis Revit 27
5.2 Extraction du fichier FIEBDC-3 depuis Archicad 28
5.3 Importation du fichier MCSV dans Cypeproject 28
5.4 Importation du fichier FIEBDC-3 dans Cypeproject 29
6- QUANTITATIF ET ESTIMATIF A PARTIR D'UN FICHIER DWG 31
6.1 Création de l'arbre de décomposition de l'ouvrage étudié: le garage 31
6.2 Création des différents chapitres et sous chapitres étudiés 31
dans l'arbre de décomposition
6.3 Insertion des concepts dans chaque sous lot à l'aide du générateur de prix 32
6.4 Importation d'un fond de plan DWG pour effectuer le métré 34
6.5 Métré des quantités à l'aide d'un fond de plan DWG 36
6.6 Impressions des documents récapitulatifs 40
7- CONSEILS 41
8- INDEX 41
CONTENU DE LA FORMATION CYPEPROJECT INITIATION
01 - Didacticiel word et pdf
02 - Fichier Revit rvt
03 - Fichiers corrections Cypeproject
04 - Compléments
04.1- Fichiers DWG
04.2 Fichier MCSV
04.3 Documentation Cypeproject
04.4 Fichiers Archicad
Formation Cypeproject 2019 - Initiation - Pascal Esteban Page 3
Objectif de la formation
L'objectif de ce didacticiel est vous de amener à savoir réaliser un quantitatif et un estimatif d'un
ouvrage à l'aide du logiciel Cypeproject.
Pour cela, nous utiliserons un modèle numérique sous Revit ou Archicad.
Conseils de lecture
Ce didacticiel peut être abordé librement en suivant un des trois chapitres proposés concernant
la réalisation du quantitatif et de l'estimatif: chapitres 4, 5 et 6. Cependant, il est conseillé, en
terme de difficulté de suivre le déroulement du document.
Au fur et à mesure de la lecture de ce didacticiel, vous gagnerez en autonomie, c'est pour cette
raison que certaines étapes ne sont pas complètement détaillées. En revanche, la référence à
des paragraphes antérieurs de référence sera précisée si nécessaire.
Des fichiers corrigés sont disponibles à la fin de chaque sous chapitre, sous la forme par
exemple "Fichier: 4.6 correction".
Structure du didacticiel
Ce didacticiel présente les trois possibilités pour produire un quantitatif et un estimatif.
• La première méthode présentera la façon de lier votre projet Cypeproject à votre modèle
numérique, de façon intuitive à l'aide d'un plugin pour la maquette Revit.
• Dans la deuxième méthode, nous utiliserons un fichier d'extraction de métré produit par
les logiciels BIM Revit ou Archicad.
• La troisième méthode abordera la réalisation du quantitatif et de l'estimatif à l'aide d'un
fichier DWG généré à partir du modèle numérique du projet.
Documents mis à disposition pour la formation
Vous disposez des éléments suivants:
• Le didacticiel au format word et pdf.
• Les fichiers corrigés étape par étape.
• Les fichiers des modèles numériques Revit et Archicad
• Des compléments: exportations, images et DWG, documentation Cypeproject.
Formation Cypeproject 2019 - Initiation - Pascal Esteban Page 4
1- Présentation du logiciel
1.1 Définition
Le programme multifonctions pour les devis, les métrés et la gestion de chantier.
Le logiciel Cypeproject permet d'élaborer des devis, des
situations de travaux, des cahiers des charges, des diagrammes
de Gantt et d'effectuer la gestion de chantier.
Les métrés sont réalisés à partir du fonds de plans CAO aux
formats DXF, DWG ou avec des connexions aux logiciels BIM
comme Revit / ArchiCAD / Allplan.
Le logiciel Cypeproject est associé au Générateur de prix qu'il a
créé, un outil informatique permettant d’obtenir des prix avec les
prévisions de coût au plus proche de la réalité. Véritable base de
données d’éléments de construction, cet outil dès la conception
propose des informations techniques pour le choix et la mise en
œuvre de matériaux et matériels pour vos ouvrages.
1.2 Les fonctionnalités du module de base
Le module de base de CYPEPROJECT permet la création de budget et de banque de prix afin
de réaliser des métrés et des études de prix. L’impression des rapports et des récapitulatifs
permettront de concevoir un projet.
1.3 Les modules additionnels
Les modules additionnels permettent d’ajouter des options pour une connectivité avec des
logiciels de CAO, des rapports plus détaillés et une gestion de projets plus avancée.
- Métrés et chiffrages de modèles Revit - Métrés et chiffrages de modèles ArchiCAD/Allplan
- Planification et situation de travaux - Connexion avec le Générateur de prix
- Génération de cahiers des charges - Mémoire graphique des matériaux
- Détails constructifs - Prévisionnel de maintenance décennale
- Schéma d’organisation et de gestion des déchets
- Étude d'impact environnemental - Fiches de prévention des risques
- Synchronisation de budgets - Gestion et contrôle de Chantier
- Gestion des achats - Option serveur
Formation Cypeproject 2019 - Initiation - Pascal Esteban Page 5
2- Installation et ouverture du logiciel Cypeproject
2.1 Téléchargement du logiciel
Depuis l'adresse: http://telechargement.cype.fr/
ll faut Télécharger le fichier contenant la dernière version
complète des logiciels de CYPE: version 2019.c (6,9 GB).
2.2 Lancement du logiciel
Après avoir installé le logiciel:
Lancer le logiciel Cype 2019, depuis le bureau (indiqué ci-contre).
Une première fenêtre s'ouvre (1), indiquant que vous vous disposez de la version Campus, pour
les établissements scolaires. Puis, une deuxième fenêtre (2) vous demande de saisir la Clé de
sécurité de la version Campus (clé individuelle envoyée par Cype par mail, sur l'adresse
académique). Il faut rentrer sa clé CYPE dans la zone repérée (3) puis Accepter (4).
Le logiciel Cype 2019 est désormais opérationnel, pour un usage non professionnel, en version
Campus. Cliquer sur Accepter (1) pour lancer l'application. Une deuxième fenêtre s'ouvre, Cype
vous propose de choisir une application dans sa suite de logiciels, cliquer sur l'icône
CYPEPROJECT (2).
Formation Cypeproject 2019 - Initiation - Pascal Esteban Page 6
3- L'interface de travail
Lors de l'utilisation de Cypeproject, dans le cadre de la création d'un Budget en utilisant l'arbre
de décomposition proposé par le logiciel, la fenêtre de travail s'organise de la façon suivante:
3.1 La fenêtre de travail de Cypeproject
3.2 La structure d'une ligne de l'arbre de décomposition
1 Le chapitre, le sous-chapitre, ou concept (description et clause technique de l'article).
( Cliquer sur l'icône pour la création d'un nouveau répertoire ou concept, ou pour
accéder au générateur de prix).
2 Liste des outils et équipements, des risques et mesures préventives.
3 Gestion des déchets (déchets générés et emballages).
4 Unité de calcul de l'article.
5 Descriptif éditable de l'article.
6 Description du coût à l'unité de l'article.
7 Onglets de l'arbre de décomposition, affichage paramétrable.
8 Fenêtre de décomposition du prix de l'article, pour son unité de calcul.
Remarque: L'utilisation d'un deuxième écran est nécessaire pour afficher une autre fenêtre
de travail (attribution et extraction des métrés), qui sera utilisée lors de la liaison du projet BIM
avec Cypeproject.
Formation Cypeproject 2019 - Initiation - Pascal Esteban Page 7
4- Quantitatif et Estimatif à partir d'un modèle BIM
L'objectif de ce chapitre est de réaliser, grâce à cypeproject et à son générateur de prix, le
quantitatif et l'estimatif d'un lot d'un projet BIM.
4.1 Le choix de la maquette BIM
Vous devez disposer d'une maquette BIM afin de réaliser le métré et le chiffrage.
Pour l'exemple, nous prendrons le projet FELICIA, au format Revit. La qualité du travail effectué
par Cypeproject dépend directement de la rigueur avec laquelle la maquette a été modélisée.
Notre étude portera sur le lot 03 Fondations.
P R O J E T F E L I C I A ( I S O M E T R I E E T P L A N )
4.2 Création d'un nouveau Budget et son paramétrage
Dans le menu Fichier (1), choisir Nouveau (2).
Dans la boite de dialogue Nouvelle base de
données (3), choisir Budget (4) puis cliquer sur
Accepter (5).
Dans la boite de dialogue
des données du nouveau
budget, renseigner la zone
des caractéristiques de
votre projet (1), en utilisant
le générateur de prix (2), il
s’affiche alors (5). Choisir
Construction neuve (3) en
France (4) puis cliquer sur
Accepter (6).
Formation Cypeproject 2019 - Initiation - Pascal Esteban Page 8
Maintenant que le fichier du nouveau budget est créé, vous allez renseigner plusieurs fenêtres afin
d'affiner les informations du projet (Emplacement, la surface construite, l'accessibilité, la
topographie, le type de logement, ...).
Dans la boite de dialogue ci-contre,
renseigner les informations qui sont
repérées.
Choisir l'emplacement Hérault (1) sur la
carte de France qui apparaîtra.
Définir la Surface totale construite et la
Surface du niveau type , soit 252 m² (2).
Définir le Nombre de niveaux hors sol et en
sous-sol (3).
Renseigner l'Accessibilité, la Topgraphie et
le Marché (4).
Choisir le Type de projet: Logement
individuel (5) et sa Situation: Isolée (6).
Cliquer sur Accepter (7).
Dans la boite de dialogue ci-contre,
renseigner les informations qui sont
repérées.
Ne pas cocher l'option Généralisation de
l'arbre des chapitres, des sous-chapitres et
des paragraphes (1). Cela vous permettra
de saisir manuellement les chapitres de
l'arbre de décomposition et de l'organiser
ainsi comme le descriptif du projet.
Les Documents à générer (2) vous
indiquent que les modules sont acquis
avec licence (coche verte).
Cliquer sur Accepter (3).
Une fois le paramétrage du nouveau budget effectué: Projet Félicia, nous allons créer les
différents lots et articles étudiés dans l'arbre de décomposition.
Fichier: 4.2 correction
Formation Cypeproject 2019 - Initiation - Pascal Esteban Page 9
4.3 Création des différents lots et sous lots étudiés dans l'arbre de décomposition
Pour l'exemple, nous allons étudier le lot 03 Fondations, comme l'indique l'extrait ci-
dessous, avec les articles 3.1, 3.2, 3.3 et 3.4.
Nous allons saisir dans Cypeproject les lots et articles à étudier.
Dans la fenêtre principale de
Cypeproject, dans l'arbre de
décomposition, double cliquer
sur l'icone Ligne pour insérer
un nouveau chapitre (1) pour
créer le LOT 03.
Dans la fenêtre Nouveau chapitre (1), saisir le numéro lot
(2), ici LOT03, sans espace; la date est automatique (3).
Dans la zone Résumé (4), rentrer le nom du lot, puis sa
description sommaire dans le cadre (5). Cliquer sur
Accepter (6). Voici le résultat:
Il faut procéder de façon identique si l'on souhaite rentrer tous les lots du projet.
Dans notre cas de figure où l'on s'intéresse uniquement au lot 03, nous allons saisir maintenant
les sous lots (3.1,3.2,3.3 et 3.4), il faut procéder de la façon suivante:
Dans l'arbre de décomposition, il faut
double cliquer sur le chapitre LOT03 (1)
pour faire apparaitre l'icone repérée (2).
Cette icone, Ligne pour insérer une
nouvelle partie, va nous permettre de
créer des sous chapitres, en double
cliquant dessus.
Formation Cypeproject 2019 - Initiation - Pascal Esteban Page 10
Dans la fenêtre Sélection du concept à ajouter
à la décomposition de LOT03 - FONDATIONS
(1), saisir les informations suivantes:
Choisir Créer un nouveau concept (2), puis
Sous-chapitre (3). Il sera nommé LOT03.1
dans la case Code (4). La Date s'inscrit
automatiquement (5). Saisir un Résumé (6),
puis une Description (7).
Cliquer sur Accepter (8), le sous chapitre est
créé, comme indiqué ci-dessous.
L'arbre de décomposition
comporte désormais le
LOT 03 et son sous lot
LOT 03.1.
Il faut maintenant procéder de la même façon pour les lots 3.2, 3.3 et 3.4, afin de les faire
apparaître dans l'arbre de décomposition. Voici le résultat:
L'arbre de décomposition
comporte désormais
l'intégralité du LOT 03
avec ses sous lots:
- LOT03.1 - LOT03.2
- LOT03.3 - LOT03.4
Fichier: 4.3 correction
4.4 Insertion des concepts dans chaque sous lot à l'aide du générateur de prix
Pour insérer des concepts dans chaque lot, à l'aide du générateur de prix, il faut procéder de
la façon suivante:
Nous allons commencer par le LOT 03.1: Béton de propreté
Lorsque l'on développe le
LOT03.1, double cliquer
sur le chapitre (1), on
s'aperçoit qu'il est vide (2).
Il faut donc le renseigner
avec le générateur de prix.
Formation Cypeproject 2019 - Initiation - Pascal Esteban Page 11
Dans la fenêtre principale
de Cypeproject, dans
l'arbre de décomposition,
double cliquer sur l'icone
Ligne pour insérer une
nouvelle partie (1).
Nous allons désormais avoir accès au générateur de prix de Cypeproject:
La fenêtre Sélection du
concept à ajouter à la
décomposition de LOT
03.2 - Béton de propreté 5
cm s'ouvre (1).
Choisir l'option Créer un
nouveau concept à partir
du Générateur de prix (2).
Celui est acquis dans la
License (3).
Cliquer sur Accepter (4).
La fenêtre Générateur de
prix. Dernière actualisation
Juin 2018. Sélection de
partie à générer s'ouvre (1).
On retrouve les
caractéristiques du projet
(2) et le générateur de prix
(3) en 3 parties: Prix
décomposés, Cahier des
charges et Sécurité et
santé.
Nous allons sélectionner dans la partie Prix décomposés (4) l'article que nous recherchons, le
béton de propreté de 5 cm d'épaisseur.
Formation Cypeproject 2019 - Initiation - Pascal Esteban Page 12
La bibliothèque du générateur de prix vous propose les articles classés et leurs prix à l'unité de
mise en œuvre. Vous devez venir rechercher le béton de propreté, avec la référence GFO
Béton de propreté (1).
- Le visuel de l'article apparait dans la zone (2).
- Ajuster les paramètres du béton de propreté: sa classe de résistance en Mpa C16/20 (3), et
son Epaisseur de 5 cm (4).
- La décomposition du prix de la Couche de béton de propreté s'affiche (5), avec des
possibilités d'Exportation (6).
- Une fois le paramétrage réalisé comme indiqué ci-dessous, cliquer sur Accepter (7).
Après avoir accepté le paramétrage de votre article, le logiciel Cypeproject vous affiche l'arbre
de décomposition complété par les éléments importés du générateur de prix. La ligne de l'article
est complétée (1). En cliquant sur le coût (2) de l'article au m² (béton de propreté), la
décomposition du prix s'affiche dans la fenêtre inférieure (3).
Formation Cypeproject 2019 - Initiation - Pascal Esteban Page 13
Nous allons désormais effectuer la même opération, successivement, pour les trois autres sous
chapitres créés qui sont le 03.2, 03.3 et 03.4.
Vous devez obtenir les résultats ci-dessous, à l'aide du générateur de prix:
Pour l'article 03.4, la sélection dans le générateur de prix sera identique à celle effectuée pour
l'article 03.3.
Formation Cypeproject 2019 - Initiation - Pascal Esteban Page 14
Les 4 articles qui composent le LOT 03 FONDATIONS sont désormais complétés à l'aide du
générateur de prix, comme l'indique la fenêtre de travail de Cypeproject, ci-dessous:
ARBRE DE DECOMPOSITION COMPLETE AVEC LE GENERATEUR DE PRIX
Fichier: 4.4 correction
4.5 Liaison du projet Cypeproject avec le modèle BIM Revit
L'objectif de ce sous-chapitre est de mettre en relation le modèle BIM Revit avec le projet Cypeproject.
Le logiciel Revit est ouvert sur le même ordinateur, avec la maquette numérique du projet
étudié. Un plugin de CYPE s'installe automatiquement dans Revit lors de l'installation du logiciel
CYPE, dans l'onglet Compléments (1).
Dans l'onglet Compléments (1), choisir CYPE (2)et dérouler le sous-menu, cliquer sur Lier avec
ouvrage de CYPREPROJECT (3). Cela permet de créer une liaison entre Cypeproject et Revit.
Une fenêtre d'Export du métré s'ouvre (1) puis automatiquement la fenêtre Liaison avec
CYPREPROJECT (2). apparait. Cliquer sur Lier avec ouvrage de CYPEPROJECT (3).
Formation Cypeproject 2019 - Initiation - Pascal Esteban Page 15
Dans la fenêtre ci-
contre, choisir Ouvrage
ouvert (1), le chemin
apparait en (2), puis
cliquer sur Accepter (3).
Après avoir accepté, Cypeproject ouvre une nouvelle fenêtre de travail, appelée Attribution et
extraction des métrés (1), ci-dessous. Le travail à l'aide d'un deuxième écran devient alors
nécessaire.
Cette fenêtre de travail se compose de 2 parties distinctes:
- Une zone de travail Cypeproject (2) à gauche, avec son icone, où nous retrouvons
l'arbre de décomposition et les lots créés au chapitre précédent.
- Une zone de travail Revit (3) à droite, avec son icone, où nous retrouvons les entités
du modèle Revit Félicia, avec leurs caractéristiques.
Le modèle Revit est désormais lié avec Cypeproject. Il sera toujours possible d'actualiser la
liaison en cas de modification du projet.
Fichier: 4.5 correction
Formation Cypeproject 2019 - Initiation - Pascal Esteban Page 16
4.6 Attribution et extraction des métrés des lots étudiés
L'objectif de ce sous-chapitre est d'attribuer et d'extraire les métrés des articles étudiés dans Cypeproject,
de les associer au générateur de prix, afin d'imprimer le devis estimatif récapitulatif.
Tout d'abord, dans la fenêtre de Cypeproject, choisir le lot à étudier, ici LOT03.1 - Béton de propreté 5
cm (1). Puis, dans la fenêtre de Revit, choisir l'entité depuis l'arborescence, ici Sol (2), et préciser le type
de sol: Béton de proprété 5 cm (3), dans le cadre en dessous. L'entité est alors bien identifiée dans le
cadre inférieur (4), mais aucun lien n'est pour l'instant sélectionné.
Quelques précisions:
Si on effectue un clic droit souris sur Béton de propreté 5 cm,
ci-dessus (4), un menu contextuel apparait.
Cela vous permet d'Afficher dans Revit les éléments
sélectionnés (1) pour contrôler la modélisation (en
surbrillance bleue) et d'Afficher les propriétés (2) de
l'élément.
Formation Cypeproject 2019 - Initiation - Pascal Esteban Page 17
Maintenant, depuis la zone de travail Cypeproject, le chapitre étudié, ici LOT03.1 est
sélectionné, cliquer sur Ajouter un élément à la liste, le "+" (1). L'élément du modèle Revit
sélectionné apparait en dessous (2). La quantification du Béton de propreté 5 cm s'affiche dans
le cadre (3). L'exportation et l'impression d'un récapitulatif de ce tableau est possible depuis un
clic droit souris sur une des colonnes.
Cliquer ensuite sur Appliquer (4), Extraction des métrés (5), puis Accepter (6).
La fenêtre principale de Cypeproject intègre désormais les quantités du modèle BIM Revit pour
le lot étudié, une fois l'ajout à la liste effectué. Ci-dessous, nous observons les modifications:
AVANT l'ajout à la liste et APRES l'ajout à la liste.
L'arbre de décomposition , au niveau de l'article 03.1, affiche son Montant (1) et le montant
provisoire des articles du devis estimatif (2).
Formation Cypeproject 2019 - Initiation - Pascal Esteban Page 18
Il ne reste plus qu'à effectuer la même opération, de ce chapitre, pour les trois autres articles:
Formation Cypeproject 2019 - Initiation - Pascal Esteban Page 19
Voici, ci-dessous, l'arbre de décomposition du projet Félicia complété avec les quantités et les
prix, lié au modèle BIM Revit:
Quelques précisions:
Modification du Déboursé Horaire Moyen de la main d'Œuvre
Dans l'arbre de décomposition, double cliquer sur l'icone de la référence du chapitre GFI010
(1), sélectionner la ligne de la main d'œuvre à modifier, ici Compagnon professionnel III/ CP2
ferrailleur (2), puis modifier le coût horaire (3) comme souhaité.
4.6 correction extraction
Quelques précisions:
Comment intervenir sur les coefficients de prix de vente:
Depuis la fenêtre principale
de travail de Cypeproject,
choisir le menu Processus
(1), puis Structures des prix
(2) et cliquer sur Copier
structure de prix (3).
Dans la boîte de dialogue Copier structure de prix (1),
on peut alors modifier les coefficients, comme ci-contre,
avec une valeur de 1.420 (2). Cliquer sur Accepter (3)
pour les appliquer à l'ouvrage sélectionné dans l'arbre
de décomposition (tous dans notre cas).
Formation Cypeproject 2019 - Initiation - Pascal Esteban Page 20
Dans le cas de figure où l'on souhaite faire apparaitre le PVHT sur le devis récapitulatif, il faut
rajouter une nouvelle colonne, comme indiqué ci-dessous:
Faire un clic droit souris sur
le titre d'une colonne
(Quantité, Coût, Montant)
pour faire apparaitre le
menu contextuel ci-contre.
Choisir Colonnes visibles ...
(1). On peut aussi cliquer
deux fois sur les libellés.
La fenêtre Colonnes
visibles de l'arbre de
décomposition (1) s'ouvre,
repérer PrixVente (2) dans
les colonnes disponibles,
double cliquer dessus.
Celui-ci apparaît (3) dans
la partie de droite
Colonnes visibles. On peut
régler sa position dans la
liste (4), puis Accepter (5).
Nous obtenons, avant l'impression du devis estimatif, le tableau suivant:
Le coefficient de 1.420 s'applique au montant de 11555.64 €.
Fichiers: 4.6 correction
Formation Cypeproject 2019 - Initiation - Pascal Esteban Page 21
4.7 Impression du quantitatif
L'objectif de ce chapitre est d'imprimer le quantitatif du LOT03 FONDATIONS.
Dans le menu Fichier (1), choisir Imprimer (2)
puis Imprimer récapitulatif (3).
Dans la fenêtre Imprimer (4) qui s'ouvre, dans
l'onglet Récapitulatif (5), choisir Métré (6), puis
Métrés (4,5 ou 6 colonnes) (7).
Régler la sortie au format Fichier PDF (8), puis
cliquer sur Imprimer (9).
Note: Le format d'impression est accessible
depuis Ajuster page.
Métré du LOT
FONDATION
Fichier: 4.7 correction quantitatif.pdf
Formation Cypeproject 2019 - Initiation - Pascal Esteban Page 22
4.8 Impression du devis estimatif
L'objectif de ce chapitre est d'imprimer le devis récapitulatif des lots étudiés.
Dans le menu Fichier (1), choisir Imprimer
(2) puis Imprimer récapitulatif (3).
Dans la fenêtre Imprimer (4) qui s'ouvre,
dans l'onglet Récapitulatif (5), choisir ZG
Afrique Francophone (6), puis Devis
estimatif (7).
Régler la sortie au format Fichier PDF (8),
puis cliquer sur Imprimer (9).
Note: Le format d'impression est accessible
depuis Ajuster page.
Une fenêtre d'identification du document
s'ouvre et il faut ensuite définir le
répertoire de destination du fichier pdf
ainsi que son nom.
Une fois ces opérations effectuées, nous
obtenons le résultat ci-contre, sur deux
pages. Celui-ci présente le Devis
estimatif des lots étudiés avec un tableau
récapitulatif des montants.
Fichier: 4.8 correction devis estimatif.pdf
Formation Cypeproject 2019 - Initiation - Pascal Esteban Page 23
4.9 Impression du budget prix de vente
L'objectif de ce chapitre est d'imprimer le budget prix de vente avec la tva.
Reproduire les étapes 1 à 3 vues
précédemment afin d'arriver à la fenêtre 4.
Dans l'onglet Récapitulatif (5), choisir Budget (6) puis Budget de vente (7). Préférer l'impression
au format Fichier PDF (8), puis cliquer sur Imprimer (9).
Ensuite, dans la fenêtre Options du récapitulatif Budget de vente (10), choisir Montant et
quantités sans détails (11), en incluant la TVA (12). Pour le type de codage (la présentation des
articles), choisir Code du concept (13) puis Accepter (14).
Il faut ensuite définir le répertoire de destination du fichier pdf ainsi que son nom, pour obtenir le
résultat suivant, sur 3 pages, dont le récapitulatif incluant la TVA.
Note: De la même façon, en choisissant Montant et quantités avec détails, nous aurions le
métré des articles dans son intégralité.
Fichier: 4.9 correction budget de vente.pdf
Formation Cypeproject 2019 - Initiation - Pascal Esteban Page 24
Impression de l'offre de prix
Il faut se rendre
dans le menu
Afficher (1), puis
choisir l'option
Configuration (2)
et Pourcentages
(3).
La fenêtre Pourcentages s'ouvre comme ci-dessous:
Pour les Frais
généraux et
Bénéfice industriel
(1), saisir les
valeurs 0.00000
(2) et la TVA (3)
reste à 20% .
Clique sur
Accepter (4).
Quand on place le curseur de la souris au dessus du
Montant total, on s'aperçoit qu'avant la modification,
les Frais généraux et le Bénéfice industriel (1)
s'appliquaient, ils ont disparus après la modification (2)
dans la fenêtre Pourcentages. Le Budget d’exécution
par contrat a changé.
Afin d'appliquer un coefficient d'ajustage des prix,
il faut pour les ajuster se rendre dans le menu
Processus (1), choisir Modification des prix (2) puis
Ajustage du budget (3).
Dans la première fenêtre Ajustage du
budget (1), choisir Structure de prix du
budget (2) puis Accepter (3).
Dans le deuxième fenêtre Ajustage du
budget (4), saisir le Coefficient d'ajustage
de 1.4200000 (5). Il correspond à notre
coefficient K. Puis, Accepter (6). Accepter à
nouveau dans la fenêtre suivante.
Formation Cypeproject 2019 - Initiation - Pascal Esteban Page 25
Nous avons AVANT l'application du
coefficient d'ajustage, un article dont le
coût était à 680.72 € (2) avec un total du lot
à 11555.64 € (2). APRES l'application du
coefficient de 1.4200000, les prix changent
en 966.51 € (3) et 16409.01 € (4).
Pour imprimer l'Offre de prix, il faut suivre les étapes ci-dessous:
Reproduire les étapes 1 à 3 vues
précédemment afin d'arriver à la fenêtre 4.
Dans la fenêtre Imprimer (4) qui s'ouvre, dans l'onglet Récapitulatif (5), choisir Cadre de prix
n°1 (6), puis Offre de prix (7). Régler la sortie au format Fichier PDF (8), puis cliquer sur
Imprimer (9). Dans la fenêtre Inclure frais généraux et bénéfice industriel dans le prix unitaire de
l'unité de d'ouvrage (10), choisir l'option indiquée puis Accepter (11).
Note: Le format d'impression est accessible depuis Ajuster page.
Impression
de l'offre
de prix
Fichier: 4.9 correction offre de prix - 4.9 correction offre de prix.pdf
Formation Cypeproject 2019 - Initiation - Pascal Esteban Page 26
5- Quantitatif et Estimatif à partir d'un fichier
d'extraction des métrés
L'objectif de ce chapitre est de réaliser, grâce à cyperproject, le quantitatif d'un lot d'un projet
BIM, à l'aide du fichier d'extraction des métrés.
5.1 Extraction du fichier depuis Revit
Le logiciel Revit est ouvert avec la maquette numérique du projet étudié. Le plugin de Cype
s'installe automatiquement dans Revit lors de l'installation du logiciel CYPE, dans l'onglet
Compléments (1).
Dans l'onglet Compléments (1), choisir CYPE (2) et dérouler le sous-menu, cliquer sur Générer
fichier d'extraction des métrés (3).
L'intérêt majeur de cette méthode est de pouvoir travailler sans disposer obligatoirement de
Revit, dans la configuration d'un bureau d'architecture qui créé le modèle BIM et qui envoie le
fichier d'extraction de métré à un économiste de la construction.
Une fenêtre d'Export du métré s'ouvre (1)
ci-contre. Puis, automatiquement, la fenêtre
PROJET FELICIA CYPE ESTEBAN.MCSV
s'affiche (2), comme ci-dessous.
Le fichier généré est au format MSCV, il s'ouvre dans le bloc notes de windows:
Formation Cypeproject 2019 - Initiation - Pascal Esteban Page 27
Ensuite, il faut enregistrer ce document au format .mcsv; comme ci-dessous:
Dans la fenêtre Enregistrer
sous (1) ci-contre, taper le
nom du fichier (2) après avoir
choisi sa destination.
Choisir Tous les Fichiers (3)
dans Type, puis cliquer sur
Enregistrer (4). Vérifier
l'extension .mcsv.
Fichier: 5.1 PROJET FELICIA REVIT CYPE ESTEBAN.mcsv
Note: Se rendre directement au chapitre 5.3 si vous travaillez avec Revit
5.2 Extraction du fichier FIEBDC-3 depuis Archicad
Il faut, au prélable, suivre le mode opératoire du fichier pdf: répertoire Compléments
Installer la connexion entre ArchiCAD® et CYPEPROJECT
https://cypecommunity.zendesk.com/hc/fr/articles/115000427603-Comment-installer-la-connexion-entre-ArchiCAD-et-CYPEPROJECT-
Cela permettra l'installation, dans Archicad, d'un menu afin de permettre l'exportation des
quantités du projet au format FIEBDC-3.
Depuis le logiciel Archicad, avec la maquette numérique du projet Messina (répertoire
Compléments), il faut exporter les quantités au format FIEBDC-3.
Pour l'importation du fichier FIEBDC-3 dans cypeproject, il faut se rendre directement au
paragraphe 5.4.
5.3 Importation du fichier MCSV dans Cypeproject
Pour ce chapitre, il faut ouvrir le fichier 4.4 correction. Celui-ci nous permettra de disposer d'un
budget avec l'arbre de décomposition renseigné du lot 03 Fondations, sans la liaison avec la
maquette numérique. Le visuel ci dessous présente le fichier 4.4 correction.
Formation Cypeproject 2019 - Initiation - Pascal Esteban Page 28
Dans le menu Fichier (1)
ci-contre, choisir
Connexion avec Revit (2)
puis Importer fichier
d'extraction des métrés de
Revit (3). Venir choisir
ensuite son fichier
précédemment enregistré.
Dans la fenêtre Sélection de fichier de métrés (1), le fichier à importer apparait, cliquer sur
Accepter (2). Puis, dans la fenêtre suivant qui s'ouvre, Liaison avec CYPEPROJECT (3), cliquer
sur Lier avec ouvrages de CYPEPROJECT (4).
Dans la fenêtre Articulation de ... (1), choisir Ouvrage ouvert (2) avec son chemin (3). Cocher
Bases de données associés à l'ouvrage (4), puis Accepter (5).
Nous nous retrouvons donc dans la situation du chapitre 4.5 avec la fenêtre Attribut et extraction des
métrés divisée en deux parties distinctes de Cypeproject et Revit cote à cote, comme ci-dessous (1).
La démarche est alors la même afin de réaliser le quantitatif et
l'estimatif du lot étudié que celles développées dans les
chapitres 4.6 (Attribution et extraction des métrés des lots
étudiés), 4.7 (impression du quantitatif), 4.8 (Impression du
devis récapitulatif) et 4.9 (Impressions du budget prix de vente).
Fichier: 5.3 correction
5.4 Importation du fichier FIEBDC-3 dans Cypeproject
Dans Cypéproject, une fois le budget crée, il faut importer le fichier FIEBDC-3.
Formation Cypeproject 2019 - Initiation - Pascal Esteban Page 29
6- QUANTITATIF ET ESTIMATIF A PARTIR
D'UN FICHIER DWG
L'objectif de ce chapitre est de réaliser, grâce à cyperproject et à un fond de plan en DWG, le
quantitatif et l'estimatif du garage.
6.1 Création du projet de l'ouvrage étudié: le garage
Il faut créer un nouveau budget, comme indiqué au chapitre 4.2 puis le renseigner suivant
les caractéristiques de l'ouvrage, dans la fenêtre du nouveau budget, comme ci-dessous:
Renseigner la zone des
caractéristiques de vote
projet (1), en utilisant le
générateur de prix (2), il
apparait alors avec la
coche verte. Choisir
Construction neuve (3)
en France (4) puis cliquer
sur Accepter (5).
Dans les deux fenêtres suivantes, venir renseigner les différents critères comme indiqué:
Choisir l'emplacement
Hérault (1), Surfaces de
49.95 m² (2), avec un niveau
(3). Renseigner
l'Accessibilité (4), la
Topgraphie (5) et le Marché
(6). Choisir Logement
individuel (7) en Situation:
Isolée (8) puis Accepter (9).
Dans la fenêtre suivante,
décocher la Génération de
l'arbre (10), valider les
Documents à générer (11)
et Accepter (12). Pour rappel, ces paramétrages ont été abordés au chapitre 4.3.
Fichier: 6.1 correction
Formation Cypeproject 2019 - Initiation - Pascal Esteban Page 30
6.2 Création des différents chapitres et sous-chapitres étudiés dans l'arbre de
décomposition
Nous allons définir les chapitres (lots) concernés par le garage afin de les créer dans l'arbre de
décomposition de Cypeproject.
Pour cette étape déjà abordée, on peut se référer au paragraphe 4.3. Cela permettra, comme
indiqué ci-dessous, de venir créer des chapitres (lots) et sous chapitres (sous lots) du garage,
que l'on veut quantifier et estimer.
Les lots suivants seront créés:
N° Index DESIGNATION N° Index DESIGNATION
LOT 03 FONDATIONS LOT08 FACADES
LOT03.1 Béton de propreté de 5 cm LOT08.1 Enduit extérieur 2 cm
LOT03.2 Semelles filantes 60x30 LOT10 COUVERTURE
LOT05 DALLAGE LOT10.3 Toiture technique garage
LOT05.1 Tout venant compacté 10 cm LOT11 MENUISERIES EXTERIEURES
LOT05.2 Couche de sable 5 cm LOT11.1 Fenêtre en PVC blanc
LOT05.3 Film polyane LOT 11.4 Porte de garage 2.40x2.00
LOT05.4 Dalle ba 10 cm LOT12 MENUISERIES INTERIEURES
LOT06 PLANCHER LOT12.1 Porte intérieure
LOT06.1 Plancher préfabriqué 16+4 LOT14 PLATRERIE - ISOLATION - F. P.
LOT07 ELEVATIONS LOT14.6 Cloison BBMC 10 cm
LOT07.1 Murs périphériques ba 20 cm LOT14.8 Plaque de ba10
LOT07.4 Acrotères ba 20 cm
Note: Nous ne prendrons pas en considération les poteaux et fondations pour l'auvent qui
surplombe le garage. Les articles 6.2, 7.2 et 15 ne seront pas quantifiés, pour cet exemple.
Les Chapitres (lots) (1), et
sous chapitres (sous lots)
(2), sont créés dans l'arbre
de décomposition.
Pour le moment, les
quantités sont toutes à 1 et
les colonnes coût et
Montant ne sont pas
renseignées.
(1 et 2 repérées pour l'exemple
sur le LOT05)
Fichier: 6.2 correction
Formation Cypeproject 2019 - Initiation - Pascal Esteban Page 31
6.3 Insertion des concepts dans chaque sous lot à l'aide du générateur de prix
Pour insérer des concepts dans chaque lot, à l'aide du générateur de prix, il faut procéder
selon la méthode présentée au sous chapitre 4.4.
Remarque et conseil: En cas d'absence de produit dans le Générateur de Prix.
Si un produit n'apparaît pas dans le Générateur de prix afin de lui attribuer une description
(2) et un coût (3), l'affectation peut se faire manuellement , comme expliquée plus bas.
Il faut double cliquer sur Ligne pour insérer une nouvelle partie (1), la fenêtre Sélection du concept
à ajouter à la décomposition de LOT05.3 - Film polyane (4) s'ouvre, comme ci dessous:
Choisir Créer un nouveau
concept (5) avec Unité
d'ouvrage avec
décomposition (6).
Renseigner maintenant le
produit, avec un Code (7),
ici FP150M puis son Unité
le m² (8). Dans Résumé
(9) et Description (10),
décrire le produit: Film
polyane noir, épaisseur
150 microns. Enfin,
Accepter (11).
Nous obtenons la ligne de décomposition suivante, les icones barrées (1) indiquent une erreur
de prix et le coût est absent (2).
Pour compléter la ligne et indiquer le coût du produit, cliquer sur la case du coût (3) et rentrer la
valeur (0.70 €), les croix rouges (4) sur les icônes disparaissent. La ligne de décomposition est
renseignée.
Formation Cypeproject 2019 - Initiation - Pascal Esteban Page 32
Il faudra procéder de la même façon pour les articles suivants:
- LOT05.2: Couche de sable de 5 cm
- LOT10.3: Toiture technique garage
- LOT11.4: Porte de garage 2.40 x 2.00
- LOT16.3: Carrelage garage
Ainsi, vous obtenez le résultat présenté ci-dessous, après avoir choisi convenablement les
articles dans le Générateur de prix de Cypeproject, ou en créant des concepts avec ou sans
une bibliothèque de prix. L'arbre de décomposition est développé complètement avec toutes les
descriptions des articles (chapitres) visibles. Dans les paragraphes suivants, nous
renseignerons les colonnes quantités avec les valeurs qui seront prélevées sur les plans DWG.
ARBRE DE DECOMPOSITION DU GARAGE PROJET FELICIA
es
Fichier: 6.3 correction
Formation Cypeproject 2019 - Initiation - Pascal Esteban Page 33
6.4 Importation d'un fond de plan DWG pour effectuer le métré
Nous allons importer différents plans au format DWG afin de venir effectuer le métré dessus.
Cela nous permettra de renseigner les quantités des différents articles.
Premier exemple: LOT05.4
Nous allons tout d'abord choisir l'article à quantifier, ici, le LOT05.4, en cliquant sur la référence
GBD010 (1). Cliquer ensuite sur la case correspondant à la Quantité (2). Dans la partie
inférieure de la zone de travail de Cypeproject, la fenêtre Détail de métré (3) s'affiche.
Dans cette fenêtre, double cliquer sur l'icone Insert une
ligne normale (1) afin d'insérer une ligne pour le métré.
Pour le cas où il faut insérer des lignes
supplémentaires, il faudra choisir Insérer une
nouvelle ligne (2).
Voici la fenêtre Détail de métré avec la première ligne créée, que l'on nommera Dalle ba 10 cm.
Pour rajouter une colonne et la renommer:
Pour rajouter une case, donc une colonne, effectuer
un clic droit sur une case et choisir dans le menu
contextuel colonnes visibles (1), comme ci-contre:
La fenêtre Ajustage des colonnes de la table s'ouvre,
choisir une colonne non attribuée, ici la E et cocher
la case (1), puis Accepter (2). Il ne vous reste qu'à
nommer correctement cette colonne.
Pour renommer la colonne, double cliquer sur le
libellé vierge sous la case E et taper Surface (1).
Formation Cypeproject 2019 - Initiation - Pascal Esteban Page 34
Pour notre exemple, nous allons importer le fond de plan du rez-de-chaussée du projet Félicia
afin de métrer la Surface et l'indiquer dans la ligne créée à cet effet (la case est sélectionnée).
Dans la fenêtre Détail de métré, choisir l'icone Métré
sur DXF-DWG (1) afin d'importer son fond de plan.
La fenêtre Métrés d'après DXF-DWG (1) s'ouvre, comme ci-dessous. Pour importer le fond de
plan, cliquer sur l'icone Fonds de plan DXF-DWG (2).
Comme représenté ci-dessous, la fenêtre Gestion des vues des fonds de plan (1) s'ouvre, cliquer
alors sur le "+" Ajouter un nouvel élément à la liste (2), et récupérer le fichier grâce à l'explorateur:
PROJET FELICIA REVIT CYPE ESTEBAN - Plan d'étage - Rez de chaussée
Une fois choisi, la fenêtre Fichiers disponibles (3) s'ouvre et vous indique en surbrillance bleue
la localisation du fichier DWG (4), puis Accepter (5). Accepter de nouveau dans la fenêtre suivante.
Noua avons la fenêtre Gestion des
vues des fonds de plans (1), avec le
nom du fichier (2). Vérifier la visibilité
des calques (3) du plan DWG.
Cliquer ensuite sur l'icone de
Sélection de la zone visible à l'écran
(4), pour une mise à l'échelle.
Dans la fenêtre Transformation (1), le plan au format DWG apparait.
Cliquer sur l'icone Sélection de captures (2) pour activer toutes les
captures et les points d'ancrage.
Ensuite, sélectionner l'outil Ajuster l'échelle d'un plan (3).
Avec l'outil Longueur linéaire,
prendre la mesure de
l'ouverture du mur du garage
(2.47 m). Saisir à la place de
1.00 la valeur en mètre: 2.47.
Formation Cypeproject 2019 - Initiation - Pascal Esteban Page 35
Il faut accepter une première fois pour valider, puis en
bas à gauche (1) de la fenêtre Gestion des vues des
fonds de plan, comme ci-contre.
Nous revenons à la zone de travail pour effectuer les métrés, avec le plan du rez-de-chaussée
en fond de plan, comme ci-dessous:
Fichier: 6.4 correction
6.5 Métré des quantités à l'aide d'un fond de plan DWG:
Nous pouvons maintenant venir renseigner la surface de la dalle en béton armé de 10 cm
d'épaisseur, du LOT05.4, que nous indiquerons dans la zone Nom du métré (1).
Choisir l'outil Surface rectangulaire (2). S'assurer auparavant de
l'activation des points d'accrochage. Cliquer sur le point Début puis
venir, en suivant une diagonale, cliquer sur le point Fin, pour indiquer
l'emprise de la dalle. La surface mesurée s'affiche au milieu: 50.756
m² (3). Une différence peut exister avec votre mesure, elle est due à
la mise à l'échelle. Pour fermer la fenêtre de mesure des métrés,
cliquer sur la croix de la fenêtre, afin de revenir sur la fenêtre de
travail principale de Cypeproject, avec l'arbre de décomposition.
Formation Cypeproject 2019 - Initiation - Pascal Esteban Page 36
L'article LOT05.4 (1) indique désormais la valeur 50.756 (2) dans la case quantité. La case
verte indique que cette valeur est issue d'un plan DWG.
L'utilisation de l'outil surface pour le mode de mesurage est en lien avec l'unité du lot, ici m².
Pour un deuxième exemple, nous allons étudier le LOT07.1 murs périphériques ba 20 cm.
Il faut créer, dans la fenêtre Détail de métré, une ligne nommée Paroi Sud (1) et rajouter une
colonne Surface (2). Cette Paroi Sud sera notre première prise de mesure. Nous pourrons ainsi
récupérer nos dimensions sur les plans et les inscrire dans leurs cases respectives.
Sélectionner l'outil Métré sur DXF-DWG afin d'accéder au plan de Rez-de-chaussée; si
nécessaire l'importer de nouveau avec le +. Choisir ensuite l'outil de mesure paroi verticale (1).
Avant de mesurer, rentrer la Hauteur du mur, mesurée sur une autre vue DWG ou sur le
modèle Revit, soit 2.95 (2). Cliquer ensuite sur le point de Départ jusqu'au point d'Arrivée. La
mesure prise est indiquée: 19.544 m² (3).
Une fois la mesure prise, fermer sa fenêtre de métré afin de constater que le résultat de 19.544 m²
(1) apparaît bien dans la case surface de la Paroi Sud (2), comme indiqué ci-dessous:
Formation Cypeproject 2019 - Initiation - Pascal Esteban Page 37
De la même façon, il faut effectuer les prises de mesure de surface pour les parois Nord, Est et
Ouest, en créant à chaque fois une ligne. Nous obtenons le résultat ci-dessous:
Indications de travail:
- Nous prendrons la même hauteur que précédemment: 2,95 m
Nous obtenons, pour le métré des 4 Parois (1), le résultat partiel de 116,236 m² (2) dans la
colonne surface.
L'action de métré suivante va consister à déduire les ouvertures restantes:
- Les 2 portes de Garage (2.00x2.40), dont l'ouverture fera 2.47 m de large.
- Les 4 fenêtres sur la façade Ouest (0.60x0.90)
- La porte d'accès murs Nord.
Pour créer la ligne pour les portes de garage, il faut se
placer sur la ligne au niveau du repère (1) puis insérer
une ligne normale avec l'outil (2). Venir ensuite saisir
"Portes de garage" en (3).
Sur la ligne créée Portes de garage, il faut placer le curseur sur la case Longueur et ouvrir le
plan DWG avec l'icone dédiée.
Ensuite, il faut, à l'aide de l'outil Longueur
linéaire (1) mesure la largeur de
l'ouverture dans la maçonnerie avec un
point de Départ et un point d'Arrivée (3).
Comme on le voit ci-dessous, la case Longueur indique la valeur récupérée sur la plan: 2.470 m.
Formation Cypeproject 2019 - Initiation - Pascal Esteban Page 38
Dans la case Unités, saisir -2 (1) car les portes sont au nombre de 2 et le "-" car c'est une
déduction. On s'aperçoit que le résultat partiel devient négatif (2).
Pour ce qui est des 4 fenêtres, il faudra créer une ligne nommée Fenêtres façade Ouest (3) et l'on
rentrera les dimensions manuellement sans prise de mesure sur le plan. Ces valeurs seront inscrites
dans les cases Longueur: 0.600 (4) et Hauteur: 0.900 (5) Nous inscrirons -4 (6) dans la case Unités.
Pour la porte intérieure du mur Nord, il faut procéder comme pour les fenêtres, la longueur est
récupérée sur le plan DWG et la hauteur est saisie manuellement (0.90x2.04).
Le résultat est présenté ci-dessous:
Remarque importante:
On s'aperçoit que le mode de mesurage du LOT07.1 est le m3, il faut donc renseigner son
tableau de Détail de métré, dans la case Largeur, afin d'obtenir un résultat partiel en m3.
Pour cela, nous allons saisir la Largeur de 0.20 (celle du mur en béton armé), dans toutes les
cases Largeur des lignes de 1 à 7. Le résultat partiel définitif est présenté ci-dessous:
Le résultat partiel du Détail de métré (1) est bien remonté automatiquement dans la case
Quantité (2) du LOT07.1.
Nous procéderons suivant ces mêmes méthodes de travail, pour tous les autres articles non
métrés, afin d'arriver au résultat final présenté à la page suivante. Il faudra, si nécessaire,
exporter différentes vues au format DWG, si l'on souhaite utiliser les outils de mesure mis à
disposition par Cypeproject.
Formation Cypeproject 2019 - Initiation - Pascal Esteban Page 39
ARBRE DE DECOMPOSITION DU GARAGE
Montant total 40945.28 €
Fichier: 6.5 correction
Formation Cypeproject 2019 - Initiation - Pascal Esteban Page 40
6.6 Impression des documents récapitulatifs:
Pour imprimer les documents récapitulatifs, nous pouvons nous référer aux paragraphes 4.7,
4.8 et 4.9.
Fichier: 6.6 devis estimatif - Fichier: 6.6 budget de vente garage ■
7- CONSEILS:
Dans la fenêtre principale de Cypeproject, avec l'arbre de décomposition, si vous
souhaitez retourner dans la fenêtre d'attribution et d'extraction des métrés, il faut
cliquer sur l'icone (1) et choisir son fichier BIM (en haut à droite).
Lors de la phase de récupération des métrés à l'aide d'un plan DWG, au moment
d'effectuer les mesures ou après pour vérification, on peut les modifier à l'aide
des outils Ajouter un nouveau point et Effacer un point (2).
8- INDEX:
Accessibilité 9 Imprimer budget de vente 24
Afficher dans Revit éléments 17 Imprimer devis récapitulatif 23
Arbre de décomposition 10 Imprimer quantitatif 22
Attribution et extraction des métrés 17 Imprimer récapitulatif 22
Chapitre 10 Insérer une ligne normale 33
Clé CYPE 6 Installation du logiciel 6
Coefficient de prix de vente 20 Interface de travail 7
Concept 11 Liaison avec un modèle Archicad 28
Conseil de lecture 4 Liaison avec un modèle Revit 15
Créer nouveau budget 8 MCSV 27
Déduction 39 Mise à l'échelle 35
Document récapitulatif 22 Modifier DHMO 20
Données nouveau budget 8 Objectif de la formation 4
Emplacement 9 Outil de mesure longueur linéaire 38
Estimatif 23 Outil de mesure paroi 37
Extraction des métrés 17 Outil de mesure surface 36
Fenêtre extraction des métrés 17 Ouverture du logiciel 6
Fenêtre gestion des vues 35 Plugin CYPE pour Revit 15
Fenêtre métrés d'après DXF-DWG 36 Présentation du logiciel 5
Fenêtre Détail de métré 34 PVHT 21
Fenêtre transformation 35 Quantitatif 22
Fichier extraction des métrés 27 Sous-chapitre 11
FIEBDC-3 28 Structure du didacticiel 4
Générateur de prix 12 Téléchargement du logiciel 6
Gestion des déchets 7 Topographie 9
Formation Cypeproject 2019 - Initiation - Pascal Esteban Page 41
Vous aimerez peut-être aussi
- Descente de ChargeDocument192 pagesDescente de Chargebeton dPas encore d'évaluation
- Cours de Projet de Batiment Tutore PDFDocument173 pagesCours de Projet de Batiment Tutore PDFJesugnonPas encore d'évaluation
- 9733 Tuto Installation de Chantier RevitDocument42 pages9733 Tuto Installation de Chantier RevitAmal ZribiPas encore d'évaluation
- CYPECAD - Manuel de L'utilisateurDocument194 pagesCYPECAD - Manuel de L'utilisateurzak78% (9)
- Guide BP Chap7Document34 pagesGuide BP Chap7kakem61Pas encore d'évaluation
- Rapport Dcheira PDFDocument76 pagesRapport Dcheira PDFTb SoufianePas encore d'évaluation
- Prédimensionnement CoffrageDocument24 pagesPrédimensionnement Coffragehajjouji100% (2)
- CYPECAD Manuel de L Utilisateur PDFDocument194 pagesCYPECAD Manuel de L Utilisateur PDFYassine Essoufi100% (2)
- Ch6 DAO GC Plan D ArmatureDocument53 pagesCh6 DAO GC Plan D ArmatureNowe AhmadePas encore d'évaluation
- Calcul Semelle Isolée S19Document3 pagesCalcul Semelle Isolée S19Anis HamzaouiPas encore d'évaluation
- Dimensionnement Terrain de FootDocument74 pagesDimensionnement Terrain de FootiftstpbdiroPas encore d'évaluation
- Calcul Des CoffragesDocument14 pagesCalcul Des CoffragesBen Helel Saameh100% (1)
- Modélisation de La Structure Avec Logiciel ARCHE:: Dans Ce ChapitreDocument22 pagesModélisation de La Structure Avec Logiciel ARCHE:: Dans Ce ChapitreMed MoussaPas encore d'évaluation
- Revit STRUCTURE 2018 Logement A2 CHOUILLY PDFDocument54 pagesRevit STRUCTURE 2018 Logement A2 CHOUILLY PDFEden St CyrPas encore d'évaluation
- Exemple Descente de ChargesDocument26 pagesExemple Descente de ChargesAraceli Astrid Romoacca Cazas0% (1)
- Dimensionnement FondationsDocument9 pagesDimensionnement FondationsSEDIM100% (1)
- Arche Modules Ba v2019 v1 TBSDocument60 pagesArche Modules Ba v2019 v1 TBSBEN SALEM TarekPas encore d'évaluation
- Cour RpaDocument17 pagesCour RpaTwines AnnabaPas encore d'évaluation
- Chapitre III Descente de Charge Et Charges Et Surcharges + Serie D'exos PDFDocument14 pagesChapitre III Descente de Charge Et Charges Et Surcharges + Serie D'exos PDFImad100% (5)
- Description Et Predimensionnement de La Culee PDFDocument14 pagesDescription Et Predimensionnement de La Culee PDFNacer AssamPas encore d'évaluation
- Les EscaliersDocument280 pagesLes Escalierskhalil_82423297Pas encore d'évaluation
- ExposéDocument13 pagesExposéZeus Tsama100% (1)
- Cours de Beton Arme IDocument72 pagesCours de Beton Arme ITofradoPas encore d'évaluation
- TD BatimentDocument22 pagesTD BatimentAdam MounsiPas encore d'évaluation
- Avant Métré Gros Oeuvre EXO Maisons Du 14 Mai 2013Document10 pagesAvant Métré Gros Oeuvre EXO Maisons Du 14 Mai 2013Estelle Thenard Lunion100% (1)
- Formulaire - Arche-25-04-15Document3 pagesFormulaire - Arche-25-04-15Ghayda SghaierPas encore d'évaluation
- M101 INTRODUCTION AU METIER GENIE CIVIL (Version Sep 2021) - MANUEL DE COURSDocument33 pagesM101 INTRODUCTION AU METIER GENIE CIVIL (Version Sep 2021) - MANUEL DE COURSMajid HamdaouiPas encore d'évaluation
- Chapitre I Les Ossatures en Béton ArméDocument7 pagesChapitre I Les Ossatures en Béton ArméImen Amalia100% (5)
- 2 Plans de CoffrageDocument17 pages2 Plans de CoffragefrfrezfaraefreazfPas encore d'évaluation
- Note de Calcul CYPEDocument66 pagesNote de Calcul CYPEBassa Jean-DanielPas encore d'évaluation
- Guide D'utilisation Arche OssatureDocument30 pagesGuide D'utilisation Arche OssatureSourourPas encore d'évaluation
- Regles Parasismiques Algeriennes Rpa 99Document6 pagesRegles Parasismiques Algeriennes Rpa 99Aggad ImanePas encore d'évaluation
- GuideDocument7 pagesGuideMo Uez LegnebPas encore d'évaluation
- Cypecad - ExempleDocument55 pagesCypecad - ExempleIlyas Kami80% (5)
- Devoir de Metre Et Etude de PrixDocument15 pagesDevoir de Metre Et Etude de PrixAbdoul SOROPas encore d'évaluation
- Plancher Mur Hédi AYED LAKHAL 31-07-14Document14 pagesPlancher Mur Hédi AYED LAKHAL 31-07-14arbi67% (3)
- Saturation de Grue MZIADIDocument1 pageSaturation de Grue MZIADIMohamed KanzoutPas encore d'évaluation
- 8214 RNR Rotation Banches TutorielDocument19 pages8214 RNR Rotation Banches TutorielBoris Dagba50% (2)
- Descente de Charges - PrincipeDocument14 pagesDescente de Charges - PrincipeGuillaume HOUNAKE100% (1)
- Epure Darret Des BarresDocument9 pagesEpure Darret Des Barresoumaima el ftouh slassiPas encore d'évaluation
- PFEDocument147 pagesPFEAnas Tijani ModarPas encore d'évaluation
- Etude de Prix Projet BTP PDFDocument22 pagesEtude de Prix Projet BTP PDFSalfo KabrePas encore d'évaluation
- Descente de ChargeDocument9 pagesDescente de Chargealadia610Pas encore d'évaluation
- Initiation À ArcheDocument6 pagesInitiation À ArcheNadia SmaouiPas encore d'évaluation
- Cours 5 Choix de Mode ConstructifDocument19 pagesCours 5 Choix de Mode Constructifjhon100% (3)
- Note de Calcul Sci KenrilDocument238 pagesNote de Calcul Sci Kenrillando de chancePas encore d'évaluation
- GCivil StructuresDocument51 pagesGCivil StructuresNassim RiadPas encore d'évaluation
- L'architecture et la construction pratique: Mise à la portée des gens du monde, des élèves et de tous ceux qui veulent faire bâtirD'EverandL'architecture et la construction pratique: Mise à la portée des gens du monde, des élèves et de tous ceux qui veulent faire bâtirPas encore d'évaluation
- L' Ingénieur et le développement durableD'EverandL' Ingénieur et le développement durableÉvaluation : 2 sur 5 étoiles2/5 (1)
- Condamne´ Á La Pauvreté: Une Analyse Des Causes De La Misère Effroyable Du Peuple HaïtienD'EverandCondamne´ Á La Pauvreté: Une Analyse Des Causes De La Misère Effroyable Du Peuple HaïtienPas encore d'évaluation
- 9844v Formation Revit 2016Document54 pages9844v Formation Revit 2016binghuPas encore d'évaluation
- Form tm191Document50 pagesForm tm191AdrohPas encore d'évaluation
- Fibre Optique 2020 Rapport Final v2 8 Juillet Aout 2020Document121 pagesFibre Optique 2020 Rapport Final v2 8 Juillet Aout 2020ISSOUF OuattaraPas encore d'évaluation
- Exemple Sommaire ConventionDocument2 pagesExemple Sommaire Conventionthibaut darmagnacPas encore d'évaluation
- Formation Catia Course en Cours 2012Document352 pagesFormation Catia Course en Cours 2012Emna Ben Hammouda100% (1)
- Table Des Matières - 978-2-7460-9338-6Document12 pagesTable Des Matières - 978-2-7460-9338-6Mohamed Arbi Ben YounesPas encore d'évaluation
- Fibre Optique 2020 Rapport Final v2.6Document128 pagesFibre Optique 2020 Rapport Final v2.6pierre.colle1Pas encore d'évaluation
- Présentation Renforcement D Martin Juin 09 (Mode de Compatibilité)Document52 pagesPrésentation Renforcement D Martin Juin 09 (Mode de Compatibilité)chouidiPas encore d'évaluation
- Pathologies Des Bâtiments-3-2 PDFDocument82 pagesPathologies Des Bâtiments-3-2 PDFing100% (2)
- Accès Hilti PROFIS CHEVILLES (2097332)Document1 pageAccès Hilti PROFIS CHEVILLES (2097332)chouidiPas encore d'évaluation
- NF en 1993-1-3 - AnDocument6 pagesNF en 1993-1-3 - AnchouidiPas encore d'évaluation
- NFP 31-301 TuilesDocument30 pagesNFP 31-301 Tuileschouidi0% (1)
- NF en 1993-1-12Document14 pagesNF en 1993-1-12chouidiPas encore d'évaluation
- Dtu 43-3-1 Clauses TechniquesDocument97 pagesDtu 43-3-1 Clauses Techniqueshamza.tazi.00Pas encore d'évaluation
- NF P 34-301Document35 pagesNF P 34-301chouidi50% (2)
- Humidité Dans Le BâtimentDocument117 pagesHumidité Dans Le BâtimentchouidiPas encore d'évaluation
- Dtu 40.211-TuilesDocument32 pagesDtu 40.211-Tuileschouidi0% (1)
- La Formation - Excel 2013Document5 pagesLa Formation - Excel 2013chouidiPas encore d'évaluation
- 9844v Formation Revit 2016Document54 pages9844v Formation Revit 2016binghuPas encore d'évaluation
- NF en 1993-1-5 - AnDocument6 pagesNF en 1993-1-5 - AnchouidiPas encore d'évaluation
- NF EN1993-1-11-cablesDocument42 pagesNF EN1993-1-11-cableschouidiPas encore d'évaluation
- DT423 - Démarche Qté OUV D'artDocument81 pagesDT423 - Démarche Qté OUV D'artCKrépin KoffiPas encore d'évaluation
- Guide PQjanvier2013Document43 pagesGuide PQjanvier2013Fabio AlmeidaPas encore d'évaluation
- CT T87Document155 pagesCT T87Fredj KriaaPas encore d'évaluation
- Pont CadreDocument112 pagesPont CadrehariziboualemPas encore d'évaluation
- Cours Route Module C5 IUT-akremDocument17 pagesCours Route Module C5 IUT-akremakrem100% (1)
- Conduite de ChantierDocument68 pagesConduite de ChantierchouidiPas encore d'évaluation
- Analyse Paq - TerrassementsDocument10 pagesAnalyse Paq - TerrassementsNaceur Ben MabroukPas encore d'évaluation
- Manuel HSEDocument14 pagesManuel HSEelamigosolitario100% (3)
- Dtu23 3 4Document96 pagesDtu23 3 4chouidiPas encore d'évaluation
- De La Conception À La Mise en Œuvre: Armature Du BétonDocument146 pagesDe La Conception À La Mise en Œuvre: Armature Du Bétonjaouad2013Pas encore d'évaluation
- 23 3 1Document27 pages23 3 1chouidi100% (1)
- DT3109 PDFDocument160 pagesDT3109 PDFHakimaNoussairPas encore d'évaluation
- 5205 Lebeton v2 - 2Document3 pages5205 Lebeton v2 - 2bensofienPas encore d'évaluation
- Béton Armé, Principes Et CalculDocument35 pagesBéton Armé, Principes Et CalculYassine Boulhend0% (1)
- Béton Armé - Avant-Propos PDFDocument5 pagesBéton Armé - Avant-Propos PDFNacer AssamPas encore d'évaluation
- Formation Secretaire AssistantDocument16 pagesFormation Secretaire AssistantKhalid BoudadenPas encore d'évaluation
- Rapport ModéleDocument27 pagesRapport Modéleart100% (1)
- VRAI Ou FAUXDocument2 pagesVRAI Ou FAUXyo bouetPas encore d'évaluation
- Microsoft Office 365 - (9 en 1) Le Guide Tout-En-Un Le Plus Actualisé, DébutDocument110 pagesMicrosoft Office 365 - (9 en 1) Le Guide Tout-En-Un Le Plus Actualisé, DébutHamdane Mohamed YassinePas encore d'évaluation
- Cours 1 WordDocument23 pagesCours 1 WordTBG GadjiPas encore d'évaluation
- PcastucesDocument91 pagesPcastucesDIN974Pas encore d'évaluation
- QCMDocument3 pagesQCMRed WanPas encore d'évaluation
- Exercice 1: Saisir Un Texte: Police de CaractèresDocument5 pagesExercice 1: Saisir Un Texte: Police de Caractèresakreminho89Pas encore d'évaluation
- TD 4 Mécanique Des Sols ContraintesDocument3 pagesTD 4 Mécanique Des Sols ContraintesMoustapha DEMEPas encore d'évaluation
- Canon Powershot sx10Document289 pagesCanon Powershot sx10GuneraPas encore d'évaluation
- Guide Du Gabarit 2018Document18 pagesGuide Du Gabarit 2018Stéphane Bertrand100% (1)
- Meěmento MFE 0919 DEFDocument26 pagesMeěmento MFE 0919 DEFYoussef MorchidPas encore d'évaluation
- Vba AnnexesDocument16 pagesVba AnnexesValentin Gossmann100% (1)
- Mise en Page PDFDocument3 pagesMise en Page PDFAnonymous bc1EU5Pas encore d'évaluation
- 7 Secretaire Assistante Administrative F 25Document4 pages7 Secretaire Assistante Administrative F 25MariettePas encore d'évaluation
- Guide de Redaction MemoireDocument14 pagesGuide de Redaction Memoireoutmane4Pas encore d'évaluation
- Guide PowerPoint 2013 (Version Débutante)Document23 pagesGuide PowerPoint 2013 (Version Débutante)Ikram BoukabesPas encore d'évaluation
- PDF 24Document3 pagesPDF 24troptePas encore d'évaluation
- Comment Ouvrir Un Document PDF Avec PaintDocument2 pagesComment Ouvrir Un Document PDF Avec PaintSarahPas encore d'évaluation
- PUBLIPOSTAGEDocument5 pagesPUBLIPOSTAGEYoussefPas encore d'évaluation
- Comment Sauvegarder Un Fichier Sous PDFDocument2 pagesComment Sauvegarder Un Fichier Sous PDFChristopherPas encore d'évaluation
- Comment Ouvrir Tous Les Fichiers PDFDocument2 pagesComment Ouvrir Tous Les Fichiers PDFSaraPas encore d'évaluation
- Exemple de CV Commercial Gratuit À Télécharger - Modèle CV WordDocument7 pagesExemple de CV Commercial Gratuit À Télécharger - Modèle CV WordRako RakolPas encore d'évaluation
- COURS PROF - Tle.OK.2018Document43 pagesCOURS PROF - Tle.OK.2018iriePas encore d'évaluation
- Dessins SmartartsDocument16 pagesDessins SmartartsmodePas encore d'évaluation
- Rapport de StageDocument5 pagesRapport de StageOmaima NahdaouiPas encore d'évaluation
- TPs Word CRMEF SMDocument3 pagesTPs Word CRMEF SMtitima.an1Pas encore d'évaluation
- M 1 - Chap 3Document11 pagesM 1 - Chap 3dina zerbani100% (1)
- Microsoft Office Niveau 1Document4 pagesMicrosoft Office Niveau 1simoo2010Pas encore d'évaluation
- 338-Poly Access 2007 Semestre 1Document67 pages338-Poly Access 2007 Semestre 1Anonymous Wpl47Bwu4Pas encore d'évaluation