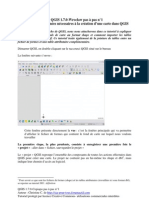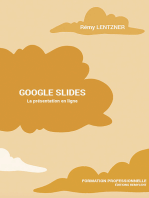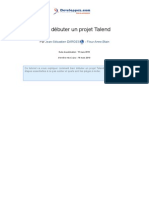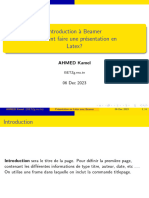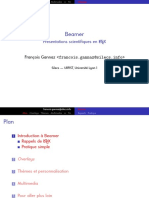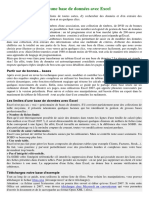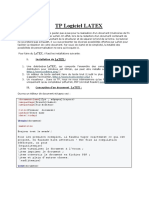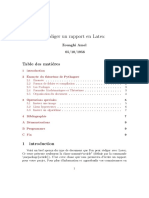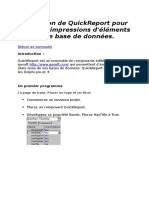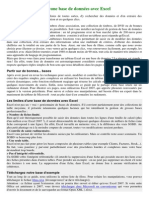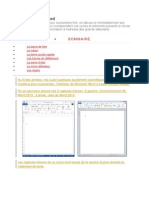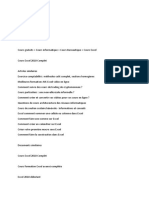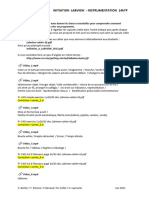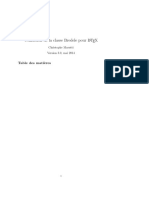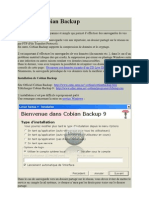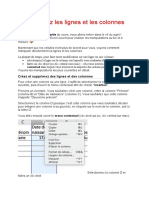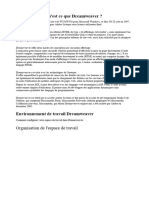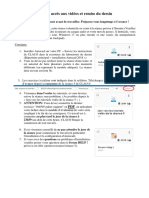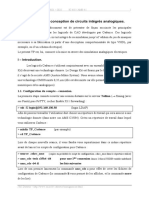Académique Documents
Professionnel Documents
Culture Documents
M1 Cours Beamer Avance PDF
M1 Cours Beamer Avance PDF
Transféré par
Sam MogsamTitre original
Copyright
Formats disponibles
Partager ce document
Partager ou intégrer le document
Avez-vous trouvé ce document utile ?
Ce contenu est-il inapproprié ?
Signaler ce documentDroits d'auteur :
Formats disponibles
M1 Cours Beamer Avance PDF
M1 Cours Beamer Avance PDF
Transféré par
Sam MogsamDroits d'auteur :
Formats disponibles
Usage avancé de LATEX et Beamer
M. Bailly-Bechet, inspiré d’un document de A.S Sertier
Université Claude Bernard Lyon 1
Laboratoire de Biométrie et Biologie Evolutive
Bât. Mendel 1er étage, côté rouge
M1 Santé-Populations – Communication Scientifique
marc.baillybechet@gmail.com (LBBE) Beamer++ M1 Santé-Populations 1 / 25
Plan de la présentation
1 Faire du multi-colonnes
2 Ajouter des logos, des films, du son
3 Utiliser les couches
4 Animer sa présentation
5 Pour finir. . .
marc.baillybechet@gmail.com (LBBE) Beamer++ M1 Santé-Populations 2 / 25
Plan
1 Faire du multi-colonnes
2 Ajouter des logos, des films, du son
3 Utiliser les couches
4 Animer sa présentation
5 Pour finir. . .
marc.baillybechet@gmail.com (LBBE) Beamer++ M1 Santé-Populations 3 / 25
Diviser la page en n colonnes : méthode 1
Définir un tableau à deux colonnes
\begin{tabular}{cc}
Contenu de ma première colonne
&
Contenu de ma deuxième colonne \\
\end{tabular}
marc.baillybechet@gmail.com (LBBE) Beamer++ M1 Santé-Populations 4 / 25
Diviser la page en n colonnes : méthode 2
Définir deux minipages côte-à-côte
\begin{minipage}[c]{0.45\linewidth}
Contenu de ma première colonne
\end{minipage}
\begin{minipage}[c]{0.45\linewidth}
Contenu de ma deuxième colonne
\end{minipage}
marc.baillybechet@gmail.com (LBBE) Beamer++ M1 Santé-Populations 5 / 25
Diviser la page en n colonnes : méthode 3
Définir deux colonnes
\begin{columns}
\begin{column}{6cm}
Contenu de ma première colonne
\end{column}
\begin{column}{6cm}
Contenu de ma deuxième colonne
\end{column}
\end{columns}
marc.baillybechet@gmail.com (LBBE) Beamer++ M1 Santé-Populations 6 / 25
Plan
1 Faire du multi-colonnes
2 Ajouter des logos, des films, du son
3 Utiliser les couches
4 Animer sa présentation
5 Pour finir. . .
marc.baillybechet@gmail.com (LBBE) Beamer++ M1 Santé-Populations 7 / 25
Mettre un logo
On peut rajouter un logo de manière automatique sur chaque page, sa
position est définie par le thème choisi : Commandes à rajouter dans
l’entête (exemple)
\pgfdeclareimage[height=0.8cm]{logoSP}{images/logo_masterSP}
\logo{\pgfuseimage{logoSP}}
Pour rajouter un logo à un endroit donné, on peut utiliser (à cet endroit !)
\insertlogo
marc.baillybechet@gmail.com (LBBE) Beamer++ M1 Santé-Populations 8 / 25
Le logo de
Télécharger sur la page de l’image du logo en haut à gauche.
Insérer dans le préambule de votre document :
\newcommand{\Rlogo}{\protect\includegraphics[height=
1.7ex,keepaspectratio]{../../config/figs/Rlogo.pdf}}
Pour écrire le logo de , je tape \Rlogo, ce qui donne
Attention aux espaces : pour écrire le logo en milieu de phrase, il faut
écrire \Rlogo{}, sinon on obtient un comme ca.
Cette méthode se généralise à toute image que vous voulez intégrer
au coeur du texte.
marc.baillybechet@gmail.com (LBBE) Beamer++ M1 Santé-Populations 9 / 25
Insérer un film
Vous pouvez utiliser la commande \movie[]{}{}
Vous aurez besoin d’inclure le paquet multimedia, avec un
\usepackage{multimedia}
Dans les premières accolades, on met ce qui sera affiché sur le .pdf
(une image, un texte)
Dans les secondes, on met l’adresse du film en question
Tous les visualisateurs PDF ne sont pas capables de lire des films. Si
le votre ne peut pas le faire, une autre méthode consiste à utiliser le
paquet url avec un \usepackage{url}, puis d’inclure simplement
votre film avec la commande \url{adresse_du_film}
marc.baillybechet@gmail.com (LBBE) Beamer++ M1 Santé-Populations 10 / 25
Un exemple de film
La commande :
\movie[poster,width=5cm,height=3cm]{}
{Lotr.avi}
donne :
De manière presque équivalente, la commande
\url{Lotr.avi}
donne :
Lotr.avi
marc.baillybechet@gmail.com (LBBE) Beamer++ M1 Santé-Populations 11 / 25
Plan
1 Faire du multi-colonnes
2 Ajouter des logos, des films, du son
3 Utiliser les couches
4 Animer sa présentation
5 Pour finir. . .
marc.baillybechet@gmail.com (LBBE) Beamer++ M1 Santé-Populations 12 / 25
Affichage séquentiel
La commande pause
La commande \pause permet de geler l’affichage en attente d’aller plus
en avant dans la présentation. Veillez à ne pas en abuser, les longues listes
dévoilées élément par élément sont usantes pour les nerfs.
Example
Voici ma première idée, blabla ...
\pause Voici maintenant ma deuxième idée, blabla...
\pause Et enfin ma dernière idée, blabla ...
marc.baillybechet@gmail.com (LBBE) Beamer++ M1 Santé-Populations 13 / 25
Affichage séquentiel
La commande pause
La commande \pause permet de geler l’affichage en attente d’aller plus
en avant dans la présentation. Veillez à ne pas en abuser, les longues listes
dévoilées élément par élément sont usantes pour les nerfs.
Example
Voici ma première idée, blabla ...
\pause Voici maintenant ma deuxième idée, blabla...
\pause Et enfin ma dernière idée, blabla ...
Il y avait une pause, là. Et dans le PDF, ca donne quoi ?
marc.baillybechet@gmail.com (LBBE) Beamer++ M1 Santé-Populations 13 / 25
Couches et Overlay
Beamer permet de superposer différentes couches d’affichage. Voici un
exemple :
Un premier élément qui va disparaître
marc.baillybechet@gmail.com (LBBE) Beamer++ M1 Santé-Populations 14 / 25
Couches et Overlay
Beamer permet de superposer différentes couches d’affichage. Voici un
exemple :
Un deuxième élément qui reste
marc.baillybechet@gmail.com (LBBE) Beamer++ M1 Santé-Populations 14 / 25
Couches et Overlay
Beamer permet de superposer différentes couches d’affichage. Voici un
exemple :
Un deuxième élément qui reste
Un troisième élément qui sera bientôt gras
marc.baillybechet@gmail.com (LBBE) Beamer++ M1 Santé-Populations 14 / 25
Couches et Overlay
Beamer permet de superposer différentes couches d’affichage. Voici un
exemple :
Un deuxième élément qui reste
Un troisième élément qui sera bientôt gras
La fin.
marc.baillybechet@gmail.com (LBBE) Beamer++ M1 Santé-Populations 14 / 25
Code pour l’affichage séquentiel
L’exemple précédent a été codé comme cela :
\begin{itemize}
\item<1> Un premier \’el\’ement
\item<2-> Un deuxi\‘eme \’el\’ement qui reste
\item<3-> \textbf<4>{Un troisi\‘eme \’el\’ement
qui sera bient\^ot gras}
\item<4> La fin.
\end{itemize}
Essayez, et notez la différences si vous incluez
\setbeamercovered{transparent} dans le préambule.
marc.baillybechet@gmail.com (LBBE) Beamer++ M1 Santé-Populations 15 / 25
Overlay sur une diapositive
Plutôt que d’afficher des éléments à la suite sur une diapositive, on peut
les afficher l’un sur l’autre, en les effaçant au fur et à mesure (ou pas).
Pour cela on peut utiliser la commande \only<k>{commande}, avec k le
numéro du slide sur lequel vous voulez affichez la commande. Ca peut
donner ca :
marc.baillybechet@gmail.com (LBBE) Beamer++ M1 Santé-Populations 16 / 25
Overlay sur une diapositive
Plutôt que d’afficher des éléments à la suite sur une diapositive, on peut
les afficher l’un sur l’autre, en les effaçant au fur et à mesure (ou pas).
Pour cela on peut utiliser la commande \only<k>{commande}, avec k le
numéro du slide sur lequel vous voulez affichez la commande. Ca peut
donner ca :
marc.baillybechet@gmail.com (LBBE) Beamer++ M1 Santé-Populations 16 / 25
Overlay sur une diapositive
Plutôt que d’afficher des éléments à la suite sur une diapositive, on peut
les afficher l’un sur l’autre, en les effaçant au fur et à mesure (ou pas).
Pour cela on peut utiliser la commande \only<k>{commande}, avec k le
numéro du slide sur lequel vous voulez affichez la commande. Ca peut
donner ca :
marc.baillybechet@gmail.com (LBBE) Beamer++ M1 Santé-Populations 16 / 25
Overlay sur une diapositive
Plutôt que d’afficher des éléments à la suite sur une diapositive, on peut
les afficher l’un sur l’autre, en les effaçant au fur et à mesure (ou pas).
Pour cela on peut utiliser la commande \only<k>{commande}, avec k le
numéro du slide sur lequel vous voulez affichez la commande. Ca peut
donner ca :
marc.baillybechet@gmail.com (LBBE) Beamer++ M1 Santé-Populations 16 / 25
Overlay sur une diapositive, avec onslide
On peut employer, avec la même syntaxe, \onslide<>{}, qui réserve la
place, plutôt que \only. Ca peut ressembler à ca :
marc.baillybechet@gmail.com (LBBE) Beamer++ M1 Santé-Populations 17 / 25
Overlay sur une diapositive, avec onslide
On peut employer, avec la même syntaxe, \onslide<>{}, qui réserve la
place, plutôt que \only. Ca peut ressembler à ca :
marc.baillybechet@gmail.com (LBBE) Beamer++ M1 Santé-Populations 17 / 25
Overlay sur une diapositive, avec onslide
On peut employer, avec la même syntaxe, \onslide<>{}, qui réserve la
place, plutôt que \only. Ca peut ressembler à ca :
marc.baillybechet@gmail.com (LBBE) Beamer++ M1 Santé-Populations 17 / 25
Overlay sur une diapositive, avec onslide
On peut employer, avec la même syntaxe, \onslide<>{}, qui réserve la
place, plutôt que \only. Ca peut ressembler à ca :
marc.baillybechet@gmail.com (LBBE) Beamer++ M1 Santé-Populations 17 / 25
Plan
1 Faire du multi-colonnes
2 Ajouter des logos, des films, du son
3 Utiliser les couches
4 Animer sa présentation
5 Pour finir. . .
marc.baillybechet@gmail.com (LBBE) Beamer++ M1 Santé-Populations 18 / 25
Les animations de transition
Il existe de nombreuses animations de transition entre deux
diapositives.
Pour les utiliser, il suffit de placer une commande
\transquelquechose à l’intérieur de la diapositive.
Ces commandes sont résumées (en anglais) page 133 du
beamer_userguide.pdf.
Vous pouvez placer entre crochets des options, notamment
duration=temps_en_secondes et direction=angle.
Vous pouvez également utiliser les overlay, comme pour les
commandes d’affichage séquentiel.
marc.baillybechet@gmail.com (LBBE) Beamer++ M1 Santé-Populations 19 / 25
L’option duration
Une dissolution normale
transdissolve
marc.baillybechet@gmail.com (LBBE) Beamer++ M1 Santé-Populations 20 / 25
L’option duration
Une dissolution rapide
transdissolve[duration=0.1]
marc.baillybechet@gmail.com (LBBE) Beamer++ M1 Santé-Populations 20 / 25
L’option duration
Une dissolution lente
transdissolve[duration=5]
marc.baillybechet@gmail.com (LBBE) Beamer++ M1 Santé-Populations 20 / 25
L’option direction
Un balayage
transwipe
marc.baillybechet@gmail.com (LBBE) Beamer++ M1 Santé-Populations 21 / 25
L’option direction
Un balayage dans une autre sens
transwipe[direction=90]
marc.baillybechet@gmail.com (LBBE) Beamer++ M1 Santé-Populations 21 / 25
L’option direction
Et à l’envers
transwipe[direction=180]
marc.baillybechet@gmail.com (LBBE) Beamer++ M1 Santé-Populations 21 / 25
Les autres effets
transblindhorizontal
transblindvertical
transboxin
transboxout
transglitter
transsplitverticalin
transsplitverticalout
transsplithorizontalin
transsplithorizontalout
Finalement, la commande \tranduration{temps_en_secondes} permet
de n’afficher un slide qu’un temps donné, sans avoir à toucher le clavier.
Très impressionant, mais à utiliser avec de grandes précautions !
marc.baillybechet@gmail.com (LBBE) Beamer++ M1 Santé-Populations 22 / 25
Animations dans une diapositive
Il existe différentes manières de le faire.
Elles sont toutes plutôt complexes, et impliquent souvent de taper de
nombreuses lignes de code pour obtenir une animation.
Si la forme est plus importante que le fond, mieux vaut utiliser un
logiciel d’imagerie spécialisé.
Quel est l’intérêt réel, lors d’une présentation scientifique, d’avoir des
images volantes ?
marc.baillybechet@gmail.com (LBBE) Beamer++ M1 Santé-Populations 23 / 25
Plan
1 Faire du multi-colonnes
2 Ajouter des logos, des films, du son
3 Utiliser les couches
4 Animer sa présentation
5 Pour finir. . .
marc.baillybechet@gmail.com (LBBE) Beamer++ M1 Santé-Populations 24 / 25
latex2html
latex2html produit, à partir d’un document .tex initial, un ensemble
de pages web au code HTML irréprochable.
Chaque \section du document initial donne une page html.
Le résultat par défaut n’est pas le plus esthétique qu’on puisse
imaginer, mais le code généré peut très bien être modifié en termes
de formatage.
Cette fonction est très utilisée pour mettre un manuel “en ligne”.
Un exemple :
Le document PDF cv_list.pdf
Une page HTML cv_list/index.html
marc.baillybechet@gmail.com (LBBE) Beamer++ M1 Santé-Populations 25 / 25
Vous aimerez peut-être aussi
- Qgis 1.7.0 Pas À Pas 1Document15 pagesQgis 1.7.0 Pas À Pas 1Christine SIG100% (3)
- Formation CYPECADDocument30 pagesFormation CYPECADBadr Chattahy93% (14)
- Cours Stata Mbaye FinalDocument94 pagesCours Stata Mbaye Finalmegog100% (2)
- Bien Debuter Projet TalendDocument23 pagesBien Debuter Projet TalendyveseonePas encore d'évaluation
- PDF Powerpoint CompletDocument31 pagesPDF Powerpoint CompletAdrohPas encore d'évaluation
- Tutoriel Talend Part1Document36 pagesTutoriel Talend Part1nadir nadjemPas encore d'évaluation
- Sequence1 Animation2d Aftereffects PDFDocument31 pagesSequence1 Animation2d Aftereffects PDFMouhamed ManganePas encore d'évaluation
- T01 Beamer2Document14 pagesT01 Beamer2Kamel AhmedPas encore d'évaluation
- BeamerDocument67 pagesBeamerLaurent NiorePas encore d'évaluation
- Tutorial Eagle FRDocument11 pagesTutorial Eagle FRzaouchePas encore d'évaluation
- Cours BeamerDocument31 pagesCours BeamerCheikh Youssou Bamar GueyePas encore d'évaluation
- Introduction À BeamerDocument13 pagesIntroduction À BeamerKamel AhmedPas encore d'évaluation
- Tout Pour Les MathsDocument5 pagesTout Pour Les MathsOunimborbitibou DJABONPas encore d'évaluation
- Bien débuter avec Keynote: Vos présentations avec le MacD'EverandBien débuter avec Keynote: Vos présentations avec le MacPas encore d'évaluation
- Cours LaTeX Beamer 09 PDFDocument49 pagesCours LaTeX Beamer 09 PDFGiresse SiledjePas encore d'évaluation
- Gerer Une Base de Donnees Avec ExcelDocument13 pagesGerer Une Base de Donnees Avec Excelabdou_1100% (1)
- SYS1A1516-TD N°01Document3 pagesSYS1A1516-TD N°01Youssef AkrPas encore d'évaluation
- GvSIG 1.11 Pas À Pas 1Document17 pagesGvSIG 1.11 Pas À Pas 1Christine SIGPas encore d'évaluation
- Guide Utilisation WinrelaisDocument70 pagesGuide Utilisation WinrelaiswilouPas encore d'évaluation
- TP 5Document7 pagesTP 5Hanen ghazouaniPas encore d'évaluation
- Lesson Maya FrenchDocument2 pagesLesson Maya FrenchJoryPas encore d'évaluation
- Cours D'informatiquesDocument13 pagesCours D'informatiquesGomgnimbou AlphonsePas encore d'évaluation
- Cours Gratuit - Com CoursPPT Id1729Document9 pagesCours Gratuit - Com CoursPPT Id1729herveyann04Pas encore d'évaluation
- Scratch Livret Prise en MainDocument9 pagesScratch Livret Prise en MainPhilPas encore d'évaluation
- Chapitre 5-2Document24 pagesChapitre 5-2Younes YùftenPas encore d'évaluation
- Tutoriel - Menu À Déroulement HorizontalDocument11 pagesTutoriel - Menu À Déroulement HorizontalNICANDREPas encore d'évaluation
- TP-Logiciel Latex PDFDocument4 pagesTP-Logiciel Latex PDFHicham AlliPas encore d'évaluation
- Ex PDFDocument9 pagesEx PDFZouaghi FethiPas encore d'évaluation
- Utilisation de QuickReport Pour Faire Des Impressions DDocument5 pagesUtilisation de QuickReport Pour Faire Des Impressions DNassimSpencerPas encore d'évaluation
- Base de Donner Avec DelphiDocument10 pagesBase de Donner Avec DelphiHaythem FerjaniPas encore d'évaluation
- Gerer Une BD Avec ExcelDocument13 pagesGerer Une BD Avec ExcelDca GC FsttPas encore d'évaluation
- Résumé Tableur MS EXCELDocument13 pagesRésumé Tableur MS EXCELKobePas encore d'évaluation
- Informatique CINQUIEMEDocument59 pagesInformatique CINQUIEMENampoina WarrenPas encore d'évaluation
- 3-Mise en FormeDocument10 pages3-Mise en FormeRouaissi RidhaPas encore d'évaluation
- Word 2013Document9 pagesWord 2013idibalePas encore d'évaluation
- BTS Cours N°12 Diaporama ImpressDocument10 pagesBTS Cours N°12 Diaporama ImpressgabrielrouberolPas encore d'évaluation
- ExcelDocument30 pagesExcelRovinel junior InviliPas encore d'évaluation
- Decouverte LabviewDocument3 pagesDecouverte Labviewleabegon27Pas encore d'évaluation
- Tabulations Word Utiliser Les Taquets Et Les Poi - 1644352207000Document25 pagesTabulations Word Utiliser Les Taquets Et Les Poi - 1644352207000Sitsofe AhliPas encore d'évaluation
- Séance 2Document12 pagesSéance 2mahadPas encore d'évaluation
- Manuel BredeleDocument7 pagesManuel BredeleDario CastroPas encore d'évaluation
- Guide de Survie Pour Scilab - XcosDocument11 pagesGuide de Survie Pour Scilab - XcosamauryPas encore d'évaluation
- Table Des Matières: Travail Pratique 2Document9 pagesTable Des Matières: Travail Pratique 2harold ChoudjaPas encore d'évaluation
- Tutorial Cobian BackupDocument18 pagesTutorial Cobian BackupnfplacidePas encore d'évaluation
- Chapitre 3création D'une Presentation VideDocument18 pagesChapitre 3création D'une Presentation Videahmanesonia07Pas encore d'évaluation
- TP1 Cadence Analog 3ADocument20 pagesTP1 Cadence Analog 3ARa ChidPas encore d'évaluation
- Traitement de TexteDocument17 pagesTraitement de Texteelhardi972811Pas encore d'évaluation
- 24 7 LatexDocument14 pages24 7 Latexelie LAYAPas encore d'évaluation
- ENONCE - TP7 (Diaporama)Document4 pagesENONCE - TP7 (Diaporama)Adrien Jean-MaraultPas encore d'évaluation
- IntrolatexDocument9 pagesIntrolatextyas.ja.jaPas encore d'évaluation
- Formation Excel Partie 2Document21 pagesFormation Excel Partie 2Ismael IsmaelPas encore d'évaluation
- Etude de PowerpointDocument17 pagesEtude de PowerpointFranck Bernard AninPas encore d'évaluation
- Site Web Statique (Dreamwever)Document69 pagesSite Web Statique (Dreamwever)هداية مسلمةPas encore d'évaluation
- Cours Latex SlideDocument46 pagesCours Latex SlideSioudaPas encore d'évaluation
- Instructions Séance 5 - 2019-20Document2 pagesInstructions Séance 5 - 2019-207box.bePas encore d'évaluation
- TP1 Cadence Analog 3ADocument19 pagesTP1 Cadence Analog 3Amuka fihPas encore d'évaluation
- TP1-partie1-Gestion Du ProjetDocument1 pageTP1-partie1-Gestion Du Projetlobnabakir123Pas encore d'évaluation