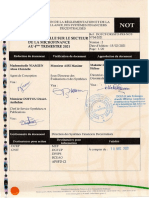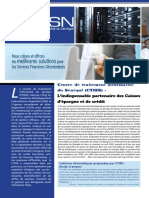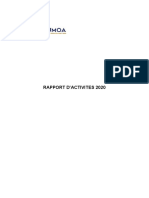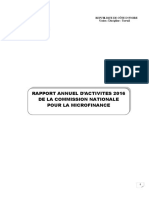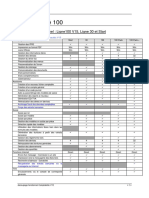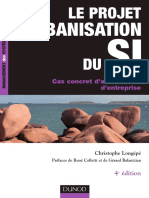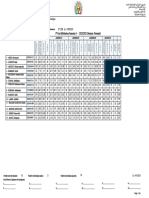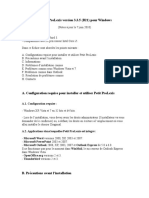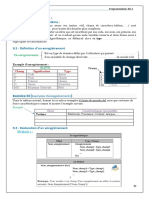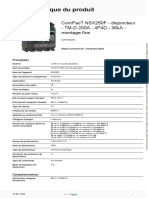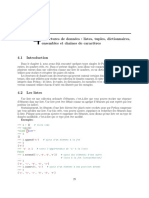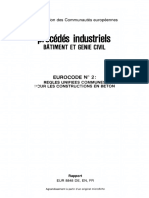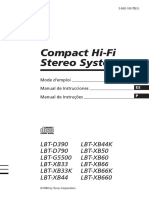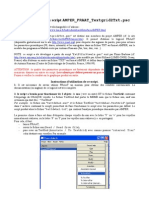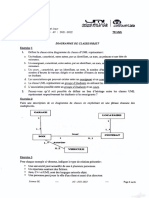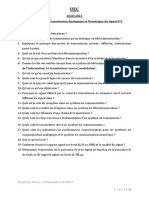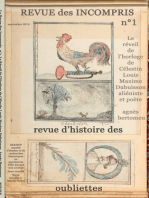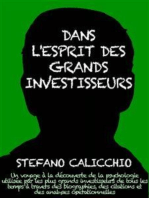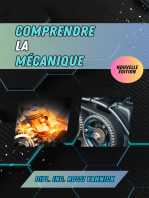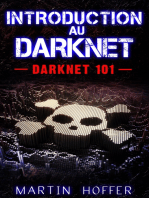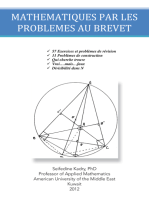Académique Documents
Professionnel Documents
Culture Documents
Moodle Office 365 Guide de Mise en Oeuvre
Transféré par
carklounTitre original
Copyright
Formats disponibles
Partager ce document
Partager ou intégrer le document
Avez-vous trouvé ce document utile ?
Ce contenu est-il inapproprié ?
Signaler ce documentDroits d'auteur :
Formats disponibles
Moodle Office 365 Guide de Mise en Oeuvre
Transféré par
carklounDroits d'auteur :
Formats disponibles
En partenariat avec
Moodle + Office 365 :
Meilleurs ensemble
Guide de mise en œuvre
Publication : Avril 2015
Version : 1.0
Auteurs : Frédéric Chiaroni (Edunao), Nicolas Humann (Exakis), Romain Lacour (Exakis) , Philippe Beraud (Microsoft
France), Nicolas Frindel (Microsoft France)
Pour les dernières informations sur Office 365, consultez
aka.ms/Office
© 2015 Microsoft France. Tous droits réservés. Reproduction autorisée pour un usage à des fins commerciales ou
non commerciales à condition d'en indiquer la source.
Ce document est mis à disposition sous licence « Paternité - Partage à l'Identique 3.0 non transposé ». Pour voir une
copie de cette licence, visitez http://creativecommons.org/licenses/by-sa/3.0/deed.fr ou écrivez à Creative Commons,
444 Castro Street, Suite 900, Mountain View, California, 94041, USA
Les informations contenues dans ce document représentent le point de vue actuel de Microsoft France sur les sujets
traités à la date de publication. Etant donné que Microsoft doit s’adapter aux conditions changeantes du marché, ces
informations ne doivent pas être interprétées comme un engagement de la part de Microsoft, et Microsoft n’est pas
en mesure de garantir l’exactitude de toute information présentée après la date de publication.
MICROSOFT NE DONNE AUCUNE GARANTIE EXPRESSE OU IMPLICITE DANS CE DOCUMENT.
Les autres noms de produits ou de sociétés cités dans ce document peuvent être des marques de leurs propriétaires
respectifs.
Microsoft France • 39, quai du Président Roosevelt • 92130 Issy-Les-Moulineaux • France
Sommaire
INTRODUCTION.............................................................................................................................................3
Objectifs de ce document............................................................................................................................................................. 4
Les non-objectifs de ce document............................................................................................................................................ 5
VUE D’ENSEMBLE LA SOLUTION CIBLÉE.....................................................................................................6
PRÉPARATION DE L’ENVIRONNEMENT OFFICE 365..................................................................................8
Création des comptes Office 365............................................................................................................................................... 8
Configuration des autorisations SharePoint Online......................................................................................................... 11
PRÉPARATION DE L’ENVIRONNEMENT MICROSOFT AZURE.................................................................14
Installation des modules PowerShell pour Azure.............................................................................................................. 14
Connexion à la souscription Azure......................................................................................................................................... 16
Déploiement de l’environnement Azure............................................................................................................................... 18
Préparation des enregistrements DNS.................................................................................................................................. 21
INSTALLATION DE LA PLATEFORME MOODLE.........................................................................................24
Installation du serveur Moodle................................................................................................................................................ 24
Installation et configuration du serveur de base de données......................................................................................28
Pointage du nom de domaine o2m.contoso123.fr sur le serveur Moodle..............................................................31
Installation du certificat SSL/TLS.............................................................................................................................................. 34
Ouverture de droits sur les fichiers de configuration Moodle......................................................................................35
Installation et configuration de Moodle depuis le web.................................................................................................. 36
Installation des ressources Microsoft pour Moodle......................................................................................................... 47
INSTALLATION ET CONFIGURATION DES SERVICES OFFICE 365 SUR MOODLE..................................59
Configuration des plugins.......................................................................................................................................................... 59
Configuration du SSO Office 365............................................................................................................................................ 60
Intégration dans Microsoft Office 365................................................................................................................................... 66
Intégration OneNote.................................................................................................................................................................... 68
ILLUSTRATION DE L’EXPÉRIENCE UTILISATEUR......................................................................................72
Connexion à Office 365............................................................................................................................................................... 72
Connexion à Moodle.................................................................................................................................................................... 74
Configuration de la synchronisation du calendrier Moodle avec Office 365..........................................................76
POUR ALLER PLUS LOIN..............................................................................................................................78
ANNEXE A JEU DE PLUGINS MICROSOFT.................................................................................................79
Jeu de plugins Microsoft Office 365....................................................................................................................................... 79
Jeu de plugins Microsoft Services........................................................................................................................................... 79
2 Moodle + Office 365 : Meilleurs ensemble
Introduction
Moodle1 est une plateforme Web destinée à fournir l’ensemble des outils nécessaires à l’enseignement et
à l’apprentissage, où enseignants, administrateurs et apprenants peuvent collaborer en toute simplicité.
Première plateforme LMS (Learning Management System) Open Source dans le monde, Moodle est
largement utilisé par de nombreux établissements pour fournir des contenus pédagogiques
dématérialisés à de larges populations d’étudiants afin de moderniser les méthodes d’apprentissage.
Microsoft Office 3652 est la plateforme de communication et collaboration de Microsoft hébergée dans
le Cloud fournissant des services d’e-mails, de calendriers partagés, de communication instantanée, de
sites collaboratifs ou de partages de documents. Office 365 regroupe les services suivants :
Office 365 ProPlus. Office 365 ProPlus3 correspond à la suite Office sous abonnement qui peut
être installée localement sur un appareil (ordinateur, téléphone, ou tablette). Suivant le type
d’appareil et le système d’exploitation associé, elle inclut les applications suivantes: Access, Excel,
InfoPath, Skype Entreprise, OneNote, Outlook, PowerPoint, Publisher, Word, etc. Les applications
disposent des mêmes fonctionnalités que les autres versions d’Office. Par exemple, Word dans
Office 365 ProPlus fonctionne de la même manière que lorsqu’il est inclut dans Office
Professionnel 2013. Cette version d’Office est incluse dans les plans E3, E4, A3, Business and
Business Premium4 et est – par conséquent – le compagnon idéal des services Office 365.
Les applications de la suite Office peuvent facilement être déployées sur un ordinateur exécutant
Windows grâce au mode « click-to-run », et ce indifféremment depuis le portail Office 365 ou
depuis le réseau local via votre propre système de télédistribution.
Note Pour plus d’information, consulter l’article Microsoft TechNet suivant: GUIDE DE MISE EN ROUTE POUR
LE DÉPLOIEMENT D’OFFICE 365 PROPLUS5.
Note Pour plus d’information sur les différents types de licences proposés par Office, vous pouvez
notamment consulter les pages CHOISISSEZ UNE OFFRE6 et OFFRES ET TARIFS OFFICE 365 ÉDUCATION7.
Exchange Online. Exchange Online est le service d’e-mail, de calendrier et de contact hébergé
dans le Cloud permettant un accès sécurisé depuis n’importe quel lieu ou périphérique.
SharePoint Online et OneDrive Entreprise. SharePoint Online est le service Cloud
d’hébergement de sites collaboratifs permettant aux employés, partenaires, clients, enseignants
ou apprenants de travailler ensemble au travers de portails ou de réseaux sociaux contrôlés
comme Yammer. OneDrive Entreprise est un espace de stockage personnel de grande capacité
hébergé dans le Cloud Microsoft permettant aux utilisateurs d’avoir accès à leurs documents
partout et de faciliter leur partage.
Lync Online. Lync Online est le service Cloud de communication instantanée et de réunion en
ligne permettant aux personnes d’échanger rapidement et de manière efficace en temps réel par
la voix, le texte et la vidéo.
1
Moodle : https://moodle.org/
2
Microsoft Office 365 : https://products.office.com/fr-fr/business?legRedir=true&CorrelationId=cd5bede1-e0e0-4500-ba6a-
c1f072bfe749
3
OVERVIEW OF OFFICE 365 PROPLUS: http://technet.microsoft.com/fr-fr/library/gg702619(v=office.15).aspx
4
OFFICE 365 PLAN OPTIONS: http://technet.microsoft.com/fr-fr/library/office-365-plan-options.aspx
5
GETTING STARTED GUIDE FOR DEPLOYING OFFICE 365 PROPLUS : http://technet.microsoft.com/en-us/library/jj839718(v=office.15)
6
CHOISISSEZ UNE OFFRE : https://products.office.com/fr-fr/business/compare-office-365-for-business-plans
7
OFFRES ET TARIFS OFFICE 365 ÉDUCATION : http://products.office.com/fr-FR/academic/compare-office-365-education-plans?omkt=fr-
FR
3 Moodle + Office 365 : Meilleurs ensemble
Note Pour plus d’information sur Office 365 en complément du contenu de ce livre blanc, vous pouvez
vous référer au site web communautaire Office 365 (blogs, forums, wikis, etc.) 8.
Avec près de 80 millions d’utilisateurs dans le monde, Moodle a déjà largement contribué à améliorer la
gestion des formations. Combiné avec Office 365 qui est largement présent et utilisé dans le monde de
l’Education - grâce notamment à ces outils de productivité de niveau Entreprise et aux bénéfices apportés
par Office 365 ProPlus – Moodle devient beaucoup plus efficace.
Au travers de plug-ins développés par Microsoft et mis à disposition avec leur code source complet sous
licence libre sur la forge GitHub9, Moodle peut être étendu pour tirer profit des services avancés de
collaboration qui sont fournis par la plateforme Office 365 et ainsi proposer aux étudiants et aux
enseignants une expérience d’utilisation sans commune mesure – ce qui correspond parfaitement à leurs
attentes.
Microsoft est engagé dans les solutions logicielles Open Source mettant en évidence le meilleur d’Office
365. Les plug-ins Moodle open-source apportent un nombre conséquents d’avantages incluant :
Accès facile. Vous accédez aux services de Moodle avec les même identifiant et mot de passe
que ceux que vous utilisez pour accéder à Office 365. Moodle est désormais accessible depuis le
lanceur d’applications d’Office 365 – ce qui signifie qu’il est désormais à quelques clics de vos
applications Office 365 favorites telles que Delve, Outlook, SharePoint et plus encore…
Travail hors-ligne. Les cours Moodle peuvent désormais inclure des documents Office pouvant
être édités sur n’importe quel terminal – même lorsque l’utilisateur ne dispose pas de connexion
Internet.
Accès depuis un Mobile. Les évènements de calendrier Moodle peuvent être synchronisés avec
Office 365 et être consultés depuis n’importe quel terminal mobile supportant Exchange –
exécutant iOS, Android et Windows.
Prêt pour l’enseignement. Les enseignants, les établissements scolaires et universitaires
peuvent intégrer les lectures interactives Office Mix10 au sein de leurs cours Moodle, gérer les
affectations et soumissions Moodle au travers de OneNote11, et stocker les documents de cours
Moodle sur OneDrive12.
Objectifs de ce document
L’un des objectifs de ce document est de décrire comment l’intégration de ces deux plateformes
fonctionne et comment la réaliser avec la configuration associée des différents plug-ins.
Aussi, nous profitons de la mise en œuvre de cette solution complète pour montrer comment la
plateforme Microsoft Azure13 est un candidat idéal à l’hébergement de la plateforme Moodle et son
intégration avec Office 365.
Note Microsoft Azure est la plateforme Cloud de Microsoft fournissant des services d’hébergements de
ressources informatiques, de stockage de données et de mise en réseau à destination des applications. Celle-ci
permet de bénéficier de ces services à la demande et de ne payer que ce qui est consommé tout en profitant de
capacités quasiment infinies.
8
Office 365 Community web site: http://community.office365.com/en-us/default.aspx
9
MSOpenTech/o365-moodle : https://github.com/MSOpenTech/o365-moodle
10
Office Mix : https://mix.office.com/
11
OneNote : http://www.microsoft.com/fr-fr/education/products/onenote/default.aspx#fbid=1jcPkOcMmIG
INTRODUCING ONENOTE CLASS NOTEBOOKS—A FLEXIBLE DIGITAL FRAMEWORK FOR TEACHING AND LEARNING :
12
http://blogs.office.com/2014/10/07/introducing-onenote-class-notebooks-flexible-digital-framework-teaching-learning/
13
Microsoft Azure : http://azure.microsoft.com/fr-fr/overview/what-is-azure/
4 Moodle + Office 365 : Meilleurs ensemble
Note Microsoft Azure Active Directory14 est le service d’annuaire sur lequel s’appuie Office 365 pour les
identités et autres informations nécessaires. Ce service peut être synchronisé avec une infrastructure d’identité
à demeure comme l’annuaire Active Directory pour unifier les identités des utilisateurs mais ce scénario n’est
pas expliqué ni utilisé dans ce document.
Pour plus d’information sur Microsoft Azure Active Directory (Azure AD), vous pouvez notamment consulter la
série de livres-blancs disponibles à l’adresse http://aka.ms/aadpapers.
Dans ce document, nous allons détailler l’ensemble des étapes de configuration de la solution, à savoir :
Configuration de l’environnement Microsoft Azure permettant d’héberger notre instance de
Moodle sous forme de machine virtuelle.
Configuration de l’environnement Office 365 et notamment des utilisateurs pour leur attribuer
une boîte aux lettres, des sites SharePoint et l’ensemble des services fournis par la plateforme.
Installation et configuration de l’instance Moodle et des plug-ins permettant l’intégration des
services Office 365.
Note Vous pouvez consulter à titre de complément le document OFFICE 365 PLUGINS FOR MOODLE 15.
Note importante Les procédures décrites ainsi que les lignes de commandes et exemples de script
proposés dans ce contexte sont fournis en l’état et à des fins de test sur un environnement ad ’hoc. Ils doivent
dans tous les cas être testés, adaptés et validés avant tout usage en environnement de production.
Les non-objectifs de ce document
Ce document ne fournit pas de descriptions détaillées et complètes des plateformes Moodle, Office 365
ou encore Azure et se focalise sur la présentation de l’intégration de ces trois plateformes dans le seul
but de montrer le potentiel d’une telle solution.
Ce document ne fournit pas l’ensemble des éléments permettant de déployer la solution dans un
environnement de production et ne constitue pas une référence technique complète sur ces plateformes.
Vous pouvez vous référer à la documentation relative à ces différentes plateformes pour de plus amples
informations.
14
Azure Active Directory : http://azure.microsoft.com/fr-fr/services/active-directory/
15
Office 365 Plugins for Moodle : https://msopentech.com/wp-content/uploads/Office-365-plugins-for-Moodle-documentation.pdf
5 Moodle + Office 365 : Meilleurs ensemble
Vue d’ensemble la solution ciblée
Pour arriver à constituer un environnement Moodle et Office 365 complet représentatif au sein d’un
environnement de test et répondre aux objectifs que nous sommes fixés, il est nécessaire de disposer des
et/ou de mettre en œuvre les éléments suivants :
Moodle. Moodle est installé en version 2.7 sur notre environnement de test sous forme de
machine virtuelle.
Abonnement Azure. Pour héberger la base de données MySQL ainsi que le serveur Moodle,
nous avons décidé d’utiliser pour notre environnement de test repose le service Machines
Virtuelles16 de la plateforme Azure. Celui-ci nous permet d’instancier des machines virtuelles
Ubuntu Server 14.10 sur lesquelles nous pouvons installer l’ensemble des composants dont nous
avons besoin.
Par ailleurs :
Le service Machines Virtuelles permet de créer ses propres réseaux virtuels17 dans Azure
et d’avoir un contrôle précis des services exposés sur Internet au travers de la
configuration des points de terminaison.
Le service permet aussi d’ajouter facilement du stockage18 sur les machines virtuelles en
fonction du besoin applicatif.
Abonnement Office 365. L’environnement de test intègre de facto un compte Office 365 pour
bénéficier de l’ensemble des services proposés.
Nous disposons de licences E3 qui nous permettent d’avoir l’intégralité des fonctionnalités et un
accès à la suite Office ProPlus que nos utilisateurs peuvent installer sur leur poste de travail.
Azure Active Directory. Nous avons lié l’annuaire Azure Active Directory utilisé par notre
compte Office 365 à notre souscription Azure afin de bénéficier d’une intégration complète de
16
Azure Machines virtuelles : http://azure.microsoft.com/fr-fr/services/virtual-machines/
17
Azure Virtual Network : http://azure.microsoft.com/fr-fr/services/virtual-network/
18
Azure Stockage : http://azure.microsoft.com/fr-fr/services/storage/
6 Moodle + Office 365 : Meilleurs ensemble
notre solution nous permettant d’aisément utiliser ces services d’authentification et
d’authentification unique (SSO) pour la plateforme Moodle.
Voici un schéma présentant l’ensemble des composants de la solution Moodle + Office 365 dans Azure
que nous vous proposons de mettre en œuvre dans le cadre de ce document.
Avant de commencer, vous devez disposer d’un abonnement Microsoft Office 365 et d’un
abonnement Azure. Pour plus d’informations, contactez votre représentant Microsoft.
7 Moodle + Office 365 : Meilleurs ensemble
Préparation de l’environnement Office 365
Comme mentionné précédemment, vous devez disposer d’un abonnement Microsoft Office 365 pour
réaliser les étapes de préparation décrites dans la suite de cette section. Pour plus d’informations,
contactez votre représentant Microsoft.
De façon à mettre en œuvre à des fins de test l’environnement ciblé ci-dessus, vous pouvez souscrire à
une version d’évaluation des services Office 365 en accédant à la page VERSION D'ÉVALUATION D’OFFICE 365
ENTREPRISE E319.
A ce stade, nous supposons que vous disposez d’un abonnement Office 365 actif.
Création des comptes Office 365
Comme nous souhaitons une intégration de type authentification unique (SSO) entre les plateformes
Moodle et Office 365, nous allons utiliser les identités Office 365 (c.à.d. Azure AD) pour l’ensemble de
notre environnement de test.
Nous devons donc créer les utilisateurs au niveau de notre abonnement Office 365, ce qui est de toute
manière nécessaire à la création de boîtes aux lettres et pour donner accès aux services à nos utilisateurs.
Pour le fonctionnement de l’intégration Moodle et Office 365, nous avons également besoin d’une
compte « API System » qui aura la capacité de gérer l’intégration, notamment avec SharePoint Online
pour la création automatique des espaces de travail collaboratifs pour chaque cours Moodle.
Nous allons donc dans cette section illustrer comment :
Créer les utilisateurs.
Créer le compte « API System ».
Donner les autorisations à ce compte système sur la plateforme SharePoint Online.
VERSION D'ÉVALUATION D’OFFICE 365 VERSION ENTREPRISE E3 : https://portal.office.com/Signup/Signup.aspx?OfferId=B07A1127-DE83-
19
4a6d-9F85-2C104BDAE8B4&dl=ENTERPRISEPACK&culture=fr-FR&country=FR&ali=1#0
8 Moodle + Office 365 : Meilleurs ensemble
Création des utilisateurs
Dans le cadre de notre environnement de test, nous créons 4 utilisateurs : Enseignant Martin, Etudiant 1,
Etudiant 2, Etudiant 3, chacun avec une licence Office 365 E3.
Pour créer des utilisateurs, procéder comme suit :
1. Naviguer ver le portail de gestion Office 365 à l’adresse https://portal.office.com.
2. Se connecter au portail avec un compte administrateur de votre abonnement Office 365.
3. Dans Raccourcis administrateur à droite de l’interface, cliquer sur Ajouter de nouveaux
utilisateurs.
4. Rentrer les informations du compte à créer dans détails et cliquer sur Suivant.
9 Moodle + Office 365 : Meilleurs ensemble
5. Renseigner les différents champs dans paramètres : l’utilisateur ne doit pas être administrateur
de la plateforme Office 365 et il est situé en France. Cliquer sur Suivant.
6. On affecte une licence E3 à cet utilisateur pour qu’il ait l’ensemble des fonctionnalités Office 365
à sa disposition. Cocher les cases correspondantes dans attribuer des licences et cliquer sur
Suivant.
7. Dans envoyer des résultats par courrier électronique, spécifier une adresse e-mail sur laquelle
l’utilisateur recevra le mot de passe qui aura été généré par la plateforme. Vous pouvez forcer le
changement de mot de passe à la première connexion. Cliquer sur Créer.
10 Moodle + Office 365 : Meilleurs ensemble
8. L’utilisateur est créé sur la plateforme. Sans résultats, le mot de passe généré est affiché si vous
souhaitez le communiquer à l’utilisateur par un autre moyen que par e-mail. Cliquer sur Créer
un autre utilisateur.
9. Répéter les étapes 4 à 8 pour les autres utilisateurs à créer. A l’issue de ces opérations, cliquer sur
Terminer.
Dans une utilisation en production de la plateforme Office 365, il est bien entendu possible de réaliser la
création des comptes de manière automatique grâce à des systèmes de gestion des identités par
exemple.
Il est également possible d’utiliser les mêmes identités que votre infrastructure d’identité à demeure
comme Active Directory par exemple ou un autre LDAP via des mécanismes de synchronisation et de
fédération si nécessaire. Ces scénarios ne sont pas expliqués dans ce livre blanc.
Note Pour de plus amples informations sur ces scénarios et leur modalité de mise en œuvre dans
différents types d’environnement, vous pouvez consulter les livres blancs AZURE AD/OFFICE 365 SINGLE SIGN-ON
WITH AD FS IN WINDOWS SERVER 2012 R2 et AZURE AD/OFFICE 365 SINGLE SIGN-ON WITH SHIBBOLETH 2 . Ces livres blancs
sont disponibles en téléchargement à l’adresse http://aka.ms/aadpapers.
Création du compte « API System » pour intégration à Moodle
Passons au compte « API System ». Vous pouvez lui donner le nom que vous souhaitez. Pour les besoins
de notre illustration, nous créons le compte moodleapi@contoso123.fr.
Pour la création de compte, vous pouvez suivre la même procédure que celle illustrée à la section
précédente pour les utilisateurs. Il convient par contre d’accorder cette fois les autorisations
administrateur au compte lorsque cela vous est demandé.
Il ne faut pas attribuer de licence E3 à ce compte dans la mesure où ce dernier n’a pas besoin de disposer
d’une boîte aux lettres ou des autres services Office 365.
Configuration des autorisations SharePoint Online
Pour donner les bonnes autorisations au niveau de la plateforme SharePoint Online au compte « API
System » et ce, afin que celui-ci puisse créer automatiquement les portails pour chaque cours Moodle,
procéder comme suit :
1. Se rendre sur le portail de gestion Office 365 si tel n’est pas déjà le cas.
2. Dans le menu Administrateur à gauche, cliquer sur SharePoint :
11 Moodle + Office 365 : Meilleurs ensemble
3. Dans le Centre d’administration SharePoint, sélectionner la collection de site qui hébergera les
sites Moodle, https://nfr123.sharepoint.com dans notre illustration, puis cliquer sur le bouton
Propriétaires, puis sur Gérer les administrateurs.
Le dialogue gérer les administrateurs d’ouvre.
12 Moodle + Office 365 : Meilleurs ensemble
4. Dans Administrateurs de collection de sites, taper le nom d’utilisateur du compte « API
System » précédemment créé, moodleapi@contoso123.fr dans notre illustration, en plus du
compte Company Administrator déjà présent.
5. Cliquer sur OK.
13 Moodle + Office 365 : Meilleurs ensemble
Préparation de l’environnement Microsoft
Azure
Avant de pouvoir installer notre instance Moodle, nous avons besoin de machines virtuelles. Plutôt que
d’investir dans du matériel et dans une salle serveur, nous faisons le choix d’utiliser la plateforme Cloud
Microsoft Azure comme mentionné précédemment ; ce qui va nous permettre de déployer à la demande
des environnements d’hébergement, de ne payer que pour le temps réel d’utilisation de ces ressources et
de bénéficier d’une exposition sécurisée à Internet ainsi que d’une capacité de croissance illimitée ;
éléments qu’il serait difficile et coûteux de mettre en œuvre depuis nos propres salles serveurs ou centres
de données.
Compte tenu de cette orientation, vous devez disposer d’un abonnement Microsoft Azure pour réaliser
les étapes de préparation décrites dans la suite de cette section. Pour plus d’informations, contactez votre
représentant Microsoft.
De façon à mettre en œuvre à des fins de test l’environnement ciblé ci-dessus, vous pouvez souscrire à
une version d’évaluation des services Azure en accédant à la page EVALUATION D’UN MOIS GRATUITE20.
A ce stade, nous supposons que vous disposez d’un abonnement Azure actif.
Installation des modules PowerShell pour Azure
Pour faciliter le déploiement des ressources dans Microsoft Azure, il est possible de scripter l’ensemble
des opérations grâce à Windows PowerShell.
Pour cela, il est nécessaire de télécharger et d’installer les modules complémentaires comme suit :
1. Naviguer à l’adresse suivante : http://azure.microsoft.com/fr-fr/downloads/
2. Aller dans Outils en ligne de commande.
20
EVALUATION D’UN MOIS GRATUITE : http://azure.microsoft.com/fr-fr/pricing/free-trial/
14 Moodle + Office 365 : Meilleurs ensemble
3. Cliquer sur Installer.
4. Quand votre navigateur Internet vous le propose, cliquer sur Exécuter (ou Run comme illustré ici
selon la langue choisie) pour démarrer l’installation des modules.
Le dialogue Web Platform Installer 5.0 s’ouvre.
5. cliquer sur Installer (ou Install comme illustré ici selon la langue choisie) pour continuer.
15 Moodle + Office 365 : Meilleurs ensemble
6. Cliquer sur J’accepte (ou I Accept comme illustré ici selon la langue choisie).
7. A l’issue de l’installation, cliquer sur Finir (ou Finish comme illustré ici selon la langue choisie)
pour fermer l’assistant Web Platform Installer 5.0.
Connexion à la souscription Azure
Pour se connecter à votre souscription Azure, procéder comme suit :
1. Sur un ordinateur fonctionnant sous Windows 8.1 ou ultérieur, utiliser la fonction de recherche
intégrée à l’écran d’accueil Démarrer en commençant à écrire « power ».
Cela retourne la liste des applications contenant le mot « power » ; cette dernière inclut
l’application Microsoft Azure PowerShell. Cliquer sur l’application pour démarrer la console
éponyme.
2. Dans la console Microsoft Azure PowerShell, exécuter la commande suivante :
Add-AzureAccount
3. La fenêtre suivante apparaît. Entrer l’adresse e-mail associée à votre souscription Azure et cliquer
sur Continuer.
16 Moodle + Office 365 : Meilleurs ensemble
4. Sélectionner le type de compte associé à votre souscription Azure.
Cette fenêtre apparaît seulement si l’adresse e-mail spécifiée existe à la fois dans la base de
comptes Microsoft et dans les comptes professionnels (fournis au travers d’Azure Active
Directory).
5. Renseigner le mot de passe associé au compte et cliquer sur Continuer.
17 Moodle + Office 365 : Meilleurs ensemble
6. Azure authentifie votre compte et la fenêtre se ferme. La console est désormais connectée à votre
souscription.
Déploiement de l’environnement Azure
L’environnement Microsoft Azure que nous souhaitons mettre en place se compose des éléments
suivants :
Réseau virtuel et sous-réseaux. Un réseau virtuel est créé pour gérer l’adressage IP des
machines virtuelles que nous déployons. Deux sous-réseaux sont créés pour séparer le frontal
Web Moodle et la base de données MySQL, comme cela pourrait être réalisé dans votre propre
infrastructure à demeure.
Groupe d’affinité. Les machines virtuelles, espaces de stockage et autres ressources Cloud étant
créés de manière dynamique dans les centres de données Microsoft Azure, les groupes d’affinité
permettent de faire en sorte que l’ensemble des composants soient déployés dans un espace de
proximité afin de garantir les meilleurs performances possibles.
Service Cloud. Un service Cloud21 dans Azure permet de regrouper nos machines virtuelles dans
une même entité logique qui permet de gérer notre environnement comme un seul ensemble de
ressources et de pouvoir utiliser les capacités de montée en charge de la plateforme Azure.
Compte de stockage. Le compte de stockage est l’élément permettant de stocker nos machines
virtuelles et l’ensemble des données de notre plateforme. Nos deux machines virtuelles utilisent
le même compte de stockage.
Machines virtuelles. Deux machines virtuelles basées sur la distribution Ubuntu Server 14.10
sont utilisées dans le cadre de cet environnement. Une machine qui hébergera la base de
données MySQL utilisée par Moodle, l’autre qui hébergera le site Web Moodle grâce à au serveur
Web Apache.
Pour faciliter le déploiement de l’intégralité de l’environnement et plutôt que de créer l’ensemble des
ressources manuellement depuis le portail de gestion Microsoft Azure22, nous vous proposons
d’utiliser un script PowerShell qui réalise l’ensemble des actions automatiquement.
Pour la réalisation de ce script, nous nous sommes basés sur des scripts mis à disposition sur le
Centre de scripts23.
Le script New-MoodleEnvironment.ps1 fournit avec ce livre blanc (fichier Moodle+Office-365-Guide-
de-mise-en-oeuvre-(PS-Scripts).zip proposé en téléchargement) peut être réutilisé pour déployer
votre propre environnement d’hébergement de Moodle dans Microsoft Azure.
21
Azure Cloud Services : http://azure.microsoft.com/fr-fr/services/cloud-services/
22
Portail de gestion Microsoft Azure : https://manage.windowsazure.com
23
Azure Script Center : http://azure.microsoft.com/en-us/documentation/scripts/
18 Moodle + Office 365 : Meilleurs ensemble
Pour exécuter le script, il suffit d’exécuter la commande suivante, après avoir connecté votre session
PowerShell à votre souscription Azure :
.\New-TestLabEnvironment.ps1 -ServiceName "o2m-contoso" -Location "North Europe" -MoodleServerName "o2m-moodle"
-MoodleVMSize "Medium" -MysqlServerName "adfs1" -MysqlVMSize "Medium" -VNetAddressPrefix "10.0.0.0/16"
-Subnet1AddressPrefix "10.0.1.0/24" -Subnet2AddressPrefix "10.0.2.0/24"
Les principales actions du script sont détaillées dans les parties suivantes.
Création du réseau virtuel et des sous-réseaux
Pour la création de réseaux virtuels dans Azure, cela passe par des fichiers de configuration au format
XML qui contiennent l’ensemble des configurations réseau d’une souscription.
La démarche de configuration est la suivante :
1. Exporter la configuration réseau de la souscription au cas où il y aurait déjà des réseaux virtuels
configurés.
2. Si le fichier exporté est vide, créer la structure de base du fichier de configuration XML.
3. Vérifier que le réseau virtuel que l’on souhaite ajouter n’existe pas déjà.
4. Rajouter les informations du réseau virtuel au fichier XML de configuration avec la configuration
des sous-réseaux.
5. Importer le fichier de configuration sur la souscription pour mettre à jour la configuration réseau.
L’exportation de la configuration réseau se fait avec la commande Get-AzureVNetConfig suivante :
Get-AzureVNetConfig -ExportToFile C:\temp\azure-vnet.xml
Le fichier de configuration pour les réseaux virtuels nécessaires à notre plateforme Moodle est le suivant :
<?xml version="1.0" encoding="utf-8"?>
<NetworkConfiguration xmlns:xsd="http://www.w3.org/2001/XMLSchema" xmlns:xsi="http://www.w3.org/2001/XMLSchema-
instance" xmlns="http://schemas.microsoft.com/ServiceHosting/2011/07/NetworkConfiguration">
<VirtualNetworkConfiguration>
<Dns />
<VirtualNetworkSites>
<VirtualNetworkSite name="m2o-contoso123vnet" AffinityGroup="m2o-contoso123aff">
<AddressSpace>
<AddressPrefix>10.0.0.0/8</AddressPrefix>
</AddressSpace>
<Subnets>
<Subnet name="m2o-contoso123vnet-subnet1">
<AddressPrefix>10.0.1.0/24</AddressPrefix>
</Subnet>
<Subnet name="m2o-contoso123vnet-subnet2">
<AddressPrefix>10.0.2.0/24</AddressPrefix>
</Subnet>
</Subnets>
</VirtualNetworkSite>
</VirtualNetworkSites>
</VirtualNetworkConfiguration>
</NetworkConfiguration>
La configuration de la souscription avec le fichier XML complet s’effectue avec la commande Set-
AzureVNetConfig suivante :
Set-AzureVNetConfig -ConfigurationPath C:\temp\azure-vnet.xml
Création du groupe d’affinité
La création du groupe d’affinité est réalisée avec une simple commande PowerShell New-
AzureAffinityGroup comme suit :
19 Moodle + Office 365 : Meilleurs ensemble
New-AzureAffinityGroup -Name $AffinityGroupName -Location $Location -Label $AffinityGroupName -ErrorVariable
lastError -ErrorAction SilentlyContinue
Les variables $AffinityGroupName et $Location doivent être renseignées avant exécution de la
commande.
Dans le script New-MoodleEnvironment.ps1 proposé, ces valeurs sont générées automatiquement en
fonction des paramètres d’entrée du script.
Création du service Cloud
La création du service Cloud qui contiendra nos machines virtuelles pour l’environnement de test
s’effectue à l’aide d’une commande PowerShell.
L’important est bien de rattacher notre service Cloud au groupe d’affinité que nous venons de créer grâce
au paramètre –AffinityGroup.
New-AzureService -ServiceName $ServiceName -AffinityGroup $AffinityGroupName -ErrorVariable lastError -ErrorAction
SilentlyContinue
Création du compte de stockage
La création du compte de stockage s’effectue avec la commande New-AzureStorageAccount.
Ici aussi, il est important de spécifier à quel groupe d’affinité notre compte de stockage doit être lié.
New-AzureStorageAccount -StorageAccountName $StorageAccountName -AffinityGroup $AffinityGroupName
Déploiement de la machine virtuelle MySQL
Pour le déploiement des machines virtuelles, le script New-MoodleEnvironment.ps1 proposé commence
par demander les informations d’identification qui seront utilisés pour le compte d’administration local
des machines virtuelles.
$credential = Get-Credential -Message "Please provide the administrator credentials for the virtual machines"
$username = $credential.GetNetworkCredential().username
$password = $credential.GetNetworkCredential().password
Ensuite, un ensemble de commandes PowerShell permettent en séquence :
1. De créer l’enveloppe de la machine virtuelle avec la commande New-AzureVMConfig.
2. De constituer la personnalisation de la machine virtuelle grâce à la commande Add-
AzureProvisioningConfig.
3. De connecter la VM au bon sous réseau grâce à la commande Set-AzureSubnet.
4. D’ajouter un disque de données additionnel de 100 Go grâce à la commande Add-
AzureDataDisk.
$mysqlServerVM = New-AzureVMConfig -Name $MysqlServerName -InstanceSize $MysqlVMSize -ImageName $image.ImageName |
Add-AzureProvisioningConfig -Linux -LinuxUser $username -Password $password |
Set-AzureSubnet -SubnetNames $subnet2Name |
Add-AzureDataDisk -CreateNew -DiskSizeInGB 100 -DiskLabel 'mysqldatadrive' -LUN 0
La machine virtuelle est enfin créée avec la commande New-AzureVM en spécifiant le service Cloud dans
lequel déployer cette dernière, la configuration que nous venons juste de créer ainsi que le réseau virtuel
auquel cette machine virtuelle doit être connectée.
20 Moodle + Office 365 : Meilleurs ensemble
New-AzureVM -ServiceName $ServiceName -VMs $mysqlServerVM -VNetName $VNetName –WaitForBoot
Déploiement de la machine virtuelle Moodle
Nous répétons les mêmes opérations pour la machine virtuelle destinée à héberger le site Moodle.
$moodleServerVM = New-AzureVMConfig -Name $MoodleServerName -InstanceSize $MoodleVMSize -ImageName $image.ImageName
|
Add-AzureProvisioningConfig -Linux -LinuxUser $username -Password $password |
Set-AzureSubnet -SubnetNames $subnet1Name |
Add-AzureDataDisk -CreateNew -DiskSizeInGB 100 -DiskLabel 'moodledatadrive' -LUN 0
New-AzureVM -ServiceName $ServiceName -VMs $moodleServerVM -VNetName $VNetName -WaitForBoot
Création des points de terminaison HTTP (80) et HTTPS (443)
Les points de terminaison permettent d’exposer certains services disponibles sur nos machines virtuelles
directement sur Internet.
Moodle étant un site Web, nous devons exposer les services HTTP et HTTPS pour que notre site Moodle
soit accessible sur Internet.
Par défaut sur des machines Linux, Azure crée un point de terminaison pour exposer les services SSH sur
Internet. Cela permet d’accéder aux environnements Linux hébergés dans Azure sans avoir à monter
d’infrastructure VPN avec Azure en passant directement par l’IP publique du service Cloud utilisé.
Pour créer des points de terminaison sur une machine virtuelle, il convient d’exécuter l’ensemble
d’actions suivant :
1. Récupérer la machine virtuelle souhaitée avec la commande Get-AzureVM.
2. Ajouter le point de terminaison avec la commande Add-AzureEndpoint.
3. Mettre à jour la machine virtuelle avec la commande Update-AzureVM.
Dans le script New-MoodleEnvironment.ps1 proposé, l’ensemble de ces actions est réalisé avec le bloc de
commande suivant :
Get-AzureVM -ServiceName $ServiceName -Name $MoodleServerName |
Add-AzureEndpoint -Name "HttpsIn" -Protocol "tcp" -PublicPort 443 -LocalPort 443 -LBSetName "MoodleWebFarm"
-ProbePort 80 -ProbeProtocol "http" -ProbePath "/" |
Update-AzureVM
Une fois toutes ces actions réalisées, notre environnement Azure et nos machines virtuelles sont prêtes à
recevoir l’installation de Moodle et de la base de données MySQL.
Préparation des enregistrements DNS
Pour pouvoir accéder à votre site Moodle avec un nom de domaine autre que celui fournit par défaut par
Microsoft Azure (m2o-contoso123svc.cloudapp.net dans notre illustration), il est nécessaire que vous soyez
propriétaire d’un nom de domaine Internet.
Dans notre illustration, nous avons préalablement fait l’acquisition du domaine contoso123.fr qui sert à
l’ensemble de notre environnement de test.
Sur la page d’administration de votre domaine Internet, il convient de rajouter un enregistrement de type
CNAME (Alias) permettant de faire pointer un nom à votre convenance vers votre site Moodle.
21 Moodle + Office 365 : Meilleurs ensemble
Dans notre cas, nous souhaitons que notre site Moodle soit accessible via l’adresse
https://o2m.contoso123.fr.
Pour ce faire, nous devons créer un enregistrement CNAME dans notre domaine DNS contoso123.fr avec
les informations suivantes :
Hôte : o2m
Pointe sur : m2o-contoso123svc.cloudapp.net
Pour connaître le nom de domaine de votre plateforme Azure, il vous suffit de vous connecter au portail
de gestion Microsoft Azure. Une fois connecté au portail, vous devez vous rendre dans le service Cloud
qui héberge votre plateforme Moodle.
Sur la page de tableau de bord du service Cloud, tout en bas, vous trouverez comme illustré ci-après le
nom DNS du service accessible sur Internet, s’agissant du nom qui pointe sur l’adresse IP publique
attribuée à votre service Cloud par Microsoft Azure.
22 Moodle + Office 365 : Meilleurs ensemble
23 Moodle + Office 365 : Meilleurs ensemble
Installation de la plateforme Moodle
Notre abonnement Azure est à ce stade prêt pour recevoir l’installation de Moodle.
Cette section décrit les étapes suivantes :
Installation du serveur Apache nécessaire à Moodle.
Installation du serveur MySQL.
Installation de Moodle.
Installation des plugins Office 365.
Installation du serveur Moodle
Cette section suppose que le script New-MoodleEnvironment.ps1 proposé a été préalablement exécuté
avec les paramètres illustrés. Vous pouvez vous reporter à la section § PRÉPARATION DE L’ENVIRONNEMENT
MICROSOFT AZUREsi tel n’est pas d’ores et déjà le cas.
Installation du serveur HTTP Apache
Pour installer le serveur HTTP Apache, procéder comme suit :
1. Se connecter au serveur Moodle à l’aide du client SSH de votre choix (comme par ex. le client
PuTTY24) :
Nom d’hôte : m2o-contoso123svc.cloudapp.net
Port : 49909
2. Saisir les nom d’utilisateur et mot de passe suivants lorsque vous y êtes invité par le serveur :
Nom d’utilisateur : « moodleadmin »
Mot de passe : « Contoso123! »
3. Passer en mode super-utilisateur (root) avec la commande suivante :
moodleadmin@m2o-moodle:~$ sudo –s
4. Mettre à jour les paquets de la distribution Linux.
24
PuTTY: http://www.putty.org/
24 Moodle + Office 365 : Meilleurs ensemble
root@m2o-moodle:~$ apt-get update
5. Installer le serveur HTTP Apache.
root@m2o-moodle:~$ apt-get install apache2
Note La version du serveur HTTP Apache installée avec cette distribution Linux est la version 2.4.10.
Installation du langage de script PHP et de ses extensions
Pour installer à présent le langage de script PHP et ses extensions, procéder comme suit :
1. Depuis la connexion SSH précédente, installer le langage de script PHP via la commande
suivante :
root@m2o-moodle:~$ apt-get install php5
Note La version du langage de script PHP installée avec cette distribution Linux est la version 5.5.12.
2. Installer l’extension PHP cURL.
root@m2o-moodle:~$ apt-get install php5-curl
Note L’extension PHP cURL facilite la communication avec un grand nombre de serveurs via de
nombreux protocoles et permet notamment l’échange de données entre plateformes Moodle via le réseau
MNet25.
3. Installer l’extension PHP XML-RPC.
root@m2o-moodle:~$ apt-get install xmlrpc
Note L’extension PHP XML-RPC permet de faire des appels de procédures sur un ordinateur distant.
4. Installer l’extension PHP GD.
root@m2o-moodle:~$ apt-get install php5-gd
Note L’extension PHP GD permet de créer et de manipuler différents formats d’image.
5. Installer l’extension PHP INTL.
root@m2o-moodle:~$ apt-get install php5-intl
Note L’extension PHP INTL permet d’internationaliser les scripts PHP (notamment pour les nombres,
dates et heures).
6. Installer l’extension PHP OPcache.
root@m2o-moodle:~$ apt-get install php5-opcache
25
MNET : https://docs.moodle.org/27/en/MNet
25 Moodle + Office 365 : Meilleurs ensemble
Note L’extension OPcache améliore les performances de PHP en stockant le bytecode des scripts
précompilés en mémoire partagée. L’installation de cette extension n’est pas obligatoire mais fortement
recommandée par Moodle26.
7. Installer l’extension PHP LDAP.
root@m2o-moodle:~$ apt-get install php5-ldap
Note L’extension PHP LDAP active la prise en charge du protocole LDAP par PHP. LDAP est un protocole
de communication qui permet l’interrogation et la modification de services d’annuaire.
8. Installer l’extension PHP MySQL.
root@m2o-moodle:~$ apt-get install php5-mysql
Note L’extension PHP MySQL permet la connexion à des bases de données MySQL à partir de scripts
PHP.
Installation de paquets complémentaires requis par Moodle
Pour installer les paquets complémentaires requis par Moodle, procéder comme suit :
1. Toujours depuis la connexion SSH précédente, installer TeX Live.
root@m2o-moodle:~$ apt-get install texlive
Note TeX Live fournit un environnement LaTeX. LaTeX est un système de composition de documents et
d’édition d’équations mathématiques. Il est très utilisé dans le milieu scientifique. LaTeX est requis par les plugins
d’édition standards de Moodle.
2. Installer Aspell et son dictionnaire français.
root@m2o-moodle:~$ apt-get install aspell
root@m2o-moodle:~$ apt-get install aspell-fr
Note Aspell est un correcteur orthographique requis par les plugins d’édition standards de Moodle.
3. Installer NTP.
root@m2o-moodle:~$ apt-get install ntp
Note NTP (Network Time Protocol) est un protocole qui permet de synchroniser, via un réseau
informatique, l'horloge locale d'ordinateurs sur une heure de référence.
4. Installer Sendmail.
root@m2o-moodle:~$ apt-get install sendmail
26
OPCACHE : https://docs.moodle.org/27/en/OPcache
26 Moodle + Office 365 : Meilleurs ensemble
Note Sendmail permet d’envoyer et de recevoir des courriers électroniques.
Installation de Moodle depuis le serveur
De la même manière que nous venons d’installer le serveur HTTP, il serait possible d’installer directement
Moodle en saisissant les 2 commandes suivantes. Cela est toutefois déconseillé car nous ne maîtriserions
alors pas les versions de Moodle (ex. : 2.7 vs. 2.8) et de SQL (ex. : MySQL vs. PostgreSQL) installées. Celles-
ci seraient en effet dépendantes de la distribution Linux retenue.
root@m2o-moodle:~$ cd /var/www/html
root@m2o-moodle:/var/www/html$ apt-get install moodle
Nous allons donc installer Moodle à partir des versions disponibles sur le site officiel de Moodle27.
Pour cela, procéder comme suit :
1. Toujours depuis la connexion SSH précédente, créer un dossier src.
root@m2o-moodle:~$ mkdir /src
root@m2o-moodle:~$ cd /src
Note Il s’agit du dossier dans lequel sera téléchargé Moodle à l’étape suivante.
2. Télécharger la version 2.7 de Moodle au format tgz.
root@m2o-moodle:/src$ wget https://download.moodle.org/download.php/direct/stable28/moodle-latest-27.tgz
Note A l’heure où nous écrivons ces lignes, la version la plus récente de Moodle est la version 2.8,
publiée initialement le 10 novembre 2014. La version 2.7 a été initialement publiée le 12 mai 2014. Nous avons
choisi d’installer la version 2.7 de Moodle dans la mesure où il s’agit d’une version LTS (Long-Term Support)
c.à.d. qu’elle sera maintenue par Moodle pendant 3 ans (au lieu d’un an et demi pour les versions classiques de
Moodle). En outre, tous les plugins développés par la communauté Moodle ne sont pas encore compatibles avec
la version 2.8 de Moodle.
Note Les liens de téléchargement de la dernière version de Moodle et des versions de Moodle encore
maintenues sont respectivement disponibles dans les pages LASTEST RELEASE28 et OTHER SUPPORTED RELEASES29 du
site officiel de Moodle (Cf. lien derrière le bouton Download tgz).
3. Extraire les fichiers Moodle de l’archive.
root@m2o-moodle:/src$ tar -xzf moodle-latest-27.tgz
4. Déplacer les fichiers Moodle dans un dossier accessible depuis le web.
root@m2o-moodle:/src$ mv moodle /var/www/moodle
Création du dossier moodledata
Moodledata est le dossier dans lequel Moodle stocke les fichiers créés ou téléchargés depuis la
plateforme. Tous les contenus créés par les utilisateurs seront donc stockés dans ce dossier, notamment
les cours et les documents, images et vidéos hébergés sur la plateforme.
27
Site officiel de Moodle : https://moodle.org
28
LASTEST RELEASE : https://download.moodle.org/releases/latest
29
OTHER SUPPORTED RELEASES : https://download.moodle.org/releases/supported
27 Moodle + Office 365 : Meilleurs ensemble
Pour créer ce dossier, procéder comme suit :
1. Toujours depuis la connexion SSH précédente, créer un dossier sécurisé moodledata.
root@m2o-moodle:~$ mkdir /var/moodledata
Note Pour des raisons de sécurité, le dossier moodledata ne doit pas être accessible directement depuis
le web. Il ne doit donc pas être placé dans le dossier /var/www/.
Note moodledata est le nom par défaut de ce dossier mais il est tout à fait possible de le nommer
autrement.
2. Autoriser le serveur HTTP à utiliser le dossier moodledata.
root@m2o-moodle:~$ chown www-data:www-data -R /var/moodledata
root@m2o-moodle:~$ chmod g+rws -R /var/moodledata
Note Selon la distribution Linux utilisée, l’utilisateur Apache et le groupe Apache par défaut peuvent se
nommer www-data, nobody ou apache.
Note La commande chown (change owner) permet de changer le propriétaire du dossier tandis que la
commande chmod (change mode) permet de changer les autorisations du dossier. Ici, on ajoute (+) les droits de
lecture (r) et d’écriture (w) au dossier moodledata et à ses sous-dossiers (-R) et on fait en sorte que Moodle
conserve ces droits pour tous les fichiers qui y seront créés ou déposés, quels que soit l’utilisateur Moodle à
l’origine de cette création ou de ce téléchargement (s).
Installation et configuration du serveur de base de données
Moodle supporte différents types de serveurs de base de données, en l’occurrence :
MySQL,
PostgreSQL,
Microsoft SQL Server,
MariaDB,
Oracle.
Il est recommandé d’utiliser un serveur de base de données MySQL. En effet, bien que le cœur de Moodle
soit compatible avec Microsoft SQL Server, ce n’est pas le cas pour tous les plugins développés par la
communauté Moodle. C’est pourquoi nous utiliserons un serveur de base de données MySQL dans le
cadre de notre environnement de test.
Installation du serveur de base de données
Pour installer le serveur de base de données, procéder comme suit :
1. Se connecter au serveur MySQL à l’aide du client SSH de votre choix (ex. : PuTTY) :
Nom d’hôte : m2o-contoso123svc.cloudapp.net
Port : 59337
28 Moodle + Office 365 : Meilleurs ensemble
2. Saisir les nom d’utilisateur et mot de passe suivants lorsque vous y êtes invité par le serveur :
Nom d’utilisateur : « moodleadmin »
Mot de passe : « Contoso123! »
3. Passer en mode super-utilisateur (root).
moodleadmin@m2o-mysql:~$ sudo –s
4. Mettre à jour les paquets de la distribution Linux.
root@m2o-mysql:~$ apt-get update
5. Installer le serveur MySQL.
root@m2o-mysql:~$ apt-get install mysql-server
6. Saisir le mot de passe administrateur du serveur de base de données, « Contoso123! » dans notre
illustration, puis appuyer sur Entrée.
29 Moodle + Office 365 : Meilleurs ensemble
7. Confirmer le mot de passe administrateur du serveur de la base de données, « Contoso123! »
dans notre illustration, puis appuyer sur Entrée.
Configuration du serveur de base de données
Pour configurer le serveur de base de données, procéder comme suit :
1. Depuis la connexion SSH précédente, se connecter au serveur de base de données en tant
qu’administrateur.
root@m2o-mysql:~$ mysql -uroot -p
2. Saisir le mot de passe « Contoso123! ».
Enter password:
3. Se connecter à la base de données MySQL.
mysql> connect mysql;
4. Autoriser le serveur Moodle à se connecter à la base de données MySQL.
mysql> CREATE USER 'moodleadmin'@'10.0.1.4' IDENTIFIED BY 'moodleazure';
mysql> GRANT ALL PRIVILEGES ON * . * TO 'moodleadmin'@’10.0.1.4' IDENTIFIED BY 'moodleazure' WITH GRANT OPTION
MAX_QUERIES_PER_HOUR 0 MAX_CONNECTIONS_PER_HOUR 0 MAX_UPDATES_PER_HOUR 0 MAX_USER_CONNECTIONS 0 ;
Note moodleadmin est le nom d’utilisateur de la machine virtuelle hébergeant le serveur Moodle.
10.0.1.4 est l’adresse IP publique de la machine virtuelle hébergeant le serveur Moodle. moodleazure est le mot
de passe avec lequel le serveur Moodle se connectera à la base de données MySQL.
5. Actualiser les autorisations d’accès à la base de données afin que les modifications récentes
soient prises en compte.
mysql> FLUSH PRIVILEGES ;
6. Quitter la base de données MySQL.
mysql> quit ;
30 Moodle + Office 365 : Meilleurs ensemble
Ouverture du serveur MySQL sur le réseau virtuel
Etant donné que l’installation du serveur MySQL a été effectuée par paquet, celui-ci est configuré en
local par défaut. Il convient donc le rendre accessible depuis le réseau virtuel qui a été mis en place entre
les deux machines virtuelles.
Pour ce faire, procéder comme suit :
1. Toujours depuis la connexion SSH précédente, éditer le fichier de configuration de la base de
données MySQL
root@m2o-mysql:~$ vi /etc/mysql/my.cnf
2. Rechercher la ligne commençant par bind-address et remplacer la valeur 127.0.0.1 par 10.0.2.4
afin d’ouvrir la base de données MySQL sur le réseau virtuel.
bind-address= 10.0.2.4
Note 10.0.2.4 est l’adresse IP publique de la machine virtuelle hébergeant le serveur MySQL.
3. Redémarrer la base de données afin de prendre en compte la nouvelle configuration.
root@m2o-mysql:~$ service mysql restart
Note La commande suivante peut être exécutée sur le serveur Moodle afin de vérifier que la base de
données MySQL est bien accessible depuis le serveur Moodle pour l’utilisateur moodleadmin que nous avons
configuré à l’étape 4. Si tout fonctionne correctement, on accède au prompt mysql> après avoir saisi le mot de
passe moodleazure.
root@m2o-moodle:~$ mysql –hm2o-mysql –umoodleadmin p
Pointage du nom de domaine o2m.contoso123.fr sur le
serveur Moodle
Afin de faire pointer le nom de domaine o2m.contoso123.fr sur le serveur Moodle, il convient d’activer le
service d’hébergement virtuel (ou vhost) sur le serveur Moodle. L’hébergement virtuel permet également
31 Moodle + Office 365 : Meilleurs ensemble
d’adresser plusieurs instances de Moodle hébergées sur un serveur HTTP Apache commun (ex. : une
instance Moodle de production et une instance Moodle de qualification).
Si vous vous êtes déconnecté du serveur Moodle, il faut tout d’abord vous y reconnecter en répétant les
étapes 1 à 3 de la section § INSTALLATION DU SERVEUR HTTP APACHE.
4. Activer le service d’hébergement virtuel au niveau du serveur HTTP Apache.
root@m2o-moodle:~$ cd /etc/apache2/mods-enabled
root@m2o-moodle:/etc/apache2/mods-enabled$ ln -s ../mods-available/vhost_alias.load
Note La commande ln permet de créer un lien symbolique (-s) vers le fichier cible vhost_alias.load dans
le répertoire courant. Pour désactiver ultérieurement le service d’hébergement virtuel, il suffit de supprimer le
lien symbolique. Ainsi, le fichier cible n’est pas détruit et pourra être de nouveau utilisé lors d’une éventuelle
réactivation du service.
5. Redémarrer le serveur HTTP Apache.
root@m2o-moodle:~$ service apache2 restart
6. Créer un fichier de configuration de l’hébergement virtuel pour Moodle.
Note On s’appuie sur le fichier de configuration par défaut de l’hébergement virtuel.
root@m2o-moodle:~$ cd /etc/apache2/sites-available
root@m2o-moodle:/etc/apache2/sites-available$ cp 000-default.vhost 030-moodle27.conf
root@m2o-moodle:/etc/apache2/sites-available$ vi 030-moodle27.conf
7. Ajouter le nom du serveur au-dessus de la ligne ServerAdmin webmaster@localhost.
ServerName o2m.contoso123.fr
8. Remplacer le dossier racine par défaut par /var/www/moodle27.
DocumentRoot /var/www/moodle27
32 Moodle + Office 365 : Meilleurs ensemble
9. Ajouter une redirection HTTP permanente afin de forcer la connexion HTTPS sur toutes les pages
de la plateforme.
Redirect Permanent / https://o2m.contoso123.fr/
10. Ajouter les lignes suivantes après le dossier racine afin de paramétrer le contrôle d’accès.
<Directory /var/www/moodle27>
Options -Indexes +FollowSymLinks +Multiviews
AllowOverride None
Allow from all
</Directory>
Note L’option -Indexes interdit l’affichage de la liste des fichiers. L’option +FollowSymLinks autorise le
suivi des liens symboliques. L’option +Multiviews autorise les variantes de fichiers (en cas de langues multiples
par exemple). Elle est facultative. La directive AllowOverride None interdit l’outrepassement des droits d’accès
au moyen de fichiers .htaccess. La désactivation de cette directive est très importante pour la sécurité d’une
plateforme Moodle. Enfin, la directive Allow from all permet aux internautes d’accéder à la plateforme depuis le
web.
11. Modifier les fichiers de journalisation (log) comme indiqué ci-dessous afin de refléter l’instance
d’hébergement virtuel.
ErrorLog ${APACHE_LOG_DIR}/error_moodle27.log
CustomLog ${APACHE_LOG_DIR}/access_moodle27.log combined
12. Enregistrer les modifications et quitter l’éditeur de texte.
:wq
33 Moodle + Office 365 : Meilleurs ensemble
13. Activer la nouvelle configuration.
root@m2o-moodle:~$ cd /etc/apache2/sites-enabled
root@m2o-moodle:/etc/apache2/sites-enabled$ ln -s ../sites-available/030-moodle27.conf
Note L’extension de fichier .conf est indispensable afin que la configuration soit bien prise en compte.
Installation du certificat SSL/TLS
Pour installer le certificat SSL/TLS, procéder comme suit :
1. Toujours depuis la connexion SSH précédente, activer le service SSL/TLS au niveau du serveur
HTTP Apache.
root@m2o-moodle:/etc/apache2/sites-enabled$ cd /etc/apache2/mods-enabled
root@m2o-moodle:/etc/apache2/mods-enabled$ ln -s ../mods-available/ssl.load
root@m2o-moodle:/etc/apache2/mods-enabled$ ln -s ../mods-available/ssl.conf
root@m2o-moodle:/etc/apache2/mods-enabled$ ln -s ../mods-available/socache_shmcb.load
2. Créer un fichier de configuration pour l’hébergement virtuel SSL.
root@m2o-moodle:/etc/apache2/mods-enabled$ cd /etc/apache/sites-available
root@m2o-moodle:/etc/apache2/sites-available$ cp 030-moodle27.conf 030-moodle27-ssl.conf
root@m2o-moodle:/etc/apache2/sites-available$ vi 030-moodle27-ssl.conf
Note On s’appuie sur le fichier de configuration de l’hébergement virtuel que nous venons de créer.
3. Modifier la première ligne comme indiqué ci-dessous afin de faire fonctionner l’hébergement
virtuel en HTTPS.
<VirtualHost *:443>
Note 443 correspond au port HTTPS.
4. Modifier les fichiers de log comme indiqué ci-dessous afin de refléter l’instance d’hébergement
virtuel SSL.
ErrorLog ${APACHE_LOG_DIR}/error_moodle27-ssl.log
CustomLog ${APACHE_LOG_DIR}/access_moodle27-ssl.log combined
5. Ajouter les lignes suivantes avant la balise </VirtualHost>.
SSLEngine on
SSLCertificateFile /home/moodleadmin/star_contoso123_fr.crt
SSLCertificateKeyFile /home/moodleadmin/star_contoso123_fr.key
SSLCertificateChainFile /home/moodleadmin/DigiCertCA.crt
<FilesMatch "\.(cgi|shtml|phtml|php)$">
SSLOptions +StdEnvVars
</FilesMatch>
<Directory /usr/lib/cgi-bin>
SSLOptions +StdEnvVars
</Directory>
BrowserMatch "MSIE [2-6]" \
nokeepalive ssl-unclean-shutdown \
downgrade-1.0 force-response-1.0
BrowserMatch "MSIE [17-9]" ssl-unclean-shutdown
Note star_contoso123_fr.crt est le certificat SSL/TLS wildcard du domaine *.contoso123.fr,
star_contoso123_fr.key est la clé privée et DigiCertCA.crt est le certificat SSL/TLS de chaînage associé.
34 Moodle + Office 365 : Meilleurs ensemble
Note Pour plus d’information sur les paramètres SSL/TLS ajoutés, se référer aux commentaires présents
dans le fichier de configuration SSL par défaut default-ssl.conf qui se trouve dans le même dossier.
6. Enregistrer la modification et quitter l’éditeur de texte.
:wq
7. Activer la nouvelle configuration.
root@m2o-moodle:/etc/apache2/sites-available$ cd /etc/apache2/sites-enabled
root@m2o-moodle:/etc/apache2/sites-enabled$ ln -s ../sites-available/030-moodle27-ssl.conf
8. Redémarrer le serveur HTTP Apache afin d’activer le service SSL et de prendre en compte la
nouvelle configuration.
root@m2o-mysql:/etc/apache2/sites-enabled$ service apache2 restart
9. Effectuer un test de configuration Apache afin de vérifier que les fichiers de configuration sont
corrects.
root@m2o-moodle:/etc/apache2/sites-enabled$ apachectl configtest
Note Si tout est en ordre, la commande renvoie Syntax OK.
Ouverture de droits sur les fichiers de configuration Moodle
Pour ouvrir les droits sur les fichiers de configuration Moodle, procéder comme suit :
1. Toujours depuis la connexion SSH précédente, autoriser la modification des fichiers de
configuration Moodle afin de permettre l’installation de la plateforme depuis le web.
root@m2o-moodle:/etc/apache2/sites-enabled$ cd /var/www
root@m2o-moodle:/var/www$ chmod o+w moodle27
Note Pour des raisons de sécurité, il faut penser à retirer cette autorisation d’écriture une fois
l’installation depuis le web terminée.
2. Autoriser l’écriture dans les dossiers de plugins afin de permettre l’installation de plugins.
root@m2o-moodle:/var/www$ cd /var/www/moodle27
root@m2o-moodle:/var/www/moodle27$ chown www-data:www-data mod
root@m2o-moodle:/var/www/moodle27$ chown www-data:www-data blocks
root@m2o-moodle:/var/www/moodle27$ chown www-data:www-data auth
root@m2o-moodle:/var/www/moodle27$ chown www-data:www-data filter
root@m2o-moodle:/var/www/moodle27$ chown www-data:www-data user/profile/field
root@m2o-moodle:/var/www/moodle27$ chown www-data:www-data local
root@m2o-moodle:/var/www/moodle27$ chown www-data:www-data mod/assign/submission
root@m2o-moodle:/var/www/moodle27$ chown www-data:www-data mod/assign/feedback
root@m2o-moodle:/var/www/moodle27$ chown www-data:www-data repository
root@m2o-moodle:/var/www/moodle27$ chmod g+w mod blocks auth user/profile/field local mod/assign/submission
mod/assign/feedback repository filter
Note Cette opération doit être réalisée pour chaque type de plugins à installer. Dans le cas présent, seule est
autorisée l’écriture dans les dossiers de plugins correspondants aux types de plugins que nous avons prévus
d’installer dans le cadre de la démonstration.
35 Moodle + Office 365 : Meilleurs ensemble
Installation et configuration de Moodle depuis le web
A ce stade de la mise en œuvre de l’environnement de test, assurez-vous assuré que l’enregistrement
DNS du nom de domaine o2m.contoso123.fr pointe bien vers le serveur Moodle. Si tel est le cas, vous
pouvez continuer. Dans le cas contraire, reprenez le fil des étapes précédentes.
Installation de Moodle depuis le web
Pour installer Moodle depuis le web, procéder comme suit :
1. Naviguer vers l’adresse https://o2m.contoso123.fr.
2. Sélectionner la langue Français (fr) puis cliquer sur le bouton Suivant.
36 Moodle + Office 365 : Meilleurs ensemble
3. Saisir « /var/moodledata/moodle27 » dans le champ Dossier de données puis cliquer sur le
bouton Suivant.
37 Moodle + Office 365 : Meilleurs ensemble
4. Sélectionner MySQL amélioré (natif, mysqli) dans Type puis cliquer sur Suivant.
38 Moodle + Office 365 : Meilleurs ensemble
5. Saisir :
a. « m2o-mysql » dans Serveur de base de données,
b. « moodle27 » dans Nom de la base de données,
c. « moodleadmin » dans Utilisateur de la base de données,
d. « moodleazure » dans Mot de passe de la base de données,
e. « 3306 » dans Port de la base de données.
6. Cliquer sur Suivant.
Note Conserver la valeur par défaut mdl_ dans le champ Préfixe des tables.
Note 3306 est le port par défaut d’une base de données MySQL.
39 Moodle + Office 365 : Meilleurs ensemble
7. Après avoir lu les conditions d’utilisation de Moodle, cliquer sur Continuer.
40 Moodle + Office 365 : Meilleurs ensemble
Moodle effectue alors la vérification des prérequis à l’installation. Tous les statuts doivent être Ok pour
pouvoir continuer.
8. Cliquer sur Continuer.
41 Moodle + Office 365 : Meilleurs ensemble
L’installation de Moodle s’effectue alors composant par composant et dure quelques minutes.
9. Une fois l’ensemble des composants installés, cliquer sur Continuer.
Création du compte administrateur de la plateforme Moodle
A ce stade de l’installation, nous allons créer le compte administrateur de la plateforme Moodle.
Pour ce faire, procéder comme suit :
1. Dans la fenêtre Installation suivante, renseigner à minima les champs vides obligatoires du profil
de l’administrateur, à savoir Nouveau mot de passe (« Contoso123! ») et Adresse de courriel
(« admin@contoso123.fr »).
Note Vous pouvez également personnaliser sur cette page les autres champs du profil de
l’administrateur de la plateforme. Il sera toujours possible de modifier ces paramètres ultérieurement.
42 Moodle + Office 365 : Meilleurs ensemble
43 Moodle + Office 365 : Meilleurs ensemble
2. Cliquer sur Enregistrer le profil.
Paramétrage de la page d’accueil
Il convient à présent de configurer la page d’accueil de Moodle.
Pour ce faire, procéder comme suit :
1. Dans la fenêtre Nouveaux réglages – Réglage page d’accueil suivante, renseigner à minima les
champs vides obligatoires de la page d’accueil, à savoir Nom complet du site (« Université
Contoso ») et Nom abrégé du site (« Université Contoso »).
Note Il sera toujours possible de modifier ces paramètres ultérieurement.
44 Moodle + Office 365 : Meilleurs ensemble
2. Cliquer sur Enregistrer les modifications.
L’installation de Moodle standard est terminée. Vous êtes redirigé vers la page d’accueil de la plateforme.
45 Moodle + Office 365 : Meilleurs ensemble
Verrouillage des fichiers de configuration Moodle
Vous devez à présent interdire au niveau du serveur Moodle la modification des fichiers de configuration
Moodle depuis le web Moodle pour des raisons de sécurité.
Si vous vous êtes déconnecté du serveur Moodle, il faut tout d’abord vous y reconnecter en répétant les
étapes 1 à 3 de la section § INSTALLATION DU SERVEUR HTTP APACHE.
Depuis la console SSH, taper les commandes suivantes pour cela :
root@m2o-moodle:~$ cd /var/www
root@m2o-moodle:/var/www$ chmod o-w moodle27
46 Moodle + Office 365 : Meilleurs ensemble
Installation des ressources Microsoft pour Moodle
L’intégration d’Office 365 avec Moodle repose sur deux jeux de plugins Microsoft pour Moodle :
Jeu de plugins Intégration Office 365. Ce jeu de six plugins assure l'intégration de Moodle avec
Word Online, OneDrive Entreprise et le calendrier Outlook et d’autres fonctionnalités comme
Office Mix. Ce jeu de plugins utilise l'annuaire Azure AD pour fournir une expérience
d'authentification unique (SSO) avec Office 365.
Jeu de plugins Microsoft Services. Ce jeu de sept plugins permet une intégration complète
entre Moodle et OneNote pour améliorer la gestion des devoirs, des soumissions aux devoirs par
les étudiants ainsi que les commentaires des enseignants sur les devoirs rendus.
Note Le billet INTRODUCING ONENOTE CLASS NOTEBOOKS—A FLEXIBLE DIGITAL FRAMEWORK FOR TEACHING AND
30
LEARNING décrit l’usage des classeurs numériques OneNote pour l’enseignement.
Il existe plusieurs méthodes pour installer des plugins Moodle :
A partir du répertoire des plugins Moodle (i.e. à partir du site Moodle.org),
A partir d’un fichier ZIP,
A partir d’un client FTP,
Sur le serveur Moodle directement.
La première méthode est la plus recommandée dans la mesure où elle garantit de disposer de la dernière
version du plugin qui soit compatible avec la version de Moodle que nous avons installée.
Cette méthode nécessite toutefois de s’inscrire gratuitement sur le site Moodle.org. C’est cette méthode
que nous utilisons dans le cadre de la présente mise en œuvre de notre environnement de test.
Création d’un compte gratuit sur Moodle.org
Pour créer un compte gratuit sue Moodle.org, procéder comme suit :
1. Naviguer vers l’adresse https://moodle.org/?lang=fr.
30
INTRODUCING ONENOTE CLASS NOTEBOOKS—A FLEXIBLE DIGITAL FRAMEWORK FOR TEACHING AND LEARNING :
47 Moodle + Office 365 : Meilleurs ensemble
Note Charité bien ordonnée commence par soi-même, le site Moodle.org s’appuie sur Moodle.
2. Cliquer sur Connexion situé en haut à droite de l’écran.
3. Cliquer sur Créer un compte.
48 Moodle + Office 365 : Meilleurs ensemble
4. Renseigner a minima les champs obligatoires Nom d’utilisateur, Mot de passe, Adresse de
Courriel, Courriel (confirmation), Prénom et Nom, cocher la case Je ne suis pas un robot
5. Cliquer sur Créer un compte.
Note Une demande de confirmation de l’inscription est envoyée à l’adresse de courriel renseignée dans
le formulaire. Il est nécessaire de suivre le lien mentionné dans ce message électronique afin d’activer le compte.
Installation des plugins à partir du répertoire des plugins Moodle
Une fois le compte Moodle.org activé, nous pouvons installer les plugins Moodle.
49 Moodle + Office 365 : Meilleurs ensemble
Pour ce faire, procéder comme suit :
1. Se connecter sur le site https://moodle.org avec les nom d’utilisateur et mot de passe définis à la
section précédente.
2. Naviguer sur la plateforme Moodle https://o2m.contoso123.fr et, le cas échéant, se reconnecter
au compte administrateur en cliquant sur Connexion situé en haut à droite.
3. Dans le bloc Administration situé sur la gauche, cliquer sur Administration du site puis sur
Plugins puis sur Installer des plugins.
4. Cliquer sur Installer des plugins à partir du répertoire des plugins Moodle. On est alors
redirigé sur le site Moodle.org.
50 Moodle + Office 365 : Meilleurs ensemble
5. Cliquer sur Log in.
6. Se connecter à l’aide des nom d’utilisateur et mot de passe renseignés à la section précédente.
51 Moodle + Office 365 : Meilleurs ensemble
Note Cette étape permet de faire le lien entre la plateforme Moodle o2m.contoso123.fr et le compte
Moodle.org que nous venons de créer.
7. Saisir Office 365 dans le champ de recherche et cliquer sur Search plugins.
8. Cliquer sur le nom du plugin OpenIDConnect.
52 Moodle + Office 365 : Meilleurs ensemble
9. Cliquer sur Install now.
10. Cliquer sur Install now de la ligne Université Contoso.
53 Moodle + Office 365 : Meilleurs ensemble
11. Cliquer sur Continuer.
Moodle effectue alors une vérification du plugin avant de l’installer. Tous les statuts doivent être
OK pour pouvoir continuer.
54 Moodle + Office 365 : Meilleurs ensemble
12. Cliquer sur Installer le plugin !.
13. Répéter les étapes 8 à 12 pour les 12 autres plugins Microsoft :
Microsoft Office 365 Integration (local_o365)
Office 365 Integration (local_office365)
Office365 Connection (profilefield_o365)
OneDrive for Business (repository_office365)
OpenIDConnect Management (profilefield_oidc)
Microsoft Account (local_msaccount)
Microsoft OneNote (local_onenote)
Microsoft OneNote (repository_onenote)
Microsoft Services (local_microsoftservices)
OneNote block (block_onenote)
OneNote Feedback (assignfeedback_onenote)
OneNote submissions (assignsubmission_onenote)
oEmbed Filter (filter_oembed)
Note Pour des informations complémentaires sur le rôle de chacun des plugins listés ci-dessus, vous
pouvez vous reporter à l’ANNEXE A JEU DE PLUGINS MICROSOFT.
55 Moodle + Office 365 : Meilleurs ensemble
Note Tous ces plugins sont accessibles à partir des résultats de la requête Office 365 sur Moodle.org 31 à
effectuer à l’étape 7, à l’exception du plugin oEmbed Filter pour lequel une nouvelle recherche s’impose32. Il est
possible, à l’étape 8, d’ouvrir la page de téléchargement de chaque plugin dans un nouvel onglet afin de faciliter
l’installation des plugins.
Note Il n’est pas possible de mettre à jour la base de données avant d’avoir installé tous les plugins car
certains sont requis par d’autres.
14. Une fois le dernier plugin installé, cliquer sur Mettre à jour la base de données maintenant.
31
Résultats de la requête Office 365 sur Moodle.org : https://moodle.org/plugins/search.php?
s=Office+365&search=Search+plugins
OEMBED FILTER : https://moodle.org/plugins/view/filter_oembed
32
56 Moodle + Office 365 : Meilleurs ensemble
15. Une fois l’ensemble des mises à jour effectuées, cliquer sur Continuer.
Moodle affiche alors la liste des nouveaux réglages disponibles suite à l’installation des nouveaux
plugins. Il n’est pas nécessaire d’effectuer ces réglages maintenant. Il suffit de se rendre à l’adresse
https://o2m.contoso123.fr pour revenir à la page d’accueil de la plateforme Moodle et ignorer pour
l’instant ces réglages.
Démarrage de cron sur le serveur HTTP
cron est un programme qui permet d’exécuter automatiquement des scripts ou des commandes à une
date et une heure spécifiées à l’avance. Moodle s'appuie dessus afin de programmer ses opérations de
maintenance.
Pour démarrer cron, procéder comme suit :
1. Si vous vous êtes déconnecté du serveur Moodle, il faut tout d’abord vous y reconnecter en
répétant les étapes 1 à 3 de la section § INSTALLATION DU SERVEUR HTTP APACHE.
2. Editer le fichier de configuration de cron.
root@m2o-moodle:~$ crontab -e
3. Choisir l’éditeur de texte vim.
57 Moodle + Office 365 : Meilleurs ensemble
4. Ajouter la ligne suivante à la fin du fichier.
*/10 * * * * /usr/bin/wget -q -O /dev/null https://o2m.contoso123.fr/admin/cron.php
Note Cette commande va exécuter le script PHP cron de Moodle toutes les 10 minutes.
5. Enregistrer la modification et quitter l’éditeur de texte.
:wq
58 Moodle + Office 365 : Meilleurs ensemble
Installation et configuration des services Office
365 sur Moodle
Les services d’Office 365 complètent la plateforme d’apprentissage Moodle en ajoutant une productivité
accrue pour les étudiants et les professeurs.
Le jeu de plugins d’intégration Office 365 apporte une intégration complète avec Word Online, OneDrive
Entreprise, OneNote et le calendrier Outlook comme nous l’avons déjà souligné.
Cette section s’intéresse à leur mise en œuvre au sein de notre environnement de test.
Note Pour des informations complémentaires, vous pouvez consulter la documentation Moodle
associé33.
Configuration des plugins
La première étape est l’activation et la configuration du plugin d’authentification OpenID Connect qui va
permettre l’authentification unique entre la plateforme Office 365 et Moodle.
Sur Moodle, en étant connecté en tant qu’administrateur de la plateforme, procéder comme suit :
1. Naviguer le site Administration du site Plugins Authentification.
2. Cliquer sur Gestion de l’authentification.
3. Localiser le plugin d’authentification OpenID Connect et cliquer sur l’icône « œil » pour l’activer.
4. Cliquer sur Paramètres. La page OpenID Connect s’ouvre.
33
OFFICE 365 : https://docs.moodle.org/27/en/Office365
59 Moodle + Office 365 : Meilleurs ensemble
5. Renseigner les différents champs :
a. Dans Provider Name, indiquer un nom qui permet de sélectionner un fournisseur
d’authentification - généralement est indiqué le nom de l’organisation, ici
« Contoso123 » dans notre illustration.
b. Dans Auth Endpoint, préciser « https://login.windows.net/common/oauth2/authorize ».
c. Dans Token Endpoint, préciser « https://login.windows.net/common/oauth2/token ».
d. Dans Redirect URI, indiquer l’adresse de votre site Moodle suivi par /auth/oidc,
par exemple dans notre illustration « https://o2m.contoso123.fr/auth/oidc/ »
6. Cliquer sur Enregistrer les modifications.
7. Laisser la page OpenID Connect ouverte, nous y reviendrons plus tard.
Configuration du SSO Office 365
Pour que Moodle puisse utiliser l’authentification avec les identités d’Office 365, nous devons configurer
l’annuaire Azure AD utilisé par notre abonnement Office 365 afin que celui-ci autorise notre application
Moodle à consommer les identités qui sont présentes.
Pour cela, nous allons utiliser le portail de gestion Azure, qui nous permettra de gérer Azure Active
Directory. Dans un premier temps, nous allons associer l’annuaire Azure AD utilisé par notre tenant Office
365 avec notre souscription Azure qui contient notre environnement Moodle, cela nous permettra de
gérer l’ensemble des ressources Azure depuis un unique portail.
Procéder comme suit :
1. Dans un nouvel onglet de votre navigateur, se connecter au portail de gestion Microsoft Azure à
l’adresse https://manage.windowsazure.com.
2. Cliquer sur le « + » et sélectionner : SERVICES D’APPLICATION ACTIVE DIRECTORY
ANNUAIRE CREATION PERSONNALISEE
Le dialogue Ajouter un annuaire s’ouvre.
60 Moodle + Office 365 : Meilleurs ensemble
3. Sélectionner Utiliser un annuaire existant.
4. Cocher Je suis prêt à me déconnecter.
5. S’authentifier avec un compte Office 365
6. Cliquer sur Continuer (ou Continue dans notre illustration selon la langue choisie).
7. Se déconnecter et se reconnecter avec le compte Azure.
Enregistrement d’une application dans le portail Azure
La deuxième étape de configuration de l’authentification unique (SSO) entre Moodle et Office 365
consiste à déclarer notre application Moodle dans notre annuaire Azure AD afin de lui attribuer certaines
autorisations.
Procéder comme suit :
1. Se connecter au portail de gestion Microsoft Azure à l’adresse https://manage.windowsazure.com
si tel n’est pas déjà le cas.
2. Sélectionner ACTIVE DIRECTORY dans le volet de gauche et sélectionner votre abonnement
Azure.
61 Moodle + Office 365 : Meilleurs ensemble
3. Dans le menu supérieur, cliquer sur APPLICATIONS, si aucune application n‘a déjà été ajoutée,
cette page affiche uniquement le lien Ajouter une application. Cliquer sur ce lien ou sur
AJOUTER dans la barre inférieure.
Le dialogue Que souhaitez-vous faire ? s’ouvre.
4. Cliquer sur Ajouter une application développée par mon organisation.
5. Sur la page Parlez-nous de votre application, vous devez spécifier un nom pour votre
application and son type.
Sélectionner APPLICATION WEB ET/OU API WEB, puis cliquer sur l’icône flèche dans le coin en
bas à droite.
1. Renseigner URL DE CONNEXION de votre instance Moodle avec l’adresse de redirection
précédemment configuré sur OpenID Connect.
2. Renseigner URI ID D’APPLIATION de votre instance Moodle l’adresse principale de votre
Moodle.
3. Cliquer sur la case à cocher en bas à droite et cliquer sur OK.
62 Moodle + Office 365 : Meilleurs ensemble
Configuration de l’application qui fournit les identités à Moodle
Une fois l’application créée, il nous suffit d’effectuer quelques étapes de configuration afin d’autoriser
Moodle à venir consommer les identités Office 365.
Pour cela, procéder comme suit :
1. Dans le portail de gestion Microsoft Azure, sélectionner l’application Moodle qui vient d’être
créée.
2. Cliquer sur CONFIGURER.
3. Dans la section Clé, cliquer sur Sélectionner 1 année
4. Cliquer sur enregistrer pour générer la clé
5. Copier / Coller les valeurs de Client ID et Client Secret et insérer les dans la page de
configuration OpenID Connect de votre instance Moodle et cliquer sur Enregistrer les
modifications.
Portail Azure
63 Moodle + Office 365 : Meilleurs ensemble
OpenID Connect Plugin dans Moodle
6. De nouveau, dans le portail de gestion Microsoft Azure, dans autorisations pour d'autres
applications, cliquer sur Ajouter une application, puis sur le symbole « + » à droite d’Office 365
Exchange Online et Office 365 SharePoint Online
7. Valider.
8. Dans Autorisations déléguées, pour Office 365 Exchange Online, sélectionner :
a. Read users calendars
b. Have full access to users calendars
9. Dans Autorisations déléguées pour Office 365 SharePoint Online, sélectionner :
a. Read items in all site collections
b. Edit or delete items in all site collections
c. Create or delete items and lists in all site collections
d. Have full control of all site collections
e. Read users' files
64 Moodle + Office 365 : Meilleurs ensemble
f. Edit or delete users' files
10. Dans Autorisations d’application pour Windows Azure Active Directory, sélectionner :
a. Read directory data
11. Dans Autorisations déléguées pour Windows Azure Active Directory, sélectionner :
a. Read directory data
b. Enable sign-on and users profiles
c. Access your organization’s directory
12. Cliquer sur ENREGISTRER.
Ajouter un utilisateur à l’application
Une fois l’application Moodle configurée, il ne reste plus qu’à attribuer les utilisateurs à l’application afin
de leur autoriser l’accès.
Procéder comme suit :
1. Sélectionner votre annuaire Azure AD Contoso123.
2. Cliquer sur APPLICATIONS.
3. Sélectionner votre application
65 Moodle + Office 365 : Meilleurs ensemble
4. Dans UTILISATEURS, sélectionner le ou les utilisateurs Office 365 à qui vous souhaitez attribuer
un accès à cette application.
5. Cliquer sur ATTRIBUER dans le menu du bas.
6. Cliquer sur Oui pour valider.
66 Moodle + Office 365 : Meilleurs ensemble
Intégration dans Microsoft Office 365
Procéder comme suit :
1. Dans Moodle, naviguer vers la page Administration Plugins Local plugins
2. Cliquer sur Microsoft Office 365 Integration.
3. Cliquer sur Set User de l’option System API User.
4. Indiquer un utilisateur de type Administrateur Office 365. Il est préférable d’utiliser un compte
spécifique pour cette utilisation. Dans notre illustration, nous avons créé un compte
administrateur Office 365 nommé moodleapi@contoso123.fr.
5. Pour synchroniser les utilisateurs Azure AD avec l’instance Moodle, cocher Sync users from
Azure AD.
6. Pour la partie Application Permissions, cliquer sur Update pour vérifier que les autorisations
ont bien été positionnées sur Azure AD.
7. Dans AAD Tenant, indiquer le domaine par défaut de l’abonnement. Par exemple, si
l’abonnement est contoso123.onmicrosoft.com, indiquer « contoso123.onmicrosoft.com ».
8. Dans OneDrive for Business URL, indiquer le nom complet qualifié DNS (FQDN) des espaces
OneDrive Entreprise. Si le locataire SharePoint Online est contoso123.sharepoint.com comme
dans notre illustration, indiquer « contoso123-my.sharepoint.com ».
9. Cliquer sur Enregistrer les modifications.
67 Moodle + Office 365 : Meilleurs ensemble
10. Dans SharePoint Link, indiquer l’adresse complète du site SharePoint que vous souhaitez utiliser
pour Moodle. Par exemple, si la collection de site principale SharePoint est comme dans notre
illustration nfr123.sharepoint.com, indiquer « https://nfr123.sharepoint.com/moodle ».
11. Si le site n’existe pas dans l’environnement SharePoint cible, Moodle créera automatiquement le
site. Pour cela, il est nécessaire que votre compte « API System » configuré à la section §
CRÉATION DU COMPTE « API SYSTEM » POUR INTÉGRATION À MOODLE soit administrateur du site parent
ou de la collection de site cible.
12. Une fois que Moodle a terminé la création du site dans SharePoint, l’élément passe en vert dans
la page de configuration de Moodle. L’intégration des plugins Office 365 est terminée.
13. Cliquer sur Enregistrer les modifications.
Intégration OneNote
Le jeu de plugins Microsoft Services offre une intégration complète entre Moodle et OneNote pour
améliorer la gestion des devoirs, des soumissions aux devoirs par les étudiants ainsi que les
commentaires des enseignants sur les devoirs rendus.
Cette section s’intéresse à sa mise en œuvre au sein de notre environnement de test.
68 Moodle + Office 365 : Meilleurs ensemble
Note Pour des informations complémentaires, vous pouvez consulter la documentation Moodle
associé34.
Pour l’intégration OneNote, procéder comme suit :
1. Naviguer dans le site d’administration Moodle et cliquer sur Administration du site Plugins
Module d’activité OneNote submission.
2. Cocher Enable by default.
3. Dans OneNote page size, sélectionner Taille limite de dépôt Site (80 Mo).
4. Cliquer sur Enregistrer les modifications.
5. Naviguer dans le site d’administration Moodle et cliquer sur Administration du site Plugins
Module d’activité Devoir Plugins de feedback OneNote feedback.
6. Cocher Enable by default.
7. Cliquer sur Enregistrer les modifications.
8. Dans un nouvel onglet, naviguer vers https://login.live.com et se connecter avec le compte
Microsoft.
9. Naviguer vers le site https://account.live.com/developers/applications/create
10. Entrer un nom d’application, ici « Moodle » pour identifier le site.
11. Sélectionner une langue (français)
12. Cliquer sur J’accepte.
34
MICROSOFT SERVICES : https://docs.moodle.org/27/en/MicrosoftServices#Introduction
69 Moodle + Office 365 : Meilleurs ensemble
13. Dans le menu de gauche, sélectionner Paramètres de l’API.
14. Cocher Non sous application cliente mobile ou de bureau.
15. Cocher Oui sous restreindre l’émission JWT.
16. Indiquer le domaine racine, par exemple dans notre illustration « o2m.contoso123.fr ».
17. Indiquer l’adresse de redirection, par exemple dans notre illustration
« http://o2m.contoso123.fr/admin/oauth2callback.php ».
18. Cliquer sur Enregistrer.
70 Moodle + Office 365 : Meilleurs ensemble
19. Dans le menu de gauche, sélectionner Paramètres de l’application
20. Copier l’ID client et la clé secrète client.
71 Moodle + Office 365 : Meilleurs ensemble
21. Naviguer dans le site d’administration Moodle et cliquer sur Administration du site Plugins
Plugins locaux Microsoft Account.
22. Coller les éléments copiés précédemment
23. Cliquer sur Enregistrer les modifications.
A l’issue de cette étape, l’installation, la configuration et l’intégration avec Office 365 sont maintenant
terminées.
72 Moodle + Office 365 : Meilleurs ensemble
Illustration de l’expérience utilisateur
Connexion à Office 365
Pour se connecter à Office 365, le plus simple est de se rendre à l’adresse https://portal.office.com :
1. L’utilisateur saisit son adresse e-mail Office 365 et le mot de passe associé.
2. L’utilisateur arrive sur la page d’accueil qui présente l’ensemble des applications Office 365
auxquelles il a accès.
3. En cliquant sur le lanceur d’applications en haut à gauche de la fenêtre, l’utilisateur peut accéder
à d’autres applications en cliquant sur Mes Applications.
73 Moodle + Office 365 : Meilleurs ensemble
4. Comme nous avons intégré l’application Moodle avec Office 365, celle-ci apparaît dans la liste
des applications auxquelles l’utilisateur a le droit d’accéder.
5. Il est possible d’épingler l’application dans le lanceur pour disposer d’un accès rapide à Moodle
depuis Office 365.
74 Moodle + Office 365 : Meilleurs ensemble
Connexion à Moodle
Il est possible de se connecter à Moodle directement en utilisant son compte Office 365 sans
obligatoirement passer par le portail Office 365.
Pour cela, aller sur le site Moodle, dans notre cas https://o2m.contoso123.fr :
1. Cliquer sur Connexion.
2. Cliquer sur le bouton de connexion Office 365.
3. Nous sommes automatiquement redirigés vers le portail de connexion Azure AD. L’utilisateur
saisit son identifiant (adresse e-mail) Office 365 ainsi que le mot de passe associé.
75 Moodle + Office 365 : Meilleurs ensemble
4. L’utilisateur clique sur Se connecter, il est automatiquement connecté puis redirigé vers Moodle
en étant bien connecté au site.
76 Moodle + Office 365 : Meilleurs ensemble
Configuration de la synchronisation du calendrier Moodle
avec Office 365
La synchronisation du calendrier Moodle n’est pas configurée par défaut et est laissée au choix de
l’utilisateur.
Pour l’activer, il suffit de se connecter à Moodle avec un compte utilisateur. Procéder alors comme suit :
1. Aller dans Consulter le profil
2. Sur la ligne Office 365 Connection, cliquer sur Manage.
3. En bas, cliquer sur Outlook Calendar Sync
77 Moodle + Office 365 : Meilleurs ensemble
4. Cocher les cases des différents types de calendrier à synchroniser puis cliquer sur Enregistrer
pour finir la configuration.
Une fois la synchronisation activée, tous les nouveaux évènements qui seront affectés à cet utilisateur
seront remontés automatiquement dans le calendrier Office 365.
78 Moodle + Office 365 : Meilleurs ensemble
Pour aller plus loin
Nous avons souhaité ce livre blanc immédiatement exploitable par le lecteur - à des fins de tests et
expérimentations - et démontrer ainsi comment faciliter l’extension rapide des services Moodle avec
Office 365.
Dans le cadre de ce document, nous avons fait le choix d’exécuter Moodle au sein de machines virtuelles
hébergées dans Microsoft Azure. Cette solution permet de créer et exécuter un environnement adapté
aux besoins de tests/mise au point dans un premier temps, et qui peut rapidement être dimensionné
dynamiquement pour des besoins en production et passage à l’échelle.
Microsoft Azure propose des services plus innovants qui permettent de s’affranchir de la gestion de
serveurs virtuels et de bénéficier de fonctionnalités de montée en charge automatique en utilisant des
plateformes intégrées de type PaaS comme les applications Web35 ou les bases de données gérées36. Ces
services permettent d’optimiser les services délivrés par votre solution Moodle et de vous focaliser sur le
contenu de la plateforme d’enseignement et les services associés !
Pour de plus amples informations sur les capacités additionnelles de Microsoft Azure ou pour toute autre
question liée à ce livre blanc, Moodle, Azure ou Office 365, n’hésitez pas à nous contacter
Merci de votre attention.
A bientôt !
35
Azure Applications web : http://azure.microsoft.com/fr-fr/services/app-service/web/
36
Azure Base de données SQL : http://azure.microsoft.com/fr-fr/services/sql-database/
79 Moodle + Office 365 : Meilleurs ensemble
Annexe A Jeu de plugins Microsoft
Jeu de plugins Microsoft Office 365
Ce plugin est un plugin Shell qui opère des dépendances avec tous les autres plugins Office 365. Il
contribue à maintenir la cohérence avec les autres plug-ins:
OpenID Connect (https://moodle.org/plugins/view/auth_oidc). Le plugin OpenID Connect fournit
la fonctionnalité d’authentification unique (SSO) en utilisant des fournisseurs d’identités
configurables.
Microsoft Office 365 Integration (https://moodle.org/plugins/view/local_o365). Ce plugin
fournit les bibliothèques et services qui alimentent les autres plugins Office 365. En plus de
fournir l’implémentation des APIs Office 365, ce plugin prend en charge une large variété
d’évènements Moodle de manière à assurer l’intégration complète d’Office 365 dans une
installation Moodle.
OneDrive for Business (https://moodle.org/plugins/view/repository_office365). Ce plugin
fournit l’accès à OneDrive Entreprise en tant que dépôt de données. Il peut aussi accéder aux
sites SharePoint configuré par local_o365 pour chaque cours Moodle, ce qui correspond à un
dépôt de données partagé pour les enseignants.
Office 365 Connection (https://moodle.org/plugins/view/profilefield_o365). Ce plugin fournit un
lien aux profils des utilisateurs afin d’accéder aux fonctions de gestion Office 365.
OpenIDConnect Management (https://moodle.org/plugins/view/auth_oidc). Ce plugin fournit
un lien aux profils d’utilisateurs afin d’accéder aux fonctions de gestion OpenID Connect.
oEmbed Filter (https://moodle.org/plugins/view/filter_oembed). les hyperliens du protocole
oEmbed protocol qui pointent les sites supportés seront substitués par une version embarquée.
Ce filtre permet de renvoyer l’étudiant à des vidéos localisées sur des sites externes sans quitter
Moodle et éviter qu’il soit distrait par d’autres contenus. Les sites actuellement supportés sont les
suivants: YouTube*, Vimeo*, Ted*, SlideShare, Screenr, Issuu, Poll Everywhere, Soundcloud et
Microsoft Mix
* Supporte aussi les chargements optionnels "paresseux". Dans le cas de tels sites, une vignette de la vidéo est
affichée - immédiatement remplacée par la vidéo elle-même dès lors qu’on clique dessus. Ceci permet d’accélérer les
temps de chargement et réduire la bande passante réseau consommée.
Jeu de plugins Microsoft Services
Ce plugin, est un plugin Shell dont dépendent tous les plugins Microsoft Services. Il contribue à maintenir
ensemble les autres plugins :
Microsoft OneNote Block (https://moodle.org/plugins/view/block_onenote). Ce plugin fournit
un conteneur pour le bouton de signature du compte Microsoft ainsi que les boutons d’actions
associés à Microsoft OneNote.
Microsoft Account API Local Plugin (https://moodle.org/plugins/view/local_msaccount). Ce
plugin fournit une API cliente simple pour les authentifications basées sur OAuth2 et de gestion
de jetons d’accès pour les comptes Microsoft. Il fournit aussi des fonctions d’aide de manière à
permettre les appels aux API REST en utilisant le compte Microsoft.
Microsoft OneNote Online API Local Plugin (https://moodle.org/plugins/view/local_onenote).
Ce plugin fournit une API cliente commune aux autres plugins Moodle de manière à permettre
aux utilisateurs Moodle de tirer avantage de Microsoft OneNote Online. Ceci inclut les opérations
80 Moodle + Office 365 : Meilleurs ensemble
telles que parcourir les notebooks, sections, et pages; les étudiants soumettant leurs devoirs dans
OneNote et les enseignants fournissant en retour leurs commentaires sur ces devoirs. Il utilise le
Microsoft Account local plugin for authentication et utilise l’API REST OneNote Online.
Microsoft OneNote Assignment Feedback Plugin
(https://moodle.org/plugins/view/assignfeedback_onenote). Ce plugin autorise les enseignants à
noter et fournir des commentaires sur les devoirs OneNote qui ont été soumis par les étudiants.
Cela inclut la vue sur les devoirs d’un étudiant dans OneNote, la création d’une page OneNote
associée avec leurs commentaires sur le devoir soumis, la sauvegarde de ces commentaires de
OneNote dans Moodle sous la forme d’un paquetage zip contenant l’HTML et les éventuelles
images associées contenues dans le devoir soumis, et la recréation de la page OneNote depuis le
paquetage zip sauvegardé dans Moodle, s’il y a lieu.
Microsoft OneNote Assignment Submission Plugin
(https://moodle.org/plugins/view/assignsubmission_onenote). Ce plugin fournit la fonctionnalité
propre à l’étudiant qui travaille sur un devoir dans OneNote. Cela inclut la création d’une page
OneNote associée à un devoir, la sauvegarde du travail de l’étudiant de OneNote dans Moodle
sous la forme d’un paquetage zip contenant l’HTML et toutes les images associées qui seraient
éventuellement contenues dans le devoir, la recréation de la page OneNote du paquetage zip
sauvegardé dans Moodle s’il y a lieu. Il utilise le Microsoft OneNote API Local plugin pour réaliser
certaines de ces opérations.
Microsoft OneNote Repository Plugin (https://moodle.org/plugins/view/repository_onenote).
Ce plugin autorise l’utilisateur à parcourir les contenus OneNote Online, tels que les notebooks,
sections, et les pages en utilisant le Moodle file picker UI. Il les autorise aussi à télécharger le
contenu dans leur page OneNote. Il utilise le Microsoft OneNote API Local plugin pour réaliser
certaines de ces opérations.
oEmbed Filter (https://moodle.org/plugins/view/filter_oembed). les hyperliens du protocole
oEmbed protocol qui pointent les sites supportés seront substitués par une version embarquée.
Ce filtre permet de renvoyer l’étudiant à des vidéos localisées sur des sites externes sans quitter
Moodle et éviter qu’il soit distrait par d’autres contenus. Les sites actuellement supportés sont les
suivants: YouTube*, Vimeo*, Ted*, SlideShare, Screenr, Issuu, Poll Everywhere, Soundcloud et
Microsoft Mix
* Supporte aussi les chargements optionnels "paresseux". Dans le cas de tels sites, une vignette de la vidéo est
affichée - immédiatement remplacée par la vidéo elle-même dès lors qu’on clique dessus. Ceci permet d’accélérer les
temps de chargement et réduire la bande passante réseau consommée.
81 Moodle + Office 365 : Meilleurs ensemble
Vous aimerez peut-être aussi
- Cake PHP CookbookDocument768 pagesCake PHP CookbookcarklounPas encore d'évaluation
- Monographie 2019Document58 pagesMonographie 2019carklounPas encore d'évaluation
- Root 24janv2019Document570 pagesRoot 24janv2019carklounPas encore d'évaluation
- Gestion Opérationnelle Des Ressources Humaines: Malick DDocument1 pageGestion Opérationnelle Des Ressources Humaines: Malick DcarklounPas encore d'évaluation
- Géo Urb Pro Alumni Mars19 2 1Document24 pagesGéo Urb Pro Alumni Mars19 2 1carklounPas encore d'évaluation
- Chap 4Document30 pagesChap 4carklounPas encore d'évaluation
- Note Conj 04T2021Document20 pagesNote Conj 04T2021carklounPas encore d'évaluation
- Avis de RecrutementDocument10 pagesAvis de RecrutementcarklounPas encore d'évaluation
- Les Bienfaits de La Salatou Ala NabiDocument4 pagesLes Bienfaits de La Salatou Ala Nabicarkloun100% (1)
- Termes de Reference Pour L'Acquisition D'Un Logiciel de ReportingDocument6 pagesTermes de Reference Pour L'Acquisition D'Un Logiciel de ReportingcarklounPas encore d'évaluation
- L'indispensable Partenaire Des Caisses D'épargne Et de CréditDocument4 pagesL'indispensable Partenaire Des Caisses D'épargne Et de CréditcarklounPas encore d'évaluation
- Agbodoh-Falschau Kouassi 2019 MemoireDocument235 pagesAgbodoh-Falschau Kouassi 2019 MemoirecarklounPas encore d'évaluation
- Mthodologie BDEFDocument14 pagesMthodologie BDEFcarklounPas encore d'évaluation
- RakotobeAmourN GES M1 13Document117 pagesRakotobeAmourN GES M1 13carklounPas encore d'évaluation
- Programme Analyse de La Politique Agricole (PAPA) Programme Analyse de La Politique Agricole (PAPA) Programme Analyse de La Politique Agricole (PAPA)Document86 pagesProgramme Analyse de La Politique Agricole (PAPA) Programme Analyse de La Politique Agricole (PAPA) Programme Analyse de La Politique Agricole (PAPA)carklounPas encore d'évaluation
- PJ Guide Dutilisation de La Maquette Calcul TegDocument14 pagesPJ Guide Dutilisation de La Maquette Calcul TegcarklounPas encore d'évaluation
- Rapport Activitees 2020 FGDR UMOADocument26 pagesRapport Activitees 2020 FGDR UMOAcarklounPas encore d'évaluation
- Rapport Annuel Dactivités CNM 2016Document40 pagesRapport Annuel Dactivités CNM 2016carklounPas encore d'évaluation
- 1note Methodologique Sur L Elaboration Des Statistiques Monetaires de La Bceao VoDocument25 pages1note Methodologique Sur L Elaboration Des Statistiques Monetaires de La Bceao VocarklounPas encore d'évaluation
- Manuel D'utilisation de Stratego 2.0Document32 pagesManuel D'utilisation de Stratego 2.0carklounPas encore d'évaluation
- Cesag - Bibliotheque: Diagnostic de La Pratique de La Gestion Budgetaire Dans Les Institutions de Microfinance Au SenegalDocument82 pagesCesag - Bibliotheque: Diagnostic de La Pratique de La Gestion Budgetaire Dans Les Institutions de Microfinance Au SenegalcarklounPas encore d'évaluation
- 1 - 9 - Presentation NRC-Alidé FRDocument25 pages1 - 9 - Presentation NRC-Alidé FRcarklounPas encore d'évaluation
- Découpage Fonctionnel - Ligne100 V15, Ligne 30 Et Start. Découpage Fonctionnel Start 30 100 100 Pack 100 Pack +Document10 pagesDécoupage Fonctionnel - Ligne100 V15, Ligne 30 Et Start. Découpage Fonctionnel Start 30 100 100 Pack 100 Pack +carklounPas encore d'évaluation
- 1WAUFA2019001Document50 pages1WAUFA2019001carklounPas encore d'évaluation
- Analyse Financière DétailléeDocument7 pagesAnalyse Financière DétailléecarklounPas encore d'évaluation
- RAPPORT SUR LES INDICATEURS DE PERFORMANCES DES ETABLISSEMENTS DE MICROFINANCE MEMBRES DU RIM. Edition 2013Document53 pagesRAPPORT SUR LES INDICATEURS DE PERFORMANCES DES ETABLISSEMENTS DE MICROFINANCE MEMBRES DU RIM. Edition 2013carkloun100% (1)
- Etude Uemoa Services Numeriques - Rapport Provisoire Version FinaleDocument323 pagesEtude Uemoa Services Numeriques - Rapport Provisoire Version FinalecarklounPas encore d'évaluation
- Union Économique Et Monétaire Ouest-Africaine: Questions PrincipalesDocument79 pagesUnion Économique Et Monétaire Ouest-Africaine: Questions PrincipalescarklounPas encore d'évaluation
- Urbanisation: Le Projet DUDocument21 pagesUrbanisation: Le Projet DUcarklounPas encore d'évaluation
- PV de Délibération Semestre 1 - 2022/2023 (Session:Normale)Document1 pagePV de Délibération Semestre 1 - 2022/2023 (Session:Normale)Mohamed salah eddine BoukhiarPas encore d'évaluation
- MRP 2022Document76 pagesMRP 2022Denis Kaldjob100% (1)
- Lisez MoiDocument5 pagesLisez MoijmlaboriePas encore d'évaluation
- Cours 3eme 2021 - 2022 - Élève - Partie7 - Enregistrements Et Vecteurs D'enregistrementsDocument4 pagesCours 3eme 2021 - 2022 - Élève - Partie7 - Enregistrements Et Vecteurs D'enregistrementsHassan Hachicha100% (1)
- ComPacT NSX Nouvelle Génération - C25F4TM200Document3 pagesComPacT NSX Nouvelle Génération - C25F4TM200Abdou HijriPas encore d'évaluation
- Vijeolook3 1Document14 pagesVijeolook3 1Hanane ChabaPas encore d'évaluation
- 2 Sorties PWM TotalDocument10 pages2 Sorties PWM TotalsoumeyaPas encore d'évaluation
- MS Project 2010 Initiation STARDocument141 pagesMS Project 2010 Initiation STARpterrierPas encore d'évaluation
- Datasheet SmartSolar Charge Controller MPPT 150 70 Up To 150 100 VE - Can FRDocument2 pagesDatasheet SmartSolar Charge Controller MPPT 150 70 Up To 150 100 VE - Can FRSINES FrancePas encore d'évaluation
- @livrable v1 Mohemmed Bouhrouz Et Naoufal Mokhtari 2Document11 pages@livrable v1 Mohemmed Bouhrouz Et Naoufal Mokhtari 2Naoufal MokhtariPas encore d'évaluation
- 00-Cours Bac Le Multimètre 2019Document12 pages00-Cours Bac Le Multimètre 2019Pascal GambiniPas encore d'évaluation
- Structures de Donn Ees: Listes, Tuples, Dictionnaires, Ensembles Et Cha Ines de Caract' EresDocument9 pagesStructures de Donn Ees: Listes, Tuples, Dictionnaires, Ensembles Et Cha Ines de Caract' EresMãrì LînęPas encore d'évaluation
- Eurocode 2Document339 pagesEurocode 2Orline EliasPas encore d'évaluation
- Compression D'images Dans Domaine Des Valeurs Singulieres Metrique Basee Sur Le Ratio EnergetiqueDocument4 pagesCompression D'images Dans Domaine Des Valeurs Singulieres Metrique Basee Sur Le Ratio EnergetiqueRazafindradina Henri BrunoPas encore d'évaluation
- Rapport Stage Fin Formation TriDocument41 pagesRapport Stage Fin Formation TriAyoub EL FaizPas encore d'évaluation
- Nouvelles Factures Des EpreuvesDocument8 pagesNouvelles Factures Des EpreuvesPakidame LarePas encore d'évaluation
- Seq Poubelle ConnecteeDocument3 pagesSeq Poubelle ConnecteeKaled MRASSIPas encore d'évaluation
- Sony LBT x940Document140 pagesSony LBT x940sofia LeyvaPas encore d'évaluation
- TAP CHAP 04 Conception - CI - Double - FDocument16 pagesTAP CHAP 04 Conception - CI - Double - Fmeriemmamq1Pas encore d'évaluation
- Cours de Laboratoire Informatique I: Ass NDAYA Georgette Institut Supérieur Technique de L'excellenceDocument91 pagesCours de Laboratoire Informatique I: Ass NDAYA Georgette Institut Supérieur Technique de L'excellenceIsra0% (1)
- Pfe SDNDocument74 pagesPfe SDNhacene 26Pas encore d'évaluation
- Les Méthodes Et Outils de La Gestion Des FluxDocument7 pagesLes Méthodes Et Outils de La Gestion Des FluxFadoua ChaibiPas encore d'évaluation
- Amper Praat ScriptDocument6 pagesAmper Praat ScriptVarun deCastro-ArrazolaPas encore d'évaluation
- TD Abdeslam JakimiDocument8 pagesTD Abdeslam JakimiAbdati AbdoPas encore d'évaluation
- TD N°1 - Tel - Res - 2021Document10 pagesTD N°1 - Tel - Res - 2021Paulin TCHUEGUEMPas encore d'évaluation
- Utiliser L'audit Par Bechmarking Pour Ameliorer Les PerfomancesDocument13 pagesUtiliser L'audit Par Bechmarking Pour Ameliorer Les PerfomancesKhalil ZellaguiPas encore d'évaluation
- Rapport 2eme AnnéeDocument7 pagesRapport 2eme AnnéeHerve EletchoPas encore d'évaluation
- BE Installation-et-deploiement-MyReport - BEDocument34 pagesBE Installation-et-deploiement-MyReport - BEDeyilon AubinPas encore d'évaluation
- Exercices Sur Le Diagramme Des Cas DutilisationDocument5 pagesExercices Sur Le Diagramme Des Cas Dutilisationkadidjaomar2002Pas encore d'évaluation
- HAKOUNAMATATADocument17 pagesHAKOUNAMATATACarMa ShakurPas encore d'évaluation
- Électrotechnique | Pas à Pas: Bases, composants & circuits expliqués pour les débutantsD'EverandÉlectrotechnique | Pas à Pas: Bases, composants & circuits expliqués pour les débutantsÉvaluation : 5 sur 5 étoiles5/5 (1)
- Python | Programmer pas à pas: Le guide du débutant pour une initiation simple & rapide à la programmationD'EverandPython | Programmer pas à pas: Le guide du débutant pour une initiation simple & rapide à la programmationPas encore d'évaluation
- Secrets du Marketing des Médias Sociaux 2021: Conseils et Stratégies Extrêmement Efficaces votre Facebook (Stimulez votre Engagement et Gagnez des Clients Fidèles)D'EverandSecrets du Marketing des Médias Sociaux 2021: Conseils et Stratégies Extrêmement Efficaces votre Facebook (Stimulez votre Engagement et Gagnez des Clients Fidèles)Évaluation : 4 sur 5 étoiles4/5 (2)
- Revue des incompris revue d'histoire des oubliettes: Le Réveil de l'Horloge de Célestin Louis Maxime Dubuisson aliéniste et poèteD'EverandRevue des incompris revue d'histoire des oubliettes: Le Réveil de l'Horloge de Célestin Louis Maxime Dubuisson aliéniste et poèteÉvaluation : 3 sur 5 étoiles3/5 (3)
- Le guide du hacker : le guide simplifié du débutant pour apprendre les bases du hacking avec Kali LinuxD'EverandLe guide du hacker : le guide simplifié du débutant pour apprendre les bases du hacking avec Kali LinuxÉvaluation : 5 sur 5 étoiles5/5 (2)
- Wireshark pour les débutants : Le guide ultime du débutant pour apprendre les bases de l’analyse réseau avec Wireshark.D'EverandWireshark pour les débutants : Le guide ultime du débutant pour apprendre les bases de l’analyse réseau avec Wireshark.Pas encore d'évaluation
- L'analyse fondamentale facile à apprendre: Le guide d'introduction aux techniques et stratégies d'analyse fondamentale pour anticiper les événements qui font bouger les marchésD'EverandL'analyse fondamentale facile à apprendre: Le guide d'introduction aux techniques et stratégies d'analyse fondamentale pour anticiper les événements qui font bouger les marchésÉvaluation : 3.5 sur 5 étoiles3.5/5 (4)
- Hacking pour débutant Le guide ultime du débutant pour apprendre les bases du hacking avec Kali Linux et comment se protéger des hackersD'EverandHacking pour débutant Le guide ultime du débutant pour apprendre les bases du hacking avec Kali Linux et comment se protéger des hackersPas encore d'évaluation
- Dark Python : Apprenez à créer vos outils de hacking.D'EverandDark Python : Apprenez à créer vos outils de hacking.Évaluation : 3 sur 5 étoiles3/5 (1)
- Apprendre Python rapidement: Le guide du débutant pour apprendre tout ce que vous devez savoir sur Python, même si vous êtes nouveau dans la programmationD'EverandApprendre Python rapidement: Le guide du débutant pour apprendre tout ce que vous devez savoir sur Python, même si vous êtes nouveau dans la programmationPas encore d'évaluation
- Dans l'esprit des grand investisseurs: Un voyage à la découverte de la psychologie utilisée par les plus grands investisseurs de tous les temps à travers des analyses opérationnellD'EverandDans l'esprit des grand investisseurs: Un voyage à la découverte de la psychologie utilisée par les plus grands investisseurs de tous les temps à travers des analyses opérationnellÉvaluation : 4.5 sur 5 étoiles4.5/5 (3)
- L'analyse technique facile à apprendre: Comment construire et interpréter des graphiques d'analyse technique pour améliorer votre activité de trading en ligne.D'EverandL'analyse technique facile à apprendre: Comment construire et interpréter des graphiques d'analyse technique pour améliorer votre activité de trading en ligne.Évaluation : 3.5 sur 5 étoiles3.5/5 (6)
- Technologie automobile: Les Grands Articles d'UniversalisD'EverandTechnologie automobile: Les Grands Articles d'UniversalisPas encore d'évaluation
- Kali Linux pour débutant : Le guide ultime du débutant pour apprendre les bases de Kali Linux.D'EverandKali Linux pour débutant : Le guide ultime du débutant pour apprendre les bases de Kali Linux.Évaluation : 5 sur 5 étoiles5/5 (1)
- Guide Pour Les Débutants En Matière De Piratage Informatique: Comment Pirater Un Réseau Sans Fil, Sécurité De Base Et Test De Pénétration, Kali LinuxD'EverandGuide Pour Les Débutants En Matière De Piratage Informatique: Comment Pirater Un Réseau Sans Fil, Sécurité De Base Et Test De Pénétration, Kali LinuxÉvaluation : 1 sur 5 étoiles1/5 (1)
- Wi-Fi Hacking avec kali linux Guide étape par étape : apprenez à pénétrer les réseaux Wifi et les meilleures stratégies pour les sécuriserD'EverandWi-Fi Hacking avec kali linux Guide étape par étape : apprenez à pénétrer les réseaux Wifi et les meilleures stratégies pour les sécuriserPas encore d'évaluation
- Production et propagation des sons: Les Grands Articles d'UniversalisD'EverandProduction et propagation des sons: Les Grands Articles d'UniversalisPas encore d'évaluation
- Vous saurez tout sur le permis: Un livre rassurant pour les maudits du volantD'EverandVous saurez tout sur le permis: Un livre rassurant pour les maudits du volantPas encore d'évaluation
- L'Art de la guerre: Traité de stratégie en 13 chapitres (texte intégral)D'EverandL'Art de la guerre: Traité de stratégie en 13 chapitres (texte intégral)Évaluation : 4 sur 5 étoiles4/5 (3032)
- Le guide pratique du hacker dans les tests d’intrusion IoT : Le livre indispensable pour identifiez les vulnérabilités et sécurisez vos objets intelligentsD'EverandLe guide pratique du hacker dans les tests d’intrusion IoT : Le livre indispensable pour identifiez les vulnérabilités et sécurisez vos objets intelligentsPas encore d'évaluation
- Hacking pour débutants : Le guide complet du débutant pour apprendre les bases du hacking avec Kali LinuxD'EverandHacking pour débutants : Le guide complet du débutant pour apprendre les bases du hacking avec Kali LinuxÉvaluation : 4.5 sur 5 étoiles4.5/5 (4)
- WiFi Hacking : Le guide simplifié du débutant pour apprendre le hacking des réseaux WiFi avec Kali LinuxD'EverandWiFi Hacking : Le guide simplifié du débutant pour apprendre le hacking des réseaux WiFi avec Kali LinuxÉvaluation : 3 sur 5 étoiles3/5 (1)
- Les Chandeliers Japonaises facile à apprendre: Le guide d'introduction aux voiles japonaises et les stratégies d'analyse technique les plus efficacesD'EverandLes Chandeliers Japonaises facile à apprendre: Le guide d'introduction aux voiles japonaises et les stratégies d'analyse technique les plus efficacesÉvaluation : 4.5 sur 5 étoiles4.5/5 (5)
- Le trading en ligne facile à apprendre: Comment devenir un trader en ligne et apprendre à investir avec succèsD'EverandLe trading en ligne facile à apprendre: Comment devenir un trader en ligne et apprendre à investir avec succèsÉvaluation : 3.5 sur 5 étoiles3.5/5 (19)