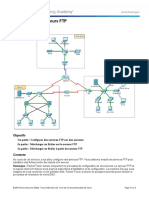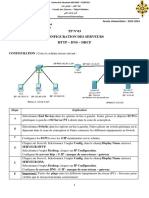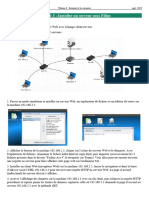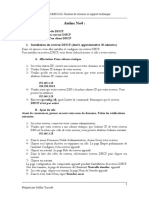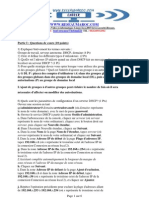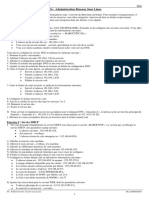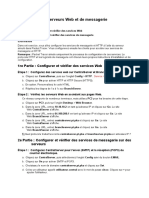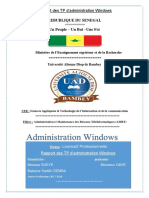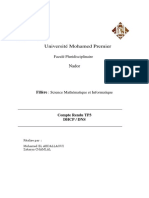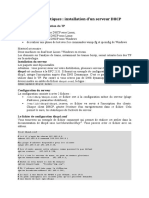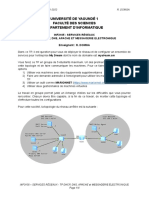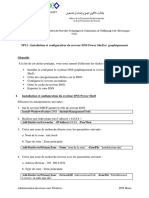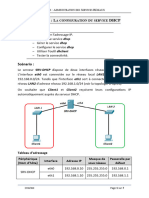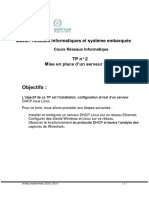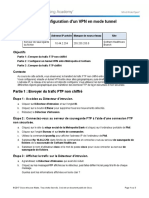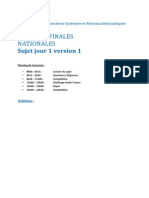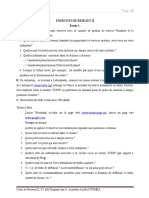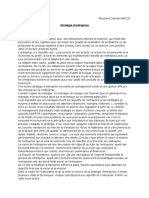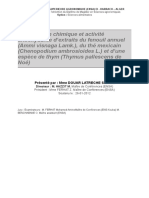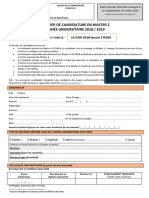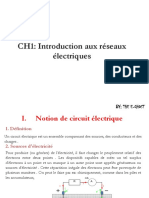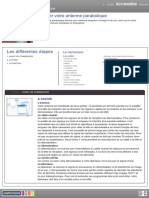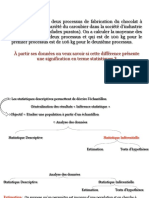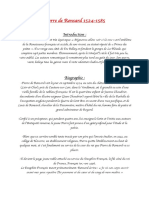Académique Documents
Professionnel Documents
Culture Documents
TP4-Labs-Couche Application
Transféré par
Sofia Zaki0 évaluation0% ont trouvé ce document utile (0 vote)
85 vues4 pagesCopyright
© © All Rights Reserved
Formats disponibles
PDF, TXT ou lisez en ligne sur Scribd
Partager ce document
Partager ou intégrer le document
Avez-vous trouvé ce document utile ?
Ce contenu est-il inapproprié ?
Signaler ce documentDroits d'auteur :
© All Rights Reserved
Formats disponibles
Téléchargez comme PDF, TXT ou lisez en ligne sur Scribd
0 évaluation0% ont trouvé ce document utile (0 vote)
85 vues4 pagesTP4-Labs-Couche Application
Transféré par
Sofia ZakiDroits d'auteur :
© All Rights Reserved
Formats disponibles
Téléchargez comme PDF, TXT ou lisez en ligne sur Scribd
Vous êtes sur la page 1sur 4
Filière : GI
Année Académique : 2019-2020
Matière : Infrastructure des Réseaux
TP4 : Analyse des protocoles DNS, DHCP, FTP
1re partie : Configurer l’adressage IPv4 statique
Étape 1 : Configurez l’imprimante à jet d’encre à l’aide d’un adressage IPv4 statique.
Les ordinateurs du bureau à domicile doivent connaître l’adresse IPv4 de l’imprimante pour pouvoir lui envoyer des
informations. L’imprimante doit par conséquent utiliser une adresse IPv4 statique (invariable).
a. Cliquez sur Inkjet, puis sur l’onglet Config afin d’afficher les paramètres globaux.
b. Attribuez de manière statique l’adresse de passerelle 192.168.0.1ainsi que l’adresse de serveur DNS
64.100.8.8.
c. Cliquez sur FastEthernet0 et attribuez de manière statique l’adresse IP 192.168.0.2 ainsi que l’adresse de
masque de sous-réseau 255.255.255.0.
d. Fermez la fenêtre Inkjet.
Étape 2 : Configurez WRS de manière à fournir des services DHCP.
a. Cliquez sur WRS, puis sur l’onglet GUI et agrandissez la fenêtre.
b. La fenêtre Basic Setup s’affiche par défaut. Configurez les paramètres suivants dans la section Network Setup :
1) Modifiez l’adresse IP en 192.168.0.1.
2) Définissez le masque de sous-réseau à 255.255.255.0.
3) Activez le serveur DHCP.
Filière : GI
Année Académique : 2019-2020
Matière : Infrastructure des Réseaux
4) Définissez l’adresse DNS statique 1 sur 64.100.8.8.
5) Faites défiler l’écran jusqu’au bas de la page, puis cliquez sur Save.
c. Fermez la fenêtre WRS.
Étape 3 : Demandez l’adressage DHCP de l’ordinateur portable domestique.
Cet exercice porte sur le bureau à domicile. Les clients que vous allez configurer avec DHCP sont Home Laptop
et Tablet.
a. Cliquez sur Home Laptop, puis sur l’onglet Desktop > IP Configuration.
b. Cliquez sur DHCP et attendez que la requête DHCP aboutisse.
c. Home Laptop doit maintenant posséder une configuration IP complète. Si ce n’est pas le cas, revenez à l’étape
2 et vérifiez vos configurations sur WRS.
d. Fermez la fenêtre de configuration IP, puis fermez la fenêtre Home Laptop.
Étape 4 : Demandez l’adressage DHCP de la tablette.
a. Cliquez sur Tablet, puis sur l’onglet Desktop > IP Configuration.
b. Cliquez sur DHCP et attendez que la requête DHCP aboutisse.
c. Tablet doit maintenant posséder une configuration IP complète. Si ce n’est pas le cas, revenez à l’étape
2 et vérifiez vos configurations sur WRS.
Étape 5 : Testez l’accès à des sites Web.
a. Fermez la fenêtre IP Configuration, puis cliquez sur Web Browser.
b. Dans la zone URL, tapez 10.10.10.2 (pour le site Web CentralServer) ou 64.100.200.1 (pour le site Web
BranchServer), puis cliquez sur Go. Les deux sites Web doivent apparaître.
c. Rouvrez le navigateur Web. Testez les noms de ces mêmes sites Web en entrant centralserver.pt.pka et
branchserver.pt.pka. Cliquez sur Fast Forward Time dans la barre de couleur jaune en dessous de la topologie
afin d’accélérer le processus.
2e partie : Configurer des enregistrements sur le serveur DNS
Étape 1 : Configurez famous.dns.pka avec des enregistrements pour CentralServer et
BranchServer.
En général, les enregistrements DNS concernent des entreprises, mais pour les besoins de cet exercice, vous allez
contrôler le serveur famous.dns.pka sur Internet.
a. Cliquez sur le cloud Internet. Un nouveau réseau s’affiche.
b. Cliquez sur famous.dns.pka, puis sur l’onglet Config > DNS. Nom d’enregistrement
c. Ajoutez les enregistrements de ressources suivants : de ressource Adresse
d. Fermez la fenêtre famous.dns.pka.
e. Cliquez sur Back pour quitter le cloud Internet. centralserver.pt.pka 10.10.10.2
branchserver.pt.pka 64.100.200.1
Étape 2 : Vérifiez que les ordinateurs clients peuvent utiliser le
service DNS.
Maintenant que vous avez configuré les enregistrements DNS, Home Laptop et Tablet doivent être capables d’accéder
aux sites Web à l’aide des noms au lieu des adresses IP. Vérifiez tout d’abord que le client DNS fonctionne
correctement, puis vérifiez l’accès au site Web.
a. Cliquez sur Home Laptop ou sur Tablet.
b. Si le navigateur Web est ouvert, fermez-le et sélectionnez Command Prompt.
c. Vérifiez l’adressage IPv4 en exécutant la commande ipconfig /all. L’adresse IP du serveur DNS doit être visible.
d. Envoyez une requête ping au serveur DNS à l’adresse 64.100.8.8 afin de vérifier la connectivité.
Remarque : les deux ou trois premières requêtes ping peuvent échouer lorsque Packet Tracer simule l’ensemble
des processus devant intervenir pour une connectivité réussie vers une ressource distante.
e. Testez le fonctionnement du serveur DNS en exécutant les commandes nslookup centralserver.pt.pka et
nslookup branchserver.pt.pka. Vous devez obtenir une résolution de noms affichant l’adresse IP dans chaque
cas.
f. Fermez la fenêtre d’invite de commandes et cliquez sur Web Browser. Vérifiez que Home Laptop ou
Tablet peut dorénavant accéder aux pages Web de CentralServer et BranchServer.
Filière : GI
Année Académique : 2019-2020
Matière : Infrastructure des Réseaux
3 ème partie : Configurer des services FTP sur des serveurs
Étape 1 : Configurez le service FTP sur CentralServer.
a. Cliquez sur CentralServer > onglet Config > FTP.
b. Cliquez sur On pour activer le service FTP.
c. Dans User Setup, créez les comptes utilisateur suivants. Cliquez sur le bouton + pour ajouter le compte :
Nom d’utilisateur Mot de passe Autorisations
anonymous anonymous limité à Read et List
administrator cisco autorisation maximale
d. Cliquez sur le compte utilisateur cisco par défaut, puis sur le bouton - pour le supprimer. Fermez la fenêtre
de configuration de CentralServer.
Étape 2 : Configurez le service FTP sur BranchServer.
Répétez l’étape 1 sur BranchServer.
2e partie : Télécharger (upload) un fichier sur le serveur FTP
Étape 1 : Transférez le fichier README.txt de l’ordinateur portable domestique vers
CentralServer.
En tant qu’administrateur réseau, vous devez placer une note d’information sur les serveurs FTP. Le
document a été créé sur l’ordinateur portable domestique et il doit être envoyé sur les serveurs FTP.
a. Cliquez sur Home Laptop, puis sur l’onglet Desktop > Text Editor.
b. Ouvrez le fichier README.txt et lisez-le. Fermez l’éditeur de texte lorsque vous avez terminé.
Remarque : ne modifiez pas le fichier, car cela affecterait la notation.
c. Dans l’onglet Desktop, ouvrez la fenêtre d’invite de commandes et procédez comme suit :
1) Tapez ftp centralserver.pt.pka. Patientez quelques secondes pendant que le client se connecte.
Remarque : Packet Tracer étant un logiciel de simulation, cela peut prendre jusqu’à 30 secondes pour que
le service FTP se connecte pour la première fois.
2) Le serveur demande le nom d’utilisateur et le mot de passe. Utilisez les informations d’identification du
compte administrator.
3) L’invite devient ftp>. Affichez la liste des contenus du répertoire en saisissant dir. Le répertoire de fichiers
présent sur CentralServer s’affiche.
4) Transférez le fichier README.txt : à l’invite ftp>, tapez putREADME.txt. Le fichier README.txt est
transféré de l’ordinateur portable domestique vers CentralServer.
5) Vérifiez que le transfert du fichier a bien été effectué en tapant dir. Le fichier README.txt apparaît
dorénavant dans le répertoire de fichiers.
6) Saisissez quitpour fermer le client FTP. L’invite redevient alors PC>.
Étape 2 : Transférez le fichier README.txt de l’ordinateur portable domestique vers
BranchServer.
Filière : GI
Année Académique : 2019-2020
Matière : Infrastructure des Réseaux
a. Répétez l’étape 1c pour transférer le fichier README.txt vers branchserver.pt.pka.
b. Fermez les fenêtres de l’invite de commandes et de l’ordinateur portable domestique.
3e partie : Télécharger un fichier à partir du serveur FTP
Étape 1 : Transférez README.txt de CentralServer vers PC2.
a. Cliquez sur PC2, puis sur l’onglet Desktop >Command Prompt.
1) Tapez ftp centralserver.pt.pka.
2) Le serveur demande le nom d’utilisateur et le mot de passe. Utilisez les informations d’identification du
compte anonymous.
3) L’invite devient ftp>. Affichez la liste des contenus du répertoire en saisissant dir. Le fichier
README.txt apparaît en haut de la liste des fichiers du répertoire.
4) Téléchargez le fichier README.txt : à l’invite ftp>, tapez get README.txt. Le fichier README.txt est
transféré vers PC2.
5) Vérifiez que le compte anonymous n’est pas autorisé à écrire des fichiers sur CentralServer à l’aide de la
commande put sampleFile.txt. Le message d’erreur suivant s’affiche :
Writing file sampleFile.txt to centralserver.pt.pka: File transfer in progress...
%Error ftp://centralserver.pt.pka/sampleFile.txt (No such file or directoryOr Permission denied)
550-Requested action not taken. permission denied).
6) Saisissez quitpour fermer le client FTP. L’invite redevient alors PC>.
7) Vérifiez que le fichier a bien été transféré vers PC2 en tapant dir. Le fichier README.txt apparaît dans le
répertoire.
8) Fermez la fenêtre de la ligne de commande.
b. Dans l’onglet Desktop, ouvrez l’éditeur de texte puis le fichier README.txt afin de vérifier l’intégrité du
fichier.
c. Fermez l’éditeur de texte ainsi que la fenêtre de configuration de PC2.
Étape 2 : Transférez le fichier README.txt de BranchServer vers le smartphone.
Répétez l’étape 1 pour Smart Phone, sauf que cette fois vous devez télécharger le fichier README.txt à partir de
branchserver.pt.pka.
Vous aimerez peut-être aussi
- 10.2.2.8 Packet Tracer - DNS and DHCP InstructionsDocument3 pages10.2.2.8 Packet Tracer - DNS and DHCP Instructionsمحمد لشياخPas encore d'évaluation
- 10.2.3.2 Packet Tracer - FTP InstructionsDocument3 pages10.2.3.2 Packet Tracer - FTP InstructionsToufik AblaouiPas encore d'évaluation
- TP N°03 Configuration Des Serveurs: CONFIGURATION: Créez Le Schéma Réseau SuivantDocument5 pagesTP N°03 Configuration Des Serveurs: CONFIGURATION: Créez Le Schéma Réseau SuivantDounia ZellalPas encore d'évaluation
- Act3 Filius ServeurDocument3 pagesAct3 Filius ServeurgaryPas encore d'évaluation
- Atelier 4Document4 pagesAtelier 4hocine faliPas encore d'évaluation
- Controle de Fin de Module ADMIN RESO V2Document6 pagesControle de Fin de Module ADMIN RESO V2radouane100% (1)
- Rapport Service Réseaux AvancésDocument46 pagesRapport Service Réseaux Avancéscheikh bounama ndiaye100% (1)
- 1.5.3.5 Packet Tracer - Creating A Cyber WorldDocument4 pages1.5.3.5 Packet Tracer - Creating A Cyber Worldblackmamba etti jean100% (1)
- Shico ZANDI - Réseau Avec Windows Server 2008 - OK, Kin 2019Document36 pagesShico ZANDI - Réseau Avec Windows Server 2008 - OK, Kin 2019Gloire KibongogloirePas encore d'évaluation
- Controle de Fin de Module ADMIN RESO V3Document6 pagesControle de Fin de Module ADMIN RESO V3radouanePas encore d'évaluation
- L'Administration D'un Réseau Informatique Sous WindowsDocument17 pagesL'Administration D'un Réseau Informatique Sous WindowsGoblen100% (1)
- QCM Administration Réseau Sous Windows ESTA RIT2&SIR2 Prepa Dev FinalDocument11 pagesQCM Administration Réseau Sous Windows ESTA RIT2&SIR2 Prepa Dev FinalZaki SorePas encore d'évaluation
- TP Réseaux Débutants.Document12 pagesTP Réseaux Débutants.Romain Rahier0% (2)
- Administration D'un Réseau Informatique Sous WindowsDocument10 pagesAdministration D'un Réseau Informatique Sous Windowsnina rajaPas encore d'évaluation
- TP 1 - TPMDocument6 pagesTP 1 - TPMMohammed TrabelsiPas encore d'évaluation
- TDs - Administration Reseaux Sous LinuxDocument5 pagesTDs - Administration Reseaux Sous LinuxMark FernandoPas encore d'évaluation
- Installation Et Configuration Hotspot Avec Serveur ProxyDocument25 pagesInstallation Et Configuration Hotspot Avec Serveur ProxyIvo Takah100% (3)
- Travaux Pratiques: Module Réseaux Informatiques & ProtocolesDocument9 pagesTravaux Pratiques: Module Réseaux Informatiques & ProtocolesMed AminePas encore d'évaluation
- Installation Et Configuration Du Dect en Ip Sur Nexspan r4.2 - Aidavoo-1Document14 pagesInstallation Et Configuration Du Dect en Ip Sur Nexspan r4.2 - Aidavoo-1Adolphe OmoresPas encore d'évaluation
- Exercice 10Document3 pagesExercice 10Laurent ReveillonPas encore d'évaluation
- Projet Dintegration 420-AP1-MADocument6 pagesProjet Dintegration 420-AP1-MAbouki15Pas encore d'évaluation
- TP7 DHCPDocument17 pagesTP7 DHCPdraw- channelPas encore d'évaluation
- Rapport Des TP D'admin WindowsDocument135 pagesRapport Des TP D'admin WindowsIbrahima Ba100% (1)
- Administration Dun Réseau Informatique Sous WindowsDocument9 pagesAdministration Dun Réseau Informatique Sous WindowsAchraf Haziim Larhlimi100% (1)
- Rapport PDFDocument69 pagesRapport PDFKen SinsaPas encore d'évaluation
- Exercice Packet Tracer 3Document5 pagesExercice Packet Tracer 3Jean Fritznel PétionPas encore d'évaluation
- Kane A Wahab Rapport Complete - 1Document102 pagesKane A Wahab Rapport Complete - 1Houley tandjaPas encore d'évaluation
- 4.3.3.3 Packet Tracer - Configuring VPN Transport ModeDocument3 pages4.3.3.3 Packet Tracer - Configuring VPN Transport ModeGERRYPas encore d'évaluation
- DHCP DNSDocument8 pagesDHCP DNSKhadija BenamarPas encore d'évaluation
- 6.1.3.9 Packet Tracer - Connect To A Wireless NetworkDocument5 pages6.1.3.9 Packet Tracer - Connect To A Wireless NetworkFsocietyPas encore d'évaluation
- TD Filius JptoureauDocument6 pagesTD Filius JptoureauAetPas encore d'évaluation
- Activite Seance 2 DHCP PDFDocument3 pagesActivite Seance 2 DHCP PDFSyrine BouhachemPas encore d'évaluation
- Activite Seance 2 DHCPDocument3 pagesActivite Seance 2 DHCPSyrine BouhachemPas encore d'évaluation
- TP DHCP, DNS, Apache Et MailDocument4 pagesTP DHCP, DNS, Apache Et MailIvan MegaptchéPas encore d'évaluation
- TP13 DNSDocument4 pagesTP13 DNSNicolaPas encore d'évaluation
- TP DhcpDnsConfigDocument12 pagesTP DhcpDnsConfigصابر عامريPas encore d'évaluation
- Activite3 Filius 2019V1Document8 pagesActivite3 Filius 2019V1Sylvestre LONGOMOPas encore d'évaluation
- ReseauDocument17 pagesReseaufrancklin penePas encore d'évaluation
- TP4 - Installation D'active DirectoryDocument6 pagesTP4 - Installation D'active DirectoryOmar DrissiPas encore d'évaluation
- 10.4.1.2 Packet Tracer Multiuser - Tutorial InstructionsDocument4 pages10.4.1.2 Packet Tracer Multiuser - Tutorial Instructionsyvan junior tchoudji dombouPas encore d'évaluation
- ATELIER - La Configuration Du Service DHCPDocument7 pagesATELIER - La Configuration Du Service DHCPRed Rose الوردة الاحمراءPas encore d'évaluation
- 10.2.1.8 Packet Tracer - Web and Email InstructionsDocument3 pages10.2.1.8 Packet Tracer - Web and Email InstructionsManel BenhissiPas encore d'évaluation
- NSI Reseaux FiliusDocument8 pagesNSI Reseaux FiliusMarwen MaarefPas encore d'évaluation
- TPDHCPDocument6 pagesTPDHCPOumaima Jabrane100% (1)
- Examen de Fin de Formation Pratique TRI V4 2014Document9 pagesExamen de Fin de Formation Pratique TRI V4 2014AlbertPas encore d'évaluation
- m2-sssr tp2Document3 pagesm2-sssr tp2mhamedsaadi.bachirPas encore d'évaluation
- 4.3.3.4 Packet Tracer - Configuring VPN Tunnel ModeDocument3 pages4.3.3.4 Packet Tracer - Configuring VPN Tunnel ModeGERRYPas encore d'évaluation
- Sujet Gestion Reseaux InformatiquesDocument17 pagesSujet Gestion Reseaux InformatiquesAyoubENSATPas encore d'évaluation
- TP DHCPDocument3 pagesTP DHCPAli HamedounPas encore d'évaluation
- Exam Rattrapage TICRS1 2014 2015Document2 pagesExam Rattrapage TICRS1 2014 2015Nath PePas encore d'évaluation
- Configuration DNSDocument54 pagesConfiguration DNSBertrand Birico EbandaPas encore d'évaluation
- 13.1.10 Packet Tracer - Configure A Wireless Network - FR FRDocument5 pages13.1.10 Packet Tracer - Configure A Wireless Network - FR FRYonnel MbienePas encore d'évaluation
- Travaux PratiqueDocument58 pagesTravaux Pratiqueelie kabondoPas encore d'évaluation
- Wireshark pour les débutants : Le guide ultime du débutant pour apprendre les bases de l’analyse réseau avec Wireshark.D'EverandWireshark pour les débutants : Le guide ultime du débutant pour apprendre les bases de l’analyse réseau avec Wireshark.Pas encore d'évaluation
- Python pour les hackers : Le guide des script kiddies : apprenez à créer vos propres outils de hackingD'EverandPython pour les hackers : Le guide des script kiddies : apprenez à créer vos propres outils de hackingÉvaluation : 5 sur 5 étoiles5/5 (1)
- Spring Boot par la pratique: Développer les services Rest avec Spring-Boot et Spring-RestTemplateD'EverandSpring Boot par la pratique: Développer les services Rest avec Spring-Boot et Spring-RestTemplatePas encore d'évaluation
- MAITRISER Python : De l'Apprentissage aux Projets ProfessionnelsD'EverandMAITRISER Python : De l'Apprentissage aux Projets ProfessionnelsPas encore d'évaluation
- SVT Descriptif Des Besoins Exao PDFDocument2 pagesSVT Descriptif Des Besoins Exao PDFimane bentalebPas encore d'évaluation
- Presentation Métier Et FormationDocument41 pagesPresentation Métier Et FormationNouhaila MAZGOURPas encore d'évaluation
- Devis Architecture de PaysageDocument10 pagesDevis Architecture de PaysagehamzaPas encore d'évaluation
- Stratégie D'entreprise Moubarik Zayneb MMC2CDocument2 pagesStratégie D'entreprise Moubarik Zayneb MMC2CZayneb MoubarikPas encore d'évaluation
- Rapport Immigration Du 21 Janvier 2020Document101 pagesRapport Immigration Du 21 Janvier 2020LeMonde.fr100% (1)
- Thymus Vulg3Document150 pagesThymus Vulg3bouzina ibrahimPas encore d'évaluation
- Dossier Candidature m2 PDFDocument7 pagesDossier Candidature m2 PDFtitiPas encore d'évaluation
- Clinic Format - Continue Implanto - Assistee Par OrdinateurDocument4 pagesClinic Format - Continue Implanto - Assistee Par OrdinateurElite Dental AcademyPas encore d'évaluation
- Polycopié - Interactions Fluide SolideDocument21 pagesPolycopié - Interactions Fluide SolideIm printPas encore d'évaluation
- Texte Le Pinceau Magique AC VersaillesDocument13 pagesTexte Le Pinceau Magique AC VersaillesemmanualidePas encore d'évaluation
- A1 Gestion de La Relation Avec La ClienteleDocument16 pagesA1 Gestion de La Relation Avec La ClienteleHantanirina Miarintsoa ANDRIANARIJAONAPas encore d'évaluation
- Correction CC Electronique de Puissance LP IsbbDocument6 pagesCorrection CC Electronique de Puissance LP IsbbCabrel TchoffoPas encore d'évaluation
- Livre Du Professeur Mathématiques Terminale SDocument18 pagesLivre Du Professeur Mathématiques Terminale SL0ck0ut100% (1)
- Circuits ÉlectriquesDocument53 pagesCircuits Électriqueselectrique100% (2)
- Inst Antenne Parabolique PDFDocument4 pagesInst Antenne Parabolique PDFABDOU ZAPas encore d'évaluation
- LogistiqueDocument22 pagesLogistiquesmatiPas encore d'évaluation
- Olympus Pen F Manual de Introduccion 1Document183 pagesOlympus Pen F Manual de Introduccion 1vwcxlPas encore d'évaluation
- Typologies Du Blanchiment D'argent Par Le Biais Du Secteur Immobilier en Afrique de L'ouestDocument128 pagesTypologies Du Blanchiment D'argent Par Le Biais Du Secteur Immobilier en Afrique de L'ouestMagloire YoudomPas encore d'évaluation
- La Crainte Du Seigneur Derek PrinceDocument4 pagesLa Crainte Du Seigneur Derek Princeindjel84Pas encore d'évaluation
- Concepts & Théories Économiques - DesjardinsDocument220 pagesConcepts & Théories Économiques - DesjardinsKillerjlb21100% (1)
- Exprimer LaDocument8 pagesExprimer LaAndreja GjureskiPas encore d'évaluation
- LiquiditéDocument3 pagesLiquiditéAnas BelghitiPas encore d'évaluation
- Vivre Dans La Modernite Liquide. Entretien Avec Zygmunt BaumanDocument6 pagesVivre Dans La Modernite Liquide. Entretien Avec Zygmunt BaumanCris Cabrel100% (1)
- Soumission 80 KvaDocument10 pagesSoumission 80 KvaMohammed DjouadjPas encore d'évaluation
- ConstitutionDocument8 pagesConstitutionPrince RamananaPas encore d'évaluation
- La Physique Moderne L'électricité (... ) Hospitalier Édouard Bpt6k2044272Document320 pagesLa Physique Moderne L'électricité (... ) Hospitalier Édouard Bpt6k2044272colompar80Pas encore d'évaluation
- Chapitre 4 - Statistique InferentielleDocument37 pagesChapitre 4 - Statistique InferentielleKhadijetou ThiamPas encore d'évaluation
- TFC Chap I, II Et III Kavusa Muhotoli Complet Arange OkokmixDocument53 pagesTFC Chap I, II Et III Kavusa Muhotoli Complet Arange OkokmixJOSAPHATPas encore d'évaluation
- Pierre de Ronsard 1524Document7 pagesPierre de Ronsard 1524Dodo courtoisdodoPas encore d'évaluation
- Condensate UrDocument8 pagesCondensate UrFodil ZouPas encore d'évaluation