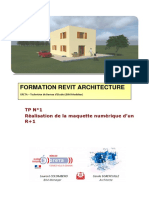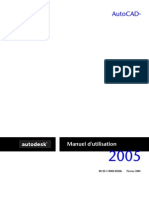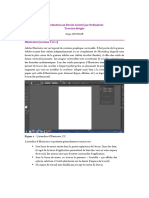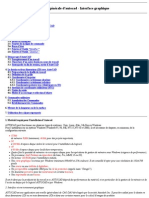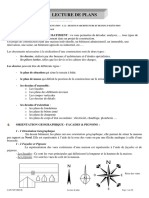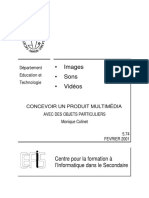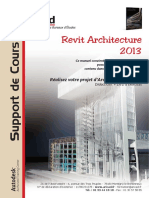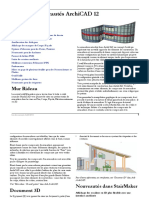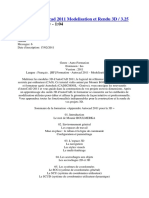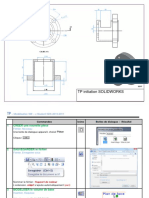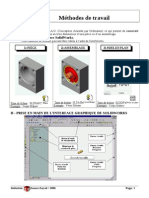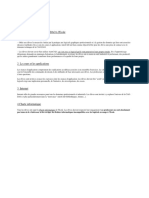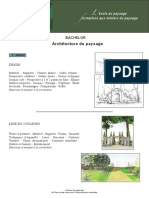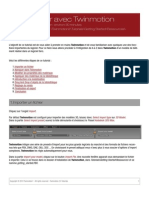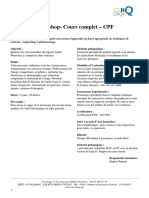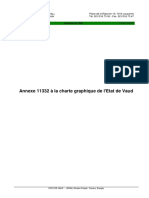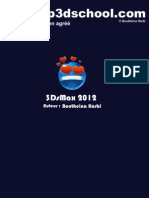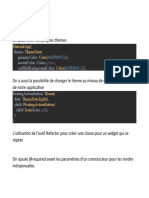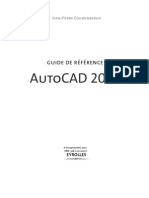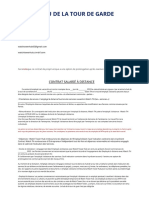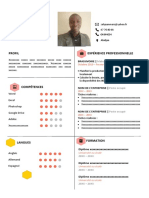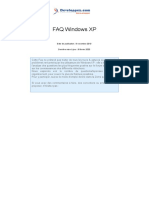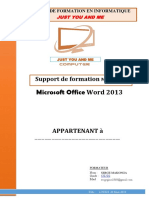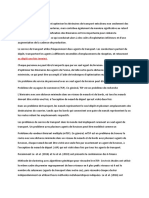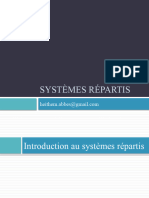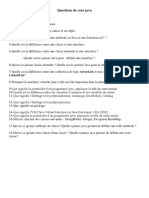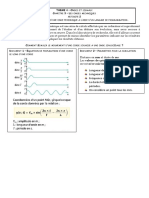Académique Documents
Professionnel Documents
Culture Documents
LayOut2017 Memento Win FR Web
Transféré par
Fabian Dag0 évaluation0% ont trouvé ce document utile (0 vote)
21 vues1 pageCopyright
© © All Rights Reserved
Formats disponibles
PDF, TXT ou lisez en ligne sur Scribd
Partager ce document
Partager ou intégrer le document
Avez-vous trouvé ce document utile ?
Ce contenu est-il inapproprié ?
Signaler ce documentDroits d'auteur :
© All Rights Reserved
Formats disponibles
Téléchargez comme PDF, TXT ou lisez en ligne sur Scribd
0 évaluation0% ont trouvé ce document utile (0 vote)
21 vues1 pageLayOut2017 Memento Win FR Web
Transféré par
Fabian DagDroits d'auteur :
© All Rights Reserved
Formats disponibles
Téléchargez comme PDF, TXT ou lisez en ligne sur Scribd
Vous êtes sur la page 1sur 1
LayOut Mémento | Windows
Outil Opération Instructions
Outils Page Disposer Cercle (C) Double-Clic créer un cercle identique au dernier cercle dessiné
Sélectionner Cotation linéaire (D) Alt maintenir enfoncée pour libérer la contrainte de direction de la cotation
(Barre d’espacement) 7 Ajouter une Page Placer devant Ctrl maintenir enfoncée pour inverser la direction de la ligne de rappel
Double-Clic répéter le décalage de la dernière cotation
Ligne (L) 7
7
Dupliquer la Page Faire avancer Ellipse Ctrl commencer le dessin à partir du centre
Maj contraindre à un cercle
Main levée 7
Supprimer la Page Faire reculer Double-Clic créer une ellipse identique à la dernière ellipse dessinée
Fusionner Clic fusionner les segments de ligne en cliquant sur chacun l’un après l’autre
Arc (A) Page précédente Placer derrière Ligne (L) Maj verrouiller l’inférence de direction actuelle
Longueur indiquer la longueur en tapant un nombre puis appuyer sur Entrée
Etiquette Ctrl maintenir enfoncé pour retourner le texte de l’autre côté
Arc par 2 points Page suivante Aligner à gauche
Alt maintenir enfoncée pour libérer la contrainte du second segment
7
Clic > Double-Clic créer une ligne de rappel d’un segment
Arc par 3 points Aligner à droite créer une ligne de rappel de 2 segments
Edition Clic > Clic > Clic
Cliquer-Glisser créer une ligne de rappel courbe
Portion de cercle Annuler Aligner au-dessus Editer le texte d’étiquette double-cliquer pour éditer le texte d’étiquette
Editer la ligne de rappel double-cliquer sur la ligne de rappel puis déplacer extrémités ou segments à éditer
Rectangle (R) Rétablir Aligner en-bas Décalage Alt décale des deux côtés d’un chemin ouvert
Dessus/Dessous appuyer sur les touches Flèches vers le haut ou le bas pour changer le nombre de segments des lignes courbes
Rectangle arrondi Grouper Aligner verticalement Polygone Maj verrouiller l’inférence de direction actuelle
Double-Clic créer un polygone identique au dernier polygone créé
Côtés indiquer le nombre de côtés suivi de «S» puis appuyer sur Entrée. Ex : 5s
Rectangle courbé Dissocier Aligner horizontalement
Rectangle (R) Ctrl commencer le dessin à partir du centre
Maj contraindre à un carré
Pastille Espacer horizontalement Double-Clic créer un rectangle identique au dernier rectangle créé
Affichage
Dimensions indiquer les dimension en tapant «Hauteur; Largeur» puis appuyer sur Entrée. Ex : 20;40
Cercle (C) Afficher la grille Espacer verticalement Rectangle, Arrondi Dessus/Dessous appuyer sur la flèche vers le haut ou vers le bas en dessinant pour changer le rayon de l’arrondi
Rectangle, Courbé Dessus/Dessous appuyer sur la flèche vers le haut ou vers le bas en dessinant pour changer la valeur de courbure
Ellipse Masquer la grille Centrer verticalement sur la page Sélectionner Cliquer-Glisser déplacer les entités sélectionnées
(Barre d’espacement) Cliquer-Glisser+Alt maintenir enfoncé pour sélectionner des entités sans déplacer
Polygone Panoramique Centrer horizontalement sur la page Ctrl maintenir enfoncé en déplaçant pour créer une copie
Distance indiquer la distance de déplacement en tapant un nombre puis appuyer sur Entrée
Réseau de copies externe n copies en ligne: déplacer la première copie, taper un nombre suivi de «x» puis appuyer sur Entrée. Ex: 5x
Décalage Zoom Retourner de gauche à droite
Réseau de copies interne n copies entre 2 éléments: déplacer la 1e copie, taper «/» suivi d’un nombre puis appuyer sur Entrée. Ex : /3
Maj (selectionner) maintenir enfoncée en cliquant pour ajouter/soustraire de la sélection
Texte (T) Zoom Avant Retourner de haut en bas Maj (mise à l’échelle) maintenir enfoncée en mettant à l’échelle pour mettre à l’échelle uniformément (sans déformation)
Alt maintenir enfoncé pour mettre à l’échelle à partir du centre
Etiquette Zoom Arrière Accrochage aux objets activé Style Clic échantillonner les propriétés de style (contour, remplissage, couleur, motif, police, taille, flèche, etc)
Cliquer à nouveau appliquer les propriétés échantillonnées
Cotation linéaire (D) Taille réelle Accrochage aux objets désactivé Diviser Clic diviser la ligne à l’endroit cliqué
Table Double-Clic crée une table identique à la dernière table créée
Cotation angulaire Ajuster à l’écran Accrochage à la grille activé Cellules définit le nombre de cellules en tapant nombre de colonnes, nombre de lignes puis Entrée
Texte Clic créer une boîte de texte non limitée
Accrochage à la grille désactivé Cliquer-Glisser G vers D maintenir enfoncé pour créer une boîte de texte alignée à gauche
Table Démarrer la présentation
Cliquer-Glisser D vers G maintenir enfoncé pour créer une boîte de texte alignée à droite
Cliquer-Glisser+Ctrl maintenir enfoncé pour créer une boîte de texte alignée au centre
Effacer
Autres astuces Accrochages cliquer avec le bouton de droite en dehors de tout élément pour changer d’accrochage
Epaisseurs de lignes utiliser l’onglet Styles dans le panel Modèle SketchUp pour changer les épaisseurs de ligne
Style (B) Edition des cotations double-cliquer une cotation pour éditer les entités individuelles dans le panel Style de forme
Echantilloner un élément taper «S» pour échantilloner le style d’un autre élément lorsque vous utilisez n’importe quel outil
Diviser Résolution définir la résolution des modèles SketchUp dans Fichier > Configuration du document > Papier
Pour ajouter d’autres outils, cliquez avec le bouton de droite sur la barre d’outils Définir l’origine du motif l’origine du motif d’une nouvelle forme débute à l’endroit du 1e point cliqué après avoir choisi le motif
Fusionner en haut de votre fenêtre de document et choisissez «Personnaliser». Se caler sur l’origine du motif utiliser l’outil Style pour aligner l’origine d’un motif sur plusieurs formes
Molette de souris Défilement zoom
Cliquer-glisser panoramique
© 2016 Trimble
Vous aimerez peut-être aussi
- AutomatismeDocument56 pagesAutomatismekawkaPas encore d'évaluation
- Detection des collisions dans les jeux video 2D: avec C#5, WPF et Visual Studio 2013D'EverandDetection des collisions dans les jeux video 2D: avec C#5, WPF et Visual Studio 2013Pas encore d'évaluation
- Formation Autocad 2018Document5 pagesFormation Autocad 2018Halim YounessPas encore d'évaluation
- NIVELLEMENTDocument12 pagesNIVELLEMENTAnimos TVPas encore d'évaluation
- Autocad TP1Document9 pagesAutocad TP1Hechmi ChermitiPas encore d'évaluation
- Initiation À AUTOCADDocument55 pagesInitiation À AUTOCADSaer DraméPas encore d'évaluation
- Formation Revit Architecture: TP N°1 Réalisation de La Maquette Numérique D'un R+1Document18 pagesFormation Revit Architecture: TP N°1 Réalisation de La Maquette Numérique D'un R+1Lénaig MACBETHPas encore d'évaluation
- TP1 - Modélisation CAO GuidéeDocument20 pagesTP1 - Modélisation CAO GuidéedhebsebPas encore d'évaluation
- Manuel Autocad 2005Document1 028 pagesManuel Autocad 2005Omar ChaoukiPas encore d'évaluation
- Guide Pratique: 305584NZK - BRIXIUS77966 - LIVRE - Indb 1 24/07/2018 15:29:46Document28 pagesGuide Pratique: 305584NZK - BRIXIUS77966 - LIVRE - Indb 1 24/07/2018 15:29:46samgba belloPas encore d'évaluation
- Autocad 2012Document58 pagesAutocad 2012Tarek JmalPas encore d'évaluation
- Cours Power Ponit 2010Document15 pagesCours Power Ponit 2010Salah KmadouPas encore d'évaluation
- Problème de TransportDocument35 pagesProblème de TransportNezha BENICHOUPas encore d'évaluation
- TD IllustratorDocument13 pagesTD Illustratordevlloper webPas encore d'évaluation
- AutoCAD Tutorial Chap 1Document12 pagesAutoCAD Tutorial Chap 1BE142050% (2)
- EyrollesDocument246 pagesEyrollesbellahcene djamelPas encore d'évaluation
- Application Lecture de Plan 1 Prof 23 03 17Document20 pagesApplication Lecture de Plan 1 Prof 23 03 17royce974Pas encore d'évaluation
- Eyrolles 10 Illustrator PDFDocument2 pagesEyrolles 10 Illustrator PDFCurtisPas encore d'évaluation
- Tutoriel CanvaDocument7 pagesTutoriel CanvaSamuel SammartinoPas encore d'évaluation
- Aide Memoire Du PhotographeDocument8 pagesAide Memoire Du PhotographeAnonymous bVFHovPas encore d'évaluation
- Image Son Video 5 74 PDFDocument21 pagesImage Son Video 5 74 PDFMohamed Bouri0% (1)
- Eric de Rosny La Nuit Les Yeux OuvertsDocument245 pagesEric de Rosny La Nuit Les Yeux OuvertsMichel Chamay100% (1)
- Dépannage de l'impression 3D: Le manuel complet pour un dépannage rapide et facile de l'impression FDM 3D pour les débutants et les utilisateurs avancésD'EverandDépannage de l'impression 3D: Le manuel complet pour un dépannage rapide et facile de l'impression FDM 3D pour les débutants et les utilisateurs avancésPas encore d'évaluation
- Illustrator Reference PDFDocument549 pagesIllustrator Reference PDFDeshtatPas encore d'évaluation
- 6 Act4Document6 pages6 Act4Nahil100% (1)
- Aricad Formation Revit Extrait 2013Document40 pagesAricad Formation Revit Extrait 2013Anonymous adud1Cp2Pas encore d'évaluation
- Indesign Cs2 Aide (Livre de Utilisateur FR - AdobeDocument722 pagesIndesign Cs2 Aide (Livre de Utilisateur FR - Adobetimbrerare06100% (1)
- Manuel Formation Rhino 6 Niveau 1Document361 pagesManuel Formation Rhino 6 Niveau 1Anouck MEASPas encore d'évaluation
- ArchicadDocument10 pagesArchicadAkimBiPas encore d'évaluation
- SketchUp2017 Memento Win FR WebDocument1 pageSketchUp2017 Memento Win FR WebvouvixPas encore d'évaluation
- CoursSketchup-Formation SketchUp Apprendre Dessin 3D PDFDocument48 pagesCoursSketchup-Formation SketchUp Apprendre Dessin 3D PDFKonan100% (1)
- Formation Autocad 2011 Modelisation Et Rendu 3DDocument3 pagesFormation Autocad 2011 Modelisation Et Rendu 3DBoto PodPas encore d'évaluation
- Notice CadOGéoDocument111 pagesNotice CadOGéoJPoncet38Pas encore d'évaluation
- Tutoriel Photoshop Pour La Retouche de La BeautéDocument11 pagesTutoriel Photoshop Pour La Retouche de La Beautéjdou57Pas encore d'évaluation
- Manuel CLDocument24 pagesManuel CLFrancisco Martin MartinPas encore d'évaluation
- COVADIS - DMPC NumériqueDocument104 pagesCOVADIS - DMPC Numériquemisteras100% (1)
- TP Initiation N°1 CodeurDocument12 pagesTP Initiation N°1 Codeurspectrum66Pas encore d'évaluation
- INI SW Pièce+plan 2006Document10 pagesINI SW Pièce+plan 2006Bouallegue MounirPas encore d'évaluation
- Variables Systemes AutoCAD 2Mxx-ToUTES Les VARIABLESDocument37 pagesVariables Systemes AutoCAD 2Mxx-ToUTES Les VARIABLESFloraTsimisaraPas encore d'évaluation
- GME1 AutocadDocument3 pagesGME1 AutocadSand SunnyPas encore d'évaluation
- Les Assemblages Élève Derniere VersionDocument10 pagesLes Assemblages Élève Derniere VersionSébastien AmetPas encore d'évaluation
- Béton Ciré PDFDocument5 pagesBéton Ciré PDFBenjamin ConradPas encore d'évaluation
- Aide Google Sketchup-2Document8 pagesAide Google Sketchup-2tuxEdo67Pas encore d'évaluation
- Atelier Avec Sketchup Effectuer Un Amenagement PaysagerDocument1 pageAtelier Avec Sketchup Effectuer Un Amenagement PaysagerKarim GuarmouchPas encore d'évaluation
- PaysageDocument18 pagesPaysageaitbouhou hicham100% (1)
- 3ds Max InitiationDocument1 page3ds Max InitiationkavegehPas encore d'évaluation
- AutocadManuel PDFDocument94 pagesAutocadManuel PDFBrice Patrice GollyPas encore d'évaluation
- Twinmotion Getting Started FRDocument11 pagesTwinmotion Getting Started FRmourad117Pas encore d'évaluation
- 0695 Powerpoint 2016 Guide de Demarrage RapideDocument4 pages0695 Powerpoint 2016 Guide de Demarrage Rapidekabi6713Pas encore d'évaluation
- Chapitre - 4 - Habillage CovdisDocument7 pagesChapitre - 4 - Habillage Covdisal15ionePas encore d'évaluation
- Mur de Facade Et Toiture Inclinee - FebelcemDocument2 pagesMur de Facade Et Toiture Inclinee - FebelcemCamelia SmahanPas encore d'évaluation
- Cours AutocadDocument28 pagesCours AutocadSelman EL HogPas encore d'évaluation
- Formation Photoshop Cours CompletDocument7 pagesFormation Photoshop Cours CompletCBI SARLPas encore d'évaluation
- Autocad Conseils Et Prise en MainDocument50 pagesAutocad Conseils Et Prise en MainGuillaume YvonnetPas encore d'évaluation
- Autodesk AutoCAD 2009 (Mise en Route 186p)Document184 pagesAutodesk AutoCAD 2009 (Mise en Route 186p)Mustapha El MetouiPas encore d'évaluation
- Annexe Charte GraphiqueDocument23 pagesAnnexe Charte GraphiqueBCPas encore d'évaluation
- PDF Initiation 3DsMax SP3DDocument67 pagesPDF Initiation 3DsMax SP3DRuben RedondoPas encore d'évaluation
- Flutter EssentialsDocument6 pagesFlutter EssentialsJaphet AyassouPas encore d'évaluation
- Chap-2 Calque AutocadDocument26 pagesChap-2 Calque Autocaddriss2040100% (1)
- Relooking Maison Rapide Les Meilleurs Conseils : Concevez, Décorez Et Meublez Votre Maison Idéale.D'EverandRelooking Maison Rapide Les Meilleurs Conseils : Concevez, Décorez Et Meublez Votre Maison Idéale.Pas encore d'évaluation
- Watch Tower Hub Contract FormDocument4 pagesWatch Tower Hub Contract FormYassine TrikiPas encore d'évaluation
- 146 Modele CV Gratuit A TelechargerDocument1 page146 Modele CV Gratuit A TelechargerJean-Marc WilfriedPas encore d'évaluation
- Traitement Du Signal Examen SC 12 PDFDocument2 pagesTraitement Du Signal Examen SC 12 PDFMohamed Aly SowPas encore d'évaluation
- Tutoriel - Script - Shell (Wiki Ubuntu-Fr)Document21 pagesTutoriel - Script - Shell (Wiki Ubuntu-Fr)L MPas encore d'évaluation
- FAQ Windows XP: Date de Publication: 9 Novembre 2010 Dernière Mise À Jour: 8 Février 2020Document55 pagesFAQ Windows XP: Date de Publication: 9 Novembre 2010 Dernière Mise À Jour: 8 Février 2020Fabien LebaigneurPas encore d'évaluation
- Système-d'exploitation-Boukri Khalil 2Document127 pagesSystème-d'exploitation-Boukri Khalil 2Umeima ËĺPas encore d'évaluation
- Memento CiscoDocument6 pagesMemento CiscohaiganePas encore d'évaluation
- Cfi Just You and MeDocument28 pagesCfi Just You and MeSerge MbayoPas encore d'évaluation
- Examen Se2Document2 pagesExamen Se2aniscr7meroulPas encore d'évaluation
- Formation Covadis - WatermarkDocument40 pagesFormation Covadis - WatermarkYahya FridPas encore d'évaluation
- Problème de TransportDocument8 pagesProblème de Transporthamza elgarragPas encore d'évaluation
- Enonce Ed HTML JavascriptDocument6 pagesEnonce Ed HTML Javascriptfradj hediPas encore d'évaluation
- Adcconcept Procedure Installation Ricoh 2015Document14 pagesAdcconcept Procedure Installation Ricoh 2015apia joelPas encore d'évaluation
- Examen Final ASO CorrigeDocument3 pagesExamen Final ASO CorrigeColmain NassiriPas encore d'évaluation
- Dessin PDFDocument9 pagesDessin PDFJe M'appelle KarimPas encore d'évaluation
- Introduction Aux Methode NumériqueDocument33 pagesIntroduction Aux Methode NumériqueEliott BretonPas encore d'évaluation
- Systèmes RépartisDocument25 pagesSystèmes RépartisHeithem AbbesPas encore d'évaluation
- Présentation 1Document19 pagesPrésentation 1Soufiane HadiPas encore d'évaluation
- Question Cour JavaDocument1 pageQuestion Cour JavaOmar LâsriPas encore d'évaluation
- Les Cartes MeresDocument15 pagesLes Cartes MeresMimen Mdr100% (1)
- Rapport de StageDocument53 pagesRapport de StageHathatPas encore d'évaluation
- NFS 1. Présentation de NFS: 2. InstallationDocument4 pagesNFS 1. Présentation de NFS: 2. InstallationfehriPas encore d'évaluation
- Activite2 PythonDocument7 pagesActivite2 PythonrayhajaPas encore d'évaluation
- SGBD2022 SR VFDocument3 pagesSGBD2022 SR VFNour KobbiPas encore d'évaluation
- Généralités Sur La Commande NumériqueDocument32 pagesGénéralités Sur La Commande Numériquerajaa latifiPas encore d'évaluation
- Manuel Utilisation TrelloDocument7 pagesManuel Utilisation TrelloLucrece GUEZOPas encore d'évaluation
- TP 3Document2 pagesTP 3PROF PROFPas encore d'évaluation
- Chapitre 1Document18 pagesChapitre 1Fatma GafsiaPas encore d'évaluation