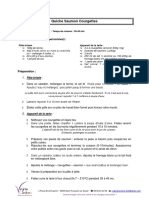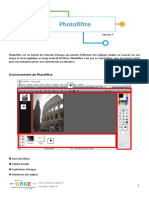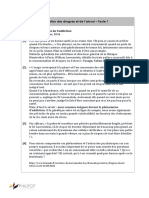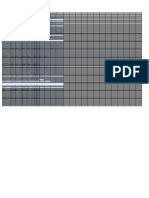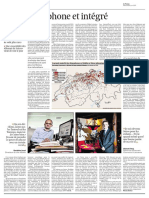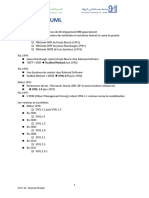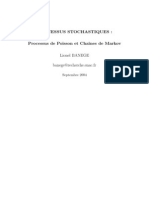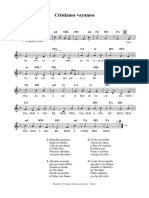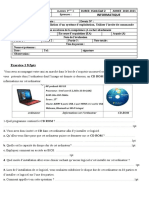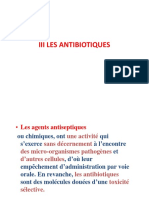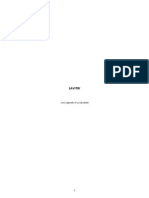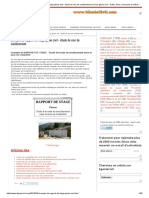Académique Documents
Professionnel Documents
Culture Documents
WWW - Cours Gratuit - Com CoursPhotoFiltre Id4842
Transféré par
ValloisTitre original
Copyright
Formats disponibles
Partager ce document
Partager ou intégrer le document
Avez-vous trouvé ce document utile ?
Ce contenu est-il inapproprié ?
Signaler ce documentDroits d'auteur :
Formats disponibles
WWW - Cours Gratuit - Com CoursPhotoFiltre Id4842
Transféré par
ValloisDroits d'auteur :
Formats disponibles
PHOTOFILTRE
Sommaire
Présentation ............................................................................................... 2
Téléchargement ......................................................................................... 2
Installation .................................................................................................. 2
Interface ..................................................................................................... 3
Redimensionnement ....................................................................................................... 5
Flouter un visage ....................................................................................... 7
Automatisation ........................................................................................... 8
La barre d'état ............................................................................................ 10
Astuces ...................................................................................................... 11
Frédérick Chaudet Animation TICE ddec 72 1
PHOTOFILTRE
1. Présentation
PhotoFiltre est un logiciel de traitement d'images. Il dispose d'une interface conviviale qui lui
assure une prise en main très rapide même chez les utilisateurs débutants.
Il propose :
• Un outil de dessin assez perfectionné.
• Un outil de sélection comprenant plusieurs formes.
• Les réglages classiques (contrastes, luminosité, négatif, gamma) regroupés dans un seul
menu.
• Tous ses filtres également dans un seul menu, ce qui rend leur utilisation facile, intuitive et
amusante.
PhotoFiltre supporte la plupart des formats d'images les plus courant à l'ouverture et à
l'enregistrement (BMP, GIF, JPG, PNG, ICO...).
2. Téléchargement
à l'adresse suivante :
http://www.01net.com/outils/telecharger/windows/Multimedia/photo_numerique/fiches/tele21
756.html
3. Installation
L'installation de PhotoFiltre est relativement simple. Vous avez juste à choisir un dossier
d'installation et l'installation se charge de vous répartir les fichiers
Frédérick Chaudet Animation TICE ddec 72 2
4. Interface de PhotoFiltre
Zoom
Menus outils
sous forme d'icones
Gestion des
couleurs
Zone Image
outils dessin et sélection
options pour les outils
barre d'état
– Les menus : ils donnent accès aux fonctions du logiciel.
– Le zoom : l'image n'est pas en réalité modifiée mais elle apparaît d'une taille différente sur
votre écran. Un zoom de 100 % correspond à l'affichage réel de votre image : un pixel de
l'image correspond à un pixel de l'écran. Il est recommendé de se placer à 100 % pour
dessiner (pour éviter les à-coups) ou pour avoir, d'une manière générale, la vraie apparence
de son image.Le zoom auto permet, si votre image est plus grande que l'écran, de l'adapter
à la taille de la zone image. Si l'image est plus petite que la zone image, elle sera affichée
en 100 %. Le zoom auto est pratique pour visionner les différentes photos contenues dans
un dossier (avec les touches Page précédente et page suivante).
Astuces : Appuyez sur les touches 0 et 1 du pavé numérique pour commander
respectivement le zoom auto et le zoom 100 %. Utilisez aussi la molette de votre souris si
celle-ci en possède une.
– La gestion des couleurs : cette partie est assez classique chez les logiciels de dessin : les
deux carrés de couleur représentent chacun un bouton de la souris : si on utilise par
exemple l'outil dessin, il dessinera en vert avec le bouton gauche et en blanc avec le bouton
droit Pour changer ces couleurs, il suffit de cliquer sur l'un des deux carrés ou d'utiliser l'outil
Frédérick Chaudet Animation TICE ddec 72 3
pipette qui permet de récupérer une couleur sur l'image (pour pouvoir la redessiner
ensuite).-Les outils dessin et sélections : Comme leur nom l'indique, les outils dessin
permettent de dessiner. Divers outils vous sont proposés : trait, pinceau, aérographe, goutte
d'eau, doigt, tampon de clonage, pot de remplissage.
– Options pour les outils dessin et sélections : ce sont des options qui changent en
fonction de l'outil choisi au dessus.
– La zone image : c'est la zone de travail où s'affiche la/les image(s) avec lesquelles vous
voulez travailler.
– Les outils sous forme d'icones : ce sont des outils tous déjà présents dans les menus
mais qui sont susceptibles d'être utilisés souvent donc figurent en icones pour être
accessibles plus rapidement.
– La barre d'état : située en bas de la fenêtre de PhotoFiltre, elle affiche en permanence des
informations utiles. Elle contient des informations sur la taille de l'image, le mode de couleur,
et sur les coordonnées et dimensions de la sélection en cours s'il y en a une. S'il n'y en a
pas, elle affiche le chemin de l'image.
2 3
1. L'état du logiciel Cet emplacement indique ce que le logiciel fait : les deux principales possibilités sont Prêt
(ne fait rien) ou Traitement en cours.
2. Dimensions de l'image Cette case indique : <largeur>x<hauteur>x<mode couleurs de l'image>
3. Données sur la sélection en cours/Emplacement du fichier image
Si aucune sélection n'est active sur votre image : Ce champ indique l'adresse sur le disque dur de
l'image.
Si une sélection est active :
• Les deux premiers chiffres indiquent la position de la sélection, c'est-à-dire les coordonnées de son
point le plus en haut à gauche.
• Les deux chiffres suivant représentent les coordonnées du point le plus en bas à droite de la sélection.
• L et H sont la largeur et la hauteur de cette sélection
• L/H est le rapport Largeur/Hauteur : utile si vous voulez une image dans de bonnes proportions.
Rappel : vous pouvez utiliser Sélection/Adapter le rapport pour pouvoir modifier facilement le rapport
de votre sélection.
Frédérick Chaudet Animation TICE ddec 72 4
5. Redimensionner une image
Sélectionner et ouvrir l'image que l'on souhaite modifier
Sélectionnez dans le menu image, la fonction Taille de l'image
Frédérick Chaudet Animation TICE ddec 72 5
saisir les valeurs souhaitées
Enregistrez votre image avec la fonction « Enregistrer sous » qui vous permet de choisir
Frédérick Chaudet Animation TICE ddec 72 6
1 votre répertoire de destination. 2 le répertoire de destination et 3 le format de fichier
6. Flouter un visage
Pour flouter une partie d'une image,c'est archi-simple : il faut sélectionner la partie à flouter
(avec l'outil sélection de votre choix) puis cliquer sur Menu Filtre/Effet d'optique/flou
gaussien ou flou de mouvement et déplacer le curseur pourvoir le résultat dans l'Aperçu !
Ouvrir l'image et flouter les visages si possible avant de redimensionner votre image
Frédérick Chaudet Animation TICE ddec 72 7
Allez plus loin avec photofiltre.
7. Automatisation
Cette fonction de PhotoFiltre va vous permettre, comme son nom l'indique, d'automatiser une ou
plusieurs tâches que vous pourrez ensuite appliquer à un série de photos. Vous gagnez ainsi du
temps en vous évitant d'incessantes ouvertures d'images et autres enregistrements en série.
a) La sélection des images à traiter : onglet Fichier
Cet onglet apparaît dès que vous avez lancé le module d'automatisation.
Dossier Source 1 : C'est le dossier où se situent les images à convertir ou modifier. Cliquer
sur le bouton à droite de ce champ si ce n'est pas le bon qui est indiqué.
Images 2 : C'est la liste des images qui se trouvent dans le dossier indiqué en 1 et qui
seront traitées.
Format source 3 : Vous permet de définir un filtre, c'est-à-dire que seules les images
correspondantes au format sélectionné seront affichées et donc traitées.
Sélection personnalisée 4 : Par défaut, c'est-à-dire si cette case n'est pas cochée, toutes
les images listées dans le champ 2 seront traitées. En cochant cette case, vous pourrez
sélectionner les images que vous voulez modifier.
Pour sélectionner les images, maintenez la touche
Ctrl enfoncée et cliquez sur les images désirées.
Dossier export 5 : Ce dossier est celui dans lequel vos images transformées seront
placées. De préférence créez-en un spécialement pour ne pas que vos images se perdent
dans le dossier.
Format d'export 6 : C'est le format dans lequel vos images seront enregistrées.
Séquences 7 : Vous permet de définir un préfixe pour les fichiers modifiés. PhotoFiltre
Frédérick Chaudet Animation TICE ddec 72 8
ajoutera automatiquement un numéro à la suite de ce préfixe : dans l'exemple, les deux
photos converties s'appelleront fond écran001.jpg et fond écran002.jpg.
b) Les modifications apportées aux images : onglet Image
Taille de l'image 1 Si vous cochez cette option les image pourront être redimensionnées.
Choisissez la taille de redimensionnement en renseignant les champs Largeur et Hauteur.
Cochez Conserver les proportions si vous ne voulez pas que les proportions de votre
image soient perdues. Cocher Optimiser rendra l'aspect de votre image plus
agréable.
Encadrement 2 Permet d'ajouter un cadre de couleur autour de votre image.
Frédérick Chaudet Animation TICE ddec 72 9
Phase finale : l'onglet Action
1 Cette zone synthétise tout ce qui va être fait.
2 Si vous cliquez sur ce bouton vous enregistrez les paramètres définis dans tout le module
et ces paramètres seront rechargés quand vous relancerez le module automatisation.
3 : Lancez l'opération ! Toutes les images à traiter vont défiler plus ou moins rapidement en
fonction de la quantité de modifications à effectuer.
Lorsque l'opération est terminée cliquez sur Fermer.
8. Astuces
Réglage de l’image
Les boutons de la barre d’outils permettant d’ajuster la luminosité, le contraste et la
saturation de couleurs sont destinés à des réglages fins. Si votre image est trop sombre ou
trop claire, vous devez d’abord effectuer une correction gamma à l’aide du menu ou des
boutons correspondants.
Outil de sélection
PhotoFiltre gère deux types de sélection. Le premier type regroupe les formes automatiques
(rectangle, ellipse, triangle, losange). Le second type correspond aux modes lasso et
polygone. Ils permettent tous deux de définir une forme personnalisée en dessinant le
contour à main levée ou par une succession de lignes. Chaque sélection peut être
sauvegardée dans un fichier pour être réutilisée ultérieurement via les commandes du menu
"Sélection".
La commande "Edition / Contour et remplissage" permet de dessiner et de remplir ces
formes dans l’image. Vous pouvez également appliquer des symétries et des rotations à la
sélection à l’aide de la commande "Sélection / Transformation".
Frédérick Chaudet Animation TICE ddec 72 10
Palette d'outils
Elle est composée essentiellement des outils de dessin tels que la pipette, le curseur de
déplacement, le traçage de ligne, la fonction de remplissage, l'aérographe, le pinceau, la
goutte d'eau et le tampon de clonage (ou duplicateur).
PhotoFiltre propose des formes de pinceaux standard (cercles et carrés de différentes
tailles) mais également des formes plus variées (ligne oblique, feuille, étoile, ...).
Insérer du texte
Le module de texte propose plusieurs paramètres qui modifient l’apparence du résultat.
Pour des rotations de texte de 90° ou de -90°, il est préférable d’utiliser le menu "Edition /
Transformation" si votre système ne gère pas le lissage (Win95 et Win98).
Vous pouvez également créer des effets miroir à l’aide des symétries d’axe horizontal ou
vertical disponibles dans ce même menu.
Certaines options, telles que l'effet biseau externe et le flou, offrent un résultat optimal sur
les textes de grande taille.
Tant que le texte n’est pas validé (menu "Edition / Valider le texte") vous pouvez le déplacer
à la souris et le modifier (double-clique ou "Edition / Options de texte").
Assembler des images
Voici les différentes étapes pour assembler facilement des images :
• Ouvrez les deux images
• Copiez une des deux images (CTRL+C)
• Positionnez vous sur l'autre image
• Exécutez la commande "Edition / Collage spécial / Assembler le collage" et
choisissez la position
Vous pouvez utiliser cette méthode pour coller bout à bout des images afin de réaliser une
vue panoramique.
Réaliser un fondu d’images
Pour réaliser simplement un fondu d’images :
• Ouvrez les deux images
• Copiez la plus petite image sur la plus grande
• Exécutez la commande "Edition / Options de collage" et modifiez l’opacité
• Positionnez le collage et sélectionnez la partie que vous voulez conserver
• Exécutez la commande "Image / Recadrer"
Réduire les effets yeux rouges
• Commencez par zoomer l’affichage de façon à pouvoir sélectionner facilement la
pupille (des valeurs de 400% ou 800% devraient être correctes)
• Sélectionnez la partie rouge de la pupille et exécutez le filtre "Niveaux de gris" ou le
filtre "Réglage / balance des couleurs" en diminuant la composante rouge. Le filtre
"Réglage / Correction gamma" appliqué à la couche rouge peut également donner un
bon résultat. Dans tous les cas, utilisez de préférence une forme de sélection
circulaire ou la sélection lasso.
• Faites les mêmes opérations sur la deuxième pupille
Frédérick Chaudet Animation TICE ddec 72 11
Vous aimerez peut-être aussi
- WalipiniDocument21 pagesWalipiniValloisPas encore d'évaluation
- Construction Des Serres Enterrées WapiniDocument4 pagesConstruction Des Serres Enterrées WapiniVallois100% (1)
- Gratin de Courge Butternut Et Pommes de Terre Au Philadelphia I TerroirDocument2 pagesGratin de Courge Butternut Et Pommes de Terre Au Philadelphia I TerroirValloisPas encore d'évaluation
- Oeuf Parfait Puree de ButternutDocument1 pageOeuf Parfait Puree de ButternutValloisPas encore d'évaluation
- Quiche Lorraine v. CardosoDocument1 pageQuiche Lorraine v. CardosoValloisPas encore d'évaluation
- Quiche Saumon CourgetteDocument1 pageQuiche Saumon CourgetteValloisPas encore d'évaluation
- Gratin de Courge Butternut Et Pommes de Terre Au Philadelphia I TerroirDocument2 pagesGratin de Courge Butternut Et Pommes de Terre Au Philadelphia I TerroirValloisPas encore d'évaluation
- Lasagnes V CARDOSODocument1 pageLasagnes V CARDOSOValloisPas encore d'évaluation
- Oep Recette ButternetDocument2 pagesOep Recette ButternetValloisPas encore d'évaluation
- Velouté de Butternut Et Patate DouceDocument2 pagesVelouté de Butternut Et Patate DouceValloisPas encore d'évaluation
- Gratin de Courge Butternut Et Pommes de Terre Au Philadelphia I TerroirDocument2 pagesGratin de Courge Butternut Et Pommes de Terre Au Philadelphia I TerroirValloisPas encore d'évaluation
- Recette Ketchup ButternutDocument1 pageRecette Ketchup ButternutValloisPas encore d'évaluation
- Text FrenchDocument44 pagesText FrenchValloisPas encore d'évaluation
- Guide D'InstallationDocument5 pagesGuide D'InstallationValloisPas encore d'évaluation
- Soupe Des 4 CDocument2 pagesSoupe Des 4 CValloisPas encore d'évaluation
- Chapitre 01Document16 pagesChapitre 01Vallois100% (2)
- Les Differents Types de SerreDocument5 pagesLes Differents Types de SerreValloisPas encore d'évaluation
- Newsletter Courges Semaine Du Goût 2019Document5 pagesNewsletter Courges Semaine Du Goût 2019ValloisPas encore d'évaluation
- Serres Multichapelle ULMA AgricolaDocument16 pagesSerres Multichapelle ULMA AgricolabradaiaPas encore d'évaluation
- Tuto Photofiltre Fs v3Document12 pagesTuto Photofiltre Fs v3ValloisPas encore d'évaluation
- Tutoriel Photofiltre Ac-LyonDocument10 pagesTutoriel Photofiltre Ac-LyonValloisPas encore d'évaluation
- Guidemaxiecu PDFDocument31 pagesGuidemaxiecu PDFgaryPas encore d'évaluation
- CoursPhotoFiltre Id4831Document7 pagesCoursPhotoFiltre Id4831ValloisPas encore d'évaluation
- Id 5379Document24 pagesId 5379ValloisPas encore d'évaluation
- Photofiltre WebDocument13 pagesPhotofiltre WebKnowlegde2016Pas encore d'évaluation
- Id 4849Document188 pagesId 4849ValloisPas encore d'évaluation
- WWW - Cours Gratuit - Com CoursPhotoFiltre Id4832Document5 pagesWWW - Cours Gratuit - Com CoursPhotoFiltre Id4832ValloisPas encore d'évaluation
- Maîtriser Lutilisation de PHOTOFILTREDocument20 pagesMaîtriser Lutilisation de PHOTOFILTREValloisPas encore d'évaluation
- Tutoriel Photofiltre Ac-LyonDocument10 pagesTutoriel Photofiltre Ac-LyonValloisPas encore d'évaluation
- Secretaire Medicale en Laboratoire D'Analyses MedicalesDocument5 pagesSecretaire Medicale en Laboratoire D'Analyses MedicalesRafik KhademPas encore d'évaluation
- 1-TDRs ASSISTANCE TECHNIQUE POUR L'AIDE À LA PROSPECTION D'ENTREPRISES ANETIDocument7 pages1-TDRs ASSISTANCE TECHNIQUE POUR L'AIDE À LA PROSPECTION D'ENTREPRISES ANETIAbdelhakim KhaldiPas encore d'évaluation
- Multimètre Multimètre Multimètre Multimètre: NoticeDocument12 pagesMultimètre Multimètre Multimètre Multimètre: NoticeNael Traore SoulePas encore d'évaluation
- CE Les AddictionsDocument3 pagesCE Les AddictionsPratham ChopraPas encore d'évaluation
- Liste QualifiéeDocument1 pageListe QualifiéePrickly CosmeticsPas encore d'évaluation
- Connaissance de L'environnement Territorial Extrait Livret StagiairesDocument23 pagesConnaissance de L'environnement Territorial Extrait Livret StagiairesManon MthPas encore d'évaluation
- Le Temps 06.2011Document2 pagesLe Temps 06.2011FransuelaPas encore d'évaluation
- TD2 CapteurDocument3 pagesTD2 CapteurAbdellah El guernaouiPas encore d'évaluation
- 1 - Cours - UML - Yassine Rhazali - Partie - 2Document15 pages1 - Cours - UML - Yassine Rhazali - Partie - 2thegymlaboPas encore d'évaluation
- Fascicule 62 Calcul Des PieuxDocument189 pagesFascicule 62 Calcul Des Pieuxgaroff100% (7)
- Cours StochastiqueDocument125 pagesCours StochastiqueAnass ChertiPas encore d'évaluation
- La Mise en Place D'une Plate F - KHADDAM ALLAH Asmae - 1343Document84 pagesLa Mise en Place D'une Plate F - KHADDAM ALLAH Asmae - 1343Mehdi BenPas encore d'évaluation
- Kruskal WallisDocument37 pagesKruskal WallisdaoPas encore d'évaluation
- French - Microsoft Excel 2010 Lesson Plan PDFDocument46 pagesFrench - Microsoft Excel 2010 Lesson Plan PDFIssam BammouPas encore d'évaluation
- La Demande Du PouvoirDocument2 pagesLa Demande Du PouvoirYousr AlQaïssiPas encore d'évaluation
- Cristianos Vayamos Adeste Fideles UnisonoDocument1 pageCristianos Vayamos Adeste Fideles UnisonoLuis RodriguezPas encore d'évaluation
- 2e Dimanche Pâque C 2022Document4 pages2e Dimanche Pâque C 2022junior tobangPas encore d'évaluation
- Devoir 1 Classe de 1ere CDDocument2 pagesDevoir 1 Classe de 1ere CDdaniel feujioPas encore d'évaluation
- 01 HG Theme 1 Chapitre 1Document5 pages01 HG Theme 1 Chapitre 1Siham BerrimaPas encore d'évaluation
- Exam S1 SN 19-20-CorrectionDocument2 pagesExam S1 SN 19-20-CorrectionMohamed MezianiPas encore d'évaluation
- COURS 9 LES ANTIBIOTIQUES COURS Snve 2Document69 pagesCOURS 9 LES ANTIBIOTIQUES COURS Snve 2Chawki MokademPas encore d'évaluation
- SPECILISATIONDocument66 pagesSPECILISATIONIem MyrPas encore d'évaluation
- Aurobindo Savitri en Francais PDFDocument352 pagesAurobindo Savitri en Francais PDFMichel Mangin0% (1)
- Commerce International AFRIQUE ET MAROC Rapport FinalDocument20 pagesCommerce International AFRIQUE ET MAROC Rapport Finalzineb.boutaibPas encore d'évaluation
- Rapport de Stage Génie Civil - Étude D'un Mur de SoutènementDocument1 pageRapport de Stage Génie Civil - Étude D'un Mur de Soutènement4geniecivil50% (2)
- Vie Chaste - PureDocument10 pagesVie Chaste - PureStan InchaudPas encore d'évaluation
- Généralités Sur Les ISTDocument9 pagesGénéralités Sur Les ISTpapinou sarrPas encore d'évaluation
- La Boîte À Chansons - Parce Qu'on Vient de Loin - Corneille - Partitions Paroles Et AccordsDocument1 pageLa Boîte À Chansons - Parce Qu'on Vient de Loin - Corneille - Partitions Paroles Et Accordsp mPas encore d'évaluation
- Genie CivilDocument96 pagesGenie Civilعبد الوهاب بوشنةPas encore d'évaluation
- Chapitre 2 - Généralités Et Définitions de BaseDocument31 pagesChapitre 2 - Généralités Et Définitions de BaseTaki BenazzouzPas encore d'évaluation