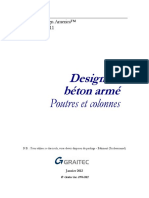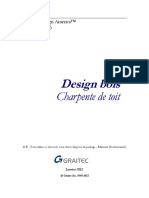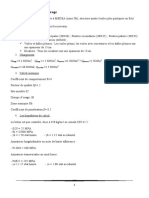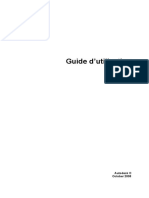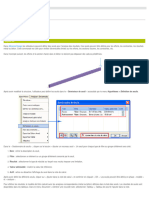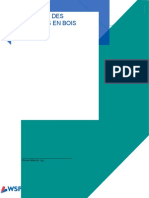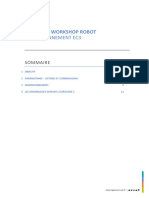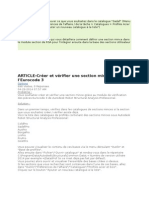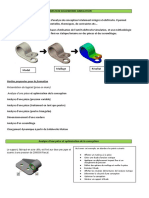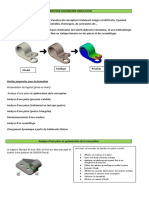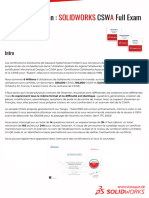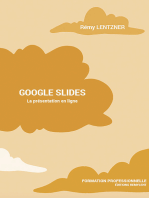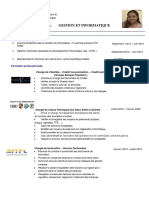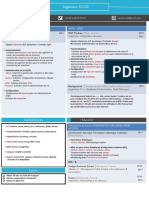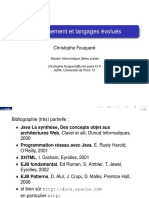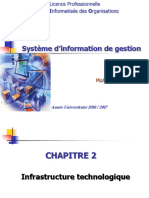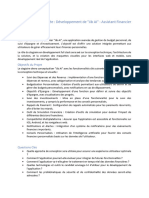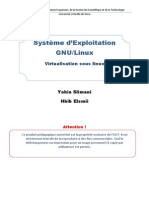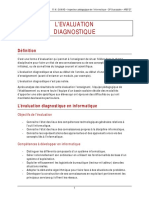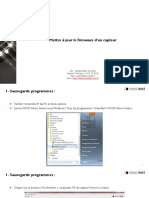Académique Documents
Professionnel Documents
Culture Documents
ADA Fascicule 3 - Batiment 3D Design
Transféré par
MaxCopyright
Formats disponibles
Partager ce document
Partager ou intégrer le document
Avez-vous trouvé ce document utile ?
Ce contenu est-il inapproprié ?
Signaler ce documentDroits d'auteur :
Formats disponibles
ADA Fascicule 3 - Batiment 3D Design
Transféré par
MaxDroits d'auteur :
Formats disponibles
D E S I G N A C I E R
Advance Design America™
FASCICULE 3
Bâtiment 3D-
Design acier
N.B. : Pour utiliser ce fascicule, vous devez disposer du package - Bâtiment (Professionnel)
Janvier 2012
Graitec Inc. 1995-2012
Graitec Inc. 3-1
F A S C I C U L E 3 A D A
Design acier
Introduction
Nous reprenons le bâtiment modélisé du fascicule 2 Modélisation et analyse
statique et nous ajouterons les étapes nécessaires pour effectuer un design
acier selon la norme CAN/CSA-S16-01.
Configuration du projet
Onglet Analyse
Sélectionnez cet onglet pour consulter les paramètres de l'analyse non linéaire et du
design (nombre de cycles de design et nombre d'itérations pour chacun). En
général, les valeurs par défaut sont adéquates.
Activation des critères de design
En mode d’activation "Structure", sélectionnez toutes les membrures et
cliquez sur le bouton Propriétés .
Dans l’onglet Membrure de la boîte de dialogue Caractéristiques de la
membrure, cochez la case "Activer les critères de design", comme montré
ci-dessous. (La case ne doit pas apparaître en grisé, elle doit être cochée sur
fond blanc.)
3-2 Graitec Inc.
D E S I G N A C I E R
Cliquez sur OK pour fermer la boîte.
Spécifications acier
Nous aurons besoin de deux spécifications : une pour les poutres et colonnes
(profilés W) et la seconde pour les contreventements (cornières L). Nous allons
utiliser le générateur des spécifications acier. Ce générateur crée des
spécifications de type design et vérification pour des profilés choisis.
Générateur de spécifications acier
Sélectionnez Générateur - Acier dans le menu Structure/Spécifications.
La boîte de dialogue Générateur des spécifications acier apparaît à
l'écran.
Graitec Inc. 3-3
F A S C I C U L E 3 A D A
Par défaut, tous les profilés sont choisis et les types de spécification Design et
Vérification le sont également.
À la section "Général", choisissez la norme CAN/CSA-S16-01 dans la liste
déroulante "Norme".
Conservez les profilés W, L (b=d) et 2L (2EL) seulement. Les types de
spécifications Design et Vérification seront générés. Dans la partie inférieure
de la boîte de dialogue, détruisez les spécifications existantes, s'il y a lieu,
pour ne garder que les dernières générées.
Cliquez sur OK. Le chiffrier des spécifications acier apparaît à l'écran.
Fermez le chiffrier.
Note sur les profilés W
Les profilés W ne sont plus produits au Canada, c'est pourquoi le groupe de
sections sélectionné par défaut est celui qui correspond aux États-Unis. Un
groupe de sections est composé d'une liste de profilés qui pourront être choisis
par ADA lors de l'optimisation (design).
Disponibilité des profilés
Pour connaître la disponibilité des profilés, ouvrez le chiffrier des sections
(menu Commun/Sections). Lorsqu'un profilé est discontinué, il reste dans la
base de données en prévision d'une vérification.
L'exemple ci-dessous montre que le profilé W310x31 est discontinué. Par
conséquent, il ne pourra pas être choisi par ADA lors d'un design acier.
Toutefois, la résistance de ce profilé peut être calculée et vérifiée.
Nous allons créer un groupe de sections personnalisé qui inclura tous les
profilés que nous pouvons utiliser pour ce design.
3-4 Graitec Inc.
D E S I G N A C I E R
Note : Un groupe de sections peut inclure plusieurs types de profilés et
sections, composés de matériax différents (acier, bois, béton). Un groupe de
sections n'est pas requis en vérification.
Groupe de sections
Allez dans le menu Structure/Spécifications et sélectionnez Groupe de
sections.
Placez le curseur sur l'en-tête de la ligne 1 et appuyez sur la touche [Insert].
Donnez un nom à ce groupe.
Double-cliquez dans la cellule "Choix des sections" pour ouvrir l'arbre de
sélection des sections. Nous avons sélectionné les profilés suivants :
W360, W310, W250, W200 et W150;
L203, L152, L127, L102, L89, L76 et L64;
2EL152, 2EL127, 2EL102, 2EL89, 2EL76 et 2EL64.
Cliquez sur OK.
Ouvrez le chiffrier des spécifications acier (Structure/Spécifications/
Acier) et choisissez ce groupe de sections pour les trois spécifications en
design.
Groupes de design
Les critères de design doivent être activés au préalable pour les membrures que vous
prévoyez grouper.
Graitec Inc. 3-5
F A S C I C U L E 3 A D A
Les groupes de design suivants seront créés : Poutres de rive, Poutres centrales,
Colonnes de coin, Colonnes intermédiaires, Colonne centrale et
Contreventements 1 à 4.
Pour créer les groupes de design et les assigner rapidement aux membrures,
sélectionnées les membrures à grouper et utilisez les touches de raccourci
[Ctrl]+G ou sélectionnez la fonction Grouper les membrures dans le menu
Structure/Groupes.
Colonnes de coin
Activez le mode de sélection Fenêtre restreinte .
Activez l’élément Membrure sur la barre d’outils Éléments et, tout en
appuyant sur la touche [Ctrl], sélectionnez les colonnes de coin.
Utilisez sur les touches de raccourci [Ctrl]+G.
Tapez le nom du groupe et assignez la spécification S16 W Des 001 à ce
groupe, comme montré sur l’image.
Cliquez sur OK.
Procédez de la même façon pour définir les autres groupes de design.
Sélectionnez la spécification S16 L Des 003 pour les contreventements.
Pour éditer le nom des groupes ou choisir une autre spécification, ouvrez le
chiffrier des groupes de design acier (menu Structure/Groupes/
Membrures acier).
3-6 Graitec Inc.
D E S I G N A C I E R
Pour voir un groupe de design à l'écran, sélectionnez l’option Groupe de
design dans l’onglet Attributs des Options d’affichage et choisissez un
nom de groupe dans la liste déroulante.
Onglet Design acier
Les groupes de design et autres paramètres sont assignés aux membrures dans
l’onglet Design acier de la boîte de dialogue Caractéristiques de la
membrure. Dans notre exemple, les groupes de design seront déjà assignés,
car nous avons utilisé la fonction Grouper les membrures du menu Édition.
Critères de design pour les poutres
Allez dans Édition/Sélectionner/Poutres. Cliquez sur la fonction
Propriétés et sélectionnez l'onglet Design acier.
Spécifiez un support latéral continu à la fibre supérieure de toutes les
poutres.
Créer une spécification pour la flèche. Entrez un critère de flèche de
L/240 sur l’axe fort des poutres.
Cliquez sur OK.
Graitec Inc. 3-7
F A S C I C U L E 3 A D A
Veuillez noter qu'au moins 1 combinaison de statut "Flèche instantanée" doit être
présente dans le chiffrier Définition des combinaisons pour que le logiciel tienne
compte du critère de flèche lors du design.
Analyse et design
Cliquez sur l’icône Analyse et Design de la barre d’outils Outils ou
sélectionnez la commande Analyse et Design dans le menu Analyse pour
appeler la boîte de dialogue Analyse et design.
Cliquez sur le bouton "Analyser".
Lorsque le design est terminé, cliquez sur le bouton "Fermer".
Le mode "Résultats du design" est automatiquement activé pour vous
permettre de consulter les résultats du design sous forme graphique ou
numérique.
3-8 Graitec Inc.
D E S I G N A C I E R
Résultats du design
Résultats graphiques
Sollicitations des membrures
Désactivez l’affichage des contours des planchers dans l’onglet Éléments
pour voir la couleur des sollicitations des membrures.
Ouvrez la boîte de dialogue des Options d’affichage. Allez à l’onglet
Résultats et activez l'option Sollicitation à la section "Membrures" pour
afficher la légende couleur des taux de sollicitations des membrures.
Sélectionnez l'option "Numérique" pour afficher la valeur numérique des
sollicitations.
On peut voir que les taux de sollicitations se trouvent tous en deçà de 100 %.
Sélectionnez l'onglet Éléments et sélectionnez l'option "Section" à la
section Membrure pour afficher le nom des profilés optimisés.
Graitec Inc. 3-9
F A S C I C U L E 3 A D A
Résultats numériques
Chiffrier Résultats du design acier
Les résultats numériques se trouvent dans le chiffrier Résultats du design
acier. Celui-ci est accessible de plusieurs façons en mode d’activation Résultats
du design :
Dans le menu Résultats, sélectionnez la rubrique Design structurale/
Acier. Le chiffrier des résultats du design apparaîtra à l’écran. Toutes les
membrures feront partie du chiffrier.
Double-cliquez sur une membrure pour consulter les résultats du design
pour cette membrure seulement.
Sélectionnez plusieurs membrures et cliquez sur l’icône Propriétés
(ou utilisez les touches de raccourcis [Ctrl] + H). Le chiffrier des résultats
du design inclura les résultats pour les membrures sélectionnées.
Si des lignes jaunes apparaissent dans le chiffrier, allez consulter les colonnes
"Résultats - Résistance" et "Résultats – Flèche". Soit que la résistance est
insuffisante, que la valeur KL/r est trop élevée ou que la flèche est excessive.
Si la résistance est insuffisante, il se peut qu'ADA n’ait pas trouvé de section
assez résistante parmi celles qui font partie du groupe de sections choisi dans la
spécification. Dans ce cas, ajoutez des sections plus grosses dans le groupe de
sections (ou créez-en un nouveau) et sélectionnez ce groupe de sections dans la
spécification. Assignez cette spécification aux membrures critiques et relancez
le design.
Tri multiple dans le chiffrier
Lors de la consultation, nous vous recommandons de trier le chiffrier. ADA
permet d’effectuer un tri multiple en utilisant un maximum de 5 colonnes,
comme montré ici.
Procédure :
Sélectionnez une colonne ou une cellule, cliquez sur le bouton droit de la
souris et choisissez la commande Trier dans le menu contextuel.
Dans la boîte de dialogue Colonnes, choisissez l’ordre de tri des
colonnes et spécifiez un tri par ordre croissant ou décroissant pour
chacune. Cliquez sur OK.
3-10 Graitec Inc.
D E S I G N A C I E R
Pour localiser une membrure à l’écran, sélectionnez la ligne correspondante
dans le chiffrier et fermez-le. La membrure sera en surbrillance (de couleur
fuchsia) à l’écran. Vous pouvez aussi sélectionner plusieurs membrures dans le
chiffrier, mais les lignes doivent être contiguës. C’est pourquoi il est très utile
de trier les données pour les regrouper et d'utiliser la fonction Sélection
d'items identiques contigus dans le menu contextuel pour les sélectionner.
Sections obtenues lors du design et taux de sollicitations maximums :
Graitec Inc. 3-11
F A S C I C U L E 3 A D A
Colonne centrale W360x51 (93.92 %)
Poutres centrales W310x45 (86.73 %)
Poutres de rive W200x31 (80.72 %)
Colonnes inter W150x30 (74.66 %)
Colonnes de coin W200x27 (75.96 %)
Contreventements 1 L102x102x13 (12.91 %)
Contreventements 2 L102x102x13 (29.86 %)
Contreventements 3 L102x102x11 (10.67 %)
Contreventements 4 L102x102x11 (24.64 %)
NOTE SUR LES CONTREVENTEMENTS :
Le pourcentage de sollicitation des contreventements est assez bas et s'explique
par le fait que le design n'est pas contrôlé par les efforts, mais bien par le
paramètre "KL/r max" qui est de 200. Afin d'optimiser la section choisie, nous
aurions pu fixer le Kx et Ky à 0.8 en utilisant l'option "Manuel" dans l'onglet
Design acier, pour tenir compte des connexions.
Flèche maximale dans les poutres
En mode d'activation Résultats du design, sélectionnez toutes les poutres en
utilisant la fonction Sélectionner/Poutres du menu Édition. Masquez le
reste de la structure.
Cliquez sur l'icône Propriétés pour ouvrir le chiffrier des résultats du
design acier.
Sélectionnez l'onglet Flèche. Trier les données sur la flèche maximale
calculée en double-cliquant sur l'en-tête de la colonne "Flèche max – Axe
fort".
La flèche maximale obtenue est de -26.43 mm pour la combinaison L14 et est
localisée sur une poutre de rive.
3-12 Graitec Inc.
D E S I G N A C I E R
Lors d'un design, la flèche obtenue est celle qui est calculée entre les points d'inflexion
des poutres. Ces points d'inflexion sont automatiquement calculés par ADA. L'énergie
de cisaillement est ajoutée à cette flèche pour obtenir plus de précision.
Note de calcul
Pour visualiser la note de calcul d’une membrure, sélectionnez la ligne du
chiffrier et cliquez sur l’icône "Aperçu avant impression" . Pour imprimer
la note, cliquez sur le bouton "Print" dans la fenêtre d’Aperçu avant
impression. L’icône "Note de calcul" permet son impression directe à
partir du chiffrier. Voici un exemple de note de calcul (colonne centrale), à la
page suivante.
Graitec Inc. 3-13
F A S C I C U L E 3 A D A
3-14 Graitec Inc.
D E S I G N A C I E R
Efforts internes et déformées pour les combinaisons critiques
Sélectionnez la ligne du chiffrier qui correspond à une membrure et appuyez
sur l'icône .
Les combinaisons critiques pour le design sont : l'interaction
flexion/compression, le cisaillement et la flèche maximale sur l'axe fort et l'axe
faible, s'il y a lieu. Ce chiffrier "virtuel" n'est accessible qu'à partir du chiffrier
des résultats du design.
Graitec Inc. 3-15
F A S C I C U L E 3 A D A
Résultats des combinaisons
Affichage des diagrammes des efforts
Nous allons consulter les diagrammes des déformées sur l’axe fort et des
moments de flexion sur l’axe fort, Mx, pour la combinaison ÉLU4_6, pour le
cadre situé sur l’axe 2. Comparez avec les résultats obtenus de l’analyse statique
non linéaire (fascicule 2).
Activez le mode Combinaison sur la barre d’outils Activation.
Choisissez la combinaison ÉLU4_6.
Utilisez l’onglet Résultats des Options d’affichage pour afficher les
diagrammes des efforts sur les membrures et/ou sur les supports. Activez
la case "Numérique" pour voir la valeur numérique des efforts.
Déformée sur l'axe fort et faible
3-16 Graitec Inc.
D E S I G N A C I E R
Moments de flexion Mx (axe fort)
Graitec Inc. 3-17
F A S C I C U L E 3 A D A
Résultats d'une enveloppe
Pour consulter les enveloppes générées par le générateur des combinaisons,
allez dans le menu Charges et sélectionnez Enveloppes.
Activez le mode Enveloppe sur la barre d’outils Activer et sélectionnez
l'enveloppe des résultats aux états limites ultimes.
Dans l’onglet Résultats des Options d’affichage, affichez l'enveloppe les
moments de flexion sur l'axe fort, Mx. Cochez la case "Numérique".
3-18 Graitec Inc.
D E S I G N A C I E R
Variation de contraintes dans les membrures
Pour connaître la variation des contraintes dans une membrure, sélectionnez-la à
l'écran et allez dans le menu Résultats/Enveloppes/ Membrures - Variations
de contraintes.
Les résultats qui se trouvent dans ce chiffrier représentent la différence entre le
minimum et le maximum des efforts (Vy) ou des contraintes (Sigma) obtenues pour
les combinaisons qui font partie de cette enveloppe.
Graitec Inc. 3-19
F A S C I C U L E 3 A D A
Définition des variables
3-20 Graitec Inc.
Vous aimerez peut-être aussi
- Conception & Modélisation CAO: Le guide ultime du débutantD'EverandConception & Modélisation CAO: Le guide ultime du débutantÉvaluation : 5 sur 5 étoiles5/5 (2)
- Fiche de Progression Annuelle Des Enseignements: Lycee Technique de BafoussamDocument4 pagesFiche de Progression Annuelle Des Enseignements: Lycee Technique de BafoussamAlain Geoffroy100% (5)
- Fascicule 7 - Analyse DynamiqueDocument28 pagesFascicule 7 - Analyse DynamiqueMaxPas encore d'évaluation
- ADA Fascicule 11 - Design en Beton ArmeDocument35 pagesADA Fascicule 11 - Design en Beton ArmeMaxPas encore d'évaluation
- Fascicule 6 - Design BoisDocument36 pagesFascicule 6 - Design BoisMaxPas encore d'évaluation
- 08 Dimensionnement StructuresDocument68 pages08 Dimensionnement Structuresmanesse100% (3)
- Fascicule 8 - Analyse Temporelle LinéaireDocument15 pagesFascicule 8 - Analyse Temporelle LinéaireMaxPas encore d'évaluation
- Guide D'utilisation de Robot MilleniumDocument6 pagesGuide D'utilisation de Robot MilleniumPAUL ARMEL TCHATCHOUANG NGONGANGPas encore d'évaluation
- CBS Pro Manual Exemple FR Calculs 201Document45 pagesCBS Pro Manual Exemple FR Calculs 201Hichem MokraniPas encore d'évaluation
- CBS Pro Manual Exemple FR Calculs 201Document45 pagesCBS Pro Manual Exemple FR Calculs 201PoloPas encore d'évaluation
- 10.8.pont (Charge Roulante Et Analyse Temporelle)Document35 pages10.8.pont (Charge Roulante Et Analyse Temporelle)Triki SamirPas encore d'évaluation
- ROBOT Bat Licence2 CoursDocument35 pagesROBOT Bat Licence2 CoursBrittany GermanPas encore d'évaluation
- CBS Manuel ExempleDocument122 pagesCBS Manuel ExempleSaid Nainia50% (2)
- Institut International TechnologieDocument17 pagesInstitut International TechnologieEskander Dahri100% (1)
- 10.7.halle Industrielle (Pont Roulant - Charge Roulante)Document27 pages10.7.halle Industrielle (Pont Roulant - Charge Roulante)Triki Samir0% (1)
- Prise en Main Du Logiciel Robot Structural Analysis ProfessionnelDocument8 pagesPrise en Main Du Logiciel Robot Structural Analysis ProfessionnelGomgnimbou AlphonsePas encore d'évaluation
- Tutoriel Asd BetonDocument38 pagesTutoriel Asd BetonPaul Aristide Mbog100% (1)
- Atelier Ouvrage D'artDocument26 pagesAtelier Ouvrage D'art3 éme infraPas encore d'évaluation
- CBS Manuel Exemple FR 2009Document43 pagesCBS Manuel Exemple FR 2009Lyes AlgerianoPas encore d'évaluation
- Advancedesign Definir Les SeuilsDocument2 pagesAdvancedesign Definir Les SeuilsFara TallPas encore d'évaluation
- Mise en Plan Catia+ Cartouche !Document5 pagesMise en Plan Catia+ Cartouche !Amine KerkniPas encore d'évaluation
- Application 1Document32 pagesApplication 1hg kjPas encore d'évaluation
- Compte Rendu RobotDocument29 pagesCompte Rendu RobotLe Père BéniPas encore d'évaluation
- Webinar N°4 FRA FinalDocument50 pagesWebinar N°4 FRA FinalAhmed Ben HmidaPas encore d'évaluation
- 3 MISE en Plan Sous CATIA V5Document8 pages3 MISE en Plan Sous CATIA V5Abdelali Yacoubi100% (1)
- Ferraillagerevitstructure PDFDocument8 pagesFerraillagerevitstructure PDFKamano BengalyPas encore d'évaluation
- Aide À La Tâche - Conception de Poteaux Et H-Frame en Bois - Rev4a-Avec Com CLDocument41 pagesAide À La Tâche - Conception de Poteaux Et H-Frame en Bois - Rev4a-Avec Com CLCedrikLevesquePas encore d'évaluation
- TP InfosDocument4 pagesTP InfosFogue YannickPas encore d'évaluation
- ADA Fascicule 5 - Modelisation AvanceeDocument16 pagesADA Fascicule 5 - Modelisation AvanceeMaxPas encore d'évaluation
- Abaqus Treuil 1Document24 pagesAbaqus Treuil 1Fédia El MabroukPas encore d'évaluation
- P3 - WS 13 - ROBOT - Construction Metallique EC3Document15 pagesP3 - WS 13 - ROBOT - Construction Metallique EC3hphdfpsPas encore d'évaluation
- Section A Parois MincesDocument5 pagesSection A Parois MincesAbdelkrim JomaaPas encore d'évaluation
- TP CopDocument9 pagesTP CopSamahi Fatima ZahraPas encore d'évaluation
- Webinar N°3 - FRADocument36 pagesWebinar N°3 - FRAAchour AchourkouiderPas encore d'évaluation
- Advance Steel Infographic Nine Things FRDocument4 pagesAdvance Steel Infographic Nine Things FRCastiglianoPas encore d'évaluation
- Formation Solidworks Simulation PDFDocument10 pagesFormation Solidworks Simulation PDFMalek BenBouYahiaPas encore d'évaluation
- Formation Solidworks Simulation PDFDocument10 pagesFormation Solidworks Simulation PDFMalek BenBouYahia0% (1)
- Exercice StructureDocument17 pagesExercice StructureAnass El HarraguiPas encore d'évaluation
- Dao Et Logiciels: Robot Structural AnalysisDocument44 pagesDao Et Logiciels: Robot Structural AnalysisVatimetou EL BECHIRPas encore d'évaluation
- CDS Exemple Calcul Section BADocument14 pagesCDS Exemple Calcul Section BARamiro TiconaPas encore d'évaluation
- AUTOCAD123Document69 pagesAUTOCAD123Amine BenjamiaPas encore d'évaluation
- Formation Autocad Structural Detailigne 2012Document54 pagesFormation Autocad Structural Detailigne 2012Boniface RASOLONJAKA100% (2)
- Support de Cours Robot Strcutural Analysis (RABHI Amazigh Ishak)Document107 pagesSupport de Cours Robot Strcutural Analysis (RABHI Amazigh Ishak)YAHYAPas encore d'évaluation
- Advance Design What Is New 2021.1 FRDocument22 pagesAdvance Design What Is New 2021.1 FRabdou aliPas encore d'évaluation
- Ch2Present AutoCAD 20Document16 pagesCh2Present AutoCAD 20Awatif BePas encore d'évaluation
- Les Didacticiels D'autocad Civil 3dDocument289 pagesLes Didacticiels D'autocad Civil 3dAby BwinoPas encore d'évaluation
- Formation Solidworks SimulationDocument10 pagesFormation Solidworks SimulationDan CheridanPas encore d'évaluation
- Examen Réel CSWA Full ExamDocument35 pagesExamen Réel CSWA Full ExamOrnidiose BouessoPas encore d'évaluation
- Etude de RobotDocument24 pagesEtude de RobotZaher SoufianPas encore d'évaluation
- Dessin technique: Libérer la perception visuelle dans le dessin techniqueD'EverandDessin technique: Libérer la perception visuelle dans le dessin techniquePas encore d'évaluation
- Bien débuter avec Keynote: Vos présentations avec le MacD'EverandBien débuter avec Keynote: Vos présentations avec le MacPas encore d'évaluation
- Bien débuter avec Adobe Acrobat Pro DC: Formation professionnelleD'EverandBien débuter avec Adobe Acrobat Pro DC: Formation professionnellePas encore d'évaluation
- FreeCAD | Projets de conception CAO: Construire des modèles CAO avancés étape par étapeD'EverandFreeCAD | Projets de conception CAO: Construire des modèles CAO avancés étape par étapePas encore d'évaluation
- Modélisation géométrique: Explorer la modélisation géométrique en vision par ordinateurD'EverandModélisation géométrique: Explorer la modélisation géométrique en vision par ordinateurPas encore d'évaluation
- Bien débuter avec Sparkle: Développer un site Web sans programmer sur MacD'EverandBien débuter avec Sparkle: Développer un site Web sans programmer sur MacPas encore d'évaluation
- Polycopie ShellDocument14 pagesPolycopie Shelldavid AbotsitsePas encore d'évaluation
- CnssDocument9 pagesCnsstouria chPas encore d'évaluation
- DebianDocument272 pagesDebianchenPas encore d'évaluation
- Daoprogramme Formation Autocad Civil 3dDocument2 pagesDaoprogramme Formation Autocad Civil 3dGhazouPas encore d'évaluation
- Fonctions Avancées Excel 2019Document31 pagesFonctions Avancées Excel 2019Baky Traore100% (1)
- Installatie Platform 2.2 R00 FRDocument16 pagesInstallatie Platform 2.2 R00 FROmar BEN AFIAPas encore d'évaluation
- Autres Tuto DDocument6 pagesAutres Tuto DPaul DayangPas encore d'évaluation
- Cours UML PDFDocument207 pagesCours UML PDFKhalil BarbouchiPas encore d'évaluation
- Rapport de Projet Fin EtudesDocument39 pagesRapport de Projet Fin EtudesSALIM ZBADIPas encore d'évaluation
- JlodevopsDocument1 pageJlodevopsKhaled JbaliPas encore d'évaluation
- Apprendre Redux Et Redux Toolkit Pour ReactDocument8 pagesApprendre Redux Et Redux Toolkit Pour ReactMoris MbounPas encore d'évaluation
- Diapo RiDocument50 pagesDiapo RiMassi Massy MassyPas encore d'évaluation
- E ServicesDocument344 pagesE ServicesMohamed El HaddadPas encore d'évaluation
- Infrastructure Technologique Chapitre 2Document35 pagesInfrastructure Technologique Chapitre 2Abdelhaq DAHMANEPas encore d'évaluation
- Cours Merise El Hatimi 2020 2021Document155 pagesCours Merise El Hatimi 2020 2021Reda Lahrache100% (1)
- Étude de Cas Développement Web Et MobileDocument2 pagesÉtude de Cas Développement Web Et MobileAchraf HachhachPas encore d'évaluation
- Programmation O.O Et C++:: Monôme: FilièreDocument9 pagesProgrammation O.O Et C++:: Monôme: FilièreOUIAME EL HEZZAMPas encore d'évaluation
- Tutoriels Asp: FlorianDocument24 pagesTutoriels Asp: FlorianwhookidPas encore d'évaluation
- M3FmoireMofen Mohamed Corrig3FDocument78 pagesM3FmoireMofen Mohamed Corrig3FNANA EmmanuelPas encore d'évaluation
- Swing 1Document68 pagesSwing 1Ibrahima sory BahPas encore d'évaluation
- 1.6-Transmission Des Données Via Des FormulairesDocument10 pages1.6-Transmission Des Données Via Des FormulairesAlaa EddinePas encore d'évaluation
- PDFDocument11 pagesPDFLamia JebriPas encore d'évaluation
- Entreprise MarocDocument9 pagesEntreprise MarocMohamed Amine ElmardiPas encore d'évaluation
- Conception Et Réalisation D'une Application Web Pour La Gestion de La Facturation Au Niveau de l'ADE de MilaDocument182 pagesConception Et Réalisation D'une Application Web Pour La Gestion de La Facturation Au Niveau de l'ADE de MilaAhmed Salem ALLYPas encore d'évaluation
- Procedure Sur La Connexion Au Portail Rh-1Document6 pagesProcedure Sur La Connexion Au Portail Rh-1Larissa ReisPas encore d'évaluation
- Delphi - Les Bases de DonnéesDocument42 pagesDelphi - Les Bases de Donnéesannagarcia00Pas encore d'évaluation
- EvaluationDocument3 pagesEvaluationYoussef KhalloukiPas encore d'évaluation
- ContextDocument2 pagesContextnecolol283Pas encore d'évaluation
- (Sensopart - Aide) Mettre À Jour Le Firmware D'un CapteurDocument16 pages(Sensopart - Aide) Mettre À Jour Le Firmware D'un CapteurJojo LynxiPas encore d'évaluation