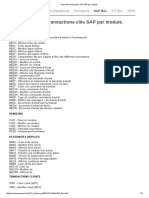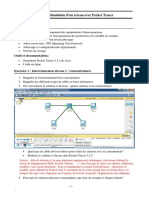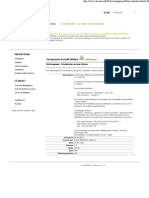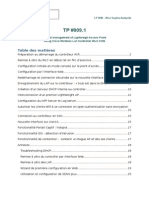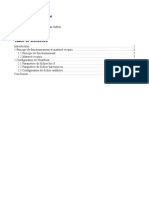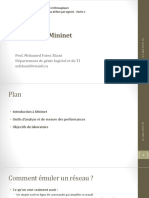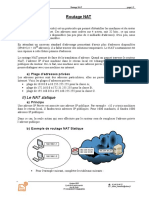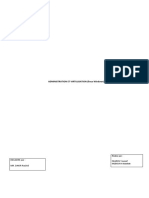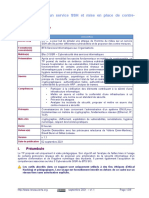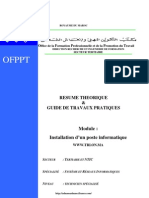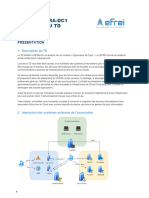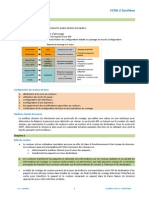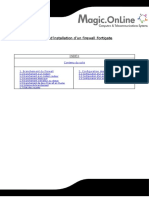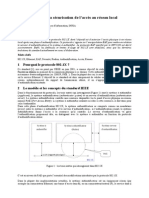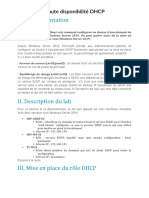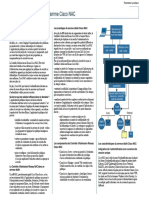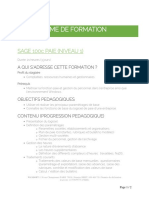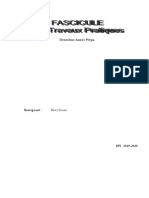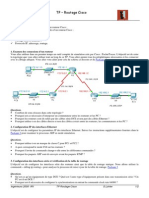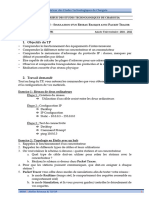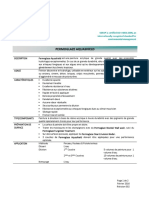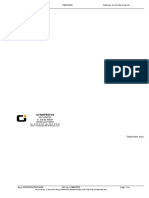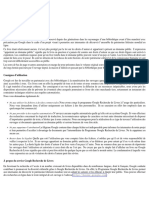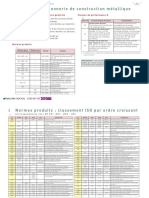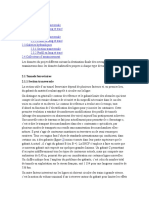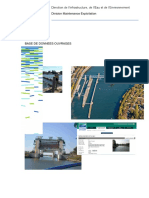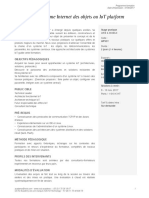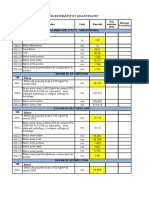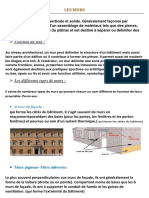Académique Documents
Professionnel Documents
Culture Documents
Exolab Decouverte RoutageCisco-01
Exolab Decouverte RoutageCisco-01
Transféré par
Smartech InnovationCopyright
Formats disponibles
Partager ce document
Partager ou intégrer le document
Avez-vous trouvé ce document utile ?
Ce contenu est-il inapproprié ?
Signaler ce documentDroits d'auteur :
Formats disponibles
Exolab Decouverte RoutageCisco-01
Exolab Decouverte RoutageCisco-01
Transféré par
Smartech InnovationDroits d'auteur :
Formats disponibles
EXOLAB ACTIVITE PACKET TRACER de DÉCOUVERTE
Mise en place d’un routage statique CISCO
Description du thème
Propriétés Description
Intitulé long ACTIVITE PACKET TRACER de découverte du routage statique sur les routeurs CISCO
Activité auto-portante (les instructions détaillées sont fournies dans ce document) et auto-
corrective (un barème sur 70 points pour les items à configurer et des tests de connectivité
sur 30 points)
Formation(s) BTS Services Informatiques aux Organisations
concernée(s)
Matière(s) SI2 – Support réseau des accès utilisateurs
Présentation Cette activité accompagne l’étudiant dans la conception de 4 réseaux IP logiques
interconnectés. Les premières étapes sont décrites pas à pas pour construire les 3
premiers réseaux, puis une tâche complémentaire permet à l’étudiant de vérifier qu’il a
compris le principe en rajoutant un 4ème réseau.
Cette activité peut être un préalable intéressant pour préparer les étudiants à la
construction d’une maquette avec des actifs réels dans un laboratoire.
Les commandes de base pour configurer un routeur, ajouter une route, vérifier la table de
routage et la configuration des interfaces sont présentées.
Compétences D3.1 - Conception d'une solution d'infrastructure
A3.1.1 - Proposition d'une solution d'infrastructure
Savoirs Technologies et techniques d'adressage et de nommage
Caractériser les éléments d’interconnexion d’un réseau
Savoir-faire Installer et configurer un élément d’interconnexion
Connecter une solution technique d’accès au réseau
Transversalité
Prérequis Connaissances de base du protocole IP.
Même si les étapes sont très guidées, une première expérience avec Packet Tracer est
conseillée.
Outils
Mots-clés Packet Tracer, Maquette, Routage statique, Passerelle par défaut
Durée 1h à 2h
Niveau de difficulté Facile à exécuter
Auteur(es) David Duron avec la relecture d’Apollonie Raffalli
Version v 1.0
Date de publication Octobre 2016
http://www.reseaucerta.org © CERTA – octobre 2016 – v1.0 Page 1/12
Objectif
Cet Exolab a pour objectif de vous initier à l’architecture réseau (configuration IP, routage, etc.). Il permet de tester
une configuration virtuellement,
soit avant de la mettre en place physiquement sur les équipements du laboratoire réseau,
soit parce que l’on ne dispose pas de suffisamment de matériel pour la mettre en place en formation.
Le simulateur a l'avantage de permettre un apprentissage personnel des commandes IOS CISCO, sans être limité
par le nombre d'équipements.
Contexte
Le TP proposé simule le cas d'une entreprise qui comporterait 3 services plus ou moins autonomes et un réseau
logique par service. Les 3 réseaux sont interconnectés par des routeurs CISCO (modèle 1941). Chaque segment
réseau est équipé d’un commutateur CISCO (modèle 2960).
L’inter-réseau est similaire à celui d’un TP réalisable en laboratoire, sauf que vous êtes individuellement
responsable de l’ensemble des postes et matériels actifs, alors qu’en laboratoire vous travaillez généralement par
groupe de 2, 3 ou 4 étudiants.
Travail à faire
Placer les différents éléments physiques selon le schéma suivant (aide sur la page suivante) :
NB : Pour simplifier les manipulations par la suite, respecter l'emplacement géographique, le nom des
machines, etc.
Attention le nom des équipements conditionne l’autocorrection de l’activité : respectez bien les
minuscules, majuscules et traits d’union.
http://www.reseaucerta.org © CERTA – octobre 2016 – v1.0 Page 2/12
Ajouter les équipements :
1. Choisir le type 2. Choisir le modèle d'équipement souhaité :
d'équipement :
ROUTEUR
COMMUTATEUR
HUB
CABLES
Equipement terminal :
PC, Serveur, etc…
Renommer chaque équipement :
● double-cliquer sur l'équipement ;
● accéder à l'onglet config ;
● modifier le "Display Name" :
○ PC-1, PC-2, PC-3 et PC-4
pour les postes,
○ Routeur-1 et Routeur-2
pour les routeurs,
○ Switch-1, Switch-2 et Switch-3
pour les commutateurs.
Attention RAPPEL ! Le respect des noms est
important, car il conditionne l'auto-correction de
l'activité.
NB : on peut aussi changer son nom directement dans
l’étiquette sous l’équipement.
Mettre en place les connexions
La mise en place des connexions peut se faire :
soit en choisissant le type de connexion ;
soit en laissant le simulateur choisir le type de connexion adapté (en fonction des interfaces).
Cliquer ici ajouter une connexion dont le type sera
choisi automatiquement.
Cliquer d’abord ici pour Connexion câble console
pouvoir ensuite choisir
une connexion Connexion câble droit
Connexion câble croisé Connexion câble série avec
horloge fixée côté source.
Connexion câble série sans horloge
fixée (elle sera fixée côté destination).
NB : Par défaut la connexion automatique est un câble droit entre poste et commutateur. Pour pouvoir choisir
l’interface de départ et d’arrivée, nous utiliserons les connexions non automatiques. Respectez le schéma à la
page précédente pour les numéros d’interface.
http://www.reseaucerta.org © CERTA – octobre 2016 – v1.0 Page 3/12
Pour supprimer une liaison non conforme, cliquer sur la croix rouge dans la barre d’outils à droite, puis
cliquer sur la liaison (ou sur n’importe quel élément d’ailleurs) à supprimer.
Attention, si un élément est déjà sélectionné, le logiciel propose de supprimer cet élément, mais demande
confirmation.
La touche <Suppr> peut aussi être utilisée pour supprimer un élément et activé l’outil de suppression.
Mettre en place une connexion entre les postes et le commutateur sur chaque service, de la manière
suivante (l s’agit systématiquement de câbles droits) :
● PC-1 sur le port Fa0/1 de Switch-1
● PC-2 sur le port Fa0/1 de Switch-2
● PC-3 sur le port Fa0/2 de Switch-2
● PC-4 sur le port Fa0/1 de Switch-3
À remarquer : après quelques secondes les diodes des commutateurs deviennent vertes, comme dans la
réalité, lorsque le commutateur a vérifié l’arbre de couverture (pas de redondance, pas de boucle).
Mettre en place les connexions entre les commutateurs et les routeurs, dans chaque service :
● un câble droit est encore utilisé ;
● l’interface Gi0/0 de Routeur-1 sera utilisée pour la liaison à Switch-1 sur le son port Gi0/2 ;
● l’interface Gi0/1 de Routeur-1 sera utilisée pour le relier à Switch-2 sur son port Gi0/1 ;
● l’interface Gi0/0 de Routeur-2 sera utilisée pour le relier à Switch-2 sur son port Gi0/2 ;
● l’interface Gi0/1 de Routeur-2 sera utilisée pour le relier à Switch-3 sur son port Gi0/1.
NB : les diodes restent rouges, tant que le routeur n’est pas configuré.
Mettre en place la configuration IP
ATTENTION de bien respecter les étapes détaillées dans la suite du support pour configurer les routeurs et les
postes sans perdre de temps et en apprenant à corriger ses erreurs, y compris les étapes qui vous semblent à
première vue une perte de temps.
Le plan d’adressage global à respecter est le suivant :
Site Adresse réseau Adresses des postes Routeur(s)
Réseau de gauche 172.16.0.0 / 16 PC-1 : 172.16.1.1 Routeur-1 : 172.16.1.254
(Switch-1)
PC-2 : 172.17.2.2 Routeur-1 : 172.17.2.254
Réseau central 172.17.0.0 / 16
(Switch-2) PC-3 : 172.17.3.3 Routeur-2 : 172.17.3.254
Réseau de droite 172.18.0.0 / 16 PC-4 : 172.18.4.4 Routeur-2 : 172.18.4.254
(Switch-3)
Nous allons configurer chaque routeur en tapant les commandes IOS. Dans la vie réelle, et donc en laboratoire, on
utilise :
● un câble console (câble série) pour la première configuration d’un routeur ;
● un outil qui permet de transmettre des commandes via le port série du routeur : un logiciel du type Hyper
terminal ou Putty.
er
Nous allons donc utiliser cette méthode pour configurer le 1 routeur.
Packet Tracer permet aussi la configuration directe dans l’onglet « CLI » : nous utiliserons cette solution pour la
suite du TP par simplicité.
http://www.reseaucerta.org © CERTA – octobre 2016 – v1.0 Page 4/12
Configuration de Routeur-1 depuis PC-1
● Connecter un câble console (bleu ciel) de PC-1 sur Routeur-1 comme le montre la copie d’écran ci-
dessous, en utilisant le port RS-232 (port série) de PC-1 et le port Console de Routeur-1.
Connexion câble console
● Accéder ensuite à l’application « Terminal » sur PC-1 pour configurer le routeur.
Application « Terminal »
Confirmer la configuration
proposée en cliquant sur OK
http://www.reseaucerta.org © CERTA – octobre 2016 – v1.0 Page 5/12
On obtient l’accès au routeur via le terminal pour le configurer :
Si cette question vous est posée,
répondre no. On ne veut pas tout
configurer, seulement quelques
éléments de configuration précis.
Le message est clair… :
il faut taper sur la touche
<Entrée>
Le « prompt » (invite de commande) est Nom-Routeur>.
Pour passer en mode privilégié, il faut taper la commande enable.
Normalement un mot de passe protège ce mode privilégié. Ici on
vient de déballer le routeur du carton ,-)
On passe en mode
On passe du mode privilégié en
configuration d’une interface
« consultation » au mode
particulière, nommée
« configuration » du routeur
gigabitethernet0/0.
Faute de frappe…
Un message apparait … pas de souci, on retape la commande
indiquant l’activation de au-dessous.
l’interface Gi0/0.
Appuyer sur <Entrée> si le
prompt ne revient pas tout
seul.
Même série d’opérations La commande ip address permet de définir
ème
pour la 2 interface Gi0/1. une adresse IP (et un masque).
La commande no shutdown permet d’activer
L’interface Gi0/1 s’active l’interface Elle doit passer au vert
également grâce à la
commande no shutdown.
Configuration de Routeur-2 directement dans l’onglet CLI du routeur
● Cliquer sur le routeur.
● Choisir le 3ème onglet (CLI).
● Taper les commandes en vous aidant de la copie d’écran ci-dessous :
Même scénario pour le
routeur-2, aux adresses
près. Noter que l’on tape ici les commandes
abrégées (début de chaque mot).
Ex : conf t pour configure terminal
Après configuration de l’interface
gi0/0 et activation, celle-ci
devient effectivement « up »
Après configuration de l’interface
gi0/1 et activation, celle-ci
devient effectivement « up »
http://www.reseaucerta.org © CERTA – octobre 2016 – v1.0 Page 6/12
Une fois toutes les cartes configurées, l’ensemble des LED doit passer au VERT. Noter que lorsqu’on survole un
routeur, un résumé de sa configuration est affiché dans une « info-bulle », ce qui permet de la vérifier rapidement
(adresses IP, ports actifs, etc.) comme le montre la copie d’écran suivante :
Résumé de la configuration ; dans l’ordre :
Nom de l’interface,
Etat (up)
VLAN (si pertinent)
Adresse IPv4 format CIDR
Adresse IPv6 éventuelle
Adresse MAC
Configurer également les interfaces des différents postes dans chaque site.
Utiliser l’onglet « Desktop » des postes de
travail pour :
● la configuration IP (1er icône) ;
● l’envoi de commandes ping pour tester la
bonne configuration de votre réseau
(Command Prompt).
(La réponse au premier ping peut prendre un certain
temps – prendre patience)
http://www.reseaucerta.org © CERTA – octobre 2016 – v1.0 Page 7/12
Vous indiquerez les passerelles suivantes pour les 4 postes :
Poste Adresse IP (rappel) Passerelle
PC-1 172.16.1.1 / 16 172.16.1.254
PC-2 172.17.2.2 / 16 172.17.2.254
PC-3 172.17.3.3 / 16 172.17.3.254
PC-4 172.18.4.4 / 16 172.18.4.254
Enregistrer votre maquette réseau avec un suffixe « -initial ».
Cela peut vous permettre de faire un retour arrière en cas de mauvaise manipulation
Effectuer un test de communication (ping) entre chaque poste et sa propre passerelle.
Effectuer un test de communication (ping) entre PC-1 et PC-2.
Effectuer un test de communication (ping) entre PC-3 et PC-4.
Ces deux tests devraient fonctionner.
En cas de dysfonctionnement, vérifier et corriger vos adresses.
Expliquer pourquoi les deux derniers tests doivent fonctionner.
. .........................................................................................................................................................
..............................................................................................................................................
..........................................................................................................................................................
Les trois tests suivants devraient échouer. Noter les 3 réponses exactes données par l’invite de commande et une
explication si vous la connaissez.
Effectuer un test de communication (ping) entre PC-1 et PC-3.
..........................................................................................................................................................
..........................................................................................................................................................
Effectuer un test de communication (ping) entre PC-2 et PC-4.
..........................................................................................................................................................
..........................................................................................................................................................
Effectuer un test de communication (ping) entre PC-1 et PC-4.
..........................................................................................................................................................
. .........................................................................................................................................................
Enregistrer à nouveau votre maquette réseau (si vous avez effectué des modifications). (58% - 3/30)
L’enregistrer également avec le suffixe « -config » et travailler maintenant sur cette maquette.
Mettre en place les routes adéquates (routage statique)
On va ajouter à chaque routeur les routes statiques adéquates. On fait le choix – pour cet exercice – de ne pas
ajouter de route par défaut, uniquement les routes strictement nécessaires.
Il faut donner à chaque routeur un moyen de joindre le 3ème réseau, qu’il ne connaît pas pour l’instant, puisqu’il
connaît uniquement les réseaux auxquels il est directement connecté.
http://www.reseaucerta.org © CERTA – octobre 2016 – v1.0 Page 8/12
On va utiliser le mode commandes (CLI) de chaque routeur.
Vérifier premièrement la table de routage actuelle de Routeur-1.
Cette commande affiche la
configuration IP des interfaces.
(en mode privilégié général : #)
Cette commande affiche la table
de routage, autrement dit la liste
des routes connues.
Seulement 2 routes sont connues : les routes
dites "implicites", permettant la remise directe sur
les réseaux auxquels le routeur est directement
Connecté via ses propres interfaces.
Sur les dernières versions d’IOS, on a en plus les
routes dites « Local », une pour chaque interface,
avec un masque en /32, puisqu’elle désigne un
hôte.
C signifie précisément : Connecté directement
(Autrement dit relié à ce réseau par une interface)
Ajouter sur Routeur-1 la route vers le 3ème réseau, autrement dit vers la destination 172.18.0.0 / 24.
Passer en mode configuration et taper la commande
indiquant que pour joindre le réseau 172.18.0.0, il
faut utiliser la passerelle 172.17.3.254 : adresse du
prochain routeur (Routeur-2), joignable directement.
L’interface pour joindre cette passerelle est déduite
automatiquement.
La table de routage indique maintenant une route
supplémentaire ajoutée manuellement. Il s’agit donc
d’une route statique (signalée pas le S).
Enregistrer votre réseau.
http://www.reseaucerta.org © CERTA – octobre 2016 – v1.0 Page 9/12
Avant de faire la manipulation similaire sur Routeur-2, faites à nouveau les tests et noter les réponses :
Effectuer un test de communication (ping) entre PC-1 et PC-3.
..........................................................................................................................................................
..........................................................................................................................................................
Effectuer un test de communication (ping) entre PC-2 et PC-4.
..........................................................................................................................................................
..........................................................................................................................................................
Effectuer un test de communication (ping) entre PC-1 et PC-4.
..........................................................................................................................................................
..........................................................................................................................................................
er
Vous n’avez dû constater aucune différence pour le 1 test qui échoue avec le même message ; en revanche le
2ème test réussit ; quant au 3ème test, il échoue mais le message change.
Vérifier d’abord la table de routage actuelle de Routeur-2.
Ajouter ensuite sur Routeur-2 la route vers le réseau de gauche, vers la destination 172.16.0.0 / 16.
AVANT
Ajout de la route
APRES : La table de routage contient bien
toujours les routes de remise directe (une par
interface active), plus une route statique
(signalée pas le S).
Enregistrer votre réseau.
http://www.reseaucerta.org © CERTA – octobre 2016 – v1.0 Page 10/12
Faites à nouveau les tests suivants et noter les réponses (la réponse peut prendre un certain temps) :
Effectuer un test de communication (ping) entre PC-1 et PC-3.
..........................................................................................................................................................
..........................................................................................................................................................
Effectuer un test de communication (ping) entre PC-2 et PC-4.
..........................................................................................................................................................
..........................................................................................................................................................
Effectuer un test de communication (ping) entre PC-1 et PC-4.
..........................................................................................................................................................
..........................................................................................................................................................
Enregistrer votre réseau (toujours sous avec le suffixe « -config »). (61% - 9/30)
Enregistrer également votre réseau sous une nouvelle version avec le suffixe « -prolongation », pour
effectuer la prolongation proposée.
http://www.reseaucerta.org © CERTA – octobre 2016 – v1.0 Page 11/12
A VOUS DE JOUER … LES PROLONGATIONS
(MISE EN APPLICATION)
L’entreprise simulée vient de racheter une petite entreprise, hébergée dans les mêmes locaux, et qui disposait de
son propre réseau, dont l’adresse est 192.168.10.0/24 (attention donc : masque de 255.255.255.0, alors que les 3
autres réseaux ont un masque de 255.255.0.0).
La solution envisagée dans l’immédiat est la suivante :
un routeur est ajouté et permet d’interconnecter le réseau 172.18.0.0/16 et le nouveau réseau
192.168.10.0 / 24 - respecter les n° de ports indiqués sur le schéma
la communication entre les différents réseaux doit être possible, ce qui nécessite :
o la mise en place et la configuration du nouveau routeur ;
o l’ajout de routes statiques supplémentaires sur tous les routeurs.
Les 3 routeurs auront donc au final chacun 4 routes (si on ignore les routes locales éventuelles
repérables par « L ») dans leur table de routage :
2 routes pour les réseaux auxquels ils sont directement connectés (routes mises
automatiquement dans la table de routage lors de la configuration des interfaces du
routeur)
2 routes statiques (qui sont ajoutées manuellement) donnant la connaissance des
deux autres réseaux.
Un peu d’aide
Exemple : le Routeur-3 est directement connecté au réseau 172.18.0.0 et au réseau
192.168.10.0. Il utilisera Routeur-2 comme passerelle (via son interface 172.18.4.254) pour
joindre les deux autres réseaux : 172.16.0.0/16 et 172.17.0.0/16.
NB : Vous ne devez toujours pas utiliser de route par défaut.
Vous êtes chargé de compléter votre simulation en intégrant le nouveau réseau. Vous ajouterez un
routeur (Routeur-3) et deux postes : PC-5 et PC-6.
Le schéma ci-dessous présente l’intégration de ce nouveau réseau à l’infrastructure :
172.17.3.254 172.18.4.254 172.18.5.254 192.168.10.254
Gi0/0 Gi0/1 Gi0/0 Gi0/1
Routeur-2 Routeur-2 Gi0/2
Routeur-3
Fa0/1 Fa0/2
Switch-3
Gi0/1
Switch-1 Switch-2
Fa0/1
Switch-4
PC-1 PC-2 PC-3 PC-4 PC-5 PC-6
Adresse : 172.18.5.5 Adresse : 192.168.10.6
Masque : 255.255.0.0 Masque : 255.255.255.0
Passerelle : 172.18.5.254 Passerelle : 192.168.10.254
Enregistrer votre réseau sous VOTRENOM-Exolab-Decouverte-Routage-Final.pka.
Envoyer ce fichier Packet Tracer par mail à l’adresse : adresseprof@gmail.com ou le déposer selon
les consignes données par la formateur.
http://www.reseaucerta.org © CERTA – octobre 2016 – v1.0 Page 12/12
Vous aimerez peut-être aussi
- Liste Des Transactions Clés SAP Par Module - PDFDocument2 pagesListe Des Transactions Clés SAP Par Module - PDFkomi100% (3)
- TSS Gestion Des RéseauxDocument2 pagesTSS Gestion Des RéseauxAbdelhak YaichePas encore d'évaluation
- TP Sans FilDocument6 pagesTP Sans FilaymenayariPas encore d'évaluation
- Virtualisation ALCASAR VMWare PDFDocument1 pageVirtualisation ALCASAR VMWare PDFYespapaSavsabien0% (1)
- Guide Saas Du SyntecDocument23 pagesGuide Saas Du SyntecMohamed KallelPas encore d'évaluation
- Essentiel SikaDocument90 pagesEssentiel SikaMohamedLashabPas encore d'évaluation
- TP009.1-4 WLC ConfigurationDocument25 pagesTP009.1-4 WLC ConfigurationAbdourahmane ThiawPas encore d'évaluation
- Correspondance Entre Les Commutateurs Et Fonctions Réseau Local SpécifiquesDocument11 pagesCorrespondance Entre Les Commutateurs Et Fonctions Réseau Local SpécifiquesMustapha El HaninePas encore d'évaluation
- Le Creuset 4Document62 pagesLe Creuset 4HassenPas encore d'évaluation
- Deploiement Du Controleur Physique de Point D'acces Cisco PDFDocument14 pagesDeploiement Du Controleur Physique de Point D'acces Cisco PDFsouarePas encore d'évaluation
- GlpiDocument3 pagesGlpiapi-245563652Pas encore d'évaluation
- Bts Ig Etude-De-cas 2012 ArleDocument15 pagesBts Ig Etude-De-cas 2012 ArleAmine SahliPas encore d'évaluation
- Introduction Aux Contrôleurs Sans Fil Cisco (WLC) - Concepts de Base - Modèles WLC, Avantages Et Leur Interface Graphique ConvivialeDocument4 pagesIntroduction Aux Contrôleurs Sans Fil Cisco (WLC) - Concepts de Base - Modèles WLC, Avantages Et Leur Interface Graphique ConvivialeOussama HlaliPas encore d'évaluation
- Introduction A HeartbeatDocument6 pagesIntroduction A HeartbeatdgtalrootsPas encore d'évaluation
- VPN Site To Site Ipsec - Openvpn - Dieu Veil - KandeDocument8 pagesVPN Site To Site Ipsec - Openvpn - Dieu Veil - KandeDigitech WorldPas encore d'évaluation
- GTI778 Labo1 Presentation V02Document13 pagesGTI778 Labo1 Presentation V02Paula SanchezPas encore d'évaluation
- PF SenseDocument4 pagesPF SenseMaa MatildPas encore d'évaluation
- 10 Routage NATDocument5 pages10 Routage NATBrandelle MatcheuPas encore d'évaluation
- Memoire Online - Securite Dans Les Systèmes Temps Reel - Thomas VanderlindenDocument94 pagesMemoire Online - Securite Dans Les Systèmes Temps Reel - Thomas VanderlindenMounir BarakaPas encore d'évaluation
- Administration Et Virtulisation (Linux Windows) .: Encadre Par: MR. DAKIR RachidDocument67 pagesAdministration Et Virtulisation (Linux Windows) .: Encadre Par: MR. DAKIR RachidAbir ElbahriPas encore d'évaluation
- Monter Une DMZ PfsenseDocument4 pagesMonter Une DMZ PfsenseOrangepunkPas encore d'évaluation
- TP mitmSSH v1.1Document29 pagesTP mitmSSH v1.1ben fradj hajerPas encore d'évaluation
- Installation Poste InformatiqueDocument155 pagesInstallation Poste InformatiqueEzzahiri ZakariaPas encore d'évaluation
- NAJAHI TAHA CV - Copie PDFDocument1 pageNAJAHI TAHA CV - Copie PDFTahé NajahiPas encore d'évaluation
- Contrôle N1 Module: Services Réseaux LocauxDocument7 pagesContrôle N1 Module: Services Réseaux LocauxJesuyonPas encore d'évaluation
- Wind Serv 2012Document36 pagesWind Serv 2012sylvere moundoungaPas encore d'évaluation
- Cours Isa ServerDocument15 pagesCours Isa ServermahrazaekPas encore d'évaluation
- CV SouhaDocument1 pageCV SouhaSouha JamelPas encore d'évaluation
- Admin Vinfra DC1Document36 pagesAdmin Vinfra DC1nextrynahkPas encore d'évaluation
- VMware TP 3Document7 pagesVMware TP 3Guesmi Mariem100% (1)
- Factures & Devis V312Document74 pagesFactures & Devis V312Etudiant du FasoPas encore d'évaluation
- Erasmus JBDocument73 pagesErasmus JBRadoane ChfarjlaPas encore d'évaluation
- Eve NGDocument2 pagesEve NGmedazizfnayouPas encore d'évaluation
- Call Manager Tp003Document16 pagesCall Manager Tp003Ahmed HaijPas encore d'évaluation
- CCNA 2 Synthèse 2015Document12 pagesCCNA 2 Synthèse 2015Youssef SaidiPas encore d'évaluation
- COURS Manuel - Cours Mcse 1Document198 pagesCOURS Manuel - Cours Mcse 1aminPas encore d'évaluation
- Commande de Base Switch PDFDocument4 pagesCommande de Base Switch PDFJack RamiPas encore d'évaluation
- Manuel FortigateDocument8 pagesManuel Fortigaterindra RPas encore d'évaluation
- Multicast - Protocoles de RoutageDocument42 pagesMulticast - Protocoles de RoutageibotchakPas encore d'évaluation
- Configuration Vlan Sur Un Switch CiscoDocument8 pagesConfiguration Vlan Sur Un Switch CiscoIbrahima BarryPas encore d'évaluation
- Créer Un Site FTP Avec Isolation Des UtilisateursDocument9 pagesCréer Un Site FTP Avec Isolation Des UtilisateursBayina felixPas encore d'évaluation
- Dreambox Reseau WinDocument4 pagesDreambox Reseau WinAmino SahliPas encore d'évaluation
- Abderrahman Abid CDP - SELinuxDocument9 pagesAbderrahman Abid CDP - SELinuxAbderrahman ABIDPas encore d'évaluation
- 802.1X Et La Sécurisation de L'accès Au Réseau LocalDocument6 pages802.1X Et La Sécurisation de L'accès Au Réseau LocalZoeusPas encore d'évaluation
- Rapport Windows ServeurDocument22 pagesRapport Windows ServeurOthnielPas encore d'évaluation
- Tableau de Suivi Des Taches ExcelDocument3 pagesTableau de Suivi Des Taches ExcelkazanuomPas encore d'évaluation
- Haute Disponibilité DHCPDocument14 pagesHaute Disponibilité DHCPmomo9278Pas encore d'évaluation
- Cisco NAC Presentation Synoptique PDFDocument2 pagesCisco NAC Presentation Synoptique PDFOroncePas encore d'évaluation
- Config Management Rancid VFRDocument8 pagesConfig Management Rancid VFRmaxleproPas encore d'évaluation
- M103 TPDocument17 pagesM103 TPJozef LouznaPas encore d'évaluation
- SME ServerDocument77 pagesSME ServerJean-Patrice Fally100% (1)
- Plan de Formation Sage Paie Niveau 1 PDFDocument2 pagesPlan de Formation Sage Paie Niveau 1 PDFGESTICPas encore d'évaluation
- SSL - OpensslDocument6 pagesSSL - OpensslMartial Gbappa100% (1)
- Advanced - Edition 06: Oxo Connect - R5.XDocument571 pagesAdvanced - Edition 06: Oxo Connect - R5.Xmohamed bachanePas encore d'évaluation
- Configuration de Base Dun FirewallDocument8 pagesConfiguration de Base Dun FirewallIndroos DrakePas encore d'évaluation
- Installation Et Configuration Dun ServeuDocument16 pagesInstallation Et Configuration Dun ServeuEliel AdanhoundjiPas encore d'évaluation
- TP 1 Réseaux Informatiques 2GIIDocument6 pagesTP 1 Réseaux Informatiques 2GIIMefteh MoezPas encore d'évaluation
- Tp1 Réseaux Prépa2 EPI2019 2020Document12 pagesTp1 Réseaux Prépa2 EPI2019 2020Meriem BenftimaPas encore d'évaluation
- TP Routage CiscoDocument2 pagesTP Routage CiscoNisem NasPas encore d'évaluation
- TP N2 Packet TracerDocument8 pagesTP N2 Packet TracerHejer nasriPas encore d'évaluation
- Mise en Place Dun Serveur Web DHCP Dns Et SMTPDocument8 pagesMise en Place Dun Serveur Web DHCP Dns Et SMTPhadjar ziane cherifPas encore d'évaluation
- Packet TracerDocument29 pagesPacket TracerKhalidox SolitairePas encore d'évaluation
- Cahier Des ChargesDocument3 pagesCahier Des ChargesAdel KaoubiPas encore d'évaluation
- Nemo Outdoor Manual 7.40Document12 pagesNemo Outdoor Manual 7.40Adel KaoubiPas encore d'évaluation
- DS1 - 2014 2015 N2TRDocument2 pagesDS1 - 2014 2015 N2TRAdel KaoubiPas encore d'évaluation
- Chapi2 PDFDocument4 pagesChapi2 PDFAdel KaoubiPas encore d'évaluation
- Principes Et ConceptsDocument5 pagesPrincipes Et Conceptsayoubkhaldi811Pas encore d'évaluation
- GMAO OptiMaintDocument20 pagesGMAO OptiMaintsayr0s100% (1)
- PD 6547 Guidance To Bs en 40-3-1 Lighting ColumnDocument2 pagesPD 6547 Guidance To Bs en 40-3-1 Lighting ColumnWaldo SchaefferPas encore d'évaluation
- Développement Apex Et VisualforceDocument72 pagesDéveloppement Apex Et VisualforceIr Nasirou WaganaPas encore d'évaluation
- Lot n.03: CHARPENTE: B 432 Salle de Sports Templeuve Extension D'une Salle de SportsDocument11 pagesLot n.03: CHARPENTE: B 432 Salle de Sports Templeuve Extension D'une Salle de SportsKhalil RakibPas encore d'évaluation
- Dictionnaire Raisonné de L ArchitectureDocument466 pagesDictionnaire Raisonné de L ArchitectureWassim BecheriguiPas encore d'évaluation
- Agencer Et Monter Les Cloisons-EyrollesDocument61 pagesAgencer Et Monter Les Cloisons-EyrollesouattarakatiaPas encore d'évaluation
- Norme Boulonnerie Construction Infra Ldoc3Document7 pagesNorme Boulonnerie Construction Infra Ldoc3bastophePas encore d'évaluation
- Fiche de Gestion Des EPI (Nouveau)Document16 pagesFiche de Gestion Des EPI (Nouveau)Josiane SawadogoPas encore d'évaluation
- Cad164 Pp36-43 Dossier IghDocument6 pagesCad164 Pp36-43 Dossier IghjonrasPas encore d'évaluation
- Commutation: Exemple ARP/PPPDocument5 pagesCommutation: Exemple ARP/PPPMed Zakaria El Qasmi100% (1)
- AccueilDocument6 pagesAccueilsoltanePas encore d'évaluation
- Parcs NationauxDocument6 pagesParcs Nationauxalexfernando76Pas encore d'évaluation
- Entreprise DabakhDocument2 pagesEntreprise DabakhIba ThioyePas encore d'évaluation
- StallingsChap4Cache NASRO@Document36 pagesStallingsChap4Cache NASRO@api-3746044Pas encore d'évaluation
- Projet TypeDocument65 pagesProjet Typemounac67Pas encore d'évaluation
- Barrage LexiqueDocument28 pagesBarrage LexiquePetković VladislavaPas encore d'évaluation
- Logiciel de Gestion AdministrativeDocument3 pagesLogiciel de Gestion AdministrativeMoez FetniPas encore d'évaluation
- Creer Une Plateforme Internet Des Objets Ou Iot PlatformDocument3 pagesCreer Une Plateforme Internet Des Objets Ou Iot PlatformNogbou Germain YAOPas encore d'évaluation
- Gauckler, Paul - L'archéologie de La Tunisie (1896)Document82 pagesGauckler, Paul - L'archéologie de La Tunisie (1896)Lassâad Ben FrajPas encore d'évaluation
- Configuration Linksys ModemDocument24 pagesConfiguration Linksys ModemAnonymous u0cTblPas encore d'évaluation
- Systeme Optima Murs Isolation Batiments Collectifs TertiairesDocument20 pagesSysteme Optima Murs Isolation Batiments Collectifs TertiairesredwankaaPas encore d'évaluation
- Département D'architecture Aoudjehane Mohand Said de Blida Module: Histoire Critique de L'architecture (HIM 31) Année Universitaire: 2007-2008Document3 pagesDépartement D'architecture Aoudjehane Mohand Said de Blida Module: Histoire Critique de L'architecture (HIM 31) Année Universitaire: 2007-2008Abderrahmane GoudjiliPas encore d'évaluation
- Devis Estimatif Et Quantitatif Hassi AmarDocument4 pagesDevis Estimatif Et Quantitatif Hassi Amarbourouba sofianePas encore d'évaluation
- Metré AepDocument7 pagesMetré AepYassine GCPas encore d'évaluation
- Assistance Menara-Connexion ADSLDocument4 pagesAssistance Menara-Connexion ADSLYassine BouayadiPas encore d'évaluation
- Les MursDocument3 pagesLes Mursbadd taoufikPas encore d'évaluation