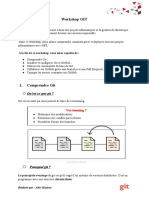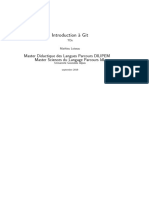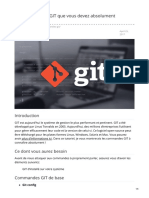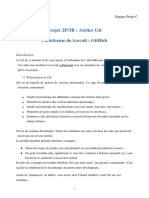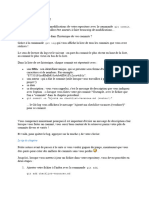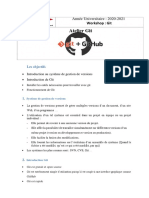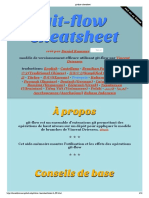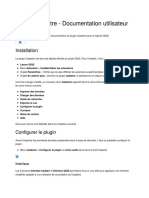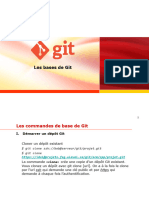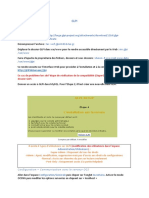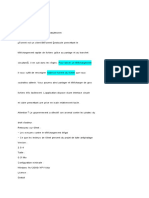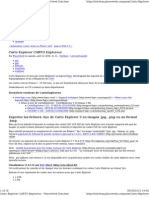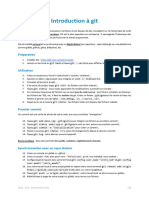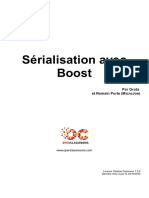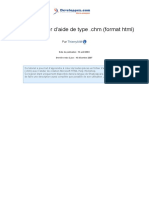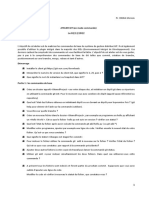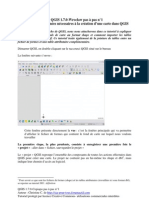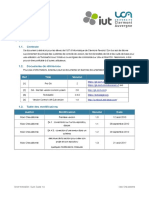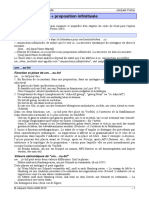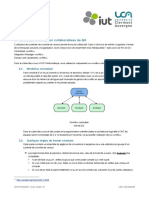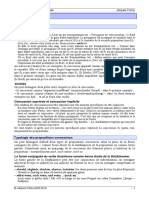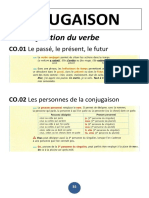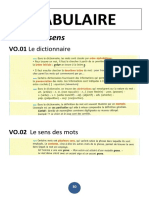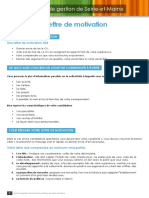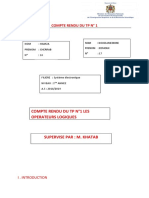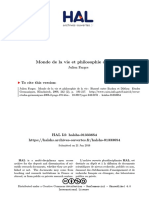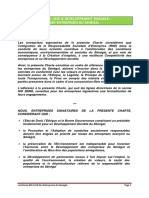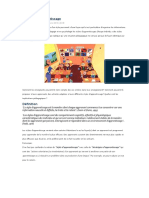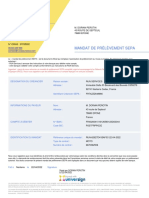Académique Documents
Professionnel Documents
Culture Documents
Tortoise Git 3
Transféré par
Yoka PouTitre original
Copyright
Formats disponibles
Partager ce document
Partager ou intégrer le document
Avez-vous trouvé ce document utile ?
Ce contenu est-il inapproprié ?
Signaler ce documentDroits d'auteur :
Formats disponibles
Tortoise Git 3
Transféré par
Yoka PouDroits d'auteur :
Formats disponibles
!
15
3. TortoiseGit, installation et configuration
Subversion, un des systèmes de contrôle de version centralisés les plus utilisés, permet de réaliser ses tâches en ligne de
commande. Afin de créer une interface graphique plus conviviale et de permettre aux développeurs sous Windows de
bénéficier des atouts de Subversion, Stefan Küng et Lübbe Onken ont développé TortoiseSVN, un client Subversion
implémenté comme une extension shell de Windows. TortoiseSVN s’intègre parfaitement à l’explorateur Windows et permet
de retrouver la quasi-totalité des fonctionnalités de Subversion via une interface graphique très conviviale : superposition
d’icônes aux répertoires et fichiers pour visualiser l’état (modifié, à jour, en conflit...), menu contextuel permettant de faire les
commit, les mises à jour, graphe de l’historique, gestion des conflits sous forme graphique (via TortoiseMerge)...
TortoiseSVN est très vite devenu très populaire (plus de 22 millions de téléchargements, 34 langues différentes ! Prix du
meilleur outil [SourceForge.net 2007 Community Choice Award for Best Tool or Utility for Developers]).
En 2008, étant donné que Git était un système de contrôle de version distribué performant mais conscient qu’il lui manquait
une interface graphique convivial, Frank Li décide de s’inspirer de TortoiseSVN et de créer une intégration shell pour
Windows de Git. En étudiant le code de TortoiseSVN, il a créé TortoiseGit1 . Comme TortoiseSVN, TortoiseGit est gratuit et
open-source.
3.1. Installation de Git et de TortoiseGit
L’installation de Git doit s’effectuer avant l’installation de TortoiseGit. Voici les liens vers les versions de Git et de
TortoiseGit utilisées dans les salles de TP de l’IUT d’Informatique de Clermont-Ferrand (versions testées).
Git https://git-scm.com/downloads
TortoiseGit https://tortoisegit.org/download/
3.2. Création d’un repository sur la forge de l’Université Clermont Auvergne
1. Rendez vous sur le site de la forge : http://forge.clermont-universite.fr/ et connectez vous.
2. Si vous n’avez pas de compte (sinon, allez à la section 3) :
a. si vous êtes étudiant ou membre de l’université, contactez un administrateur,
b. si vous êtes extérieur à l’université, vous pouvez créer un compte de la manière suivante :
• tout d’abord, cliquez sur le bouton « Connexion » en haut à droite de la page
1 Il existe également d’autres inspirations de TortoiseSVN pour d’autres systèmes de contrôle de version : TortoiseCVS pour
CVS, TortoiseBzr pour Bazaar, TortoiseHg pour Mercurial...
Git et TortoiseGit - Quick Guide 1.3 Marc Chevaldonné
!16
• puis cliquez sur « Créer un compte invité » dans la section « Membre extérieur »
• remplissez les champs marqués par une étoile rouge :
• la rapide confirmation par mail, vous permettra de vous connecter à la forge via la section « Membre
extérieur ».
3. Une fois connecté, vous pouvez cliquer sur « Projets » en haut à gauche de la page.
Git et TortoiseGit - Quick Guide 1.3 Marc Chevaldonné
!17
4. Cliquez ensuite sur « Nouveau projet » à côté de l’icône ronde et verte « + »
5. Remplissez le nom du projet (l’identifiant en rempli automatiquement, mais en cas de conflit, vous pouvez le
modifier), et choisissez votre système de contrôle de version : git ou subversion. Les autres paramètres sont
optionnels (par défaut, votre repository est privé), et vous pouvez ajouter des modules, tels qu’un bug cracker
ou un suivi des demandes, etc., mais sans aucun rapport avec git ou subversion. Cliquez sur « Créer et
continuer ».
Git et TortoiseGit - Quick Guide 1.3 Marc Chevaldonné
!18
6. Vous pouvez désormais sélectionner votre projet via la drop-down list en haut à droite de la page « aller à un
projet… »
7. Pour trouver l’adresse de votre repository :
a. cliquez sur « Configuration » dans la barre juste en dessous du logo « Clermont Université »
b. puis cliquez sur l’onglet « Dépôts » le plus à droite sous « Configuration ».
c. l’adresse est alors indiquée juste à droite de « Git », dans la colonne « Dépôt » et commence par https
Git et TortoiseGit - Quick Guide 1.3 Marc Chevaldonné
!19
8. Si vous voulez rajouter des membres, suivez les sous-étapes suivantes :
a. cliquez sur « Configuration » dans la barre juste en dessous du logo « Clermont Université »
b. puis cliquez sur l’onglet « Membres » sous « Configuration ».
c. vous pouvez rechercher un utilisateur à droite, ou cliquer sur « Ajouter un membre depuis un annuaire » si
vous recherchez un étudiant ou un personnel de l’université.
Note : pour créer un repository vous même sur un serveur sur lequel Git est installé, il suffit de créer un dossier ($
mkdir mon_repo.git2), et de taper la ligne de commande $ git-init --bare dans ce dossier.
2 Il n’est pas obligatoire de terminer le nom du projet par .git. Il s’agit d’une convention pour reconnaître rapidement les
repository.
Git et TortoiseGit - Quick Guide 1.3 Marc Chevaldonné
!20
3.2.1. Configuration de TortoiseGit
Il y a très peu de choses à configurer avec TortoiseGit. Faites un clic droit
sur un fichier ou un dossier, puis cliquez sur TortoiseGit -> Settings.
Dans le dialogue qui s’ouvre,
sélectionnez dans la colonne de
gauche «General». Assurez-vous
que la case «Path» du panel
«MSysGit» contient bien le chemin
vers le dossier bin de votre
installation de Git.
Dans la colonne de
gauche, cliquez ensuite
sur Git -> Config et
rentrez votre nom et
votre email. Ces
informations seront
utilisées lors de vos
commit3.
3 l’équivalent en lignes de commande Git est :
$git config --global user.name «nigel.tufnel»
$git config global user.email nigel.tufnel@spinal.tap
Git et TortoiseGit - Quick Guide 1.3 Marc Chevaldonné
Vous aimerez peut-être aussi
- Python Offensif : Le guide du débutant pour apprendre les bases du langage Python et créer des outils de hacking.D'EverandPython Offensif : Le guide du débutant pour apprendre les bases du langage Python et créer des outils de hacking.Pas encore d'évaluation
- Versionnage Avec GitDocument7 pagesVersionnage Avec GitEzechiel AssoviePas encore d'évaluation
- Politique Qse Delta Metal 2017 v1Document1 pagePolitique Qse Delta Metal 2017 v1Meriem ZAGRIRI100% (3)
- NEVILLE. Daniel Arasse Et L'annonciation PDFDocument16 pagesNEVILLE. Daniel Arasse Et L'annonciation PDFRenato MenezesPas encore d'évaluation
- Tortoise Git 4Document32 pagesTortoise Git 4Yoka PouPas encore d'évaluation
- Business Central V16 VS Code & GitDocument8 pagesBusiness Central V16 VS Code & Githamdi.chamkhiPas encore d'évaluation
- (PI SAE & SE) Workshop GIT VFDocument14 pages(PI SAE & SE) Workshop GIT VFNour El Amal MbarekPas encore d'évaluation
- Introduction GitDocument11 pagesIntroduction Gitbintou emicivPas encore d'évaluation
- Comment Installer Git Sous Windows - Codeur Pro - DébutantDocument6 pagesComment Installer Git Sous Windows - Codeur Pro - Débutanti Ilo RANDRIANATOANDROPas encore d'évaluation
- Tutoriel GitlabDocument6 pagesTutoriel GitlabeddaiyfPas encore d'évaluation
- Formation Git Et GitHubDocument30 pagesFormation Git Et GitHubOkono WilfriedPas encore d'évaluation
- Git GitHub - Les Premiers Pas (David Hockley)Document66 pagesGit GitHub - Les Premiers Pas (David Hockley)Fanigué AdamaPas encore d'évaluation
- Les Commandes GIT Que Vous Devez Absolument ConnaîtreDocument6 pagesLes Commandes GIT Que Vous Devez Absolument Connaîtrelagrange27 lagrangePas encore d'évaluation
- 2014 - Formation Git PDFDocument71 pages2014 - Formation Git PDFkcPas encore d'évaluation
- TP 2Document4 pagesTP 2Harry AkakpoPas encore d'évaluation
- 19 Commandes Git Indispensables Pour Les DéveloppeursDocument44 pages19 Commandes Git Indispensables Pour Les DéveloppeursMINOUNGOU XAVIERPas encore d'évaluation
- Projet - Gestion Des Réseaux - SANOU François D'assiseDocument12 pagesProjet - Gestion Des Réseaux - SANOU François D'assised'Assise SANOUPas encore d'évaluation
- GithubDocument8 pagesGithubNKOUANDOU AboubakarPas encore d'évaluation
- TP 1 MiDocument68 pagesTP 1 MiS maPas encore d'évaluation
- Atelier GitDocument10 pagesAtelier GitLaouini ChahinePas encore d'évaluation
- Pyqt-1 2Document5 pagesPyqt-1 2Bouriche TawfikPas encore d'évaluation
- 5 - Lisez L'historiqueDocument2 pages5 - Lisez L'historiqueHenri-Joël Essomba OngaliPas encore d'évaluation
- 0634 Tutoriel Git PDFDocument16 pages0634 Tutoriel Git PDFIssam ElyazriPas encore d'évaluation
- Workshop - Git - Partie 1Document8 pagesWorkshop - Git - Partie 1zackPas encore d'évaluation
- Git OYEDOKOU LWANGADocument1 pageGit OYEDOKOU LWANGALWANGA OYEDOKOUPas encore d'évaluation
- Algorithmique 2: Structures de Données Linéaires Fiche de TP N 0 Travaux Pratiques: Modalités Et RéglagesDocument8 pagesAlgorithmique 2: Structures de Données Linéaires Fiche de TP N 0 Travaux Pratiques: Modalités Et RéglagesMimoPas encore d'évaluation
- Qu - CopieDocument10 pagesQu - CopieArris PIRALIPas encore d'évaluation
- TP EtlDocument4 pagesTP EtlWafa BenzaouiPas encore d'évaluation
- Presentationgit Github - OdpDocument13 pagesPresentationgit Github - OdpThioro FayePas encore d'évaluation
- Git-Flow CheatsheetDocument10 pagesGit-Flow CheatsheetBassirou LoPas encore d'évaluation
- IndexDocument10 pagesIndexvozdricaPas encore d'évaluation
- Chapitre 3.5 - Les Bases de GitDocument11 pagesChapitre 3.5 - Les Bases de GitMOHCINE BADOURPas encore d'évaluation
- Cours Git-2022-2023Document121 pagesCours Git-2022-2023Nada FouzaiPas encore d'évaluation
- Glpi FinalDocument15 pagesGlpi Finalapi-358853016Pas encore d'évaluation
- Guide Open ConcertoDocument28 pagesGuide Open ConcertoSalim Daouda Hamani0% (1)
- Telechargement AnonymeDocument7 pagesTelechargement AnonymealaruePas encore d'évaluation
- TorrentDocument4 pagesTorrentAgnouwel SimonPas encore d'évaluation
- Catia v5 r19 x64 Avec Sp2Document13 pagesCatia v5 r19 x64 Avec Sp2Fernando CostPas encore d'évaluation
- Car Tog Rap HieDocument13 pagesCar Tog Rap HietotoPas encore d'évaluation
- Git Cmds BaseDocument7 pagesGit Cmds BaseChristian BibouePas encore d'évaluation
- Presentationgit GithubDocument12 pagesPresentationgit GithubThioro FayePas encore d'évaluation
- GL TP02 2020 Git PDFDocument10 pagesGL TP02 2020 Git PDFBoubacar DialloPas encore d'évaluation
- Introduction à Git 2Document8 pagesIntroduction à Git 2Jayden ColebryanVanessaPas encore d'évaluation
- Serialisation Avec BoostDocument15 pagesSerialisation Avec BoostANJARA YoussoufPas encore d'évaluation
- Tutoriel NetvibesDocument19 pagesTutoriel Netvibesdidier.pitiotPas encore d'évaluation
- CoDeSys Grafcet Prise en MainDocument22 pagesCoDeSys Grafcet Prise en Mainjjurado183Pas encore d'évaluation
- Créer Un Fichier D'Aide de Type .CHM (Format HTML) : ThierryaimDocument13 pagesCréer Un Fichier D'Aide de Type .CHM (Format HTML) : Thierryaimalbert kPas encore d'évaluation
- Tutoriel Code - BlocksDocument11 pagesTutoriel Code - BlocksAndré MbaniPas encore d'évaluation
- Back Orifice - WikipédiaDocument18 pagesBack Orifice - WikipédiaBoni NathanPas encore d'évaluation
- 3.2.4.6 Packet Tracer - Investigating The TCP-IP and OSI Models in ActionDocument6 pages3.2.4.6 Packet Tracer - Investigating The TCP-IP and OSI Models in ActionReda LahrachePas encore d'évaluation
- Élaboration Des Feux de GrafcetDocument28 pagesÉlaboration Des Feux de GrafcetAdnane Kaanane75% (4)
- Git ResuméDocument5 pagesGit Resumébolmanesoukaina9Pas encore d'évaluation
- 3.5.5 Packet Tracer - Investigate The TCP Ip and Osi Models in Action - FR FRDocument6 pages3.5.5 Packet Tracer - Investigate The TCP Ip and Osi Models in Action - FR FRdhaouadi hazemPas encore d'évaluation
- Atelier GitDocument5 pagesAtelier GitPha TiePas encore d'évaluation
- Associez Votre Compte KoBo A Une Google Sheet - FR - 0218Document9 pagesAssociez Votre Compte KoBo A Une Google Sheet - FR - 0218Amadou ThiamPas encore d'évaluation
- Master 1 Des Sciences Economiques: Ue: Logiciels D'EconometrieDocument27 pagesMaster 1 Des Sciences Economiques: Ue: Logiciels D'EconometrieABRAHAM NENEPas encore d'évaluation
- Chap 5Document33 pagesChap 5Wilfried DabiréPas encore d'évaluation
- Qgis 1.7.0 Pas À Pas 1Document15 pagesQgis 1.7.0 Pas À Pas 1Christine SIG100% (3)
- Maîtriser ChatGPT : Libérez la puissance de l'IA pour améliorer la communication et les relations: FrenchD'EverandMaîtriser ChatGPT : Libérez la puissance de l'IA pour améliorer la communication et les relations: FrenchPas encore d'évaluation
- Tortoise Git 1Document1 pageTortoise Git 1Yoka PouPas encore d'évaluation
- Participes DEDocument2 pagesParticipes DEYoka PouPas encore d'évaluation
- Tortoise Git 2Document11 pagesTortoise Git 2Yoka PouPas encore d'évaluation
- Proposition Infinative DEDocument5 pagesProposition Infinative DEYoka PouPas encore d'évaluation
- Tortoise Git 5Document2 pagesTortoise Git 5Yoka PouPas encore d'évaluation
- Concession DEDocument3 pagesConcession DEYoka PouPas encore d'évaluation
- Discours Rapporté DEDocument4 pagesDiscours Rapporté DEYoka PouPas encore d'évaluation
- Francais Astuces - ConjugaisonDocument15 pagesFrancais Astuces - ConjugaisonYoka PouPas encore d'évaluation
- Francais Astuces - OrthographeDocument14 pagesFrancais Astuces - OrthographeYoka PouPas encore d'évaluation
- Francais Astuces - VocabulaireDocument5 pagesFrancais Astuces - VocabulaireYoka PouPas encore d'évaluation
- Astuces Pratiques - Communication ProfessionnelleDocument106 pagesAstuces Pratiques - Communication ProfessionnelleYoka PouPas encore d'évaluation
- Francais Astuces - GrammaireDocument13 pagesFrancais Astuces - GrammaireYoka PouPas encore d'évaluation
- Francais Astuces - PlanDocument2 pagesFrancais Astuces - PlanYoka PouPas encore d'évaluation
- Astuces Pratiques - IntégrationDocument50 pagesAstuces Pratiques - IntégrationYoka PouPas encore d'évaluation
- Astuces Pratiques - Rédiger Une Lettre de MotivationDocument5 pagesAstuces Pratiques - Rédiger Une Lettre de MotivationYoka PouPas encore d'évaluation
- Astuces Pratiques - InvestmentDocument28 pagesAstuces Pratiques - InvestmentYoka PouPas encore d'évaluation
- Essai Au Bleu de MéthylèneDocument8 pagesEssai Au Bleu de Méthylènefofa100% (2)
- WallisDocument4 pagesWallisyouness hidaPas encore d'évaluation
- Modele Contrat Bible LitteraireDocument41 pagesModele Contrat Bible Litteraire4ykbjfyfhxPas encore d'évaluation
- ATYS CONCEPT - MIV EFC Doc HDDocument2 pagesATYS CONCEPT - MIV EFC Doc HDlee marvin BilongPas encore d'évaluation
- Cours-Les Réactions chimiques-FR PDFDocument6 pagesCours-Les Réactions chimiques-FR PDFhakima032100% (1)
- Davis Mike - Ville en CartonsDocument3 pagesDavis Mike - Ville en CartonskaeyuserPas encore d'évaluation
- Introduction A Larchitecture ARMDocument16 pagesIntroduction A Larchitecture ARMbelabbas houasPas encore d'évaluation
- Compte RenduDocument11 pagesCompte RenduNajib BaddouPas encore d'évaluation
- Prés - 1Document26 pagesPrés - 1AlbertoPas encore d'évaluation
- J. Farges - Lebenswelt - Husserl-Dilthey-EuckenDocument29 pagesJ. Farges - Lebenswelt - Husserl-Dilthey-EuckenFabio Prado de FreitasPas encore d'évaluation
- Tassement Du Sol Et Formules de Boussinesq PDFDocument5 pagesTassement Du Sol Et Formules de Boussinesq PDFSam Adele50% (2)
- 03extrait ConductionDocument13 pages03extrait Conductionالغزيزال الحسن EL GHZIZAL HassanePas encore d'évaluation
- Concombre Et CornichonDocument2 pagesConcombre Et Cornichonjohn johnPas encore d'évaluation
- IFU Thermoval BabyDocument98 pagesIFU Thermoval Babytiffanis.72Pas encore d'évaluation
- Calcul DifferentielDocument72 pagesCalcul DifferentielRachid KdidarPas encore d'évaluation
- GENIE CIVIL SerieExercice1 PDFDocument5 pagesGENIE CIVIL SerieExercice1 PDFFao DPas encore d'évaluation
- Charte RSE SenegalDocument3 pagesCharte RSE Senegalaissata mbayePas encore d'évaluation
- Les Styles D'apprentissageDocument5 pagesLes Styles D'apprentissageMohamed ElkaPas encore d'évaluation
- TP 20 - Modélisation Et Étude Cinématique (OUVRE PORTAIL AVIDSEN) REDIER CyrilDocument12 pagesTP 20 - Modélisation Et Étude Cinématique (OUVRE PORTAIL AVIDSEN) REDIER CyrilCyril REDIERPas encore d'évaluation
- SepaDocument1 pageSepaPEROTIN100% (1)
- Tradition Orale & Developpement (G. Singo, DeA)Document33 pagesTradition Orale & Developpement (G. Singo, DeA)mouhabaldePas encore d'évaluation
- Flaubert Correspondance Tome VDocument1 350 pagesFlaubert Correspondance Tome VMoringaPas encore d'évaluation
- Ed 6129Document32 pagesEd 6129abdelbarrPas encore d'évaluation
- Examen Comptabilité Enoncé T.G.CDocument9 pagesExamen Comptabilité Enoncé T.G.CWalid BarchoumPas encore d'évaluation
- TEST LOG CorrigéDocument6 pagesTEST LOG CorrigéJonas Makambo0% (1)
- Guide de L Utilisateur Cforce 625 FRDocument127 pagesGuide de L Utilisateur Cforce 625 FRjeremyPas encore d'évaluation
- Patho Spéciale M KEMTI-1Document72 pagesPatho Spéciale M KEMTI-1DahirouPas encore d'évaluation
- CondensateurDocument6 pagesCondensateurturcanPas encore d'évaluation