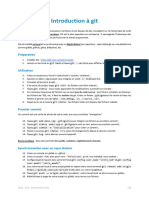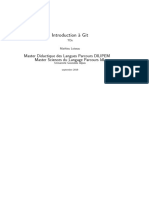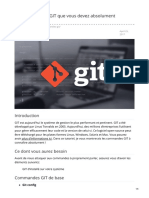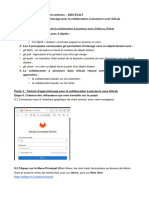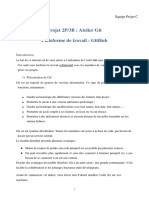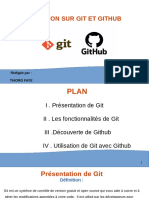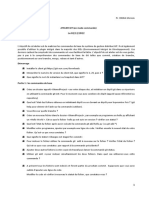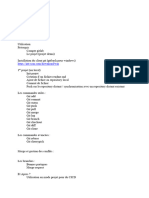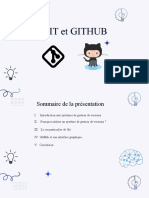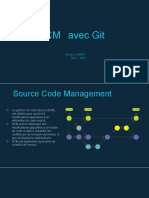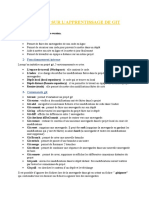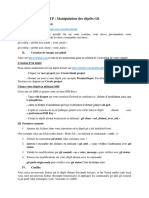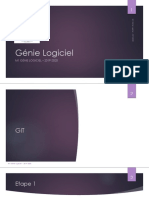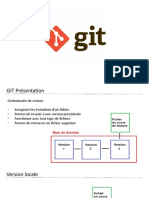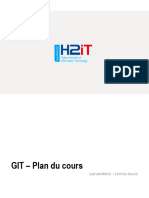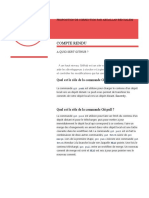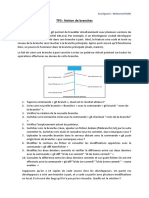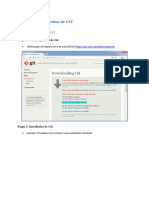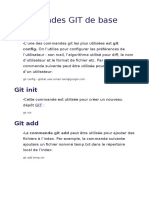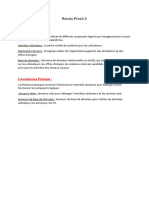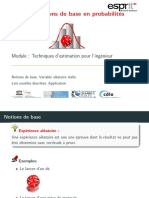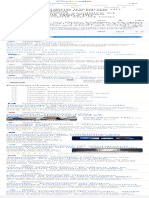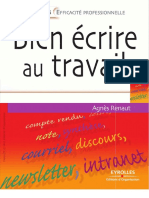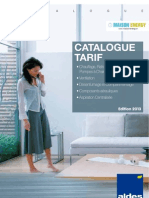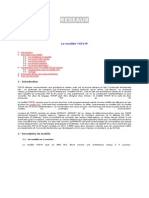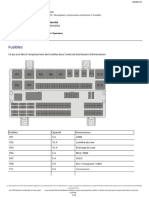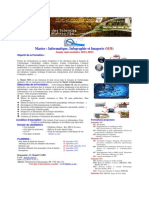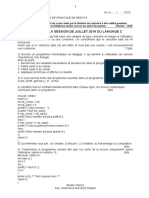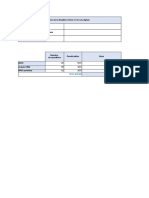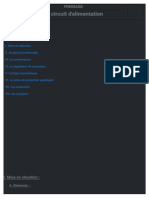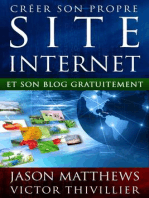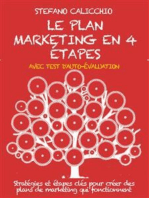Académique Documents
Professionnel Documents
Culture Documents
(PI SAE & SE) Workshop GIT VF
Transféré par
Nour El Amal MbarekTitre original
Copyright
Formats disponibles
Partager ce document
Partager ou intégrer le document
Avez-vous trouvé ce document utile ?
Ce contenu est-il inapproprié ?
Signaler ce documentDroits d'auteur :
Formats disponibles
(PI SAE & SE) Workshop GIT VF
Transféré par
Nour El Amal MbarekDroits d'auteur :
Formats disponibles
Workshop GIT
Il est parfois difficile de mener à bien des projets informatiques et la gestion de l'historique
de vos fichiers peut rapidement devenir une mission impossible.
Dans ce workshop, nous allons comprendre comment gérer et déployer tous nos projets
informatiques avec GIT.
A la fin de ce workshop, vous serez capable de :
● Comprendre Git ;
● Installer et configurer Git et GitHub ;
● Utiliser les commandes de base de Git ;
● Collaborer sur GitHub grâce aux branches et aux Pull Requests ;
● Corriger les erreurs courantes sur GitHub.
1. Comprendre Git
Qu'est ce que git ?
Git est un outil qui nous permet de faire du versionning.
Versionning ?
● Historique des modifications
● Résolution des conflits par la fusion
● Possibilité d'avoir des branches
Pourquoi git ?
Le principale avantage de git est qu'il s'agit d’un système de versions distribuées. C'est un
programme avec une structure décentralisée.
Réalisée par : Abir Hzaiem
Grâce à Git, l'historique total du code n'est pas sauvegardé au même endroit. Toute copie du
code réalisée correspond à un nouveau dépôt dans lequel l'historique des modifications est
conservé.
Afin de vérifier que git est bien disponible sur votre machine, vous pouvez accéder à l'invite
⬇️
de commande en tapant la commande git --version. Si ce n'est pas le cas, vous pouvez
suivre les étapes de l'installation .
2. Installation
1- Pour installer Git, il faut accéder au lien suivant : https://git-scm.com/ . Ensuite,
choisissez et téléchargez la version de Git qui correspond à votre installation : MacOS,
Windows ou Linux/Unix.
2- Exécutez le fichier que vous venez de télécharger.
3- Appuyez sur Suivant à chaque fenêtre puis sur Installer. Lors de l’installation, laissez
toutes les options par défaut, elles conviennent bien.
4- Une fois que vous cliquez sur Finish, vous allez maintenant pouvoir utiliser Git Bash et
taper git --version pour avoir la version de git installée ainsi que git help pour avoir une
documentation par rapport aux différentes commandes.
Git Bash est l’interface permettant d’utiliser Git en ligne de commande.
3. Initialiser GIT
Pour travailler sur Git, vous devez créer un dépôt.
Qu'est ce qu’un dépôt ?
Un dépôt est comme un dossier qui conserve un historique des versions et des modifications
d’un projet. Il peut être local ou distant.
★ Dépôt Local
Un dépôt local est l’endroit où l’on stocke, sur sa machine, une copie d’un projet, ses
différentes versions et l’historique des modifications.
Réalisée par : Abir Hzaiem
★ Dépôt Distant
Un dépôt distant est une version dématérialisée du dépôt local, sur Internet ou sur un réseau.
Il permet de centraliser le travail des développeurs dans un projet collectif.
➢ Il existe plusieurs services en ligne pour héberger un dépôt distant, GitHub étant l’un
des plus populaires.
4. Utiliser les commandes de base de Git
Travaillez depuis votre dépôt Local
1- Configurez votre identité
Commencez par renseigner votre nom et votre adresse e-mail. C'est une information
importante car vous en aurez besoin pour toutes vos validations dans Git :
Pour vérifier que vos paramètres ont bien été pris en compte, et vérifier les autres paramètres,
il suffit de passer la commande git config –list
2- Initialisez votre dépôt
Aller dans le projet existant sur votre workspace comme montre la figure ci dessous
Réalisée par : Abir Hzaiem
Ensuite Initialiser le projet en utilisant la commande git init
Un dossier caché .git a été créé ! Vous pouvez l'afficher en allant dans Affichage =>
Éléments masqués
3- Les commits
Sélectionner les fichiers à commiter (dossier src et fichier pom.xml uniquement) avec la
commande git add src/ pom.xml ou avec git add . qui permet de mettre en place tous les
fichiers (qui ne sont pas listés dans le .gitignore).
Maintenant que le dossier src et le fichier pom.xml sont ajoutés, vous pouvez créer une
version, c'est-à-dire archiver le projet en l’état. Pour ce faire, utilisez la commande "git
commit" :
Réalisée par : Abir Hzaiem
Après chaque modification, utilisez la commande git status pour avoir plus de détails par
rapport au fichier modifié comme montre la figure ci-dessous
Puis git add (nom de la classe modifié) et git commit (avec un autre commentaire bien sur)
Lancer la commande git log pour voir les deux commits
Travaillez depuis votre dépôt Distant
1. Créer un compte Github
Pour créer votre compte GitHub:
1- Rendez-vous sur la page d’accueil et cliquez sur Sign up.
Réalisée par : Abir Hzaiem
2- Il vous sera ensuite demandé de saisir un e-mail, un mot de passe et un nom
d'utilisateur.
3- Un code de vérification vous sera envoyé sur votre adresse e-mail afin de confirmer
votre identité.
➢ Après avoir suivi ces étapes, vous serez inscrit sur GitHub ! Par défaut, GitHub est
gratuit.
2. Créer un repository sur Github
Pour mettre votre projet sur GitHub, vous devez créer un repository dans lequel il pourra être
placé.
Réalisée par : Abir Hzaiem
1- Cliquez sur le "+" dans le coin supérieur droit, pour faire apparaître l’option New
repository.
2- Choisissez un nom simple pour votre dépôt. Dans ce workshop, nous utiliserons
“crudEtudiant”. Puis, choisissez si vous souhaitez créer un dépôt public ou privé.
README est un fichier qui indique les informations clés de votre projet : description,
environnement à utiliser, dépendances possibles et droits d’auteurs.
gitignore est un fichier qui permet d’ignorer certains fichiers de votre projet Git.
3- Cliquez ensuite sur “Create repository” pour créer un dépôt.
Réalisée par : Abir Hzaiem
Relier votre dépôt local au dépôt distant
-Retourner sur GitBash et taper la commande suivante: ( copier le lien du repository qui
figure dans la capture ci-dessus)
-Ensuite, tapez la commande :
-Enfin, taper la commande
La commande git push permet d’envoyer des commits du repository vers le dépôt distant
GitHub.
Les Branches
Le principal atout de Git est son système de branches.
Réalisée par : Abir Hzaiem
➢ Les différentes branches correspondent à des copies de votre code principal à un
instant T, où vous pourrez tester toutes vos idées les plus folles sans que cela impacte
votre code principal.
1-Pour connaître les branches présentes dans notre projet, il faut taper la ligne de commande :
Dans un premier temps, vous n’aurez que la branche main
2- Pour créer une nouvelle branche, taper la commande git branch etudiant-management
3- Vous pouvez de nouveau, taper git branch pour voir la liste des branches
4- Pour basculer de branche, nous allons utiliser :
Vous aurez donc :
Vous pouvez re-basculer si besoin à tout moment sur la branche main, sans impacter les
modifications de la branche etudiant-management.
- Réaliser des commits dans la branche etudiant-management.
➢ Vous avez réalisé des évolutions sur la branche etudiant-management, il faut
maintenant demander à Git de les enregistrer, de créer une nouvelle version du projet
comprenant les évolutions réalisées sur la branche etudiant-management.
Réalisée par : Abir Hzaiem
-Avec la commande git commit, nous avons enregistré des modifications en local,
uniquement. Il ne vous reste plus qu’à envoyer les modifications réalisées sur le dépôt distant
grâce à la commande git push.
À présent, il faut intégrer l'évolution réalisée dans la branche "etudiant-management" à la
branche principale "main".
Pour cela:
1-Il faut basculer vers la branche main :
2-Puis fusionner votre branche "etudiant-management" à celle-ci grâce à la commande
suivante :
Pour supprimer une branche git branch -d (nom branche)
Cloner Un projet
Maintenant, vous devez travailler en équipe sur un projet. L’un de vous doit créer le
repository sur GitHub. Et c’est à vous de récupérer le code pour apporter vos modifications :
En premier lieu, vous allez récupérer l’URL du dépôt distant : cela se passe sur GitHub !
1- Accéder au dépôt distant sur lequel vous souhaitez travailler. Puis, cliquez sur le bouton
"Code" pour copier le lien de repository distant.
Réalisée par : Abir Hzaiem
Retournez sur Git Bash, et tapez la commande suivante :
Mettre à jour le dépôt en local
Si l’un de vos collègue a ajouté des modifications sur la branche main et que vous souhaitez
les récupérer. Utilisez la commande git pull origin main
Dans les parties précédentes, git merge nous permettait de fusionner les changements de notre
branche avec la branche principale.
Mais dans un contexte professionnel, c’est un peu plus compliqué ! Lorsque vous travaillez
en équipe sur un repository, la branche principale est souvent bloquée. Vous ne pouvez pas
pusher directement votre code sans qu’il soit vérifié. Vous ne pouvez donc pas fusionner vos
modifications vous-même !
➢ On fait ce qu’on appelle un pull request !
Réalisée par : Abir Hzaiem
Pull Request : Il s’agit d’une fonctionnalité de GitHub qui permet de demander aux
propriétaires d’un repository l’autorisation de fusionner nos modifications sur la branche
principale ou toute autre branche sur laquelle on souhaite apporter nos changements.
Donc si vous créez une pull request, vous avez au préalable :
1. Créer une nouvelle branche.
2. Envoyer votre code sur cette même branche.
Par ailleurs, lorsque ces deux conditions sont respectées, une fenêtre apparaît à l’écran pour
vous suggérer de créer une pull request :
● Ajoutez un commentaire pour expliquer les raisons de vos modifications.
● Cliquez sur Create pull request pour valider la pull request.
5. Corriger Vos erreurs
La journée a été difficile et vous avez fait un push par erreur des fichiers erronés.
Le problème est que cette erreur affecte également les personnes avec lesquelles vous
travaillez sur le projet.
Avertir vos collaborateurs, bien sûr !! Mais Git a tout de même la solution à votre problème.
Il est possible d'annuler son commit public avec la commande git revert. L'opération revert
annule un commit en créant un nouveau commit. C'est une manière sûre pour annuler des
changements, car elle ne risque pas de réécrire l'historique du commit.
Nous avons maintenant annulé notre dernier commit public et cela a créé un nouveau commit
d'annulation. Cette commande n'a donc aucun impact sur l'historique ! Par conséquent, il
Réalisée par : Abir Hzaiem
est préférable d’ utiliser git revert pour annuler des changements sur une branche publique,
et git reset pour faire la même chose, mais sur une branche privée.
Utilisez GIT RESET
Supposons que votre client vous demande une nouvelle fonctionnalité ; vous travaillez sur
cette dernière toute la journée et le lendemain, finalement, il change d'avis. Catastrophe !
Vous avez perdu une journée à développer une fonctionnalité pour rien, mais maintenant vous
devez trouver un moyen de revenir en arrière !
Heureusement, Git vient à notre rescousse avec la commande git reset !
La commande git reset est un outil complexe et polyvalent pour annuler les modifications.
Elle peut être lancée de trois façons différentes, qui correspondent aux arguments de ligne de
commande --soft, --mixed et --hard.
git reset –hard
- Cette commande permet de revenir en arrière à n'importe quel commit mais en oubliant
absolument tout ce qui s'est passé après ! Quand je dis tout, c'est TOUT ! Que vous ayez fait
des modifications après ou d'autres commits, tout sera effacé ! C'est pourquoi il est
extrêmement important de revérifier plusieurs fois avant de la lancer, vous pourriez perdre
toutes vos modifications si elle est mal faite.
Cette utilisation de git reset est un moyen facile d'annuler des changements qui n'ont pas
encore été partagés. Cette commande est indispensable quand vous commencez à travailler
sur une fonctionnalité, que vous faites une erreur et que vous voulez recommencer de zéro.
git reset –mixed
- Cette commande vous permettra de revenir juste après votre dernier commit ou le commit
spécifié, sans supprimer vos modifications en cours. Il permet aussi, dans le cas de fichiers
indexés mais pas encore commités, de désindexer les fichiers.
➢ Si rien n'est spécifié après git reset, par défaut il exécutera un git reset --mixed
HEAD^
➢ Le HEAD est un pointeur, une référence sur votre position actuelle dans votre
répertoire de travail Git.
git reset –soft
-Cette commande permet de se placer sur un commit spécifique afin de voir le code à un
moment donné, ou de créer une branche à partir d'un ancien commit. Elle ne supprime aucun
fichier, aucun commit, et ne crée pas de HEAD détaché.
La différence entre git reset et git revert
Réalisée par : Abir Hzaiem
git reset permet de retourner à l'état précédent sans créer un nouveau commit, tandis que git
revert crée un nouveau commit.
En résumé,
Dans ce workshop, nous avons utilisé le gestionnaire de versions Git:
Rappelons que cet outil possède trois fonctionnalités principales :
1. Retourner à une version ancienne de votre code en cas de problème.
2. Suivre l’évolution de votre code étape par étape.
3. Travailler en collaboration sans risquer de supprimer les modifications des autres
collaborateurs.
La capture ci-dessous résume les principales commandes abordées dans ce workshop.
Bon courage 😀
Réalisée par : Abir Hzaiem
Vous aimerez peut-être aussi
- 19 Commandes Git Indispensables Pour Les DéveloppeursDocument44 pages19 Commandes Git Indispensables Pour Les DéveloppeursMINOUNGOU XAVIERPas encore d'évaluation
- Versionnage Avec GitDocument7 pagesVersionnage Avec GitEzechiel AssoviePas encore d'évaluation
- Workshop - Git - Partie 1Document8 pagesWorkshop - Git - Partie 1zackPas encore d'évaluation
- Formation Git Et GitHubDocument30 pagesFormation Git Et GitHubOkono WilfriedPas encore d'évaluation
- Introduction-Ã-Git-2Document8 pagesIntroduction-Ã-Git-2Jayden ColebryanVanessaPas encore d'évaluation
- Introduction GitDocument11 pagesIntroduction Gitbintou emicivPas encore d'évaluation
- Les Commandes GIT Que Vous Devez Absolument ConnaîtreDocument6 pagesLes Commandes GIT Que Vous Devez Absolument Connaîtrelagrange27 lagrangePas encore d'évaluation
- TP1 GitDocument5 pagesTP1 Gityamina ghobniPas encore d'évaluation
- Activité 3 Tutoriel Dapprentissage Pour La Collaboration À Plusieurs Avec GitLabDocument11 pagesActivité 3 Tutoriel Dapprentissage Pour La Collaboration À Plusieurs Avec GitLabsarrfallou267Pas encore d'évaluation
- TP 2Document4 pagesTP 2Harry AkakpoPas encore d'évaluation
- Atelier GitDocument10 pagesAtelier GitLaouini ChahinePas encore d'évaluation
- Git - Petit GuideDocument11 pagesGit - Petit GuideEd Phénix le PrincePas encore d'évaluation
- Git ResuméDocument5 pagesGit Resumébolmanesoukaina9Pas encore d'évaluation
- 0634 Tutoriel Git PDFDocument16 pages0634 Tutoriel Git PDFIssam ElyazriPas encore d'évaluation
- Qu - CopieDocument10 pagesQu - CopieArris PIRALIPas encore d'évaluation
- GithubDocument8 pagesGithubNKOUANDOU AboubakarPas encore d'évaluation
- Res Partie 4 Chap 1Document7 pagesRes Partie 4 Chap 1sarahvictoriaemperiorPas encore d'évaluation
- Presentationgit Github - OdpDocument13 pagesPresentationgit Github - OdpThioro FayePas encore d'évaluation
- Git OYEDOKOU LWANGADocument1 pageGit OYEDOKOU LWANGALWANGA OYEDOKOUPas encore d'évaluation
- Cours Git-2022-2023Document121 pagesCours Git-2022-2023Nada FouzaiPas encore d'évaluation
- Presentationgit GithubDocument12 pagesPresentationgit GithubThioro FayePas encore d'évaluation
- Git GitHub - Les Premiers Pas (David Hockley)Document66 pagesGit GitHub - Les Premiers Pas (David Hockley)Fanigué AdamaPas encore d'évaluation
- Atelier GitDocument5 pagesAtelier GitPha TiePas encore d'évaluation
- Business Central V16 VS Code & GitDocument8 pagesBusiness Central V16 VS Code & Githamdi.chamkhiPas encore d'évaluation
- Atelier_Git_GitHubDocument29 pagesAtelier_Git_GitHubSamra NaffoutiPas encore d'évaluation
- Les 7 Commandes Courantes de Git 1710688998Document10 pagesLes 7 Commandes Courantes de Git 1710688998Abdoulaye WadePas encore d'évaluation
- Git AntisecheDocument4 pagesGit AntisechekezsoloPas encore d'évaluation
- Resume Rma Git GithubDocument13 pagesResume Rma Git GithubRouissi Mohamed AhmedPas encore d'évaluation
- Git Tools 1706523103Document7 pagesGit Tools 1706523103oraga akapea franckPas encore d'évaluation
- Git cheatsheetDocument2 pagesGit cheatsheetphperetPas encore d'évaluation
- Chapitre 3.5 - Les Bases de GitDocument11 pagesChapitre 3.5 - Les Bases de GitMOHCINE BADOURPas encore d'évaluation
- Intro AGitDocument18 pagesIntro AGitDerich AnayerePas encore d'évaluation
- GithubDocument31 pagesGithubxawal96379Pas encore d'évaluation
- Chap 5Document33 pagesChap 5Wilfried DabiréPas encore d'évaluation
- 2014 - Formation Git PDFDocument71 pages2014 - Formation Git PDFkcPas encore d'évaluation
- Final PresentationDocument47 pagesFinal PresentationFAMFA ILYASSEPas encore d'évaluation
- Git 101Document34 pagesGit 101Adda Issa Abdoul RazakPas encore d'évaluation
- Apprentissage GitDocument1 pageApprentissage GitFaquira WambaPas encore d'évaluation
- TP Git GitlabDocument1 pageTP Git GitlabKhalid YnPas encore d'évaluation
- TP5 GitDocument1 pageTP5 Gitkhadirimouhamed864Pas encore d'évaluation
- Bonjour Tout Le Monde Guides GitHubDocument11 pagesBonjour Tout Le Monde Guides GitHubGnaore HervePas encore d'évaluation
- GL TP02 2020 Git PDFDocument10 pagesGL TP02 2020 Git PDFBoubacar DialloPas encore d'évaluation
- Intégration Et Développement ContinusDocument13 pagesIntégration Et Développement Continusabba bamba karaPas encore d'évaluation
- GIT-Introduction 39 0 39 0Document38 pagesGIT-Introduction 39 0 39 0Mcp KassadPas encore d'évaluation
- Comment Installer Git Sous Windows - Codeur Pro - DébutantDocument6 pagesComment Installer Git Sous Windows - Codeur Pro - Débutanti Ilo RANDRIANATOANDROPas encore d'évaluation
- Partie 1 - Faites Vos Premiers Pas Avec GitDocument24 pagesPartie 1 - Faites Vos Premiers Pas Avec GitBATGIMSPas encore d'évaluation
- Git Git HubDocument7 pagesGit Git HubHIND GUENDOUZPas encore d'évaluation
- GitDocument45 pagesGitsadekbelmeskPas encore d'évaluation
- Compte RenduDocument2 pagesCompte RenduAbdallah Ben SalemPas encore d'évaluation
- Commande GitDocument10 pagesCommande GitThioro FayePas encore d'évaluation
- Tortoise Git 4Document32 pagesTortoise Git 4Yoka PouPas encore d'évaluation
- Thème: Thème:: Plan Du Theme: and and Github GithubDocument19 pagesThème: Thème:: Plan Du Theme: and and Github GithubIbrahim CissePas encore d'évaluation
- 2 GitDocument17 pages2 Gittbayahya22Pas encore d'évaluation
- Git ExercicesDocument3 pagesGit ExercicesCHADDOUPas encore d'évaluation
- Aide Mémoire GitDocument3 pagesAide Mémoire Gitabdoulaye nguiniPas encore d'évaluation
- Guidelines - Commandes Git (Cheatsheet)Document6 pagesGuidelines - Commandes Git (Cheatsheet)Miriam LadjouiPas encore d'évaluation
- TP Git BranchesDocument2 pagesTP Git BranchesNada FouzaiPas encore d'évaluation
- Lab2 GITDocument6 pagesLab2 GITheni.bouhamedPas encore d'évaluation
- Commande GitDocument11 pagesCommande GitThioro FayePas encore d'évaluation
- Chapitre III Le Développement Durable & RSEDocument51 pagesChapitre III Le Développement Durable & RSENour El Amal MbarekPas encore d'évaluation
- Chapitre I Le Développement Durable Définition, Genèse, Principaux Piliers Et Acteurs (Finale)Document57 pagesChapitre I Le Développement Durable Définition, Genèse, Principaux Piliers Et Acteurs (Finale)Nour El Amal MbarekPas encore d'évaluation
- Rendu-Prosit0-Nour elAmalMbarekDocument1 pageRendu-Prosit0-Nour elAmalMbarekNour El Amal MbarekPas encore d'évaluation
- 2-Atelier-Dev MSDocument10 pages2-Atelier-Dev MSNour El Amal MbarekPas encore d'évaluation
- Notions de BaseDocument6 pagesNotions de BaseNour El Amal MbarekPas encore d'évaluation
- Département: Faculté Des Sciences Et Techniques (FST) Exposé D'environnement Tic Et Réseaux Télécommunications Bachlor1Document15 pagesDépartement: Faculté Des Sciences Et Techniques (FST) Exposé D'environnement Tic Et Réseaux Télécommunications Bachlor1AlmoustaphaPas encore d'évaluation
- IIT PrésentationDocument14 pagesIIT PrésentationRidaAbdeLkrimiPas encore d'évaluation
- Que Signifie HTMLDocument20 pagesQue Signifie HTMLAbdel GansonrePas encore d'évaluation
- Google Traduction - Recherche GoogleDocument1 pageGoogle Traduction - Recherche GoogleAya RachidiPas encore d'évaluation
- Projet Fin D'etudeDocument44 pagesProjet Fin D'etudeSaadi Badis90% (10)
- Bien Ecrire Au Travail Eyrolles PDFDocument218 pagesBien Ecrire Au Travail Eyrolles PDFSamiRachidi Rachidi100% (7)
- Chapitre 2 Example Use CaseDocument11 pagesChapitre 2 Example Use Casehasan bishPas encore d'évaluation
- ISO (Récupération Automatique)Document3 pagesISO (Récupération Automatique)SalaheddineHafedPas encore d'évaluation
- ArcGIS Network AnalystDocument4 pagesArcGIS Network Analystass20Pas encore d'évaluation
- Atelier 1 Unix Benslimane PDFDocument3 pagesAtelier 1 Unix Benslimane PDFM'VOULABOLOPas encore d'évaluation
- Catalogue 2013 Aldes VentilationDocument670 pagesCatalogue 2013 Aldes VentilationMaison Energy0% (1)
- Umts - EnsatDocument155 pagesUmts - EnsatAnovar_ebooks100% (1)
- TP0412 714 Syst Inject HdiDocument13 pagesTP0412 714 Syst Inject HdiismailPas encore d'évaluation
- SAP SD Génération Et Distribution de Dossiers de VenteDocument27 pagesSAP SD Génération Et Distribution de Dossiers de VenteselmorabitiPas encore d'évaluation
- All Cours Rezo 430 PagesDocument430 pagesAll Cours Rezo 430 Pageskingmo644100% (1)
- Memento HTMLDocument4 pagesMemento HTMLGoldsmart AchrafPas encore d'évaluation
- Fusibles: IdentitéDocument3 pagesFusibles: IdentitéAbdelhak EzPas encore d'évaluation
- Averroès - Plateforme Integrée de Gestion Documentaire Et D'automatisation de ProcessusDocument4 pagesAverroès - Plateforme Integrée de Gestion Documentaire Et D'automatisation de Processusarchiveyourdocs100% (1)
- Hacking - Le Guide Complet Du de - Miles PriceDocument70 pagesHacking - Le Guide Complet Du de - Miles Pricesid ahmedPas encore d'évaluation
- B2 Userguide PDFDocument7 pagesB2 Userguide PDFflashgratuitPas encore d'évaluation
- Blockchain ExposeDocument17 pagesBlockchain ExposeDjomo AnnickPas encore d'évaluation
- 7370 La Realite AugmenteeDocument4 pages7370 La Realite AugmenteeMimou OumaymaPas encore d'évaluation
- Séries - BD - TP - 2019 - 2020Document11 pagesSéries - BD - TP - 2019 - 2020anas50% (2)
- M3i PDFDocument2 pagesM3i PDFSafouane ElPas encore d'évaluation
- 2-Système Automatisé-GrafcetDocument13 pages2-Système Automatisé-GrafcetMohamed SomaiPas encore d'évaluation
- FRCHMTSMDocument311 pagesFRCHMTSMait mimounePas encore d'évaluation
- Interrogation Langage CDocument2 pagesInterrogation Langage CKAMUAKAPas encore d'évaluation
- Examen CRM LP TECI 2022Document23 pagesExamen CRM LP TECI 2022KawTar KadriPas encore d'évaluation
- Mainframe 6Document2 pagesMainframe 6Waly DiomPas encore d'évaluation
- Le Circuit D'alimentation en Air - 1664021870300Document13 pagesLe Circuit D'alimentation en Air - 1664021870300Prosper NguessiPas encore d'évaluation
- Dark Python : Apprenez à créer vos outils de hacking.D'EverandDark Python : Apprenez à créer vos outils de hacking.Évaluation : 3 sur 5 étoiles3/5 (1)
- Secrets du Marketing des Médias Sociaux 2021: Conseils et Stratégies Extrêmement Efficaces votre Facebook (Stimulez votre Engagement et Gagnez des Clients Fidèles)D'EverandSecrets du Marketing des Médias Sociaux 2021: Conseils et Stratégies Extrêmement Efficaces votre Facebook (Stimulez votre Engagement et Gagnez des Clients Fidèles)Évaluation : 4 sur 5 étoiles4/5 (2)
- Python | Programmer pas à pas: Le guide du débutant pour une initiation simple & rapide à la programmationD'EverandPython | Programmer pas à pas: Le guide du débutant pour une initiation simple & rapide à la programmationPas encore d'évaluation
- Le trading en ligne facile à apprendre: Comment devenir un trader en ligne et apprendre à investir avec succèsD'EverandLe trading en ligne facile à apprendre: Comment devenir un trader en ligne et apprendre à investir avec succèsÉvaluation : 3.5 sur 5 étoiles3.5/5 (19)
- Wi-Fi Hacking avec kali linux Guide étape par étape : apprenez à pénétrer les réseaux Wifi et les meilleures stratégies pour les sécuriserD'EverandWi-Fi Hacking avec kali linux Guide étape par étape : apprenez à pénétrer les réseaux Wifi et les meilleures stratégies pour les sécuriserPas encore d'évaluation
- Guide Pour Les Débutants En Matière De Piratage Informatique: Comment Pirater Un Réseau Sans Fil, Sécurité De Base Et Test De Pénétration, Kali LinuxD'EverandGuide Pour Les Débutants En Matière De Piratage Informatique: Comment Pirater Un Réseau Sans Fil, Sécurité De Base Et Test De Pénétration, Kali LinuxÉvaluation : 1 sur 5 étoiles1/5 (1)
- L'analyse fondamentale facile à apprendre: Le guide d'introduction aux techniques et stratégies d'analyse fondamentale pour anticiper les événements qui font bouger les marchésD'EverandL'analyse fondamentale facile à apprendre: Le guide d'introduction aux techniques et stratégies d'analyse fondamentale pour anticiper les événements qui font bouger les marchésÉvaluation : 3.5 sur 5 étoiles3.5/5 (4)
- Piraté: Guide Ultime De Kali Linux Et De Piratage Sans Fil Avec Des Outils De Test De SécuritéD'EverandPiraté: Guide Ultime De Kali Linux Et De Piratage Sans Fil Avec Des Outils De Test De SécuritéPas encore d'évaluation
- Wireshark pour les débutants : Le guide ultime du débutant pour apprendre les bases de l’analyse réseau avec Wireshark.D'EverandWireshark pour les débutants : Le guide ultime du débutant pour apprendre les bases de l’analyse réseau avec Wireshark.Pas encore d'évaluation
- L'analyse technique facile à apprendre: Comment construire et interpréter des graphiques d'analyse technique pour améliorer votre activité de trading en ligne.D'EverandL'analyse technique facile à apprendre: Comment construire et interpréter des graphiques d'analyse technique pour améliorer votre activité de trading en ligne.Évaluation : 3.5 sur 5 étoiles3.5/5 (6)
- Le trading des bandes de bollinger facile à apprendre: Comment apprendre à utiliser les bandes de bollinger pour faire du commerce en ligne avec succèsD'EverandLe trading des bandes de bollinger facile à apprendre: Comment apprendre à utiliser les bandes de bollinger pour faire du commerce en ligne avec succèsÉvaluation : 5 sur 5 étoiles5/5 (1)
- La communication professionnelle facile à apprendre: Le guide pratique de la communication professionnelle et des meilleures stratégies de communication d'entrepriseD'EverandLa communication professionnelle facile à apprendre: Le guide pratique de la communication professionnelle et des meilleures stratégies de communication d'entrepriseÉvaluation : 5 sur 5 étoiles5/5 (1)
- Comment analyser les gens : Introduction à l’analyse du langage corporel et les types de personnalité.D'EverandComment analyser les gens : Introduction à l’analyse du langage corporel et les types de personnalité.Pas encore d'évaluation
- Hacking pour débutants : Le guide complet du débutant pour apprendre les bases du hacking avec Kali LinuxD'EverandHacking pour débutants : Le guide complet du débutant pour apprendre les bases du hacking avec Kali LinuxÉvaluation : 4.5 sur 5 étoiles4.5/5 (4)
- Hacking pour débutant Le guide ultime du débutant pour apprendre les bases du hacking avec Kali Linux et comment se protéger des hackersD'EverandHacking pour débutant Le guide ultime du débutant pour apprendre les bases du hacking avec Kali Linux et comment se protéger des hackersPas encore d'évaluation
- NFT et Cryptoart: Le guide complet pour investir, créer et vendre avec succès des jetons non fongibles sur le marché de l'art numériqueD'EverandNFT et Cryptoart: Le guide complet pour investir, créer et vendre avec succès des jetons non fongibles sur le marché de l'art numériqueÉvaluation : 5 sur 5 étoiles5/5 (5)
- Créer Son Propre Site Internet Et Son Blog GratuitementD'EverandCréer Son Propre Site Internet Et Son Blog GratuitementÉvaluation : 5 sur 5 étoiles5/5 (1)
- Explication De La Technologie Blockchain: Guide Ultime Du Débutant Au Sujet Du Portefeuille Blockchain, Mines, Bitcoin, Ripple, EthereumD'EverandExplication De La Technologie Blockchain: Guide Ultime Du Débutant Au Sujet Du Portefeuille Blockchain, Mines, Bitcoin, Ripple, EthereumPas encore d'évaluation
- WiFi Hacking : Le guide simplifié du débutant pour apprendre le hacking des réseaux WiFi avec Kali LinuxD'EverandWiFi Hacking : Le guide simplifié du débutant pour apprendre le hacking des réseaux WiFi avec Kali LinuxÉvaluation : 3 sur 5 étoiles3/5 (1)
- Technologie automobile: Les Grands Articles d'UniversalisD'EverandTechnologie automobile: Les Grands Articles d'UniversalisPas encore d'évaluation
- Marketing: Guide Pour Gagner De L'argent En Ligne Avec Les Réseaux SociauxD'EverandMarketing: Guide Pour Gagner De L'argent En Ligne Avec Les Réseaux SociauxPas encore d'évaluation
- Gestion de projet : outils pour la vie quotidienneD'EverandGestion de projet : outils pour la vie quotidienneÉvaluation : 5 sur 5 étoiles5/5 (2)
- Le Bon Accord avec le Bon Fournisseur: Comment Mobiliser Toute la Puissance de vos Partenaires Commerciaux pour Réaliser vos ObjectifsD'EverandLe Bon Accord avec le Bon Fournisseur: Comment Mobiliser Toute la Puissance de vos Partenaires Commerciaux pour Réaliser vos ObjectifsÉvaluation : 4 sur 5 étoiles4/5 (2)
- Le plan marketing en 4 étapes: Stratégies et étapes clés pour créer des plans de marketing qui fonctionnentD'EverandLe plan marketing en 4 étapes: Stratégies et étapes clés pour créer des plans de marketing qui fonctionnentPas encore d'évaluation
- Le guide du hacker : le guide simplifié du débutant pour apprendre les bases du hacking avec Kali LinuxD'EverandLe guide du hacker : le guide simplifié du débutant pour apprendre les bases du hacking avec Kali LinuxÉvaluation : 5 sur 5 étoiles5/5 (2)
- Apprendre Python rapidement: Le guide du débutant pour apprendre tout ce que vous devez savoir sur Python, même si vous êtes nouveau dans la programmationD'EverandApprendre Python rapidement: Le guide du débutant pour apprendre tout ce que vous devez savoir sur Python, même si vous êtes nouveau dans la programmationPas encore d'évaluation
- Manuel de fabrication du savon: Je fabrique mes savons facilementD'EverandManuel de fabrication du savon: Je fabrique mes savons facilementÉvaluation : 5 sur 5 étoiles5/5 (4)