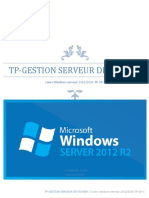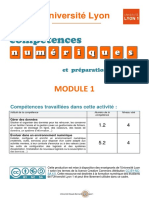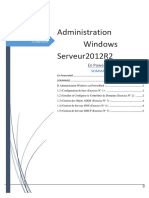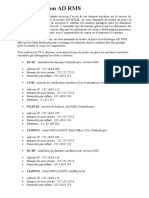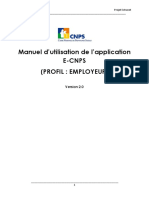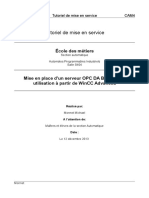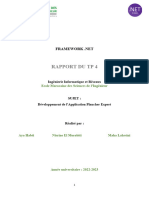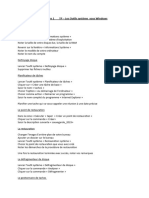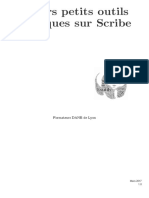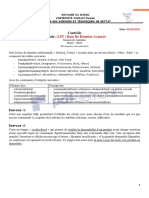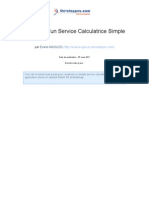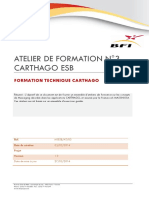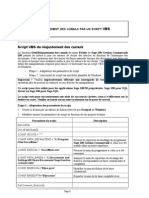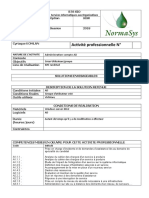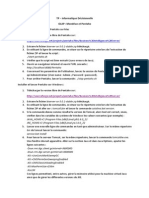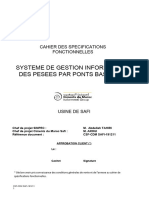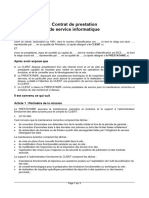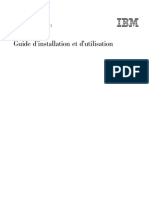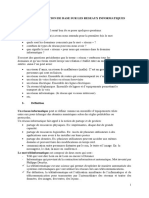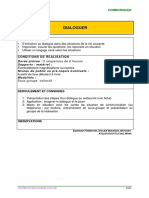Académique Documents
Professionnel Documents
Culture Documents
TP FSRM
TP FSRM
Transféré par
Youness ChadilyCopyright
Formats disponibles
Partager ce document
Partager ou intégrer le document
Avez-vous trouvé ce document utile ?
Ce contenu est-il inapproprié ?
Signaler ce documentDroits d'auteur :
Formats disponibles
TP FSRM
TP FSRM
Transféré par
Youness ChadilyDroits d'auteur :
Formats disponibles
OFPPT
Office de la Formation Professionnelle
et de la Promotion du Travail
Complexe de Formation dans les Métiers des Nouvelles Technologies de l’Information, de l’Offshoring et de l’Electronique -
Oujda
TP16 : Installation et configuration du serveur FSRM
I. Installation du rôle FSRM
Graphiquement :
Dans le Gestionnaire de serveur, cliquez sur Ajouter des rôles et des fonctionnalités.
Déroulez Services de fichiers et de stockage puis Services de fichiers et iSCSI.
Cochez Gestionnaire de ressources du serveur de fichiers puis cliquez sur le bouton Ajouter
des fonctionnalités dans la fenêtre qui s’affiche.
PowerShell :
Install-WindowsFeature –Name FS-Resource-Manager –IncludeManagementTools
II. Mise en place des quotas :
1. Création d’un modèle de quota :
Graphiquement :
Dans la console, cliquez sur Gestion de quota. Effectuez un clic droit sur Modèles de quotas
puis cliquez sur Créer un modèle de quota. Saisissez Limitation 100 Mo – ‘Data user’ dans le
champ Nom du modèle. Laissez la limite à 100 Mo et le type de quota à Quota inconditionnel.
Dans la zone Seuils de notification, cliquez sur le bouton Ajouter
Mettez le seuil de notification à 80 %, cliquez sur le journal des événements et cochez
envoyer un avertissement au journal des événements
Validez en cliquant sur OK.
PowerShell :
PS>$Action =New-FsrmAction Event -EventType warning -Body "The user [File Owner] is
about to reach the end of his available storage."-RunLimitInterval 180
PS>$Threshold = New-FsrmQuotaThreshold -Percentage 80 -Action $Action
PS>New-FsrmQuotaTemplate -Name "Data user" -Size 100MB -Threshold $Threshold
Administration réseau sous Windows TRI 1
2. Création d’un quota
Graphiquement :
Créez une nouvelle partition nommée « E: »
Sur la partition « E: », créez un dossier nommé Utilisateurs
Dans les Outils d’administration, double cliquez sur Gestionnaire de ressources du serveur de
fichiers.
Déroulez Gestion de quota. Effectuez un clic droit sur Quotas puis cliquez sur Créer un quota.
Cliquez sur le bouton Parcourir afin de sélectionner le répertoire Utilisateurs dans la partition
« E: ».
Cochez le bouton Appliquer automatiquement le modèle et créer des quotas sur les sous-
dossiers existants et nouveaux.
Sélectionnez le modèle de quota Data user
Dans le répertoire E:\Utilisateurs, créez un sous-répertoire « ntic ». Actualisez la console. Le
quota positionné sur le sous-dossier apparaît.
PowerShell :
New-FsrmQuota -Path "E:\utilisateurs" -Template "Data user"
Puis saisissez l’instruction suivante :
fsutil file createnew E:\utilisateurs\ntic \file1.txt 89400000
La commande permet de créer un fichier texte vide de 85 Mo.
Vérification :
Lancez le Gestionnaire de serveur puis, à l’aide de la liste déroulante Outils, sélectionnez
Gestion de l’ordinateur. Cliquez sur Observateur d’événements et Journaux Windows puis
cliquez sur le journal Application.
3. Qu’est-ce que vous remarquez ? Expliquez
III. Filtrage FSRM
Graphiquement :
Dans la console Gestionnaire de ressources du serveur de fichiers, cliquez sur Gestion du
filtrage de fichiers. Effectuez un clic droit sur Filtres de fichiers puis sélectionnez Créer un
filtre de fichiers
À l’aide du bouton Parcourir, sélectionnez le dossier Utilisateurs
Cochez définir les propriétés de filtre de fichiers personnalisées, cliquez sur le bouton
propriétés personnalisées
Administration réseau sous Windows TRI 2
Sélectionnez Filtrage actif dans le type de filtrage puis Fichiers image parmi les groupes de
fichiers
Cliquez sur l’onglet Journal des événements puis cochez la case Envoyer un avertissement au
journal des événements. Cliquez sur OK pour valider la création.
PowerShell :
PS>$Notification = New-FsrmAction Event -EventType warning -Body "You attempted to
create an image file. This is not allowed." -RunLimitInterval 120
PS> New-FsrmFileScreen -Path "E:\utilisateurs" -IncludeGroup " ???????" -Notification
$Notification -Active
Ssaisissez l’instruction suivante:
fsutil file createnew E:\utilisateurs\photos.jpg 1000
Vérification :
L’écriture d’un fichier image est bien interdite dans E:\utilisateurs
Ouvrez l’Observateur d’événements, développez Journaux Windows puis cliquez sur le
journal Application.
IV. Générer les rapports maintenant
Graphiquement :
Dans la console Gestionnaire de ressources du serveur de fichiers, effectuez un clic droit sur
Gestion des rapports de stockage puis cliquez sur Générer les rapports maintenant.
Dans les données de rapport, sélectionnez Utilisation du quota. Laissez le format à DHTML.
Cliquez sur l’onglet Étendue puis sur le bouton Ajouter.
Sélectionnez le sous-dossier « ntic » présent dans E:\Utilisateurs puis cliquez sur OK.
Choisissez d’attendre la génération de tous les rapports puis cliquez sur OK. Ouvrez la page
HTML qui vient d’être générée. Le rapport présente l’utilisation des quotas sur le dossier
« ntic ».
PowerShell :
New-FsrmStorageReport -Name "utilisation-quota" -Namespace @("E:\utilisateurs\ntic") -
Interactive -ReportType @("???????")
Verification:
Afficher la page du rapport
Administration réseau sous Windows TRI 3
Vous aimerez peut-être aussi
- Python pour les hackers : Le guide des script kiddies : apprenez à créer vos propres outils de hackingD'EverandPython pour les hackers : Le guide des script kiddies : apprenez à créer vos propres outils de hackingÉvaluation : 5 sur 5 étoiles5/5 (1)
- Metasploit pour débutant : le guide du débutant pour bypasser les antivirus, contourner les pare-feu et exploiter des machines avec le puissant framework Metasploit.D'EverandMetasploit pour débutant : le guide du débutant pour bypasser les antivirus, contourner les pare-feu et exploiter des machines avec le puissant framework Metasploit.Pas encore d'évaluation
- Installation AD - DNS - DHCP Sur 2012R2Document41 pagesInstallation AD - DNS - DHCP Sur 2012R2Clebam100% (2)
- Rapport Inventaire Du Parc Informatique - LAKJIHI HayatDocument72 pagesRapport Inventaire Du Parc Informatique - LAKJIHI HayatLAKJIHI Hayat100% (16)
- Tutorial InformaticaDocument29 pagesTutorial Informaticaasoka9Pas encore d'évaluation
- TP BPMN Tibco Processus LogistiquesDocument25 pagesTP BPMN Tibco Processus LogistiquesLaiLa OubahmanPas encore d'évaluation
- TP Gestion Du Serveur de Fichiers TP-SRV-08-1Document45 pagesTP Gestion Du Serveur de Fichiers TP-SRV-08-1hananeomlinaPas encore d'évaluation
- MEMOIRE 100% FinalDocument86 pagesMEMOIRE 100% FinalFaty GueyePas encore d'évaluation
- 0578 Installation Et Configuration Dun Serveur Web TPDocument35 pages0578 Installation Et Configuration Dun Serveur Web TPnkila lhoucinePas encore d'évaluation
- 1.2.4-5.2.4 ACC v1Document14 pages1.2.4-5.2.4 ACC v1Balkhis Aden0% (1)
- Audit Audit Infrastructure MicrosoftDocument8 pagesAudit Audit Infrastructure MicrosoftJean Roland AngohPas encore d'évaluation
- TP CréationVM WindowsDocument2 pagesTP CréationVM Windowsvevo tvPas encore d'évaluation
- Administration-Windows PowerShell 1 À 5Document5 pagesAdministration-Windows PowerShell 1 À 5ayoubnajjad3100% (1)
- Suse LinuxDocument690 pagesSuse LinuxFranckPas encore d'évaluation
- Mise en Place Des Systèmes de Mise À Jour Et de Déploiement Automatique D - Applications Et Des Systèmes D - ÉxploitationDocument103 pagesMise en Place Des Systèmes de Mise À Jour Et de Déploiement Automatique D - Applications Et Des Systèmes D - Éxploitationvevo tvPas encore d'évaluation
- Lab Ad RMSDocument12 pagesLab Ad RMSsamPas encore d'évaluation
- File Server Resource Manager CoursDocument26 pagesFile Server Resource Manager CoursNawal BenPas encore d'évaluation
- TP4-Délégation de L'administrationDocument4 pagesTP4-Délégation de L'administrationImane MadouimPas encore d'évaluation
- TP1 Administrations Des Systems WindowsDocument7 pagesTP1 Administrations Des Systems WindowsfhdfPas encore d'évaluation
- Atelier 6 PHP 2022Document4 pagesAtelier 6 PHP 2022baccari farahPas encore d'évaluation
- Formation Paramétrage Gestionnaire de Workflows (BPM)Document29 pagesFormation Paramétrage Gestionnaire de Workflows (BPM)ovesmichelPas encore d'évaluation
- TP SurveillanceDocument2 pagesTP Surveillanceziyadchadli6Pas encore d'évaluation
- Lab Securité ReseauDocument11 pagesLab Securité ReseauMawa SyllaPas encore d'évaluation
- 2 Examen 2016 SIDocument6 pages2 Examen 2016 SIYounouss KEITAPas encore d'évaluation
- 3.3.12 Lab - Windows Task Manager - FR FRDocument8 pages3.3.12 Lab - Windows Task Manager - FR FRJérémie BalulaPas encore d'évaluation
- TP1 RliDocument12 pagesTP1 RliSouha Bel Haj HassinePas encore d'évaluation
- TestDocument11 pagesTestRadhwen OuechtetiPas encore d'évaluation
- PDI. PENTAHO Data IntegrationDocument32 pagesPDI. PENTAHO Data IntegrationLachache AbderrahmanePas encore d'évaluation
- CNPS EmployeurDocument43 pagesCNPS EmployeurVision COMPas encore d'évaluation
- LoggerDocument5 pagesLoggermrbenboyyPas encore d'évaluation
- TP Exchange 2010 CESI v1.2Document12 pagesTP Exchange 2010 CESI v1.2Noxfile100% (1)
- S TachesDocument4 pagesS TachesLobna HimedPas encore d'évaluation
- New RapportDocument24 pagesNew RapportManour MedPas encore d'évaluation
- Exercice 2Document7 pagesExercice 2Riadh BouhouchiPas encore d'évaluation
- TP SimulationDocument10 pagesTP SimulationMourad Matmour100% (1)
- Windows 7 Mode KiosqueDocument3 pagesWindows 7 Mode Kiosqueapi-296100887Pas encore d'évaluation
- Turoriel Opc Da + Wincc PDFDocument23 pagesTuroriel Opc Da + Wincc PDFAlaeddin Ben HammedPas encore d'évaluation
- Guide Bat Et ScriptDocument13 pagesGuide Bat Et ScriptSaid Sunghour SunghourPas encore d'évaluation
- Gpo Le Grand JulienDocument13 pagesGpo Le Grand JulienlinkdenovaPas encore d'évaluation
- Rapport Tp4Document11 pagesRapport Tp4Yaya 1370Pas encore d'évaluation
- TP Outils SystèmeDocument2 pagesTP Outils Systèmeziyadchadli6Pas encore d'évaluation
- Ateliers: Implémentation Du Serveur de Fichiers Et D'impressionDocument31 pagesAteliers: Implémentation Du Serveur de Fichiers Et D'impressionSeidou amoudathPas encore d'évaluation
- FC Mardis Divers Outils Scribe PDFDocument23 pagesFC Mardis Divers Outils Scribe PDFDd DjPas encore d'évaluation
- Projet UMLDocument8 pagesProjet UMLelouafi abderrahmanePas encore d'évaluation
- Formation Technique ESB Atelier 4Document12 pagesFormation Technique ESB Atelier 4ovesmichelPas encore d'évaluation
- TP 2 Superv Win CC21Document14 pagesTP 2 Superv Win CC21benn yassPas encore d'évaluation
- XIII - Création D'un Serveur D'impression PDFDocument13 pagesXIII - Création D'un Serveur D'impression PDFdjo100% (1)
- Cours1 S2 ESTGDocument11 pagesCours1 S2 ESTGmustapha kayaPas encore d'évaluation
- NEOXAMDocument19 pagesNEOXAMKedi VikingPas encore d'évaluation
- TP2 Gestion Des Utilisateurs Et Groupes LocauxDocument2 pagesTP2 Gestion Des Utilisateurs Et Groupes Locauxخطاري المحموديPas encore d'évaluation
- Examen INFO GEST 2019Document2 pagesExamen INFO GEST 2019Eco Eco100% (1)
- Controle 2020-2021Document3 pagesControle 2020-2021FAMFA ILYASSEPas encore d'évaluation
- Creation Application Serveur Calculatrice SimpleDocument19 pagesCreation Application Serveur Calculatrice SimplechrisRM18Pas encore d'évaluation
- Powerbi 10 TPDocument185 pagesPowerbi 10 TPMohamed Ben fadhelPas encore d'évaluation
- Automatiser La Création de Comptes Utilisateurs Active DirectoryDocument10 pagesAutomatiser La Création de Comptes Utilisateurs Active DirectoryJM SimonPas encore d'évaluation
- Automatiser La Création de Comptes UtilisateursDocument10 pagesAutomatiser La Création de Comptes Utilisateursfreddy_5725247Pas encore d'évaluation
- Formation Technique ESB Atelier 3Document15 pagesFormation Technique ESB Atelier 3ovesmichelPas encore d'évaluation
- Base de ConnaissancesDocument15 pagesBase de ConnaissancesGhayeth BouraouiPas encore d'évaluation
- Reajustement Des CumulsDocument7 pagesReajustement Des CumulsAhanguir Mounir100% (1)
- Industrial Maintenance Manager IMMDocument41 pagesIndustrial Maintenance Manager IMMOmar SaidiPas encore d'évaluation
- 1 Win Chap 9Document2 pages1 Win Chap 9Samsung 7seriePas encore d'évaluation
- RapportDocument21 pagesRapportmagtoufjihenPas encore d'évaluation
- E6 Ecole DfsDocument12 pagesE6 Ecole Dfsapi-358371123Pas encore d'évaluation
- EFM Sites Dynamiques-TDI22Document2 pagesEFM Sites Dynamiques-TDI22Oussamaa FanovskyyPas encore d'évaluation
- TP Pentaho MDXDocument6 pagesTP Pentaho MDXOmar AhPas encore d'évaluation
- TPN2Document16 pagesTPN2ben fraj nourPas encore d'évaluation
- FSMODocument10 pagesFSMOvevo tvPas encore d'évaluation
- TP Config Base Core TerminalDocument2 pagesTP Config Base Core Terminalvevo tvPas encore d'évaluation
- Complexe de Formation Dans Les Métiers Des Nouvelles Technologies de L'information, de L'offshoring Et de L'electronique - OujdaDocument5 pagesComplexe de Formation Dans Les Métiers Des Nouvelles Technologies de L'information, de L'offshoring Et de L'electronique - Oujdavevo tvPas encore d'évaluation
- Exercice AddsDocument2 pagesExercice Addsvevo tvPas encore d'évaluation
- Power ShellDocument38 pagesPower Shellvevo tvPas encore d'évaluation
- CSF-CDM Safi-02012012Document25 pagesCSF-CDM Safi-02012012Souhail GhalimPas encore d'évaluation
- CLT ServeurDocument30 pagesCLT Serveurspiroff100% (1)
- Guide Hyperconvergence Cisco FRDocument24 pagesGuide Hyperconvergence Cisco FRblackmamba etti jeanPas encore d'évaluation
- 2016 05 CpsDocument24 pages2016 05 Cpssouhaila nouinouPas encore d'évaluation
- 10 - Windows 10 - Workgroup Et PartageDocument28 pages10 - Windows 10 - Workgroup Et Partagemomo9278Pas encore d'évaluation
- Situation E4-1 Supervision Eon-Nagios-1 1Document3 pagesSituation E4-1 Supervision Eon-Nagios-1 1api-314760885Pas encore d'évaluation
- Rapport StageDocument50 pagesRapport StageBest BossPas encore d'évaluation
- 6 Modèle Contrat TmaDocument3 pages6 Modèle Contrat TmaZak MorePas encore d'évaluation
- Galago - Bilan de L'expérimentationDocument50 pagesGalago - Bilan de L'expérimentationGuillaume LargillierPas encore d'évaluation
- Domaine WorkgroupDocument5 pagesDomaine WorkgroupSaadi BadisPas encore d'évaluation
- Examen SarDocument4 pagesExamen SarAMANI BOUSSAAPas encore d'évaluation
- TP8 2 Serveur TelnetDocument3 pagesTP8 2 Serveur TelnetMark FernandoPas encore d'évaluation
- Les TI Au Service de La PME en Croissance: Le Cas de SemafoDocument20 pagesLes TI Au Service de La PME en Croissance: Le Cas de SemafoBOUDOUNIT YounesPas encore d'évaluation
- CM ModbusDocument42 pagesCM ModbusHamid OUTZGUINRIMTPas encore d'évaluation
- 94y7129 x3650m4 Iug FrenchDocument172 pages94y7129 x3650m4 Iug FrenchSerge AdeossiPas encore d'évaluation
- Les Menaces de L'internetDocument6 pagesLes Menaces de L'internetrabesaPas encore d'évaluation
- HeartbeatDocument3 pagesHeartbeatKhaoula RAZZAKIPas encore d'évaluation
- Extranet 002Document24 pagesExtranet 002Ernest TamagniPas encore d'évaluation
- BTS CGO - Analyses de Gestion Et Organisation Du Systeme D Information - 2010Document20 pagesBTS CGO - Analyses de Gestion Et Organisation Du Systeme D Information - 2010beebac2009Pas encore d'évaluation
- Mise A Jour Cours de Teleinfo Et Reseau IDADocument41 pagesMise A Jour Cours de Teleinfo Et Reseau IDAkonanPas encore d'évaluation
- Kasp10.0 SC ImplguidefrDocument104 pagesKasp10.0 SC ImplguidefrPapillon BleuPas encore d'évaluation
- DialoguéDocument3 pagesDialoguégermanvip8Pas encore d'évaluation
- Manuel Gcrpo RCTCDocument12 pagesManuel Gcrpo RCTCyoucefPas encore d'évaluation
- XM - Fax - Release - Notes - FR - Version 9Document24 pagesXM - Fax - Release - Notes - FR - Version 9ADJIR MAHREZPas encore d'évaluation
- Mentions LegalesDocument3 pagesMentions LegalesHASSAN HAKAMPas encore d'évaluation