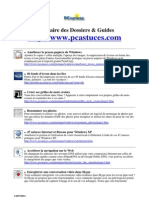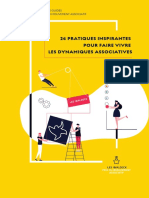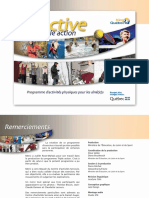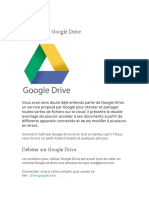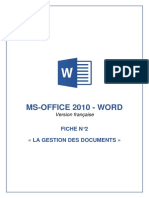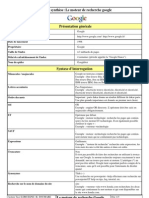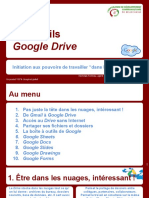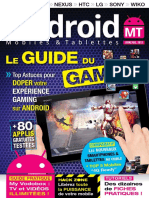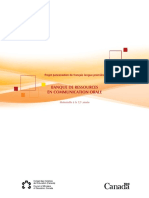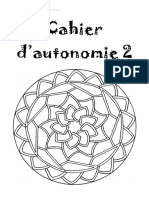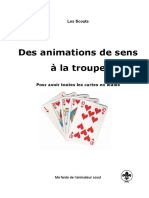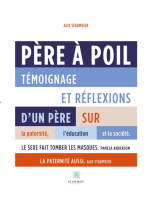Académique Documents
Professionnel Documents
Culture Documents
VVMac Hebdo 100
VVMac Hebdo 100
Transféré par
stephaneCopyright
Formats disponibles
Partager ce document
Partager ou intégrer le document
Avez-vous trouvé ce document utile ?
Ce contenu est-il inapproprié ?
Signaler ce documentDroits d'auteur :
Formats disponibles
VVMac Hebdo 100
VVMac Hebdo 100
Transféré par
stephaneDroits d'auteur :
Formats disponibles
28 janvier 2023 www.vvmac.
com
VVMac hebdo
Des astuces, des solutions pratiques et des tests chaque semaine
VVMac hebdo
Numéro
100
iWork en 2023
Redécouvrir Pages, Numbers et Keynote!
Pages, Numbers, Keynote Travaux pratiques
Où en sont les applications d’Apple? `=PAGES
iWork et iCloud Soignez la présentation de vos documents
Mise en page express d’une fiche cuisine
Utiliser iWork sur presque tout, même Windows.
Bouquet d’astuces `=NUMBERS
Monter un budget de voyage
Des petites fonctions souvent mal connues.
Trier et filtrer des données pour préparer un mailing
Raccourcis `=KEYNOTE
Automatiser Pages, Numbers et Keynote. Un diaporama pour scénariser vos photos de vacances
Réaliser une présentation animée dans une diapo unique
100
k
Oui, c’est déjà le numéro 100! À la fin de l’été 2020, après l’arrêt du mensuel « papier » VVMac,
la relance d’une publication hebdomadaire n’était pas évidente du tout. Jouer la carte du
100 % numérique, d’un magazine PDF à lire sur les écrans d’un Mac ou d’une tablette (voire
celui d’un iPhone), c’était tout de même un pari.
Merci d’avoir bien accueilli VVMac hebdo, de vous y être abonné-ée et de lui accorder toujours
une confiance renouvelée. Nous poursuivons notre tâche – certains diraient « notre sacerdoce »:
suivre l’actualité de notre petit univers, écrire des revues des applications que nous pensons intéressantes,
proposer des conseils et des articles pratiques surtout. Rendez-vous donc chaque semaine, chaque samedi des
mois qui viennent!
Pour ce numéro 100, nous souhaitions faire un numéro spécial. Un numéro dédié et pratique. Nous avons
choisi de le consacrer aux applications Pages, Numbers et Keynote qu’Apple nous offre sur toutes
ses plateformes. Ces applications s’améliorent chaque année. Elles n’ont pas à rougir face à d’autres produits
commerciaux. Elles n’ont sans doute pas les fonctions les plus pointues pour satisfaire telle ou telle « niche »
d’utilisateurs. Elles ont les plus importantes – et même bien plus – pour la grande majorité des utilisateurs Mac,
iPad et iPhone. Elles restent pourtant quelque peu boudées, sans raisons valables selon nous.
Nous vous proposons de les redécouvrir cette semaine. Bonne lecture. m=L’équipe de VVMac hebdo
VVMac hebdo 100 – 2
iWork 2023
Pages, Keynote et Numbers
3 applications à redécouvrir !
En janvier, iWork a fêté ses dix-huit ans, un âge respectable pour le trio
d’applications de productivité qui a su trouver sa place face aux suites
« Office », présentes sur le Mac depuis les lustres. Je vous propose
de plonger au cœur de ces trois applications qui méritent plus qu’un
simple coup d’œil. MATHIEU LAVANT
VVMac hebdo 100 – 3
k
En janvier 2005, Apple lançait la première version de sa suite iWork, composée alors des
seules applications Pages et Keynote. Deux ans plus tard, l’application Numbers venait
compléter la suite. Depuis, l’eau a coulé sous les ponts.
Après des débuts en fanfare et une déclinaison iOS sortie avec les premiers iPad, les trois
applications Mac ont connu une remise à plat brutale pour satisfaire aux impératifs techniques de
la synchronisation avec leurs petites sœurs pour iPad.
Elles ont été dépouillées de la moitié de leurs fonctions !
Il a fallu du temps pour remonter la pente, mais aujourd’hui la suite iWork a non seulement récupéré
toutes ses fonctions d’origine, mais elle en a intégré de nouvelles. Elle constitue une très bonne
alternative aux suites bureautiques multiplateformes, comme Office, LibreOffice ou OpenOffice.
Comme je vous propose de le (re)découvrir dans ce numéro spécial de VVMac hebdo, qui lui est
entièrement consacré, la suite iWork a de nombreux atouts. Bien plus que vous ne l’imaginez peut-être.
C’est d’abord un pur produit Apple, parfaitement intégré à notre écosystème, décliné sur macOS,
iOS/iPadOS et iCloud. C’est aussi une interface soignée, une ergonomie aux antipodes de ce que
proposent les suites de productivité classiques. iWork, c’est encore des mises en œuvre simplifiés et des
fonctions spécifiques. Enfin, c’est une suite gratuite, compatible avec les formats bureautiques
standards. Ça vaut vraiment le coup d’y jeter à nouveau un œil, non ?
` Des interfaces unifiées``=
Que vous lanciez Pages, Numbers ou Keynote, vous découvrez trois applications forgées dans le même
moule [1] : un plan de travail, encadré par deux panneaux escamotables. À droite, l’inspecteur qui
affiche les différents réglages (document, mise en forme, styles…). À gauche, un panneau multifonction
qui propose, selon l’application, les vignettes des pages, les diapositives ou la liste des objets. Ce panneau
n’existe pas dans Numbers.
1 2
En haut de l’écran, une barre rassemble tous les outils de l’application. À gauche, ceux propres à
chaque application, puis tous ceux que l’on retrouve dans les trois. Car quelle que soit l’application
utilisée, vous pouvez toujours insérer un tableau, un graphique, un bloc de texte, une figure ou un
contenu multimédia (photo, audio, vidéo) [2] dans le document ouvert.
VVMac hebdo 100 – 4
` Une mise en œuvre intuitive``=3
Grâce à la barre d’outils et au système des
inspecteurs, les applications iWork sont d’un usage
plutôt intuitif ; il suffit de sélectionner un élément
dans le document – ou de l’insérer depuis la barre
d’outils – puis de régler ses paramètres dans tel
ou tel inspecteur. Qu’il s’agisse de choisir un
modèle de diapo dans Keynote [3], de régler
le type d’une cellule dans Numbers ou de mettre
en forme un titre dans Pages, la mise en œuvre
est toujours la même. Inutile d’aller chercher
le réglage qui vous convient dans un bandeau
d’options surchargé ni d’ouvrir un dialogue pour paramétrer un élément… tous les réglages sont à portée
de clic. À condition d’afficher le bon inspecteur. Mais, là encore, le risque d’erreur est limité. L’inspecteur
Document sert à régler les propriétés du document. L’inspecteur Format regroupe toutes les fonctions
et options de mise en forme. Quant aux inspecteurs Organiser et Animer de Numbers et Keynote, leur
utilisation est sans ambiguïté.
` Des fonctions avancées``=
Vous avez des doutes sur les fonctions offertes par iWork ? Croyez-moi, des applications Pages, Numbers
et Keynote, aucune n’a à rougir face aux suites concurrentes. Elles aussi ont des fonctions pointues. Des
exemples ? Pages gère le chaînage des blocs. Keynote propose les animations et les vidéos live.
Numbers dispose de fonctions sur les tableaux croisés et des opérations sur les cellules. Les trois
applications intègrent un mode collaboratif et des outils d’annotations [4].
Du côté des modèles, iWork n’est pas en reste. Chaque application a sa bibliothèque de modèles
à laquelle on accède directement lorsqu’on crée un nouveau document. La bibliothèque de Pages dispose
de très nombreux modèles de lettres, de cartes, de flyers, de livres, de cartes de visite [5]. Celle de
Keynote rassemble de multiples thèmes de présentation. La bibliothèque de Numbers est plus limitée,
mais elle fournit quelques exemples de mises en œuvre avancées, ainsi que de modèles de calendriers.
4 5
VVMac hebdo 100 – 5
`=Des formats propriétaires``=
Pour terminer cette présentation générale, il faut tout
de même préciser que les applications de la suite iWork
utilisent des formats propriétaires PAGES, NUMBERS
et KET, mais cela n’est pas un handicap dans
la mesure où elles ouvrent plutôt bien les formats
standards DOCX, PPTX et XLSX et sont capables
d’exporter dans ces mêmes formats.
En plus de ces formats standards et de l’incontournable
PDF, certaines applications iWork ont d’autres formats
d’export qu’on a tendance à ignorer. Keynote permet
ainsi d’exporter une présentation au format HTML [6] ; 6
contrairement à ce que j’imaginais, le code est propre et conforme aux standards actuels. De son côté,
Pages sait générer des livres ePUB, ajoutés directement à la bibliothèque de Livres, et qu’on peut partager
sur iCloud.
iWork a de nombreux atouts, mais rien ne vous oblige à adopter les trois applications. Vous n’avez
peut-être pas l’utilité d’un tableur ou d’un logiciel de présentation. Vous utilisez peut-être, depuis des
lustres, la suite de Microsoft ou une suite open source. Pages, Numbers et Keynote étant
indépendantes, vous pouvez installer seule l’application qui vous intéresse.
Autre point majeur si vous travaillez à la fois sur Mac et sur iPad : Pages, Numbers et Keynote sont
disponibles aussi sur la tablette d’Apple et ce sont de superbes réalisations.
Si vous devez partager des documents, pas forcément besoin de passer par un format de fichier Office :
placez-les sur iCloud et invitez des gens qui pourront, même sur un PC ou un Chromebook, accéder
aux fichiers et, éventuellement, y collaborer via le portail icloud.com. Enfin, Keynote tire aussi parti de
l’Apple Watch qui pilote une présentation.
Pour ma part, après avoir longtemps râlé contre ces « iApps » qui se ressemblent toutes, j’ai finalement
adopté Keynote pour créer des présentations ou des diaporamas. Côté tableur, je reste un inconditionnel
du Calc de LibreOffice, mais j’utilise occasionnellement Numbers pour ses options de tri et de filtre.
Quant à Pages, je lui préfère, un éditeur Markdown associé à une solution pro pour la mise en page. m
VVMac hebdo 100 – 6
Pages, une application polyvalente
Pages est avant tout une application de traitement de texte qui dispose en outre d’un mode
« mise en page ». Même si Word de Microsoft offre aussi des modèles assez sophistiqués,
la structure de l’application est différente. Pages est en soi unique en son genre et entretient
l’ambiguïté entre ses deux modes de travail, jusque dans sa bibliothèque qui propose des modèles de
lettres, de rapports, de livres ou de bulletins, sans préciser s’il s’agit de documents de traitement de texte ou
de mise en page. La différence est pourtant essentielle car les deux types de documents impliquent des
modes de travail différents: dans un document de traitement de texte, on saisit directement le texte dans
une zone prédéfinie, limitée par les marges alors que dans un document de mise en page on travaille avec
des blocs pour le texte et les différents contenus qu’on organise librement dans la page.
Des fonctions de traitement de texte et de mise en page
Pour travailler en mode traitement de texte [7], il faut donc choisir dans la bibliothèque le modèle vierge de
la rubrique Standard ou bien l’un des modèles de lettre, de rapport ou de CV. Pages affiche alors
le document dans son panneau principal et l’inspecteur Format, à droite de l’écran, permet de mettre en
forme le texte, à l’aide notamment des styles prédéfinis. On peut ensuite utiliser les outils de la barre pour
insérer un tableau, un graphique, une figure, une photo ou une vidéo qui seront, par défaut, ancrés dans
le texte.
7 8
Pour travailler en mode mise en page [8], on choisit dans la bibliothèque soit le modèle vierge
Disposition libre (rubrique Standard), soit un des modèles de livres, de flyers, de bulletins d’infos ou
de cartes. Une fois le document ouvert, on retrouve la même configuration de travail que pour
le traitement de texte : l’inspecteur Format et ses différents onglets ont tout ce qu’il faut pour gérer
les différents blocs de contenus et les mettre en forme. Les modèles de la bibliothèque utilisent des
paramètres fictifs (faux texte et images de placement) [9] que l’on remplace par ses propres contenus,
sans perdre les réglages de mise en forme.
Chaînage, habillage et colonnes
Pages est riche de fonctions dédiées à la mise en page : le chaînage de blocs, l’habillage
d’illustrations, les blocs multicolonnes [10], les lettrines, l’espace inter-paragraphe… de quoi réaliser
VVMac hebdo 100 – 7
9
10
des documents de qualité professionnelle : affiches, brochures, newsletters… Toutefois Pages n’affiche
pas les repères de marges qu’on utilise habituellement pour caler une mise en page ; c’est un de ses
principaux défauts pour les débutants. Hormis cette lacune qui n’est pas nouvelle, Pages constitue une
bonne alternative à Word ou LibreOffice pour tous vos travaux de traitements de texte, dans un
environnement de travail moins chargé. Pour ceux qui souhaitent se lancer dans la mise en page, c’est
la solution à essayer avant de passer à Swift Publisher, une application dédiée et un peu plus pointue.
Numbers réconcilie avec les feuilles de calcul
Je crois vraiment qu’à moins de travailler dans la recherche, le marketing ou la finance, on n’a
pas de raison d’investir dans Excel ou de dégainer LibreOffice. Tout le monde peut être amené à
gérer le budget familial ou une liste d’adresses, et pour ce genre de tâches un tableur comme
Numbers est déjà même trop ambitieux. Au besoin, il peut faire bien plus! Si vous avez déjà testé Excel ou
Calc, vous aurez constaté que ces applications ne sont pas des modèles de simplicité et de convivialité et,
si vous n’êtes pas complètement dégoûté par les feuilles de calcul, c’est peut-être le moment d’essayer
Numbers, le tableur d’iWork. L’application d’Apple est un peu plus conviviale que ses concurrentes; elle
est dotée d’une meilleure ergonomie et, du coup, elle se révèle plus simple à utiliser.
Lorsqu’on lance Numbers > Nouveau document, la bibliothèque de modèles propose un unique modèle
vierge dans la rubrique Standard. Après validation, le tableau vierge s’affiche dans sa fenêtre de travail,
bordée à droite par l’inspecteur Tableau qui sert à mettre en forme le tableau.
Petit tableau peut devenir grand
Contrairement aux autres tableurs qui affichent d’entrée une feuille de calcul de plusieurs dizaines de lignes
et de colonnes, Numbers se contente d’afficher à l’écran d’un petit tableau de sept colonnes et d’une
vingtaine de lignes qui n’occupe qu’une moitié de la page [11]. De quoi vous mettre en confiance si vous
êtes vaguement allergique aux tableaux, d’autant plus que vous pourrez exploiter l’espace libre dans la page
pour placer un bloc de texte, une photo ou même une vidéo, à l’aide de la barre d’outils [12].
Inversement, si vous craignez de manquer de place, rassurez-vous, on peut très facilement ajouter des
lignes et des colonnes supplémentaires.
VVMac hebdo 100 – 8
12
13
11
Filtrer, trier et imprimer
Une fois le tableau créé, il ne vous reste plus qu’à saisir
les données ou à les copier depuis un autre tableau, puis
à régler les types de données dans l’inspecteur. On peut
ensuite exploiter les fonctions de Numbers: trier le tableau
ou le filtrer pour en extraire les informations (voir l’article
pratique, plus loin dans ce numéro) ou bien, l’imprimer
à la taille qui convient. La commande Imprimer de
Numbers permet de configurer très simplement
l’impression en réglant l’ensemble des paramètres [13].
S’il est globalement plus facile d’utilisation qu’un tableur
classique, Numbers a aussi quelques défauts, des défauts
mineurs mais tout de même agaçants; ainsi, lorsqu’on sélectionne des cellules, ces dernières ne
s’affichent pas en surbrillance mais entourées d’un cadre de sélection; la barre de formules qui permet
d’effectuer des calculs sur des plages de cellules est reléguée en bas du document et elle ne s’affiche que
lorsqu’une plage de cellules est sélectionnée.
Keynote, une étonnante application à tout faire
Keynote est l’équivalent de PowerPoint et d’Impress, c’est donc d’abord une application dédiée à
la création de présentations (keynote en anglais). En réalité comme en pratique, ses usages sont
multiples car on peut aussi bien l’utiliser pour construire une présentation, celle du bilan de votre
association, par exemple, que pour créer un diaporama, un catalogue ou même un petit site web statique!
L’application se révèle assez bien adaptée aux travaux de mise en page. Ses options d’export aux formats
PDF et HTML assurent d’une diffusion sur différents canaux.
Keynote a une copieuse bibliothèque de thèmes qui s’affiche au démarrage lorsqu’on crée un nouveau
document. Une cinquantaine de thèmes interchangeables [14] sont à disposition.
VVMac hebdo 100 – 9
14 16 15 17
Une cinquantaine de thèmes riches et détaillés
En pratique, on peut créer une présentation en utilisant un thème donné puis le remplacer par un autre en
cours de travail, tout en préservant l’ensemble des contenus, textes et images qui seront automatiquement
intégrés dans le nouveau thème. Il est même possible d’utiliser plusieurs thèmes dans une même
présentation. Chaque thème est constitué d’une douzaine de diapos types [15] à choisir en fonction des
besoins pour construire la présentation: Titre, Photo horizontale, Photo verticale, Titre et puces…
Une fois les diapos insérées, il ne reste plus qu’à remplacer le faux texte et les images de placement avant
que de lancer la lecture. Keynote permet d’aller plus loin en modifiant la mise en forme du texte, les bordures
de photos, la disposition des éléments; tous ces réglages se font dans l’inspecteur Format, à droite de
l’écran [16]. On ne va que fort rarement chercher une commande dans les menus.
Animations et transitions
L’inspecteur Animer [17] offre la possibilité d’ajouter des effets d’animation et de transition qui seront
activés automatiquement lors de l’apparition ou de la disparition d’une diapo, ou bien déclenchés sur un clic.
Ces fonctions « avancées » sont suffisantes pour construire un diaporama, avec une piste audio,
une présentation interactive, ou même un quiz. Outre les formats PDF et HTML, cités plus haut, Keynote
peut exporter les présentations au format vidéo ou Gif animé. Quant au mode Keynote Live, il est conçu
pour faire une présentation en direct, via iCloud avec, si besoin, l’incrustation de la webcam du
présentateur dans un coin de l’écran.
Au final, difficile de trouver des défauts à Keynote, si ce n’est, parfois, le rendu de certains textes lorsqu’on
ouvre un fichier PowerPoint. À la recherche d’une alternative à l’application de Microsoft ou à Impress
(LibreOffice), inutile de perdre son temps à tester la quinzaine de solutions existantes: Keynote devrait
convenir.
VVMac hebdo 100 – 10
iWork 2023
Du Mac à l’iPad, et même
au PC Windows, via iCloud
Grâce à iCloud, les documents iWork sont disponibles sur tous
les appareils Apple et même au-delà. Il est possible de les créer, de
les éditer aussi bien sur Mac que sur iPad et même iPhone, sans oublier
d’autres plateformes grâce aux applications web que propose
le portail iCloud.com. MATHIEU LAVANT et HENRI DOMINIQUE RAPIN
VVMac hebdo 100 – 11
k
Si vous faites de la photo avec votre iPad ou votre iPhone, vous savez que, grâce à iCloud,
vos photos sont automatiquement synchronisées avec votre Mac. Vous les retrouverez
directement dans la bibliothèque Photos, sans avoir à effectuer la moindre manipulation.
De la même façon, iCloud vous permet de travailler sur un même document Pages,
Numbers ou Keynote, quel que soit l’appareil, Mac, iPad ou iPhone. La seule condition est que
les appareils soient connectés au même compte iCloud et que vous ayez activé iCloud Drive.
Pour vérifier ce dernier point, demandez dans le Finder Aller > iCloud Drive. Si la commande est grisée,
c’est que le service n’est pas activé. Allez dans l’application Réglages Système et cliquez sur l’étiquette
de votre compte, en haut de la barre latérale. Dans le cadre de droite, cliquez iCloud pour afficher
les réglages iCloud [1], puis iCloud Drive pour l’activer. Dans Options… vérifiez que les applications
Pages, Numbers et Keynote sont bien cochées [2].
Une fois ces réglages effectués ou vérifiés, vous pouvez exploiter vos documents iWork sur vos différents
appareils, et même via un navigateur web et iCloud.com.
Sur votre Mac, ouvrez un nouveau document Pages et faites Fichier > Enregistrer sous… En principe,
l’application va proposer par défaut de l’enregistrer dans le dossier Pages – iCloud [3]. Si ce n’est pas
le cas, désignez vous-même iCloud > Pages dans la barre latérale de la boîte de dialogue
d’enregistrement.
Une fois le document enregistré, revenez dans le Finder, faites Aller > iCloud Drive ; le Finder affiche
le dossier iCloud et le sous-dossier Pages dans lequel le document a été enregistré.
VVMac hebdo 100 – 12
Côté iPad ou iPhone, c’est encore plus simple. Lancez Pages, par exemple. L’application propose d’office
le dossier iCloud Drive [4]. Touchez le document à ouvrir qui est alors est téléchargé en local avant
que de s’afficher dans l’application. Si on crée un nouveau document iWork sur un appareil iOS/iPadOS,
il est enregistré par défaut dans le dossier Pages (ou Numbers, ou Keynote) de iCloud Drive, accessible
directement sur le Mac dans la barre latérale des fenêtres du Finder et dans la barre latérale du
dialogue d’ouverture de fichiers.
` Utiliser iCloud.com``=
En plus de synchroniser les documents entre les différents appareils, iCloud permet aussi de travailler en
ligne sur iCloud.com. Sur ce portail, on a accès à des nombreuses applications Apple : Photos, Mail,
Notes, Contacts, Calendrier, Pages, Numbers, Keynote… depuis (presque) n’importe quel ordinateur et
c’est le principal intérêt du système.
Pour se connecter, il faut ses identifiants iCloud : l’adresse mail du compte iCloud et le mot de passe
associé. Si vous vous connectez à iCloud.com depuis le Mac, le service vous demandera simplement
votre mot de passe de session utilisateur macOS.
Une fois connecté, iCloud affiche sa page d’accueil où vous retrouverez les différentes applications [5]
(notez qu’il y a eu un important changement de la page d’accueil du portail début décembre).
Cliquez Pages pour ouvrir un document Pages. iCloud charge l’application web et affiche les documents
récents. Double-cliquez sur le document que vous souhaitez éditer, qui va alors s’ouvrir dans une
interface quasiment identique à celle de l’application Pages que vous utilisez nativement sur votre
Mac [6]. Il en est de même pour Numbers et pour Keynote.
7
` Handoff pour les utilisateurs pressés``=
Vous avez commencé à rédiger un article dans Pages sur votre
iPad, et vous souhaitez le terminer sur votre Mac ? Comme on
l’a vu plus haut, il suffit de faire Fichier > Ouvrir… et d’aller
chercher le document dans iCloud Drive. Si vous êtes vraiment
pressé, utilisez Handoff qui vous fera gagner quelques
millisecondes.
VVMac hebdo 100 – 13
Pour ce faire, il faut que le Bluetooth et la fonction de continuité Handoff soient actifs sur les deux
appareils. Sur macOS, ça se passe dans Réglages système > Général > AirDrop et Handoff ; sur l’iPad ou
l’iPhone, dans Réglages > Général > AirPlay & Handoff. Activez le service.
L’icône Handoff de l’application que vous utilisez sur votre iPad ou iPhone apparaît sur votre Mac, à droite
dans le Dock (elle est frappée par un mini iPhone ou un mini iPad [7]). Cliquez celle-ci pour continuer
à travailler sans autre forme de procès. Dans le sens inverse, la manœuvre est similaire : l’icône Handoff
de l’application que vous utilisez sur votre Mac apparaît sur votre iPhone ou votre iPad, à droite du Dock ;
touchez-la pour poursuivre votre travail dans l’application.
` Partager et collaborer``=
Les trois applications qui forment la suite iWork offrent la même fonction de collaboration. Les icônes et
les fenêtres ne diffèrent pas. Le partage collaboratif est toutefois un cran plus développé avec iWork
qu’il ne l’est dans les autres outils proposés par Apple.
Notez qu’il faut utiliser au moins la version 12.2 de Pages, de Numbers et de Keynote, version sortie
le 15 octobre dernier. Faites la mise à jour !
Prenons un exemple… Pour afficher ou modifier une présentation Keynote partagée, et inviter d’autres
personnes à y collaborer, tous les membres du partage doivent avoir au minimum un Mac sous macOS
Monterey 12+ et de Keynote 12.2+, ou un iPhone ou un iPad sous iOS 15+ et de Keynote 12.2+.
À défaut d’avoir lesdites applications, il est possible d’afficher et de modifier la présentation partagée,
sur un Mac ou un PC Windows via un navigateur web compatible. Les navigateurs certifiés sont Safari
11.1.2+, Google Chrome 50+ sur Mac et Windows, Microsoft Edge sur Mac et Windows. Mais plus
largement, les navigateurs Chromium offrent une interface correcte et fiable pour le portail iCloud.com.
Bernard Le Du s’est longtemps servi de Pages et de Numbers web sur un Chromebook.
Après la création d’un document, il faut l’enregistrer obligatoirement sur iCloud avant de le partager.
Apple, de toute manière, suggère par défaut le dossier de l’application sur iCloud [8].
En cliquant sur l’icône Partage, on retrouve l’habituelle fenêtre proposant ou d’envoyer une copie ou de
commencer une collaboration, avec les mêmes réglages d’accès et d’autorisations [9]. Suffit
ensuite de choisir la modalité d’envoi de l’invitation [10].
Lorsque la collaboration est mise en place, de nouvelles options apparaissent. L’icône de collaboration
fait place à gauche de celle de Partager [11] avec les paramètres du mode de collaboration [12].
8 9 10
11
12
VVMac hebdo 100 – 14
Une première indication permet
de savoir si le document est à jour
sur votre Mac.
Pour prendre connaissance des
modifications effectuées par
les différents membres du
partage, cliquez Afficher toute
l’activité. Une nouvelle colonne
s’ouvre à gauche donnant accès
aux différentes opérations
effectuées [13].
On peut alors explorer toutes
les modifications effectuées.
L’application se positionne 13
à l’endroit où elles ont été réalisées. S’il n’est pas possible d’annuler une modification effectuée par un
autre utilisateur, il existe une solution. Les applications natives comme leur version web intègrent un
système de versioning, sorte de micro « Time Machine » local et hyperprécis, qui permet de remonter
dans les versions antérieures du document [14].
14
Apple considère, à raison, que la collaboration passe aussi par des échanges de points de vue autour du
document : une mini-messagerie est intégrée au travers de commentaires ; c’est basique mais suffisant
pour la plupart des usages [15].
15 16 17
VVMac hebdo 100 – 15
Si vous avez besoin d’interagir plus directement avec les collaborateurs, deux icônes sont disposées
en haut de la fenêtre du partage [16]. Message crée une conversation avec tous les protagonistes via
l’application Messages. Alors que l’icône Audio et Vidéo enclenche une conversation de groupe
FaceTime entre les participants.
Apple a fait de sa suite iWork un des meilleurs outils de collaboration. Et pour ceux qui n’ont pas
de Mac ni d’iPad, ce mode collaboratif fonctionne très bien sur un navigateur Web.
Toujours dans la fenêtre, la section Réglages d’activité permet de configurer différentes alertes,
y compris lorsqu’un membre du partage accède au document [17].
La section Gérer le document partagé offre la possibilité d’ajouter des collaborateurs, de récupérer un
lien ou de ne plus partager le fichier.
Apple n’est pas avare de solutions de partage et de collaboration. Elles sont partout : dans les applications
natives, la suite iWork et même le système. N’hésitez pas à les utiliser. m
VVMac hebdo 100 – 16
Pages • Numbers • Keynote
Des petites fonctions mal connues
Je vous propose dans les pages qui suivent quelques astuces et explications brèves
sur des fonctions pas forcément évidentes mais qui sont utiles quand on utilise
les applications d’iWork. ML
Compter les signes Réduire le poids d’une présentation
Si vous souhaitez connaître la longueur d’un texte Quand on prépare une présentation Keynote, on fait
que vous êtes en train de rédiger, Pages dispose d’un glisser les visuels dont on a besoin dans les différentes
outil qui indique le nombre de caractères, de mots ou de diapos sans se soucier du poids du document… qui grimpe très
paragraphes, selon vos besoins. Faites Présentation > Afficher vite et encombrera votre stockage. Keynote dispose d’une
le nombre de caractères. commande qui vous permet d’alléger vos présentations.
Faites Fichier > Réduire la taille du fichier… Le dialogue qui
s’affiche propose un ensemble d’options activées par défaut et,
dans sa partie supérieure, la taille actuelle du document et
Un cartouche apparaît en bas l’écran qui affiche le nombre de la taille estimée après l’opération. Validez à l’aide du bouton
signes (espaces compris) du document. Si vous préférez afficher Réduire ce fichier, ou bien, utilisez le bouton Réduire une copie
le nombre de mots ou de paragraphes, cliquez sur pour préserver le document original.
la double flèche, située à droite du cartouche, et choisissez
l’option qui vous convient. Protéger un document
Pour protéger un document confidentiel,
Déplacer un groupe de cellules Pages, Numbers et Keynote permettent de
Lorsqu’on construit un tableau dans Numbers, on a définir un mot de passe qui sera exigée à son ouverture.
parfois besoin de déplacer un groupe de cellules Faites Fichier > Définir un mot de passe… Dans le dialogue qui
d’une colonne vers une autre, ou dans la même colonne. s’affiche, saisissez un mot de passe et confirmez-le dans le champ
Plutôt que de copier-coller, vous pouvez déplacer les cellules à Confirmation. Ajouter ensuite un indice qui vous aidera à
la souris. Après avoir sélectionné les cellules à déplacer, pressez le retrouver, ou bien, cochez l’option Conserver ce mot de passe
le bouton de la souris sur la première cellule de la sélection qui dans le trousseau. Pour terminer, validez avec le bouton Définir
s’affiche estompée avec un contour ombré. Maintenez l’appui, le mot de passe. Une fois le mot de passe enregistré, vous
déplacez la sélection vers les cellules de destination puis pourrez le modifier ou le supprimer via la commande du menu
relâchez le bouton de la souris. Fichier > Modifier le mot de passe…
VVMac hebdo 100 – 17
Ajuster la taille d’impression Ancrer des images
Imprimer une feuille de calcul ou un tableau réalisé Lorsque vous insérez une image dans un document
dans un tableur, c’est parfois un véritable casse-tête, Pages en mode traitement de texte, celle-ci est,
en particulier lorsqu’il s’agit d’un petit tableau qu’on par défaut, ancrée dans le texte. Si vous ajoutez du texte avant
souhaite voir occuper toute la page. l’image, elle sera décalée d’autant dans la page.
Mais Pages permet de modifier ce comportement de manière
à ce que les images soient indépendantes du texte et conservent
une position fixe dans le document.
Pour effectuer cette modification, sélectionnez l’image que vous
venez d’insérer, faites Présentation > Inspecteur > Formater,
puis activez l’onglet Disposition. Dans la rubrique Placement de
Avec Numbers, la configuration de l’impression se fait très l’image, faites Rester sur la page. Pour revenir à l’image ancrée,
simplement. Après avoir ouvert le document à imprimer, faites faites Avec le texte.
Fichier > Imprimer pour afficher le mode Aperçu et son
panneau Configuration d’impression, à droite de l’écran. Modifier rapidement une présentation
Choisissez l’orientation de la page, puis utilisez le réglage Si vous avez utilisé un thème pour construire votre
Échelle du contenu pour ajuster la taille du tableau à la page. présentation Keynote, vous pouvez modifier rapidement
Les paramètres d’impression réglés, faites Imprimer (en bas à l’ensemble des diapositives en remplaçant le thème utilisé, ou
droite) pour accéder au dialogue d’impression de macOS. en éditant les modèles de diapositives.
Après avoir ouvert la présentation, affichez l’inspecteur Docu-
Revenir à une version ment et faites Modifier thème: dans la bibliothèque de thèmes
précédente qui s’affiche, sélectionnez un nouveau thème et validez. Keynote
Grâce à la fonction AutoSave-Versions, effectue tous les changements de présentation propres au thème,
les trois applications peuvent revenir à une version antérieure en préservant tous vos contenus, textes et photos. Si le résultat
d’un document. Cela peut s’avérer très utile si vous n’avez ne vous convient pas, faites Édition > Annuler.
pas enregistré vous-mêmes les versions successives.
Pour accéder aux versions précédentes de votre document, Pour modifier une diapositive maître, sélectionnez un des écrans
faites Fichier > Revenir à > Parcourir toutes les versions… dans la barre latérale, à gauche de l’écran, puis affichez
macOS ouvre son gestionnaire de versions qui s’inspire de Time l’inspecteur Format. En bas de ce dernier, cliquez Modifier
Machine. la disposition de diapositive; l’application ouvre l’éditeur de dia-
À gauche, la dernière version du document, à droite, la pile des positive. Changez la disposition des éléments, la mise en forme du
versions précédentes. Passez en revue les versions à l’aide des texte, l’image de fond… puis cliquez Terminer.
flèches de navigation, puis cliquez Restaurer lorsque vous Les modifications sont appliquées à toutes les diapos utilisant
trouvez la version qui vous intéresse. le même modèle.
VVMac hebdo 100 – 18
Traitement de texte Compatibilité avec Office
ou mise en page? iWork a ses propres formats de fichiers qui
Aujourd’hui, Pages propose, ne sont pas compatibles avec ceux de la suite
dans sa bibliothèque de modèles, Office de Microsoft, ni avec ceux des suites open source telles que
deux modèles vierges, l’un adapté LibreOffice ou OpenOffice. Cependant, les trois applications
au traitement de texte (Standard > disposent d’une commande Fichier > Exporter vers qui assure
Vierge), l’autre à la mise en page l’enregistrement des documents dans les formats standards
(Standard > Disposition vide). DOCX, XLSX et PPTX.
Si vous avez choisi le mauvais modèle au
départ, Pages permet de basculer
du mode Mise en page vers le mode
Traitement de texte, et inversement.
Si vous êtes en mode Traitement de texte, faites Fichier >
Convertir en mise en page; si vous êtes en mode Mise en
page, faites Fichier > Convertir en traitement de texte.
Attention: le passage du mode traitement de texte au mode Mise
en page supprime le texte existant, alors que l’inverse préserve Enregistrer comme paquet
le contenu qui s’affiche toujours dans un bloc de texte. Extraire toutes les photos d’un document Pages ou
Keynote, c’est laborieux. Mais il est possible
Modifier le style d’enregistrer le document sous la forme d’un paquet à ouvrir
Par défaut ensuite dans le Finder pour en récupérer les photos.
Lorsque vous saisissez un texte Par exemple, dans Pages, avoir ouvert le document, demandez
dans un document Pages, il adopte le style Fichier > Avancé > Changer le type de fichier > Paquet.
dit Par défaut. Pour modifier ce style, Dans le Finder, faites un clic droit sur le document Pages >
afin d’améliorer sa lisibilité ou votre Afficher le contenu du paquet. Parmi les fichiers et dossiers qui
confort de travail, sélectionnez le premier s’affichent, sélectionnez le dossier Dara et ouvrez-le. C’est là que se
paragraphe du texte et affichez trouvent toutes les illustrations utilisées dans le document.
l’inspecteur Format. Choisissez la police
qui convient, régler le corps du texte et
son alignement. En haut du panneau,
le nom du style s’affiche avec
un astérisque, accompagné d’un bouton
bleu Mettre à jour. Cliquez sur ce dernier; l’ensemble du texte
utilisant le style Par défaut est mis à jour.
N’oubliez pas le menu
Présentation Détourer un objet
Les trois applications disposent chacune Sous macOS Ventura, Pages intègre une nouvelle
d’un outil Présentation (à gauche de la barre d’outils); ce qu’il fonction pour supprimer automatiquement
propose varie d’une application à l’autre. l’arrière-plan d’une photo insérée dans le document. Après avoir
Dans Keynote, il propose, entre autres, une vue panorama de sélectionné la photo, affichez l’inspecteur Format, activez l’onglet
toutes les diapos, ou la liste des objets utilisés. Image et demandez Supprimer l’arrière-plan. Pages détecte les
Dans Pages, il affiche les vignettes des pages, la table des zones de l’image à supprimer et les affiche estompées. Si certaines
matières ou les commentaires. zones n’ont pas été supprimées, cliquez ou faites un cliquer-glisser
Dans Numbers, il permet d’afficher les commentaires ou sur celles-ci. Puis cliquez sur Terminer pour valider le détourage,
les résultats d’un rechercher/remplacer. ou sur Réinitialiser pour revenir à l’image originale.
VVMac hebdo 100 – 19
Pages
Soignez la présentation de
vos documents
j
Vous avez écrit, pour la famille et les amis, un journal de voyage que vous avez mis en forme
avec des styles prédéfinis de Pages. Même si vous n’avez pas l’intention de le publier, pourquoi
ne pas ajouter quelques éléments qui feront la différence et séduiront vos lecteurs?
Commencez donc par ajouter une lettrine au début de chaque chapitre. Insérez un folio en bas
de chaque page. Ajoutez un titre courant (rappel du titre du journal) en haut de chaque page. Il suffit
d’utiliser l’option Lettrine de l’inspecteur Format de Pages, ainsi que les réglages d’en-tête et de pied de
page qui permettent d’insérer des informations répétitives sur l’ensemble des pages du document. ML
2
Le document ouvert dans Pages, cliquez dans le premier Dans la partie inférieure de l’inspecteur, activez l’option
paragraphe de texte courant et activez l’inspecteur Format. Lettrine; réglez le nombre de lignes de 2 à 4 et conservez
Ce dernier affiche les réglages de mise en forme du texte le nombre de caractères par défaut à 1. Cliquez ensuite sur
dans la barre latérale à droite. la vignette pour afficher les styles de lettrines et choisir celui
qui vous convient.
4
Pour personnaliser la lettrine, cliquez l’icône Options, en Descendez en bas de la page pour insérer un folio. Si la zone
dessous de la vignette, et cochez Figure d’arrière-plan. de pied de page n’apparaît pas au survol de la souris; activez
Un rectangle de couleur apparaît derrière la lettrine. l’inspecteur Document et cochez l’option Pied de page.
Cliquez la case Échantillon pour choisir la couleur du rectangle,
puis, au besoin, choisissez une bordure.
VVMac hebdo 100 – 20
5
6
Cliquez la « cellule centrale » du pied de page, puis faites Si l’en-tête n’apparaît pas au survol de la souris, cochez l’option
Insérer > Numéro de page; Pages insère le folio dans dans l’inspecteur Document. Cliquez ensuite la cellule
le pied de page de toutes les pages du document. Remontez centrale de l’en-tête de page et tapez (ou collez) le titre
ensuite en haut de la page pour ajouter un titre courant. courant qui s’affichera dans toutes les pages du document.
Utiliser une lettrine ornée
Pour donner une petite touche classique à votre mémo, remplacez donc la lettrine standard par
une lettre ornée. On trouve facilement ce genre de vignettes sur le web, mais le mieux est encore
d’installer une police dédiée, comme Floral Capitals que vous pourrez télécharger gratuitement
depuis le site dafont.com.
Une fois la police installée avec Livre des polices, revenez dans le document Pages, sélectionnez
la lettrine puis demandez Police > Flora Capitals dans l’inspecteur Format.
Mise en page express d’une fiche cuisine
j
Avant de vous lancer dans la mise en page du livre
de cuisine que vous projetez d’écrire, je vous suggère Ajuster les styles
Les styles prédéfinis de Pages permettent
de faire vos gammes avec une simple fiche cuisine. de réaliser une mise en forme rapide, mais ils ne
Quand on a l’habitude du traitement de texte, créer seront pas forcément adaptés à votre mise en
une mise en page avec n’est pas forcément évident. Toutefois, c'est page: texte trop gros ou trop petit, interlignage
un peu différent avec Pages. C’est plus facile car il propose un insuffisant…
mode de travail dédié et de nombreux modèles de Pour modifier la mise en forme d’un bloc de texte,
documents « pré-montés »… à condition tout de même de sélectionnez-le et, dans l’inspecteur Format >
pratiquer avec méthode et de respecter quelques règles de base: Texte, changez la police et son corps,
l’interlignage, la couleur, l’alignement…
utiliser un bloc par contenu, exploiter les styles prédéfinis et Cliquez le bouton bleu Mettre à jour en regard
aligner les différents éléments (blocs de texte et photos) à l’aide du style afin d’enregistrer les modifications.
de repères.
Ici, je vous propose de partir d’une page vierge pour réaliser une
simple fiche de cuisine. Utilisez le texte d’une de vos recettes
favorites que vous irez chercher sur le Web.
Dans un premier temps, nous allons insérer des repères de mise
en page, puis nous ajouterons les différents blocs de texte et la
photo. Nous finaliserons la mise en forme du texte à l’aide des
styles prédéfinis avant que de caler la mise en page. ML
VVMac hebdo 100 – 21
1 2
Après avoir lancé Pages, faites Fichier > Nouveau… Sélectionnez Cliquez-glissez depuis les règles horizontales et verticales
le modèle Standard > Disposition libre et validez. afin d’insérer des repères de marges à 1 cm sur les quatre côtés,
Dans l’inspecteur Document, choisissez le format A5, puis tapez puis des repères supplémentaires pour marquer la position
le raccourci clavier [cmd] [r], pour afficher les règles. du titre et de la photo, et celle des autres blocs de texte.
3 4
Dans le navigateur web, ouvrez la recette. Copiez-en le titre et Répétez les opérations précédentes pour les autres
revenez dans Pages où vous demandez Édition > Coller et éléments texte de la recette. Une fois tous les éléments placés dans
adapter le style. Pages crée le bloc de texte du titre. le document, sélectionnez le bloc titre et choisissez le style Titre
Déplacez-le et calez-le sur les repères préalablement dans l’inspecteur Format > Texte.
insérés dans le document.
5 6
Mettez en forme le contenu des autres blocs de texte avec Pour terminer, copier une des images de la recette sur le site
les styles prédéfinis. Utilisez le style Corps pour la liste web et collez-la dans le document Pages. Calez-la sur
d’ingrédients et les étapes de préparation; optez pour le style les repères de mise en page. Double-cliquez l’image pour
Titre 3, pour les titres Ingrédients et Préparation. afficher les outils de recadrage et d’échelle, ainsi que pour
ajuster la taille et la position à l’emplacement réservé.
VVMac hebdo 100 – 22
Numbers
Un budget de voyage avec des
formats de données personnalisés
j
Pour préparer votre budget de voyage, vous avez noté les prix des hôtels, transports et autres
excursions dans les différentes monnaies locales et, à présent, vous souhaitez reporter
ces informations dans un tableau. A priori, rien de plus facile, puisqu’il suffit d’ajouter en regard
de chaque prix la devise correspondante. Toutefois, en procédant ainsi, vous ne pourrez
plus exploiter les valeurs numériques de votre tableau pour convertir les devises, par exemple. Pour éviter
cet écueil, exploitez les formats de données de Numbers qui permettent d’afficher une devise, une durée
ou une date, tout en préservant les valeurs numériques des cellules. Comme Numbers ne recense pas toutes
les devises, vous devrez peut-être créer un format de données personnalisé.=ML
Ouvrez votre budget dans Numbers, sélectionnez la première Par défaut, la rubrique Devise affiche « euro » et le symbole
cellule contenant un montant que vous souhaitez mettre de la monnaie est inséré automatiquement dans la cellule.
en euro. Affichez l’inspecteur Formater et demandez Sinon, déroulez la liste Devise pour choisir euro. Sélectionnez
Cellule > Format de données > Devise. les autres valeurs à afficher en euro et répétez l’opération.
4
Sélectionnez ensuite une cellule affichant une valeur que Si une devise dont vous avez besoin n’est pas listée, Numbers
vous souhaitez afficher dans une devise étrangère (en dollar vous permet de l’ajouter facilement: sélectionnez la cellule
américain, par exemple). Revenez dans l’inspecteur et à mettre en forme et revenez dans l’inspecteur et demandez
demandez Format des données > Devise, ouvrez la liste des Format des données > Créer un format personnalisé.
devises et optez pour dollar des États-Unis dans la liste.
VVMac hebdo 100 – 23
5
Dans le dialogue qui s’affiche, saisissez le nom de la devise La devise créée est enregistrée et son symbole s’affiche dans
(champ Nom) et vérifiez que la rubrique Type indique bien la cellule sélectionnée. Pour utiliser cette devise avec d’autres
Nombre. Dans le champ Format personnalisé, entrez cellules, faites Format des données dans l’inspecteur: la liste
le symbole de la devise à la suite de l’étiquette bleue qui des formats propose désormais la nouvelle devise.
indique le format d’affichage. Validez.
Modifier le format personnalisé
Par défaut, le nouveau format créé n’affiche pas les décimales, mais Numbers permet de le rééditer
pour modifier ses paramètres d’affichage. Sélectionnez une cellule utilisant le format
personnalisé, puis demandez dans l’inspecteur Modifier le format personnalisé… Numbers
rouvre l’éditeur de format personnalisé. Dans la partie inférieure du dialogue, sélectionnez
l’étiquette Décimale et glissez-la dans le champ Format personnalisé, à la suite de l’étiquette des
unités. Cliquez ensuite la nouvelle étiquette et choisissez Afficher les zéros de fin.
Trier et filtrer des données pour préparer
un mailing
j
Pas besoin de disposer (et de maîtriser) un outil de gestion de bases de données pour faire un
simple mailing! Numbers peut trier et filtrer un fichier d’adresses contenant plusieurs
milliers d’entrées, alors avec quelques dizaines ou centaines, pas de souci. Numbers dispose
d’un panneau Organiser dédié au tri et au filtrage des données. L’onglet Trier permet de
définir des clés de tri sur une ou plusieurs colonnes et de présenter ainsi un tableau sous la forme qui
convient le mieux. Quant à l’onglet Filtrer, il sert à définir des filtres sur les différentes colonnes de manière à
n’afficher que les informations qui vous intéressent. ML
Créer un filtre à partir du panneau Filtrer
Numbers permet de créer des filtres à partir de l’onglet Filtrer. Commencez par
supprimer le filtre existant puis faites Ajouter un filtre. Dans la liste d’options,
sélectionnez la colonne que vous souhaitez utiliser pour filtrer les entrées de la liste.
Numbers affiche son panneau Filtre rapide qui liste les valeurs des colonnes.
Décochez les valeurs que vous souhaitez masquer.
Si le premier filtre ne suffit pas, affinez la sélection demandez à nouveau Ajouter un
filtre… et répétez les opérations précédentes en choisissant une autre colonne.
VVMac hebdo 100 – 24
1 2
Ouvrez la liste dans Numbers, demandez Organiser > Afficher Fixez ensuite un ordre de tri: Croissant ou Décroissant.
les options de tri. Dans l’onglet Trier (inspecteur), choisissez Trier Le tableau est trié automatiquement. Si le résultat ne vous convient
tout le tableau, et sélectionnez, dans la rubrique Trier les rangs pas, supprimez la règle de tri en cliquant l’icône Corbeille qui
selon plusieurs colonnes, la colonne qui sera « clé de tri ». jouxte la liste des colonnes.
3 4
Si la liste comporte plusieurs centaines d’entrées, vous pouvez Pour filtrer rapidement la liste, cliquez droit l’en-tête de
affiner le tri en utilisant une seconde clé. Dans la barre latérale, la colonne à utiliser pour filtrer les entrées et choisissez Filtrer
cliquez la liste Nouv. Colonne et choisissez la colonne qui sera rapidement… Numbers affiche son panneau de filtre qui liste
utilisée comme seconde clé de tri, puis réglez l’ordre d’affichage. les valeurs de la colonne. Décochez les valeurs que vous voulez
masquer; le tableau est mis à jour instantanément.
5 6
Activez ensuite l’onglet Filtrer l’inspecteur; celui-ci affiche Pour modifier le filtre, cliquez sur l’étiquette Filtre rapide.
le filtre rapide que vous venez de créer. Vous pourrez Numbers affiche à nouveau le panneau de filtre utilisé plus haut;
le désactiver avec le basculeur en haut à droite du panneau. pour supprimer le filtre, cliquez l’icône Corbeille qui jouxte son
nom.
VVMac hebdo 100 – 25
Keynote
Un diaporama pour scénariser
vos photos de vacances
j
Quand on n’utilise pas Photos, Keynote constitue une bonne alternative pour la création
de diaporamas. L’application dispose de thèmes et d’effets de transitions. Elle permet aussi
d’ajouter une piste audio et d’exporter l’ensemble au format vidéo. De plus, la mise en œuvre
est simple; il suffit de glisser l’ensemble des images dans l’application qui génère le nombre de
diapositives nécessaire. Attention, pour exploiter un thème et pouvoir ensuite en changer à la volée, il faudra
tout de même effectuer une petite manipulation supplémentaire. Quoi qu’il en soit, si vous préférez créer
un diaporama avec vos photos « plein pot » sur un simple fond de couleur, vous pourrez passer cette étape
et compléter votre diaporama en y ajoutant des effets de transition et une bande-son.=ML
2
Commencez par créer un nouveau document Keynote en Sélectionnez l’ensemble des photos que vous souhaitez utili-
choisissant le thème qui vous convient. Faites ensuite ser dans le diaporama et faites-les glisser dans la barre
Présentation > Navigateur, pour afficher la barre latérale à latérale de Keynote; l’application importe les images et
gauche de l’écran. Puis rendez-vous dans le Finder. les insère chacune dans une nouvelle diapositive.
4
Sélectionnez la première diapositive; à droite de l’écran, Cliquez la photo, demandez Édition > Couper, sélectionnez
l’inspecteur Format affiche le modèle de diapo utilisé par l’image de placement et faites Édition > Coller. L’image est
défaut. Cliquez la flèche qui jouxte ce dernier et sélectionnez adaptée au modèle de diapositive. Répétez l’opération pour
un modèle adapté à la photo. chacune des images du diaporama.
VVMac hebdo 100 – 26
5
6
Retour à la première diapo. Affichez l’inspecteur Animer et Sélectionnez l’ensemble des photos que vous souhaitez
faites Ajouter un effet et choisissez un effet de transition utiliser dans le diaporama et faites-les glisser dans la barre
dans la liste. Réglez Commencer la transition > latérale de Keynote; l’application importe les images et
Automatiquement. Répétez l’opération pour chaque diapo. les insère chacune dans une nouvelle diapositive.
Changer le thème du diaporama
Si vous respectez la mise en œuvre de l’étape 4, les photos seront gérées par les modèles de diapos
du thème choisi au départ; vous pourrez remplacer le modèle d’une diapo ou changer le thème
de l’ensemble du diaporama très simplement. Pour changer le modèle d’une diapo, affichez
l’inspecteur Format puis cliquez la flèche qui jouxte le modèle de diapositive. Sélectionnez
ensuite un nouveau modèle dans le panneau Choisir une disposition. Pour remplacer le thème
du diaporama, affichez l’onglet Document de l’inspecteur Document; faites ensuite Modifier
le thème et sélectionnez un nouveau thème dans la bibliothèque de thèmes.
Fabriquer une présentation animée
dans une diapo unique
Utiliser la liste d’objets
j
Keynote intègre de nombreux effets de transition Après avoir inséré quatre ou cinq photos et autant
qu’on peut insérer entre les diapos afin de rendre de titres dans la diapo unique, vous constaterez
les présentations plus attractives. L’application sait que l’empilement devient difficile à gérer.
Cliquez l’icône Présentation, à gauche de la
aussi associer ces effets aux différents éléments barre d’outils, et demandez Afficher la liste
de la présentation: titre, texte, image… Grâce à cette fonction, d’objets; un panneau supplémentaire liste des
vous pouvez programmer l’affichage des différents éléments objets utilisés. Cliquez le nom d’un objet dans
de la page et construire une présentation animée dans la liste: il s’affiche en sélection dans la fenêtre
une diapo unique. Sur le principe, il s’agit donc d’empiler de travail et vous pouvez le modifier, le déplacer
différents contenus (texte et image) sur une même diapo et de ou le supprimer.
programmer leur apparition et leur disparition, à l’aide des effets
d’entrée et de sortie de l’application.
Cette mise en œuvre vous évitera de dupliquer des contenus pour
les afficher dans plusieurs diapos et vous pourrez ainsi modifier
librement la mise en page de votre présentation, sans avoir
à la répercuter sur les diapos suivantes. Cerise sur le gâteau, vous
pourrez exporter la présentation au format HTML et l’ajouter
à votre blog. ML
VVMac hebdo 100 – 27
1 2
Créez une présentation vierge dans Keynote et insérez le titre Cliquez le bouton Ajouter un effet et choisissez dans la liste
du diaporama. Mettez-le en forme. Le titre étant sélectionné, Glissé entrant. Réglez les paramètres de l’effet: durée, direction…
cliquez l’icône Animer, à droite de la barre d’outils pour afficher Fixez Animation du texte > Par caractère si vous voulez faire
l’inspecteur Animer et passez sur l’onglet Entrée. apparaître le titre lettre à lettre.
3 4
Ouvrez le panneau Ordre de composition (bouton en bas Insérez la première photo de la présentation, soit en passant par
de l’inspecteur d’effets). Il liste le nom de l’objet et l’effet qui lui le panneau Données multimédias, soit en la glissant depuis
est associé. Faites Début > Après la transition. Cliquez le Finder. Ajustez sa taille et sa position, puis ajoutez l’effet
le bouton Aperçu pour lancer le diaporama et tester d’entrée Iris (depuis l’onglet Entrée de l’inspecteur Animer).
ce premier effet.
5 6
Réglez les paramètres de l’effet, puis revenez dans le panneau Programmez l’apparition de la photo suivante: insérez-la dans la
Ordre de composition. Faites Début > Après la compos. 1 et présentation et calez-la dans la même position que la première
fixez le délai à 3 secondes de manière à laisser aux spectateurs le image. Ajoutez un nouvel effet d’entrée via l’inspecteur Animer.
temps de lire le titre avant l’apparition de l’image. Faites Début > Après la compos. 2 dans le panneau Ordre de
composition. Répétez ensuite l’opération pour ajouter d’autres
images ou d’autres éléments de texte.
VVMac hebdo 100 – 28
Automatisation et productivité
Tirer parti des raccourcis
dans Pages, Numbers et Keynote
Raccourcis est encore très loin d’assurer les fonctions et d’avoir la puissance
d’AppleScript mais il a deux avantages. D’abord, il est bien plus simple d’approche.
Ensuite, il est universel : un raccourci qui fonctionne sur Mac devrait fonctionner sur iPad
et iPhone. Voici une revue des actions disponibles pour les trois applications Pages,
Numbers et Keynote. HENRI DOMINIQUE RAPIN
` Pages expose deux actions``
L’application de traitement de texte et de petite mise en page d’Apple supporte deux actions: Nouveau
document et Ouvrir un document.
L’action Nouveau document peut s’appuyer sur une nouvelle fonction qui offre le choix du modèle de
document à utiliser. En effet, Pages permet à l’utilisateur de créer des modèles. Et quand vous créez un
nouveau document, Pages utilise le modèle sélectionné.
Il est possible d’automatiser cette opération grâce à une option de l’action Créer un nouveau document.
Sélectionnez un modèle ou l’option Demander à chaque fois. Dans ce cas l’utilisateur choisit dans un menu
déroulant le modèle de document qui lui convient [1].
L’action Ouvrir va servir, comme son nom l’indique, à ouvrir le document envoyé à l’action.
Plus intéressant, on peut créer un petit menu afin d’y sélectionner un document à ouvrir. Nous partons
du principe que les documents Pages sont enregistrés dans le dossier du même nom sur iCloud. Mais ce
Raccourcis fonctionne aussi avec un dossier local sur macOS.
La première étape consiste donc à indiquer le dossier, la seconde à sélectionner le fichier à ouvrir, avant
que d’ouvrir le fichier grâce à l’action Ouvrir le fichier (Pages). En utilisant ces trois actions on obtient
un menu avec tous les fichiers contenus dans le dossier, au risque de sélectionner un fichier qui ne soit pas
compatible avec Pages. C’est pourquoi j’ajoute un filtre, celui-ci est optionnel [2].
1 2
VVMac hebdo 100 – 29
` Keynote, elle, en propose quatre``
Keynote expose quatre actions: Ouvrir la présentation, Créer une présentation, Ouvrir une présentation en
mode répétition et Ouvrir une présentation en mode diaporama.
La première action fonctionne comme celle de Pages. Le document peut être protégé par un mot de passe,
à indiquer dans l’action. Il va de soi qu’il est partagé lorsque le flux est partagé. Un moyen de contourner ce
partage de mot de passe est de capturer le mot de passe puis de le donner à l’action Ouvrir la présentation
comme ceci [3].
Remplacez l’action Fichier par le contenu du précédent flux de raccourcis pour sélectionner un document dans
un dossier.
La création d’une présentation est identique à ce qu’on fait dans Pages; elle s’appuie elle aussi sur des
modèles. Vous avez la possibilité de spécifier un modèle ou d’opter pour laisser l’utilisateur choisir [4].
Ouvrir un document en mode répétition sert quand on souhaite afficher la présentation en boucle, elle ne
s’arrête pas. Idéal lorsque l’on anime un stand avec une présentation.
Le mode diaporama correspond à l’affichage plein écran de la présentation que l’on pilotera depuis un Mac, un
iPhone ou une Apple Watch.
Je vous propose un flux similaire aux précédents, néanmoins j’introduis une nouvelle option. Je place toutes
mes présentations dans le dossier Keynote, mais elles sont classées dans des sous-dossiers, et afin que
le menu puisse afficher le contenu des sous-dossiers, je coche la case Récursive [5].
3 4
` Numbers a les raccourcis les plus intéressants``
Numbers, le tableur d’Apple, contient trois actions: Ouvrir la feuille de calcul, Créer une feuille de calcul et
Ajouter une ligne en haut ou en bas du tableau.
Les deux premières ont un fonctionnement similaire aux actions que nous avons déjà vues pour Pages et
Keynote. Plus intéressantes sont les actions qui ajoutent des informations dans une feuille de calcul.
Pour que cela fonctionne correctement vous devez indiquer le nom de la page de Numbers (onglet en vert en
haut) et le nom du tableau. Si vous n’avez qu’une feuille et qu’un tableau, ces informations sont facultatives,
mais prenez pour habitude de les indiquer. Raccourcis évitera des erreurs.
Voici un exemple de ce qui est possible de faire…
J’ai créé un tableau avec une liste de dépenses. Je veux pouvoir ajouter une ligne avec le motif et le montant
sans ouvrir le fichier dans Numbers. Cela repose sur le stockage dans une variable des données saisies,
VVMac hebdo 100 – 30
6 7
8 9
puis ces deux informations sont ajoutées dans le haut du tableau dans la feuille de calcul. Ici, j’utilise des
variables pour stocker des données; ce n’est pas obligatoire mais sinon vous risquez des erreurs dans
la sélection des textes [6] [7].
Un clic droit permet de sélectionner la source des fichiers à ajouter [8].
Pour ajouter une variable, prenez ce flux de Raccourcis et adaptez-le à vos besoins.
Vous avez la possibilité d’ajouter les informations en début ou fin de tableau.
Vous avez noté que l’application Numbers apparaît; ajoutez deux lignes à la fin du flux et elle disparaîtra
automatiquement [7].
Une petite astuce, si vous cherchez à créer un tableau croisé dynamique, utilisez cette action avec l’option
Pivot Table Basic, la page qui apparaît vous guidera dans la création de ce type de tableau.
Un Raccourci astuce
Parfois, vous récupérez un fichier au format CSV. Ce type de fichier contient
des informations séparées par des virgules (C pour comma en anglais).
Les fichiers CSV sont bien exploités dans Numbers comme dans Excel.
Je vous propose ci-contre un petit raccourci qui se propose de
sélectionner le type d’application à utiliser en fonction du type de
fichier. Vous choisissez un fichier CSV, et Excel et Numbers seront
proposés. Vous sélectionnez un document Word, ce seront Pages, Word ou
TextEdit seront proposés en fonction de ce que vous avez sur votre Mac.
En effet, macOS cherche localement les applications qui acceptent
le format de fichier retenu.
Liens vers les principaux raccourcis cités dans l’article
Ouvrir un document et sélection d’une app Ouvrir un document Pages
Créer un document Pages Ouvrir une présentation avec mot de passe
Ajouter un rang en haut ou en bas d’un tableau Ajouter une dépense
Créer une présentation Arc-en-ciel Lancer une présentation
VVMac hebdo 100 – 31
Pour télécharger d’un clic VVMac hebdo,
vérifiez vos adresses mail !
Nous vous envoyons, chaque
semaine de parution,
un e-mail contenant un lien direct
de téléchargement de
VVMac hebdo.
Vérifiez que nous avons bien
enregistré une adresse valide !
Rendez-vous sur votre Espace personnel
d’abonné et cliquez Informations
personnelles dans le bandeau « menu ».
Vous aimerez peut-être aussi
- Entoureo Guide Pour Cre Er Son Livre de SouvenirsDocument34 pagesEntoureo Guide Pour Cre Er Son Livre de SouvenirsEmilian TurtureanPas encore d'évaluation
- Choisir Et AgirDocument110 pagesChoisir Et AgirelamyPas encore d'évaluation
- Tutoriel OneNoteDocument32 pagesTutoriel OneNotewalid ben abdallahPas encore d'évaluation
- Eyrolles - À La Découverte de Son Ipad PDFDocument119 pagesEyrolles - À La Découverte de Son Ipad PDFoscardikaPas encore d'évaluation
- Pcastuces PDFDocument101 pagesPcastuces PDFmedmohhomPas encore d'évaluation
- Un Smartphone C'est QuoiDocument2 pagesUn Smartphone C'est Quoidraconianevasio42Pas encore d'évaluation
- LMA Waldeck2019 GuidecompletDocument62 pagesLMA Waldeck2019 GuidecompletFranck DossouPas encore d'évaluation
- Formhub Guide FRDocument25 pagesFormhub Guide FRInnocent NdriPas encore d'évaluation
- VIACTIVE Double ActionDocument50 pagesVIACTIVE Double ActionboudardPas encore d'évaluation
- Utiliser MS TeamsDocument17 pagesUtiliser MS TeamspatrickdeveloperPas encore d'évaluation
- Presentation Saison 7Document26 pagesPresentation Saison 7Nicolas De Smet0% (1)
- Humanisation de Lere Digitale 2021Document66 pagesHumanisation de Lere Digitale 2021KamelPas encore d'évaluation
- YMCA Canada - Manuel - Théorie de Base - V2 - LRDocument79 pagesYMCA Canada - Manuel - Théorie de Base - V2 - LRKosso SangarePas encore d'évaluation
- Tutoriel DriveDocument17 pagesTutoriel Driveapi-636275608Pas encore d'évaluation
- 0696 Outlook 2016 Guide de Demarrage RapideDocument4 pages0696 Outlook 2016 Guide de Demarrage RapideJacksonPas encore d'évaluation
- Guide Animateur2Document180 pagesGuide Animateur2Leandre KOFFIPas encore d'évaluation
- Paramètres d'URL de Recherche Google (Guide Ultime) - MozDocument32 pagesParamètres d'URL de Recherche Google (Guide Ultime) - MozKamer ProgramerPas encore d'évaluation
- PC Astuces Guide TPDocument72 pagesPC Astuces Guide TPquit_you100% (1)
- Livret 12 - Final - 0Document55 pagesLivret 12 - Final - 0yassinePas encore d'évaluation
- Flyers Ms Office Recto-Verso PDFDocument2 pagesFlyers Ms Office Recto-Verso PDFamaniPas encore d'évaluation
- Tutoriel Google DriveDocument5 pagesTutoriel Google DriveArôbase Luc100% (1)
- FICHE N°2 - Word 2010Document9 pagesFICHE N°2 - Word 2010odilon SAMBAPas encore d'évaluation
- Mac CompetenceDocument148 pagesMac Competenceleba2Pas encore d'évaluation
- GoogleDocument3 pagesGoogleRifka HabbarPas encore d'évaluation
- 0697 Onenote 2016 Guide de Demarrage Rapide PDFDocument4 pages0697 Onenote 2016 Guide de Demarrage Rapide PDFSmail BalaadichPas encore d'évaluation
- Initiation Aux Outils GoogleDocument22 pagesInitiation Aux Outils GoogleMourad SelmiPas encore d'évaluation
- Livret Boost'Ton ÉnergieDocument26 pagesLivret Boost'Ton ÉnergiesylviePas encore d'évaluation
- Android MT 11Document100 pagesAndroid MT 11frhuttonPas encore d'évaluation
- 12 Banque de RessourcesDocument40 pages12 Banque de RessourcesTahaPas encore d'évaluation
- PédagogieDocument52 pagesPédagogieHassan Elhaoud100% (1)
- Google DriveDocument40 pagesGoogle DriveXavier FéardPas encore d'évaluation
- Cahier Elève-InternetDocument5 pagesCahier Elève-InternetRahbounaTupperwareAvonPas encore d'évaluation
- 1 Cours InternetDocument41 pages1 Cours InternetAdmow GayePas encore d'évaluation
- Utilisation Des Tablettes Et Telephones Android-N1Document96 pagesUtilisation Des Tablettes Et Telephones Android-N1farid abderrezakPas encore d'évaluation
- 0455 Guide Publisher 2010Document19 pages0455 Guide Publisher 2010GabinusPas encore d'évaluation
- Guide Maison n5Document136 pagesGuide Maison n5Mohamed KadriPas encore d'évaluation
- Mon Petit Cahier D Arts Plastiques-3Document26 pagesMon Petit Cahier D Arts Plastiques-3yasPas encore d'évaluation
- (Torrent9.Red) CompetenceMac58 - 2018-03Document148 pages(Torrent9.Red) CompetenceMac58 - 2018-03nyrvanPas encore d'évaluation
- Super Guide Gmail - Clement AurelienDocument43 pagesSuper Guide Gmail - Clement Aurelienzobare2315Pas encore d'évaluation
- Windows 10 Trucs Et Astuces 44493 Ntl272Document3 pagesWindows 10 Trucs Et Astuces 44493 Ntl272Laurent Ferry SiégniPas encore d'évaluation
- FICHE N°1 - Word 2010Document5 pagesFICHE N°1 - Word 2010odilon SAMBAPas encore d'évaluation
- VVMac Hebdo 098Document26 pagesVVMac Hebdo 098stephanePas encore d'évaluation
- Cahier de La Formation PDFDocument138 pagesCahier de La Formation PDFAmine SaiPas encore d'évaluation
- XPress en Production Apprenez À Réaliser, Une Carte de Visite, Une Plaquette, Une Affiche, Un Livre (LAVANT M. Lavant, Mathieu)Document254 pagesXPress en Production Apprenez À Réaliser, Une Carte de Visite, Une Plaquette, Une Affiche, Un Livre (LAVANT M. Lavant, Mathieu)JojosPas encore d'évaluation
- Prise en Main de OneDrive PDFDocument5 pagesPrise en Main de OneDrive PDFalain dufayPas encore d'évaluation
- Exemple de Rapport D AuditDocument31 pagesExemple de Rapport D AuditIbrahima DioufPas encore d'évaluation
- Reseauxsociaux Ebook FinalDocument61 pagesReseauxsociaux Ebook FinalJaime Alberto Zapata OlveraPas encore d'évaluation
- 0695 Powerpoint 2016 Guide de Demarrage RapideDocument4 pages0695 Powerpoint 2016 Guide de Demarrage Rapidekabi6713Pas encore d'évaluation
- Ipad Guide de L UtilisateurDocument156 pagesIpad Guide de L UtilisateurThierry KOUAME100% (1)
- ENCH RETAiL eBOOk-NOGRPDocument84 pagesENCH RETAiL eBOOk-NOGRPFaten ben yahiaPas encore d'évaluation
- Devinette Halloween Activites Ludiques Briser La Glace Comprehension e 110836Document2 pagesDevinette Halloween Activites Ludiques Briser La Glace Comprehension e 110836Ocin Em100% (1)
- Cahier D'autonomie 2: PrénomDocument10 pagesCahier D'autonomie 2: Prénomhouda berriPas encore d'évaluation
- Eclaireurs - Animation de Sens À La TroupeDocument88 pagesEclaireurs - Animation de Sens À La TroupeAlexandra VoronalaPas encore d'évaluation
- Réduisez Le Coût Par Ticket Avec Les KCSDocument3 pagesRéduisez Le Coût Par Ticket Avec Les KCSTOPdeskPas encore d'évaluation
- Livre Blanc 13 Activités Pour Dynamiser Vos Ateliers Et RéunionsDocument24 pagesLivre Blanc 13 Activités Pour Dynamiser Vos Ateliers Et RéunionsNadir YACOUBIPas encore d'évaluation
- Excel: ExpertDocument628 pagesExcel: ExpertHermann A. TONHONPas encore d'évaluation
- L' organisation d’un événement, édition revue et augmentée: Guide pratiqueD'EverandL' organisation d’un événement, édition revue et augmentée: Guide pratiqueÉvaluation : 2 sur 5 étoiles2/5 (1)
- Sauver ma peau: Tout perdre pour échapper aux Témoins de JéhovahD'EverandSauver ma peau: Tout perdre pour échapper aux Témoins de JéhovahPas encore d'évaluation
- Père à Poil: Témoignage et réflexions d'un père sur la parternité, l'éducation et la sociétéD'EverandPère à Poil: Témoignage et réflexions d'un père sur la parternité, l'éducation et la sociétéPas encore d'évaluation