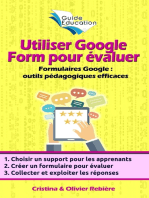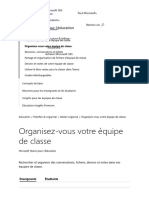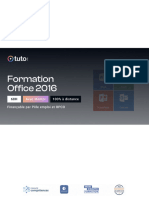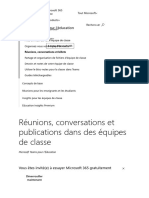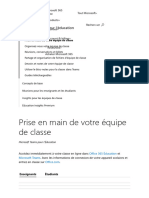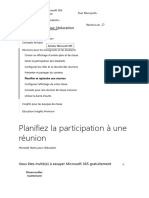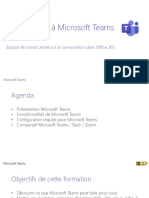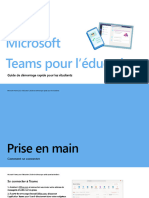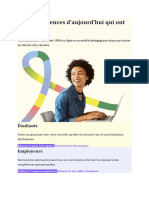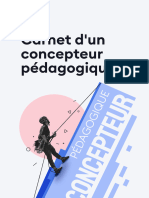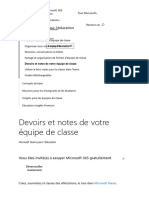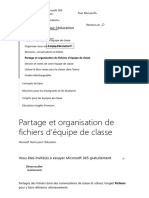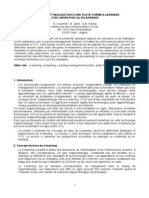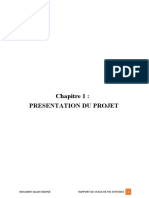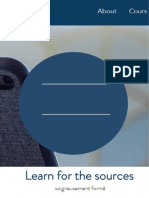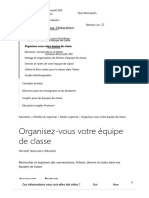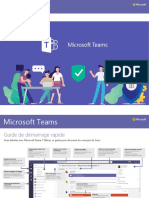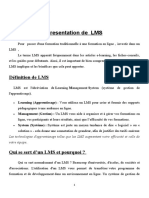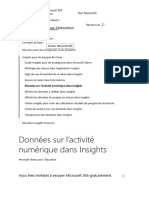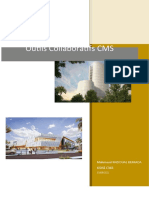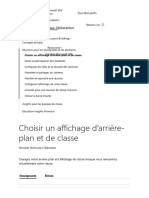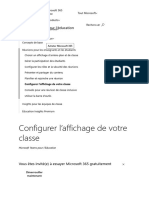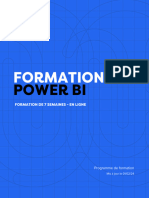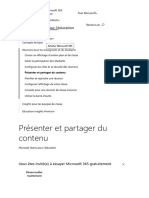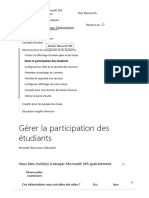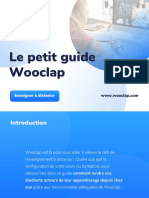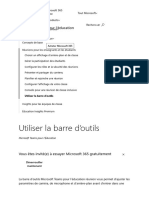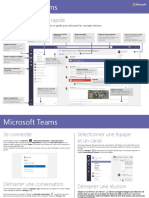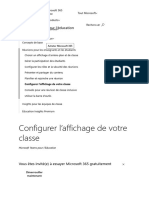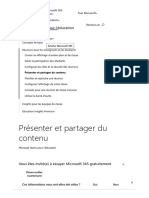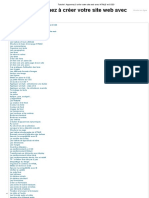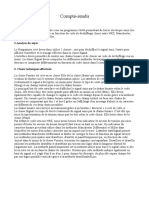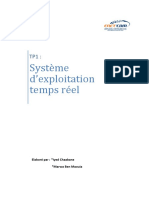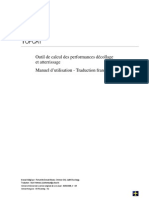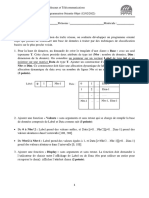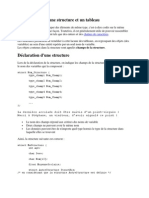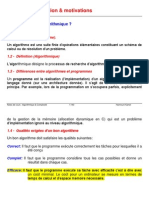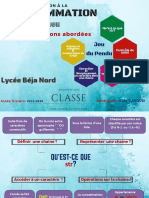Académique Documents
Professionnel Documents
Culture Documents
Utiliser MS Teams
Transféré par
patrickdeveloperCopyright
Formats disponibles
Partager ce document
Partager ou intégrer le document
Avez-vous trouvé ce document utile ?
Ce contenu est-il inapproprié ?
Signaler ce documentDroits d'auteur :
Formats disponibles
Utiliser MS Teams
Transféré par
patrickdeveloperDroits d'auteur :
Formats disponibles
Utiliser Microsoft
Teams avec des
petits groupes
d’étudiants
Guide de démarrage rapide pour le
personnel enseignant
| Service de soutien à l’enseignement 1
L’Université Laval explore Microsoft Teams pour supporter ses activités quotidiennes. Teams
offre une plateforme de communication intéressante pour le télétravail, mais également pour
l’enseignement et le soutien des travaux d’équipe.
Note : Ce guide est à l’intention du personnel enseignant désirant contacter un
petit groupe d’étudiants (moins de 20) pour des besoins spécifiques de soutien ou
de travail collaboratif avec vidéoconférence. Pour des besoins d’enseignement
magistral pour grands groupes, veuillez vous référer à notre documentation sur les
classes virtuelles Adobe Connect.
Note 2 : Ce guide n’est pas destiné à remplacer la documentation Microsoft
Teams déjà disponible en ligne, mais à guider un usage spécifique dans le contexte
d’enseignement à l’Université Laval. Pour toute question, contactez le Service de
soutien à l’enseignement ou un membre de votre équipe facultaire. Nous joindre >
Mathieu Plourde, Service de soutien à l’enseignement, Université Laval, mars 2020. Version 2.
Table des matières
Microsoft Teams en ligne ......................................................................................................................... 3
Installation de Microsoft Teams .............................................................................................................. 3
Connexion.................................................................................................................................................. 4
Interface Teams ........................................................................................................................................ 5
Votre profil ................................................................................................................................................. 6
Clavardage ................................................................................................................................................. 7
Équipes ...................................................................................................................................................... 8
Planifier une rencontre Teams dans Microsoft Outlook ..................................................................... 14
Vidéoconférence ..................................................................................................................................... 15
Qui peut m’aider ?................................................................................................................................... 16
Annexe...................................................................................................................................................... 17
| Service de soutien à l’enseignement 2
Microsoft Teams en ligne
Il est possible d’utiliser Teams à partir de votre navigateur (Chrome, Firefox, Internet Explorer) en
vous rendant à l’adresse suivante :
https://teams.microsoft.com
Veuillez noter que ce mode d’utilisation ne vous donne pas accès à toutes les fonctionnalités
offertes par le service. Nous vous recommandons de télécharger Teams sur vos appareils.
Installation de Microsoft Teams
Pour installer Microsoft Teams sur votre appareil, accédez à cette page de téléchargement :
https://products.office.com/fr-ca/microsoft-teams/download-app
Cliquez sur Télécharger Teams, le téléchargement adapté à votre environnement vous est
proposé par défaut. Repérez le lien de téléchargement envoyé ou le fichier téléchargé, selon le
cas, et procédez à l’installation.
| Service de soutien à l’enseignement 3
Connexion
Repérez et démarrez Microsoft Teams.
• Sous Windows, cliquez sur Démarrer > Microsoft Teams.
• Sur un ordinateur Mac, accédez au dossier Applications et cliquez sur Microsoft Teams.
Votre compte correspond à votre IDUL suivi de @ulaval.ca.
Votre mot de passe correspond à votre numéro d’identification personnelle (NIP) de l’Université
Laval.
| Service de soutien à l’enseignement 4
Interface Teams
Les principaux outils que vous utiliserez dans Teams sont situés dans la barre de navigation de
gauche (sur ordinateur). La barre du haut vous permet de naviguer, d’effectuer des recherches et
de modifier les paramètres de l’application.
Barre de gauche (sur ordinateur)
Activité : Permet de suivre les conversations récentes et les voir dans leur contexte (clavardage,
équipe ou canal). Si vous êtes interpellé, un nombre s'affiche près de l’icône.
Clavardage : Permet de discuter un à un ou en petits groupes de manière impromptue.
Équipes : Liste de toutes les équipes plus formelles de travail ou de collaboration auxquelles vous
appartenez.
Barre du haut
Chevrons Précédent et Suivant : Permettent de naviguer entre les différentes interfaces visitées.
Rechercher ou saisir une commande : Permet d’effectuer une recherche afin d’accéder
directement aux personnes, fonctions ou canaux ciblés.
Profil : Permet de gérer son profil, son message de statut, sa disponibilité et d’autres paramètres
de l’application.
| Service de soutien à l’enseignement 5
Votre profil
Votre nom et votre photo sont définis dans d’autres services gérés par l’Université. Si vous désirez
ajouter ou modifier votre photo de profil, rendez-vous dans votre compte de messagerie Outlook
https://courriel.ulaval.ca. La synchronisation de l’image peut prendre quelques jours.
| Service de soutien à l’enseignement 6
Clavardage
La fonction de clavardage permet de rejoindre toute personne possédant un compte Office 365 à
l’Université Laval (employés et étudiants). Si vous désirez rejoindre un étudiant de manière
impromptue et ponctuelle, cette fonction de base vous permet de le faire.
Il est également possible de démarrer une vidéoconférence à partir du clavardage.
| Service de soutien à l’enseignement 7
Équipes
Pour des besoins plus complexes qui demandent du travail d’équipe ou un suivi de projets avec
contacts fréquents, il est possible de créer ou de joindre une Équipe Teams.
| Service de soutien à l’enseignement 8
Créer une équipe
Créer une équipe vous permet d’avoir accès à un espace de collaboration privé avec vos étudiants.
Ceux-ci peuvent également utiliser cet espace pour réaliser des tâches liées à votre cours ou votre
projet. Sélectionnez d’abord Se joindre à ou créer une équipe, puis cliquez sur Créer une
nouvelle équipe.
Lorsque vous créez une équipe, vous pouvez choisir parmi différents gabarits adaptés à différents
contextes de collaboration. Pour travailler avec des étudiants, la classe est probablement le
meilleur choix à sélectionner.
| Service de soutien à l’enseignement 9
Donnez un titre significatif et idéalement unique à votre équipe.
Ajoutez des étudiants et des enseignants supplémentaires (si nécessaire). Assurez-vous de garder
votre liste d’étudiants inscrits à portée de main pour vous assurer d’inviter les bonnes personnes
(correspondance par IDUL).
| Service de soutien à l’enseignement 10
Une fois votre équipe créée, vous êtes immédiatement en mesure de communiquer avec vos
étudiants dans le canal Général. Vous pouvez également démarrer une vidéoconférence, incluant
tous les membres de l’équipe, directement à partir du canal.
| Service de soutien à l’enseignement 11
Inviter vos étudiants à joindre votre équipe existante
Il est également possible d’inviter vos étudiants à joindre votre équipe en leur fournissant un
code. Sous Équipes, cliquez sur le menu d’options de l’équipe ciblée et sélectionnez Gérer
l’équipe.
Sous l’onglet Paramètres, accédez à l’option Code d’équipe et cliquez sur Générer.
| Service de soutien à l’enseignement 12
Un code unique est généré. Partagez ce code avec vos étudiants afin qu’ils rejoignent votre
équipe.
Sous Équipes, vos étudiants sélectionneront d’abord Se joindre à ou créer une équipe, puis
utiliseront l’option Se joindre à une équipe à l’aide d’un code pour saisir le code reçu.
| Service de soutien à l’enseignement 13
Planifier une rencontre Teams dans Microsoft
Outlook
Si vous utilisez Outlook pour accéder à votre courriel de l’Université, vous pouvez planifier une
rencontre avec un lien vers une séance de vidéoconférence dans Teams.
Les participants invités recevront une invitation de rencontre avec un lien vers une séance de
vidéoconférence dans Teams. Il est à noter que les invités qui n’ont pas de compte à l’Université
Laval peuvent aussi joindre la conférence sur la version en ligne.
| Service de soutien à l’enseignement 14
Vidéoconférence
Comme vous l’avez constaté, il y a plusieurs méthodes pour démarrer une vidéoconférence (dans
le clavardage, par Outlook ou par une équipe). Une fois une vidéoconférence démarrée, les
fonctionnalités (webcam, audio, partage d’application, partage d’écran, enregistrement) sont les
mêmes. Consultez le site de soutien de Microsoft pour en explorer les fonctionnalités.
| Service de soutien à l’enseignement 15
Qui peut m’aider ?
Votre équipe de soutien technopédagogique facultaire peut vous accompagner dans la création
et l’utilisation de technologies en soutien à l’enseignement et l’apprentissage. Une liste complète
des équipes facultaires est disponible sur le site Enseigner à l’Université Laval.
https://www.enseigner.ulaval.ca/
De nombreuses formations et services sont offerts aux enseignants de l’Université Laval par le
Service de soutien à l’enseignement.
https://www.sse.ulaval.ca/
| Service de soutien à l’enseignement 16
Annexe
Toutes les fonctionnalités
Consultez le site d’aide et de formation de Microsoft pour explorer toutes les fonctionnalités de
Microsoft Teams.
https://support.office.com/fr-ca/teams
Directives pour vos étudiants
Voici un modèle de message que vous pouvez adapter et envoyer à vos étudiants pour les inviter
à utiliser Teams.
Utilisation de Microsoft Teams
Dans le cadre du [cours, projet, etc.], vous recevrez sous peu une invitation à utiliser Microsoft
Teams ou une communication directe de ma part dans la plateforme. Cet outil de communication
et de partage fait partie de la suite Office 365 de l’Université Laval.
Je vous invite à télécharger Microsoft Teams sur vos appareils et à vous brancher en utilisant votre
IDUL (suivi de @ulaval.ca) et votre NIP. Cet outil vous permettra, entre autres, de [lister les tâches
à accomplir].
Au plaisir de discuter et de collaborer !
| Service de soutien à l’enseignement 17
Vous aimerez peut-être aussi
- Utiliser Google Form pour évaluer: Les formulaires et quizz Google comme outils pédagogiques efficacesD'EverandUtiliser Google Form pour évaluer: Les formulaires et quizz Google comme outils pédagogiques efficacesPas encore d'évaluation
- GUIDE Formation Digitale AppV1Document18 pagesGUIDE Formation Digitale AppV1hermann kotchiPas encore d'évaluation
- 2 - Organisez-Vous Votre Équipe de Classe - Support MicrosoftDocument6 pages2 - Organisez-Vous Votre Équipe de Classe - Support MicrosoftgroPas encore d'évaluation
- Studi Catalogue FormationsDocument42 pagesStudi Catalogue FormationsMame diarra NdackPas encore d'évaluation
- Formation PDF Développer Une Communauté en EntrepriseDocument3 pagesFormation PDF Développer Une Communauté en EntrepriseEli MerilienPas encore d'évaluation
- Travailler Avec Votre ÉquipeDocument4 pagesTravailler Avec Votre Équipepiemegne guy bertrandPas encore d'évaluation
- Formation Office 2016Document15 pagesFormation Office 2016hermann kotchiPas encore d'évaluation
- PP Formation TeamsDocument75 pagesPP Formation TeamsGuillaumePas encore d'évaluation
- 3 - E - Réunions, Conversations Et Publications Dans Des Équipes de Classe - Support MicrosoftDocument5 pages3 - E - Réunions, Conversations Et Publications Dans Des Équipes de Classe - Support MicrosoftgroPas encore d'évaluation
- Prise en Main de Votre Équipe de Classe - Support MicrosoftDocument5 pagesPrise en Main de Votre Équipe de Classe - Support MicrosoftgroPas encore d'évaluation
- 12 - Planifiez La Participation À Une Réunion - Support MicrosoftDocument5 pages12 - Planifiez La Participation À Une Réunion - Support MicrosoftgroPas encore d'évaluation
- Présentation Microsoft Teams BIS Q.I.Document57 pagesPrésentation Microsoft Teams BIS Q.I.GuillaumePas encore d'évaluation
- EDU QuickStartGuide StudentsDocument21 pagesEDU QuickStartGuide StudentsgroPas encore d'évaluation
- FlterhjsdocxDocument8 pagesFlterhjsdocxAmadou KaPas encore d'évaluation
- Présentation ParcoorooDocument13 pagesPrésentation Parcoorooarfaouinada76Pas encore d'évaluation
- Le Carnet de Notes D'un Concepteur PédagogiqueDocument17 pagesLe Carnet de Notes D'un Concepteur Pédagogiquegallasceline757Pas encore d'évaluation
- Cisco Webex Meetings Et Microsoft Teams Integration.Document13 pagesCisco Webex Meetings Et Microsoft Teams Integration.houdPas encore d'évaluation
- Manag de Projet FinalDocument44 pagesManag de Projet FinalAsmaà ElalaouiPas encore d'évaluation
- Ax 2012 - FRFR - Sma - 00 PDFDocument4 pagesAx 2012 - FRFR - Sma - 00 PDFtarek abibPas encore d'évaluation
- Moodle 70Document6 pagesMoodle 70Hamid TebbanePas encore d'évaluation
- 5 - Devoirs Et Notes de Votre Équipe de Classe - Support MicrosoftDocument9 pages5 - Devoirs Et Notes de Votre Équipe de Classe - Support MicrosoftgroPas encore d'évaluation
- 4 - Partage Et Organisation de Fichiers D'équipe de Classe - Support MicrosoftDocument5 pages4 - Partage Et Organisation de Fichiers D'équipe de Classe - Support MicrosoftgroPas encore d'évaluation
- B KouninefDocument10 pagesB KouninefBou DiopPas encore d'évaluation
- 40 Outils Pour Créer Et Animer Votre Formation en LigneDocument24 pages40 Outils Pour Créer Et Animer Votre Formation en LigneDidier YtebrouckPas encore d'évaluation
- Projet MultimediaDocument20 pagesProjet MultimediaBouamri mouradPas encore d'évaluation
- Manag de Projet 3Document37 pagesManag de Projet 3Asmaà Elalaoui100% (1)
- 2 - E - Organisez-Vous Votre Équipe de Classe - Support MicrosoftDocument5 pages2 - E - Organisez-Vous Votre Équipe de Classe - Support MicrosoftgroPas encore d'évaluation
- Guide TeamsDocument13 pagesGuide TeamsGuillaumePas encore d'évaluation
- KlaxoonDocument10 pagesKlaxoonaudafpaPas encore d'évaluation
- ATYS Catalogue FormationDocument145 pagesATYS Catalogue Formationlee marvin BilongPas encore d'évaluation
- Catalogue TimlogDocument216 pagesCatalogue Timlogqsi consultingPas encore d'évaluation
- Presentation de LMSXDocument13 pagesPresentation de LMSXAYa AssilPas encore d'évaluation
- 20 - Données Sur L'activité Numérique Dans Insights - Support MicrosoftDocument7 pages20 - Données Sur L'activité Numérique Dans Insights - Support MicrosoftgroPas encore d'évaluation
- Rapport M D'équipe La SuiteDocument7 pagesRapport M D'équipe La SuiteBN CDH SDJPas encore d'évaluation
- Microsoft Teams Pour Les Nuls Et ProsDocument33 pagesMicrosoft Teams Pour Les Nuls Et ProsWeldelbey KimPas encore d'évaluation
- 19 - Devoirs Et Notes Dans Informations - Support MicrosoftDocument9 pages19 - Devoirs Et Notes Dans Informations - Support MicrosoftgroPas encore d'évaluation
- Outils Collaboratifs CMSDocument10 pagesOutils Collaboratifs CMSberradaPas encore d'évaluation
- 8 - Choisir Un Affichage D'arrière-Plan Et de Classe - Support MicrosoftDocument5 pages8 - Choisir Un Affichage D'arrière-Plan Et de Classe - Support MicrosoftgroPas encore d'évaluation
- Aide Memoire TEAMS 2Document6 pagesAide Memoire TEAMS 2hichamPas encore d'évaluation
- Descriptif D'une Séquence de Formation en LigneDocument16 pagesDescriptif D'une Séquence de Formation en LigneMaud BourgeoisPas encore d'évaluation
- 13 - Configurer L'affichage de Votre Classe - Support MicrosoftDocument7 pages13 - Configurer L'affichage de Votre Classe - Support MicrosoftgroPas encore d'évaluation
- Power BiDocument14 pagesPower Binakelse pascalPas encore d'évaluation
- 11 - Présenter Et Partager Du Contenu - Support MicrosoftDocument5 pages11 - Présenter Et Partager Du Contenu - Support MicrosoftgroPas encore d'évaluation
- 9 - Gérer La Participation Des Étudiants - Support MicrosoftDocument5 pages9 - Gérer La Participation Des Étudiants - Support MicrosoftgroPas encore d'évaluation
- Wooclap EnseignementADistanceDocument16 pagesWooclap EnseignementADistanceKarima SekmekPas encore d'évaluation
- 15 - Utiliser La Barre D'outils - Support MicrosoftDocument5 pages15 - Utiliser La Barre D'outils - Support MicrosoftgroPas encore d'évaluation
- Guide Utilisation Office 365 BeFRDocument45 pagesGuide Utilisation Office 365 BeFRFredLalPas encore d'évaluation
- La Formation en LigneDocument35 pagesLa Formation en Ligneestrella18Pas encore d'évaluation
- 3-Les Outils de Visioconference Et de Classe VirtuelleDocument3 pages3-Les Outils de Visioconference Et de Classe VirtuelleMichael LafetPas encore d'évaluation
- Conception Et Réalisation D'une Plateforme Social LearningDocument4 pagesConception Et Réalisation D'une Plateforme Social Learningnoura drissiPas encore d'évaluation
- Foire Aux QuestionsDocument3 pagesFoire Aux QuestionspascalePas encore d'évaluation
- Teams QSDocument5 pagesTeams QSMarouane MadaraPas encore d'évaluation
- Fractionner Un Tableau - Support MicrosoftDocument1 pageFractionner Un Tableau - Support Microsofttehillahngolo3Pas encore d'évaluation
- 13 - E - Configurer L'affichage de Votre Classe - Support MicrosoftDocument5 pages13 - E - Configurer L'affichage de Votre Classe - Support MicrosoftgroPas encore d'évaluation
- Un Guide de L'apprenant D' Unlock Impact - Les Pourquoi Et Les Comment - 1ère PromotionDocument12 pagesUn Guide de L'apprenant D' Unlock Impact - Les Pourquoi Et Les Comment - 1ère PromotionNoa RAMANANDRAIBEPas encore d'évaluation
- Utiliser Des Outils de Communication Pour L'apprentissage enDocument11 pagesUtiliser Des Outils de Communication Pour L'apprentissage enZEMMITAPas encore d'évaluation
- Modèle de Charte D'equipe Autiliser Pour Batir Un Equipe RHDocument10 pagesModèle de Charte D'equipe Autiliser Pour Batir Un Equipe RHBEWILIPas encore d'évaluation
- Ebook Gratuit Comment Generer Des Revenus Ecrit Par Les Formateurs LibresDocument30 pagesEbook Gratuit Comment Generer Des Revenus Ecrit Par Les Formateurs LibresLes Créas De MoPas encore d'évaluation
- 11 - E - Présenter Et Partager Du Contenu - Support MicrosoftDocument5 pages11 - E - Présenter Et Partager Du Contenu - Support MicrosoftgroPas encore d'évaluation
- Syllabus+Power+BI+ +DataScientest+Document21 pagesSyllabus+Power+BI+ +DataScientest+Hugues THILOPas encore d'évaluation
- CV Converti PDFDocument1 pageCV Converti PDFBeedma AmerikaPas encore d'évaluation
- EFM Configuration Routeur Aitmoulay 14 15Document4 pagesEFM Configuration Routeur Aitmoulay 14 15elmamoun1Pas encore d'évaluation
- Finaly MemoryDocument84 pagesFinaly MemoryHanen ChaibPas encore d'évaluation
- Résum É de B2: La Recherc He D'infor Mation SDocument13 pagesRésum É de B2: La Recherc He D'infor Mation Sbennourmohamed2001Pas encore d'évaluation
- Tutoriel - Apprenez À Créer Votre Site Web Avec HTML5 Et CSS3Document162 pagesTutoriel - Apprenez À Créer Votre Site Web Avec HTML5 Et CSS3Serge OngoloPas encore d'évaluation
- Compte Rendu TP1Document4 pagesCompte Rendu TP1Martin JuettePas encore d'évaluation
- TP Rtos Iyedchaabane & Marwa Ben Maouia - 2Document7 pagesTP Rtos Iyedchaabane & Marwa Ben Maouia - 2Youssef ElfekihPas encore d'évaluation
- TOPCAT - Outil de Calcul Des Performances Décollage - French TranslationDocument50 pagesTOPCAT - Outil de Calcul Des Performances Décollage - French TranslationherbuelPas encore d'évaluation
- Pages de MANUEL X-RAYDocument84 pagesPages de MANUEL X-RAYsoutien russePas encore d'évaluation
- Architecture Des Ordinateurs - Activité 4 - Manipulation Des Données Avec DEBUGDocument2 pagesArchitecture Des Ordinateurs - Activité 4 - Manipulation Des Données Avec DEBUGAbdellah BoumaizaPas encore d'évaluation
- Devo de Synthes e 03 7base 02Document5 pagesDevo de Synthes e 03 7base 02college saouefPas encore d'évaluation
- Konica Minolta Bizhub 40p Db6Document238 pagesKonica Minolta Bizhub 40p Db6assane2mcsPas encore d'évaluation
- TP 3Document20 pagesTP 3Jad KhodalPas encore d'évaluation
- Examen 2022FDocument6 pagesExamen 2022FHassiba NemmourPas encore d'évaluation
- Chapitre4 Algo TableauxDocument22 pagesChapitre4 Algo TableauxCrypto SylvainPas encore d'évaluation
- Apprendre Sage SaariDocument101 pagesApprendre Sage SaariTiam By100% (1)
- Referentiel D'activite Profetinnel Cuir Et ChaussureDocument50 pagesReferentiel D'activite Profetinnel Cuir Et ChaussureNajia Bennis100% (1)
- Différence Entre Une Structure Et Un TableauDocument4 pagesDifférence Entre Une Structure Et Un TableauAndraw FontainePas encore d'évaluation
- Rslogix 5000Document951 pagesRslogix 5000ChouaibPas encore d'évaluation
- Algo Avancée (Notes de Hamrouni)Document140 pagesAlgo Avancée (Notes de Hamrouni)AhmedMehdi100% (1)
- Corrige TD3 PDFDocument18 pagesCorrige TD3 PDFBechir BgbPas encore d'évaluation
- Qu'est Ce Que STR PDFDocument6 pagesQu'est Ce Que STR PDFKAIS TABOUBIPas encore d'évaluation
- CV Mounir OueddanaDocument1 pageCV Mounir OueddanaGoblenPas encore d'évaluation
- TD2 TGDocument2 pagesTD2 TGferdaows laboudi100% (1)
- MceDocument3 pagesMceWalidSallemPas encore d'évaluation
- Lissage2004 Solidworks PDFDocument13 pagesLissage2004 Solidworks PDFsouheil_souPas encore d'évaluation
- Initiation Simulation AnalogiqueDocument6 pagesInitiation Simulation Analogiqueفدوى غانيPas encore d'évaluation
- Ghalamallah IlhemeDocument224 pagesGhalamallah IlhemeDhahri TarekPas encore d'évaluation
- TP01 Informatique3Document4 pagesTP01 Informatique3Fouad BenPas encore d'évaluation