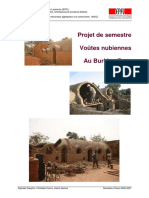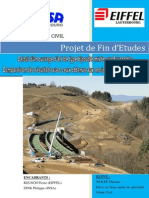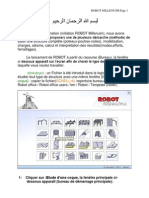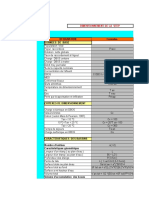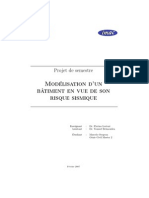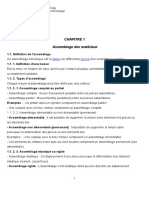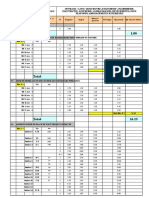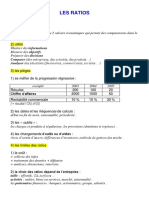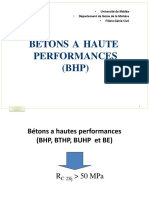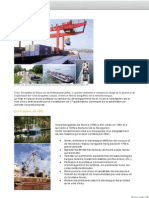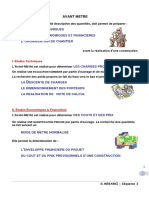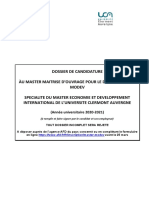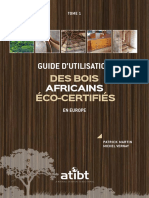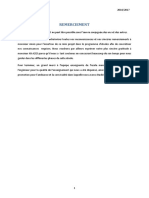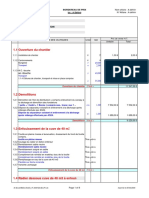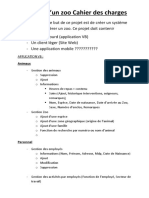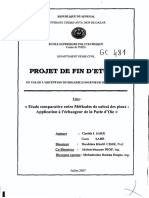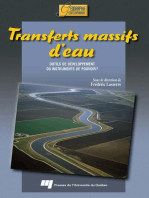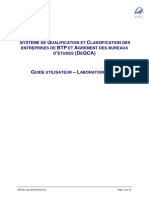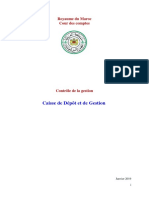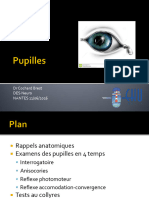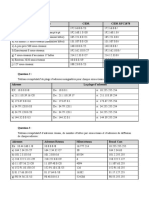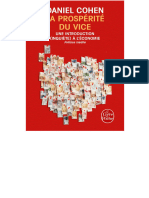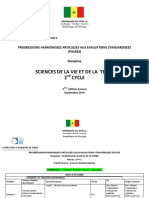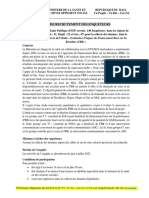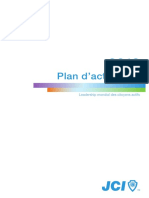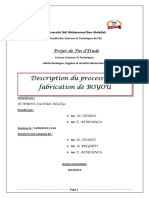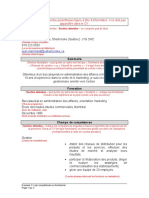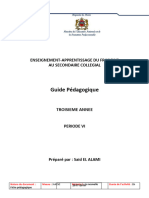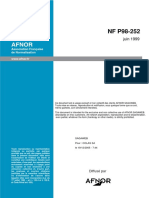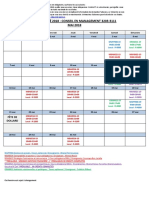Académique Documents
Professionnel Documents
Culture Documents
Btoppp
Btoppp
Transféré par
RedFahimTitre original
Copyright
Formats disponibles
Partager ce document
Partager ou intégrer le document
Avez-vous trouvé ce document utile ?
Ce contenu est-il inapproprié ?
Signaler ce documentDroits d'auteur :
Formats disponibles
Btoppp
Btoppp
Transféré par
RedFahimDroits d'auteur :
Formats disponibles
ETUDE POUR LA REFONTE DU SYSTEME DE
QUALIFICATION ET CLASSIFICATION DES ENTREPRISES
DE BTP ET AGREMENT DES BUREAUX D’ETUDES
(DEQCA)
GUIDE UTILISATEUR – ENTREPRISE BTP
ATEXO, tous droits réservés Page 1 sur 34
TABLE DES MATIERES
I. INTRODUCTION ................................................................................................. 3
1.1. OBJET DE CE DOCUMENT................................................................................. 3
1.2. CONNEXION A L’APPLICATION .......................................................................... 3
II. FONCTIONNALITE...............................................................................................
2.1. CREER SON COMPTE ....................................................................................... 7
2.2. AUTHENTIFICATION ....................................................................................... 10
2.3. GERER SON COMPTE..................................................................................... 11
2.4. PAGE D'ACCUEIL ........................................................................................... 12
2.5. DEPOSER UNE DEMANDE D'EXAMEN................................................................ 14
2.5.1.1. Masse salariale et chiffre d'affaire ............................................................................. 14
2.5.1.2. Seuil Masse Salariale ................................................................................................ 14
2.5.1.1. Justificatifs de la répartition du C.A choisi ................................................................. 19
2.5.1.1. C.A Réalisés .............................................................................................................. 20
2.5.2.Qualifications et classifications demandées .................................................................. 22
2.5.3. Personnel ....................................................................................................................... 23
2.5.3.1. Gérants ...................................................................................................................... 24
2.5.3.2. Personnel ................................................................................................................... 25
2.5.3.1. Encadrement exigé .................................................................................................... 26
2.5.3.1. Encadrement global ................................................................................................... 27
2.5.4. Matériel .......................................................................................................................... 28
2.5.5. Références .................................................................................................................... 29
2.5.6.Ajouter les pièces jointes ............................................................................................... 30
2.5.7. Fiche synthèse ............................................................................................................... 31
2.6. DEPOSER LA DEMANDE D'EXAMEN .................................................................. 32
2.7. MODIFIER LA DEMANDE.................................................................................. 32
2.8. SUIVRE LA DEMANDE ..................................................................................... 33
2.9. TELECHARGER LA FICHE SYNTHETIQUE ........................................................... 33
ATEXO, tous droits réservés Page 2 sur 34
I. Introduction
1.1. Objet de ce document
Ce guide s'adresse à l'Utilisateur Entreprise de l’application Qualification et Classification des
entreprises de BTP et Agrément des bureaux d’études (DeQCA). Ce document est un guide
d'utilisation de l'interface dédiée aux « Entreprises BTP ».
1.2. Connexion à l’application
Un Utilisateur Entreprise (ci-après dénommé « UE ») accède à la plate-forme comme suit :
Connexion à l’adresse :
o Plateforme Société : https://deqca-adi.mtpnet.gov.ma/
Saisie de l’identifiant /mot de passe
Une fois identifié et connecté, l’utilisateur accède à la page d’accueil, et aux différentes
fonctionnalités pour lesquelles il est habilité.
Dans cette partie on a deux scénarios
Si on dispose d’un compte déjà dans l’ancienne plateforme on Consulte la partie
Assainissement du compte.
Si c’est la première fois qu’on accède à une plateforme de qualification (l’ancienne et la
nouvelle, les deux confondues ) on Consulte la partie : créer son compte
ATEXO, tous droits réservés Page 3 sur 34
II. Présentation des fonctionnalités :
2.1. Assainissement du compte :
Si vous avez choisi la procédure d’assainissement, alors vous disposez déjà d’un compte
dans l’ancienne plateforme. Il suffit d se connecter dans la nouvelle. Pour ce qui est données
de connexion, il faut noter qu’il s’agit du même Login et mot de passe utiliser dans la
plateforme actuelle.
Le login : votre code.
Mot de passe : le même que vous utilisez déjà.
Aller au bloc "Saisissez vos identifiants de connexion", authentification via Login et mot
de passe de la page d’accueil puis cliquer sur Connexion.
.
Une fois connecté :
La page suivante s’affiche, contenant deux blocs majeurs :
Bloc I :
VOTRE IDENTITE :
Nous permettant de saisir les données manquantes ou bien de modifier des données
existantes :
Nom : Du gérant / Directeur Général
Prénom : Du gérant / Directeur Général
CIN : Du gérant / Directeur Général
ATEXO, tous droits réservés Page 4 sur 34
Agissant en tant que : Gérant / Directeur Général
Email : choisi un email fonctionnel, car il va devenir votre nouveau login
Bloc II :
ETABLISSEMENT :
ATEXO, tous droits réservés Page 5 sur 34
On peut entrer ou modifier les données suivantes :
Personne Morale ou physique.
Forma juridique : liste contenant l’ensemble des formes juridiques existantes
Profile : choisir soit Entreprise, soit Bureau d’Etude soit Laboratoire.
Raison Sociale :
Sigle :
Date création de la société :
ICE :
N° CNSS
Capital Social
Région : (du RC)
Ville : (du RC)
Code RC :
Adresse
N° Téléphone.
N° fax :
On doit rejoindre aussi comme pièce jointe
La pièce justificative du RC
La pièce justificative de l’ICE
Et comme données facultatif le statut de la société.
Une fois ceci saisi, on clique sur enregistrer.
Le message suivant s’affiche :
Les différents Scénarios :
I. En cas de besoin et si l’administrateur trouvera des erreurs lors de votre saisi, un
email avec des demandes de modification vous sera envoyé dans l’adresse
email saisie comme login.
ATEXO, tous droits réservés Page 6 sur 34
II. Si tout semble correcte votre compte sera validé et un email vous sera envoyé
dans ce sens.
III. En cas de données Falsifié votre demande sera rejetée.
NB : lors de la prochaine authentification Votre login sera l’email saisi.
Et votre mot de passe restera le même.
2.2. Créer son compte
Aller au bloc "Saisissez vos identifiants de connexion" de la page d’accueil puis cliquer
sur "Créer un compte.
Le formulaire de création de comptes s’affiche comme suit :
ATEXO, tous droits réservés Page 7 sur 34
Renseigner le formulaire « Identité du responsable », puis au niveau du bloc
« Identifiants »choisir le type d'authentification et renseigner les champs correspondant à
chaque type.
Cas « Email et mot de passe » :
ATEXO, tous droits réservés Page 8 sur 34
Cas « Certificat » :
Renseigner les éléments de l'établissement au niveau du bloc « Etablissement », puis
renseigner le code de vérification et valider la création du compte.
Le message de confirmation ci-dessous s’affiche pour confirmer la création du compte:
Diriger vous vers votre boite mail. Un courrier est envoyé indiquant la prise en charge de
la demande.
ATEXO, tous droits réservés Page 9 sur 34
Une fois l’inscription est validée par l’administrateur, un courrier est envoyé à
l’adresse électronique de l’utilisateur.
2.3. Authentification
Pour s'identifier, deux moyens sont possibles :
Authentification via Login et mot de passe :
Authentification via Certificat :
ATEXO, tous droits réservés Page 10 sur 34
2.4. Gérer son compte
Après l’authentification, cliquer sur le lien "Mon compte" pour pouvoir gérer votre compte.
Modifier les données d'identification, le moyen d'identification ou les données
de l'établissement puis cliquer sur « Enregistrer ».
ATEXO, tous droits réservés Page 11 sur 34
2.5. Page d'accueil
Pour le premier accès, la page d'accueil affiche un lien permettant d'initier une demande
d'examen.
Pour ajouter la demande d'examen, cliquer sur le bouton :
ATEXO, tous droits réservés Page 12 sur 34
Une fois la demande est ajoutée, la page d'accueil affiche le bloc de suivi des dossiers en
cours de validité.
Le menu de navigation est composé des liens suivants :
Accueil : Redirige vers la page d'accueil du compte de l’utilisateur,
Espace documentaire : Cet espace est dédié à l'ensemble des guides
d'utilisation de la solution intégrés par l'administrateur,
Archive : Permet de stocker les demandes déposées par l’utilisateur qui sont traitées
et ayant dépassée 3 ans.
La page d'accueil affiche la notification de vérification annuelle, il rappelle l’utilisateur du
délai restant pour renouveler sa demande d'examen :
ATEXO, tous droits réservés Page 13 sur 34
2.6. Déposer une demande d'examen
2.6.1. Masse salariale et chiffre d'affaire
Cette page se compose de trois onglets :
Seuil Masse Salariale
Justificatifs de la répartition du C.A choisi
C.A Réalisés
2.6.1.1. Seuil Masse Salariale
Renseigner le formulaire de la masse salariale puis cliquer sur le bouton .
ATEXO, tous droits réservés Page 14 sur 34
Diriger vous ensuite vers le bloc « Secteur » puis cliquer sur le bouton
. Une pop-in s’affiche permettant de renseigner le chiffre
d'affaires par secteur.
Le chiffre d'affaire s'ajoute dans le tableau suivant :
ATEXO, tous droits réservés Page 15 sur 34
Cliquer sur « Détail de la sous-traitance » encadré en rouge puis sur
pour renseigner la répartition de la sous-traitance. Cliquer sur ajouter une facture pour
renseigner le suivi des règlements.
Une fois enregistrées, les données sont affichées dans le tableau sous la forme suivante :
ATEXO, tous droits réservés Page 16 sur 34
Cliquer ensuite sur « Détail du chiffre d’affaires » puis sur pour renseigner
la répartition du chiffre d’affaires.
ATEXO, tous droits réservés Page 17 sur 34
Une fois enregistrées, les données sont affichées dans le tableau sous la forme suivante :
ATEXO, tous droits réservés Page 18 sur 34
2.6.1.2. Justificatifs de la répartition du C.A choisi
Au niveau de ce bloc, les secteurs sont récupérés de la saisie effectuée au niveau de l’onglet
« CA réalisés ». Pour ajouter un autre justificatif, cliquer sur le bouton
pour afficher le formulaire de répartition du chiffre d'affaires.
ATEXO, tous droits réservés Page 19 sur 34
2.6.1.3. C.A Réalisés
Cet onglet permet de renseigner la répartition des chiffres d'affaires par qualifications.
ATEXO, tous droits réservés Page 20 sur 34
ATEXO, tous droits réservés Page 21 sur 34
Pour ajouter un secteur, cliquer sur le bouton pour ajouter une nouvelle
ligne dans le tableau.
2.6.2. Qualifications et classifications demandées
Cet onglet permet de renseigner les qualifications et les classifications demandées.
Cliquer sur pour renseigner le formulaire.
Cliquer sur «Charger les qualifications » encadré en rouge pour afficher les critères
de qualification.
ATEXO, tous droits réservés Page 22 sur 34
Cocher les qualifications demandées puis cliquer sur « Enregistrer ».Le tableau
des qualifications/classifications est mis à jour.
2.6.3. Personnel
Cette rubrique est composée de quatre onglets :
Gérants
Personnel
Encadrement exigé
Encadrement global
ATEXO, tous droits réservés Page 23 sur 34
2.6.3.1. Gérants
Cet onglet permet d’ajouter la liste des gérants.
Cliquer sur «Ajouter un dirigeant » encadré en rouge pour afficher le formulaire à renseigner.
ATEXO, tous droits réservés Page 24 sur 34
Renseigner le formulaire puis cliquer sur « Valider ». La liste des gérants est alors mise
à jour.
2.6.3.2. Personnel
Cet onglet permet d’ajouter la liste du personnel par type.
Cliquer sur «Ajouter un personnel » encadré en rouge pour afficher le formulaire
à renseigner.
ATEXO, tous droits réservés Page 25 sur 34
Renseigner le formulaire puis cliquer sur « Valider ». La liste du personnel est alors mise
à jour.
2.6.3.3. Encadrement exigé
Cet onglet permet de définir les encadrements liés aux qualifications demandées. Défiler la
liste déroulante de la colonne « Nom et prénom » encadré en rouge pour choisir la
personne adaptée à chaque profil exigé.
ATEXO, tous droits réservés Page 26 sur 34
2.6.3.4. Encadrement global
Cet onglet permet de définir l’encadrement global de l’entreprise. Défiler la liste déroulante
de la colonne « Personnel (Diplôme) » encadrée en rouge pour choisir la personne adaptée
à chaque profil exigé.
ATEXO, tous droits réservés Page 27 sur 34
Cliquer sur « Ajouter un encadrement » pour ajouter un gérant, ingénieurs, techniciens ou
autre encadrement. Le total des points encadrement global déclaré doit être supérieure au
total exigé.
2.6.4. Matériel
Cet onglet permet d’ajouter le matériel exigé pour l’ensemble des secteurs. Cliquer sur le
bouton « Ajouter un matériel » pour renseigner le formulaire :
Renseigner le formulaire puis cliquer sur « Valider ».
Le tableau est mis à jour. Le matériels ajoutés s'affichent comme suit :
ATEXO, tous droits réservés Page 28 sur 34
2.6.5. Références
Cet onglet permet d'ajouter les références de l'entreprise.
Pour ajouter les références, cliquer sur le lien puis renseigner le formulaire :
ATEXO, tous droits réservés Page 29 sur 34
Le tableau est mis à jour. Les références ajoutées s'affichent comme suit :
2.6.6. Ajouter les pièces jointes
Au niveau de l'onglet « Pièces jointes », charger les compléments des pièces à joindre à la
demande.
ATEXO, tous droits réservés Page 30 sur 34
2.6.7. Fiche synthèse
Au niveau de l'onglet fiche synthèse, cliquer sur le bouton pour lancer une
simulation.
ATEXO, tous droits réservés Page 31 sur 34
Le résultat s’affiche sous forme d’un tableau récapitulant le détail de la demande.
Le résultat s'affiche en blocs, récapitule les données de la masse salariale, les qualifications,
le chiffre d'affaire, le personnel, le matériel et les références renseignées, il indique si les
règles d'octroi des qualifications sont bien respectées. Il donne à titre indicatif le résultat de
la demande (Non accordé, accord définitif, provisoire):
2.7. Déposer la demande d'examen
Déposer une demande après avoir complété la saisi des formulaires de la demande et lancer
la simulation du résultat en cliquant sur le lien .
La demande est déposée électroniquement, son traitement ne démarrera qu'après son dépôt
physique.
2.8. Modifier la demande
ATEXO, tous droits réservés Page 32 sur 34
Accéder au tableau de suivi des demandes en cours de validité, et cliquer sur le bouton
de la demande en question.
La demande n'est plus modifiable une fois la Société dépose physiquement les pièces de la
demande et l'agent du bureau d'ordre procède à leur réception.
2.9. Suivre la demande
La solution permet de suivre la demande via le statut affiché au niveau du tableau du bloc
"Suivi des demandes du dossier en cours de validité".
2.10. Télécharger la fiche synthétique
Télécharger la fiche synthétique de la demande via le bouton du tableau de suivi des
demandes:
Une fois le certificat signer, plusieurs actions sont proposées :
Télécharger le certificat
Faire une réclamation
Consulter l'historique de
traitement Déposer un réexamen
ATEXO, tous droits réservés Page 33 sur 34
La possibilité de déposer une vérification annuelle sera accessible avant la date de fin
du certificat de deux mois.
ATEXO, tous droits réservés Page 34 sur 34
Vous aimerez peut-être aussi
- L' Ingénieur et le développement durableD'EverandL' Ingénieur et le développement durableÉvaluation : 2 sur 5 étoiles2/5 (1)
- Diapo Maison ContainerDocument23 pagesDiapo Maison Containerapi-702303726Pas encore d'évaluation
- SH07 Voutes Nubien Cocco Dauphin GanourDocument52 pagesSH07 Voutes Nubien Cocco Dauphin GanourMouhammed AbdallahPas encore d'évaluation
- CleoCE2 AffichesDocument27 pagesCleoCE2 Afficheskitarof100% (1)
- Rapport Pfe WolffDocument109 pagesRapport Pfe WolffThouleija AyachiPas encore d'évaluation
- CRT-GM-Ben Ouézdou-TunisDocument40 pagesCRT-GM-Ben Ouézdou-TunisFredj KriaaPas encore d'évaluation
- b7 1Document158 pagesb7 1Sanja TadicPas encore d'évaluation
- RDM GeneralDocument186 pagesRDM GeneralOmar_FSO100% (1)
- 08-MC-3x50 Et 2x50 - CalculsDocument49 pages08-MC-3x50 Et 2x50 - Calculspompelargeur100% (1)
- RobotDocument32 pagesRobotHajar Nainia100% (1)
- Aide-mémoire de mécanique pratique: A l'usage des officiers d'artillerie et des ingénieurs civils et militairesD'EverandAide-mémoire de mécanique pratique: A l'usage des officiers d'artillerie et des ingénieurs civils et militairesPas encore d'évaluation
- Guide Technique Eurosystem Alu FR 2016Document85 pagesGuide Technique Eurosystem Alu FR 2016youssefPas encore d'évaluation
- Descriptif Des TravauxDocument12 pagesDescriptif Des Travauxouezna bahloulPas encore d'évaluation
- 476550611Document300 pages476550611Tampolla SergePas encore d'évaluation
- Dimensionnement Step LagunageDocument10 pagesDimensionnement Step Lagunageismail YabaniPas encore d'évaluation
- Modélisation D'un Bâtiment en Vue de Son Risque SismiqueDocument17 pagesModélisation D'un Bâtiment en Vue de Son Risque SismiquecrusanuPas encore d'évaluation
- Assemblage Des Matériaux 2021-2022Document35 pagesAssemblage Des Matériaux 2021-2022ali BourenanePas encore d'évaluation
- Etanchéité Des Joints de DilatationDocument3 pagesEtanchéité Des Joints de DilatationMed Hedi MestiriPas encore d'évaluation
- Cours BAEL 4Document17 pagesCours BAEL 4rokiPas encore d'évaluation
- Hea 260 PDFDocument4 pagesHea 260 PDFYassineElabdPas encore d'évaluation
- Mode Opératoire Du Levage Des Pylôns 2 (3) - 240423 - 143410Document9 pagesMode Opératoire Du Levage Des Pylôns 2 (3) - 240423 - 143410zaiter.02062021Pas encore d'évaluation
- Atlas - Salon de La Maison 2015Document32 pagesAtlas - Salon de La Maison 2015Christine Degusseau FiévetPas encore d'évaluation
- Le Leader Des Appels D'offres en Algérie (Avis D'appels D'offres - Avis D'attribution - Avis D'annulation - Avis D'infructuosité) - ALGERIA TENDERS PDFDocument3 pagesLe Leader Des Appels D'offres en Algérie (Avis D'appels D'offres - Avis D'attribution - Avis D'annulation - Avis D'infructuosité) - ALGERIA TENDERS PDFRa BahPas encore d'évaluation
- Projet de Construction Et de Rehabilitationde L-1 PDFDocument13 pagesProjet de Construction Et de Rehabilitationde L-1 PDFAbdelli SafaaPas encore d'évaluation
- DP N°4 Metré DU 14.52018Document107 pagesDP N°4 Metré DU 14.52018Hamza TibariPas encore d'évaluation
- Manuel+Prédim V3 1 PDFDocument33 pagesManuel+Prédim V3 1 PDFbioboniPas encore d'évaluation
- M18-Elaboration Des Devis Sur logiciel-BTP-TDBDocument74 pagesM18-Elaboration Des Devis Sur logiciel-BTP-TDBDriss BenomarPas encore d'évaluation
- Technique Des Sous-DétailsDocument1 pageTechnique Des Sous-DétailsAnonymous OLvPsieP2iPas encore d'évaluation
- Ratios COURSDocument9 pagesRatios COURSbrahimPas encore d'évaluation
- CAB - Guide Des Procedures Entreprise BTP Version Definitive01 PDFDocument76 pagesCAB - Guide Des Procedures Entreprise BTP Version Definitive01 PDFhamoum0% (1)
- Pseau PDM SMC Guide 4 Solutions Techniques Assainissement LiquideDocument140 pagesPseau PDM SMC Guide 4 Solutions Techniques Assainissement LiquideawwprodPas encore d'évaluation
- Bétons A Haute Performances (BHP) : Université de Médéa Département de Génie de La Matière Filière Génie CivilDocument61 pagesBétons A Haute Performances (BHP) : Université de Médéa Département de Génie de La Matière Filière Génie CivilAmar AmariPas encore d'évaluation
- TD Métré BâtimentsDocument4 pagesTD Métré Bâtimentskadiogomazou976Pas encore d'évaluation
- Cours Voies Navigables Ouvrages Maritimes Procedes Generaux de ConstructionDocument15 pagesCours Voies Navigables Ouvrages Maritimes Procedes Generaux de ConstructionHind ChraibiPas encore d'évaluation
- Projet de PréfabricationDocument21 pagesProjet de PréfabricationDan EdidiPas encore d'évaluation
- 177 e Fdes Fosse Septique BetonDocument37 pages177 e Fdes Fosse Septique BetonNasr HoussemPas encore d'évaluation
- Concevoir Et Construire en Acier1Document23 pagesConcevoir Et Construire en Acier1TOUREPas encore d'évaluation
- Betonsteinbelaege 2016 FDocument52 pagesBetonsteinbelaege 2016 FMamy RakotomalalaPas encore d'évaluation
- Avant MetreDocument11 pagesAvant MetreMohamed HmadouchPas encore d'évaluation
- Webinar N°4 FRA FinalDocument50 pagesWebinar N°4 FRA FinalAhmed Ben HmidaPas encore d'évaluation
- Les Coffrages de DallesDocument29 pagesLes Coffrages de Dallestoto tutuPas encore d'évaluation
- Robot Manuel de Mise A Jour - FR - 2010Document100 pagesRobot Manuel de Mise A Jour - FR - 2010razokybPas encore d'évaluation
- Fiche de Cours Conduite Travaux V 3 1Document27 pagesFiche de Cours Conduite Travaux V 3 1HabibMoussaMohamedPas encore d'évaluation
- Dossier Candidature Master Modev 2020 2021Document8 pagesDossier Candidature Master Modev 2020 2021Guy NdzanaPas encore d'évaluation
- Note de Calcul SIDI BENNOURDocument19 pagesNote de Calcul SIDI BENNOURBeta-Pi ExpertsPas encore d'évaluation
- Atibt Guide FR WebDocument100 pagesAtibt Guide FR WebFred RocherPas encore d'évaluation
- Rapport Mini ProjetDocument48 pagesRapport Mini ProjetAbdelali MerouanePas encore d'évaluation
- CCTG AEP - Tome 3 - G - Nie Civil Version 3 (Octobre 2010)Document154 pagesCCTG AEP - Tome 3 - G - Nie Civil Version 3 (Octobre 2010)Nacer IzriPas encore d'évaluation
- Cours Bael 13-03-2017 PDFDocument37 pagesCours Bael 13-03-2017 PDFمريم إيمانPas encore d'évaluation
- Robot TutoDocument8 pagesRobot TutoAzsrtyPas encore d'évaluation
- Manuel Complet GarantDocument700 pagesManuel Complet Garanteric-apprenti100% (2)
- BTP - Exemple DevisDocument8 pagesBTP - Exemple Devisastrofar1985Pas encore d'évaluation
- Cahier Des ChargesDocument2 pagesCahier Des ChargesElîñe ŘošPas encore d'évaluation
- IF000001 Ee 74Document34 pagesIF000001 Ee 74pqnamwPas encore d'évaluation
- Le BétonDocument32 pagesLe BétonMarouane EzzaimPas encore d'évaluation
- Hadi SamiaDocument94 pagesHadi SamiaBrice Patrice GollyPas encore d'évaluation
- Pfe GC 0481 PDFDocument145 pagesPfe GC 0481 PDFathena7red100% (2)
- Les Transferts massifs d'eau: Outils de développement ou instruments de pouvoir ?D'EverandLes Transferts massifs d'eau: Outils de développement ou instruments de pouvoir ?Pas encore d'évaluation
- Maison zéro consommation : Mode d'emploiD'EverandMaison zéro consommation : Mode d'emploiPas encore d'évaluation
- Guide Bureaux Etudes V1.1Document27 pagesGuide Bureaux Etudes V1.1Sotnae RiPas encore d'évaluation
- Guide Laboratoire BTP V1.1Document37 pagesGuide Laboratoire BTP V1.1YounessalamiPas encore d'évaluation
- Art GraphiqueDocument22 pagesArt Graphiquejrd95100% (1)
- CDG CCDocument97 pagesCDG CCAli AmarPas encore d'évaluation
- DR COCHARD-Examen PupillesDocument71 pagesDR COCHARD-Examen Pupillesandreea.aignatoaiePas encore d'évaluation
- TP Réseau 2 - 092603Document2 pagesTP Réseau 2 - 092603Mask'àGazPas encore d'évaluation
- MicrobullageDocument4 pagesMicrobullageNo NamePas encore d'évaluation
- Dossier de Montage EcomurDocument15 pagesDossier de Montage EcomurEco-Logis-InnovationPas encore d'évaluation
- ED 2 de Biologie Cellulaire FMMDocument5 pagesED 2 de Biologie Cellulaire FMMbmnkhalilPas encore d'évaluation
- Poly SIDocument120 pagesPoly SIEssaid AjanaPas encore d'évaluation
- Minutes Executivecommitteemay2021 French PDFDocument43 pagesMinutes Executivecommitteemay2021 French PDFPhilippe GossouPas encore d'évaluation
- II. 6. Théorie Des Pompes Centrifuges: 6. 1. Triangle Des VitessesDocument5 pagesII. 6. Théorie Des Pompes Centrifuges: 6. 1. Triangle Des VitessesYahia Herzallah100% (1)
- 002-Expansions CorrectionpdfDocument2 pages002-Expansions CorrectionpdfMostafaPas encore d'évaluation
- Guide Rameur 2021Document32 pagesGuide Rameur 2021Pascale BolazziPas encore d'évaluation
- EBOOK Daniel Cohen - La Prosperite Du ViceDocument87 pagesEBOOK Daniel Cohen - La Prosperite Du Vicepauline.kamalaPas encore d'évaluation
- Thies Phares SVT 2nd Cycle RevuesDocument90 pagesThies Phares SVT 2nd Cycle RevuesMichel NDOURPas encore d'évaluation
- Avis de Recrutement FBRDocument2 pagesAvis de Recrutement FBRBouba DiambaPas encore d'évaluation
- Fireworks - LDP - 1re Chapitre 11 - Is It A Brave New WorldDocument46 pagesFireworks - LDP - 1re Chapitre 11 - Is It A Brave New WorldplumagathaPas encore d'évaluation
- #Gabon: Rapport SC CPI Version Finale PDF. #AliBongoAPerduLeDroitDeNousGouverner FJDocument33 pages#Gabon: Rapport SC CPI Version Finale PDF. #AliBongoAPerduLeDroitDeNousGouverner FJFranck Jocktane100% (1)
- Fic 4Document92 pagesFic 4Faress RabiPas encore d'évaluation
- 2018 JCI Plan of Action - FRE PDFDocument4 pages2018 JCI Plan of Action - FRE PDFChristian Trésor KandoPas encore d'évaluation
- Gestion Des Matière Récupérer Finissage-ConvertiDocument5 pagesGestion Des Matière Récupérer Finissage-ConvertiSa Lou100% (1)
- Focus CenovnikDocument9 pagesFocus CenovnikНедељко АнђелићPas encore d'évaluation
- Eva GrilleDocument2 pagesEva GrilleImane HanafiPas encore d'évaluation
- Description Du Processus de Fa - El IDRISSI JAZOULI Khadija - 2216Document30 pagesDescription Du Processus de Fa - El IDRISSI JAZOULI Khadija - 2216MENARA BETPas encore d'évaluation
- CV Exemple CompetencesDocument2 pagesCV Exemple CompetencesAbouZakariaPas encore d'évaluation
- Fiches 3asc Parcours Période 6Document69 pagesFiches 3asc Parcours Période 6jamila1989ramocPas encore d'évaluation
- NF P 98 252 - PCGDocument17 pagesNF P 98 252 - PCGEl Hadji Moulaye GueyePas encore d'évaluation
- Horaire Été 2018Document3 pagesHoraire Été 2018hihouPas encore d'évaluation