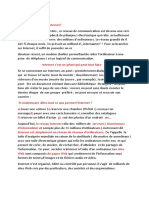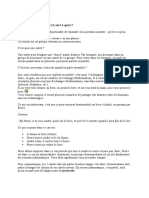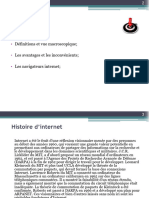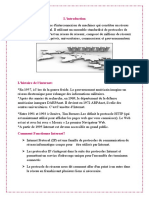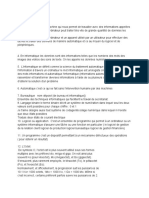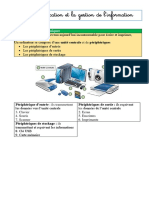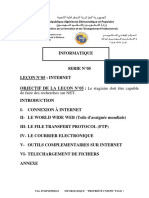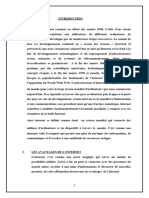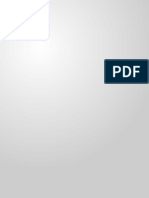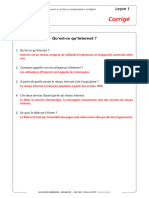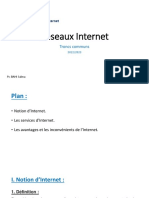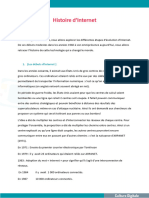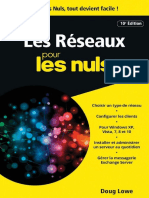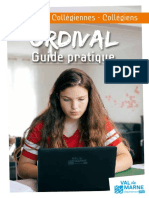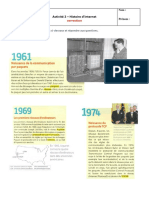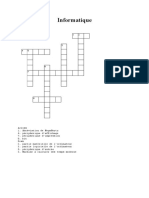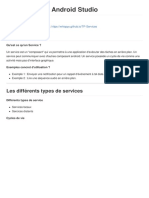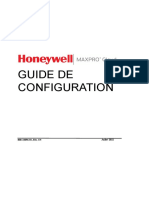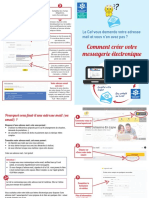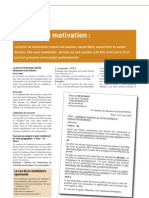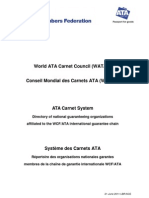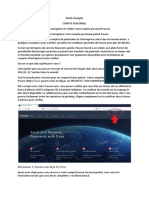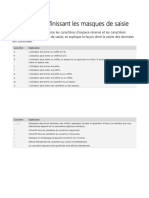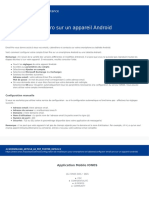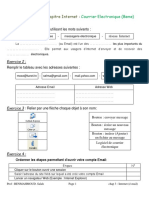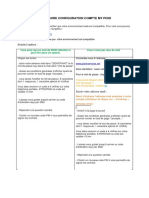Académique Documents
Professionnel Documents
Culture Documents
Introduction A Internet
Transféré par
Emile LoviTitre original
Copyright
Formats disponibles
Partager ce document
Partager ou intégrer le document
Avez-vous trouvé ce document utile ?
Ce contenu est-il inapproprié ?
Signaler ce documentDroits d'auteur :
Formats disponibles
Introduction A Internet
Transféré par
Emile LoviDroits d'auteur :
Formats disponibles
Introduction à Internet Page 1
1. Qu’est-ce qu’Internet ?
Avec Internet, le monde est un village…
Internet est un immense ensemble d’ordinateurs reliés entre eux grâce aux câblages
téléphoniques, aux câbles de la télévision ou encore par les câbles électriques.
Ainsi, un ordinateur situé à New York peut se mettre en contact avec un autre en
Australie, en Asie ou en Europe. Génial, non ?
Tu peux comparer le réseau Internet à une gigantesque toile d’araignée à laquelle
toutes les personnes qui ont un ordinateur, un modem et une ligne téléphonique
peuvent accéder en se connectant par un fournisseur, appelé également « provi-
der ».
Copyright : Le Petit Larousse © Larousse / HER 2000
1.1. Qui a inventé Internet ?
En 1968, les militaires américains décident de relier leurs ordinateurs pour pouvoir
échanger des informations confidentielles.
Dès 1972, ce réseau s’ouvre peu à peu aux civils (les personnes qui ne sont pas mi-
litaires) et surtout aux universités et aux chercheurs scientifiques.
C’est vers 1993 que l’on situe l’entrée du grand public dans Internet
Nous en sommes donc au début de cette grande aventure et comme dans le monde
informatique, tout évolue très très vite (tout change très souvent), retiens que tout ce
que tu apprends pour le moment ne sera pas forcément encore vrai dans 3 ans…
1.2. Quelques chiffres
Il est très difficile d’estimer le nombre d’internautes. On pense qu’en 2005 il y en
avait environ 1.07 milliards !
En Suisse, les statistiques montrent qu’il y a 53% de personnes connectées à Inter-
net, c’est-à-dire 3.85 millions d’internautes.
Introduction à Internet, classe xx, école, février yy
Introduction à Internet Page 2
Quant au nombre de pages Web, les chiffres sont encore plus difficiles à obtenir,
mais on estime à 313 milliards le nombre total de pages Web, dont 3% seulement en
français !
1.3. De quel matériel a-t-on besoin pour surfer sur le net ?
Pour te connecter sur Internet, tu as besoin de 4 choses :
lignes PTT Fournisseur d'accès Internet
pc modem ou câble modem
(provider)
1 ordinateur
1 modem (petit appareil qui se branche entre ton ordinateur et ta ligne de téléphone
ou le téléréseau)
1 ligne téléphonique ou 1 ligne de téléréseau
1 connexion à un fournisseur que l’on appelle également un provider.
1.4. Les différents types de connexion
Tu peux utiliser ta ligne de téléphone pour te connecter à Internet. Dans ce cas, la
communication sera lente et tu paieras pour chaque minute que tu passes en ligne.
Mais le prix est le même que quand tu appelles ton copain qui habite en bas de la
rue ; et ceci même si tu vas visiter un site Internet à l’autre bout du monde. Dans ce
cas-là, ta ligne de téléphone est occupée quand tu surfes sur Internet.
L’autre type de connexion est une connexion permanente. C'est-à-dire que l’ordina-
teur est sans arrêt branché sur Internet. Pour cela, tu as besoin d’un modem spécial ;
celui-ci se branchera soit sur le téléphone (mais en laissant la ligne libre), cela s’ap-
pelle l’ADSL, soit sur le téléréseau.
Avec cette dernière solution, tu paies un forfait fixe par mois (environ 50.- Frs) et tout
le reste est gratuit, que tu surfes une heure par mois ou une heure par jour.
1.5. Internet, comment ça marche ?
Quand j’écris l’adresse d’un site et que j’enfonce la touche « Enter », l’ordinateur en-
voie un signal vers le fournisseur d’accès (appelé aussi provider) qui nous vend ou
qui nous prête l’autorisation d’aller sur Internet.
A partir de là, le fournisseur d’accès envoie la demande de l’adresse à travers le ré-
seau Internet en utilisant des câbles à très haut débit (qui peuvent transmettre beau-
coup d’informations en même temps).
Introduction à Internet, classe xx, école, février yy
Introduction à Internet Page 3
1.6. Bref schéma du fonctionnement d’Internet
Voilà un petit schéma qui t’aidera à te rendre compte de ce qu’est internet.
Légende : Provider ou fournisseur d’accès Internet (je n’en ai mis que 4 mais
il y en a des millions).
Ordinateur privé (comme chez soi PC ou MAC)
Connexion entre les ordinateurs
Site Sites Internet (www.ecoleaquarelle.ch, www.yverdon.ch, etc.)
1.7. Internet, à quoi ça sert à l’école ? Que peut-on faire avec ?
Souvent, en classe, tu dois rechercher des informations sur un pays, trouver de la
documentation sur un animal, résoudre un problème de géométrie, écrire à une
entreprise, organiser une excursion…
Pas toujours faciles les recherches… Internet à l’école est un moyen supplémen-
taire de trouver des infos.
Introduction à Internet, classe xx, école, février yy
Introduction à Internet Page 4
Néanmoins, reste toujours prudent(e),
sois critique face aux résultats de tes recherches…
Que peut-on faire entre autres avec Internet ?
Le Web L’E-mail Le « Chat »
Le Web : signifie « toile d’araignée mondiale ». On peut comparer le Web à une im-
mense bibliothèque. Des centaines de millions de « livres » répartis sur des millions
d’ordinateurs.
WWW = World Wide Web = Le monde au travers de la toile.
L’e-mail : signifie « courrier électronique ». Il est utilisé pour échanger des messages
entre des personnes possédant une adresse électronique. Pour te donner une idée
de la vitesse de transfert, sache qu’il faut +/- 5 secondes pour qu’un e-mail arrive à
destination…
Le chat : signifie « bavarder sur Internet ». Le monde entier peut échanger en direct
des conversations à l’aide du clavier ou même d’un petit micro que l’on connecte à
l’ordinateur
1.8. Une adresse e-mail…qu’est-ce que c’est ? A quoi ça sert ?
Comme je te l’ai dit plus haut dans le document,
une adresse e-mail est ton adresse sur Internet.
Elle est comme l’adresse de ta maison.
C’est là que va arriver tout le courrier que tes
amis t’enverront.
1.9. A quoi ressemble cette adresse ?
Toutes les adresses Internet ont la même forme :
francois @ fourniss . fr
Décodons ensemble :
francois : c’est ton prénom (sans accent !), ou parfois ton prénom suivi de ton nom
(ou de l’initiale de ton nom par exemple)
Introduction à Internet, classe xx, école, février yy
Introduction à Internet Page 5
@ : Ce caractère est nommé « arobase » ou encore « at ». C’est un « séparateur »
qui signifie « chez ».
fourniss : C’est l’adresse du serveur, du fournisseur chez qui on s’est inscrit.
fr : C’est le suffixe de l’adresse. Il indique le pays ou le rôle du fournisseur :
com = commercial gov = gouvernement ch = Suisse
be = Belgique edu = éducation fr = France
1.10.Quelques adresses de sites Internet utiles
Un site Web est un ensemble de pages Web accessibles à partir
d’internet par une adresse.
Exemple : Tu peux comparer un site à un endroit qui existe :
• Si tu vas sur le site d’un supermarché, tu trouveras toutes les publicités, les pro-
duits que tu peux acheter, etc.
• Si tu vas sur le site d’un journal, tu trouveras tous les articles du jour et même des
jours précédents.
Décomposons une adresse de site Web…
Remarque : attention, veille bien à ne jamais mettre d’espace ni
d’accent dans une adresse de site web. Si tu fais une erreur,
même petite, l’adresse ne sera pas reconnue et l’ordinateur
t’enverra un message d’erreur.
Voici quelques adresses de sites très intéressants pour des élèves. Je te conseille
de prendre note des adresses de sites que tu trouves bien. Note-les dans ton cahier
ou dans un agenda que tu ne perdras pas.
Introduction à Internet, classe xx, école, février yy
Introduction à Internet Page 6
www.google.fr ce sont des MOTEURS DE RECHERCHES. Ils te
www.yahoo.fr permettent de trouver des informations lorsque tu ne
www.live.ch connais pas l’adresse d’un site
fr.wikipedia.org Encyclopédie gratuite rédigée par des bénévoles
www.picto.qc.ca Pour trouver des images sympas
www.orientation.ch Orientation scolaire et professionnelle
www.dromadaire.com Pour envoyer des cartes postales
www.kidcity.be Des sites pour les enfants
www.cartables.net
www.momes.net
www.vivenoel.com
www.kidcomics.com
www.lescale.net
www.hotmail.com Pour avoir une adresse électronique, un e-mail
1.11.Les dangers d’Internet
Internet est un outil génial ; malheureusement depuis quelques années, les aspects
négatifs d’Internet se sont énormément développés.
Voici quelques problèmes que tu vas rencontrer et auxquels il faudra apprendre à
faire face :
• virus et tout ce qui va avec (vers et chevaux de Troie de tous genres)
• spam : courrier électronique non sollicité, qui encombre les boîtes aux lettres et
qui dérange : images vulgaires, pièges publicitaire, canulars, publicité non souhai-
tée, etc.
• phishing (prononcé « fishing ») : faux mail, qui prétend venir d’une banque, de la
poste ou autre, et qui t’incite à saisir tes codes confidentiels, dans l’espoir de pou-
voir vider tes comptes
• logiciels espions qui prennent possession d’un ordinateur, qui en surveillent le
contenu (mots de passe, numéros de cartes de crédit, etc.) et parfois utilisent le
poste infecté comme base d’attaque d’autres ordinateurs
• cybercriminalité, avec vol de données personnelles, d’informations bancaires,
de cartes de crédit, etc.
• contenu illégal, amoral, choquant, incitant à la haine, non approprié aux enfants,
etc.
• adultes qui se font passer pour des enfants dans les forums de discussion, les
chats ou autre, dans le but de devenir les amis des enfants, afin de les rencon-
trer, puis de les enlever.
Cette réalité est vraiment triste, mais elle ne devrait pas te faire renoncer à utiliser
Internet. Elle t’oblige cependant à faire attention à tout ce que tu fais sur Internet et à
te comporter avec discernement et prudence.
Introduction à Internet, classe xx, école, février yy
Introduction à Internet Page 7
1.12.Quelques règles pour surfer en toute sécurité
1. Ne crois pas tout ce que tu vois et, sur les millions de sites qui existent sur Inter-
net, apprends à être critique.
2. Ne donne jamais ton adresse, ton numéro de téléphone ou ta photo à quelqu’un
que tu as rencontré via lnternet, même s’il te le demande. Pour participer à des
concours, on te demande ton nom et ton adresse. En principe, ces données sont
confidentielles (elles ne seront données à personne). Mais reste toujours prudent
et demande l’autorisation de participer à un adulte.
3. Pour faire ton courrier électronique, tu auras ton mot de passe et ton pseudo ;
ceux-ci sont strictement personnels, ne les communique à personne. C’est
comme les clés de ta maison : tu ne les donnes pas à n’importe qui.
4. Détruis tout message bizarre ou non sollicité
5. N’ouvre aucune pièce jointe, à moins d’être absolument sûr de son contenu
6. Ne clique sur aucun lien figurant dans un e-mail, à moins que l’expéditeur du
message soit connu et que le lien te soit utile
7. Réponds par « non » à toutes les fenêtres qui surgissent quand tu surfes sur
Internet et qui te proposent d’installer quelque chose
8. Si tu désires rencontrer «dans la réalité» quelqu’un dont tu as fait la connais-
sance sur Internet, tu dois d’abord en parler avec tes parents.
9. Mets fin à toute communication et préviens tes parents dès que tu reçois des
informations, participes à des discussions ou tombes sur des images qui te
mettent mal à l’aise.
10. Quand tu communiques via Internet, reste toujours poli. Ne fais rien qui puisse
heurter ou mettre mal à l’aise d’autres personnes.
11. Explique à tes parents ce que tu fais sur Internet.
Introduction à Internet, classe xx, école, février yy
Introduction à Internet Page 8
2. Le navigateur Internet
Pour surfer sur Internet, il te faut un programme spécial, appelé navigateur. Il en
existe plusieurs : Internet Explorer, Netscape, Mozilla, Firebird, etc. Dans ce cours,
nous utiliserons Internet Explorer.
2.1. Internet Explorer
Voici l’écran de départ d’Internet Explorer 6; mais le tien va forcément être différent :
Nous allons examiner ensemble les différents éléments de cette fenêtre dont la barre
d’outils et la barre d’adresse.
2.2. Comment accéder à un site
Clique dans la Barre d’adresse pour mettre son contenu en bleu, puis tape l’adresse
du site qui t’intéresse, par exemple comme ceci : www.orange.fr (inutile de mettre le
http:// que l’on trouve parfois indiqué devant les adresses de site).
Introduction à Internet, classe xx, école, février yy
Introduction à Internet Page 9
Valide avec la touche <ENTER>.
Si l'adresse est correcte la page du site souhaité apparaît. Sinon tu obtiens un mes-
sage d'erreur. Vérifie alors que l'adresse et correcte et essaie à nouveau.
2.3. Comment naviguer dans un site
Pour visiter les différentes pages du site, il te suffit de cliquer sur les différents liens
du site.
Les liens sont généralement du texte souligné. Mais un lien peut aussi se cacher der-
rière une image, une partie d’image, un graphique ou une carte. Pour le savoir, pose
la souris sur l’élément : si une main apparaît, c’est qu’il existe un lien.
En cliquant sur un lien, la nouvelle page peut se superposer à l’ancienne, mais elle
peut aussi parfois s’ouvrir dans une nouvelle fenêtre. Tu pourras le constater grâce à
l’apparition d’un nouveau bouton en bas de l’écran.
Internet t’indique parfois à tort que certains sites sont inexistants. En effet, il peut arri-
ver que le réseau soit surchargé ou que l’ordinateur hébergeant le site en question
soit temporairement hors service. Dans ce cas, essaie à nouveau plus tard.
2.4. La barre d'outils d'Internet Explorer
Les boutons Précédente / Suivante : permettent de tourner les
pages comme dans un livre, en revenant à la page précédente ou en retournant à la
page suivante. Attention, lorsqu’un clic sur un lien a ouvert une nouvelle fenêtre,
celle-ci n’a pas de bouton Précédent ou Suivant !
A droite de chacun de ces boutons, tu trouveras un petit triangle (liste déroulante) :
; celui-ci te donnera accès plus rapidement aux dernières pages visitées.
Le bouton Arrêter : permet d’arrêter le chargement d’une page si tu t’es trompé
de site ou si le temps d’attente est trop long.
Le bouton Actualiser le contenu de la fenêtre : permet de réafficher le contenu
de la page.
Si une page se charge trop lentement, il est parfois plus rapide de l’arrêter puis de la
recharger.
2.5. La page de démarrage
Le bouton suivant : permet d’afficher à nouveau la page de démarrage, celle qui
vient en premier quand tu ouvres ton navigateur.
Tu peux choisir la page de démarrage de ton choix comme ceci :
• va sur un site qui te plaît
Introduction à Internet, classe xx, école, février yy
Introduction à Internet Page 10
• puis ouvre le menu Outils et choisis la commande Options Internet, puis onglet
Général :
• clique sur Page actuelle et confirme avec OK. Dorénavant le site choisi sera ta
page de démarrage.
2.6. L'historique
Sautons au bouton Historique : .
Toutes les pages que tu visites sont stockées sur ton
ordinateur et y restent quelques temps (en général 3
semaines). Ceci permet de retrouver, quelques jours
plus tard, un site que tu aurais visité, mais sans noter
l’adresse.
Pour consulter l’historique, clique sur le bouton cor-
respondant de la barre d’outils, cela ouvre le volet ci-
contre sur la gauche de l’écran.
Dans cette présentation, tu vois les semaines et les
jours. Choisis ton jour d’abord.
Ensuite tu vois la liste des sites que tu as visités ce
jour-là. Choisis ton site.
Alors seulement s’afficheront les pages du site et c’est
sur ces pages-là seulement que tu peux cliquer. Leur
contenu s’affichera à droite.
2.7. Les favoris
Les favoris te permettent d’enregistrer dans une liste
les pages web que tu aimes bien, de manière à ne pas avoir à mémoriser leurs
adresses et pouvoir les retrouver rapidement.
C’est comme des signets que tu mettrais sur certaines pages d’un livre.
• va sur la page web que tu veux mettre dans tes favoris
Introduction à Internet, classe xx, école, février yy
Introduction à Internet Page 11
• ouvre le menu déroulant Favoris et choisis Ajouter aux favoris :
• si tu le souhaites, change le nom pour qu’il soit plus simple ou plus clair
• confirme avec OK.
Tu retrouveras le favori que tu viens de rajouter dans le menu déroulant Favoris.
Tu peux également cliquer sur le bouton ; cela t’ouvrira un volet Favoris à
gauche de ton écran dans lequel tu retrouveras aussi tous tes favoris.
2.8. Reprendre une adresse Internet intéressante
Tu as trouvé un site web intéressant. Comment reprendre son adresse Internet dans
un message électronique ou dans un document de traitement de texte (rapport,
etc.) ?
Commence par ouvrir un message électronique ou un document dans un traitement
de texte.
Puis retourne dans ta fenêtre d’Internet Explorer et clique dans l’adresse du site pour
la sélectionner (elle se met en bleu).
Ouvre le menu Edition et choisis la commande Copier. Puis passe dans ton message
ou ton document. Ouvre le menu Edition et choisis la commande Coller. Cela s’ap-
pelle « faire du Copier-Coller ».
2.9. Comment imprimer une page web ?
Sache qu’il n’est pas toujours possible d’imprimer une page telle qu’elle apparaît à
l’écran et que cela peut être frustrant. Au cas où tous tes efforts pour imprimer s’a-
véreraient vains, tu peux toujours envisager de reprendre le contenu de la page
dans un traitement de texte (voir ci-dessus) pour pouvoir ensuite l’imprimer comme
tu le veux.
Quand tu es sur la page que tu veux imprimer, contrôle l’impression en demandant
l’aperçu avant impression :
• ouvre le menu Fichier et choisis la commande Aperçu avant impression
• la page s’affiche telle qu’elle va s’imprimer
Introduction à Internet, classe xx, école, février yy
Introduction à Internet Page 12
• une barre supplémentaire s’est rajoutée en haut de l’écran, elle ressemble à :
• avec le premier bouton tu peux imprimer la page si elle te plaît :
En bas à gauche, sous Pages, tu peux indiquer les pages que tu veux imprimer
(seulement si tu ne veux pas tout imprimer !), par exemple :
3-6
si tu veux imprimer les pages 3 à 6 seulement. Ressors de cet écran avec Annu-
ler
• avec le second bouton, tu peux changer la mise en page, en particulier, tu peux
tourner le papier :
en bas à gauche, sous Orientation, tu peux choisir entre Portrait (page verticale)
et Paysage (page horizontale) ; ressors de cette fenêtre avec OK
Introduction à Internet, classe xx, école, février yy
Introduction à Internet Page 13
• les boutons suivants te permettent de voir les différentes pages imprimées s’il y
en a plusieurs :
• suivant les cas, la barre contient une rubrique de plus intitulée Tel qu’à l’écran ; si
tu cliques dessus, tu verras le sous-menu suivant (en partie ou en totalité) :
clique alors sur Tous les cadres individuellement ; dans ce cas, tu verras sur des
pages séparées, les différentes parties de la page et tu pourras choisir de n’im-
primer que la partie qui t’intéresse
• ressors avec le bouton Fermer.
Introduction à Internet, classe xx, école, février yy
Introduction à Internet Page 14
3. La messagerie électronique
3.1. Ton adresse e-mail
…
3.2. Comment accéder à ta boîte aux lettres ?
…
3.3. La barre d’outils
…
3.4. Le carnet d’adresses
…
3.5. Ta boîte aux lettres
…
3.6. Pour lire un message
…
3.7. Rédaction d’un e-mail
…
3.7.1 Les rubriques Cc et Cci
…
3.7.2 Les options du message
…
Introduction à Internet, classe xx, école, février yy
Introduction à Internet Page 15
3.7.3 La vérification d’orthographe
…
3.8. La boîte des messages envoyés
…
3.9. Pour répondre à un message
…
3.10.La mise en forme des messages
…
3.11.Ajouter une image
…
3.12.Pour supprimer un message
…
3.13.Pour récupérer l’adresse d’un message
…
3.14.Les liens piégés
…
3.15.Les pièces jointes
…
Mais ATTENTION ! les virus informatiques se logent très souvent dans les pièces
jointes des e-mails. C’est la source principale d’infection. N’ouvre donc jamais une
pièce jointe qui vient d’une personne que tu ne connais pas. Et même si tu connais
la personne, sois très prudent et réfléchis bien. Un virus est même capable de
« faire semblant » de venir de quelqu’un que tu connais pour t’induire en erreur.
Demande-toi si c’est bien la personne que tu connais qui t’a envoyé ce message et
demande-toi si le document joint t’est vraiment destiné. En cas de doute, demande
à ton enseignant ! Il vaut mieux demander une fois de trop qu’une fois de pas as-
sez !
3.16.Créer un nouveau dossier
…
Introduction à Internet, classe xx, école, février yy
Introduction à Internet Page 16
Introduction à Internet, classe xx, école, février yy
Introduction à Internet Page 17
4. Les moteurs de recherche
Les moteurs de recherche sont des ordinateurs qui parcourent inlassablement tous
les sites web (ou beaucoup d’entre eux) pour y lire le contenu et le répertorier de
manière à pouvoir ensuite te renseigner quand tu cherches une information.
Quand tu utilises des moteurs de recherche, fais spécialement attention aux choses
suivantes :
• attention ! ce n’est pas la seule source d’information à consulter !
• attention ! les informations que tu trouveras ne sont pas toujours valables
• attention au plagiat ! tu n’as pas le droit de copier les informations que tu trouves
dans citer la source ! Parfois même, tu n’as pas le droit de copier du tout.
Les adresses de certains moteurs de recherche figurent plus haut (1.10).
4.1. Comment chercher de manière efficace
• ne mets pas d’article, ni d’autres « petits mots », contente-toi de mettre des mots
• mets généralement des mots au singulier
• mets en plusieurs pour mieux définir ta recherche
• si tu cherches une expression comme :
"macaque de Barbarie" ou
"le petit prince"
entoure-la de guillemets (dans ce cas les articles peuvent être utilisés s’ils font
partie de l’expression)
• pour interdire un mot, fais-le précéder du signe « moins » :
voiture –renault
dans ce cas-là, tu cherches toutes les pages web qui concernent les voitures,
sauf les Renault.
4.2. Les résultats
Quand tu as lancé une recherche, la page de résultats s’affiche :
Introduction à Internet, classe xx, école, février yy
Introduction à Internet Page 18
4.3. Les autres options
Tu peux choisir de recherche partout sur le web, ou seulement dans les pages fran-
cophones ou seulement dans les pages françaises :
(Google)
(Live – disponible uniquement après avoir
fait une 1ère recherche)
(Yahoo)
4.4. Les images
Tous ces moteurs de recherche ont la possibilité de chercher des images
Choisis le thème et clique sur Image pour lancer la recherche. Quand la page de
résultat apparaît, clique sur l’image de ton choix. Elle s’affiche alors au-dessus de la
page dans laquelle elle figure, mais parfois en taille restreinte. Pour la voir dans sa
taille d’origine, clique encore une fois sur l’image.
4.5. Enregistrer une image ou la mettre en arrière-plan du bureau
Quand tu as trouvé une image qui te plaît, clique avec le bouton droit de la souris
dessus.
En choisissant Enregistrer l’image sous, tu auras la possibilité de l’enregistrer sur ton
ordinateur, dans le dossier Mes images.
Si tu choisis Etablir en tant qu’élément d’arrière-plan, ton image deviendra l’arrière-
plan de ton bureau (l’écran de départ de l’ordinateur), mais fais attention de choisir
une image très grande, sinon le résultat ne sera pas terrible.
Pour voir où sont définies les images d’arrière-plan de ton bureau, clique avec le
bouton droit de la souris n’importe sur une zone vide de ton bureau ; choisis Proprié-
tés, puis onglet Bureau :
Introduction à Internet, classe xx, école, février yy
Introduction à Internet Page 19
Tu y trouveras alors les arrière-plans à disposition, ainsi que leurs options (par
exemple : Etirer, Centrer ou Mosaïque).
Introduction à Internet, classe xx, école, février yy
Introduction à Internet Page 20
Introduction à Internet, classe xx, école, février yy
Introduction à Internet Page 21
5. Table des matières
1. Qu’est-ce qu’Internet ?...........................................................................................1
1.1. Qui a inventé Internet ?...................................................................................... 1
1.2. Quelques chiffres................................................................................................1
1.3. De quel matériel a-t-on besoin pour surfer sur le net ?......................................2
1.4. Les différents types de connexion......................................................................2
1.5. Internet, comment ça marche ?..........................................................................2
1.6. Bref schéma du fonctionnement d’Internet.........................................................3
1.7. Internet, à quoi ça sert à l’école ? Que peut-on faire avec ?............................. 3
1.8. Une adresse e-mail…qu’est-ce que c’est ? A quoi ça sert ?............................. 4
1.9. A quoi ressemble cette adresse ?......................................................................4
1.10. Quelques adresses de sites Internet utiles...................................................... 5
1.11. Les dangers d’Internet......................................................................................6
1.12. Quelques règles pour surfer en toute sécurité................................................. 7
2. Le navigateur Internet.............................................................................................8
2.1. Internet Explorer.................................................................................................8
2.2. Comment accéder à un site................................................................................8
2.3. Comment naviguer dans un site.........................................................................9
2.4. La barre d'outils d'Internet Explorer....................................................................9
2.5. La page de démarrage....................................................................................... 9
2.6. L'historique........................................................................................................10
2.7. Les favoris........................................................................................................ 10
2.8. Reprendre une adresse Internet intéressante..................................................11
2.9. Comment imprimer une page web ?................................................................ 11
3. La messagerie électronique.................................................................................14
3.1. Ton adresse e-mail...........................................................................................14
3.2. Comment accéder à ta boîte aux lettres ?....................................................... 14
3.3. La barre d’outils................................................................................................14
3.4. Le carnet d’adresses........................................................................................ 14
3.5. Ta boîte aux lettres...........................................................................................14
3.6. Pour lire un message........................................................................................14
3.7. Rédaction d’un e-mail.......................................................................................14
3.7.1 Les rubriques Cc et Cci............................................................................................ 14
3.7.2 Les options du message............................................................................................14
3.7.3 La vérification d’orthographe.................................................................................. 15
3.8. La boîte des messages envoyés......................................................................15
3.9. Pour répondre à un message...........................................................................15
3.10. La mise en forme des messages................................................................... 15
3.11. Ajouter une image...........................................................................................15
Introduction à Internet, classe xx, école, février yy
Introduction à Internet Page 22
3.12. Pour supprimer un message.......................................................................... 15
3.13. Pour récupérer l’adresse d’un message.........................................................15
3.14. Les liens piégés..............................................................................................15
3.15. Les pièces jointes...........................................................................................15
3.16. Créer un nouveau dossier.............................................................................. 15
4. Les moteurs de recherche................................................................................... 17
4.1. Comment chercher de manière efficace.......................................................... 17
4.2. Les résultats..................................................................................................... 17
4.3. Les autres options............................................................................................ 18
4.4. Les images....................................................................................................... 18
4.5. Enregistrer une image ou la mettre en arrière-plan du bureau........................ 18
5. Table des matières................................................................................................21
Introduction à Internet, classe xx, école, février yy
Introduction à Internet Page 1
Pré-test 1 – Le crocodile
• Ouvre Internet Explorer
• Va sur un moteur de recherche de ton choix
• Cherche un site dont le nom et l’adresse contient crocodilus
• Va sur ce site
• Mets-le en page de démarrage
• Mets-le dans tes favoris
• Dans le paragraphe d’introduction au milieu de la première page, tu trouveras le
lien Crocodilus (en bleu souligné): clique dessus
• Laisse cette page comme elle est et ouvre une nouvelle fenêtre d’Internet Explo-
rer
• Va sur ta messagerie
• Rédige un nouveau message que tu enverras à l’adresse indiquée par ton ensei-
gnant
• Mets-lui comme titre Crocodilus
• Laisse ce message tel quel et retourne dans la fenêtre du site web de Crocodilus
• Sélectionne l’histoire qui est racontée, c’est-à-dire la partie suivante du texte :
• Copie ce texte ; retourne dans ton message et colle le texte
• Décore un petit peu ton message (couleur de l’écriture au moins)
• Envoie-le
• Va dans ta boîte de réception et cherches-y un message intitulé Pré-test
• Réponds-y en te conformant aux instructions données
• Laisse ta messagerie pour l’instant (sans la fermer)
Introduction à Internet, classe xx, école, février yy
Introduction à Internet Page 2
• Ouvre le programme WordPad : clique sur le bouton Démarrer, soit tu trouveras
WordPad juste au-dessus, soit tu devras aller le chercher sous Tous les pro-
grammes / Accessoires / WordPad
• Fais la liste de 3 des dangers d’Internet (numérote-les 1, 2 et 3 en commençant
une nouvelle ligne à chaque fois)
• Enregistre ton document : bouton , puis tape le nom Dangers suivi de ton
prénom (exemple : Dangers Julie)
• Ferme ton document (si tu l’as correctement enregistré, il se fermera sans te po-
ser de questions ; s’il devait te poser la question « Enregistrer les modifications
apportées à Document ? », réponds Oui et tape le nom Dangers suivi de ton
prénom)
• Ce pré-test contient un bonus, si tu veux le faire, ferme toutes les fenêtres sauf
celle de la messagerie. Si tu ne veux pas faire le bonus, déconnecte ta message-
rie et ferme toutes les fenêtres encore ouvertes.
Bonus
• Va dans ta messagerie
• Rédige un nouveau message que tu enverras à l’adresse indiquée par ton ensei-
gnant
• Mets-lui comme titre Dangers
• Mets simplement ton prénom dans le texte du message
• Va mettre ton document Dangers ton_prénom (fait avec WordPad ci-dessus) en
pièce jointe : bouton Parcourir
dans la fenêtre qui vient, à gauche, clique sur Mes documents
choisis le document Dangers ton_prénom et clique sur Ouvrir
clique sur Joindre
• Quand ton document figure dans la liste de droite, tu peux envoyer ton message
• Déconnecte ta messagerie et ferme sa fenêtre.
Introduction à Internet, classe xx, école, février yy
Introduction à Internet Page 1
Pré-test 2 – Le crocodile
• Ouvre Internet Explorer
• Va sur un moteur de recherche de ton choix
• Cherche un site dont le nom est dictionnaire visuel
• Va sur ce site
• Mets-le en page de démarrage
• Mets-le dans tes favoris
• Dans la zone de recherche de ce site (au milieu de la page), tape crocodile
• Parmi les réponses, cherche Squelette d’un crocodile et fais afficher cette page-là
• Maintenant laisse cette page comme elle est et ouvre une nouvelle fenêtre
d’Internet Explorer
• Va sur ta messagerie
• Rédige un nouveau message que tu enverras à l’adresse indiquée par ton ensei-
gnant
• Mets-lui comme titre Crocodile
• Laisse ce message tel quel et retourne dans la fenêtre du squelette de crocodile
• Sélectionne pour commencer tout le texte qui se trouve juste dessous le squelette
du crocodile, c'est-à-dire :
• Copie ce texte ; retourne dans ton message et colle-le
• Décore un petit peu ton message (couleur de l’écriture au moins)
• Retourne dans la page du squelette
• Copie le schéma du squelette et colle-le dans ton message, dessous le texte
• Quand tu as terminé, envoie le message
• Ensuite, va dans ta boîte de réception et cherches-y un message intitulé Pré-test
• Lis-le soigneusement
• Prépare une réponse
• Réponds en te conformant aux instructions qui figuraient dans le message
Introduction à Internet, classe xx, école, février yy
Introduction à Internet Page 2
• Envoie le message
• Laisse ta messagerie pour l’instant (sans la fermer)
• Ouvre le programme WordPad : clique sur le bouton Démarrer, soit tu trouveras
WordPad juste au-dessus, soit tu devras aller le chercher sous Tous les pro-
grammes / Accessoires / WordPad
• Fais la liste de 3 des dangers d’Internet (numérote-les 1, 2 et 3 en commençant
une nouvelle ligne à chaque fois)
• Enregistre ton document : bouton , puis tape le nom Dangers suivi de ton
prénom (exemple : Dangers Julie)
• Ferme ton document (si tu l’as correctement enregistré, il se fermera sans te po-
ser de questions ; s’il devait te poser la question « Enregistrer les modifications
apportées à Document ? », réponds Oui et tape le nom Dangers suivi de ton
prénom)
• Ce pré-test contient un bonus, si tu veux le faire, ferme toutes les fenêtres sauf
celle de la messagerie. Si tu ne veux pas faire le bonus, déconnecte ta message-
rie et ferme toutes les fenêtres encore ouvertes.
Bonus
• Va dans ta messagerie
• Rédige un nouveau message que tu enverras à l’adresse indiquée par ton ensei-
gnant
• Mets-lui comme titre Dangers
• Mets simplement ton prénom dans le texte du message
• Tu vas devoir mettre ton document Dangers ton_prénom (fait avec WordPad ci-
dessus) en pièce jointe : fais donc les opérations suivantes :
bouton Parcourir
dans la fenêtre qui vient, à gauche, clique sur Mes documents
choisis le document Dangers ton_prénom et clique sur Ouvrir
clique sur Joindre
• Quand ton document figure dans la liste de dessus, tu peux envoyer ton message
• Déconnecte ta messagerie et ferme sa fenêtre.
Introduction à Internet, classe xx, école, février yy
Introduction à Internet Page 1
Test – Les cantons suisses
• Ouvre Internet Explorer
• Va sur le site fr.wikipedia.org
• Mets cette page comme page de démarrage
• Dans la colonne de gauche, sous rechercher, tape suisse puis clique sur le bouton
Consulter
• Tu tombes sur la page concernant la Suisse ; mets cette page dans tes favoris
• Sur cette page, à droite, tu trouveras le drapeau national (carré - 1 ) et les armoiries (la
même chose mais en forme de bouclier- 2 ) :
• Laisse cette page comme elle est et ouvre une nouvelle fenêtre d’Internet Explorer
• Va sur ta messagerie
• Rédige un nouveau message que tu enverras à l’adresse indiquée par ton enseignant
• Mets-lui comme sujet La Suisse
• Retourne chercher les armoiries ( 2 ) ; copie l’image et colle-la dans le texte de ton mes-
sage (si un bord bleu ou grenat se rajoute, ignore-le)
• Termine avec un <Enter> (retour à la ligne)
• Retourne sur la page de la Suisse, sous les armoiries, tu trouveras la devise de la Suisse
( 3 ) ; copie-la et colle-la dans ton message à la suite de l’image
• Décore un petit peu cette devise
• Retourne sur la page de la Suisse, à gauche des drapeaux, tu
trouveras une zone intitulée Sommaire ; dans cette zone, le
4ème point s’appelle Cantons :
Clique sur Cantons
• Sélectionne tout le premier paragraphe de texte qui figure sous le titre Cantons et qui
commence par :
La Suisse est constituée de 26 cantons, souverains selon …
Introduction à Internet, classe xx, école, février yy
Introduction à Internet Page 2
• Copie ce texte
• Passe dans ton message et colle ce texte sous ta devise
• Signe ton message et envoie-le
• Va dans ta boîte de réception et cherches-y un message intitulé Test
• Lis soigneusement ce message et
réfléchis à ce qui est marqué
• Pour t’aider, voici ce message :
• Réponds-y en te conformant aux
instructions données
• Envoie-le
• Laisse ta messagerie pour l’instant
(sans la fermer)
• Ouvre le programme WordPad : clique sur le bouton Démarrer, soit tu trouveras Word-
Pad juste au-dessus, soit tu devras aller le chercher sous Tous les programmes / Acces-
soires / WordPad
• Réfléchis à la question suivante :
Dans un moteur de recherche, quelle est la différence entre chercher
drapeau suisse
et chercher
"drapeau suisse"
• Inscris ta réponse dans WordPad
• Enregistre ton document : bouton , puis clique à gauche sur Mes documents tape le
nom Différence suivi de ton prénom (exemple : Différence Julie)
• Ferme ton document (si tu l’as correctement enregistré, il se fermera sans te poser de
questions ; s’il devait te poser la question « Enregistrer les modifications apportées à Do-
cument ? », réponds Oui et tape le nom Différence suivi de ton prénom)
• Ce test contient un bonus, si tu veux le faire, ferme toutes les fenêtres sauf celle de la
messagerie. Si tu ne veux pas faire le bonus, déconnecte ta messagerie et ferme toutes
les fenêtres encore ouvertes.
Bonus
• Va dans ta messagerie
• Rédige un nouveau message que tu enverras à l’adresse indiquée par ton enseignant
• Mets-lui comme titre Différence
• Mets simplement ton prénom dans le texte du message
• Va mettre ton document Différence ton_prénom (fait avec WordPad ci-dessus) en pièce
jointe : bouton Parcourir
dans la fenêtre qui vient, à gauche, clique sur Mes documents
choisis le document Différence ton_prénom et clique sur Ouvrir
clique sur Joindre
• Quand ton document figure dans la liste de droite, tu peux envoyer ton message
• Déconnecte ta messagerie et ferme sa fenêtre.
Introduction à Internet, classe xx, école, février yy
Introduction à Internet Page 1
Un petit parcours ludique …
Commence par aller sur http://www.emailsanta.com/noel.htm pour écrire une lettre
au Père Noël qui te répondra ! Mais quelques consignes :
• ne donne pas ton adresse e-mail, même si elle t’est demandée
• pour « dans la province ou l’état de », réponds : « Pas au Canada ou aux Etats-
Unis »
• en-dessus des timbres, choisis « Si ça ne te fâche pas, j’aimerais mieux … »
Quand tu as terminé, attends la réponse !
Maintenant une énigme !!! Que veut dire :
Fröhliche Weihnachten und ein glückliches Neues Jahr!
Si je te dis que c’est de l’allemand, cela t’aide-t-il ? Pas encore ?
Va faire un petit tour dans un traducteur automatique : http://babelfish.altavista.com/ :
• sélectionne le texte ci-dessus
• copie-le et colle-le dans la zone intitulée « Traduire du texte plein »
• sous « Sélectionner les langues source et cible », choisis « De l’allemand vers le
français » et clique sur « Traduction »
• ah ! c’est plus clair maintenant !
• tu peux essayer de l’apprendre pour le redire vendredi à ta prof d’alle-
mand
Une petite pause avec un jeu de memory ? C’est sur http://www.flw.com/puzzle.htm.
• Va sur http://carte.dromadaire.com/fr/ pour envoyer une carte de Noël à ton en-
seignant.
Tu trouveras les cartes de Noël sous la rubrique « A fêter » (attention ! il y en a 1
qu’il faut éviter …)
Va sur www.yahoo.fr choisis « Cartes de vœux » et fais de même pour une personne
de ton choix.
Que dirais-tu d’un petit jeu d’observation ?
http://www.papanoel.free.fr/observateur2/observateur.html
Pour terminer … regarde dans ta boîte le message intitulé « Joyeux Noël (avec mu-
sique) » ! Puis efface-le !
Introduction à Internet, classe xx, école, février yy
Vous aimerez peut-être aussi
- FC01 - Guide de Transcription en Français - Clean Verbatim - Février 2022 - TMDocument28 pagesFC01 - Guide de Transcription en Français - Clean Verbatim - Février 2022 - TMmyriamtePas encore d'évaluation
- Réseau InternetDocument6 pagesRéseau InternetNoureddineHidPas encore d'évaluation
- T E S T Su LinternetDocument3 pagesT E S T Su LinternetAlexandru PopuşoiPas encore d'évaluation
- Guide Pratique D'internet Pour Nouveaux InternautesDocument33 pagesGuide Pratique D'internet Pour Nouveaux InternautesMustapha FagrouchPas encore d'évaluation
- Faire Recherche Internet ResumevDocument3 pagesFaire Recherche Internet ResumevThelast WolofPas encore d'évaluation
- Apprenez Le Fonctionnement Des Réseaux TCPIP by Eric Lalitte (Lalitte, Eric ,)Document348 pagesApprenez Le Fonctionnement Des Réseaux TCPIP by Eric Lalitte (Lalitte, Eric ,)F MPas encore d'évaluation
- Dossier Sur Le ReseauDocument191 pagesDossier Sur Le ReseauAbdoul ganillou LinganiPas encore d'évaluation
- L'internetDocument6 pagesL'internetsouar hamidPas encore d'évaluation
- Actualite 4362167Document27 pagesActualite 4362167blaizouillePas encore d'évaluation
- L'INTERNETDocument5 pagesL'INTERNETkhkh100% (1)
- Introduction À InternetDocument3 pagesIntroduction À InternetBekeck RolandPas encore d'évaluation
- Définition de NotionsDocument6 pagesDéfinition de NotionsAbraham JosephPas encore d'évaluation
- La Communication Et La Gestion de L'information (Trace Écrite Et Exercices)Document6 pagesLa Communication Et La Gestion de L'information (Trace Écrite Et Exercices)ak.s.a.nPas encore d'évaluation
- Guide de Linformatique Épisode 6 SoftonicDocument5 pagesGuide de Linformatique Épisode 6 Softonicofa_bricePas encore d'évaluation
- Cours Intégrale Internet 2022Document28 pagesCours Intégrale Internet 2022Aïda DioufPas encore d'évaluation
- Chapitre 5 InternetDocument9 pagesChapitre 5 InternetaichaPas encore d'évaluation
- Pmtic Rech StockDocument40 pagesPmtic Rech StockDalia FallPas encore d'évaluation
- Le Fonctionnement D Un Reseau Informatique PDFDocument9 pagesLe Fonctionnement D Un Reseau Informatique PDFAnonymous vgYO94fO100% (1)
- Les Services InternetDocument13 pagesLes Services InternettadayePas encore d'évaluation
- Initiation À Internet PDFDocument10 pagesInitiation À Internet PDFcedrick masterPas encore d'évaluation
- L'InternetDocument8 pagesL'InternetCristian TereacaPas encore d'évaluation
- Sujet InternetDocument5 pagesSujet InternetHồng Hải NguyễnPas encore d'évaluation
- TIC Et NumériqueDocument7 pagesTIC Et NumériqueCharles KumakingaPas encore d'évaluation
- Expose InternetDocument7 pagesExpose Internetdosso levyPas encore d'évaluation
- comprendre-le-fonctionnement-dinternetDocument11 pagescomprendre-le-fonctionnement-dinternettlilimouna2019Pas encore d'évaluation
- L'internetDocument67 pagesL'internetAhmed BendioussPas encore d'évaluation
- الدرس رقم 05Document42 pagesالدرس رقم 05Roi du SilencePas encore d'évaluation
- Lexique B1-B2Document4 pagesLexique B1-B2Bianca CarpPas encore d'évaluation
- Le Bon Usage de L'internetDocument8 pagesLe Bon Usage de L'internetMR. GAMERPas encore d'évaluation
- Document 10Document2 pagesDocument 10Sara ElhamriPas encore d'évaluation
- Mon Histoire de PasséDocument11 pagesMon Histoire de PasséAhmed AminePas encore d'évaluation
- InternetDocument4 pagesInternetBelhamissiPas encore d'évaluation
- Éxposé D'inforDocument9 pagesÉxposé D'inforkouadioyaomagloirejunior0Pas encore d'évaluation
- Internet 1 Élèves-RomainDocument8 pagesInternet 1 Élèves-RomainJeff FinPas encore d'évaluation
- InternetDocument86 pagesInternetReda RamiPas encore d'évaluation
- Etude Et Pratique DDocument17 pagesEtude Et Pratique Dcyril mutahPas encore d'évaluation
- (L P 10) Ninh Bình 2013 - 2014 (Có Đáp Án)Document13 pages(L P 10) Ninh Bình 2013 - 2014 (Có Đáp Án)ne saisPas encore d'évaluation
- Presentation Cover TitleDocument8 pagesPresentation Cover Titleimraneking579Pas encore d'évaluation
- Initiation Au Web Et Au HTML: CouvertureDocument19 pagesInitiation Au Web Et Au HTML: CouvertureMyriam farida GnaliPas encore d'évaluation
- Exposé complet sur internet (origine et usages) – KarandoogoDocument11 pagesExposé complet sur internet (origine et usages) – KarandoogoKini ChristianPas encore d'évaluation
- CommuniquerInternet Corrections2Document8 pagesCommuniquerInternet Corrections25d8v5kyzx6Pas encore d'évaluation
- CN Sceance 1-2-3Document9 pagesCN Sceance 1-2-3bourdettePas encore d'évaluation
- Comment Ça Marche InternetDocument6 pagesComment Ça Marche InternetSofiane BenyettouPas encore d'évaluation
- Cours Internet 1Document9 pagesCours Internet 1Kaouther LABEDPas encore d'évaluation
- RéseauDocument17 pagesRéseaukabongolaurent6Pas encore d'évaluation
- Cours de Programmation Web-1 PDFDocument22 pagesCours de Programmation Web-1 PDFChancelin KeukouaPas encore d'évaluation
- Réseau InternetDocument13 pagesRéseau InternetSALMA BAHIPas encore d'évaluation
- InternetDocument11 pagesInternetBOSS CB5Pas encore d'évaluation
- Séquence 3 Internet Et Le WebDocument18 pagesSéquence 3 Internet Et Le Webmeeidkk48Pas encore d'évaluation
- Présentation InternetDocument32 pagesPrésentation InternetWissal ZoubeidiPas encore d'évaluation
- Internet ExposéDocument29 pagesInternet ExposéDou Jean Michel YapoPas encore d'évaluation
- Les Reseaux Pour Les Nuls - Format Poche 10e Edition-2017Document441 pagesLes Reseaux Pour Les Nuls - Format Poche 10e Edition-2017paulPas encore d'évaluation
- Cours D'internetDocument8 pagesCours D'internetMathias FayePas encore d'évaluation
- Vocabulaire Informatique Et Internet MarquesDocument2 pagesVocabulaire Informatique Et Internet MarquesJean-Philippe THEIL100% (1)
- Guide Ordival Collegiens 2021Document12 pagesGuide Ordival Collegiens 2021Samuel GsPas encore d'évaluation
- Tutoriel - Les Réseaux de ZéroDocument165 pagesTutoriel - Les Réseaux de ZéroJean marc KonanPas encore d'évaluation
- Les Réseaux Pour Les NulsDocument441 pagesLes Réseaux Pour Les NulsBelhamidi Mohammed Houssame100% (2)
- Activité N°2-Histoire D'internet-CorrectionDocument3 pagesActivité N°2-Histoire D'internet-Correctionthierryleprofesseurdephysique bristolPas encore d'évaluation
- Texte InformatifDocument2 pagesTexte InformatifNoured Ben100% (1)
- Le coté sombre d'internet : explorez ce que 99% des internautes ignorent sur les ténèbres d’Internet et apprenez à visiter le dark net en toute sécuritéD'EverandLe coté sombre d'internet : explorez ce que 99% des internautes ignorent sur les ténèbres d’Internet et apprenez à visiter le dark net en toute sécuritéPas encore d'évaluation
- Introduction A Linformatique PuzzleDocument2 pagesIntroduction A Linformatique PuzzleEmile LoviPas encore d'évaluation
- PROJET-de Cycle de Vie D'une Activite Sous AndroidDocument6 pagesPROJET-de Cycle de Vie D'une Activite Sous AndroidEmile LoviPas encore d'évaluation
- POO MoncoursDocument46 pagesPOO MoncoursEmile LoviPas encore d'évaluation
- DEVOIR DE RECHERCHE (Programmation Android)Document3 pagesDEVOIR DE RECHERCHE (Programmation Android)Emile LoviPas encore d'évaluation
- Ajouter Firebase À Votre Projet AndroidDocument8 pagesAjouter Firebase À Votre Projet AndroidEmile LoviPas encore d'évaluation
- (PDF) TP ServicesDocument7 pages(PDF) TP ServicesEmile LoviPas encore d'évaluation
- Chapitre II - Réseaux Et InternetDocument8 pagesChapitre II - Réseaux Et InternetNoureddine BenarifaPas encore d'évaluation
- Cours MessagerieDocument26 pagesCours MessageriemejitixPas encore d'évaluation
- Guide de Configuration - E5 - MaxPro Cloud - MaxPro IntrusionDocument243 pagesGuide de Configuration - E5 - MaxPro Cloud - MaxPro IntrusionArouna GoudiabyPas encore d'évaluation
- Guide Fournisseur QuantumDocument94 pagesGuide Fournisseur QuantumYves VuminaPas encore d'évaluation
- TP4 JavaScript P3 PARTAGEDocument8 pagesTP4 JavaScript P3 PARTAGEanisagrebiPas encore d'évaluation
- Depliant Creation MailDocument2 pagesDepliant Creation MailgogolPas encore d'évaluation
- Formulairede Certificat Signature ElectroniqueDocument3 pagesFormulairede Certificat Signature Electroniquemonginawel bensaadPas encore d'évaluation
- Document 5Document18 pagesDocument 5Akono Lė Såįnt JõsēphPas encore d'évaluation
- Formation C2i - B6Document63 pagesFormation C2i - B6elouadilPas encore d'évaluation
- Lettre GuideDocument4 pagesLettre GuideKhattar Hakim100% (1)
- Guide ENSA RabatDocument80 pagesGuide ENSA Rabatoussama2015Pas encore d'évaluation
- World - DirectoryNGOs - 165Document73 pagesWorld - DirectoryNGOs - 165krassnyPas encore d'évaluation
- Guide UtilisateurDocument10 pagesGuide UtilisateurAndriatsirihasinaPas encore d'évaluation
- Creer Espace Pro Simplifie Adherer ServiceDocument24 pagesCreer Espace Pro Simplifie Adherer ServiceKpush FpvPas encore d'évaluation
- Paxum French TranslationDocument16 pagesPaxum French TranslationMarcoPas encore d'évaluation
- Guide Utilisateur TelecertexDocument23 pagesGuide Utilisateur TelecertexTomPas encore d'évaluation
- HTML5Document36 pagesHTML5hafsa ladhassePas encore d'évaluation
- Courrier Electronique GMailDocument4 pagesCourrier Electronique GMailRazi GuemPas encore d'évaluation
- Email Temporaire - Email À Usage Unique - Email AnonymeDocument2 pagesEmail Temporaire - Email À Usage Unique - Email Anonymeabdo19Pas encore d'évaluation
- les masques de saisieDocument6 pagesles masques de saisieINSFP BATNA 2Pas encore d'évaluation
- MemoireDocument144 pagesMemoireAhméd KharbachPas encore d'évaluation
- Configurer Email Pro Sur Un Appareil AndroidDocument1 pageConfigurer Email Pro Sur Un Appareil AndroidAlbert GouaterPas encore d'évaluation
- Introduction A InternetDocument29 pagesIntroduction A InternetEmile LoviPas encore d'évaluation
- DP 900T00A FR TrainerHandbookDocument306 pagesDP 900T00A FR TrainerHandbookRuben Dario Pinzón ErasoPas encore d'évaluation
- Sis GuideDocument24 pagesSis GuideIrmane BlandinePas encore d'évaluation
- Exercice Envoie de MailDocument27 pagesExercice Envoie de Mailfred pomponioPas encore d'évaluation
- Cours - 8eme Annee de Base-Informatique-E-Mail PDFDocument1 pageCours - 8eme Annee de Base-Informatique-E-Mail PDFMehdi BouPas encore d'évaluation
- UT Guide EspetDocument23 pagesUT Guide EspetJulianPas encore d'évaluation
- Procedure Configuration Compte My PixidDocument1 pageProcedure Configuration Compte My PixidAntonin MoignerPas encore d'évaluation