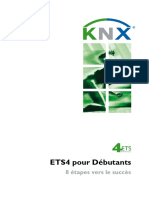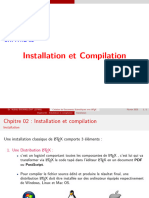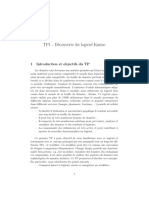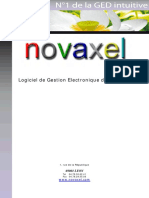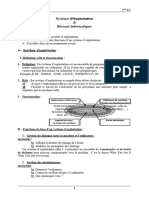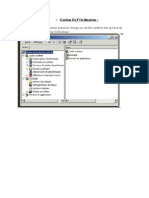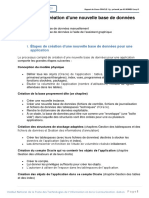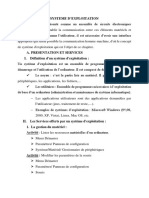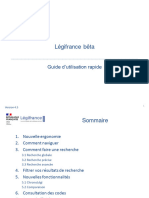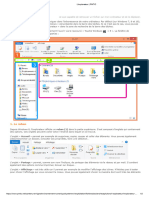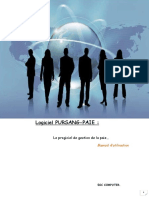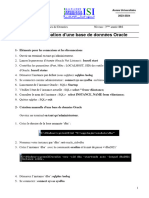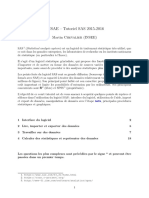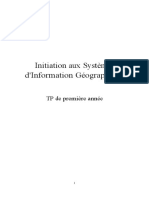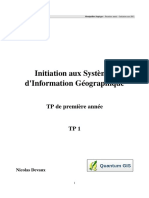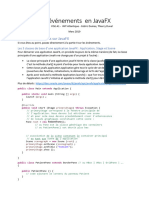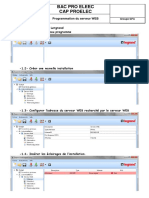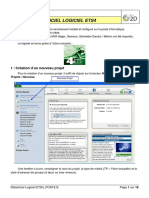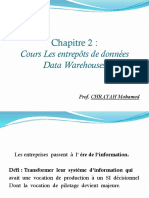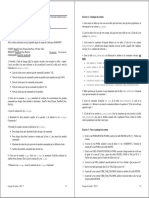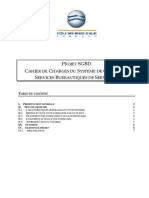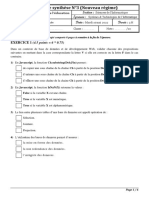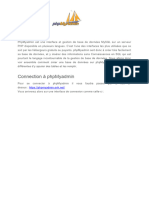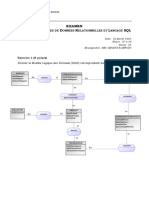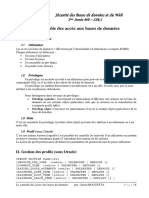Académique Documents
Professionnel Documents
Culture Documents
Ets4 Pour Debutant
Transféré par
Ramazan CALISKANTitre original
Copyright
Formats disponibles
Partager ce document
Partager ou intégrer le document
Avez-vous trouvé ce document utile ?
Ce contenu est-il inapproprié ?
Signaler ce documentDroits d'auteur :
Formats disponibles
Ets4 Pour Debutant
Transféré par
Ramazan CALISKANDroits d'auteur :
Formats disponibles
ETS4 pour Débutants
8 étapes vers le succès
8 étapes vers le succès avec ETS4
3 Démarrer ETS4
L‘installation d‘ETS4 peut être faite par
l‘intermédiaire du setup fourni par KNX.
Après que l‘installation soit accomplie une
Double-clic sur l‘icône icône ETS4 apparaît sur le bureau Windows.
du bureau En cliquant deux fois l‘icône, l‘ETS4 sera
exécuté pour la première fois. Il est également
ÉTAPE 1
possible de naviguer via l‘explorateur Win-
dows dans le répertoire ETS4 et de démarrer
le programme de cet endroit
3 Créer une nouvelle base de données
Pour créer des projets KNX, d'abord une
base de données doit être créée; c'est dans
celle-ci que les projets sont stockés.
Par l'intermédiaire des commandes rapides
Créez une nouvelle base
du menu la base de données sera créée en
ÉTAPE 2
de données en cliquant cliquant sur l'entrée correspondante. Un dialo-
gue lié aux fichiers apparaît; par l'intermédiaire
de ce dialogue la possibilité existe d‘entrer
le nom de la base de données et également
l'endroit de stockage.
3 Importation de produits (catalogues)
À la suite de la création de la base de
données, des produits certifiés KNX de di-
vers fabricants KNX peuvent être importés.
Par l'intermédiaire de l'onglet "Catalogs" de
la vue d'ensemble et une liste de fichiers, un
des catalogues peut être sélectionné. Ces ca-
talogues peuvent être au préalable téléchargés
ÉTAPE 3
des sites Web des fabricants.
L'importation du dossier est suivie par
www.knx.org
Sélectionnez le fichier l'intermédiaire d'un assistant qui donne plu-
de données produits
sieurs possibilités de choix tel qu'un choix
unique d'un produit ou encore la langue
correspondante.
Après fermeture ou plutôt lorsque l'assistant
a terminé, dans l'onglet "Catalogs" tous les
produits importés – triés par fabricant – sont
énumérés. A partir de cet instant ils sont prêts
à être utilisés dans la création de projets.
3 Créer un nouveau projet
Dans l'onglet "Projects" et un clic sur
«New» un nouveau projet sera créé. Le nom
de projet est arbitraire.
Dans les propriétés du projet, les médias
Cliquez sur «Nouveau» KNX utilisés et comment les adresses de
(projet) groupe seront affichées sont ajustés.
ÉTAPE 4
Si le projet est créé, il peut être ouvert
par double clic dans la liste de projets.
3 Créer une installation
5.a Créer une structure de bâtiment
Un projet se compose de participants KNX
et des liens entre eux.
Les participants sont situés dans l'installation
Ajoutez «Bâtiment» dans des parties de bâtiment; par exemple,
et «Pièce»
„pièces“. Par conséquent dans ETS4 dans le
panneau «Buildings» par example, la structure
du bâtiment et également les effigies équiva-
lentes des pièces appropriées doivent être
créées (image 5.a).
Dans la structure de bâtiment, une attribu-
tion des participants KNX dans une installation
a lieu au point d'installation.
5.b Insertion de participants KNX dans
une structure de bâtiment
Sélectionnez/tirez Dans la prochaine étape par l‘intermédiaire
le(s) produit(s) dans «Pièce»
du panneau „Catalogs“ les participants indi-
qués seront insérés dans les pièces précédem-
ÉTAPE 5
ment créées (image 5.b)
Les participants utilisés reflètent en prin-
cipe une application que vous voulez réaliser,
par exemple dans la pièce ‚chambre d‘enfant‘,
l‘éclairage comprenant un obscurcissement et
une commande de protection solaire.
5.c Etablissement des liens entre les par-
ticipants KNX
Après ceci, les liens („adresses de groupe‘‘
en terminologie KNX) entre les différents
Tirez «Objet(s)» participants sont établis. Pour ceci un objet de
www.knx.org
vers l’adresse de groupe communication d‘au moins deux participants
différents (flèches vertes) sera tiré vers une
„adresse de groupe‘‘ précédemment créée
dans le panneau «Group Addresses». Le
résultat est un lien logique entre ces deux
participants (image 5.c).
3 Ajuster les paramètres de produit
Les propriétés d'un participant, par exem-
ple le délai de l'éclairage sera ajusté dans la
fenêtre «Parameter Dialog» des participants
appropriés.
ÉTAPE 6
Changez le paramètre
3 Téléchargement de projet
Quand tous les ajustements sont faits, le
téléchargement des paramètres dans les par-
ticipants KNX commencera. Pour ceci, tous
les participants nécessaires seront marqués
et par l'intermédiaire du menu contextuel
de la souris la fonction pourra être activée
ÉTAPE 7
(image).
Après la fin du téléchargement, le statut du
participant sera automatiquement ajusté par
ETS4. Ce statut montre le cycle ou également
les erreurs pendant le téléchargement. Pour
vérifier ceci il est également possible de choisir
un participant et de demander explicitement
Sélectionnez les participants son statut.
et ouvrez «Téléchargez»
3 Fermer ETS4
Avant que vous ne fermiez ETS4 vous
devriez, en tant que dernière étape, toujours
exécuter une sauvegarde de la base de données
(onglet ''Database''). Si ce n'est actuellement
pas nécessaire, vous pouvez fermer ETS4 par
l'intermédiaire du bouton «Exit».
ÉTAPE 8
www.knx.org
Fermez ETS4
Vous aimerez peut-être aussi
- Didacticiel Ets4Document13 pagesDidacticiel Ets4ramyPas encore d'évaluation
- Annex 2Document16 pagesAnnex 2hamoud hamoudPas encore d'évaluation
- Gestion Du Parc Informatique Materiel Logiciel EnsicaenDocument15 pagesGestion Du Parc Informatique Materiel Logiciel EnsicaenAmine Boubakeur50% (2)
- Elastix User Manual French 092 1Document58 pagesElastix User Manual French 092 1Cwell RBPas encore d'évaluation
- Chapitre 02 - Installation Et CompilationDocument9 pagesChapitre 02 - Installation Et CompilationHamza ZitouniPas encore d'évaluation
- Chapitre 02 - Installation Et CompilationDocument9 pagesChapitre 02 - Installation Et CompilationCimaPas encore d'évaluation
- Apprendre KnimeDocument7 pagesApprendre KnimerhhrPas encore d'évaluation
- Fiche Technique GedDocument16 pagesFiche Technique GedkaisPas encore d'évaluation
- Module 1 5èmeDocument8 pagesModule 1 5èmeRaissa JiofackPas encore d'évaluation
- 2 GedDocument15 pages2 Gedbama_parisPas encore d'évaluation
- Ged OpenERPDocument19 pagesGed OpenERPLamrani MohamedPas encore d'évaluation
- La Te XDocument19 pagesLa Te XAmine SlavousPas encore d'évaluation
- Memento FRDocument2 pagesMemento FRMichael PetitPas encore d'évaluation
- Chap 3Document9 pagesChap 3INESPas encore d'évaluation
- Environnement Windows 10 (1) - 240328 - 224746Document6 pagesEnvironnement Windows 10 (1) - 240328 - 224746hichamPas encore d'évaluation
- Gestion de LDocument8 pagesGestion de LSara TouzaniPas encore d'évaluation
- Module2 CH1-1Document5 pagesModule2 CH1-1Anass NaimPas encore d'évaluation
- 2 Interface GraphiqueDocument4 pages2 Interface Graphiquemariemhsini8Pas encore d'évaluation
- Fiche Pratique Windows 7 1Document4 pagesFiche Pratique Windows 7 1gbodjaaaPas encore d'évaluation
- Logicube Talon 2-22-23 FRDocument25 pagesLogicube Talon 2-22-23 FRMoussa FatahPas encore d'évaluation
- Virtualbox ReseauDocument5 pagesVirtualbox Reseaucharnelle brendaPas encore d'évaluation
- YoctoDocument7 pagesYoctoMouna AbdelPas encore d'évaluation
- TD Complet Reseau2 1112Document15 pagesTD Complet Reseau2 1112Salah Gharbi100% (1)
- TP04 ProxmoxDocument17 pagesTP04 Proxmoxsalma haidaPas encore d'évaluation
- Chapitre 06 Creation D'une Base de Données ORACLE 11G PDFDocument56 pagesChapitre 06 Creation D'une Base de Données ORACLE 11G PDFNathan Loic Ndong Nguema BoupoyaPas encore d'évaluation
- Corrigé Série N°2 - DéploiementDocument2 pagesCorrigé Série N°2 - Déploiementfinalita1Pas encore d'évaluation
- Création de Base de DonnéesDocument5 pagesCréation de Base de Donnéesmohammed hennachPas encore d'évaluation
- Côte D'Ivoire - École Numérique: Lecon 4: Decouverte D'Un Systeme D'ExploitationDocument6 pagesCôte D'Ivoire - École Numérique: Lecon 4: Decouverte D'Un Systeme D'Exploitationdakouriloba1207Pas encore d'évaluation
- Chapitre IDocument8 pagesChapitre IAyouba Traoré100% (1)
- Legifrance Modernise Guide D Utilisation Rapide v4Document26 pagesLegifrance Modernise Guide D Utilisation Rapide v4Bill644Pas encore d'évaluation
- TP 1Document2 pagesTP 1fatima zahra el jazoulyPas encore d'évaluation
- Tableu GrapheurDocument17 pagesTableu GrapheurPhilippePas encore d'évaluation
- A. Vue D'ensemble: 1. Étapes de Création D'une Nouvelle Base de Données Pour Une ApplicationDocument6 pagesA. Vue D'ensemble: 1. Étapes de Création D'une Nouvelle Base de Données Pour Une ApplicationboubkeurPas encore d'évaluation
- L'explorateur - PMTICDocument2 pagesL'explorateur - PMTICMessi KingPas encore d'évaluation
- Notice QuartusDocument16 pagesNotice QuartusSamra MrabetPas encore d'évaluation
- Tplatex PDFDocument3 pagesTplatex PDFFati KONFEPas encore d'évaluation
- Manuel Pursang PaiDocument105 pagesManuel Pursang PaiAZEDDINEPas encore d'évaluation
- SodaDocument10 pagesSodaamalPas encore d'évaluation
- TP TalendDocument29 pagesTP TalendMeriam Jhine FrihaPas encore d'évaluation
- TP2 BDDDocument4 pagesTP2 BDDᚺᑌNƬᗴᖇPas encore d'évaluation
- TD1-1: Premiers Pas Sous Linux V2.4.1: 1 VocabulaireDocument8 pagesTD1-1: Premiers Pas Sous Linux V2.4.1: 1 VocabulaireexgouPas encore d'évaluation
- Carte Numerique QuartusDocument26 pagesCarte Numerique QuartusalarichcharlesekPas encore d'évaluation
- Tps TD 2023Document62 pagesTps TD 2023hafssa.essaidyPas encore d'évaluation
- TutorielDocument26 pagesTutorielalibabamoranePas encore d'évaluation
- DéploiementDocument24 pagesDéploiementLAKJIHI Hayat100% (1)
- WN1FP5 - Le BureauDocument6 pagesWN1FP5 - Le BureauEddy SHANGAPas encore d'évaluation
- TP 05 Datamining IADocument8 pagesTP 05 Datamining IAdw.effaghe.25Pas encore d'évaluation
- Windows TexliveDocument2 pagesWindows TexliveandoPas encore d'évaluation
- Chap 3 QGISDocument25 pagesChap 3 QGISarnoldPas encore d'évaluation
- TP Msdos AvancéDocument14 pagesTP Msdos Avancéa45Pas encore d'évaluation
- Pres LabVIEW MPI190206Document48 pagesPres LabVIEW MPI190206Parfumerie Actu'EllePas encore d'évaluation
- Lab ViewDocument35 pagesLab Viewkhaled fawazPas encore d'évaluation
- Exercices de Programmation Avec L'interpréteur BashDocument9 pagesExercices de Programmation Avec L'interpréteur BashdgtalrootsPas encore d'évaluation
- Initiation Aux Systèmes D'information Géographique: TP de Première AnnéeDocument20 pagesInitiation Aux Systèmes D'information Géographique: TP de Première Annéemehenna ouidjaPas encore d'évaluation
- Initiation InformatiqueDocument23 pagesInitiation Informatiquendo merrickPas encore d'évaluation
- CoursDocument6 pagesCoursAmal Aherrahrou100% (3)
- Les Évènements en JavaFXDocument10 pagesLes Évènements en JavaFXismaelsoulama2004Pas encore d'évaluation
- Catalog2017 2018 p449 FRDocument1 pageCatalog2017 2018 p449 FRzheng weiPas encore d'évaluation
- Livret Evaluation PFMP Bac Mei 3 AnsDocument10 pagesLivret Evaluation PFMP Bac Mei 3 AnsRamazan CALISKANPas encore d'évaluation
- PFMP Bac Pro Mei 3 AnsDocument10 pagesPFMP Bac Pro Mei 3 AnsRamazan CALISKANPas encore d'évaluation
- Didactitiel Gadget LegrandDocument4 pagesDidactitiel Gadget LegrandRamazan CALISKANPas encore d'évaluation
- Didactitiel F454 Serveur WEBDocument5 pagesDidactitiel F454 Serveur WEBRamazan CALISKANPas encore d'évaluation
- DidacticielETS4 B PDFDocument18 pagesDidacticielETS4 B PDFRamazan CALISKANPas encore d'évaluation
- Travail Pour MASTERDocument8 pagesTravail Pour MASTERZarzouh ZarzouhPas encore d'évaluation
- FR Intro To Iteration by Slidesgo 1Document26 pagesFR Intro To Iteration by Slidesgo 1Sarah RouazPas encore d'évaluation
- Chapitre 2:: Cours Les Entrepôts de Données Data WarehousesDocument44 pagesChapitre 2:: Cours Les Entrepôts de Données Data WarehousesarrayoubPas encore d'évaluation
- TP 5Document3 pagesTP 5ahmed bnPas encore d'évaluation
- M1info Lgreq td05Document3 pagesM1info Lgreq td05mia ornedPas encore d'évaluation
- Les Bases de Donnees-Essono Zue Arnauld5 (1) 12Document5 pagesLes Bases de Donnees-Essono Zue Arnauld5 (1) 12FONDJA LEDAGAPas encore d'évaluation
- Faq AccessDocument468 pagesFaq Accessdivinengabokama2Pas encore d'évaluation
- Vlinder - Hibernate - 131020Document73 pagesVlinder - Hibernate - 131020Lotfi AllalPas encore d'évaluation
- Cours TernaireDocument5 pagesCours TernairenounourPas encore d'évaluation
- Cours MongobdDocument35 pagesCours MongobdWilfrid GomadjePas encore d'évaluation
- Rapport - de - Stage - Selemhe (1) 1234Document32 pagesRapport - de - Stage - Selemhe (1) 1234marieme.cheiffaPas encore d'évaluation
- TP Corrige PLSQLDocument8 pagesTP Corrige PLSQLHanen Brahmi100% (1)
- Cahier de Charge SGBD PDFDocument7 pagesCahier de Charge SGBD PDFHiba HmitoPas encore d'évaluation
- Classement DerivésDocument2 pagesClassement Derivéscorine daPas encore d'évaluation
- BB STI 2022 NR VFDocument6 pagesBB STI 2022 NR VFPROF PROFPas encore d'évaluation
- LDAP (2) - CopieDocument13 pagesLDAP (2) - CopieKen SinsaPas encore d'évaluation
- Prototype Théorique STIDocument6 pagesPrototype Théorique STImahmoudi aymenPas encore d'évaluation
- Dénombrements (Théoriques)Document11 pagesDénombrements (Théoriques)ibxxxPas encore d'évaluation
- SGBDR: Systèmes de Gestion de Bases de Données (Relationnelles)Document36 pagesSGBDR: Systèmes de Gestion de Bases de Données (Relationnelles)hadjiraPas encore d'évaluation
- PHP Myadmin Sup InfoDocument11 pagesPHP Myadmin Sup Infoهداية مسلمةPas encore d'évaluation
- Chapitre 4 Langage SQLDocument74 pagesChapitre 4 Langage SQLVylaren StudioPas encore d'évaluation
- IDEAS ADM mongoDBDocument76 pagesIDEAS ADM mongoDBJas MinPas encore d'évaluation
- ExamenDocument2 pagesExamenCrypto Sylvain100% (3)
- Tutoriels Asp: FlorianDocument24 pagesTutoriels Asp: FlorianwhookidPas encore d'évaluation
- Chapitre 3Document20 pagesChapitre 3Amira DhorbaniPas encore d'évaluation
- Support Explicatif TP4Document3 pagesSupport Explicatif TP4Abdallah GhannamPas encore d'évaluation
- AccessCtrl V2Document7 pagesAccessCtrl V2raniaPas encore d'évaluation
- Mini ProjetDocument3 pagesMini ProjetMohamed Chaker EsselimaniPas encore d'évaluation
- Big Data Et Machine Learning Manuel Du Data Scientist by Pirmin Lemberger, Marc Batty, Médéric Morel, Jean-Luc RaffaëlliDocument237 pagesBig Data Et Machine Learning Manuel Du Data Scientist by Pirmin Lemberger, Marc Batty, Médéric Morel, Jean-Luc RaffaëlliAnouar Amg100% (1)
- 03 - Modèle Conceptuel de Donnes (MCD)Document39 pages03 - Modèle Conceptuel de Donnes (MCD)Yves Jean YvesPas encore d'évaluation