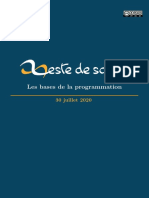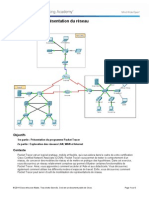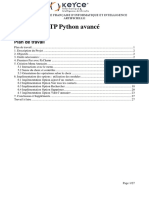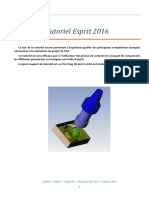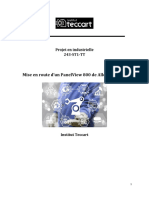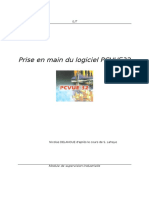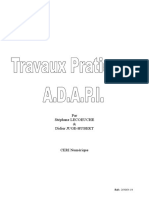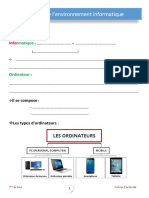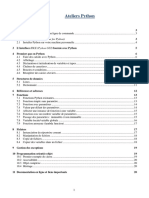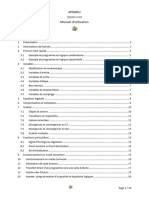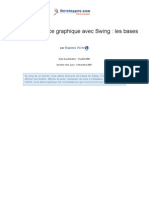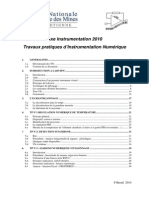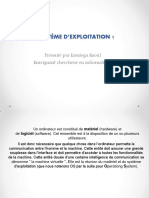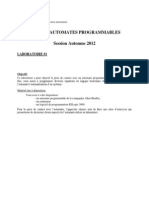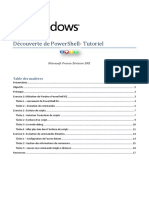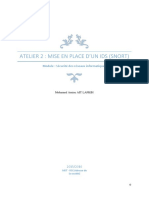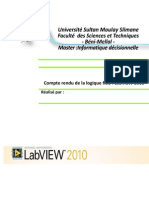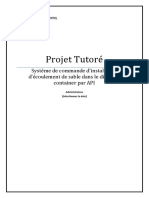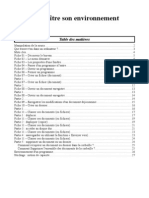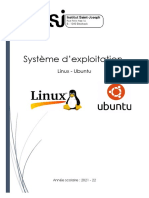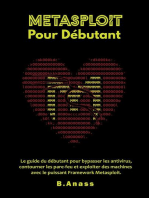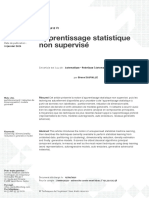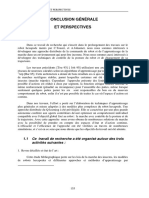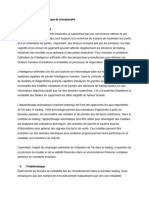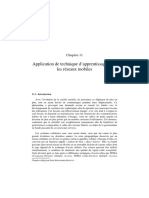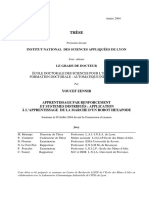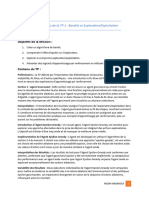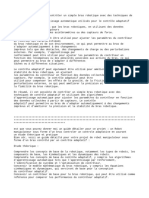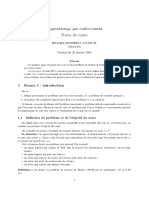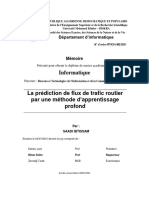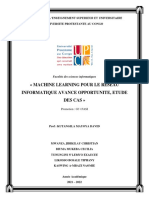Académique Documents
Professionnel Documents
Culture Documents
Présentation Du Logiciel & Fiches de Scénarios:, L'education À L'intelligence Artificielle
Transféré par
Augustin BoisTitre original
Copyright
Formats disponibles
Partager ce document
Partager ou intégrer le document
Avez-vous trouvé ce document utile ?
Ce contenu est-il inapproprié ?
Signaler ce documentDroits d'auteur :
Formats disponibles
Présentation Du Logiciel & Fiches de Scénarios:, L'education À L'intelligence Artificielle
Transféré par
Augustin BoisDroits d'auteur :
Formats disponibles
, l’Education à l’Intelligence Artificielle
Présentation du Logiciel
&
Fiches de Scénarios
DOCUMENTATION ALPHAI – EN COURS DE REDACTION 1
Introduction
AlphAi permet de faire comprendre les bases de l’Intelligence Artificielle en manipulant un robot
apprenant et en lui faisant apprendre un comportement intelligent.
Qu’est-ce que l’Intelligence Artificielle !!?? Nous n’allons pas discuter cette question en détail dans
cette introduction mais vous pourrez trouver plus d’éléments au cours de ce document et dans nos
ressources en lignes. Contentons-nous de dire ici que le robot AlphAi et son interface vont présenter
une nouvelle manière de programmer où au lieu de donner des instructions, on s’appuie sur des
algorithmes d’apprentissage automatique.
C’est pour cette raison que l’interface graphique ne ressemble pas aux environnements graphiques
de programmation comme Scratch. Ce qui apparaît au centre de la fenêtre est un réseau de
neurones artificiels que l’on va paramétrer pour devenir capable d’effectuer les bons
apprentissages. Au terme de l’apprentissage, le réseau de neurones sera capable de traiter
correctement ses entrées, à savoir les mesures des capteurs du robots, pour fournier en sortie les
bonnes prédictions des meilleures actions à effectuer.
Ce document commence par une Présentation générale des fonctions du programme. Certaines de
ces descriptions pourront paraître complexes ? Pas de panique ! les Scénarios qui viennent en
deuxième partie vont vous proposer un parcours d’expérimentation avec le robot qui viendra
introduire chaque notion l’une après l’autre.
DOCUMENTATION ALPHAI – EN COURS DE REDACTION 2
Table des matières
Introduction........................................................................................................................................2
Table des matières ..............................................................................................................................3
Guide d’installation.............................................................................................................................4
Présentation générale du logiciel ........................................................................................................6
Menus.................................................................................................................................7
Ecran principal ....................................................................................................................8
Barre des contrôles principaux ............................................................................................9
Fenêtre Capteurs ..............................................................................................................10
Fenêtre Actions .................................................................................................................11
Fenêtre Récompenses .......................................................................................................12
Fenêtre I.A. .......................................................................................................................13
Fenêtre Visualisation.........................................................................................................14
Graphe de progression ......................................................................................................15
Scénarios d’apprentissage du robot .................................................................................................. 16
Prise en main avec le robot simulé ....................................................................................17
Prise en main du vrai robot. ..............................................................................................18
Reconnaissance d’image avec la caméra ...........................................................................20
Apprentissage supervisé - navigation avec camera............................................................21
Edition manuelle d’un réseau de neurones simple ............................................................22
Apprentissage par renforcement - navigation bloqué/ en mouvement .............................24
Apprentissage par renforcement - navigation avec camera ...............................................26
Détection d’intrus .............................................................................................................27
Suivi d’un ballon ................................................................................................................29
Suivi de ligne .....................................................................................................................30
Table récapitulative des scénarios .....................................................................................31
DOCUMENTATION ALPHAI – EN COURS DE REDACTION 3
Guide d’installation logiciel
Windows
Téléchargez la dernière version de l’installateur à l’adresse
https://learningrobots.ai/downloads/software
Suivez les instructions de l’assistant d’installation :
Une fenêtre cmd.exe se lance et procède à l’installation du logiciel et son environnement (Miniconda
3, Putty).
Linux et Mac
Nous n’avons pas encore développé d’installateur pour Linux et Mac (cela viendra bientôt pour Mac),
aussi allez-vous devoir taper quelques lignes de commandes pour installer le logiciel.
Installez Python : nous vous recommandons d’installer la distribution Anaconda
https://www.anaconda.com/products/individual#download-section
Ouvrez un terminal et tapez les commandes suivantes :
conda create -n alphai python=3.7.6
conda activate alphai
conda install pyqt pyqtgraph vispy param scipy pillow
conda install pyserial imageio
conda install pytorch torchvision cpuonly -c pytorch
pip install gym pyperclip pyserial
Allez sur https://learningrobots.ai/downloads/software/ et téléchargez la dernière version .zip du
code AlphAI. Extraire le .zip dans le dossier de votre choix.
(Sous Mac : ATTENTION, l’extraction du .zip en cliquant dessus peut donner un résultat inattendu ;
dans ce cas notez le chemin d’accès du dossier qui contient AlphAI-xxx.zip – vous pouvez obtenir ce
chemin d’accès dans le Finder en faisant un clic droit sur le dossier, presser la touche Contrôle, et
sélectionner « Copier « xxx » en tant que nom de chemin » – puis ouvrez un terminal, allez dans ce
dossier avec la commande cd, puis tapez « unzip AlphAI-xxx.zip »)
Pour lancer le logiciel, notez le chemin d’accès du dossier AlphAI (sous Mac, clic droit dans Finder,
voir ci-dessus), puis ouvrez un nouveau terminal et tapez :
cd “chemin d’accès du dossier AlphAI”
conda activate alphai
python Main_Server.pyc
DOCUMENTATION ALPHAI – EN COURS DE REDACTION 4
Activation de licence
Lors de votre première utilisation du logiciel, une clé
d’activation est demandée :
Remplissez le champ « Activation key » à l’aide de la clé
d’activation fournie avec le robot (XXX-XXX-XXX).
Chaque clé d’activation permet la création et l’utilisation de
30 licences en simultanées.
Dans le cas d’une utilisation temporaire (par exemple
installation sur l’ordinateur personnel d’un élève), indiquer
la période de validité nécessaire : à la fin de cette période,
la licence associée à cet ordinateur sera supprimée et
permettra la création d’une nouvelle licence associée à un
autre ordinateur.
La fenêtre suivante vous propose de nous fournir des
informations :
Cette étape n’est pas obligatoire mais nous vous
recommandons de remplir les différents champs, ces
informations nous permettrons de vous fournir une
assistance mais également de vous informer en cas de mise
à jour du logiciel.
DOCUMENTATION ALPHAI – EN COURS DE REDACTION 5
Présentation générale du logiciel
Le programme présente deux composantes principales :
L’écran d’affichage principal montre l’état du robot, de l’apprentissage en cours, du réseau de
neurones.
Les interfaces de contrôles se subdivisent entre :
La barre des contrôles principaux en bas
Les contrôles des paramètres sur le côté gauche
Les menus.
DOCUMENTATION ALPHAI – EN COURS DE REDACTION 6
Menus
L’onglet Paramètres permet de charger des paramètres prédéfinis ou de sauver les paramètres
actuels. Il permet aussi d’afficher les paramètres en mode débutant, intermédiaire, ou expert.
(Certaines options n’apparaissent qu’en mode intermédiaire et expert ou juste expert.)
L’onglet Réseau permet de charger l’état du réseau et de la mémoire d’expérience ou de sauver ceux
actuels.
L’onglet Affichage permet de gérer l’affichage des différentes fenêtres.
DOCUMENTATION ALPHAI – EN COURS DE REDACTION 7
Ecran principal
L’écran principal permet de visualiser l’état du robot et de son apprentissage.
1. Affichage de la caméra du robot.
2. Représentation du robot pour visualiser les capteurs qui sont activés.
3. Les capteurs du robot activés. Ce sont les entrées du réseau de neurone.
4. Le réseau de neurone. Vous pouvez voir son évolution en temps réel. (jaune/bleu
transmission d’activité positive / négative ; vert/rouge : renforcement/ diminution des
connexion lors de l’apprentissage ) L’épaisseur des traits est proportionnelle au poids de la
connexion.
5. Les actions possibles pour le robot. Ce sont les sorties du réseau. Vous pouvez cliquer
directement dessus pour forcer le robot à faire une action.
6. Récompense : récompense que reçoit le robot à chaque action lors d’un apprentissage par
renforcement.
7. Niveau : moyenne des récompenses sur les 2 dernière minutes.
8. Niveau de batterie du robot. Lorsque le robot n’est pas connecté, à la place s’affiche une
représentation du robot simulé. L’arène est représentée par un rectangle, le robot par un
triangle. (Le devant est le plus petit côté.)
DOCUMENTATION ALPHAI – EN COURS DE REDACTION 8
Barre des contrôles principaux
Notez bien : Tous les contrôles affichent une petite aide lorsque l’on laisse la souris quelques
secondes au-dessus.
/ Démarrer/arrêter le robot
Démarrer le robot pas à pas (le robot ne fera qu’une étape à chaque fois que vous
appuierez sur le bouton)
Autonomie (lorsqu’elle est désactivée, le robot n’effectue que les actions que vous lui
rentrez)
Apprentissage (autoriser le robot à changer son réseau de neurones pour apprendre.)
Exploration (autoriser le robot à prendre de temps en temps une décision choisie
aléatoirement)
Editer manuellement le réseau de neurones
Réinitialiser le réseau de neurones
Afficher le graphe de progression du robot (non disponible en paramètre débutant)
/ Se connecter au robot
Accélérer la simulation (seulement pour le robot simulé)
DOCUMENTATION ALPHAI – EN COURS DE REDACTION 9
Fenêtre Capteurs
La fenêtre Capteurs permet de choisir les capteurs du robot qui seront utilisés. Cette fenêtre permet
aussi de régler quelques paramètres de vitesse du robot.
/ Détecter si le robot avance ou pas
Capteur de suivi de ligne
Ultra son : renvoie la distance qui le sépare d’un obstacle
Ultra son : renvoie une réponse binaire en fonction de s’il détecte un obstacle devant
lui ou non (à définir avec un certain seuil)
Camera du robot (différents formats d’image sont disponibles)
Dernière action : toutes les actions choisies pour le robot seront ajoutées aux entrées
du réseaux. Lorsque le robot fait une action, celle-ci sera activée dans les entrées à la
prochaine étape.
DOCUMENTATION ALPHAI – EN COURS DE REDACTION 10
Fenêtre Actions
La fenêtre Actions permet de choisir les actions que peut effectuer le robot.
(L’astérisque signifie que l’action apparaitra en double dans la liste des actions : une pour la droite et
une pour la gauche)
Aller tout droit
Tourner*
Tourner doucement*
Pivoter*
Reculer en tournant*
Reculer
S’arrêter
DOCUMENTATION ALPHAI – EN COURS DE REDACTION 11
Fenêtre Récompenses
La fenêtre Récompenses permet de choisir le type de récompense lors de l’apprentissage par
renforcement.
Récompenser si le robot va vite
Récompenser si le robot va vite mais les hautes vitesses sont encore plus
récompensées
Récompenser si le robot va vite, punir s’il s’arrête
Récompenser si le robot va vite, punir s’il s’arrête, mais les hautes vitesses sont encore
plus récompensées
Récompenser si beaucoup de pixels de la caméra sont d’une certaine couleur (on peut
choisir la couleur en variant les paramètres qui s’affichent ensuite)
Récompenser si beaucoup de pixels de la caméra sont d’une certaine couleur, punir si
le robot s’arrête
Récompenser si détecte du noir juste en dessous de lui
DOCUMENTATION ALPHAI – EN COURS DE REDACTION 12
Fenêtre I.A.
La fenêtre I.A. permet de choisir de quelle façon le robot est entrainé, notamment pour choisir entre
apprentissage supervisé ou apprentissage par renforcement (Deep Q Learning). Elle permet aussi de
régler les paramètres des différents algorithmes.
Algorithme : Sélectionner l'algorithme d'IA utilisé
Framework : Sélectionner le framework Python utilisé pour construire les réseaux de
neurones
Optimiseur : Algorithme d'optimisation utilisé pour faire évoluer le réseau de neurones
Vitesse d’apprentissage : Augmenter pour des apprentissages plus rapides... mais diminuer
si des erreurs de divergences apparaissent
Gamma : Ajuste l'importance donnée aux récompenses immédiates (valeur proche de 0) par
rapport aux récompenses plus éloignées dans le temps (valeur proche de 1)
Mode d’exploration : Sélectionner la stratégie d'exploration
Exploration : Fréquence des explorations (valeur entre 0 et 1)
Couches de neurones intermédiaires : Nombre de neurones de chaque couche intermédiaire
par exemple : ne rien mettre pour connecter directement les entrées aux sorties mettre "100
50" pour deux couches intermédiaires de respectivement 100 et neurones)
Couche convolutionnelles : Configuration de couches de neurones convolutionnelles :
couche est défini par trois paramètres : nombre de kernels, taille des filtres, et stride (c'est à
dire facteur de diminution de la taille des images). Les paramètres d'une couche sont séparés
par des tandis que les couches sont séparées par des virgules ",". Par exemple "4/5/2, 8/5/2"
configure 2 couches, la 1ère avec 4 kernels, la 2de avec 8 kernels, et toutes deux avec des
filtres de taille 5 et de stride 2.
2 neurones par variable binaire : Cocher pour que les entrées valant soit vrai soit faux soient
représentées par 2 neurones (dont toujours un et un seul sera activé) ; Décocher pour utiliser
seulement 1 neurone
Régularisation : Paramètre positif ou nul limitant l'intensité des connexions.
Biais neuronal : Cocher pour permettre aux neurones d'ajuster leur seuil d'activation (cela
revient à considérer que tous les neurones reçoivent une entrée constante qu'ils peuvent
ajuster, non représentée dans l'interface graphique)
Mémoire d’expérience : Cocher pour que l'IA continue d'apprendre à partir des actions
effectuées et récompenses reçues par le passé
DOCUMENTATION ALPHAI – EN COURS DE REDACTION 13
Fenêtre Visualisation
La fenêtre Visualisation permet de choisir ce qui est affiché ou non sur l’écran principal.
Animer l’activité dans le réseau (mouvement des entrées vers les sorties)
Afficher les connexions du réseau
Afficher les poids des connections
Afficher les apprentissages (couleurs vert / rouge pour connexions qui s’intensifient /
diminuent)
Afficher l’activité dans le réseau (couleur jaune / vert pour les activités d’excitation /
inhibition)
DOCUMENTATION ALPHAI – EN COURS DE REDACTION 14
Graphe de progression
Ce graphe permet de suivre la progression du robot en affichant ses récompenses et l’erreur de ses
prédictions au cours du temps. Si le robot progresse bien, le graphe des récompenses doit augmenter
et celui des erreurs doit diminuer.
Ces graphes ne sont pas forcément très lisibles, dans ce cas-là vous pouvez les moyenner, par
exemple sur 2 minutes, en cliquant sur lissage – 2 minutes
DOCUMENTATION ALPHAI – EN COURS DE REDACTION 15
Scénarios d’apprentissage du robot
Nous allons maintenant présenter différents scénarios qui permettent de faire un tour d’horizon de
ce qu’il est possible de faire avec le logiciel et ce qu’il est possible d’apprendre au robot.
Pour votre propre prise en main du robot, nous vous conseillons de réaliser ces scénarios l’un après
l’autre dans l’ordre de leur description ci-dessous. Ensuite vous pourrez bâtir vos propres successions
de scénarios, et inventer bien sûr vos propres scénarios de manière à vous adapter au temps dont
vous disposerez auprès de vos élèves, au public visé, au niveau de détail de ce que vous voulez
enseigner, etc.
Par défaut dans la plupart des scenarios, les icones , , de l’onglet du bas seront
activées, et les actions possibles du robot seront , , . Si ce n’est pas le cas, cela sera
indiqué dans les instructions.
DOCUMENTATION ALPHAI – EN COURS DE REDACTION 16
Prise en main avec le robot simulé
Lorsqu’on lance le logiciel, le robot n’est pas encore connecté. Mais on peut tout de même faire tourner le
logiciel avec un robot simulé. Cela permet de tester les différentes méthodes sans avoir à utiliser le vrai robot.
Allumez le logiciel.
En bas à droite vous pouvez voir le robot simulé. Le robot est représenté par un triangle, le plus petit côté étant
le devant du robot, et l’arène par un grand rectangle.
Démarrez le robot simulé.
Vous devriez voir le robot simulé se déplacer. Généralement il commence par tourner sur lui-même, puis
« découvre » la ligne droite, puis « découvre » qu’il faut se retourner lorsqu’il est bloqué par un obstacle.
Notions apprises :
Nous constatons que le comportement du robot simulé s’est amélioré au cours du temps. Les grands progrès
en ce début de 21ème siècle dans le domaine de l’Intelligence Artificielle sont essentiellement dus à
l’amélioration des techniques d’apprentissage automatique, on parle en anglais de machine learning.
Nous commençons aussi à prendre connaissance de l’interface graphique du logiciel AlphAi : on peut se
contenter pour l’instant de faire particulièrement attention au bouton Start/Stop, à l’amélioration du
comportement du robot simulé et à l’augmentation correspondante de son niveau.
Pas besoin de tout vouloir comprendre à ce niveau : ce sera plus intéressant de le faire en passant au vrai
robot !!
DOCUMENTATION ALPHAI – EN COURS DE REDACTION 17
Prise en main du vrai robot.
Nous allons maintenant nous connecter au vrai robot ! Pour cela il faut d’abord mettre en place son arène.
Mettez en place une arène : si vous construisez votre propre arène, voici quelques conseils :
- Dimension : carré ou rectangle de 80cm à quelques mètres de côté.
- Les murs peuvent être des planches ou tout type d’objet (ramette de papier, etc.). Préférez des
surfaces capables d’absorber légèrement les chocs.
- Pour des apprentissages efficaces lorsque le robot naviguera avec sa caméra, veillez à ce que tous les
murs aient la même couleur, qui soit une couleur différente de celle du sol.
- Préféré un sol légèrement texturé. En effet lorsque le sol est trop lisse ou de couleur trop uniforme, il
peut arriver que le robot ait des difficultés à déterminer s’il est en mouvement (la détection du
mouvement se fait par les capteurs infra-rouge situés sous le robot, c’est le même problème que
lorsqu’on utilise une souris d’ordinateur sur une surface trop lisse).
- Attention, veillez à ce qu’il n’y ait pas de poussière au sol, car elle abîme les moteurs. Dépoussiérez le
sol avec un chiffon avant usage, ne faites pas rouler le robot sur de la moquette.
L’arène proposée par Learning Robots
Allumez le robot (l’interrupteur se trouve en dessous). Il effectue un petit mouvement lorsqu’il est prêt.
Connectez-vous en wifi du robot (chercher le wifi qui commence par ALPHAI : le mot de passe est identique au
nom du wifi).
Sur le logiciel, appuyez sur le bouton connect
Vous êtes maintenant connecté au robot. Le niveau de sa batterie doit s’afficher en bas à droite (vérifier que le
robot est bien chargé)
DOCUMENTATION ALPHAI – EN COURS DE REDACTION 18
Démarrez le robot. Vérifiez que le robot se déplace correctement. Vous pouvez aussi donner directement
des commandes au robot en appuyant sur les flèches à gauche de l’écran ou en utilisant les flèches
directionnelles du clavier.
DOCUMENTATION ALPHAI – EN COURS DE REDACTION 19
Reconnaissance d’image avec la caméra
Nous allons voir une des catégories d’apprentissage la plus utilisée dans l’intelligence artificielle ;
l’apprentissage supervisé. Le but est d’utiliser la caméra du robot pour lui faire reconnaître des personnes et
les catégoriser. Dans un premier temps ce sera à nous d’indiquer au robot comment classer chaque personne,
mas ensuite il sera capable de les reconnaitre par lui-même.
Chargez la configuration « reconnaissance d’image avec la camera ». Ou pour sélectionner vous-mêmes les
paramètres, lancez le programme puis :
Dans l’onglet IA :
- Sélectionnez « Apprentissage supervisé »
- Mettez vitesse d’apprentissage sur 0,05
- Cochez mémoire d’expérience
Dans l’onglet Capteurs, sélectionnez :
- « caméra » (par exemple 32x24).
Dans l’onglet action, mettez autant d’action que de personne/objets à faire reconnaître.
-Prenez le robot dans les mains, de façon à ce qu’il ne bouge pas même lorsque ses roues tournent.
-Démarrez le robot.
-Pointez une personne ou un objet avec la caméra du robot, et appuyez plusieurs fois sur une des flèches sur
l’écran (à gauche du réseau). Cette flèche servira à identifier la personne ou l’objet.
-Répétez cette opération sur d’autres personnes ou objets en leur assignant des flèches différentes à chaque
fois.
-Revenez sur les différentes personnes ou objets que vous avez pointés ; le robot sera capable de les
reconnaitre en indiquant la bonne flèche qui les identifie (vérifiez-le en regardant la flèche qui s’affiche sur
l’écran).
On pourra faire remarquer aux élèves que le robot ne reconnaît pas vraiment la personne ou l’objet car il
analyse l’image en entier, y compris le décor derrière. Si vous changez de place une personne ou un objet le
robot risque de ne plus la reconnaitre.
Notions apprises :
Ce qu’on appelle aujourd’hui Intelligence Artificielle est les capacités d’apprentissage automatique des
ordinateurs (en anglais « machine learning »).
Le robot s’entraîne sur des données d’entraînements où les bonnes réponses sont données par l’opérateur
humain, puis il est capable de généraliser à des données de test nouvelles.On appelle cela l’apprentissage
supervisé
DOCUMENTATION ALPHAI – EN COURS DE REDACTION 20
Apprentissage supervisé - navigation avec camera
Nous allons voir comment utiliser l’apprentissage supervisé de façon à bien diriger le robot dans l’arène. On
voudrait que le robot aille tout droit le plus souvent possible, mais évite de se cogner au mur. Comme on active
la caméra, le robot pourra être capable de repérer les murs. Comme précédemment, il faut d’abord montrer au
robot comment agir avant de le laisser agir par lui-même.
Chargez la configuration « apprentissage supervisé – navigation avec camera ».
Ou pour sélectionner vous-mêmes les paramètres, lancez le programme puis :
Dans l’onglet IA :
- sélectionnez « Apprentissage supervisé » ;
- dans « couches de neurones intermédiaires » mettez « 100-100-50 »
Dans l’onglet Capteurs, sélectionnez :
- « bloqué/en mouvement »
- « caméra » (par exemple 32x24)
(non obligatoire) Dans l’onglet Visualisation, :
- décochez les options d’affichage du réseau de neurone pour garantir qu’il n’y aura pas de
délais d’affichage dû au grand nombre de connexions.
-Démarrez le robot.
-Tant que le robot n’est pas coincé, appuyez sur aller tout doit
-Si le robot s’approche d’un mur, appuyez sur tourner à gauche/droite
-Si le robot se coince, appuyez sur reculer à gauche/droite
Attention ; si jamais vous dites au robot de tourner trop tôt ou trop tard, le robot apprendra sur une base de
données faussée et agira n’importe comment. Comme il n’est pas forcément facile d’appuyer juste au bon
moment, vous pouvez enlever l’autonomie du robot pour donner étape après étape les instructions du
robot. Ensuite réactivez l’autonomie et continuez de corriger le robot s’il se trompe de temps en temps.
Notions apprises :
Dans l’apprentissage supervisé, il est important de donner des instructions correctes dans la phase
d’apprentissage
DOCUMENTATION ALPHAI – EN COURS DE REDACTION 21
Edition manuelle d’un réseau de neurones simple
Nous allons voir plus en détail comment fonctionne les connections dans le réseau de neurone du robot avec
un cas simple.
Chargez la configuration « edition manuelle d’un reseau de neurones simple ». Ou pour sélectionner vous-
mêmes les paramètres, lancez le programme puis :
Dans onglet IA :
- Sélectionnez q-learning simple
Dans l’onglet Capteurs, sélectionnez :
- « bloqué/en mouvement »
Dans l’onglet Récompense :
- choisissez « grande vitesse, punition à l’arrêt »
Dans l’onglet du bas :
- cochez le mode « édition manuelle simple »
- cliquez sur « réinitialise le réseau »
- décochez apprentissage et exploration
Les entrées possibles sont :
Le robot n’est pas bloqué
Le robot est bloqué
En sortie, 5 actions sont possibles : reculer à droite, tourner à gauche, aller tout droit, tourner à droite, reculer
à gauche.
Ici il n’y a pas d’apprentissage, c’est à vous de jouer en créant les liens adéquats entre ces entrées (les
capteurs) et ces sorties (les actions) pour générer un comportement cohérent du robot. Si vous créez un lien
entre un capteur et une action, cela signifiera que dès que le capteur est activé, le robot effectuera l’action qui
y est relié.
Tracez les connexions que vous pensez être bonnes, puis démarrez le robot. Vous pouvez également
modifier les connexions une fois le robot démarré.
DOCUMENTATION ALPHAI – EN COURS DE REDACTION 22
Objectif : Mettre en place les connexions qui permettent au robot d’obtenir le plus de récompense et donc
d’atteindre le niveau le plus élevé possible. Indice : le robot reçoit des récompenses lorsqu’il va en avant.
Solution : On voudrait que le robot aille tout droit le plus souvent possible, et recule dès qu’il est coincé. Pour
cela, il faut donc indiquer au robot :
S’il n’est pas bloqué, aller tout droit
S’il est bloqué, reculer.
Cela se traduit de cette façon :
Avec ces connexions il devrait avoir le comportement voulu.
Variante : pour ajouter un peu de complexité, on peut prendre en compte les ultra-sons. Dans l’onglet capteur
rejoutez absence/présence d’obstacle
A présent le robot peut détectez les murs grâce à ces ultrasons, on peut donc s’en servir pour le faire anticiper
les murs et prendre un virage avant.
Solution : Il faut indiquer au robot :
S’il n’est pas bloqué et qu’il n’y a rien devant lui, aller tout droit
S’il n’est pas bloqué mais qu’il y a un obstacle devant lui, tourner
S’il est bloqué, reculer.
Démarrez le robot ; il devrait avoir le comportement voulu. Le robot aura peut-être du mal à anticiper
arrive pas de façon bien perpendiculaire. Si le robot n’anticipe aucun mur, il faut peut-être changer la distance
de détection des obstacles.
Notions apprises :
Pour que le robot ait un comportement, il faut créer des connections entre ces capteurs et les différentes
actions qu’il peut faire.
DOCUMENTATION ALPHAI – EN COURS DE REDACTION 23
Apprentissage par renforcement - navigation bloqué/ en
mouvement
Précédemment nous avons-nous même créé le réseau de connexions pour que le robot agisse comme on le
voulait. A présent nous allons voir qu’on peut utiliser l’intelligence artificielle pour que le robot parvienne de
lui-même a construire ce même réseau sans intervention humaine. Pour cela on va se servir de l’apprentissage
par renforcement.
Le principe de l’apprentissage par renforcement est d’encourager le robot à faire certaines actions en lui
donnant des récompenses ou des punitions. Le robot modifiera alors son comportement de façon à maximiser
son niveau, qui est la moyenne de ses récompenses sur les 2 dernière minutes.
Ici, plus le robot ira vite, plus on lui donnera de récompense, mais s’il s’arrête, on lui donnera une punition.
Pour maximiser son niveau le robot aura intérêt à aller tout droit le plus souvent possible et à s’arrêter le moins
souvent possible.
Chargez la configuration « apprentissage par renforcement – navigation bloqué/ en mouvement».
Ou pour sélectionner vous-mêmes les paramètres, lancez le programme puis :
Dans l’onglet IA :
- Sélectionnez Q-learning simple
Dans l’onglet Capteurs, sélectionnez :
- « bloqué/en mouvement »
Dans l’onglet du bas :
- décochez exploration
Dans l’onglet Récompense :
- choisissez « grande vitesse, punition à l’arrêt »
Contrairement à la dernière fois, les capteurs ne sont pas reliés à une seule action mais à toute en même temps.
Chaque connexion possède un poids différent qui correspond à la récompense que le robot s’attend à recevoir
en utilisant cette connexion. Pour l’instant les poids sont initialisés aléatoirement.
DOCUMENTATION ALPHAI – EN COURS DE REDACTION 24
Démarrez le robot. Vous pouvez aussi le lancez pas à pas pour mieux comprendre ce qui se passe à
chaque étape.
Initialement le robot n’est pas coincé, pour lui la meilleure action, celle qui lui apporterait le plus de récompense
(celle avec le poids le plus fort) est de reculer, donc il choisit cette action. Mais comme il ne reçoit pas de
récompense, il diminue le poids de cette arrête, puis il recommence. Comme il ne reçoit toujours pas de
récompense, il continue de la diminuer, jusqu’à ce que ce poids devienne inférieur à celui d’une autre arrête. A
ce moment, le robot pense que l’action qui lui donne le plus de récompense est tourner à gauche. Il tourne donc
à gauche, obtient une récompense supérieure à sa prédiction, donc augmente le poids de cette arête jusqu’à ce
qu’elle se stabilise à 30. A ce moment, le robot pense que tourner à gauche est la meilleure action, et comme
cette action le fait tourner sans jamais s’arrêter, il continuera à la faire indéfiniment.
Le robot se met donc à tourner a gauche sans s’arrêter. Or ce n’est pas sa meilleure action : il aurait un meilleur
niveau en allant tout droit. Mais comme le robot n’a jamais essayé d’aller tout droit, il ne peut pas le savoir. Il
faut donc forcer le robot à faire des essais.
Activez la case exploration dans l’onglet du bas.
Lorsque l’exploration est activée, le robot ne choisira pas forcement l’arrête de poids le plus grand, mais choisira
de temps en temps une autre direction. Lorsque le robot finira par choisir au hasard l’action aller tout droit, il
recevra une forte récompense et augmentera Le poids de cette arrête. Au bout d’un moment le poids de l’arrête
dépassera celui de tourner à gauche, et le robot se mettra à aller tout droit au lieu de tourner en rond.
Au bout d’un moment, le robot a le comportement voulu (aller tout droit le plus souvent possible, reculer dès
qu’il est coincé), mais cette fois-ci il y est parvenu entièrement par lui-même, sans qu’on ait eu besoin de lui
indiquer quoi faire.
Notions apprises :
Pour permettre au robot d’apprendre sans être supervisé par des humains, on lui donne plus ou moins
récompense à chaque fois qu’il effectue une action. En fonction de ce qu’il recevra, le robot adaptera se choix
de façon à maximiser ses récompenses.
Les récompenses en question sont simplement une valeur numérique, négatives s’il s’agit d’une punition, que
le robot cherche à maximiser.
Il faut aussi permettre au robot d’explorer et de ne pas toujours choisir l’action qui lui semble la meilleure, car
cela lui permettra de découvrir de nouvelles actions qui pourront s’avérer encore meilleure.
DOCUMENTATION ALPHAI – EN COURS DE REDACTION 25
Apprentissage par renforcement - navigation avec camera
Le principe est le même que précédemment, mais cette fois on utilise la caméra du robot. Les entrées sont
donc très nombreuses (tous les pixels de la caméra et leur composition de rouge, bleu et vert) et on a besoin
d’ajouter des couches de neurones pour bien analyser l’image ; on se retrouve donc avec un réseau très
complexe, qu’on ne pourra pas faire à la main ou essayer de comprendre étape par étape.
Chargez la configuration « apprentissage par renforcement – navigation avec camera ».
Ou pour sélectionner vous-mêmes les paramètres, lancez le programme puis :
Dans l’onglet IA :
- sélectionnez « deep Q-learning »
- dans « couches de neurones intermédiaires » mettez « 100 100 50 »
- cochez mémoire d’expérience
Dans l’onglet Capteurs, sélectionnez :
- « bloqué/en mouvement »
- « caméra » (par exemple 32x24)
Dans l’onglet récompense :
- choisissez « grande vitesse, punition à l’arret »
Démarrez le robot. Au bout d’un certain temps (environ 10 minutes) le robot finira par parcourir
toute l’arène en anticipant les murs.
Notions apprises :
L’intérêt de l’intelligence artificielle est de pouvoir traiter des réseaux gigantesques et trouver les bonnes
connexions qui permettront au robot d’avoir le comportement voulu, alors qu’il serait impossible d’essayer de
le faire à la main ou de les intuiter.
DOCUMENTATION ALPHAI – EN COURS DE REDACTION 26
Détection d’intrus
Dans le cas précédent nous avons utilisé des couches de neurones intermédiaires pour traiter des informations
très complexes. Ici nous allons voir un cas plus simple pour comprendre à quoi servent ces neurones
intermédiaires.
Chargez la configuration « detection d’intrus ».
Ou pour sélectionner vous-mêmes les paramètres, lancez le programme puis :
Dans l’onglet IA :
- sélectionnez « apprentissage supervisé »
- décochez biais neuronal
- cochez mémoire d’expérience
Dans l’onglet Capteurs, sélectionnez :
- infrason distance obstacle
Dans l’onglet Actions, sélectionnez
- « tout droit »
- « stop »
-Placez le robot de façon à ce qu’il puisse faire tourner ses roues sans bouger.
-Placez le robot face à un mur ou à un objet de côté plat similaire (une boite par exemple). Laissez de l’espace
entre le robot et le mur.
-On veut indiquer au robot que cette situation est normale ; démarrez le robot et appuyer plusieurs fois
sur (l’icône sur la droite)
L’intrus que le robot devra détecter sera symbolisé par un objet de côté plat, par exemple une boite. Vous
pouvez aussi utiliser votre main si vous n’avez rien d’autre.
-Placez l’intrus entre le robot et le mur, bien parallèle au mur, puis appuyez plusieurs fois sur .
-Enlevez l’intrus.
Le robot va continuer de faire tourner ses roues alors qu’il ne devrait pas. Pour régler ce problème, il faut
ajouter un bais neuronal.
DOCUMENTATION ALPHAI – EN COURS DE REDACTION 27
-Dans la fenêtre IA, cochez biais neuronal
-Réentraînez le robot comme précédemment.
-Enlevez l’intru et replacez-le, toujours bien parallèle au mur ; le robot devrait faire tourner ses roues lorsqu’il
voit l’intru et arrêter lorsqu’il n’est pas là.
-Une fois le robot bien entrainé, placez l’intru entre le robot et le mur, mais cette fois en biais. Cette fois, le
robot n’arrive pas à le reconnaitre.
L’intrus étant en biais, les rayons ultrasons sont déviés au lieu d’être directement renvoyés au robot. Pour régler
ce problème, le robot doit apprendre que si la distance calculée avec les ultra-sons est soit trop longue, soit trop
courte, alors c’est qu’il y a un intru. Pour prendre en compte ce raisonnement plus complexe, il faut rajouter une
couche de neurones intermédiaires.
-Dans la fenêtre IA, dans couches de neurones intermédiaires, tapez 5.
-Apprenez au robot à bien se comporter :
Lorsqu’il n’y a pas d’intru, appuyez plusieurs fois sur
Lorsqu’il y a un intru, que ce soit parallèle au mur ou en biais, appuyez plusieurs fois sur
-Après l’avoir entrainé, le robot a le comportement attendu.
Notions apprises :
Ajouter des neurones intermédiaires sert à traiter les informations de façon plus approfondie, et notamment
pour les traiter avec des fonctions linéaires.
DOCUMENTATION ALPHAI – EN COURS DE REDACTION 28
Suivi d’un ballon
Voici un autre exemple d’apprentissage par renforcement. En changeant le type de récompense et en plaçant
un nouvel élément dans l’arène, on peut réussir à faire adopter un comportement complètement différent au
robot.
Chargez la configuration « suivi d’un ballon (vert) ». Ou pour sélectionner vous-mêmes les paramètres, lancez
le programme puis :
Dans l’onglet IA,
- sélectionnez « deep Q-learning » ;
- dans « couches de neurones intermédiaires » mettez « 100 100 50 »,
- cochez mémoire d’expérience
Dans l’onglet Capteurs, sélectionnez
- « bloqué/en mouvement »
- « caméra » (par exemple 32x24)
Dans l’onglet Récompenses :
- choisissez « couleur dans l’image le robot ne doit pas être bloqué »
-Placez un ballon de couleur verte dans l’arène (vous pouvez utiliser une autre couleur, mais dans ce cas il vous
faudra modifier les paramètres de détection de couleur dans l’onglet Récompenses).
-Vérifiez que le réglage de la couleur du ballon est correct en plaçant le ballon devant le robot ; des points
devraient apparaitre sur l’image de la camera au niveau du ballon.
-Dans l’onglet récompense, variez la teinte et la luminance pour faire correspondre la couleur à celle du ballon
-Démarrez le robot. Au bout d’un moment (environ 20 minutes), le robot a se mettra à poursuivre le
ballon.
Le robot essaye de maximiser le nombre de pixel de la couleur du ballon sur sa caméra : il va donc apprendre à
s’approcher du ballon le plus près possible, mais comme en s’en approchant il tape dedans, il se met de nouveau
à s’en rapprocher ainsi de suite.
Notions apprises :
Lors de l’apprentissage par renforcement, pour donner un comportement précis au robot, il faut bien réfléchir
à la récompense ; de façon à ce qu’elle récompense le robot uniquement lorsqu’il a le comportement souhaité.
DOCUMENTATION ALPHAI – EN COURS DE REDACTION 29
Suivi de ligne
Voici un autre exemple d’apprentissage par renforcement. En changeant le type de récompense et en plaçant
un nouvel élément dans l’arène, on peut réussir à faire adopter un comportement complètement différent au
robot.
Chargez la configuration « suivi de ligne ». Ou pour sélectionner vous-mêmes les paramètres, lancez le
programme puis :
Dans l’onglet IA,
- choisissez « deep Q-learning » ;
- dans « couches de neurones intermédiaires » mettez « 150 150 50 »
- cochez mémoire d’expérience
Dans l’onglet Actions,
- mettez toutes les actions possibles
Dans l’onglet Capteurs, sélectionnez
- « caméra » (par exemple 32x24)
- « capteur IR de suivi de ligne - signal de chacun des capteurs »
Dans l’onglet récompense :
- choisissez « suivi de ligne »
-Placez du scotch noir dans l’arène pour tracer une boucle (si le scotch n’est pas large, n’hésitez pas à doubler
ou tripler la largeur de la piste)
-Démarrez le robot. Au bout d’un long moment (environ 2-3 heures) le robot suivra la piste.
DOCUMENTATION ALPHAI – EN COURS DE REDACTION 30
Table récapitulative des scénarios
Fiche Titre Difficulté Algorithme Capteurs Concepts Durée de Durée de Particularités
n° d'apprentissage l'apprentissage l'animation
1 Prise en main * par bloqué/en comprendre 2~3 min 1-5 min robot simulé
avec le robot renforcement mouvement sommairement
simulé ce qu'on voit à
l'écran
2 Prise en main * par bloqué/en connexion avec 5 min 1-5 min mettre en
avec le vrai renforcement mouvement le robot place l'arène !
robot
3 Reconnaissance * supervisé caméra apprentissage immédiat 1-5 min
d’image avec supervisé
caméra (phases
d'entraînement
et de test)
4 Navigation avec *** supervisé bloqué/en importance de la 5~10 min pour 5-10 min il faut bien
caméra mouvement, qualité des l'entraînement, conduire
caméra données apprentissage
d'entraînement immédiat
5 Edition ** pas bloqué/en connexions dans - 5-10 min
manuelle d'apprentissage mouvement le réseau de
(ultrason ) neurones
6 Apprentissage * par bloqué/en Principe de 2~3 min 5-10 min Le robot
par renforcement mouvement l'apprentissage retrouve le
renforcement par même réseau
bloqué/ en renforcement que celui qu'on
mouvement a fait à la main
précédemment
7 Apprentissage * par bloqué/en Utilisation de 10~15 min 10-15 min
par renforcement mouvement, l'apprentissage
renforcement caméra dans un cas plus
avec camera complexe
8 Détection ** supervisé ultrason Importance des 2~3 min 5-10 min
d'intru couches de
neurones
intermédiaires
9 Suivi ballon * par bloqué/en Importance de la 15~20 min Le robot risque
renforcement mouvement, récompense de pousser le
caméra choisie pour ballon hors de
l'apprentissage l'arène, il
par faudra le
renforcement surveiller
10 Suivi de ligne * par bloqué/en Importance de la 2~3 h Il vaut mieux
renforcement mouvement, récompense lancer le robot
caméra, choisie pour en début de
capteur de l'apprentissage séance et faire
ligne au sol par le reste avec un
renforcement autre robot en
attendant qu'il
s'entraine
DOCUMENTATION ALPHAI – EN COURS DE REDACTION 31
Vous aimerez peut-être aussi
- Sequence Mbot v3Document18 pagesSequence Mbot v3Abderrazzek LachhebPas encore d'évaluation
- 1 1 Art of Illusion Prise enDocument17 pages1 1 Art of Illusion Prise enbimon724Pas encore d'évaluation
- Mission47 - Ressources ThymioDocument8 pagesMission47 - Ressources ThymioMAROUANE LAADIMPas encore d'évaluation
- Cfeda 4 B 6 B 070 Da 077594Document2 pagesCfeda 4 B 6 B 070 Da 077594api-257663744Pas encore d'évaluation
- Les Bases de La ProgrammationDocument25 pagesLes Bases de La ProgrammationGuelord MasimangoPas encore d'évaluation
- 1.2.4.4 Packet Tracer - Representing The Network InstructionsDocument6 pages1.2.4.4 Packet Tracer - Representing The Network Instructionsabdo-dzPas encore d'évaluation
- Guide Annuaire PythonDocument29 pagesGuide Annuaire PythonBATGIMSPas encore d'évaluation
- 1.2.4.4 Packet Tracer - TP1Document5 pages1.2.4.4 Packet Tracer - TP1cure213Pas encore d'évaluation
- Tuto Yin Yang VFDocument17 pagesTuto Yin Yang VFMOHAMMED REKIKPas encore d'évaluation
- Mise en Route Du PanelView-2Document34 pagesMise en Route Du PanelView-2manuelsipofo910Pas encore d'évaluation
- Prise en Main Du Logiciel PCVUE32Document40 pagesPrise en Main Du Logiciel PCVUE32Jean-Pierre AwuPas encore d'évaluation
- Démarrage Et Interface de ProteusDocument29 pagesDémarrage Et Interface de ProteusArounan DembelePas encore d'évaluation
- ArduinoDocument25 pagesArduinoKazuhiro HikariPas encore d'évaluation
- TP Adapi 2019 - V1 PDFDocument35 pagesTP Adapi 2019 - V1 PDFAbderrahim AskoukPas encore d'évaluation
- Vos Applications Avec ElectronDocument27 pagesVos Applications Avec Electronpalasasam0Pas encore d'évaluation
- Cahier 7èmeDocument23 pagesCahier 7èmeWalfa Atoui100% (1)
- Partie Théorique TestDocument6 pagesPartie Théorique TestPatdPas encore d'évaluation
- PIC en C - FonctionsDocument17 pagesPIC en C - FonctionsHaythem FerjaniPas encore d'évaluation
- Si2.t1.eleve - Tutoriel Decouverte Packet TracerDocument8 pagesSi2.t1.eleve - Tutoriel Decouverte Packet Tracermbezeleaudrey97Pas encore d'évaluation
- Rapport Mplab PDFDocument12 pagesRapport Mplab PDFSimo AbkariPas encore d'évaluation
- 04 - Langage PL7Document42 pages04 - Langage PL7Nacer SbrPas encore d'évaluation
- TP PythonDocument19 pagesTP Pythonel bekkary HajarPas encore d'évaluation
- Art 11 Openplc Transformer Un Raspberry en ApiDocument9 pagesArt 11 Openplc Transformer Un Raspberry en ApiadrarwalidPas encore d'évaluation
- ApimouDocument20 pagesApimouCAlou PsoPas encore d'évaluation
- SwingDocument43 pagesSwingdiouf05058230Pas encore d'évaluation
- TP1 PythonDocument8 pagesTP1 PythonWissal RejebPas encore d'évaluation
- Sup 3Document13 pagesSup 3jgildominPas encore d'évaluation
- Initiation Labview + TPs 2010Document54 pagesInitiation Labview + TPs 2010Kesraoui HichemPas encore d'évaluation
- Developper Son Propre Controle Utilisateur WinformsDocument21 pagesDevelopper Son Propre Controle Utilisateur WinformsYounes BarakaPas encore d'évaluation
- TP de ArenaDocument31 pagesTP de ArenaElalami AsmaePas encore d'évaluation
- Systeme Exploitation PDFDocument93 pagesSysteme Exploitation PDFkyle xyPas encore d'évaluation
- Laboratoires ProgDocument49 pagesLaboratoires Progdussault.sPas encore d'évaluation
- Programmation Objet 2950 TPDocument68 pagesProgrammation Objet 2950 TPLamine MaigaPas encore d'évaluation
- Mise en Oeuvre D'une Appli Unity PDFDocument62 pagesMise en Oeuvre D'une Appli Unity PDFYoussef Jake100% (1)
- Lab1Gpa141 PDFDocument46 pagesLab1Gpa141 PDFmajdaouistitiPas encore d'évaluation
- EC4 TP2b PDFDocument8 pagesEC4 TP2b PDFPape Niokhor NdiayePas encore d'évaluation
- Cours f90Document112 pagesCours f90fdamecPas encore d'évaluation
- ACFrOgC6 2sMEETC1DJB8Jsktlyuzx0qUQcz-Z92h9I3FOiG1Tm68tqaOe8PVyV7fP0FWQU-BMh5F19FZvACVwDi5LnigF2leCNLmZ8Nrr33C-ZlwkYVK1xI U TS4THb9QXRdmExEnhsgDIqfk5Document6 pagesACFrOgC6 2sMEETC1DJB8Jsktlyuzx0qUQcz-Z92h9I3FOiG1Tm68tqaOe8PVyV7fP0FWQU-BMh5F19FZvACVwDi5LnigF2leCNLmZ8Nrr33C-ZlwkYVK1xI U TS4THb9QXRdmExEnhsgDIqfk5Abdelhakim SlilaPas encore d'évaluation
- Mandark Laugh HahhahahDocument57 pagesMandark Laugh Hahhahahbedoui marwenPas encore d'évaluation
- ArduinoDocument44 pagesArduinoAli Abdmouleh100% (1)
- Comment Utilise R Free PascalDocument20 pagesComment Utilise R Free PascalGTPas encore d'évaluation
- Manueldestp Ateliersystmes2 180122164517Document66 pagesManueldestp Ateliersystmes2 180122164517abassePas encore d'évaluation
- Atelier IDS SNORT PDFDocument28 pagesAtelier IDS SNORT PDFAmina BoujeglatPas encore d'évaluation
- Perfectionnez-Vous Dans La Programmation Arduino: Utiliser Le Moniteur Série en Entrée Et SortieDocument10 pagesPerfectionnez-Vous Dans La Programmation Arduino: Utiliser Le Moniteur Série en Entrée Et SortieAbdelhadi AZPas encore d'évaluation
- LabviewDocument14 pagesLabviewMuha GouskirPas encore d'évaluation
- Projet Tutoré de La GM2 23 (Réparé) - CopieDocument31 pagesProjet Tutoré de La GM2 23 (Réparé) - CopieAbdiPas encore d'évaluation
- Prise en Main PcVueDocument70 pagesPrise en Main PcVuePierre Bajzak100% (1)
- PL7Document66 pagesPL7Heïthem HosniPas encore d'évaluation
- Windows: Connaitre Son Environnement (Pour Débutant)Document27 pagesWindows: Connaitre Son Environnement (Pour Débutant)chanteperdrix cyril100% (10)
- Chap4 ArduinoDocument37 pagesChap4 Arduinodammak.ammarPas encore d'évaluation
- FICHE DE TP 1 IhmDocument2 pagesFICHE DE TP 1 IhmAhmed AmirPas encore d'évaluation
- Thymio VPL Tutorial FRDocument95 pagesThymio VPL Tutorial FRa02919560Pas encore d'évaluation
- SyllabusDocument40 pagesSyllabuskjhgbhgPas encore d'évaluation
- Sequence Conduite en PelotonDocument3 pagesSequence Conduite en PelotonSoumia Nour El HoudaPas encore d'évaluation
- Instructions PDF FRDocument131 pagesInstructions PDF FRAhmed IdrissiPas encore d'évaluation
- Dark Python : Apprenez à créer vos outils de hacking.D'EverandDark Python : Apprenez à créer vos outils de hacking.Évaluation : 3 sur 5 étoiles3/5 (1)
- WiFi hacking avec Kali Linux : le guide complet pour apprendre à pénétrer les réseaux WiFi avec Kali Linux et comment les défendre des hackersD'EverandWiFi hacking avec Kali Linux : le guide complet pour apprendre à pénétrer les réseaux WiFi avec Kali Linux et comment les défendre des hackersPas encore d'évaluation
- Metasploit pour débutant : le guide du débutant pour bypasser les antivirus, contourner les pare-feu et exploiter des machines avec le puissant framework Metasploit.D'EverandMetasploit pour débutant : le guide du débutant pour bypasser les antivirus, contourner les pare-feu et exploiter des machines avec le puissant framework Metasploit.Pas encore d'évaluation
- Apprentissage MachineDocument97 pagesApprentissage MachineKhaoula RAZZAKIPas encore d'évaluation
- Etat de L'artDocument5 pagesEtat de L'artJjkPas encore d'évaluation
- TR RL EnstaDocument54 pagesTR RL EnstaSekkak MarouanePas encore d'évaluation
- Cour ML UT SETDocument39 pagesCour ML UT SETTest testPas encore d'évaluation
- YaminaGuenez OdtDocument11 pagesYaminaGuenez Odtwafa guenezPas encore d'évaluation
- Bellahmer H.Document72 pagesBellahmer H.Armel YMGPas encore d'évaluation
- Etat de L'artDocument3 pagesEtat de L'artJjkPas encore d'évaluation
- Apprentissage Statistique Non SuperviséDocument23 pagesApprentissage Statistique Non Superviséanonyme anonymePas encore d'évaluation
- General Artificial Intelligence - FrancaisDocument37 pagesGeneral Artificial Intelligence - FrancaisKarellePas encore d'évaluation
- Chapitre Apache Mahout & Machine LearningDocument85 pagesChapitre Apache Mahout & Machine LearningKhalid HarratiPas encore d'évaluation
- Intelligence Artificielle: Pr. Hiba Chougrad Année-Universitaire: 2021-2022Document101 pagesIntelligence Artificielle: Pr. Hiba Chougrad Année-Universitaire: 2021-2022MOHAMMED RAKIPas encore d'évaluation
- BertDocument9 pagesBertmondher zaroukPas encore d'évaluation
- BriquetDocument42 pagesBriquetJosias MbaihogaouPas encore d'évaluation
- Hs PDFDocument56 pagesHs PDFOussama ThrPas encore d'évaluation
- 18 Conclusion GeneraleDocument5 pages18 Conclusion GeneraleMohamedLahouaouiPas encore d'évaluation
- Machine Learning Ch1Document46 pagesMachine Learning Ch1aliPas encore d'évaluation
- Chapitre 1Document10 pagesChapitre 1JjkPas encore d'évaluation
- Senouci IC2-2005Document24 pagesSenouci IC2-2005techlabPas encore d'évaluation
- Navigation Autonome PDFDocument129 pagesNavigation Autonome PDFEli Fiacre ToulassiPas encore d'évaluation
- TheseDocument180 pagesTheseMohamedLahouaouiPas encore d'évaluation
- Federated Learning For RAN Slicing in Beyond 5G NeDocument10 pagesFederated Learning For RAN Slicing in Beyond 5G NemoustaphaPas encore d'évaluation
- Chapitre7 Intelligence ArtificielleDocument29 pagesChapitre7 Intelligence ArtificiellevenanceharoldPas encore d'évaluation
- Compte Rendu de La TP 1Document2 pagesCompte Rendu de La TP 1riadh hassnaouiPas encore d'évaluation
- Bras MANDocument3 pagesBras MANABDELKARIM BOURHAILAPas encore d'évaluation
- Comprendre Le Problème D'alignement de l'IADocument12 pagesComprendre Le Problème D'alignement de l'IAmichelone129925Pas encore d'évaluation
- Chapitre 5 - Apprentissage Par RenforcementDocument27 pagesChapitre 5 - Apprentissage Par RenforcementChaima BelhediPas encore d'évaluation
- Saadi IbtissamDocument112 pagesSaadi IbtissamBen Bachirou MOHAMADOUPas encore d'évaluation
- Introduction Aux Techniques de Machine LearningDocument112 pagesIntroduction Aux Techniques de Machine LearningGilles MadiPas encore d'évaluation
- TP IaDocument8 pagesTP Ialikoso tiphannyPas encore d'évaluation
- IA Chap6Document9 pagesIA Chap6Meriem cherguiPas encore d'évaluation