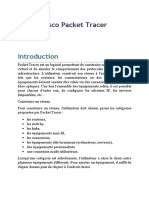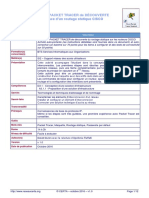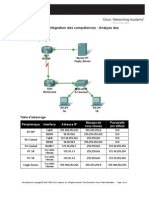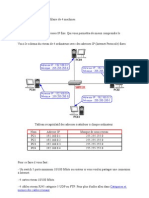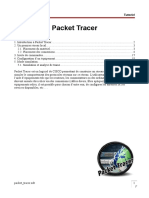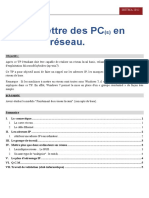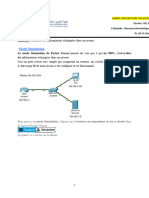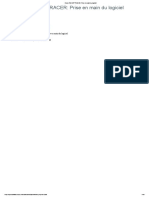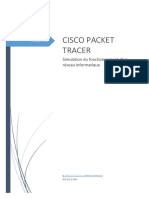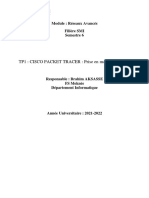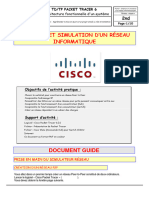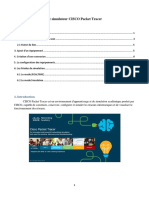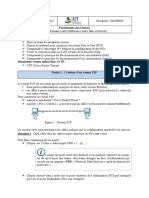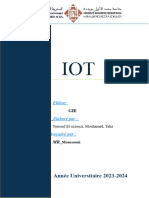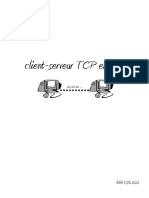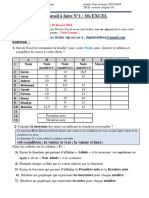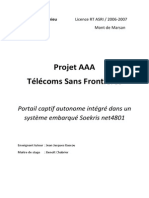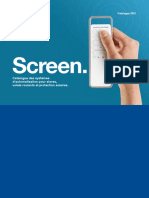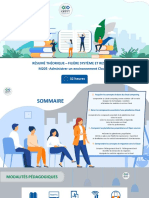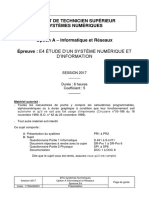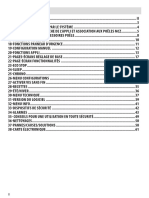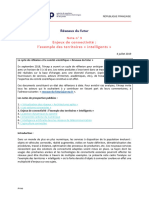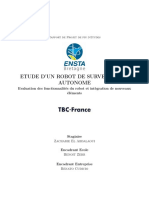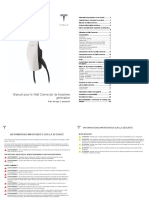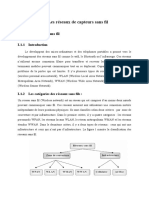Académique Documents
Professionnel Documents
Culture Documents
Si2.t1.eleve - Tutoriel Decouverte Packet Tracer
Transféré par
mbezeleaudrey97Titre original
Copyright
Formats disponibles
Partager ce document
Partager ou intégrer le document
Avez-vous trouvé ce document utile ?
Ce contenu est-il inapproprié ?
Signaler ce documentDroits d'auteur :
Formats disponibles
Si2.t1.eleve - Tutoriel Decouverte Packet Tracer
Transféré par
mbezeleaudrey97Droits d'auteur :
Formats disponibles
SI2.
T1 Support réseau des accès Tutoriel Packet Tracer Fiche Tutoriel 1/8
utilisateurs
Le simulateur réseau Cisco Packet Tracer
1. Packet Tracer
Dans ce tutoriel, vous allez utiliser un logiciel pédagogique développé par la société CISCO. C'est un simulateur de
réseaux très puissant qui pourra vous servir en bien d'autres occasions que ce cours (faire une maquette, simuler un
projet, vous former sur un appareil ou un système CISCO, valider des choix techniques sur lesquels vous doutez, etc.)
Remarque : si le simulateur Packet Tracer n'est pas installé, récupérez le logiciel dans le dossier ressource puis
installez-le sur votre machine. Nous ne développerons pas ici son installation qui ne devrait pas poser de problème.
Dans tous les cas, ce n'est pas l'objectif de ce tutoriel et si vous rencontrez des difficultés, reportez-vous à sa
documentation.
Après l'installation et si vous voulez avoir une interface en français, copiez le fichier French.ptl (disponible dans le
dossier ressource) dans le dossier languages du logiciel (C:\Program Files (x86)\Cisco Packet Tracer \languages)
Vous devez obtenir ceci :
Figure 1: Ecran principal de Packet Tracer
Un certain nombre de manipulations sont à réaliser et que vous les reproduirez peut-être sans comprendre tous les
détails. Ce n'est pas grave, nous reviendrons sur tout cela en détail dans les TP suivants.
BTS SIO 1 SI2.T1
SI2.T1 Support réseau des accès Tutoriel Packet Tracer Fiche Tutoriel 2/8
utilisateurs
2. Un réseau pas à pas
On peut définir un réseau comme :
− un ensemble d'équipements informatiques
− reliés les uns aux autres
− dans le but de communiquer
Reprenons chacun de ces points et mettons-les en application dans Packet Tracer.
2A. Un ensemble d'équipements informatiques
A partir des équipements proposés par le logiciel dans la « boîte à composants réseau » (en bas à gauche de la
fenêtre) :
Figure 2: Boîte à composants
Vous choisissez « End devices », puis par glisser-déplacer, vous réalisez la première maquette ci-dessous, constituée
de différentes solutions techniques d'accès :
- mobile : portable, tablette, assistant personnel ;
- fixe : un PC et une imprimante :
Figure 3: Un ensemble d'équipements informatiques
2B. Reliés les uns aux autres
Dans le monde Ethernet, un appareil central appelé concentrateur (hub) permet l'interconnexion d'ordinateur :
BTS SIO 1 SI2.T1
SI2.T1 Support réseau des accès Tutoriel Packet Tracer Fiche Tutoriel 3/8
utilisateurs
Dans la même « boîte à composants », vous choisissez « hub » puis « hub-PT » :
Figure 4: hub
Ensuite, vous choisissez « Connections » (éclair) puis vous choisissez encore l'éclair « Automatically choose connection
type ». Vous reliez chaque équipement informatique au hub.
Exercice 1
Quels équipements ne peuvent pas être reliés en filaire ? Comment pourra-t-on les relier aux autres ?
Figure 5: équipements reliés
Vous remarquez un point vert à chaque extrémité des câbles. Il symbolise la LED « link » que l'on trouve sur les cartes
réseaux et qui indique que la connexion est établie au niveau physique. Retenez que Packet Tracer essaie d'être le
plus réaliste possible. Ainsi, si une LED n'est pas verte (au bout d'un petit moment) : il y a un problème !
Nous allons faire une petite manipulation qui aura son utilité plus tard. Il est possible d'éteindre un appareil pour ajouter
ou remplacer une carte d'extension par exemple.
BTS SIO 1 SI2.T1
SI2.T1 Support réseau des accès Tutoriel Packet Tracer Fiche Tutoriel 4/8
utilisateurs
Cliquez sur le PC, le logiciel vous affiche la fenêtre qui permet de modifier la configuration de l'appareil. Vous voyez
dans la fenêtre, la façade d'un ordinateur. Cliquez sur le bouton d'alimentation. Le PC s'éteint. Si vous fermez la fenêtre,
vous constatez que les « voyants » sont devenus rouges sur le câble concerné. Rallumez le PC.
2C. Dans le but de communiquer
2C1. Configurer
Il est nécessaire d'utiliser un protocole pour que les machines puissent communiquer. Nous allons donc configurer
TCP/IP.
Cliquez sur le PC puis cliquez sur l'onglet «Config» et enfin sur « FastEthernet ». Indiquez l'adresse IP 192.168.1.1 (ne
touchez pas au reste) :
Figure 6: Configuration IP du PC
Examinons attentivement cet écran car nous l'utiliserons fréquemment par la suite.
− FastEthernet : c'est Ethernet à 100Mbps. La norme de réseau local la plus répandue à l'heure actuelle.
− Port status = ON. On peut ici désactiver la carte réseau.
− Bandwidth (ou bande passante) = débit. On retrouve ici 100Mbps. La plupart des cartes réseaux sont capables 1
de détecter automatiquement le débit proposé par le réseau.
1
Néanmoins, on a parfois des surprises et l'administrateur peut être amené à faire cette configuration « à la main ».
BTS SIO 1 SI2.T1
SI2.T1 Support réseau des accès Tutoriel Packet Tracer Fiche Tutoriel 5/8
utilisateurs
− Duplex : possibilité ou non de recevoir et émettre en même temps des données. La plupart des cartes réseaux
sont capables de détecter les possibilités du réseau.
− Mac Address : adresse physique « gravée » dans la carte par le fabricant et supposée unique. Inutile d'y
toucher !
− IP configuration : vous avez coché « static » car nous n'avons pas (encore) de serveur qui attribue
automatiquement les adresses. Ici vous avez indiqué l'adresse IP puis le masque de sous-réseau a été calculé
automatiquement.
− IPv6 configuration : évolution de IP qui le remplace progressivement. On n'y touche pas pour l'instant !
Fermez la fenêtre et faites la même configuration avec l'imprimante en indiquant une adresse IP différente bien sûr
(192.168.1.2 par exemple) !
Lorsque vous laissez la flèche de la souris sur un appareil, des informations vous sont présentées. Par exemple, pour
l'imprimante configurée :
Figure 7: Configuration réseau de l'imprimante
2C2. Faire communiquer
Nous allons maintenant faire communiquer nos machines. Packet Tracer va nous présenter ce qu'il se passe
exactement « sur le câble » et que nous ne voyons pas en tant qu’utilisateur. Il y a différentes manières de faire des
simulations avec ce logiciel. En voici une : passez en mode simulation en cliquant sur le chronomètre en bas à droite de
la fenêtre :
Figure 8: Bouton
"simulation"
Une barre de commande apparaît :
Figure 9: Barre de commande "simulation"
BTS SIO 1 SI2.T1
SI2.T1 Support réseau des accès Tutoriel Packet Tracer Fiche Tutoriel 6/8
utilisateurs
Le bouton « Capture/Forward » permet de faire la simulation pas-à-pas. Le bouton « Event List » permet d'avoir une
capture des paquets circulant sur le réseau.
Nous allons ouvrir un terminal sur le PC0 puis faire un ping à destination de l'imprimante. Cliquez sur le PC0, onglet
« Desktop » puis bouton « Command prompt ». Vous vous retrouvez dans une fenêtre type « interpréteur de
commandes » de MS Windows.
Tapez ping 192.168.1.2 puis validez. Ensuite, avec le bouton « Capture/Forward » faites la simulation pas-à-pas.
Exercice 2
Décrivez
étape par
étape ce que
vous voyez
pendant la
simulation.
En parallèle,
Figure 10: Interpréteur de commandes vous
constatez que
la commande ping affiche dans l'interpréteur de commande des messages indiquant que les paquets sont bien reçus.
3. Modifier la configuration matérielle
Packet Tracer permet de modifier la configuration matérielle des machines en leur affectant diverses cartes réseau.
Nous allons connecter nos appareils mobiles en wifi sur ce réseau puis configurer TCP/IP. Que nous faut-il ?
− une carte wifi dans les mobiles ;
− un point d'accès wifi pour se relier au réseau filaire.
3A. Point d'accès
Commençons par le point d'accès. Choisir dans la « boîte à composants réseau » l'item « Wireless devices » puis le
premier « AccessPoint-PT ». Placez-le sur la zone de travail.
BTS SIO 1 SI2.T1
SI2.T1 Support réseau des accès Tutoriel Packet Tracer Fiche Tutoriel 7/8
utilisateurs
Lorsque vous cliquez dessus, vous constatez dans l'onglet « config » que l'appareil possède 2 ports : un wifi et un filaire
pour la connexion au réseau.
Figure 11: Configuration sans-fil du point d'accès
Configurez le port wifi en indiquant le SSID, l'algorithme de chiffrement et la passphrase :
Lorsque c'est fait, reliez votre point d'accès au réseau filaire en le connectant bien sûr sur le hub. L'outil « éclair »
choisira automatiquement les ports à connecter.
3B. Carte wifi
Les étapes suivantes sont à réaliser pour le portable :
1. Supprimer le câble entre le portable et le hub
2. Cliquer sur le portable
3. Arrêter ce PC
4. Supprimer la carte filaire : glisser-déplacer la carte vers la zone « Modules »
5. Ajouter une carte wifi : glisser-déplacer la carte « PT-LAPTOP-NM-1W » depuis la zone « Modules » vers
l'emplacement désormais libre sur le portable.
6. Dans l'onglet « Config » puis dans « Interfaces » vous voyez maintenant indiqué « Wireless ».
BTS SIO 1 SI2.T1
SI2.T1 Support réseau des accès Tutoriel Packet Tracer Fiche Tutoriel 8/8
utilisateurs
7. Faites la configuration wifi et IP adaptée pour que votre portable se connecte sur la borne et puisse
communiquer avec les autres équipements filaires.
Vous faites de même pour la tablette et le PDA sachant que la carte Wifi est intégrée.
In fine, le résultat doit être le suivant :
Figure 12: Appareils mobiles connectés en wifi
Voilà, ce petit tutoriel est terminé. N'hésitez pas à utiliser le logiciel chez vous et à l'utiliser pour mettre en œuvre des
explications théoriques par exemple, même si cela n'est pas fait systématiquement en court ou en TP.
À retenir
Packet Tracer permet de simuler de nombreuses configurations réseau avec les protocoles Ethernet et TCP/IP, sur des
supports de communication sans fil, filaire en cuivre et filaire en fibre optique et divers appareils d'interconnexion réseau
(hub, switch, routeur, points d'accès, etc.).
Packet Tracer recherche le réalisme : on doit faire les manipulations dans le même ordre que dans la réalité.
L'outil de simulation permet de voir la circulation des paquets de données entre les différentes machines. Il permet
également de capturer les trames et de voir leur contenu.
Si vous voulez approfondir
Les possibilités de Packet Tracer sont quasi infinies. Cela sera, nous pensons, un outil précieux pour vos études et qui
vous permettra de vérifier et de valider certaines configurations réseau.
BTS SIO 1 SI2.T1
Vous aimerez peut-être aussi
- Maîtriser le diagramme de Gantt: Comprendre et utiliser efficacement le logiciel open source "Gantt Project"D'EverandMaîtriser le diagramme de Gantt: Comprendre et utiliser efficacement le logiciel open source "Gantt Project"Pas encore d'évaluation
- Cisco Packet TracerDocument10 pagesCisco Packet Tracerabdel dalilPas encore d'évaluation
- TP1 Configuration D'un Réseau SimpleDocument16 pagesTP1 Configuration D'un Réseau SimplechaimaPas encore d'évaluation
- TP02 Ccna3Document31 pagesTP02 Ccna3DSCI CorporationPas encore d'évaluation
- Exolab Decouverte RoutageCisco-01Document12 pagesExolab Decouverte RoutageCisco-01Adel KaoubiPas encore d'évaluation
- Faculté de Technologie Département de Télécoms (TTL) : Université Abou Baker Belkaid - TlemcenDocument4 pagesFaculté de Technologie Département de Télécoms (TTL) : Université Abou Baker Belkaid - TlemcenDjazila KortiPas encore d'évaluation
- Atelier InitiationDocument7 pagesAtelier InitiationKarima Ben HamoudaPas encore d'évaluation
- TP Sur La Creation Et Interconnexion Des LANDocument16 pagesTP Sur La Creation Et Interconnexion Des LANAyoub ZekhniniPas encore d'évaluation
- 1.1.1.8 Packet Tracer - Deploying and Cabling DevicesDocument4 pages1.1.1.8 Packet Tracer - Deploying and Cabling DevicesHela BoughammouraPas encore d'évaluation
- Formation ESP8266Document13 pagesFormation ESP8266tayari_lPas encore d'évaluation
- Cisco Packet Tracer Ressource Numero 2Document3 pagesCisco Packet Tracer Ressource Numero 2Julien DupuisPas encore d'évaluation
- Simulation de Réseau TestDocument7 pagesSimulation de Réseau TestGhribi WafaPas encore d'évaluation
- TP 1Document8 pagesTP 1MH INA KAHIYEHPas encore d'évaluation
- Activite Reseau 02 Creation Et Simulation D'un ReseauDocument12 pagesActivite Reseau 02 Creation Et Simulation D'un ReseauNkedem GildasPas encore d'évaluation
- Partie Imprimante Conf PDFDocument13 pagesPartie Imprimante Conf PDFKhardaniMaamerPas encore d'évaluation
- TP 3Document5 pagesTP 3samvipPas encore d'évaluation
- TP1 ReseauDocument15 pagesTP1 ReseaurahmounyPas encore d'évaluation
- Rapport TP01 RIL Cisco Packet Tracer Prise en Main de LogicielDocument8 pagesRapport TP01 RIL Cisco Packet Tracer Prise en Main de LogicielBOUZANA ElaminePas encore d'évaluation
- E1 PTAct 2 7 1 DirectionsDocument3 pagesE1 PTAct 2 7 1 DirectionsmarvaabcdPas encore d'évaluation
- Créer Un Réseau DomestiqueDocument31 pagesCréer Un Réseau DomestiqueMichel DumasPas encore d'évaluation
- Travaux Pratiques de Réseaux Informatique 2Document9 pagesTravaux Pratiques de Réseaux Informatique 2Cyriaque NascimentoPas encore d'évaluation
- Simulation Reseau Sous Gns3Document20 pagesSimulation Reseau Sous Gns3tchetchePas encore d'évaluation
- Packet Tracer PDFDocument22 pagesPacket Tracer PDFÄbēl ChöćōPas encore d'évaluation
- Activite Construire Un ReseauDocument6 pagesActivite Construire Un Reseaunoelle ganyouPas encore d'évaluation
- Mise en Place Dun Serveur Web DHCP Dns Et SMTPDocument8 pagesMise en Place Dun Serveur Web DHCP Dns Et SMTPhadjar ziane cherifPas encore d'évaluation
- TP2.Mettre Des PC en ReseauDocument6 pagesTP2.Mettre Des PC en ReseauDalel BenePas encore d'évaluation
- tp1 Reseau-Koulal1Document6 pagestp1 Reseau-Koulal1youcef koulalPas encore d'évaluation
- 2 - Simulation de Réseaux Principe Du RoutageDocument4 pages2 - Simulation de Réseaux Principe Du Routagename.00chibiPas encore d'évaluation
- EFM-essentiel en Technologie de L'informationDocument3 pagesEFM-essentiel en Technologie de L'informationYacine BELGHARDPas encore d'évaluation
- TP EosDocument33 pagesTP EosMohamed TalhiOuiPas encore d'évaluation
- TP PduDocument5 pagesTP Pduel brakPas encore d'évaluation
- Cisco PACKET TRACER - Prise en Main Du Logiciel PDFDocument10 pagesCisco PACKET TRACER - Prise en Main Du Logiciel PDFMamadou lamine SADIOPas encore d'évaluation
- TP1 2 3 2020 2021Document15 pagesTP1 2 3 2020 2021Yas SinePas encore d'évaluation
- TP Prise en Main RBPIDocument4 pagesTP Prise en Main RBPIslomczynskiPas encore d'évaluation
- 2.3.3.3 Lab - Building A Simple NetworkDocument14 pages2.3.3.3 Lab - Building A Simple Networkaicha GuefrachiPas encore d'évaluation
- Mettre Des PC en Réseau - OpenClassroomsDocument10 pagesMettre Des PC en Réseau - OpenClassroomsibxxxPas encore d'évaluation
- Creation Et Simulation Reseau InformatiqueDocument15 pagesCreation Et Simulation Reseau InformatiqueanyonertPas encore d'évaluation
- TP2-PART2-Création de Réseau Avec Packet Tracer - CopieDocument5 pagesTP2-PART2-Création de Réseau Avec Packet Tracer - CopieDjazila KortiPas encore d'évaluation
- App Inventor Ressource Numero 12Document11 pagesApp Inventor Ressource Numero 12Heni GtayetPas encore d'évaluation
- TP 07 PDFDocument4 pagesTP 07 PDFIntel RadeonPas encore d'évaluation
- Cisco Packet Tracer: Simulation Du Fonctionnement D'un Réseau InformatiqueDocument59 pagesCisco Packet Tracer: Simulation Du Fonctionnement D'un Réseau InformatiqueaymenayariPas encore d'évaluation
- TP1 - Reseaux - AvancésDocument12 pagesTP1 - Reseaux - AvancésAhmad BelammanPas encore d'évaluation
- TD8 C1-Creation Et Simulation Reseau Informatique V À Distance v11 (Switching) IsticDocument10 pagesTD8 C1-Creation Et Simulation Reseau Informatique V À Distance v11 (Switching) Isticbocar diopPas encore d'évaluation
- Packet TracerDocument9 pagesPacket Tracerahmado35641Pas encore d'évaluation
- Présentation Du Logiciel & Fiches de Scénarios:, L'education À L'intelligence ArtificielleDocument31 pagesPrésentation Du Logiciel & Fiches de Scénarios:, L'education À L'intelligence ArtificielleAugustin BoisPas encore d'évaluation
- Cours Packet TraceDocument13 pagesCours Packet TraceKhadija Haddaoui100% (1)
- MFC-440CN MFC-660CN: Étape 1Document34 pagesMFC-440CN MFC-660CN: Étape 1julie.foutatowelsPas encore d'évaluation
- Les Pare-Feux TechDocument8 pagesLes Pare-Feux TechSidiPas encore d'évaluation
- Services RéseauxDocument16 pagesServices Réseauxel brakPas encore d'évaluation
- TD IOT v2Document13 pagesTD IOT v2zidPas encore d'évaluation
- Guide D'installation D'un Cyber CafeDocument22 pagesGuide D'installation D'un Cyber CafeManasse Du Ciel Colonnedefeu85% (13)
- 2.1.4.7 Lab - Establishing A Console Session With Tera TermDocument11 pages2.1.4.7 Lab - Establishing A Console Session With Tera Termaicha Guefrachi100% (1)
- Fondements Des Réseaux: Année Universitaire: 2021/2022 Enseignante: Sana REKIKDocument4 pagesFondements Des Réseaux: Année Universitaire: 2021/2022 Enseignante: Sana REKIKSami HadhriPas encore d'évaluation
- Iot TPDocument8 pagesIot TPaz.youssef017Pas encore d'évaluation
- Packet TracerDocument29 pagesPacket TracerKhalidox SolitairePas encore d'évaluation
- Client Serveur TCPDocument16 pagesClient Serveur TCPAbdelhamid HarakatPas encore d'évaluation
- Spring Boot par la pratique: Développer les services Rest avec Spring-Boot et Spring-RestTemplateD'EverandSpring Boot par la pratique: Développer les services Rest avec Spring-Boot et Spring-RestTemplatePas encore d'évaluation
- Projets Arduino avec Tinkercad | Partie 2: Concevoir des projets électroniques avancés basés sur Arduino avec TinkercadD'EverandProjets Arduino avec Tinkercad | Partie 2: Concevoir des projets électroniques avancés basés sur Arduino avec TinkercadPas encore d'évaluation
- WiFi hacking avec Kali Linux : le guide complet pour apprendre à pénétrer les réseaux WiFi avec Kali Linux et comment les défendre des hackersD'EverandWiFi hacking avec Kali Linux : le guide complet pour apprendre à pénétrer les réseaux WiFi avec Kali Linux et comment les défendre des hackersPas encore d'évaluation
- PAS600 - Notice Utilisation - DOCA0172FR-05Document140 pagesPAS600 - Notice Utilisation - DOCA0172FR-05Gabriel DIERICKPas encore d'évaluation
- 28 Ausfall Mobilfunk GD FRDocument13 pages28 Ausfall Mobilfunk GD FRMbaye Babacar MBODJPas encore d'évaluation
- Cas PratiquesDocument148 pagesCas PratiquesCedricPas encore d'évaluation
- TP Digital Skills Excel WordDocument3 pagesTP Digital Skills Excel WordFati KouarPas encore d'évaluation
- 0045 Cours Reseaux Transmission Sans FilDocument32 pages0045 Cours Reseaux Transmission Sans FilWided AhmadiPas encore d'évaluation
- 6447e29f3cefd Modelisme171pdfDocument41 pages6447e29f3cefd Modelisme171pdfshadow63Pas encore d'évaluation
- Wimax BienDocument39 pagesWimax BienNahed Ep KhaledPas encore d'évaluation
- Catalogue Elkron Par Page 2023Document80 pagesCatalogue Elkron Par Page 2023Tristan NicePas encore d'évaluation
- TSF Rapport FinalDocument46 pagesTSF Rapport FinalPapa Babacar DiagnePas encore d'évaluation
- Nice Screen Catalogue FRDocument256 pagesNice Screen Catalogue FRbipbip5504Pas encore d'évaluation
- Resume Theorique m205 V1!0!62f6e922ce865Document243 pagesResume Theorique m205 V1!0!62f6e922ce865jeff100% (1)
- Perspectives Umts Gprs Et 802.11Document104 pagesPerspectives Umts Gprs Et 802.11felly mutuakashalaPas encore d'évaluation
- Btsse 2017 IrDocument36 pagesBtsse 2017 IrSouhail BarakatPas encore d'évaluation
- Legrand CCTP Appareillage DooxieDocument14 pagesLegrand CCTP Appareillage Dooxiefrummeusseiseitro-9554Pas encore d'évaluation
- Configuration Application MAESTRO MCZDocument40 pagesConfiguration Application MAESTRO MCZGERARD MANVUCAPas encore d'évaluation
- VVMac Hebdo 098Document26 pagesVVMac Hebdo 098stephanePas encore d'évaluation
- Reseaux Du Futur Villes Intelligentes Juillet2019Document19 pagesReseaux Du Futur Villes Intelligentes Juillet2019Jabbar AbdallahPas encore d'évaluation
- Pfe UnivDocument83 pagesPfe UnivJesse Noel Guebote MbotePas encore d'évaluation
- Manuel Pour Le Wall Connector de Troisième GénérationDocument22 pagesManuel Pour Le Wall Connector de Troisième GénérationomPas encore d'évaluation
- Manuel D Utilisation Ampoule Led E27 Avec Caméra Wifi Intégrée 1080pDocument6 pagesManuel D Utilisation Ampoule Led E27 Avec Caméra Wifi Intégrée 1080pSuper arabienPas encore d'évaluation
- Activite 5Document3 pagesActivite 5Bouchra BarhouchPas encore d'évaluation
- Module 3: Protection Des Données Et ConfidentialitéDocument34 pagesModule 3: Protection Des Données Et ConfidentialitéDamien.Stéphane LekouamiPas encore d'évaluation
- Réseau Internet - SonelgazDocument52 pagesRéseau Internet - Sonelgazwissal sraidiPas encore d'évaluation
- FOA Reference Guide To Fiber Optics OKDocument29 pagesFOA Reference Guide To Fiber Optics OKabdou aziz yessouifouPas encore d'évaluation
- FT LUXITIS Ores LiFi FR 24082017Document2 pagesFT LUXITIS Ores LiFi FR 24082017samiaPas encore d'évaluation
- Les Reseaux WiFi La SecuriteDocument24 pagesLes Reseaux WiFi La SecuriteKablan Noel100% (1)
- Les Réseaux de Capteurs Sans FilDocument17 pagesLes Réseaux de Capteurs Sans FilkachPas encore d'évaluation
- Cours Wifi PDFDocument58 pagesCours Wifi PDFnadjetnadouPas encore d'évaluation
- Fiche Distribution WifiDocument1 pageFiche Distribution WifiSebastien BernardPas encore d'évaluation
- Mercuriale 2023 123Document1 379 pagesMercuriale 2023 123boris bolo100% (5)