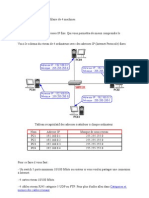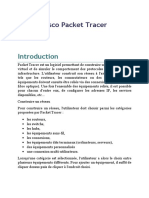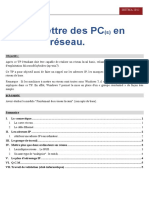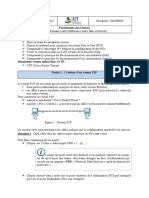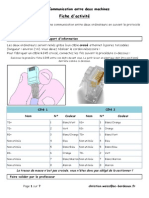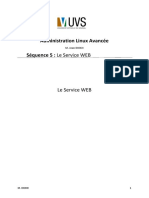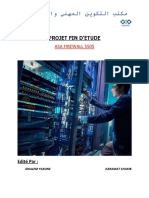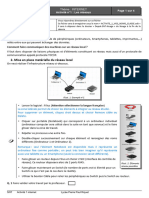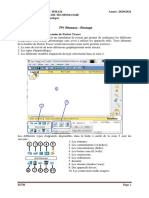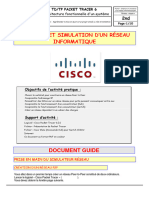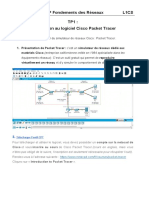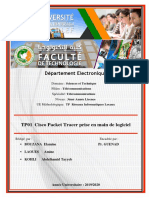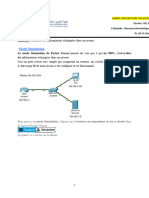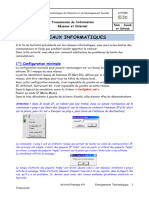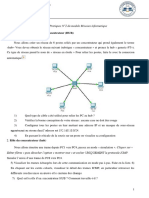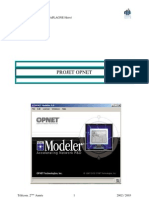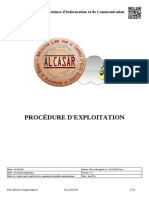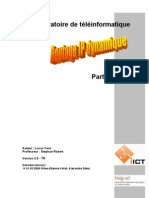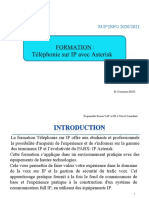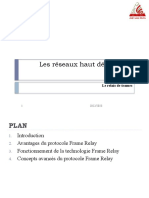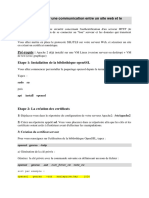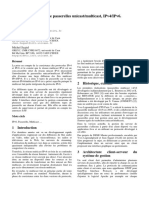Académique Documents
Professionnel Documents
Culture Documents
Activite Reseau 02 Creation Et Simulation D'un Reseau
Transféré par
Nkedem GildasTitre original
Copyright
Formats disponibles
Partager ce document
Partager ou intégrer le document
Avez-vous trouvé ce document utile ?
Ce contenu est-il inapproprié ?
Signaler ce documentDroits d'auteur :
Formats disponibles
Activite Reseau 02 Creation Et Simulation D'un Reseau
Transféré par
Nkedem GildasDroits d'auteur :
Formats disponibles
Réseau Activité Page 1/12
Deuxième partie : Création et simulation d’un réseau
Le but de cette partie est d’étudier les différents éléments et architectures possibles au sein d’un réseau. Cette
étude se fera par la simulation de différents réseaux. On achèvera cette partie par l’intégration d’un nouvel
élément dans un réseau simulé.
Cisco Packet Tracer 5.0
Cliquez sur « Démarrer », recherchez « Packet Tracer » et ouvrez le logiciel.
Ce logiciel est outil de simulation et de visualisation réseau. Il permet d’étudier les technologies de réseau et
de savoir ce qu’il se passe lorsque l’on intègre de nouveaux éléments aux réseaux.
Commandes
Catégories de Matériels
matériels
TSTI2D_Activité FM – source : http://robert.cireddu.free.fr T STI2D - ETT
Réseau Activité Page 2/12
Création d’un réseau P2P (Peer-to-Peer)
Vous allez dans un premier temps créer un réseau Peer-to-Peer constitué de deux ordinateurs.
Pour ajouter un poste dans votre réseau, sélectionner en bas à gauche de l’écran la rubrique
« terminaux », cliquer sur l’icône « Generic » puis cliquer dans la fenêtre pour y déposer un premier
poste : PC-PT PC0.
Pour supprimer ce poste ou tout autre élément, cliquer sur l’icône « Delete » à droite de l’écran puis
sélectionner l’élément à supprimer.
Créer 2 postes « Generic », puis renommer les postes comme ci-dessous.
Maintenant, il faut relier par un câble nos deux postes.
Sélectionnez, en bas à gauche, la rubrique « connexions » puis choisissez un « câble droit », cliquez
sur l’un et l’autre poste pour mettre le câble (choisir FastEthernet).
Vous devez obtenir le résultat suivant :
La couleur rouge (aux extrémités du câble) indique qu’il y a un problème dans l’installation de votre réseau. Il
s’agit ici du fait qu’un câble réseau droit a été utilisé. En fait, pour relier des postes directement entre eux, il
faut utiliser un câble réseau croisé.
Modifier votre réseau : effacer le câble droit et remplacez-le par un câble croisé.
La couleur verte indique que la configuration matérielle est correcte et que les postes ont maintenant la
possibilité de communiquer entre eux.
Remarque : En choisissant une connexion automatique le logiciel choisi automatiquement le câble adéquat
(si les connecteurs sont présents sur l’unité).
Communication entre les postes :
Vous allez maintenant faire communiquer les deux postes d’un réseau P2P entre eux.
Lorsqu’un poste envoi des données à un matériel connecté au réseau, on dit qu’il émet une trame.
Une trame désigne un bloc d’informations qui circule sur un support « PDU » (Protocol Data Unit) ou « unité
de données de protocole ».
Cliquez sur l’icône « Add simple PDU » (à droite de l’écran), cliquer ensuite dans l’ordre sur le poste
émetteur de l’information (I14-ETT01 par exemple) puis sur le poste destinataire (I14-ETT02 par
exemple).
TSTI2D_Activité FM – source : http://robert.cireddu.free.fr T STI2D - ETT
Réseau Activité Page 3/12
Vous obtenez le message suivant :
L’information ne peut en effet pas circuler car les adresses IP des postes n’ont pas été configurées.
Adressage des hôtes sur le réseau :
Rappels :
Lorsque vous envoyez un courrier à un destinataire, vous indiquez une adresse sur l’enveloppe.
Cette adresse comprend la rue, le code postal et la ville. Lorsque La Poste achemine votre lettre, le code
postal est utilisé pour savoir dans quel département elle doit être remise. Ensuite la ville est déterminée et
enfin la rue et le numéro de rue.
En matière de réseau, le fonctionnement est semblable. Un hôte du réseau qui souhaite envoyer des données
à un autre hôte du réseau doit indiquer l’adresse de ce dernier sur le paquet qui est envoyé. Cette adresse
s’appelle l’adresse IP (IP pour « Internet Protocol »).
Une adresse IP correspond à un et un seul hôte sur un réseau. Elle permet par conséquent d’identifier un hôte
sur un réseau sans ambiguïté.
Vous allez définir des adresses IP pour chaque poste :
Cliquez sur l’icône « Select » (en haut à droite) puis cliquez sur l’hôte « I14-ETT01 » pour ouvrir sa
fenêtre de configuration, choisir l’onglet « bureau » puis « IP Configuration », tapez l’adresse :
192.168.0.1, clique dans la zone du masque de sous-réseau, celui-ci sera défini automatiquement :
255.255.255.0
Faire de même pour l’autre poste avec l’adresse IP 192.168.0.2.
Recommencez l’envoi d’une trame entre les 2 postes : cette fois la transmission s’est normalement
déroulée…en temps réel, ce qui explique que l’on ait rien vu car on n’a pas eu le temps de voir quelque chose.
Pour ralentir le temps, passer en mode « simulation » en cliquant sur l’icône en bas à droite de l’écran :
TSTI2D_Activité FM – source : http://robert.cireddu.free.fr T STI2D - ETT
Réseau Activité Page 4/12
Cliquez sur « Editer filtres » puis décocher l’option « montrer tout » et cocher UNIQUEMENT le
protocole ICMP.
Nous ferons cela pour chaque simulation tout au long de cette activité, nous ne visualiserons que l’échange
des données au niveau du protocole ICMP. Il faudra donc penser à chaque nouvelle construction de réseau à
décocher l’ensemble des protocoles et ne laisser que le protocole ICMP.
Cliquez sur « Capture automatique / Jouer » et observez l’animation entre les 2 postes.
Réinitialiser la simulation et rejouez là si nécessaire. Pour recommencer la simulation à partir de zéro, cliquer
en bas sur « Effacer » au niveau du « scénario 0 ».
L’option « Capture / Faire suivre » correspond à un mode « pas à pas » où il faut cliquez à chaque fois pour
voir les échanges de données entre les postes.
Question 2.1 Qu’observez-vous ? Décrivez ce qu’il se passe sur feuille de copie (combien d’échanges y a-
t-il eu ?).
Cliquez sur l’enveloppe pour ouvrir le PDU.
Question 2.2 Dans quelle couche réseau du modèle OSI retrouve-t-on les adresses IP des postes ?
Requête d’echo « ICMP » :
Le Ping (acronyme de Packet INternet Groper) est sans nul doute l'un des outils d'administration de réseau le
plus connu et le plus simple puisqu'il permet, grâce à l'envoi de paquets, de vérifier si une machine distante
répond et, par extension, qu'elle est bien accessible par le réseau.
Sa mise en œuvre de base nécessite l'ouverture d'une fenêtre invite de commande sous Windows (shell en
CLI), comme la plupart des outils de diagnostic réseau.
L'outil ping permet ainsi de diagnostiquer la connectivité d’un poste sur le réseau grâce à la commande :
ping « adresse IP »
Le logiciel permet de simuler cette commande :
Cliquez sur le poste « I14-ETT01 » choisir l’onglet « bureau » puis « Invite de commande », taper «
ping 192.168.0.2 » puis valider par la touche « Entrée » pour envoyer un ping vers l’autre poste.
Réaliser la simulation en mode pas à pas :
Cliquez sur « Capture / Faire suivre ».
Question 2.3 Combien d’échanges y a-t-il eu entre les postes ? Quel est le temps moyen d’échanges de
données entre les postes ? En résumé, que permet de voir un « ping » ?
Matériels nécessaires pour un réseau P2P :
Le réseau Peer-to-Peer est le réseau qui nécessite le minimum de matériel. Il faut simplement utiliser :
- Deux postes informatiques équipées de deux cartes réseau Ethernet.
- Un câble à paires torsadées croisé (avec connecteur RJ45 pour pouvoir le connecter aux cartes
réseau)
Enregistrez-sous votre travail dans le répertoire « Restitution de devoirs/ETT/Réseau » en le
nommant « P2P_Nom_élève ».
TSTI2D_Activité FM – source : http://robert.cireddu.free.fr T STI2D - ETT
Réseau Activité Page 5/12
Création d’un réseau avec un concentrateur (HUB)
Vous allez créer un réseau de cinq postes reliés par un concentrateur (hub).
Construisez le réseau conformément au schéma ci-dessous.
Remarque : Pour le concentrateur, vous prenderez le hub « generic-PT ».
Question 2.4 Quel type de câble a été utilisé pour relier les postes au concentrateur ?
D’après la topologie physique des réseaux, quel est le type de réseau que vous venez de
construire ?
Configurez tous les postes en leur affectant une @ IP statique de classe « C » et un masque de sous
réseau. Les postes font partie d’un même réseau et peuvent donc communiquer ensemble.
Question 2.5 Indiquez les adresses IP que vous avez affecté à chaque poste ainsi que le masque de sous
réseau.
Remarque : En plaçant le curseur sur un poste, vous visualiserez sa configuration.
En mode « Simulation », envoyez une trame de I14-ETT01 vers I14-ETT04.
Observez ce qu’il se passe et visualisez le rôle du concentrateur.
En mode « Simulation », envoyez une trame de I14-ETT02 vers I14-ETT05.
Observez ce qu’il se passe et visualisez le rôle du concentrateur.
Question 2.6 Quel est le rôle du concentrateur ? Comment travaille-t-il ?
TSTI2D_Activité FM – source : http://robert.cireddu.free.fr T STI2D - ETT
Réseau Activité Page 6/12
Modifiez votre réseau de façon à avoir le réseau ci-dessous avec deux concentrateurs et deux autres
postes configurés pour appartenir au même réseau.
Question 2.7 Quel type de câble utilise-t-on pour relier deux concentrateurs ?
Envoyez une trame de I14-ETT01 vers I14-ETT06 et observez ce qu’il se passe.
Question 2.8 Que pouvez-vous en conclure si le réseau compte un grand nombre d’hôtes reliés à des
concentrateurs ?
Enregistrez-sous votre travail dans le répertoire « Restitution de devoirs/ETT/Réseau » en le
nommant « HUB_Nom_élève ».
TSTI2D_Activité FM – source : http://robert.cireddu.free.fr T STI2D - ETT
Réseau Activité Page 7/12
Création d’un réseau avec commutateur (switch)
Vous allez créer un réseau de quatre postes reliés par un commutateur (switch).
Construire le réseau conformément au schéma ci-dessous.
Remarques : Pour le commutateur, vous prendrez le generic « switch-PT ». Les points orange signifient
que le commutateur est en cours de configuration avec les postes, il faut attendre quelques secondes pour
qu’ils soient tous verts (rappel : vous êtes en temps réel).
Question 2.9 Quel type de câble est utilisé pour relier les postes au commutateur ?
Configurez tous les postes en leur affectant une @ IP statique de classe « C » et un masque de sous
réseau. Les postes font partie d’un même réseau et peuvent donc communiquer ensemble.
Question 2.10 Indiquez les adresses IP que vous avez affecté à chaque poste ainsi que le masque de sous
réseau.
En mode « Simulation », envoyez une trame de I14-ETT01 vers I14-ETT04.
Observez ce qu’il se passe et visualisez le rôle du commutateur.
En mode « Simulation », envoyez une trame de I14-ETT02 vers I14-ETT04.
Observez ce qu’il se passe et visualisez le rôle du commutateur.
Question 2.11 Quel est le rôle du commutateur ? Comment travaille-t-il ?
Question 2.12 Quel est l’avantage du commutateur (switch) par rapport au concentrateur (HUB) ?
Modifiez votre réseau de façon à avoir le réseau ci-dessous avec l’ajout d’un concentrateur et de
deux autres postes configurés pour appartenir au même réseau.
Vous constaterez que vous ne pouvez pas connecter le commutateur au concentrateur car il manque un port
FastEthernet au commutateur.
TSTI2D_Activité FM – source : http://robert.cireddu.free.fr T STI2D - ETT
Réseau Activité Page 8/12
Vous allez donc ajouter un port au commutateur :
Cliquez sur le commutateur pour ouvrir sa fenêtre de propriétés et choisir l’onglet « physique » pour
visualiser sa face arrière.
Éteindre le commutateur en cliquant sur l’interrupteur I/0.
Faire glisser un connecteur de type « CFE » vers un emplacement libre de la face arrière du
concentrateur.
Rallumer le concentrateur puis fermer la fenêtre.
Il faut attendre quelques secondes pour que tout se remette en fonctionnement (connexions vertes).
Simulez l’envoi d’une trame de I14-ETT01 vers I14-ETT05.
Question 2.13 Décrivez ce qu’il se passe.
Modifiez l’adresse IP du poste I14-ETT05 de telle sorte qu’il ne fasse plus partie du réseau.
Essayez d’émettre une trame de I14-ETT01 à I14-ETT05.
Question 2.14 Que se passe-t-il ?
Enregistrez-sous votre travail dans le répertoire « Restitution de devoirs/ETT/Réseau » en le
nommant « SWITCH_Nom_élève ».
TSTI2D_Activité FM – source : http://robert.cireddu.free.fr T STI2D - ETT
Réseau Activité Page 9/12
Mise en œuvre d’un routeur
Vous venez de constater que deux ordinateurs ne possédant pas la même adresse réseau ne pouvaient pas
communiquer entre eux.
Dans la réalité, il existe des millions de réseaux avec des adresses réseaux différentes et pourtant ils
communiquent très bien entre eux.
Cela est possible grâce au routage. C’est-à-dire qu’un routeur choisi le chemin sur lequel les données vont
transiter. Le routage correspond à la détermination d’une route afin d’acheminer des données jusqu’au(x)
destinataire(s).
Modifiez les adresses des postes du réseau précédent de façon à avoir deux réseaux comme ci-
dessous.
Réseau 2
Réseau 1
Question 2.15 Indiquez sur votre copie les adresses IP que vous avez donné à chaque poste et les
masque de sous réseau attribués à chaque réseau.
Ajouter un routeur entre les deux réseaux (choisir le routeur « 1841 »).
Connectez le routeur aux deux réseaux via le HUB et le SWITCH.
Question 2.16 Quel type de câble est utilisé pour relier un hub ou un switch à un routeur ?
Vous observez que les deux connexions sont de couleur rouge, la communication entre les deux réseaux ne
fonctionne pas dans l’état actuel.
En déplaçant le curseur sur le routeur, vous pouvez lire dans la fenêtre « Link Down ». Il faut configurer le
routeur. Il faut indiquer au routeur deux @ IP appartenant aux deux réseaux.
Cliquez sur le routeur pour ouvrir la fenêtre de propriétés, cliquez sur l’onglet « Configurer », cliquez
sur un port « INTERFACE > FastEthernet » puis entrez l’adresse IP (une adresse IP libre) et le
masque de sous-réseau correspondant au réseau 1.
N’oublier pas de cocher « On » pour activer le port.
Répéter la même démarche sur un autre port pour le réseau 2.
Le routeur va permettre de faire le lien entre les deux réseaux, les connexions doivent être de couleur verte
maintenant.
TSTI2D_Activité FM – source : http://robert.cireddu.free.fr T STI2D - ETT
Réseau Activité Page 10/12
Simulez l’envoi d’une trame de I14-ETT01 vers I14-ETT06.
Ça ne fonctionne toujours pas.
L’hôte I14-ETT06 n’est pas joignable car I14-ETT01 n’appartient pas au même réseau.
Il faut lui indiquer qu’il peut le joindre en passant par le routeur.
Lorsqu’un poste envoie des données à un hôte qui n’est pas sur son réseau, vous devez lui indiquer qu’il peut
le faire en envoyant les données à un routeur. C’est seulement ensuite que le routeur se chargera d’acheminer
(router) les données sur l’autre réseau.
Cliquez sur I14-ETT01, onglet « Bureau », icône « IP configuration » puis rentrer l’adresse IP du
routeur dans « Default Gateway ».
Simulez l’envoi d’une trame de I14-ETT01 vers I14-ETT06.
Question 2.17 Que se passe-t-il ? Un problème persiste. Expliquez comment le résoudre.
Résolvez le problème en configurant le poste I14-ETT06.
Simulez à nouveau l’envoi d’une trame de I14-ETT01 à I14-ETT06
Modifiez la configuration des autres hôtes de manière à ce que tous les postes puissent
communiquer entre eux.
Vérifiez le fonctionnement.
Enregistrez-sous votre travail dans le répertoire « Restitution de devoirs/ETT/Réseau » en le
nommant « ROUTEUR_Nom_élève ».
Question 2.18 Expliquez comment un hôte sur un réseau peut communiquer avec un hôte d’un réseau
différent.
Que doit-on faire pour configurer un routeur ?
Qu’est-ce qu’une « passerelle » ?
TSTI2D_Activité FM – source : http://robert.cireddu.free.fr T STI2D - ETT
Réseau Activité Page 11/12
Création d’un réseau sans fil (WIFI)
Vous allez créer et simuler un réseau WIFI constitué d’un ordinateur portable, d’un serveur et d’un point
d’accès WIFI.
Créez un nouveau fichier et construisez le réseau conformément au schéma ci-dessous.
Aucun des terminaux ne peut se connecter au point d’accès car ils n’ont pas de connexions WIFI.
Cliquez sur le serveur pour ouvrir sa fenêtre de propriétés, onglet « Physique », sur la face arrière
visible, éteignez le serveur et remplacez le connecteur FastEthernet (PT-HOST-MM-1CFE) par un
connecteur wireless (PT-HOST-NM-1W). Rallumez ensuite le serveur.
Vous allez maintenant lui donner une adresse IP statique et un masque de sous-réseau.
Adresse IP serveur : 192.168.0.1
Masque : 255.255.255.0
De la même façon, configurez l’ordinateur portable en remplaçant le connecteur et en lui assignant
une adresse IP compatible avec le réseau.
Question 2.19 Quelle adresse avez-vous assigné à l’ordinateur portable ?
TSTI2D_Activité FM – source : http://robert.cireddu.free.fr T STI2D - ETT
Réseau Activité Page 12/12
Installation d’un nouveau système au réseau de la salle I14 :
Créez un nouveau fichier et construisez le réseau de la salle I14 (un switch permet de relier les
ordinateurs au serveur).
Configurez chaque machine conformément aux adresses que vous avez trouvées dans « activité 01
– Introduction aux protocoles ».
Le but est maintenant d’intégrer le robot Poppy Ergo au réseau de la salle I14 pour qu’on puisse le commander
depuis chaque ordinateur.
Ajoutez une machine représentant le robot Poppy Ergo et configurez le correctement pour qu’il soit
relier au réseau de la salle I14.
Question 2.20 Quelle adresse assignez-vous au robot Poppy Ergo ?
TSTI2D_Activité FM – source : http://robert.cireddu.free.fr T STI2D - ETT
Vous aimerez peut-être aussi
- Python pour les hackers : Le guide des script kiddies : apprenez à créer vos propres outils de hackingD'EverandPython pour les hackers : Le guide des script kiddies : apprenez à créer vos propres outils de hackingÉvaluation : 5 sur 5 étoiles5/5 (1)
- Wireshark pour les débutants : Le guide ultime du débutant pour apprendre les bases de l’analyse réseau avec Wireshark.D'EverandWireshark pour les débutants : Le guide ultime du débutant pour apprendre les bases de l’analyse réseau avec Wireshark.Pas encore d'évaluation
- Le coté sombre d'internet : explorez ce que 99% des internautes ignorent sur les ténèbres d’Internet et apprenez à visiter le dark net en toute sécuritéD'EverandLe coté sombre d'internet : explorez ce que 99% des internautes ignorent sur les ténèbres d’Internet et apprenez à visiter le dark net en toute sécuritéPas encore d'évaluation
- QCM Reseau Securité Et TelecomDocument3 pagesQCM Reseau Securité Et TelecomFrustrados17100% (6)
- Créer Un Réseau DomestiqueDocument31 pagesCréer Un Réseau DomestiqueMichel DumasPas encore d'évaluation
- Cisco Packet TracerDocument10 pagesCisco Packet Tracerabdel dalilPas encore d'évaluation
- TP1 2 3 2020 2021Document15 pagesTP1 2 3 2020 2021Yas SinePas encore d'évaluation
- TP2.Mettre Des PC en ReseauDocument6 pagesTP2.Mettre Des PC en ReseauDalel BenePas encore d'évaluation
- Fondements Des Réseaux: Année Universitaire: 2021/2022 Enseignante: Sana REKIKDocument4 pagesFondements Des Réseaux: Année Universitaire: 2021/2022 Enseignante: Sana REKIKSami HadhriPas encore d'évaluation
- TP N°1 - Mise en Place D'un Réseau Local: Génie Informatique Semestre 1 2019/2020Document16 pagesTP N°1 - Mise en Place D'un Réseau Local: Génie Informatique Semestre 1 2019/2020Hicham LoukiliPas encore d'évaluation
- TP Communication ReseauDocument7 pagesTP Communication ReseautunisianouPas encore d'évaluation
- Creation Et Simulation Reseau InformatiqueDocument15 pagesCreation Et Simulation Reseau InformatiqueanyonertPas encore d'évaluation
- TP 3Document10 pagesTP 3Yassine HansaliPas encore d'évaluation
- TP 2 Reseaux InformatiquesDocument5 pagesTP 2 Reseaux InformatiquesAhmad Whabi100% (2)
- Administration Linux Avancée - SEQ5Document20 pagesAdministration Linux Avancée - SEQ5tall mouhamedPas encore d'évaluation
- ASA Firewall 5505Document18 pagesASA Firewall 5505AziiiPas encore d'évaluation
- Exercices Sur Les Tables de Routage: Exercice 1Document5 pagesExercices Sur Les Tables de Routage: Exercice 1Romaissa Mess100% (1)
- TP 1Document8 pagesTP 1MH INA KAHIYEHPas encore d'évaluation
- TP2-PART2-Création de Réseau Avec Packet Tracer - CopieDocument5 pagesTP2-PART2-Création de Réseau Avec Packet Tracer - CopieDjazila KortiPas encore d'évaluation
- TP Sur La Creation Et Interconnexion Des LANDocument16 pagesTP Sur La Creation Et Interconnexion Des LANAyoub ZekhniniPas encore d'évaluation
- Faculté de Technologie Département de Télécoms (TTL) : Université Abou Baker Belkaid - TlemcenDocument4 pagesFaculté de Technologie Département de Télécoms (TTL) : Université Abou Baker Belkaid - TlemcenDjazila KortiPas encore d'évaluation
- TP01Document4 pagesTP01Debih Hibt ElrrahmanePas encore d'évaluation
- TP 1Document8 pagesTP 1Aymen DghPas encore d'évaluation
- Atelier InitiationDocument7 pagesAtelier InitiationKarima Ben HamoudaPas encore d'évaluation
- Activite Construire Un ReseauDocument6 pagesActivite Construire Un Reseaunoelle ganyouPas encore d'évaluation
- Mohamed TP RéseauxDocument9 pagesMohamed TP RéseauxMohamed Benrahal100% (2)
- TP 1 Réseau Lan Partie 1 + LienDocument19 pagesTP 1 Réseau Lan Partie 1 + LienMohamed HamritPas encore d'évaluation
- HeheDocument4 pagesHehehamitoucheyanissePas encore d'évaluation
- TP02 Ccna3Document31 pagesTP02 Ccna3DSCI CorporationPas encore d'évaluation
- TP Module RéseauDocument11 pagesTP Module RéseauYassin CheikhPas encore d'évaluation
- TP Bus-1Document9 pagesTP Bus-1Adoui HanaPas encore d'évaluation
- TD8 C1-Creation Et Simulation Reseau Informatique V À Distance v11 (Switching) IsticDocument10 pagesTD8 C1-Creation Et Simulation Reseau Informatique V À Distance v11 (Switching) Isticbocar diopPas encore d'évaluation
- Reseau LocalDocument6 pagesReseau LocalpatrickPas encore d'évaluation
- TP Packet TracerDocument17 pagesTP Packet TracerMehdi JANNAT100% (1)
- Packet Tracer PDFDocument22 pagesPacket Tracer PDFÄbēl ChöćōPas encore d'évaluation
- TP - 02 Réseau Poste À PosteDocument3 pagesTP - 02 Réseau Poste À PosteKamel SoudaniPas encore d'évaluation
- TP1 ReseauDocument15 pagesTP1 ReseaurahmounyPas encore d'évaluation
- TP Ccna1Document14 pagesTP Ccna1chaimae el kahliPas encore d'évaluation
- TP 1 Réseaux Informatiques 2GIIDocument6 pagesTP 1 Réseaux Informatiques 2GIIMefteh MoezPas encore d'évaluation
- Rapport TP01 RIL Cisco Packet Tracer Prise en Main de LogicielDocument8 pagesRapport TP01 RIL Cisco Packet Tracer Prise en Main de LogicielBOUZANA ElaminePas encore d'évaluation
- TP PduDocument5 pagesTP Pduel brakPas encore d'évaluation
- Tp1 Réseaux Prépa2 EPI2019 2020Document12 pagesTp1 Réseaux Prépa2 EPI2019 2020Meriem BenftimaPas encore d'évaluation
- TP1_IngDocument3 pagesTP1_IngAGHILES HADBIPas encore d'évaluation
- TP 04 Réseau Poste À Poste Cable DroitDocument3 pagesTP 04 Réseau Poste À Poste Cable Droitsidhmza97Pas encore d'évaluation
- Mettre Des PC en Réseau - OpenClassroomsDocument10 pagesMettre Des PC en Réseau - OpenClassroomsibxxxPas encore d'évaluation
- AP2 Ayoub Et SohaybDocument6 pagesAP2 Ayoub Et Sohaybsalil81867Pas encore d'évaluation
- Les Réseaux Informatiques Réseau Poste À Poste Sous XPDocument6 pagesLes Réseaux Informatiques Réseau Poste À Poste Sous XPfatiha100% (1)
- Mise en Place Dun Serveur Web DHCP Dns Et SMTPDocument8 pagesMise en Place Dun Serveur Web DHCP Dns Et SMTPhadjar ziane cherifPas encore d'évaluation
- Travaux Pratiques de Réseaux Informatique 2Document9 pagesTravaux Pratiques de Réseaux Informatique 2Cyriaque NascimentoPas encore d'évaluation
- Mettre Des PC en RéseauDocument8 pagesMettre Des PC en Réseautonye joelPas encore d'évaluation
- tp1 Reseau-Koulal1Document6 pagestp1 Reseau-Koulal1youcef koulalPas encore d'évaluation
- II.1. Objectif Du TP: TP 02: Mise en Œuvre D'un Réseau Poste À Poste Entre Deux PCDocument9 pagesII.1. Objectif Du TP: TP 02: Mise en Œuvre D'un Réseau Poste À Poste Entre Deux PCĎaHmen BöuAöunPas encore d'évaluation
- 1.1.1.8 Packet Tracer - Deploying and Cabling DevicesDocument4 pages1.1.1.8 Packet Tracer - Deploying and Cabling DevicesHela BoughammouraPas encore d'évaluation
- Services RéseauxDocument16 pagesServices Réseauxel brakPas encore d'évaluation
- TP1 Configuration D'un Réseau SimpleDocument16 pagesTP1 Configuration D'un Réseau SimplechaimaPas encore d'évaluation
- TP 2 GiDocument4 pagesTP 2 Gikawai chanPas encore d'évaluation
- TP 3Document5 pagesTP 3samvipPas encore d'évaluation
- Projet Opnet: Deroussen Nadège - Laplagne HervéDocument22 pagesProjet Opnet: Deroussen Nadège - Laplagne HervéBtissamaPas encore d'évaluation
- TP 2 (Packet Tracer) - Partie 1Document4 pagesTP 2 (Packet Tracer) - Partie 1Faical BitamPas encore d'évaluation
- 2 - Simulation de Réseaux Principe Du RoutageDocument4 pages2 - Simulation de Réseaux Principe Du Routagename.00chibiPas encore d'évaluation
- TP 1Document28 pagesTP 1geromePas encore d'évaluation
- TP 2tcpipDocument4 pagesTP 2tcpipBéchir Ben TaiebPas encore d'évaluation
- TP N°02-Part1Document4 pagesTP N°02-Part1chaima2003poshPas encore d'évaluation
- Chapitre 3Document23 pagesChapitre 3mponanwess2001Pas encore d'évaluation
- Alcasar 2 2 ExploitationDocument29 pagesAlcasar 2 2 Exploitationcas agencyPas encore d'évaluation
- Routage RipDocument8 pagesRoutage RipFouad ElhajjiPas encore d'évaluation
- Cours Bus CANDocument66 pagesCours Bus CANyassinePas encore d'évaluation
- Semestre: 1 2 Session: Principale RattrapageDocument8 pagesSemestre: 1 2 Session: Principale RattrapageHana BouhdidaPas encore d'évaluation
- Objectifs de La Certification CCNA 200-301Document6 pagesObjectifs de La Certification CCNA 200-301hoadiPas encore d'évaluation
- Formation Voip SupinfoDocument10 pagesFormation Voip Supinfokamal ibrahimPas encore d'évaluation
- Les Services RéseauxDocument2 pagesLes Services RéseauxaaichaouabdellahPas encore d'évaluation
- Le Relais de Trames - 2Document55 pagesLe Relais de Trames - 2HAMINA jeubaghaPas encore d'évaluation
- PF SenseDocument20 pagesPF SenseSamy HassinePas encore d'évaluation
- Active DirectoryDocument14 pagesActive DirectorySoufianeBaddouziPas encore d'évaluation
- Datasheet GRP2615 FrenchDocument2 pagesDatasheet GRP2615 Frenchothmaneboujallal2Pas encore d'évaluation
- A Lire D'abord:: 1. Les Équipements RéseauxDocument15 pagesA Lire D'abord:: 1. Les Équipements RéseauxMeriem BenftimaPas encore d'évaluation
- Atelier 7Document25 pagesAtelier 7Yasser ELPas encore d'évaluation
- GHANMI NawelDocument107 pagesGHANMI NawelSassou WaswasPas encore d'évaluation
- A Secure Peer-To-peer Backup SystemDocument11 pagesA Secure Peer-To-peer Backup SystemfuadindodoPas encore d'évaluation
- Odjave VASDocument48 pagesOdjave VASRay GomezPas encore d'évaluation
- RE203Document10 pagesRE203Christopher JonesPas encore d'évaluation
- TP4 Sécuriser Avec SSLDocument4 pagesTP4 Sécuriser Avec SSLSafoine GabtniPas encore d'évaluation
- Protocole de CommunicationDocument10 pagesProtocole de CommunicationSourour JellaliPas encore d'évaluation
- 10.3.4 Packet Tracer - Connect A Router To A Lan - FR FRDocument6 pages10.3.4 Packet Tracer - Connect A Router To A Lan - FR FREya ZairiPas encore d'évaluation
- Projet Fin D'etude2019-2020Document52 pagesProjet Fin D'etude2019-2020Jmaia JaaiderPas encore d'évaluation
- Introduction ReseauDocument29 pagesIntroduction ReseauRachiahi TarikPas encore d'évaluation
- Un Serveur de Passerelles Unicast/Multicast, Ipv4/Ipv6.: Yves LegrandgérardDocument6 pagesUn Serveur de Passerelles Unicast/Multicast, Ipv4/Ipv6.: Yves LegrandgérardSouleymane TraorePas encore d'évaluation
- COnfiguration HTTP2Document12 pagesCOnfiguration HTTP2FrisnellePas encore d'évaluation
- 2 Configuration LogicielleDocument39 pages2 Configuration Logicielleiméne belkadiPas encore d'évaluation