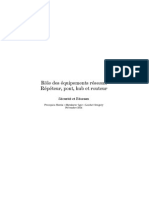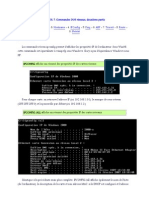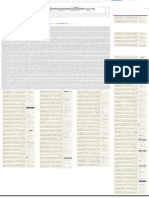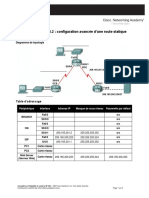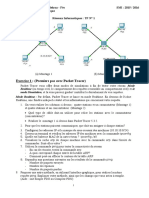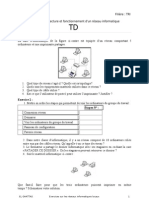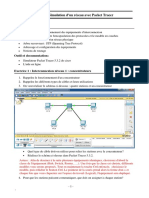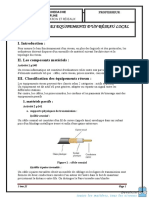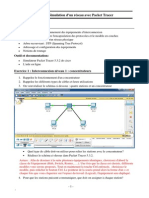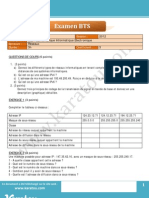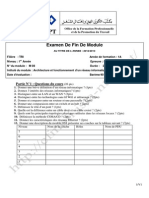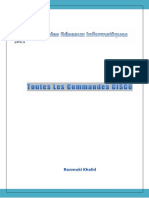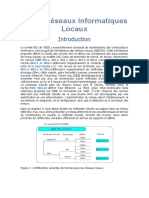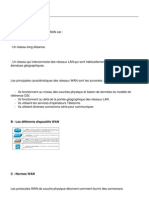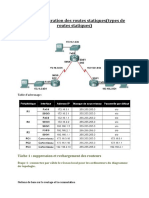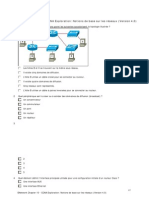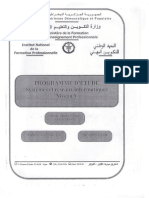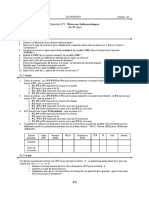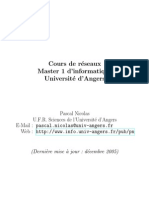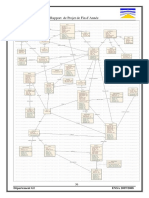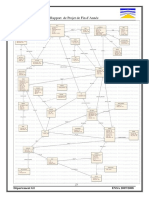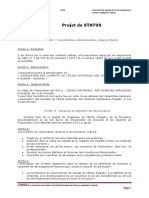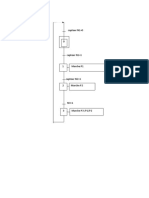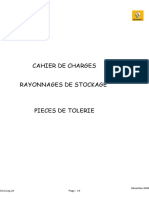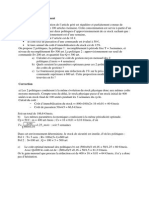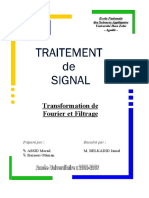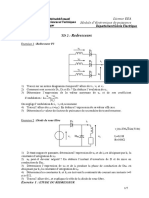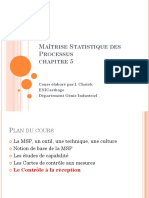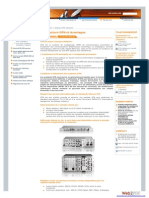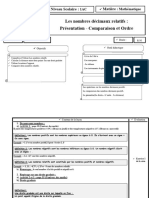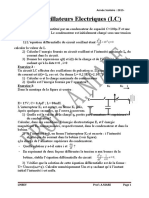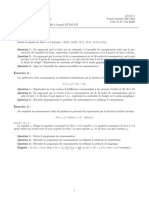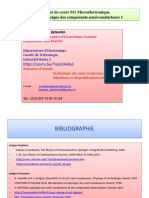Académique Documents
Professionnel Documents
Culture Documents
TP 2 Reseaux Informatiques
Transféré par
Ahmad WhabiCopyright
Formats disponibles
Partager ce document
Partager ou intégrer le document
Avez-vous trouvé ce document utile ?
Ce contenu est-il inapproprié ?
Signaler ce documentDroits d'auteur :
Formats disponibles
TP 2 Reseaux Informatiques
Transféré par
Ahmad WhabiDroits d'auteur :
Formats disponibles
Université Abdelmalek Essaadi
Faculté des Sciences et Techniques de Tanger
Filière : Génie Électrique & Système Industrielle (GESI) (S6) Année universitaire 2020/2021
Module / Elément : Réseaux Informatiques
TP n° 2
Création d’un Réseau constitué de deux ordinateurs (Réseau Peer-to-Peer)
Objectifs :
Consolider les connaissances apprises dans le cours Réseaux informatiques locaux.
Comprendre le fonctionnement un petit réseau constitué de deux ordinateurs (Réseau Peer-to-Peer).
Matériel nécessaire pour un réseau de deux ordinateurs (Peer-to-Peer):
Le réseau Peer-to-Peer est le réseau qui nécessite le minimum de matériel. Il faut simplement utiliser :
deux postes informatiques équipées de deux cartes réseau Ethernet ;
un câble à paires torsadées croisées (avec connecteur RJ45 pour pouvoir le connecter aux cartes
réseau) ;
Sur tout le TP nous allons travailler avec Cisco packet tracer.
Je vous rappel que Cisco packet tracer est un outil de simulation de réseau multiplateforme qui permet
d’expérimenter le comportement d’un réseau réel.
Etape 1 :
Vous allez dans un premier temps créer un réseau Peer-to-Peer constitué de deux ordinateurs.
Lancer le logiciel « Cisco Packet Tracer ».
Vous devez obtenir la fenêtre ci-dessous.
Prof. A. ZOUHAIR, FST- Année Universitaire : 2020/2021 Page 1/5
Université Abdelmalek Essaadi
Faculté des Sciences et Techniques de Tanger
Pour ajouter un poste dans votre réseau, sélectionnez en bas à gauche de l’écran la rubrique
« terminaux », cliquez sur l’icône « Generic » puis cliquez dans la fenêtre pour y déposer un premier
poste : PC-PT PC0. Pour supprimer ce poste ou tout autre élément, cliquez sur l’icône « Delete » à droite
de l’écran puis sélectionner l’élément à supprimer.
Créez 2 postes « Generic », puis renommez les postes comme ci-dessous :
Maintenant, il faut relier par un câble nos deux postes : sélectionnez en bas à gauche la rubrique
« connexions » puis choisissez un « câble droit », cliquez sur l’un et l’autre poste pour mettre le câble
(choisir Fast Ethernet), vous devez obtenir le résultat suivant :
Remarque : La couleur rouge (aux extrémités du câble) indique qu’il y a un problème dans l’installation
de votre réseau. Il s’agit ici du fait qu’un câble réseau droit a été utilisé. Pour relier des postes directement
entre eux, il faut utiliser un câble croisé.
Modifiez votre réseau : effacer le câble droit (utilisez la touche « suppr ») et remplacez-le par un câble
croisé.
La couleur verte indique que la configuration matérielle est correcte et que les postes ont maintenant la
possibilité de communiquer entre eux.
NB : En choisissant une connexion automatique le logiciel choisi automatiquement le câble adéquat (si
les connecteurs sont présents sur l’unité).
Etape 2 : Faire communiquer les postes
Vous allez maintenant faire communiquer les deux postes d’un réseau P2P entre eux. Lorsqu’un poste
envoi des données à un matériel connecté au réseau, on dit qu’il émet une trame. Une trame désigne un
bloc d’informations qui circule sur un support « PDU » (Protocol Data Unit) ou « unité de données de
protocole ».
Prof. A. ZOUHAIR, FST- Année Universitaire : 2020/2021 Page 2/5
Université Abdelmalek Essaadi
Faculté des Sciences et Techniques de Tanger
Cliquez sur l’icône « Add simple PDU » (à droite de l’écran),
cliquez ensuite dans l’ordre sur le poste émetteur de l’information
(Poste1 par exemple) puis sur le poste destinataire (Poste2 par
exemple). Vous obtenez le message suivant en fenêtre :
L’information ne peut en effet pas circuler car les adresses IP des postes n’ont pas été configurées.
Etape 3 : Adressage des hotes sur le réseau
Lorsque vous envoyez un courrier à un destinataire, vous indiquez une adresse sur l’enveloppe. Cette
adresse comprend la rue, le code postal et la ville. Lorsque La Poste achemine votre lettre, le code postal
est utilisé pour savoir dans quel département elle doit être remise. Ensuite la ville est déterminée et enfin
la rue et le numéro de rue.
En matière de réseau, le fonctionnement est semblable. Un hôte (un ordinateur) du réseau qui souhaite
envoyer des données à un autre hôte du réseau doit indiquer l’adresse de ce dernier sur le paquet qui est
envoyé. Cette adresse s’appelle l’adresse IP (IP pour Internet Protocol : couche 3 du modèle OSI).
Une adresse IP correspond à un et un seul hôte sur un réseau. Elle permet par conséquent d’identifier un
hôte sur un réseau sans ambiguïté.
Vous allez définir des adresses IP pour chaque poste : cliquez sur l’icône « Select » (en haut à droite) puis
cliquez sur l’hôte « Poste1 » pour ouvrir sa fenêtre de configuration, choisissez l’onglet « bureau » puis «
IP Configuration », tapez l’adresse : 192.168.1.1, cliquez dans la zone du masque de sous-réseau, celui-ci
sera défini automatiquement et par défaut (255.255.255.0).
Prof. A. ZOUHAIR, FST- Année Universitaire : 2020/2021 Page 3/5
Université Abdelmalek Essaadi
Faculté des Sciences et Techniques de Tanger
Faites de même pour l’autre poste avec l’adresse IP 192.168.1.2 et masque 255.255.255.0
Recommencez l’envoi d’une trame entre les 2 postes : cette fois la transmission s’est normalement
déroulée…en temps réel, ce qui explique que vous n’avez rien vu car vous n’avez pas eu le temps de voir
quelque chose ! Pour ralentir le temps, passez en mode « simulation » en cliquant sur l’icône en bas à
droite de l’écran :
Cliquez sur « Modifier filtres » puis cochez uniquement le protocole ICMP.
Cliquez sur « Capture / Lecture automatique » et observez l’animation entre les 2 postes. Réinitialisez la
simulation et rejouez là si nécessaire. L’option « Capture / Avance » correspond à un mode « pas à pas »
où il faut cliquez à chaque fois pour voir les échanges de données entre les postes.
Questions :
1. Qu’observez-vous ? Décrivez ce qu’il se passe.
2. Cliquer sur l’enveloppe pour ouvrir le PDU. Dans quelle couche réseau du modèle OSI retrouve t’on
les adresses IP des postes ?
Prof. A. ZOUHAIR, FST- Année Universitaire : 2020/2021 Page 4/5
Université Abdelmalek Essaadi
Faculté des Sciences et Techniques de Tanger
Etape 4 : Test de conectivité entre les deux postes
La commande Ping (acronyme de Packet INternet Groper) est sans nul doute l'un des outils
d'administration de réseau le plus connu et le plus simple puisqu'il permet, grâce à l'envoi de paquets, de
vérifier si une machine distante répond et, par extension, qu'elle est bien accessible par le réseau.
Sa mise en œuvre de base nécessite l'ouverture d'une fenêtre invite de commande sous Windows (shell en
CLI), comme la plupart des outils de diagnostic réseau.
L'outil ping permet ainsi de diagnostiquer la connectivité d’un poste sur le réseau grâce à la commande :
ping « adresse IP ».
Le logiciel permet de simuler cette commande : cliquez sur le poste « Poste1 » choisissez l’onglet
« Bureau » puis « Invite de commande », tapez « ping 192.168.1.2 » puis validez par la touche
Entrée » pour envoyer un ping vers l’autre poste.
Réalisez la simulation en mode pas à pas.
Question :
Combien d’échanges y a-t-il eu entre les postes ? Quel est le temps moyen d’échanges de données entre
les postes ? En résumé, que permet de voir un « ping » ?
Enregistrement du TP :
Vous pouvez enregistrer votre réseau en faisant « Ficher » puis « Enregistrer » puis TP1.pkt. Par défaut,
le dossier d’enregistrement est celui du logiciel. Vous sauvegarderez votre réseau dans votre dossier
personnel.
Prof. A. ZOUHAIR, FST- Année Universitaire : 2020/2021 Page 5/5
Vous aimerez peut-être aussi
- TP 1 Réseaux Informatiques 2GIIDocument6 pagesTP 1 Réseaux Informatiques 2GIIMefteh MoezPas encore d'évaluation
- TP ReseauDocument6 pagesTP ReseauMondher RomdhanePas encore d'évaluation
- Detection des collisions dans les jeux video 2D: avec C#5, WPF et Visual Studio 2013D'EverandDetection des collisions dans les jeux video 2D: avec C#5, WPF et Visual Studio 2013Pas encore d'évaluation
- Packet TracerDocument29 pagesPacket TracerKhalidox SolitairePas encore d'évaluation
- Rôle Des Équipements RéseauDocument23 pagesRôle Des Équipements RéseauSmi ChouPas encore d'évaluation
- 1er Cours Modélisation Hiérarchique Du Réseau Master RTDocument60 pages1er Cours Modélisation Hiérarchique Du Réseau Master RTNasreddinePas encore d'évaluation
- Les Technologies Des Réseaux Étendus WANDocument22 pagesLes Technologies Des Réseaux Étendus WANsouar hamidPas encore d'évaluation
- Adressage Et Calcul)Document12 pagesAdressage Et Calcul)Fati FatiPas encore d'évaluation
- Protocole Frame RelayDocument64 pagesProtocole Frame Relayأنيسة أباعبيدةPas encore d'évaluation
- Le DOS Les Commandes ReseauxDocument6 pagesLe DOS Les Commandes ReseauxAnonymous NSeuaSPas encore d'évaluation
- Travaux Pratiques - Configuration de Base Du Protocole PPP - PDF Free Download-1 PDFDocument1 pageTravaux Pratiques - Configuration de Base Du Protocole PPP - PDF Free Download-1 PDFالهاشمي بن مبروكPas encore d'évaluation
- TP: Prise en Main Packet TracerDocument3 pagesTP: Prise en Main Packet TracerBelkacem HedadiPas encore d'évaluation
- Exercice Packet Tracer 2Document10 pagesExercice Packet Tracer 2SelmaBenHassinePas encore d'évaluation
- E2 - Lab - 2 - 8 - 2 Configuration Avancée D'une Route StatiqueDocument8 pagesE2 - Lab - 2 - 8 - 2 Configuration Avancée D'une Route Statiqueetitah etitahPas encore d'évaluation
- Exercice 1: (Premiers Pas Avec Packet Tracer) : 4. Ipconfig 5. Ipconfig /all Arp Arp Ping ArpDocument2 pagesExercice 1: (Premiers Pas Avec Packet Tracer) : 4. Ipconfig 5. Ipconfig /all Arp Arp Ping Arpayman lamzouri0% (1)
- TD TriDocument8 pagesTD TriJamila Elaaz100% (1)
- TP Sans FilDocument6 pagesTP Sans FilaymenayariPas encore d'évaluation
- Travaux Pratiques - Initiation Aux Réseaux IP-LicenceDocument18 pagesTravaux Pratiques - Initiation Aux Réseaux IP-LicenceNisem NasPas encore d'évaluation
- T.DN1 Réseaux Informatique LocauxDocument4 pagesT.DN1 Réseaux Informatique LocauxMounir KhPas encore d'évaluation
- TD Sur La Creation Et Interconnexion Des LAN PDFDocument3 pagesTD Sur La Creation Et Interconnexion Des LAN PDFRahim AbbaPas encore d'évaluation
- Ch6 Les Equipements D Un Reseau LocalDocument8 pagesCh6 Les Equipements D Un Reseau LocalaichaPas encore d'évaluation
- Cours RéseauxDocument97 pagesCours Réseauxفاتي فاتي100% (1)
- 2014 SRI - Reseaux - SujetDocument6 pages2014 SRI - Reseaux - Sujetmeriam100% (1)
- Interconnexion Et Conception Des Réseaux LocauxDocument42 pagesInterconnexion Et Conception Des Réseaux LocauxAchraf MabroukPas encore d'évaluation
- ReseauxSansFils 2019 2020 PDFDocument169 pagesReseauxSansFils 2019 2020 PDFzogo felixPas encore d'évaluation
- Chapitre 1-Introduction Aux Réseaux InformatiquesDocument82 pagesChapitre 1-Introduction Aux Réseaux InformatiquesFerdaous HdioudPas encore d'évaluation
- TP Reseau Configuration - Des - Routeurs - Cisco - Avec - L'iosDocument9 pagesTP Reseau Configuration - Des - Routeurs - Cisco - Avec - L'ioscedricPas encore d'évaluation
- TP Packet TracerDocument6 pagesTP Packet Tracermazroui100% (1)
- Réseaux Locaux D'entreprise V1.0Document99 pagesRéseaux Locaux D'entreprise V1.0saidas_85768100% (6)
- Examen Bts Mie Reseau 2012Document2 pagesExamen Bts Mie Reseau 2012Daaray Cheikhoul XadimPas encore d'évaluation
- EFM Architecture Et Fonctionnement D'un Réseau Informatique V3Document2 pagesEFM Architecture Et Fonctionnement D'un Réseau Informatique V3test4testPas encore d'évaluation
- Techniques Des Réseaux InformatiquesDocument13 pagesTechniques Des Réseaux InformatiquesMouradPas encore d'évaluation
- Cours Réseaux Informatiques LocauxDocument22 pagesCours Réseaux Informatiques LocauxfelladjPas encore d'évaluation
- TP #2 Configuration Des Paramètres de Base D'un RouteurDocument2 pagesTP #2 Configuration Des Paramètres de Base D'un Routeurdzr diPas encore d'évaluation
- Cours Vlan PDFDocument52 pagesCours Vlan PDFwafa100% (1)
- CHAPITRE 1 Introduction Aux Réseaux InformatiquesDocument15 pagesCHAPITRE 1 Introduction Aux Réseaux InformatiquesMelia LouPas encore d'évaluation
- TP2 Conf SwitchDocument14 pagesTP2 Conf SwitchAymen Ben MaadPas encore d'évaluation
- Reseau WanDocument6 pagesReseau WanBlaise Bouba Nezene100% (1)
- TP8 Routage StatiqueDocument8 pagesTP8 Routage StatiquegeekkurosakiPas encore d'évaluation
- TP 1 PDFDocument5 pagesTP 1 PDFZoheir AhmedPas encore d'évaluation
- Chapitre 1 Generalites Reseaux InformatiquesDocument7 pagesChapitre 1 Generalites Reseaux InformatiquesFerdyvesPas encore d'évaluation
- 7-Le Protocole RIPDocument36 pages7-Le Protocole RIPحقائق حول المعلوميات FACTS ABOUT INFORMATICSPas encore d'évaluation
- Examen Ccna1v4 - Chap10Document7 pagesExamen Ccna1v4 - Chap10noishaft100% (2)
- TS Systemes Et Réseaux D - InformatiquesDocument83 pagesTS Systemes Et Réseaux D - Informatiquesaicha100% (1)
- Les Équipements D'un Réseau Local: Chapitre N°6Document13 pagesLes Équipements D'un Réseau Local: Chapitre N°6Chihab FortasPas encore d'évaluation
- Types de CommutationDocument6 pagesTypes de CommutationMuhamed Yussuf H'ajji100% (2)
- Lecon 5 - Equipements RéseauDocument4 pagesLecon 5 - Equipements RéseauTheresa Djimele100% (1)
- Expose RoutageDocument11 pagesExpose Routagerostand007100% (1)
- ch5 Calculer La Zones de Couverture D'une Antenne WifiDocument3 pagesch5 Calculer La Zones de Couverture D'une Antenne Wifinina mimaPas encore d'évaluation
- Serie TD 4 Réseau 2018 2019 - CopieDocument2 pagesSerie TD 4 Réseau 2018 2019 - CopieDjilali Nehal100% (1)
- 3 - Chapitre I I I Présentation Des Protocoles de Routage DynamiqueDocument15 pages3 - Chapitre I I I Présentation Des Protocoles de Routage Dynamiquedzr diPas encore d'évaluation
- Contrôle Réseaux Informatique N1 /mohammed JaitiDocument2 pagesContrôle Réseaux Informatique N1 /mohammed JaitiMohammed Ali Jaiti SouhailPas encore d'évaluation
- Solution - TD N 2 Modèle OSIDocument2 pagesSolution - TD N 2 Modèle OSIfatima darhayPas encore d'évaluation
- Les Technologies BLR PDFDocument6 pagesLes Technologies BLR PDFKwame Justin Yao100% (2)
- Cours de Reseaux Master 1Document68 pagesCours de Reseaux Master 1qillissePas encore d'évaluation
- Systèmes De Communication Véhiculaire: Les perspectives d'avenir du transport intelligentD'EverandSystèmes De Communication Véhiculaire: Les perspectives d'avenir du transport intelligentPas encore d'évaluation
- Diag GlobalDocument1 pageDiag GlobalAhmad WhabiPas encore d'évaluation
- Échange Des InformationsDocument11 pagesÉchange Des InformationsAhmad WhabiPas encore d'évaluation
- Série N°1Document3 pagesSérie N°1Ahmad WhabiPas encore d'évaluation
- Comment Se Servir de PowerointDocument27 pagesComment Se Servir de PowerointAhmad WhabiPas encore d'évaluation
- Rapport Complet+aujDocument103 pagesRapport Complet+aujAhmad WhabiPas encore d'évaluation
- Diag StatiqueDocument1 pageDiag StatiqueAhmad WhabiPas encore d'évaluation
- Page de Garde ENSADocument1 pagePage de Garde ENSAAhmad WhabiPas encore d'évaluation
- Série N°1 CorrigéeDocument2 pagesSérie N°1 CorrigéeAhmad WhabiPas encore d'évaluation
- 1 - Lettre ArgumentativeDocument25 pages1 - Lettre ArgumentativeHoussem Benaicha100% (1)
- Plaquette Emballage Overseas 2 (Version4)Document2 pagesPlaquette Emballage Overseas 2 (Version4)Ahmad WhabiPas encore d'évaluation
- Status AlensaaDocument7 pagesStatus AlensaaAhmad WhabiPas encore d'évaluation
- Automatique Station 2Document1 pageAutomatique Station 2Ahmad WhabiPas encore d'évaluation
- CDC de Rayonnage MAGTOLDocument4 pagesCDC de Rayonnage MAGTOLAhmad WhabiPas encore d'évaluation
- HAMIDI YoussefDocument95 pagesHAMIDI YoussefAhmad WhabiPas encore d'évaluation
- Rapport SOMACA Sarah Farah 20093Document130 pagesRapport SOMACA Sarah Farah 20093Ahmad WhabiPas encore d'évaluation
- Optimisation Logisitique PDFDocument49 pagesOptimisation Logisitique PDFOmar BouguatayaPas encore d'évaluation
- TP EP SimulationDocument6 pagesTP EP SimulationAhmad WhabiPas encore d'évaluation
- Devoir EPDocument1 pageDevoir EPAhmad WhabiPas encore d'évaluation
- Exercice Approvisionnement PDFDocument1 pageExercice Approvisionnement PDFsoukainaPas encore d'évaluation
- TP 1Document8 pagesTP 1Ahmad WhabiPas encore d'évaluation
- Transformation de Fourier Et Filtrage: École Nationale Des Sciences Appliquées Université Ibno Zohr - AgadirDocument10 pagesTransformation de Fourier Et Filtrage: École Nationale Des Sciences Appliquées Université Ibno Zohr - AgadirAhmad WhabiPas encore d'évaluation
- Corrige Chap5 Exo1Document1 pageCorrige Chap5 Exo1Medab Abd El MalekPas encore d'évaluation
- ExerciceGAB DiagrammedesequenceDocument5 pagesExerciceGAB DiagrammedesequenceAhmad WhabiPas encore d'évaluation
- TD1 - Redresseur (Avec Correction)Document5 pagesTD1 - Redresseur (Avec Correction)Ahmad WhabiPas encore d'évaluation
- 1 RealisationDocument29 pages1 RealisationSaid ZaidiPas encore d'évaluation
- TD2 RedresseursDocument7 pagesTD2 RedresseursAhmad Whabi100% (1)
- Correction TD 1 Reseaux InformatiquesDocument5 pagesCorrection TD 1 Reseaux InformatiquesAhmad Whabi100% (3)
- GS RC Pva 106 FR 00Document39 pagesGS RC Pva 106 FR 00Guillaume de Pluvié100% (2)
- Korte Versie ReCon Walls FR Licht LRDocument12 pagesKorte Versie ReCon Walls FR Licht LRbengouaPas encore d'évaluation
- PHY108 Séance 4Document5 pagesPHY108 Séance 4Yao Mawohou AWILI100% (1)
- Cours MSP Chapitre 5Document84 pagesCours MSP Chapitre 5Maram Sellami100% (1)
- La Mole Unite de Quantite de Matiere ExercicesDocument2 pagesLa Mole Unite de Quantite de Matiere ExercicesayoubPas encore d'évaluation
- Du Plus Bête Au Plus Méchant: Solution 1.1Document3 pagesDu Plus Bête Au Plus Méchant: Solution 1.1RONICE MAMELEM DJANZEPas encore d'évaluation
- Examen National SVT Sciences Maths A 2019 Normale CorrigeDocument4 pagesExamen National SVT Sciences Maths A 2019 Normale CorrigeŤăhã ÊìîPas encore d'évaluation
- Conception Et Implementation D'un Systeme Expert D'aide Au Diagnostique D'un PC-convertiDocument81 pagesConception Et Implementation D'un Systeme Expert D'aide Au Diagnostique D'un PC-convertiThierry Nacoulma100% (1)
- 2014 v2 CorrigéDocument11 pages2014 v2 Corrigéchtioui aminePas encore d'évaluation
- OTNDocument2 pagesOTNHamma SaidiPas encore d'évaluation
- Capital Food Services - 20220711-4607 - LimiV5Comp-V3Document4 pagesCapital Food Services - 20220711-4607 - LimiV5Comp-V3Erika MontezaPas encore d'évaluation
- Les Nombres Décimaux Relatifs Présentation Comparaison Et OrdreDocument4 pagesLes Nombres Décimaux Relatifs Présentation Comparaison Et Ordrewassimbenchakour25Pas encore d'évaluation
- Le BIOSDocument15 pagesLe BIOSZait NadimPas encore d'évaluation
- TIPE Thèse 1Document223 pagesTIPE Thèse 1Mr MitePas encore d'évaluation
- 1593706234502-Fiche Technique Rio Lifestyle Juin 2020Document1 page1593706234502-Fiche Technique Rio Lifestyle Juin 2020Hicham belaarsaouiPas encore d'évaluation
- Reseaux de Terrain (4) (Mode de Compatibilité)Document68 pagesReseaux de Terrain (4) (Mode de Compatibilité)med.chakib1990Pas encore d'évaluation
- l3 Topo11 01Document1 pagel3 Topo11 01Nesrine HomriPas encore d'évaluation
- TD Oscillateurs Électriques 2016Document9 pagesTD Oscillateurs Électriques 2016Oumar TraoréPas encore d'évaluation
- Corrigé - TP02 Java 2023Document9 pagesCorrigé - TP02 Java 2023Laila MoufakkerPas encore d'évaluation
- Moteur FuséeDocument8 pagesMoteur FuséeRou Màissà100% (1)
- TD 3 Microeconomie L1 S2 ToulonDocument1 pageTD 3 Microeconomie L1 S2 ToulonAbou DIENGPas encore d'évaluation
- Soudage Et RoulementDocument1 pageSoudage Et RoulementHaytam ArouiPas encore d'évaluation
- Séries 2 Solutions ÉlectrolytiquesDocument1 pageSéries 2 Solutions Électrolytiquessoso.saaan777Pas encore d'évaluation
- DMOS11Document1 pageDMOS11sakina laabidPas encore d'évaluation
- Séries Temporelles - Kouadio Charles EmmanuelDocument19 pagesSéries Temporelles - Kouadio Charles Emmanuelméthode RMarcPas encore d'évaluation
- TD Gisement Solaire PDFDocument6 pagesTD Gisement Solaire PDFMohamed Aly Sow100% (4)
- TP4Document2 pagesTP4Ayouta FrihannePas encore d'évaluation
- Exercice N°1 (8 Points) : Lycée: Echebbi Tadhaman Devoir de SYNTHESE N°2 ProfsDocument3 pagesExercice N°1 (8 Points) : Lycée: Echebbi Tadhaman Devoir de SYNTHESE N°2 ProfsaliPas encore d'évaluation
- 2 Connaissances Des Aéronefs KITCHENER Bia Caen (6) AMCADocument91 pages2 Connaissances Des Aéronefs KITCHENER Bia Caen (6) AMCAMohamed ElbaghdadiPas encore d'évaluation
- 4 Jonction PNDocument24 pages4 Jonction PNSafa adPas encore d'évaluation