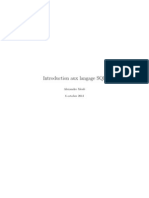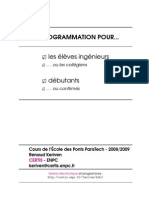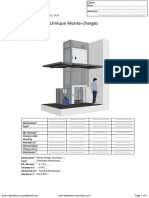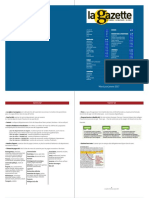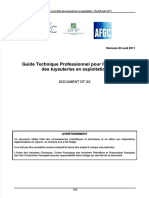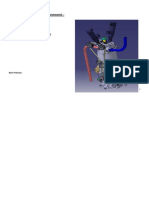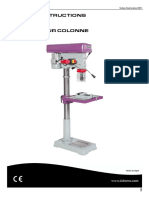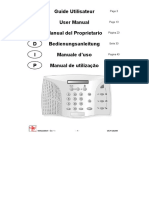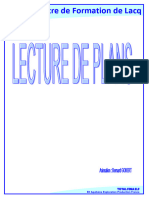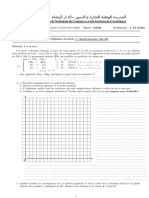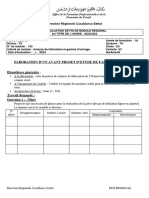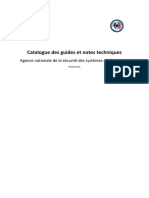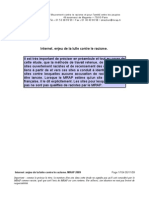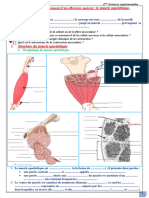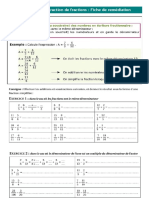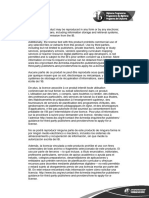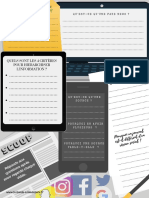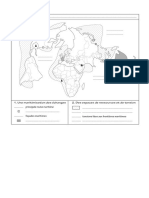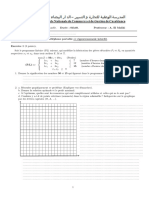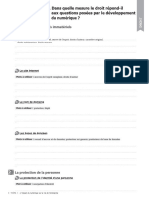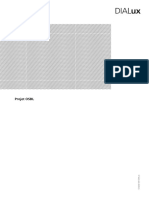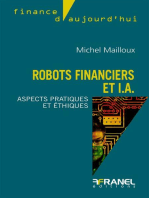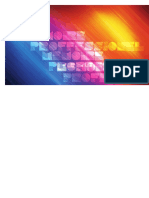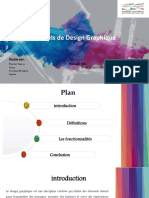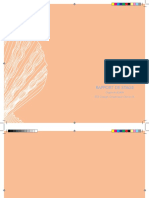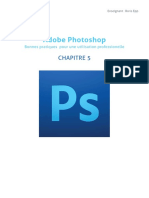Académique Documents
Professionnel Documents
Culture Documents
HTTPS://FR Scribd Com/search?query HTTPS://FR Scribd com/book/153689606/Operations-Management-For-Dummies
Transféré par
HANITitre original
Copyright
Formats disponibles
Partager ce document
Partager ou intégrer le document
Avez-vous trouvé ce document utile ?
Ce contenu est-il inapproprié ?
Signaler ce documentDroits d'auteur :
Formats disponibles
HTTPS://FR Scribd Com/search?query HTTPS://FR Scribd com/book/153689606/Operations-Management-For-Dummies
Transféré par
HANIDroits d'auteur :
Formats disponibles
Bien qu'Illustrator soit plutôt destiné aux professionnels tels que des
maquettistes, infographistes, web masters, illustrateurs ou encore directeurs
artistiques, il s'adresse également aux débutants amateurs. Au travers de cet
ouvrage, partez à la découverte d'Illustrator et de ses principales
fonctionnalités, décrites en 12 chapitres. On y trouvera quelques exemples
simples et des illustrations. Il nous apprend les bases d'Illustrator.
Illustrator permet de créer des enrichissements graphiques, d'habiller un objet
avec du texte, de créer un dégradé de couleur ou de forme ou encore de
générer un fichier HTML à partir des ces créations graphiques pour les exporter
vers le web et bien autres choses...
En outre, ce logiciel de dessin vectoriel, nous offre la possibilité de réaliser des
Illustrations complexes, des dessins à main levée, des logos, etc… de styles
professionnels. Accompagné de Photoshop et d'Xpress, on possède un véritable
studio graphique.
Grâce à lui de nouveaux horizons s'ouvre à nous. Alors faites place à votre
imagination et accomplissez des miracles.
Adobe Illustrator 8.0 --- David GOÏTRÉ - I -
S O M M A I R E
1. Principe
Principe de base ................................
................ ................................
................................
................................
.....................
..... Page 1
Création d'un nouveau document ....................
........................................
........................................
........................................
..............................
.......... Page 1
Importer un documen
documentt dans Xpress ....................
........................................
........................................
........................................
...........................
....... Page 1
2. La barr
barree d'outi
d'outils
ls ................................
................ ................................
................................
................................
.....................
..... Page 2
3. Utilisa
Utilisatio
tion
n des
des outil
outilss ................................
................ ................................
...............................
.........................
.......... Page 2 à 4
Les outils de sélection et de tracés ..................
......................................
........................................
........................................
..............................
.......... Page 2
Les outils de transformation ..................
......................................
........................................
........................................
........................................
.................... Page 3
Les outils de dégradé, tracé auto et graphe ..................
......................................
........................................
.....................................
................. Page 3
Les outils d'enrichissement graphique et découpe ....................
........................................
.........................................
........................
... Page 4
Les outils de déplacement, mesure et zoom ....................
........................................
.........................................
..................................
............. Page 4
Les attributs de fond et de contour ..................
......................................
........................................
........................................
..............................
.......... Page 4
Les attributs de dessin et les options d'affichage ...................
.......................................
........................................
...........................
....... Page 4
4. Création
Création d'un tracé
tracé ..............................
.............. ................................
................................
............................
............ Page 4 à 6
Les outils de dessin .....................
.........................................
........................................
........................................
........................................
..............................
.......... Page 4
Dessinss à la plume et à main levée ..................
Dessin ......................................
........................................
........................................
..............................
.......... Page 5
L'outil pinceau ..................
.......................................
.........................................
........................................
........................................
........................................
.................... Page 5
L'outil cray
crayon
on ...................
........................................
.........................................
........................................
........................................
........................................
.................... Page 5
L'outil texte...............................
texte...................................................
........................................
........................................
.........................................
..................................
............. Page 6
Créer un tracé transparent .....................
.........................................
........................................
........................................
........................................
.................... Page 6
Modifier
Modifi er un tracé ..................
......................................
........................................
........................................
........................................
.....................................
................. Page 6
Créerr un masq
Crée masqueue ...................
.......................................
........................................
........................................
........................................
.....................................
................. Page 6
5. Créat
Création
ion d'un symbole
symbole .................
. ................................
................................
................................
..........................
.......... Page 7
Les propo
proportions
rtions..................
.......................................
.........................................
........................................
........................................
........................................
.................... Page 7
Le symbole ordinaire ...................
.......................................
........................................
........................................
........................................
..............................
.......... Page 7
Le symbole à proportion partielle ...................
.......................................
........................................
........................................
..............................
.......... Page 7
Le symbole de point ....................
........................................
........................................
........................................
........................................
..............................
.......... Page 7
6. Les calques ............................................................................................. Page 8
Visualiser ou masquer un calque .................
.....................................
........................................
.........................................
..................................
............. Page 8
Inaccessibilité d'un calque .....................
.........................................
........................................
........................................
........................................
.................... Page 8
Création d'un calque ....................
........................................
........................................
........................................
........................................
...............................Page
...........Page 8
Dupliquer d'un calque ....................
........................................
........................................
........................................
........................................
............................Page
........Page 8
7. Les
Les palet
palettes
tes ..............................
.............. ................................
................................
...............................
........................
......... Page 8 à 12
La palette infos .................
......................................
.........................................
........................................
........................................
........................................
.................... Page 9
La palette transformation ..................
......................................
........................................
........................................
.........................................
........................
... Page 9
La palette alignement ..................
......................................
........................................
........................................
........................................
..............................
.......... Page 9
La palette pathfinder........................
pathfinder............................................
........................................
........................................
........................................
...........................
....... Page 9
Les palettes attributs de dessin ....................
........................................
........................................
.........................................
................................
........... Page 10
La palette nuancier ..................
......................................
........................................
........................................
.........................................
................................
........... Page 10
La palette contour ....................
........................................
........................................
........................................
.........................................
................................
........... Page 10
La palette caractères,
car actères, paragraphe ....................
........................................
........................................
........................................
............................
........ Page 10
La palette police MM ....................
........................................
........................................
........................................
........................................
............................
........ Pa
Page
ge 11
La palette liens .................
......................................
.........................................
........................................
........................................
......................................
.................. Page 11
La palette dégradé de couleur ...................
.......................................
........................................
........................................
...................................
............... Page 11
La palette scripts ...................
.......................................
........................................
........................................
........................................
...................................
............... Page 11
Adobe Illustrator 8.0 --- David GOÏTRÉ - II -
La palette navigatio
navigationn ...................
.......................................
........................................
........................................
........................................
............................
........ Page 12
La palette tabulation ....................
........................................
........................................
........................................
........................................
............................
........ Page 12
La palette formes ..................
......................................
........................................
........................................
........................................
...................................
............... Page 12
8. Les bibliothèqu
bibliothèques
es de formes
formes et
et de nuances
nuances ........
.... .........
.........
........
.........
.........
.........
....... Page 12 à 13
bibliothèque
La bibliothèq ue de formes .....................
.........................................
........................................
........................................
......................................
.................. Page 13
La bibliothèque de nuances ...................
.......................................
........................................
........................................
......................................
.................. Page 13
Utiliser les bibliothèques dans un nouveau document .................. ......................................
......................................
.................. Page 13
9. Le
Lesfiltre
filtres
filtres ...........................................
...........................
dessin ................................
à l'encre .................. ................................
...................................... ............................
........................................ ............
........................................ Page
.............................................13
......................... à 14
Page 13
Les filtres polyva
polyvalents
lents ....................
........................................
........................................
........................................
........................................
.........................
..... Page 13
Les filtres dédiés ...................
.......................................
........................................
........................................
........................................
...................................
............... Page 14
Les filtres pathfin
pathfinder
der ...................
.......................................
........................................
........................................
........................................
............................
........ Page 14
10. Pixell
Pixellisat
isation
ion d'une
d'une image
image ....................................
.................... ................................
................................
.................. Page 15
Avantages ...................
.......................................
........................................
........................................
........................................
........................................
.........................
..... Page 15
11. Export
Exportati
ation
on vers
vers le Web ........................
........ ................................
...............................
......................
....... Page 15 à 16
Affectation d'une URL à un objet .................
.....................................
........................................
.........................................
................................
........... Page 15
L'exportation au format GIF89a ...................
.......................................
........................................
.........................................
................................
........... Page 15
Test de l'image à liens multiples
multiples .................
.....................................
........................................
.........................................
................................
........... Page 16
12. Impressi
Impression
on ..........................
.......... ................................
................................
................................
.........................
......... Page 16 à 17
La résolution ..................
......................................
........................................
........................................
........................................
.........................................
....................... Page 16
Les options d'impression ...................
.......................................
........................................
........................................
.........................................
....................... Page 17
La séparation quadrichromie ....................
........................................
........................................
........................................
...................................
............... Page 17
Le fichier de description de l'imprimante ..................
......................................
........................................
......................................
.................. Page 17
13. Quelqu
Quelques
es illustra
illustration
tionss .........................................
......................... ................................
................................
................ Page
Page 17
Adobe Illustrator 8.0 --- David GOÏTRÉ - III -
ADOBE ILLUSTRATOR
ILLUST RATOR 8.0
8 .0
1. PRINCIPES DE BASE
Illustrator est un outil de dessin vectoriel. Il permet de créer des dessins tels que des logos, de la
cartographie, etc.… Il peut aussi recevoir des tracés Photoshop au format "EP
EPSS " uniquement.
a) Création d'un nouveau document :
Pour créer un nouveau document sélectionner le menu "FICHIER " et cliquer sur nouveau. La touche de
raccourci est : "CTRL + N". Illustrator créé toujours
toujours un document
document "A4 - portrait" par défaut.
défaut. Pour
changer l'orientation, la dimension, l'unité de mesure, retourner dans le menu "FICHIER " et sélectionner
"FORMAT DU DOCUMENT ", puis affecter de nouvelles
nouvelles valeurs. (voir
( voir figure ci-dessous)
ci-dessous)
b) Importation d'un document :
Pour ouvrir une image conçue dans une autre application tel que Photoshop et l'utiliser dans document
déjà créer sous Illustrator, choisir l'une des solutions citées ci-dessous.
ci-dessous.
Choisir la commande "IMPORTER " ou du menu "FICHIER " pour l'insérer dans le document actif.
Choisir la commande "OUVRIR " ou du menu "FICHIER " pour ouvrir celle-ci dans un nouveau document.
Puis la copier et activer le document devant
devant recevoir cette image et effectuer un collage.
Pour utiliser une ou plusieurs fois des images provenant d'autres applications tel que Photoshop, à
l'intérieur de grands documents tels que des banderoles, choisir la commande "IMPORTER " du menu
"FICHIER ".
". Dans la nouvelle boite de dialogue, cocher la case "LIEN " cela permet de lier une image
importée au document.
document. Il en résulte un gain de poids pour le fichier de travail.
Adobe Illustrator 8.0 --- David GOÏTRÉ -1-
2. LA BARRE D’OUTILS
1. sélection permet
L'outil de sélection permet de sélectionner et de déplacer un objet
2. La plume permet
plume permet de créer des tracés
1 13 3. Ellipse sert
L'outil Ellipse sert à créer des formes ovales
4. Le pinceau permet
pinceau permet de créer un tracé à main
main levée
2 14 5. L'outil rotation fait
rotation fait pivoter les objets
6. L'outil miroir reproduit
reproduit l'image dans le sens opposé
opp osé
3 15
4 16 8. L'outil
7. L'outil dégradé de
filet de dedégradé
dégradé
filet forme permet
dégradé permetdeladupliquer
fusion deleszones
formesdeendifférentes
dégra dé
couleurs à l'intér
l'intérieur
ieur d'un objet
5 17 9. La pipette permet
pipette permet de prélever une couleur dans l’image
10. La main
main sert
sert à bouger l’image
6 18 11. Les attributs de fond et contour sélectionne
sélectionne le fond ou le contour
12. Les attributs de dessin
dessin permet de modifier les attributs d'un tracé
7 19 (fond, contour)
8 13. L'outil de sélection
sélection directe
directe permet
permet de modifier un objet
20 14. L'outil texte permet
texte permet de saisir du texte sur un objet il suivra sa forme
9 15. L'outil rectangle sert
rectangle sert à créer des formes rectangulaires
21
16. Le crayon permet
crayon permet de tracer des traits à main levée ou assistée
10 22 17. L'outil mise à l'échelle permet
l'échelle permet de modifier la taille d'un objet
18. L'outil transformation
transformation manuelle permet de modifier un objet
manuellement (pivoter, déformer, etc.…)
11 19. L'outil graphe permet
graphe permet de créer un graphique en barre, secteur, etc…
23 20. L'outil dégradé de couleurs per met de créer un dégradé de couleurs
21. L'outil ciseau permet
ciseau permet la découpe d'un tracé ou d'un objet
12 22. L'outil loupe permet
loupe permet de zoomer sur une partie de l'image
23. Mode contour permet
permet d'agir sur la couleur du contour
3. UTILISATION DES OUTILS
Certains outils se déclinent sous plusieurs formes rangées dans un menu local. Pour accéder à celui-ci
cliquer sur l'icône d'un outil ayant une petite flèche noire sur le côté inférieur droit et déplacer la souris
dans le menu.
D'autres outils comme le la mise à l'échelle, la rotation, le miroir ou encore le crayon, ont des
paramètres supplémentaires. Pour faire apparaître ceux-ci,
ceux-ci, double-
double-cliquer
cliquer sur l'icône d'un outil et
changer la ou les valeurs dans la boite de dialogue apparaissant à l'écran.
Les outils sont décrits en plusieurs groupes cités ci
ci-dessous.
-dessous.
a) Les outils de sélection :
Sélection : il est représenté par une flèche noire dans la barre d'outil. Il permet de sélectionne r et
déplacer un objet. Pour cela, il suffit de cliquer sur l'objet à déplacer.
Sélection directe : il est représenté par une flèche blanche. Il permet de modifier un objet par le
déplacement d'un des points d'ancrage. Pour modifier celui-ci, cliquer sur l'un de ses points d'ancrage,
un petit carré blanc apparaît à gauche de la flèche (ne pas sélectionner l'objet). Maintenir le bouton de
la souris enfoncé et déplacer le point d'ancrage à l'endroit voulu, on obtient une figure déformée.
b) Les outils de tracés :
La plume, le crayon, le rectangle, l'ellipse, le pinceau et le texte. L'utilisation de ces outils est décrite
dans le chapitre "les tracés".
Adobe Illustrator 8.0 --- David GOÏTRÉ -2-
c) Les outils de transformation :
L'outil rotation : il permet de faire pivoter un objet. Pour cela, sélectionner l'objet et effectuer un
double-clique sur l'outil, pour ouvrir la boîte de dialogue. Ensuite rentrer la valeur souhaitée.
L'outil miroir : il permet l'inversement un objet. Pour cela, sélectionner l'objet et effectuer un double-
clique sur l'outil, pour ouvrir la boîte de dialogue. Ensuite rentrer la valeur souhaitée.
L'outil mis à l'échelle : sélectionner l'objet et effectuer un double-clique sur l'outil, puis dans la
nouvelle boite de dialogue, changer la valeur du haut pour redimensionner
redimensionner l'image proportionnellement
ou changer l'une de celles du bas pour redimensionner un seul coté de l'image.
L'outil transformation manuelle : elle permet d'appliquer manuellement les caractéristiques du
miroir, de la rotation et de mise à l'échelle. Cliquer sur l'objet pour le modifier directement sur la page.
d) Les outils de dégradé, tracé auto et graphe :
Le dégradé de forme : pour créer un dégradé de forme, tracer deux formes à l'aide de l'outil ellipse ou
rectangle, puis cliquer sur la première ensuite sur la deuxième. Pour le texte, il doit être vectorisé*
vectorisé * et
associé : pour cela sélectionner le texte et choisir la commande "VECTORISER " du menu "TEXTE" puis la
ci-dessous).
commande "ASSOCIE" du menu "OBJETS " (voir figures ci-dessous ).
*La vectorisation d'un texte sert à le transformer en objet graphique. Celui-ci peut alors être modifié
avec l'outil de sélection directe ou déformé avec les outils de transformation de la palette.
Le tracé auto : il permet de calquer automatiquement
automatiquement les formes d'une image Bitmap. Activer l'outil et
cliquer à proximité de la forme à décalquer et faire glisser le curseur ou cliquer sur l'objet pour le
décalquer entièrement. Un nouveau tracé apparaît sur l'image avec ses points d'ancrage, activer l'outil
de sélection pour déplacer le tracé. Cet outil ne traitant pas l'ensemble du dessin, répéter l'opération
pour chaque
chaque forme.
Le graphe : il permet de créer différents modèles : histogramme, secteur, graphique par couches, etc.
En l'associant aux fonctions d'enrichissement, il permet de produire des graphes personnalisés en
créant des symboles avec les outils de dessins.
Après avoir sélectionner l'outil graphe, cliquer sur la page ; la zone de dialogue "GRAPHE" apparaît.
Elle permet de fixer les dimensions du graphe. Entrer les valeurs choisies et valider. La validation des
dimensions du graphique fait apparaître la zone de dialogue "DONNEES DE GRAPHE", qui va recevoir les
valeurs du graphe.
e) Les outils d'enrichissement graphique et découpe :
Le filet de dégradé : il permet la création de tracés multicolores. Cliquer sur l'objet avec l'outil pour
faire apparaître un filet puis affecter une couleur sur chaque point. Ou sélectionner un tracé, choisir la
commande "FILET DE DEGRADE" du menu "OBJET " et une boîte de dialogue apparaît. Taper un nombre
pour les options "rangées, colonnes", choisir un aspect, une intensité, pour afficher le filet. Attribuer
une couleur pour chaque point du filet. Attention, si on applique un filet de dégradé sur un objet,
celui-ci devient un objet filet et ne peut plus être convertit en objet tracé. On ne peut plus modifier ses
attributs de remplissage.
Adobe Illustrator 8.0 --- David GOÏTRÉ -3-
Le dégradé de couleurs : il permet la création, la modification et l'application de dégradés à un tracé.
Sélectionner l'outil et faire glisser le curseur de la souris sur l'objet, dans la direction voulue, une ligne
apparaît, lâcher ensuite le bouton de la souris et le dégradé se crée.
Le pot de peinture et la pipette : cette dernière prélève les caractéristiques d'un tracé et le pot de
peinture permet d'appliquer à un objet
objet les caractéristiques prélevées par la pipette.
Le ciseau : il s'applique sur un segment droit ou courbe en cliquant sur son tracé. Il coupe le tracé en
créant deux extrémités distinctes superposées. Il suffit de cliquer sur un côté d'un tracé rectangulaire
par exemple et un nouveau point d'ancrage apparaît, déselectionner le rectangle et cliquer sur le point
de coupe.
figure 1.01Tirer
1.01).
). voir
sur ce point en maintenant le bouton de la souris enfoncé et le rectangle s'ouvre. ((voir
Le cutter : il permet de découper manuellement. Il suffit de cliquer sur un tracé, et sans relâcher le
bouton de la souris, tracer la découpe puis relâcher le bouton de la souris ; le tracé de découpe se
matérialise à l'écran. Il ne reste plus qu'à séparer les deux parties avec l'outil de sélection directe. ( voir
figure 1.02)
1.02)
Figure : 1.01
Fig : 1.02
Outil ciseau Outil cutter
f) Les outils de déplacement, mesure et zoom :
La main : elle permet de déplacer la page à l'intérieur de la fenêtre de travail. Sa déclinaison l'outil
mesure sert à mesurer la distance entre deux points.
po ints.
La loupe : elle permet d'agrandir ou de réduire la taille d'affichage du document.
g) Les attributs de fond et de contour :
Ils permettent d'agir sur le fond ou le contour d'un tracé. Ces deux cases affichent en permanence leurs
couleurs. Pour activer l'un ou l'autre cliquer dessus.
h) Les attributs de dessin :
L'outil mode de couleur : il permet de sélectionner
sélectionner entre une couleur,
couleur, un dégradé
dégradé de couleurs du
nuancier et le mode sans couleur. Ce dernier mode n'affecte aucune couleur à l'objet sélectionné.
sélectionné.
i) Les options d'affichage :
Les trois boutons du bas de la palette d'outils, permettent de choisir entre le mode standard, le mode
plein l'écran ou encore
encore le mode plein écran avec la barre de menus.
4. CREATION D'UN TRACE
Le tracé sert à créer une forme ou à décalquer une partie d'une image pour la déformer, changer sa
couleur, sa taille, etc. ou de créer une forme à partir de rien. Pour cela plusieurs outils peuvent être
utilisés (le rectangle, l'ellipse, la plume, le crayon, le pinceau et l'outil
l'out il texte).
a) Les outils de dessin rectangle et ellipse :
Le tracé il consiste à créer une forme rectangulaire par un tracé direct. Pour cela cliquer sur la
direct :le
page et déplacer pointeur, relâcher le bouton de la souris lorsque
pointeur, lorsque la taille désirée eest
st atteinte.
Adobe Illustrator 8.0 --- David GOÏTRÉ -4-
Le tracé paramétrable : un simple clic sur la page fait apparaître une zone de dialogue. Il suffit d'y
entrer les valeurs désirées et de valider, le rectangle s'affiche à l'écran.
Ces deux outils ont un mode d'emploi similaire, donc l'explication de création d'un rectangle est aussi
valable pour la création d'une ellipse.
b) Dessins à la plume et à main levée :
La plume et le crayon permettent de réaliser tous types de tracés. Ces tracés sont composés de segment
droit ou courbe, terminés par un point d'ancrage à chaque
c haque extrémité.
L'outil plume sert à réaliser des tracés composés de droites ou de courbes ou des tracés composites.
Dessin de droites : cliquer sur la page, un point apparaît ; c'est le premier point d'ancrage du segment.
Cliquer à un autre endroit de la page pour déterminer le second point d'ancrage ; le segment de droite
apparaît. Répéter l'opération plusieurs fois pour obtenir l'objet désiré.
Dessin de courbes : cliquer sur la page et déplacer le pointeur en maintenant le bouton de la souris
enfoncé ; le premier point d'ancrage apparaît avec ses deux tangentes. Relâcher le bouton de la souris
et cliquer à un autre endroit de la page en tirant sur le nouveau point créé. Une nouvelle paire de
tangentes apparaît ainsi que la courbe reliant les deux points. Répéter l'opération pour dessiner
plusieurs courbes.
Combinaisons de droites et de courbes : on peut dessiner une figure comportant des droites et des
courbes en alternant les droites et les courbes. Pour terminer une figure cliquer simplement.
L'outil crayon quant à lui, permet le tracé à main levée d'esquisses rapides qui peuvent être ensuite
retouchées point par point. Cliquer sur la page et dessiner sans relâcher le bouton de la souris. Le tracé
apparaît progressivement en pointillé. Relâcher le bouton de la souris et le tracé se matérialise avec ses
points d'ancrages et ses tangentes.
c) L'outil pinceau :
Le pinceau génère des tracés fermés composé d'un contour et d'un fond. Il dispose d'une palette de
formes qui propose
propose des formes de brosses et des motifs de tracés.
d) L'outil crayon :
Le crayon : il permet le tracé à main levée d'esquisses rapides qui peuvent ensuite être retouchées
point par point. Pour créer un tracé sélectionner
sélectionner l'outil puis cliquer sur l'écran et dessiner sans relâcher
le bouton de la souris. Le tracé apparaît progressivement à l'écran en pointillé. Relâcher le bouton pour
une fois le dessin fini. Le tracé se matérialise avec ses points d'ancrage et ses tangentes. Il adopte le
contour
contou r et les fidélité
Le réglage couleurs: spécifiés
ce réglagedans les palettes.
permet Deuxlaréglages
de contrôler de des
fréquence tolérance
points sont disponibles.
d'ancrage insérés dans le
tracé et par conséquent
cons équent la restitution
resti tution de celui-ci par rapport au mouvement de la sour is. Plus la
tolérance est élevée, moins le tracé sera précis.
L e réglage
réglage lissa
li ssage
ge : ce réglage permet de contrôler le lissage du tracé. Plus la tolérance est élevée,
plus les courbes seront adoucies.
adoucies.
L'arrondi : il permet le lissage de portions de tracés. Il dispose des même réglages de tolérance que
l'outil crayon. Pour utiliser l'arrondi, il faut procéder par coups de crayon le long du tracé à corriger.
Cet outil ne redessine pas le tracé, il le remodèle.
La gomme : elle permet d'effacer une portion de tracé. Son action est cependant limitée aux seuls
contours. Pour effacer une partie de tracé, il suffit de sélectionner ce dernier à l'aide de l'outil sélection
et de cliquer avec la gomme sur le contour. Un point du tracé est supprimer. Pour effacer une plus
grande partie, déplacer la gomme sur la longueur du contour sans relâcher le bouton de la souris.
Adobe Illustrator 8.0 --- David GOÏTRÉ -5-
e) L'outil texte :
Trois types de texte sont présents dans la palette d'outils, et tous les trois peuvent s'utiliser à la vertical.
Le texte libre : il permet de saisir du texte à n'importe quel endroit de la page. Pour créer celui-ci
cliquer sur un endroit de la page et saisir le texte.
Le texte captif : il permet de saisir ou d'importer du texte à l'intérieur de tout tracé graphique, qui
devient ainsi une zone de texte (tracé à main levée, rectangle, ovale, lettre vectorisée…). Pour créer
celui-ci
celui-ci cliquer sur un tracé, le point d'insertion
d'insertion se met à clignoter. Saisir le texte, il remplit la forme du
tracé.
Le texte curviligne : il permet
permet de faire épouser à un texte le contour d'un tracé ouvert ou fermé
(courbes, droites, tracés à main levée et lettre vectorisée). Pour créer celui-ci cliquer sur le tracé qui
doit servir de support. Le point d'insertion se met à clignoter. Saisir le texte qui s'affiche
s'aff iche le lo ng du
tracé. Pour déplacer le texte le long du tracé, utiliser l'outil de sélection et cliquer sur le point
d'insertion qui s'est figé et déplacer- le.
Seule restriction : un texte non vectorisé ne peut recevoir de dégradé ou de motif
f) Créer un tracé transparen
tra nsparentt :
Le tracé transparent permet de rendre transparent un objet se trouvant sur un autre. Pour créer un tracé
transparent, dessiner deux objets l'un sur l'autre, puis les sélectionner. Choisir la commande "CREER "
du menu "TRACE TRANSPARENT " du menu déroulant "OBJET ". Cela supprime les attributs de couleurs et
de remplissages de l'objet
l 'objet se trouvant au-dessus
au-dessus de l'autre.
g) Modifier un tracé :
Tout tracé peut être modifié par par les commandes
commandes (joindre,
(joindre, aligner,
aligner, relief, décalage, nettoyage,
découper, ajout de points d'ancrage)
d'ancrage) du sous-
sous- menu "TRACE" du menu "OBJET ". (voir
(voir figure ci-dessous
ci-dessous).
).
La figure de gauche a été alignée, elle se
transforme, donnant la figure de droite.
h) Créer un masque :
Les masques recouvrent une portion d’illustration de sorte que seul le reste de l’illustration soit visible
à travers la ou les formes créées.
Pour créer un masque : sélectionner deux objets (on peut aussi utiliser une image importée) puis
choisir la commande "CREER " du sous-menu "MASQUES " du menu déroulant "OBJET ". L'objet servant
de masque doit être placé devant l'image. Le masque étant créer, on peut l'agrémenter d'un fond ou
(voir figure ci-dessous).
d'un contour (voir ci-dessous).
Le carré est l'objet servant de masque
placé devant l’image et application
application de
la commande Masque
Adobe Illustrator 8.0 --- David GOÏTRÉ -6-
5. CREATION D'UN SYMBOLE
Un symbole est un ensemble de tracés groupés, posé sur un rectangle sans contour et sans fond, en
arrière plan. Il existe différents types
t ypes de symboles.
symboles.
Pour insérer ces symboles, activer la commandcommandee "BARRE" du sous menu "GRAPHE", sélectionner le
nouveau symbole puis valider. Le graphe apparaît. Dans le cas d'un graphique à barres il existe quatre
options d'utilisation.
La proportion répétitive : Le symbole est répété plusieurs fois suivant la valeur qu'on lui aura
d'utilisation.
attribuée dans les options d'utilisation.
La proportion verticale : toutes les barres ont la même largeur, le symbole est déformé en hauteur
suivant la valeur de la barre.
La proportion uniforme : le symbole est agrandi ou réduit suivant la valeur de la barre. Il conserve
ses proportions.
La proportion partielle : le symbole se déforme uniquement sur la portion située au-dessus de la
ligne tracée sur le symbole.
a) Le symbole ordinaire :
Il peut remplacer les barres ou les points d'un graphe. Après avoir dessiné le symbole, activer la
commande "SYMBOLE" du sous menu "GRAPHE" du menu déroulant "OBJET ". La boîte de dialogue
symbole s'affiche, cliquer sur le bouton créer et le dessin sélectionné apparaît dans la zone "APERÇU ".
Pour lui donner un nom cliquer sur le bouton renommer.
b) Le symbole à proportions partielles :
Pour créer ce symbole, procéder de la même manière que pour la création d'un symbole ordinaire.
Lorsque le dessin et son contour sont tracés, tracer une ligne avec l'outil plume pour délimiter la partie
qui sera déformée.
c) Le symbole de point :
La création de ce symbole est identique à celle des symboles cités ci-dessus. Seule la mise en œuvre
diffère.
Séle ctionner
Sélectio nner la
l a série de points à personnaliser à l'aide de l'outil sélection directe, puis activer la
commande "POINT " du sous menu "GRAPHE". Une nouvelle zone de dialogue s'affiche. Choisir le
symbole dans la liste des symboles disponibles
disponibles et valider.
Exemples de graphe en barres ppersonnalisées
ersonnalisées :
Adobe Illustrator 8.0 --- David GOÏTRÉ -7-
6. LES CALQUES
Les calques offrent la possibilité de construire une image en superposant des couches successives. Ils
sont transparents, donc permettent de voir l'ensemble de l'image. Ils sont également permutables, on
peut déplacer
déplacer un calque du premier plan à un plan intermédiaire
intermédiaire ou à l'arrière plan. On peut ainsi
retoucher, déplacer, etc. une image placée en arrière plan.
Sélectionner le menu déroulant "FENETRE" puis cliquer sur "AFFICHER LA PALETTE CALQUE" pour
(voir figure ci-dessou
afficher sa boite de dialogue (voir ci -dessouss ).
Oeil
Petite flèche noire
Case vide
Calque sélectionné
Calque
Figure : 1.03
1.03
a) Visualiser ou masquer un calque :
Pour visualiser ou masquer un calque, cliquer sur la case "ŒIL" se trouvant à gauche du calque. Pour
sélectionner un calque cliquer dessus, il doit apparaître
appara ître en sur brillance (voir ci-dessous).
(voir figure ci-dessous).
b) Inaccessibilité d'un calque en écriture et sélection :
Pour rendre un calque inaccessible en écriture et sélection, cliquer sur la case vide de la deuxième
colonne en regard du calque choisi.
choisi. Cette action affiche l'icône du crayon barré (voir
(voir figure 1.03).
1.03).
Important : chaque objet posé sur un même calque reste toujours indépendant des autres. Mais on
peut les grouper par la commande
commande "ASSOCIER " du menu "OBJET ".
c) Création d'un calque :
Pour créer un calque, cliquer sur la petite flèche noire de la palette. Le menu local apparaît. Choisir la
commande "CREER UN CALQUE". Cette action ajoute un nouveau calque au-dessus du calque actif dans
la palette. A la création de celui-ci une zone de dialogue s'affiche permettant de fixer les paramètres.
d) Dupliquer un calque :
Pour dupliquer un calque, procéder de la même manière que pour la création d'un calque, en
choisissant la commande "DUPLIQUER LE CALQUE". Cette action produit une copie du calque actif et
vient se positionner au
a u-dessus de celui-ci.
7. LES PALETTES
Illustrator est enrichi de 14 palettes à onglets. Ce système permet de regrouper des onglets au sein
d'une même palette suivant affinité. Il permet aussi d'assembler plusieurs palettes ou de réduire
chacune
cha cune d'entre elles à sa barre de titre.
Adobe Illustrator 8.0 --- David GOÏTRÉ -8-
Pour afficher celles-ci à l'écran, il suffit d'activer la commande "AFFICHER NOM DE LA PALETTE" dans le
menu "FENETRE". Toutes ces palettes possèdent un menu local accessible par un simple clic de souris
sur la petite flèche noire se situant dans le côté supérieur droit de celles-ci
celles-ci..
a) La palette calque :
Elle est décrite dans un chapitre précédent "LES CALQUES "
b) La palette infos :
Elle affiche en permanence dans sa première colonne
la position du pointeur par rapport à l'origine des
règles. Lorsqu'un tracé est sélectionné, elle affiche
ses dimensions
dimensions dans la deuxième colonne.
c) La palette transformation :
Elle permet le positionnement, le redimensionnement,
la rotation et l'inclinaison d'un tracé actif à l'écran.
d) La palette alignement :
Elle regroupe sous forme d'icônes les commandes
d'alignement et de répartition applicables à un
ensemble d'objets sélectionnés.
e) La palette pathfinder :
Elle permet de gérer la superposition de plusieurs
tracés. (groupement, division, fusion…)
Cette palette regroupe plusieurs filtres pouvant être utilisés sur tout tracé ou image. Pour utiliser l'un
de ces outils, sélectionner les objets et cliquer sur l'un des boutons de la palette (voir
(voir les filtres
pathfinder ).
).
Adobe Illustrator 8.0 --- David GOÏTRÉ -9-
f) Les palettes
palettes attributs de dessin
dessi n :
La palette couleur, permet la création et
l'affection d'une couleur à un objet. On peut
sélectionner directement un attribut de fond ou de
contour.
g) La palette nuancier
La palette nuancier, permet l'édition et le
stockage des couleurs, des dégradés et des motifs.
Pour ajouter une couleur ou un dégradé,
sélectionner l'objet ayant reçu la couleur ou le
dégradé et cliquer sur la petite flèche noire de la
palette. Choisir " NOU
NOUVEL LE NUANCE" dans le
VELLE
menu contextuel. Dans la boîte de dialogue,
donner un nom et valider.
h) La palette contour :
La palette contour permet de préciser les
caractéristiques du contour d'un objet.
i) Les palettes caractère
car actère et paragraphes :
Dans la palette caractère, on y retrouve tous les
réglages classiques disponibles dans les logiciels
de mise en page. Elle permet de changer les
attributs de texte.
Dans la palette paragraphe, on y retrouve toutes
les spécifications d'un traitement de texte. Elle
permet la justification
justification et la césure d'un texte.
Adobe Illustrator 8.0 --- David GOÏTRÉ - 10 -
j) La palette Police MM :
Elle permet de créer de nouvelles déclinaisons de
polices de type Multiple Master qui seront
incorporées et enregistrées avec le document.
k) La palette liens :
Elle permet de gérer l'ensemble des fichiers
externes liés au document. Liste des images
importées, contrôle et mise à jour des liens,
éditions des fichiers liés.
l) La palette dégradé de couleurs :
Elle vient compléter les palettes d'attributs de
dessin. Elle permet la création et l'édition de
dégradé de deux couleurs ou plus.
m) La palette scripts :
Elle propose un certain nombres de commandes
dont le lancement se fait par un clic de souris.
Elle permet également l'enregistrement de
séquences de commandes plus ou moins
complexes dont l'automatisation procure un gain
de temps appréciable dans un contexte de
productio
production.
n.
Adobe Illustrator 8.0 --- David GOÏTRÉ - 11 -
n) La palette navigation :
Elle permet des déplacements rapides à
l'intérieur d'un document de grande
dimension. On trouve dans la palette une vue
miniature du document de travail, sur lequel
se trouve une portion encadré en rouge. On
peut déplacer
déplacer celle-ci
celle- ci à l'aide de la souris.
o) La palette tabulation :
Elle permet la mise en forme rapide d'un
texte tabulé.
Attention : cette palette est la seule qui s'affiche par le biais de la commande "AFFICHER
TABULATIONS" du menu "texte".
p) La palette formes :
Elle dispose de différents types de formes :
- Les formes diffuses : elles permettent de
disséminer un motif
motif le long d'un tracé.
- Les formes artistiques : elles permettent
d'adapter un motif unique à un contour de tracé.
- Les formes de motifs : ce sont des motifs
répétitifs qui s'appliquent au contour du tracé
pour former un contour
contour continu.
- Les formes calligraphiques : ce sont des
formes de brosses qui permettent de créer des
tracés d'épaisseur variable qui se rapprochent des
effets
utilisentobtenus
couleurencontour
la couleur dessinactive
traditionnel.
par défaut Elles
dans
la palette couleur.
8. LES BIBLIOTHEQUES DE FORMES ET DE NUANCES
Ces bibliothèques
formes artistiques,s'affichent
diffuses, sous forme
motifs, (voiretc..
de palette (voir
calligraphiques, chapitre
Pour "les
les palettes" ),
afficher, ),utiliser
palettes" elles contiennent des
la commande
"BIBLIOTHEQUE DE FORME
FORM ES " ou "BIBLIOTHEQU
BIBLIOTHEQUE E DE NUANC
N UANCESES" dans le menu déroulant "FENETRE".
Adobe Illustrator 8.0 --- David GOÏTRÉ - 12 -
a) La bibliothèque de formes :
Pour créer une forme artistique ou diffuse: créer un tracé avec l'outil texte ou tout autre outil de
dessin. Une fois celui-ci créer, le regrouper s'il contient plusieurs objets puis le glisser jusque sur la
palette de forme. On peut aussi utiliser l’image d’une
d’une illustration pour définir
définir la forme.
b) La bibliothèque de nuances :
Il existe
e xiste trois sortes de nuances. Les nuances de couleur, de dégradé, ou de motif.
Pour créer une nuance : activer le mode couleur dans la palette outils. Créer une nuance de couleur
avec les curseurs de la palette couleur. Ensuite cliquer sur la petite flèche noire de la palette nuancier.
Choisir " NOUVELLE NUANCE" dans le menu contextuel. Dans la boîte de dialogue taper un nom, choisir
NOUVELLE NUANCE
un type et un mode puis valider. On peut aussi créer la nuance directement à partir de la boîte de
dialogue.
Pour créer un dégradé : activer le mode dégradé dans la palette outils. Créer une nuance de couleur
et la faire glisser vers la barre de dégradé de la palette dégradé de couleur. Répéter cette opération
plusieurs fois afin d'obtenir un dégradé. Ensuite
Ensuite cliquer sur la petit e flèche noire de la palette nuancier.
Choisir NOUVE
" LLE NUANCE" dans le menu contextuel. Dans la boîte de dialogue taper un nom puis
NOUVELLE
valider.
Pour créer un motif : concevoir une illustration devant servir de motif, puis la faire glisser vers la
palette nu
nuancier
ancier ou utiliser
utilise r la commande "UTILISER COMME MOTIF" du menu "EDITION ". Un tracé, un
tracé transparent ou un texte (avec ou sans fond) peut servir de motif, mais on peut aussi créer un motif
avec les outils. A noter toutefois que l'on ne peut pas utiliser de motifs, de dégradés de couleurs ou de
formes, de contours, de filet de dégradé, de graphes, d’images Bitmap, de fichiers importés, ni de
masques dans les motifs. On peut ensuite personnaliser un motif en modifiant sa taille, sa forme, sa
couleur ou son orientation.
c) Utiliser les bibliothèques dans un autre document :
Pour utiliser ces bibliothèques dans un nouveau document : on a la possibilité d'utiliser toutes les
formes et les motifs que l'on a créés, dans n'importe quel document.
document. Pour cela créer un nouveau
document, choisir la commande "BIBLIOTHEQUE DE FORMES " ou "BIBLIOTHEQUE DE NUANCES " du menu
"FENETRE" et activer "AUTRE BIBLIOTHEQUE" dans le menu contextuel. La boîte de dialogue
"BIBLIOTHEQUE A OUVRIR " apparaît. Sélectionner alors le document dans lequel on a créé les formes ou
les nuances puis valider. Celles-ci apparaissent dans une nouvelle palette portant le nom du document.
9. LES FILTRES
Les filtres se divisent en deux groupes distincts. Le filtre dessin à l'encre et les filtres polyvalents sont
applicables sur un fond ou un contour. Les filtres dédiés sont utilisés uniquement sur des images
Bitmap.
a) Le filtre dessin à l'encre :
Ce filtre est un générateur de texture qui permet la création de fonds d'aspects irréguliers à partir de
motifs en noir et blanc ou en couleur.
b) Les filtres polyvalents :
Conversion CMJN, RVB, Gris : ces trois filtres permettent de changer le mode de couleur de
l'image.
Correction des couleurs : ce filtre permet des corrections sur les composants
composants CMJN ou RVB
RVB de
l'image.
Adobe Illustrator 8.0 --- David GOÏTRÉ - 13 -
Inversion : ce filtre produit un négatif de l'image sélectionnée.
Saturation : ce filtre permet de modifier la saturation de l'image.
c) Les filtres dédiés :
Ils permettent de créer plusieurs effets sur une image. Ces effets sont les suivants : artistiques,
atténuation, contours, déformation, esquisse, esthétiques, pixellisation, textures et vidéo.
d) Les filtres pathfinder :
Ces filtres servent à combiner, isoler ou subdiviser des tracés, ou encore à créer de nouveaux objets à
(voir illustrations ci-dessous).
partir de l'intersection d’objets existants (voir ci-dessous).
Adobe Illustrator 8.0 --- David GOÏTRÉ - 14 -
10. PIXELLISATION UNE IMAGE
IMAGE
La pixellisation permet de convertir une image vectorielle en une image Bitmap. Pour activer cette
dernière, choisir la commande "PIXELLISATION " du menu "OBJET ". Elle peut-être appliquée soit à un
ensemble de tracés, soit à un tracé isolé, soit encore à un tracé sélectionné à l'intérieur d'un groupe.
Dans tous les cas on doit activer les tracés avant de lancer la commande. La pixellisation apporte trois
avantages.
Avantage n°1 : Les filtres développés pour Photoshop étant intégrés dans Illustrator, il est ainsi
possible de les utiliser sans sortir de l'application.
l'application. Pour cela, il faut au préalable convertir le dessin
vectoriel en image Bitmap.
Avantage n°2 : Dans le cas où l'on utilise une imprimante non Postscript, la pixellisation permet
d'imprimer des documents issus de logiciels de mise en page contenant des imports EPS EPS Illustrator. Une
telle imprimante ne traite pas les fichiers EPS
EPS.
Avantage n°3 : pour une production d'images destinées au WEB (travail en mode RVB, exportation au
format GIF89a, PNG, etc…). La pixellisation permet de convertir une illustration vectorielle en image
Bitmap RVB.
11. EXPORTATION VERS LE WEB
Ce chapitre nous décrit la préparation des illustrations destinées au WEB, et les facilités de l'affectation
d'une URL à un objet et à l'exportation au format GIF89a.
a) Affectation d'une URL à un objet :
L'affectation d'une URL à un objet permet de produire à partir d'une illustration vectorielle, une image à
liens multiples ou à zones référencées. Pour créer celle-ci ouvrir une illustration représentant quatre
canards par exemple, sélectionner un canard à l'aide du pointeur de sélection, puis afficher la palette
d'options d'objets (voir figure 1.04). Dans la zone de saisie entrer l'adresse de la page WEB qui
constituera le premier lien, (ex : http://www.multimania.com).
http://www.multimania.com). Sélectionner le deuxième canard et
procéder de la même façon.
façon.
b) L'exportation au format GIF89a :
Une fois que l'affectation d' URL sur l'image des canards est terminée, il ne reste plus qu'a l'exportée.
Pour cela sélectionner l'ensemble de l'illustration et lancer la commande "EXPORTER " du menu
"FICHIER ".
". Dans la zone de dialogue, entrer le nom de l'illustration suivi du suffixe (. GIF
GIF), sélectionner
le format GIF89a dans le menu local.
Menu local alette
Type d'imagemap
Adobe Illustrator 8.0 --- David GOÏTRÉ - 15 -
Après validation, la zone de dialogue Options GIF89a s'affiche (voir
(voir figure ci-dessus
ci-dessus),
), sélectionner web
dans le menu local palette, puis cocher l'option Images à zones référencées. Ce choix active la partie
inférieur de la zone de dialogue qui va permettre de définir le document destiné au WEB.
d'imagemap* "CLIENT ". Ce type d'imagemap évite l'installation d'un
Choisir le type d'imagemap* d'un script et présente
présente
l'avantage d'être plus facile à gérer en local.
* Une imagemap est une image à zones référencées.
c) Test de l'image à liens multiples :
Une fois que les options de la palette GI F89a sont validées, deux fichiers sont créés. Un fichier Bitmap
GIF
au format GI F89a (ex : canard.gif) et un fichier au format HTML. (ex : canard.html). Il suffit d'ouvrir le
GIF
fichier portant l'extension HTML dans un navigateur, puis
puis promener
promener la souris sur l'image. On constate
que lorsque qu'on survole un canard, le pointeur se transforme en main. On note également que la
barre d'état affiche un URL correspondant à celui attaché au canard survolé. Si cela n'est pas le cas,
reprendre toutes les opérations à partir de l'illustration originale.
Le format GIF89a permet aussi d'exporter des images transparentes. Pour cela, il suffit qu'un objet n'ait
pas d'attribut de fond.
fond. Puis dans la palette d'optio
d'options
ns GIF89a cocher l'option transparent et valider.
12. IMPRESSION
Le choix des pages à imprimer dépend des options qui ont été choisies à l'ouverture du document.
Pleine page : si cette option a été choisie, une seule page sera imprimée.
Pages juxtaposées : par défaut, les deux pages seront imprimées.
Zones juxtaposées : si le format du document est supérieur au format disponible pour l'impression, le
document sera découpé en zones correspondant au format imprimable. Ces zones s'affichent en
pointillé à l'écran, accompagnées
accompagnées de leur numéro. Si l'on ne souhaite pas imprimer l'ensemble du
document, il faut utiliser l'outil page pour définir la zone à imprimer.
a) La résolution :
Avant de lancer l'impression, il faut fixer la résolution d'impression en fonction du périphérique utilisé.
Ce réglage se fait via la partie inférieure de la zone de dialogue format de document (voir Chapitre
"PRINCIPE DE BASE").
La résolution par défaut est fixé à 800 ppp, mais en cas de problème lors d'une impression de courbes
complexes, changer cette valeur. Adobe recommande des valeurs situées entre 100 ppp et 300 ppp
pour
pour une
une impression de 300 ppp, et entre 300 ppp et 300 pppp
pp pour une impressio
impressionn à 2400 ppp.
Dans le cas d'un tracé complexe, source probable d'une erreur d'impression Postscript, Illustrator
permet de modifier sa résolution indépendamment
indépendamment du reste du document. Pour cela, après avoir
sélectionné le tracé, afficher la palette options d'objets, entrer une nouvelle valeur dans la zone de
saisie "sortie" et valider (voir
(voir figure 1.04
1.04).
).
Palette options d'objets
Figure : 1.04
Adobe Illustrator 8.0 --- David GOÏTRÉ - 16 -
b) Options d'impression :
Sortie : cette option
opt ion permet soit d'imprimer
d'i mprimer le
l e document tel qu'il s'affiche (composite), soit de
l'imprimer en séparation.
Postscript : en fonction de l'imprimante, il faut sélectionner Postscript 1. Postscript 2 ou Postscript 3.
pour imprimer
imprimer en séparation, il faut disposer d'une impri
imprimante
mante gérant le Postscript niveau 2.
Données : en fonction de l'imprimante ou de la flasheuse, il faut sélectionner via le menu local
"données", BINAIRE" ou "ASCII ". En règle générale, les périphériques d'impression gèrent les deux
formats, mais le format Binaire augmente sensiblement la vitesse de traitement des données.
Sélection seule : cette option permet de n'imprimer que la sélection active à l'écran.
Téléchargement des polices : dans le cas d'un document faisant appel à un grand nombre de polices,
cette case à cocher charge l'ensemble des polices nécessaires à l'impression.
c) Séparation quadrichromie :
Pour activer cette commande il suffit de sélectionner la commande "SEPARATION" du menu "FICHIER ". ".
Elle est aussi accessible dans la boîte de dialogue "IMPRIMER ".
". Pour utiliser la séparation, il faut une
imprimante laser.
d) Fichier de description de l'imprimante :
Pour paramétrer cette séparation, il faut sélectionner le fichier "PPD " correspondant à l'imprimante
utilisée. Il s'agit du fichier de description de celle-ci, indispensable pour paramétrer la séparation. Ce
fichier se trouve soit dans le répertoire "PPD" de Illustrator, soit dans le répertoire "SYSTEME" de
windows.
13. QUELQUES ILLUSTRATIONS
Ce chapitre est constitué à titre
t itre d'exemple, de plusieurs dessins créés avec Illustrator, ceci afin de voir
ses différentes fonctionnalités.
fonctionnalités.
Adobe Illustrator 8.0 --- David GOÏTRÉ - 17 -
Vous aimerez peut-être aussi
- Adobe Illustrator CC Le Support de Cours OfficielDocument479 pagesAdobe Illustrator CC Le Support de Cours OfficielAly Bernard Ndiaye86% (7)
- Formation Designer GraphiqueDocument13 pagesFormation Designer Graphiquejuriste kya100% (2)
- Adobe Illustrator CS5 Guide CompletDocument159 pagesAdobe Illustrator CS5 Guide CompletSoLiTaRiO33Pas encore d'évaluation
- Adobe IllustratorDocument18 pagesAdobe IllustratorkasraouiziedPas encore d'évaluation
- Quick DS 2Document2 pagesQuick DS 2Jean-jacques MugnierPas encore d'évaluation
- Illustrator TP 2Document18 pagesIllustrator TP 2Hassan ElPas encore d'évaluation
- Eyrolles 10 Illustrator PDFDocument2 pagesEyrolles 10 Illustrator PDFCurtisPas encore d'évaluation
- CP MOD Permis de FeuDocument4 pagesCP MOD Permis de Feumazen fakhfakhPas encore d'évaluation
- SQLDocument65 pagesSQLenaifos3dPas encore d'évaluation
- Programmer C++Document287 pagesProgrammer C++Nassim Hmidi100% (1)
- Spanish Ab Initio Paper 2 SL SpanishDocument9 pagesSpanish Ab Initio Paper 2 SL SpanishAga SPas encore d'évaluation
- Fiche Technique MonteDocument6 pagesFiche Technique MonteDjo100% (1)
- Les Fondamentaux de La Gestion de ProjetDocument45 pagesLes Fondamentaux de La Gestion de ProjetMengou DissakePas encore d'évaluation
- Calibrage Nouvelle Formule Gazette 2017Document144 pagesCalibrage Nouvelle Formule Gazette 2017La Gazette des communes78% (9)
- PDF 659477 Un Site Web Dynamique Avec Jquery DDDocument149 pagesPDF 659477 Un Site Web Dynamique Avec Jquery DDsaidPas encore d'évaluation
- PDF DT Guide Technique Inspection Tuyauteries Exploitation - CompressDocument20 pagesPDF DT Guide Technique Inspection Tuyauteries Exploitation - CompressSIPas encore d'évaluation
- Gestion Securisee Des Déchets Provenant Des Activités de Soins de SantéDocument32 pagesGestion Securisee Des Déchets Provenant Des Activités de Soins de Santévincent mantthePas encore d'évaluation
- AMDEC Moteur ThermiqueDocument46 pagesAMDEC Moteur ThermiqueMourad MatmourPas encore d'évaluation
- Grille Mensuelle MediumDocument7 pagesGrille Mensuelle MediumloridylbisPas encore d'évaluation
- Manuel PerceuseDocument32 pagesManuel Perceusesebti abassiPas encore d'évaluation
- Grille-Mensuelle-A5 - AgendaDocument7 pagesGrille-Mensuelle-A5 - AgendaloridylbisPas encore d'évaluation
- Fiche PédagogiqueDocument2 pagesFiche PédagogiqueminyarnibrasPas encore d'évaluation
- 30FCDocument32 pages30FCnicolas.delbePas encore d'évaluation
- Devoir Maison Sur Enchaînements d' OpérationsDocument1 pageDevoir Maison Sur Enchaînements d' OpérationsPriscilla SanchezPas encore d'évaluation
- Tu Dien Tranh Tau ThuyDocument101 pagesTu Dien Tranh Tau ThuylythienyPas encore d'évaluation
- Canevas de Séquence Modèle VièrgeDocument2 pagesCanevas de Séquence Modèle VièrgeHollyQuinnPas encore d'évaluation
- Guide Utilisateur Residencia 3 (Francais)Document64 pagesGuide Utilisateur Residencia 3 (Francais)Herve LangloisPas encore d'évaluation
- EleveDocument9 pagesEleve•cookies Gacha•Pas encore d'évaluation
- Lecture de Plans - EPDocument35 pagesLecture de Plans - EPAllamine Oum'sPas encore d'évaluation
- Controle RO2022Document4 pagesControle RO2022Nourah AbPas encore d'évaluation
- Examen de Recherche Opérationnelle, Session Ordinaire. Durée: 1H30Document4 pagesExamen de Recherche Opérationnelle, Session Ordinaire. Durée: 1H30sanga haydPas encore d'évaluation
- Le Roi de L'aire PDFDocument3 pagesLe Roi de L'aire PDFaleaPas encore d'évaluation
- Brochure LatexDocument156 pagesBrochure LatexDiop DaoudaPas encore d'évaluation
- Ipwn6 Egrw6Document1 pageIpwn6 Egrw6Regaya ImenPas encore d'évaluation
- User Guide Residencia 3Document60 pagesUser Guide Residencia 3redo80Pas encore d'évaluation
- Rapport Annuel 2020Document39 pagesRapport Annuel 2020Ibrahima BarryPas encore d'évaluation
- RemerciementDocument39 pagesRemerciementImane KhallouqPas encore d'évaluation
- Efmregional M103-Tsmfm1a-V2 - 2022-2023Document4 pagesEfmregional M103-Tsmfm1a-V2 - 2022-2023badr hadriPas encore d'évaluation
- Chaine D'energieDocument3 pagesChaine D'energieAbdo GuezriPas encore d'évaluation
- Anssi Catalogue Guides Notes TechniquesDocument14 pagesAnssi Catalogue Guides Notes TechniquesrefundPas encore d'évaluation
- 2017 Guide Mcas VF PDFDocument49 pages2017 Guide Mcas VF PDFMohamed Ange NAPOPas encore d'évaluation
- Langage CDocument209 pagesLangage Cjoca95cergyPas encore d'évaluation
- Empty LessoN HBB DJELFADocument2 pagesEmpty LessoN HBB DJELFAwibr.coPas encore d'évaluation
- MRAP : Internet, Enjeu de La Lutte Contre Le Racisme (2009)Document154 pagesMRAP : Internet, Enjeu de La Lutte Contre Le Racisme (2009)maxoufixPas encore d'évaluation
- RELANCE Techniques2018 Final FRDocument28 pagesRELANCE Techniques2018 Final FRMamadou Saliou SowPas encore d'évaluation
- Leçon 5Document13 pagesLeçon 5Malek HakimPas encore d'évaluation
- SodapdfDocument4 pagesSodapdfBrahim AdouiPas encore d'évaluation
- Début de Stage Bilan Périodique Début de Stage (6 Semaine) Semaine)Document3 pagesDébut de Stage Bilan Périodique Début de Stage (6 Semaine) Semaine)MohamedBurhanPas encore d'évaluation
- Fiche de Remediation Addition PDFDocument2 pagesFiche de Remediation Addition PDFAbderrazzak Rafie100% (1)
- Arabic Ab Initio Paper 2 SLDocument9 pagesArabic Ab Initio Paper 2 SLSamantha AnyangoPas encore d'évaluation
- Fake NewsDocument1 pageFake NewsFrançoisPas encore d'évaluation
- C ChantierDocument1 pageC ChantierMODELCO SARLPas encore d'évaluation
- La CedeaoDocument26 pagesLa CedeaoBaye Lamine LoPas encore d'évaluation
- Introduction Au PLSQL OracleDocument79 pagesIntroduction Au PLSQL Oraclemechanical79Pas encore d'évaluation
- His Carte ImprimerDocument1 pageHis Carte ImprimerLea marounPas encore d'évaluation
- Rapport Annuel CSI 2021Document80 pagesRapport Annuel CSI 2021mickaelflavien11Pas encore d'évaluation
- Controle RO2019Document4 pagesControle RO2019Wissal KarroumPas encore d'évaluation
- Cejm BTS2 Q2Document4 pagesCejm BTS2 Q2prof touatiPas encore d'évaluation
- Projet OSBL...Document61 pagesProjet OSBL...MelPas encore d'évaluation
- Guide Epec PPPDocument88 pagesGuide Epec PPPangelodhossouPas encore d'évaluation
- French Ab Initio Paper 2 SLDocument5 pagesFrench Ab Initio Paper 2 SLVedika SINGH [12U23]Pas encore d'évaluation
- pdf-resistance-de-lx27air_compressDocument10 pagespdf-resistance-de-lx27air_compressapoca lypsePas encore d'évaluation
- Robots financiers et I.A.: Aspects pratiques et éthiquesD'EverandRobots financiers et I.A.: Aspects pratiques et éthiquesPas encore d'évaluation
- Formation Infographiste Avec Photoshop Et IllustratorDocument8 pagesFormation Infographiste Avec Photoshop Et IllustratorDOGBEGANPas encore d'évaluation
- Formation Illustrator Cours Complet PDFDocument6 pagesFormation Illustrator Cours Complet PDFTetsuya SeikoPas encore d'évaluation
- Cours Et Formations Sur Photoshop, Illustrator, Indesign Et Wordpress - Styliste InfographisteDocument3 pagesCours Et Formations Sur Photoshop, Illustrator, Indesign Et Wordpress - Styliste InfographisteactonePas encore d'évaluation
- POC FicheSpeTec FlyersDocument3 pagesPOC FicheSpeTec FlyersscribdPas encore d'évaluation
- Memoire Bac Pro Communication Graphique A.M.ADocument48 pagesMemoire Bac Pro Communication Graphique A.M.Acharley lassotPas encore d'évaluation
- Exemples SignaturesDocument12 pagesExemples Signaturesraimon99Pas encore d'évaluation
- Cours Illustrator Avancé 2022Document1 pageCours Illustrator Avancé 2022Dnc ServicesPas encore d'évaluation
- WordpressDocument25 pagesWordpressRania ChakrounPas encore d'évaluation
- IllustratorDocument3 pagesIllustratorLolita RodriguezPas encore d'évaluation
- Graphtec fc8000Document6 pagesGraphtec fc8000RenaudLacorPas encore d'évaluation
- Les Logiciels de DesignsDocument12 pagesLes Logiciels de Designskaoutar taliouaPas encore d'évaluation
- CutContour Impressions Publicitaires ComDocument6 pagesCutContour Impressions Publicitaires ComPascal VenandyPas encore d'évaluation
- 98 Comment Dessiner Et Créer Un LogoDocument12 pages98 Comment Dessiner Et Créer Un LogoTSAGUE DELVOPas encore d'évaluation
- Cours Et Exercices Pour Débuter Avec Illustrator CS5Document54 pagesCours Et Exercices Pour Débuter Avec Illustrator CS5Andre GbagbaPas encore d'évaluation
- 70 Outils: À Utiliser Au Quotidien PourDocument80 pages70 Outils: À Utiliser Au Quotidien Pouraicha syllaPas encore d'évaluation
- Cours Illustrator Base 2022Document1 pageCours Illustrator Base 2022Dnc ServicesPas encore d'évaluation
- Alphorm Fiche Formation Adobe Illustrator CC Avance PDFDocument7 pagesAlphorm Fiche Formation Adobe Illustrator CC Avance PDFchrisPas encore d'évaluation
- HTTPS://FR Scribd Com/search?query HTTPS://FR Scribd com/book/153689606/Operations-Management-For-DummiesDocument20 pagesHTTPS://FR Scribd Com/search?query HTTPS://FR Scribd com/book/153689606/Operations-Management-For-DummiesHANIPas encore d'évaluation
- Rapport de Stage Daphne AlainDocument56 pagesRapport de Stage Daphne AlainRihab GuelbiPas encore d'évaluation
- 0667 Adobe Photoshop Reperes Outils VectorielsDocument13 pages0667 Adobe Photoshop Reperes Outils Vectorielsaugustin NAGUIEBOUPas encore d'évaluation
- Corel DESIGNER Technical Suite 12 White Paper FRDocument22 pagesCorel DESIGNER Technical Suite 12 White Paper FRDaoudaPas encore d'évaluation
- Support de Cours Illustrator Cs4Document133 pagesSupport de Cours Illustrator Cs4Ken ArtsPas encore d'évaluation
- Formation Illustrator InitiationDocument4 pagesFormation Illustrator InitiationkevinPas encore d'évaluation
- Lexique D'illustrator Français-AnglaisDocument15 pagesLexique D'illustrator Français-AnglaisDaniel Bercier100% (2)