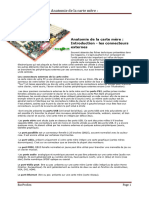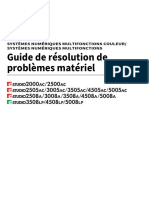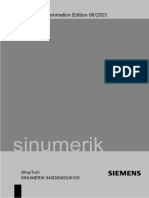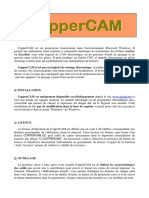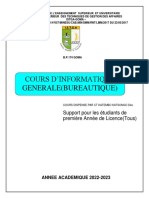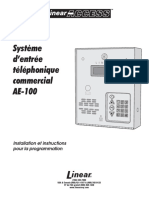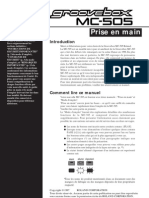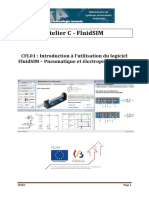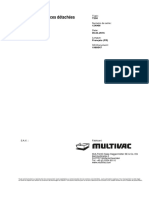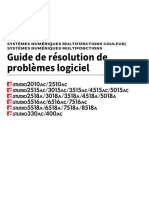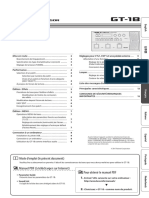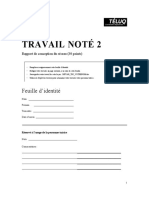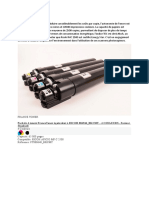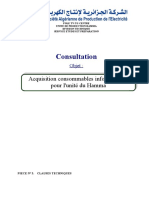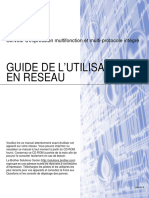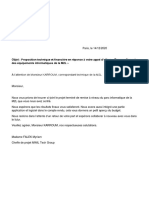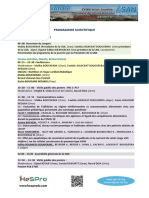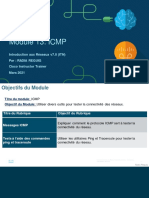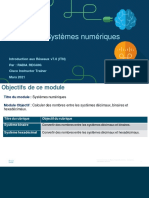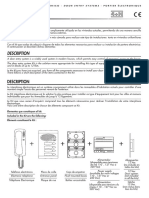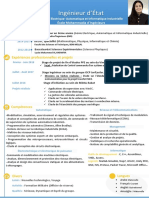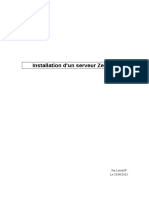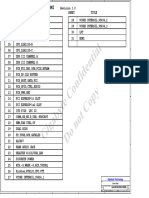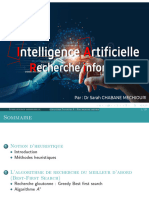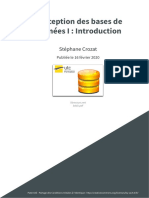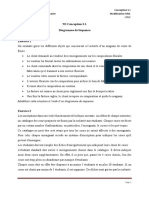Académique Documents
Professionnel Documents
Culture Documents
Fournitures Et Accessoires - SAMSUNG - CLP-775ND
Transféré par
karim senhadjiTitre original
Copyright
Formats disponibles
Partager ce document
Partager ou intégrer le document
Avez-vous trouvé ce document utile ?
Ce contenu est-il inapproprié ?
Signaler ce documentDroits d'auteur :
Formats disponibles
Fournitures Et Accessoires - SAMSUNG - CLP-775ND
Transféré par
karim senhadjiDroits d'auteur :
Formats disponibles
Fournitures et accessoires http://downloadcenter.samsung.com/content/UM/201601/20160104142...
Ce chapitre fournit des informations sur l’achat des consommables, des accessoires et des pièces de
rechange disponibles pour votre appareil.
Ce chapitre contient les sections suivantes :
Comment commander
Consommables disponibles
Accessoires disponibles
Pièces de rechange disponibles
Remplacement de la cartouche de toner
Remplacer la courroie de transfert
Précautions à prendre avant l’installation d’accessoires
Activation des accessoires ajoutés dans les propriétés de l’imprimante
Installation d’une barrette mémoire
Installation d’une carte réseau sans fil
Installation d’un disque dur
Les accessoires disponibles peuvent varier d’un pays à l’autre. Contactez votre représentant
commercial pour obtenir la liste des accessoires disponibles.
Comment commander
Pour commander des accessoires, consommables et pièces de rechange agréées par Samsung,
contactez le distributeur ou revendeur Samsung auprès duquel vous avez acheté l’appareil. Vous pouvez
également visiter le site www.samsung.com/supplies. Sélectionnez votre pays/région, pour trouver le
numéro à appeler pour bénéficier de nos services.
Consommables disponibles
Lorsque le toner est épuisé, vous pouvez commander les types suivants de consommables pour votre
appareil :
Type Nombre de pages (moyenne) Nom de pièce
CLT-C609S (Cyan)
CLT-M609S (Magenta)
CLT-Y609S (Jaune)
CLT-K609S (Noir)
Capacité standard[a] Capacité moyenne continue de la cartouche : Région A[b]:
cartouche de toner 7 000 pages standard. CLT-C6092S (Cyan)
CLT-M6092S
(Magenta)
CLT-Y6092S (Jaune)
CLT-K6092S (Noir)
Courroie de transfert papier Environ 50 000 pages CLT-T508
1 sur 17 13/03/2017 14:21
Fournitures et accessoires http://downloadcenter.samsung.com/content/UM/201601/20160104142...
Type Nombre de pages (moyenne) Nom de pièce
[a] Capacitémoyenne d’une cartouche conformément à la norme ISO/IEC 19798.
[b] Région
A : Albanie, Autriche, Belgique, Bosnie, Bulgarie, Croatie, Chypre, République Tchèque,
Danemark, Finlande, France, Allemagne, Grèce, Hongrie, Italie, Macédoine, Pays-Bas, Norvège,
Pologne, Portugal, Roumanie, Serbie, Slovaquie, Slovénie, Espagne, Suède, Suisse, Royaume-Uni.
Pour remplacer une cartouche de toner. (Voir Remplacement de la cartouche de toner).
La durée de vie de la cartouche peut varier selon les options et les modes de tâches utilisés.
Vous devez acheter les consommables, notamment les cartouches de toner, dans le même pays
que celui où vous avez acheté votre appareil. Dans le cas contraire, les consommables seront
incompatibles avec votre appareil, car la configuration du système varie d’un pays à l’autre.
Accessoires disponibles
Vous pouvez acheter et installer des accessoires pour améliorer les performances et les capacités de
l’appareil.
Accessoire fonction Nom de pièce
ML-MEM170 :
Barrette mémoire Étend la capacité mémoire de votre appareil.
512 Mo
Si vous rencontrez régulièrement des problèmes d’alimentation
papier, vous pouvez ajouter jusqu’à deux bacs supplémentaires
Bacs
de 500 feuilles. Chaque bac vous permet d’imprimer des CLP-S775A
optionnels 2/3
documents sur des supports d’impression de formats et de types
différents.
Permet d’améliorer la capacité de l’imprimante et d’imprimer de
Disque dur ML-HDK425
plusieurs manières.
Réseau sans fil
IEEE 802.11 Vous permet de connecter votre imprimante à un réseau sans fil. ML-NWA65L
b/g/n[a]
Vous permet d'utiliser différentes interfaces.
Lors de l'installation du pilote d'impression avec
un connecteur parallèle IEEE1284, l'appareil peut
ne pas être trouvé après l'installation du pilote
d'impression et seules les fonctions d'impression
Connecteur
de base seront disponibles.
parallèle ML-PAR100
IEEE1284 Si vous souhaitez vérifer l'état de l'appareil ou
configurer les paramètres, connectez la machine
à un ordinateur à l'aide d'un câble USB ou à un
réseau.
Si vous utilisez le connecteur parallèle IEEE
1284, vous ne pouvez pas utiliser le câble USB.
[a] Les
cartes réseau sans fil ne sont pas disponibles dans tous les pays. Contactez votre revendeur
Samsung ou le point de vente où vous avez fait l’acquisition de votre imprimante.
Pièces de rechange disponibles
Afin d’éviter tout problème de qualité d’impression ou d’alimentation papier dû à l’usure des pièces et de
2 sur 17 13/03/2017 14:21
Fournitures et accessoires http://downloadcenter.samsung.com/content/UM/201601/20160104142...
maintenir votre appareil dans un excellent état de fonctionnement, remplacez les pièces ci-dessous au
terme du nombre de pages indiqué ou de la durée de vie de chaque élément.
Pièces Nombre de pages (moyenne)[a]
Unité de chauffe Environ 100 000 pages
Rouleau d'entraînement (première cassette d'alimentation) B4 Environ 100 000 pages
Rouleau d'entraînement (MP) Environ 100 000 pages
Rouleau d'entraînement (deuxième cassette d'alimentation) Environ 200 000 pages
Rouleau d'avancement (seconde cassette d'alimentation) Environ 200 000 pages
Rouleau de séparation (première cassette d'alimentation) B4 Environ 100 000 pages
Frottement (MP) Environ 100 000 pages
Rouleau de séparation (deuxième cassette d'alimentation) Environ 100 000 pages
Kit de dépoussiérage Environ 100 000 pages
[a] Peutvarier en fonction du système d’exploitation utilisé, du fonctionnement de votre ordinateur, logiciel
d’application, méthode de connexion, type et format du support et complexité du travail.
Pour acheter des pièces de rechange, contactez la source où vous avez acheté l’appareil.
Il est recommandé de faire effectuer ces opérations de maintenance par un fournisseur agréé, un
distributeur ou le revendeur auprès duquel vous avez acquis l’appareil. La garantie ne couvre pas le
remplacement des pièces d’entretien après leur cycle de vie.
Remplacement de la cartouche de toner
Cliquez sur ce lien pour ouvrir une animation concernant le remplacement d’une cartouche de toner.
L’appareil utilise quatre couleurs et une cartouche d’impression différente pour chaque couleur : jaune (J),
magenta (M), cyan (C) et noir (N).
Le voyant d’état et le message relatif au toner de l’affichage indiquent lorsqu’il faut remplacer chaque
cartouche d’impression individuelle.
Vous devez alors remplacer la cartouche de toner. Vérifiez le type de cartouche de toner adapté à votre
appareil. (Voir Consommables disponibles).
1. Utilisez la poignée pour ouvrir complètement le capot avant.
3 sur 17 13/03/2017 14:21
Fournitures et accessoires http://downloadcenter.samsung.com/content/UM/201601/20160104142...
Ne touchez pas la surface verte, le tambour OPC, située à l’avant de la cartouche
d’impression, avec la main ou un matériau quelconque. Utilisez la poignée de la cartouche
pour éviter de toucher cette zone.
Veillez à ne pas abîmer la surface de la courroie de transfert papier.
Si vous laissez le capot avant ouvert pendant plusieurs minutes, le tambour OPC risque
d’être exposé à la lumière. Cela risque de l’endommager. Refermez le capot avant lorsque
vous devez interrompre l’installation pour une raison quelconque.
2. Appuyez sur le levier de dégagement vert pour libérer la courroie de transfert papier. En maintenant
la poignée de la courroie de transfert, sortez cette dernière de l’appareil.
3. Saisissez la cartouche d’impression vide par ses poignées et tirez-la pour l’extraire de l’appareil.
Si vous ouvrez le capot avant, évitez de toucher la partie inférieure du panneau de commande
(le dessous de l’unité de chauffe). L’unité de fusion peut être très chaude et vous risquez de
vous brûler.
4 sur 17 13/03/2017 14:21
Fournitures et accessoires http://downloadcenter.samsung.com/content/UM/201601/20160104142...
Si vous ouvrez le capot avant et que vous travaillez à l’intérieur de la machine, nous vous
conseillons fortement de retirer tout d’abord la courroie de transfert papier. Car le travail que
vous effectuez risque de contaminer la courroie de transfert papier.
4. Retirez la nouvelle cartouche de toner de son emballage.
N’utilisez pas d’objets pointus comme un couteau ou des ciseaux pour enlever l’emballage
de la cartouche. Vous risqueriez d’endommager la surface de la cartouche d’impression.
Pour éviter tout endommagement, n’exposez pas la cartouche à la lumière plus de 2 ou 3
minutes. Couvrez-la avec une feuille de papier pour la protéger, si nécessaire.
5. Secouez soigneusement la cartouche 5 ou 6 fois pour répartir le toner de façon homogène à
l’intérieur de la cartouche. Le nombre de pages par cartouche en sera optimisé.
6. Placez la cartouche d’impression sur une surface plane, comme indiqué, et retirez le papier
d’emballage en enlevant la bande adhésive.
Si vous recevez du toner sur vos vêtements, essuyez-les avec un chiffon sec et lavez-les à
l’eau froide. L’eau chaude fixe le toner sur le tissu.
5 sur 17 13/03/2017 14:21
Fournitures et accessoires http://downloadcenter.samsung.com/content/UM/201601/20160104142...
Ne touchez pas la surface verte, le tambour photoconducteur de la cartouche. Utilisez la
poignée de la cartouche pour éviter de toucher la zone en question.
7. Vérifiez que la couleur de la cartouche d’impression correspond bien à la couleur de l’emplacement
puis saisissez les poignées de la cartouche. Insérez la cartouche jusqu’à entendre un déclic.
8. Tout en maintenant la poignée de la courroie, alignez-la sur les emplacements situés sur la paroi
interne du capot avant.
9. Abaissez la courroie de transfert papier jusqu’à ce qu’elle soit parallèle avec le capot avant et bien
en place.
10. Fermez le capot avant. Assurez-vous qu’il est bien fermé.
Si le capot avant n’est pas complètement fermé, l’appareil ne fonctionne pas.
Remplacer la courroie de transfert
Cliquez sur ce lien pour ouvrir une animation concernant le remplacement d’une courroie de
transfert.
6 sur 17 13/03/2017 14:21
Fournitures et accessoires http://downloadcenter.samsung.com/content/UM/201601/20160104142...
Lorsque la courroie de transfert papier a atteint la fin de sa durée de vie, vous devez la remplacer.
Le message relatif à la courroie de transfert s’affiche, indiquant que le moment est venu de la
remplacer.
La durée de vie de la courroie de transfert peut dépendre de l’environnement de fonctionnement,
des intervalles d’impression, du type et du format des supports utilisés.
1. Utilisez la poignée pour ouvrir complètement le capot avant.
Ne touchez pas la surface verte, le tambour OPC, située à l’avant de la cartouche
d’impression, avec la main ou un matériau quelconque. Utilisez la poignée de la cartouche
pour éviter de toucher cette zone.
Veillez à ne pas abîmer la surface de la courroie de transfert papier.
Si vous laissez le capot avant ouvert pendant plusieurs minutes, le tambour OPC risque
d’être exposé à la lumière. Cela risque de l’endommager. Refermez le capot avant si vous
devez interrompre l’installation pour une raison quelconque.
2. Appuyez sur le levier de dégagement vert pour libérer la courroie de transfert papier. En maintenant
la poignée de la courroie de transfert, sortez cette dernière de l’appareil.
3. Sortez une nouvelle courroie de transfert de son emballage.
4. Retirez le papier couvrant la courroie de transfert papier.
7 sur 17 13/03/2017 14:21
Fournitures et accessoires http://downloadcenter.samsung.com/content/UM/201601/20160104142...
N’utilisez pas d’objets pointus comme un couteau ou des ciseaux pour ouvrir l’emballage
de la courroie de transfert. Vous risqueriez d’endommager la surface de la courroie.
Veillez à ne pas abîmer la surface de la courroie de transfert papier.
5. Tout en maintenant la poignée de la nouvelle courroie, alignez-la sur les emplacements situés sur la
paroi interne du capot avant.
6. Abaissez la courroie de transfert papier jusqu’à ce qu’elle soit parallèle avec le capot avant et bien
en place.
7. Refermez le capot frontal pour reprendre l’impression.
Si le capot avant n’est pas complètement fermé, l’appareil ne fonctionne pas.
Précautions à prendre avant l’installation
d’accessoires
Débranchez le câble d’alimentation.
Ne retirez jamais le capot du panneau de configuration lorsque l’imprimante est sous tension.
8 sur 17 13/03/2017 14:21
Fournitures et accessoires http://downloadcenter.samsung.com/content/UM/201601/20160104142...
Pour éviter tout risque de choc électrique, débranchez toujours le câble d’alimentation électrique
avant d’installer ou de retirer tout accessoire à l’intérieur ou à l’extérieur de l’imprimante.
Éliminez l’électricité statique.
La carte électronique et les accessoires internes (carte d’interface réseau ou barrette de mémoire)
sont sensibles à l’électricité statique. Avant d’installer ou de retirer tout accessoire à l’intérieur de
l’imprimante, éliminez l’électricité statique présente sur vous en touchant un objet métallique, comme
le panneau arrière d’un appareil relié à la terre. Répétez l’opération si vous vous déplacez avant de
terminer l’installation pour éliminer à nouveau l’électricité statique.
Activation des accessoires ajoutés dans les propriétés de l’imprimante PS.
Après l’installation d’un accessoire tel qu’un bac d’alimentation optionnel, les utilisateurs du pilote PS
doivent effectuer le paramétrage additionnel. Rendez-vous dans les propriétés de l’imprimante PS et
activez l’accessoire ajouté.
En installant les accessoires, gardez à l’esprit que la batterie à l’intérieur de la machine est un
composant de service. Ne la changez pas vous-même.
Il y a un risque d’explosion si la batterie est remplacée par une autre de type incorrect. Jetez les
batteries usagées selon les instructions.
Activation des accessoires ajoutés dans les
propriétés de l’imprimante
Après avoir installé les accessoires ajoutés, vous devez les sélectionner dans les propriétés d’imprimante
du pilote d’impression pour pouvoir les utiliser.
1. Installation du pilote. (Voir Installation locale du pilote ou Installation du pilote d’un appareil connecté
à un réseau câblé).
2. Sous Windows 2000, sélectionnez Paramètres > Imprimantes.
Sous Windows XP/2003, sélectionnez Imprimantes et télécopieurs.
Pour Windows 2008/Vista, sélectionnez Panneau de configuration > Matériel et
audio > Imprimantes.
Pour Windows 7, sélectionnez Panneau de configuration > Matériel et
audio > Périphériques et imprimantes.
Pour Windows Server 2008 R2, sélectionnez Panneau de
configuration > Matériel > Périphériques et imprimantes.
3. Pour Windows 2000, XP, 2003, 2008 et Vista, double-cliquez sur votre appareil.
Sous Windows 7 et Windows Server 2008 R2, cliquez avec le bouton droit sur l’icône de votre
imprimante > menus contextuels > Afficher les tâches d’impression en cours.
4. Sélectionnez le pilote de votre appareil et cliquez avec le bouton droit pour ouvrir Propriétés.
5. Dans les propriétés du pilote d’impression, sélectionnez Options du périphérique.
6. Dans les propriétés du pilote d’impression, configurez les options nécessaires.
7. Cliquez sur OK.
Installation d’une barrette mémoire
Votre appareil comporte un connecteur DIMM (Dual In-line Memory Module). Utilisez ce connecteur DIMM
9 sur 17 13/03/2017 14:21
Fournitures et accessoires http://downloadcenter.samsung.com/content/UM/201601/20160104142...
pour installer de la mémoire supplémentaire. (Voir Accessoires disponibles).
Installation d’une barrette mémoire
1. Mettez l’appareil hors tension et débranchez tous les câbles.
2. Ouvrez le capot du panneau de commande. Libérez la vis ; ensuite, soulevez légèrement le capot
et tirez-le vers la droite.
3. Sortez la nouvelle barrette de son sachet en plastique.
4. Tenez la barrette mémoire par les bords et alignez-la sur l’emplacement avec une inclinaison
d’environ 30 degrés. Assurez-vous que les encoches de la barrette et les rainures du connecteur
sont bien alignées.
Les encoches et rainures illustrées ci-dessus peuvent ne pas correspondre à celles d’une
barrette réelle et du connecteur.
5. Insérez la barrette dans le connecteur en exerçant une pression délicate jusqu’à ce qu’un
« clic » se produise.
N’appuyez pas trop fort sur la barrette car vous risqueriez de l’endommager. Si la barrette
semble ne pas être correctement ajustée dans le connecteur, recommencez la procédure
précédente avec précaution.
6. Remettez le capot du panneau de commande et vissez-le.
10 sur 17 13/03/2017 14:21
Fournitures et accessoires http://downloadcenter.samsung.com/content/UM/201601/20160104142...
7. Reconnectez le câble d’alimentation électrique et le câble de l’appareil. Mettez l’appareil sous
tension.
Installation d’une carte réseau sans fil
La machine est dotée d’une interface réseau vous permettant d’utiliser l’imprimante sur un réseau. Vous
pouvez également vous procurer une carte d’interface réseau sans fil pour pouvoir utiliser l’imprimante
dans un environnement réseau sans fil.
L’information d’ordre est donnée pour la carte d’interface réseau sans fil facultative. (Voir Accessoires
disponibles).
Installation d’une carte réseau sans fil
1. Mettez l’appareil hors tension et débranchez tous les câbles.
2. Ouvrez le capot du panneau de commande. Libérez la vis ; ensuite, soulevez légèrement le capot
et tirez-le vers la droite.
3. Détachez le panneau de commande factice de votre appareil à l’aide d’un outil résistant de type
tournevis.
11 sur 17 13/03/2017 14:21
Fournitures et accessoires http://downloadcenter.samsung.com/content/UM/201601/20160104142...
4. Sortez une nouvelle carte d’interface sans fil de son emballage en plastique.
5. Alignez la carte d’interface réseau sans fil dans le guide et alignez le connecteur sur la carte
avec le connecteur sur le tableau de commande. Poussez la carte fermement dans le connecteur
jusqu’à ce qu’elle soit bien en place.
1. Connecteur carte d’interface réseau sans
fil
2. Carte réseau sans fil
3. Guide de carte réseau sans fil
6. Remettez le capot du panneau de commande et vissez-le.
7. Reconnectez le câble d’alimentation électrique et le câble de l’appareil. Mettez l’appareil sous
tension.
8. Configurez l’environnement de réseau sans fil. (Voir Configuration du réseau sans fil.)
Installation d’un disque dur
Le disque dur permet de stocker dans la file d’attente d’impression les données envoyées par l’ordinateur.
La charge de travail de l’ordinateur est ainsi réduite. Vous pouvez également utiliser plusieurs fonctions
d’impression, comme le stockage d’une tâche sur le disque dur, la vérification d’une tâche et l’impression
de documents confidentiels.
Pour des informations sur la commande d’un disque dur en option. (Voir Accessoires disponibles).
12 sur 17 13/03/2017 14:21
Fournitures et accessoires http://downloadcenter.samsung.com/content/UM/201601/20160104142...
Installation d’un disque dur
1. Mettez l’appareil hors tension et débranchez tous les câbles.
2. Ouvrez le capot du panneau de commande. Libérez la vis, puis soulevez légèrement le capot et
tirez-le vers la droite.
3. Sortez un nouveau disque dur de son emballage en plastique.
4. Alignez le connecteur du disque dur avec celui de la carte électronique. Poussez le disque dur
jusqu’à ce qu’il soit enclenché.
5. Serrez les vis fournies avec le nouveau disque dur.
6. Reconnectez le câble d’alimentation électrique et le câble de l’appareil. Mettez l’appareil sous
tension.
7. Vous devez activer le disque dur ajouté dans les propriétés du pilote.
(Voir Activation des accessoires ajoutés dans les propriétés de l’imprimante).
Impression avec le disque dur optionnel
13 sur 17 13/03/2017 14:21
Fournitures et accessoires http://downloadcenter.samsung.com/content/UM/201601/20160104142...
Si un disque dur optionnel est installé, vous pouvez utiliser des fonctions d’impression avancées,
comme le stockage ou le spoule d’une tâche d’impression sur le disque dur, la vérification d’une
tâche et l’impression d’une tâche confidentielle à partir de la fenêtre des propriétés de
l’imprimante.
Lorsque des fichiers sont stockés sur le disque dur, vous pouvez facilement les imprimer ou les
supprimer à partir du panneau de commande de l’imprimante.
Stockage d’une tâche
Vous pouvez stocker des tâches sur le disque dur optionnel.
1. Ouvrez le document à imprimer.
2. Sélectionnez Imprimer dans le menu Fichier. La fenêtre Imprimer apparaît.
3. Sélectionnez votre appareil dans Sélection de l’imprimante.
4. Cliquez sur Propriétés ou Préférences.
5. Cliquez sur l’onglet Avancé, puis sur Réglages de tâche.
6. Sélectionnez le mode d’impression souhaité dans la liste déroulante.
(Voir Utilisation de l’aide).
7. Saisissez le nom d’utilisateur et le nom de fichier.
8. Cliquez sur OK jusqu’à ce que la fenêtre Imprimer s’affiche.
9. Cliquez sur OK ou sur Imprimer pour lancer l’impression.
Impression ou suppression d’une tâche enregistrée
Vous avez la possibilité d’imprimer ou de supprimer les fichiers stockés sur le disque dur.
1. Appuyez sur le bouton du panneau de commande.
2. Appuyez sur les touches de direction haut/bas pour mettre en surbrillance Gestion des tâches
et appuyez sur OK.
3. Appuyez sur les touches de direction haut/bas pour mettre en surbrillance Tâche enregistrée et
appuyez sur OK.
4. Appuyez sur les touches de direction haut/bas pour mettre en surbrillance le nom d’utilisateur et
le nom de fichier que vous souhaitez utiliser, puis appuyez sur OK.
Si le fichier choisi est une impression confidentielle, entrez le mot de passe à quatre
chiffres.
Utilisez les touches de direction haut/bas pour saisir des chiffres et utilisez les flèches
gauche/droite pour vous déplacer entre les chiffres. Quand vous avez terminé de saisir le
mot de passe, appuyez sur OK.
Si vous entrez un mot de passe incorrect, le message Mot de passe incorrect apparaît.
Saisissez le bon mot de passe.
5. Appuyez sur la flèche haut/bas pour mettre en surbrillance le paramètre souhaité et appuyez sur
OK.
Imprimer : vous pouvez imprimer une tâche enregistrée.
Supprimer : vous pouvez supprimer une tâche enregistrée.
6. Lorsque Oui apparaît, appuyez sur OK.
14 sur 17 13/03/2017 14:21
Fournitures et accessoires http://downloadcenter.samsung.com/content/UM/201601/20160104142...
Contrôle de la file d’attente active
Tous les travaux d’impression en attente d’impression sont indiqués dans la file d’attente active dans
l’ordre ou vous les envoyez à l’imprimante. Vous pouvez supprimer une tâche de la file d’attente avant
qu’elle ne soit imprimée ou bien forcer cette tâche à être imprimée avant.
1. Appuyez sur le bouton du panneau de commande.
2. Appuyez sur les touches de direction haut/bas pour mettre en surbrillance Gestion des tâches
et appuyez sur OK.
3. Appuyez sur les touches de direction haut/bas pour mettre en surbrillance Tâche active et
appuyez sur OK.
4. Appuyez sur les touches de direction haut/bas pour mettre en surbrillance le nom d’utilisateur et
le nom de fichier que vous souhaitez utiliser, puis appuyez sur OK.
Si le fichier choisi est une impression confidentielle, entrez le mot de passe à quatre
chiffres.
Utilisez les touches de direction haut/bas pour saisir des chiffres et utilisez les flèches
gauche/droite pour vous déplacer entre les chiffres. Quand vous avez terminé de saisir le
mot de passe, appuyez sur OK.
Si vous entrez un mot de passe incorrect, le message Mot de passe incorrect apparaît.
Saisissez le bon mot de passe.
5. Appuyez sur la flèche haut/bas pour mettre en surbrillance le paramètre souhaité et appuyez sur
OK.
Annuler : vous pouvez supprimer un fichier de la file d’attente.
Promouvoir : vous pouvez sélectionner une tâche en attente dans la file d’attente active
et changer son ordre d’impression afin de l’imprimer plus tôt.
Libérer : vous pouvez imprimer immédiatement une tâche devant être imprimée plus tard.
Dans ce cas, la tâche en cours d’impression est arrêtée et l’impression de la tâche
sélectionnée commence. Cette fonction est disponible lorsque la tâche doit être imprimée
ultérieurement.
L’option Libérer n’apparaît que lorsque vous sélectionnez un travail d’impression
Planificat impression.
6. Lorsque Oui apparaît, appuyez sur OK.
Fichier de formulaire
Une surimpression de formulaire consiste en des images enregistrées sur le disque dur de l’imprimante
sous un format spécial et qui peuvent être imprimées sur n’importe quel document.
Création de nouveaux fichiers de formulaire
1. Créez ou ouvrez un document contenant le texte ou l’image que vous souhaitez utiliser comme
nouveau fichier de formulaire.
2. Pour enregistrer le document en tant que fichier de formulaire, accédez aux Options
d’impression. (Voir Ouverture des préférences d’impression.)
3. Cliquez sur l’onglet Avancé, puis sélectionnez Avancé.
4. Dans la fenêtre Options de sortie avancées, cochez Enregistrer sous forme de formulaire
15 sur 17 13/03/2017 14:21
Fournitures et accessoires http://downloadcenter.samsung.com/content/UM/201601/20160104142...
pour la surimpression.
5. Cliquez sur Chercher.
6. Dans la zone Nom de fichier de la fenêtre, entrez un nom de fichier de huit caractères
maximum. Sélectionnez le chemin d’accès de destination et cliquez sur Enregistrer.
7. Cliquez sur OK ou Imprimer jusqu’à ce que vous quittiez la fenêtre Imprimer.
8. Lorsque le message de confirmation apparaît, cliquez sur Oui pour enregistrer.
Le fichier n’est pas imprimé. Il est enregistré sur le disque dur de votre ordinateur.
Si vous cliquez sur Non, l’appareil imprime votre formulaire sans enregistrement.
9. Lorsque le message de confirmation apparaît, cliquez sur Oui pour enregistrer.
Le format du fichier de formulaire doit être identique à celui du document imprimé avec celui-ci.
Stratégie de fichiers
Vous pouvez choisir la convention de fichier pour générer le nom de fichier avant de traiter le travail via
le disque dur. Si le nouveau nom de fichier saisi existe déjà dans la mémoire du disque dur, vous
pouvez le renommer ou l’écraser.
1. Appuyez sur le bouton du panneau de commande.
2. Appuyez sur les touches de direction haut/bas pour mettre en surbrillance Gestion des tâches
et appuyez sur OK.
3. Appuyez sur les touches de direction haut/bas pour mettre en surbrillance Stratégie de fichiers
et appuyez sur OK.
4. Appuyez sur la flèche haut/bas pour mettre en surbrillance le paramètre souhaité et appuyez sur
OK.
Renommer : si le nouveau nom de fichier saisi existe déjà dans la mémoire du disque dur,
le fichier sera enregistré sous un nom différent programmé automatiquement.
Écraser : vous pouvez configurer l’appareil pour qu’il supprime les données des tâches
précédentes sur le disque dur au fur et à mesure de l’enregistrement de nouvelles
données.
5. Appuyez sur OK.
Suppression des données d’image résiduelle
L’écrasement d’image est une mesure de sécurité pour les clients qui sont soucieux d’un accès et
d’une copie non autorisée d’un document confidentiel ou privé.
1. Appuyez sur le bouton du panneau de commande.
2. Appuyez sur les touches de direction haut/bas pour mettre en surbrillance Gestion des tâches
et appuyez sur OK.
3. Appuyez sur les touches de direction haut/bas pour mettre en surbrillance Écrasement d’image
et appuyez sur OK.
4. Appuyez sur la flèche haut/bas pour mettre en surbrillance le paramètre souhaité et appuyez sur
OK.
16 sur 17 13/03/2017 14:21
Fournitures et accessoires http://downloadcenter.samsung.com/content/UM/201601/20160104142...
Automatique : toutes les données d’image résiduelle présentes sur l’appareil seront
effacées immédiatement après le traitement de chaque tâche.
Manuel : une fois activée, cette option offre un service à la demande à l’administrateur
système. Elle lui permet d’effacer toutes les données d’image réelle présentes sur le
disque dur. Toutes les tâches existantes seront supprimées, quel que soit leur état, et les
opérations de soumission de tâches seront suspendues pendant l’écrasement.
5. Appuyez sur les touches de direction haut/bas pour passer sur Activé ou Désactivé pour
Automatique.
Appuyez sur les touches de direction haut/bas pour passer sur Activer ou Désactiver pour
Manuel.
Si vous avez sélectionné Manuel, l’appareil confirme si la fonctionnalité d’écrasement
démarre maintenant. Appuyez sur les touches de direction haut/bas pour sélectionner Oui
ou Non. Si vous sélectionnez Oui, le processus d’écrasement Manuel démarre dès que
vous sélectionnez Oui. Si vous sélectionnez Non, cette fonction est désactivée.
6. Appuyez sur OK.
17 sur 17 13/03/2017 14:21
Vous aimerez peut-être aussi
- Dépannage de l'impression 3D: Le manuel complet pour un dépannage rapide et facile de l'impression FDM 3DD'EverandDépannage de l'impression 3D: Le manuel complet pour un dépannage rapide et facile de l'impression FDM 3DPas encore d'évaluation
- L'impression 3D - un guide étape par étape: Le guide pratique pour les débutants et les utilisateursD'EverandL'impression 3D - un guide étape par étape: Le guide pratique pour les débutants et les utilisateursÉvaluation : 1 sur 5 étoiles1/5 (1)
- Imprimante Guide FNDocument229 pagesImprimante Guide FNng.conneriePas encore d'évaluation
- Eagle3d FRDocument31 pagesEagle3d FRlamiss hamdPas encore d'évaluation
- MP282 Mode D'Emploi (The Nu Jersey Doc)Document732 pagesMP282 Mode D'Emploi (The Nu Jersey Doc)Stephane Fabrice N'DaPas encore d'évaluation
- gk420t Ug FRDocument118 pagesgk420t Ug FRBensalem AbdellatifPas encore d'évaluation
- Profibus 2Document17 pagesProfibus 2jamal64722111Pas encore d'évaluation
- Canon Bubblejet I350 - I250Document19 pagesCanon Bubblejet I350 - I250atif385Pas encore d'évaluation
- PC Carte MèreDocument35 pagesPC Carte Mèresaloumdiawara55Pas encore d'évaluation
- BROTHER Manuel PDFDocument0 pageBROTHER Manuel PDFB0r1sGr1sh3nk0Pas encore d'évaluation
- ES3508LP-4508LP-5008LP 3. Guide de Résolution de Problèmes Matériels FRDocument114 pagesES3508LP-4508LP-5008LP 3. Guide de Résolution de Problèmes Matériels FRPaul ZinzouPas encore d'évaluation
- 24 L - Hardware D - Un PC PortableDocument9 pages24 L - Hardware D - Un PC PortableNabila TouisiPas encore d'évaluation
- Simatic Mmi Protool-LiteDocument182 pagesSimatic Mmi Protool-LiteFateh TabaichountPas encore d'évaluation
- Imprimante Multifonction Laser Couleur Lexmark Cx331adwe 40n9170Document2 pagesImprimante Multifonction Laser Couleur Lexmark Cx331adwe 40n9170Abdelaziz BousninaPas encore d'évaluation
- LDP 8 Octobre 2011 2Document110 pagesLDP 8 Octobre 2011 2Anonymous CZVjyUzPas encore d'évaluation
- Cameo 5 FRDocument74 pagesCameo 5 FRpatPas encore d'évaluation
- BAT 0603 FR PDFDocument436 pagesBAT 0603 FR PDFReda NariPas encore d'évaluation
- M2l PPE 1Document29 pagesM2l PPE 1mechicaPas encore d'évaluation
- Epson-LQ-350-Fiche Technique PDFDocument2 pagesEpson-LQ-350-Fiche Technique PDFHasina Tiguan100% (1)
- Tuto PrusaSlicerDocument9 pagesTuto PrusaSlicerMathieu DouPas encore d'évaluation
- Copper CamDocument6 pagesCopper CamMarcos E. CuevasPas encore d'évaluation
- BUREAUTIQUE L1 LMD - Copie PDFDocument62 pagesBUREAUTIQUE L1 LMD - Copie PDFBenjamin Parker CarryPas encore d'évaluation
- Créer Un Réseau LocalDocument7 pagesCréer Un Réseau Localniko100% (5)
- Porsche Communication ManagmentDocument181 pagesPorsche Communication ManagmentJean VoisdugrosPas encore d'évaluation
- Dimensionnement Des Tambours ALTEMADocument1 pageDimensionnement Des Tambours ALTEMAYoussef G-bPas encore d'évaluation
- Manuel Mach3frDocument67 pagesManuel Mach3frsailor21316Pas encore d'évaluation
- Disque DurDocument4 pagesDisque DurLoremzoPas encore d'évaluation
- AE-100FR InstallDocument36 pagesAE-100FR InstallkaisPas encore d'évaluation
- Devoirs de Contrôle N°1 Exemple 19 2009 2010Document2 pagesDevoirs de Contrôle N°1 Exemple 19 2009 2010Chayma ElmiPas encore d'évaluation
- Systèmes Électroniques Actros, Type 963: Description Des FonctionsDocument572 pagesSystèmes Électroniques Actros, Type 963: Description Des FonctionsHakim MONTEVILLE100% (3)
- Prise en MainDocument322 pagesPrise en MainDare FikriPas encore d'évaluation
- BT LP iRADV-42xx Série Rev1Document13 pagesBT LP iRADV-42xx Série Rev1Miracles N'diayePas encore d'évaluation
- CFL01 - Introduction À L'utilisation Du Logiciel FluidSIM - Pneumatique Et ÉlectropneumatiqueDocument17 pagesCFL01 - Introduction À L'utilisation Du Logiciel FluidSIM - Pneumatique Et ÉlectropneumatiqueYassine Azougagh0% (1)
- Multivac T250Document15 pagesMultivac T250Mikael HenchozPas encore d'évaluation
- Catalogue Des Outils de Tourange Et Fraisage PDFDocument243 pagesCatalogue Des Outils de Tourange Et Fraisage PDFmohamedIGCMOPas encore d'évaluation
- F13004-1 - Lancement C224e - 284e - 364eDocument42 pagesF13004-1 - Lancement C224e - 284e - 364eLaurent FARAUDPas encore d'évaluation
- Guide de Résolution de Problèmes Logiciel: Systèmes Numériques Multifonctions Couleur/ Systèmes Numériques MultifonctionsDocument88 pagesGuide de Résolution de Problèmes Logiciel: Systèmes Numériques Multifonctions Couleur/ Systèmes Numériques Multifonctionsderossy tshimpakaPas encore d'évaluation
- WWW - Cours Gratuit - Com ImprimentDocument40 pagesWWW - Cours Gratuit - Com ImprimentMimen Mdr0% (1)
- Canon MP270 MP250 Series FR 4 PDFDocument705 pagesCanon MP270 MP250 Series FR 4 PDFSamir WehebbPas encore d'évaluation
- Scanning Guide - FRDocument132 pagesScanning Guide - FRYoussef MahsounPas encore d'évaluation
- Guide Produit c3351 c3851 c3851fsDocument29 pagesGuide Produit c3351 c3851 c3851fsarkhosPas encore d'évaluation
- GT-1B Fra01 WDocument12 pagesGT-1B Fra01 WBapte BricePas encore d'évaluation
- Inf1160 Gabarit Tn2 9sept13Document6 pagesInf1160 Gabarit Tn2 9sept13okbaPas encore d'évaluation
- Rapport Reasaux InformatiqueDocument6 pagesRapport Reasaux Informatiqueمحمد ياحيPas encore d'évaluation
- ConsommationDocument8 pagesConsommationAnge Duval Kengne OuafoPas encore d'évaluation
- AutoFLUID2009 Manuel D'utilisationDocument51 pagesAutoFLUID2009 Manuel D'utilisationMaestro Abdellah50% (2)
- Stm32 PDFDocument39 pagesStm32 PDFhoangtran.207253.hnq2014Pas encore d'évaluation
- imprimante-thermique-de-tickets-pos-epson-tm-t20iii-c31ch51012Document2 pagesimprimante-thermique-de-tickets-pos-epson-tm-t20iii-c31ch51012lonotey760Pas encore d'évaluation
- 60s Manuel Abrege Utilisation 01 (Bureau)Document43 pages60s Manuel Abrege Utilisation 01 (Bureau)Larba Sawadogo100% (3)
- ECOSYS P3050dn Brochure Ecosys P3050dnDocument2 pagesECOSYS P3050dn Brochure Ecosys P3050dnChrysteline FabrezPas encore d'évaluation
- CartouchesDocument7 pagesCartouchesZaza TurbinePas encore d'évaluation
- Examen de Passage Théorique (TMSIR)Document5 pagesExamen de Passage Théorique (TMSIR)ouchtahhPas encore d'évaluation
- Canevas 2020 Equipement InfoDocument1 pageCanevas 2020 Equipement InfoZaza TurbinePas encore d'évaluation
- SEMAINE2 DocumentsDMDocument16 pagesSEMAINE2 DocumentsDMKalbéPas encore d'évaluation
- Integrale Disway PC & Portables S 36 37Document124 pagesIntegrale Disway PC & Portables S 36 37Youssef AzhariPas encore d'évaluation
- M Fo4e1t1 FRDocument32 pagesM Fo4e1t1 FRAmina Wedwed100% (3)
- dcp540cn Fre Net BDocument57 pagesdcp540cn Fre Net BazokpehounaPas encore d'évaluation
- M Falek Mwil Projet1 14122020Document22 pagesM Falek Mwil Projet1 14122020api-546097053Pas encore d'évaluation
- Scanning FR (SING18) Ver03-F1Document72 pagesScanning FR (SING18) Ver03-F1reyvaxx lolPas encore d'évaluation
- Catalogue PDRDocument116 pagesCatalogue PDRJamel CharefPas encore d'évaluation
- OperationsDocument68 pagesOperationskarim senhadjiPas encore d'évaluation
- Jn-San 2022-Programme ScientifiqueDocument6 pagesJn-San 2022-Programme Scientifiquekarim senhadjiPas encore d'évaluation
- ITN V7.0 Module 13 ReguigDocument22 pagesITN V7.0 Module 13 Reguigkarim senhadjiPas encore d'évaluation
- ITN v7.0 Module 6 ReguigDocument25 pagesITN v7.0 Module 6 Reguigkarim senhadjiPas encore d'évaluation
- ITN v7.0 Module 9 ReguigDocument26 pagesITN v7.0 Module 9 Reguigkarim senhadjiPas encore d'évaluation
- ITN v7.0 Module 5 ReguigDocument18 pagesITN v7.0 Module 5 Reguigkarim senhadjiPas encore d'évaluation
- ITN v7.0 Module 10 ReguigDocument25 pagesITN v7.0 Module 10 Reguigkarim senhadjiPas encore d'évaluation
- Descripción: DescriptionDocument20 pagesDescripción: Descriptionkarim senhadjiPas encore d'évaluation
- TP Systeme Numerique Embarque: Tutorial Xilinx Zybo Vivado 09/08/2015Document15 pagesTP Systeme Numerique Embarque: Tutorial Xilinx Zybo Vivado 09/08/2015Smart ClassePas encore d'évaluation
- Kit - Entreprise - LP SARIIDocument3 pagesKit - Entreprise - LP SARIILudovic EthevePas encore d'évaluation
- CFD-CHAPITRE 1 - Presentation Des CFDDocument3 pagesCFD-CHAPITRE 1 - Presentation Des CFDsino spagoPas encore d'évaluation
- Les M2thode de Arraylist JavaDocument5 pagesLes M2thode de Arraylist JavaelorfPas encore d'évaluation
- 7-Système Binaire Et DécimalDocument38 pages7-Système Binaire Et DécimalMOU RFIXPas encore d'évaluation
- Cours Tech Web - v2Document88 pagesCours Tech Web - v2Jesus TekonboPas encore d'évaluation
- Raji FadmaDocument1 pageRaji FadmaBrahimo BrahimPas encore d'évaluation
- Seance 5Document18 pagesSeance 5Did you know THATPas encore d'évaluation
- MPNV 5G NSA 25-AugDocument16 pagesMPNV 5G NSA 25-Augel yousfiPas encore d'évaluation
- Installation D'un Serveur ZentyalDocument44 pagesInstallation D'un Serveur ZentyalMathieu AdandouPas encore d'évaluation
- Gigabyte GA-H61M-DS2 HDMI Rev 1.0Document31 pagesGigabyte GA-H61M-DS2 HDMI Rev 1.0thiago datePas encore d'évaluation
- Cours ExcelDocument15 pagesCours Excelhichem23220Pas encore d'évaluation
- Comprendre La 4G Partie2Document86 pagesComprendre La 4G Partie2ngrPas encore d'évaluation
- Recherche Heuristique-Chapitre 3Document78 pagesRecherche Heuristique-Chapitre 3DO UAPas encore d'évaluation
- Creation de Bases de Donnees + DetailsDocument113 pagesCreation de Bases de Donnees + Detailscedric doussetPas encore d'évaluation
- Hospitex Diagnostics Hema Screen 18 BrochureDocument2 pagesHospitex Diagnostics Hema Screen 18 BrochureDawoodPas encore d'évaluation
- Cours Java Avancé P8 - Thread21-22Document36 pagesCours Java Avancé P8 - Thread21-22Oumayma LimemePas encore d'évaluation
- TD6 Diag-SequenceDocument2 pagesTD6 Diag-SequencemariamPas encore d'évaluation
- Conseil S RapportDocument10 pagesConseil S RapportRaja EssafiPas encore d'évaluation
- Tuto OsmandDocument16 pagesTuto OsmandLiabastePas encore d'évaluation
- Chapitre 0 - Rappels DiversDocument21 pagesChapitre 0 - Rappels DiversBouhafs AbdelkaderPas encore d'évaluation
- TP7 POO AgenceDocument1 pageTP7 POO Agenceحمزة بيهيPas encore d'évaluation
- td2 CorrectionDocument5 pagestd2 CorrectionChaima BelhediPas encore d'évaluation
- S0BAC21 Tle SPE NSI 1Document12 pagesS0BAC21 Tle SPE NSI 1Karen DominiquePas encore d'évaluation
- Module Reseau Td1Document6 pagesModule Reseau Td1كلي غرورPas encore d'évaluation
- 020TMCCS4: Techniques Mathématiques en Génie Chimique Partie 1: OptimisationDocument19 pages020TMCCS4: Techniques Mathématiques en Génie Chimique Partie 1: OptimisationJoy KahwajiPas encore d'évaluation
- Ingenierie Deinformation BiomedicaleDocument2 pagesIngenierie Deinformation BiomedicaleChaymaa ASRIPas encore d'évaluation
- Les 5 Erreurs ViterDocument16 pagesLes 5 Erreurs Vitersomeone488Pas encore d'évaluation
- Efm M9 Techniques de Programmation StructureeDocument2 pagesEfm M9 Techniques de Programmation Structureeapi-26420184100% (4)
- Unix Avance 2010-1PDocument102 pagesUnix Avance 2010-1Psaad hajbiPas encore d'évaluation