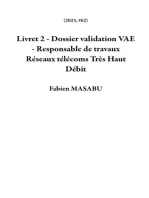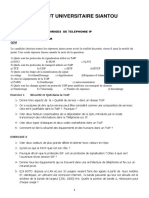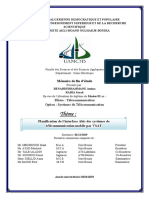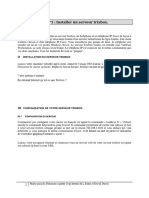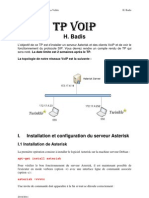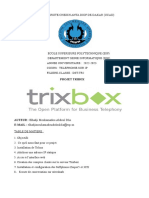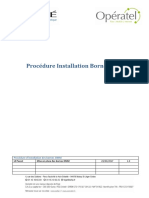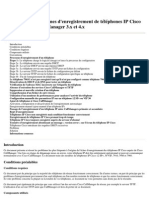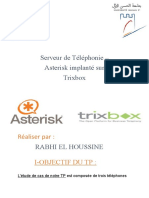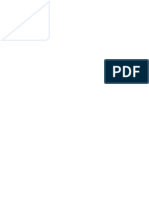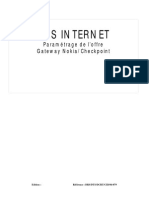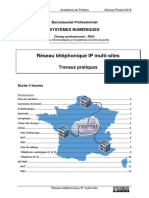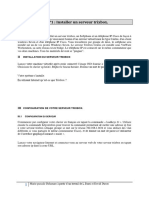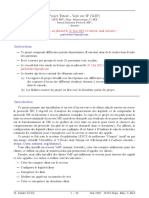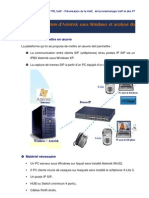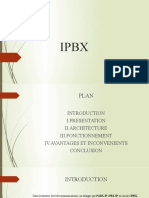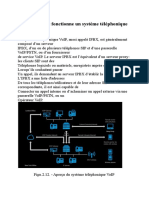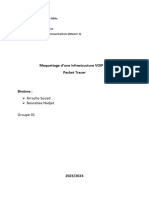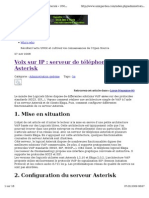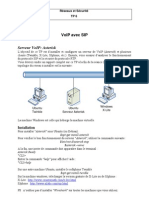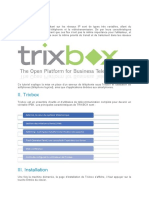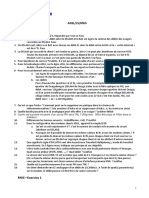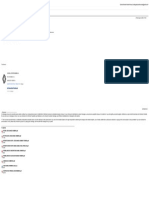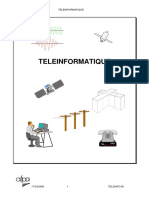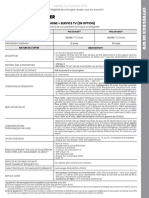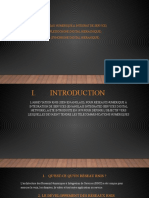Académique Documents
Professionnel Documents
Culture Documents
Cotelaboasterisk Activite3
Transféré par
jkbouTitre original
Copyright
Formats disponibles
Partager ce document
Partager ou intégrer le document
Avez-vous trouvé ce document utile ?
Ce contenu est-il inapproprié ?
Signaler ce documentDroits d'auteur :
Formats disponibles
Cotelaboasterisk Activite3
Transféré par
jkbouDroits d'auteur :
Formats disponibles
Mise en place et sécurisation d’une infrastructure de téléphonie IP
avec Asterisk
Activité 3 – Mise en place d’un téléphone IP
La plate-forme de test à mettre en place est la suivante :
Dans cette activité, la communication se fera entre un téléphone IP et un softphone Ekiga.
Adressage et numérotation
CONTEXTES RÉSEAU IP N° DE TÉLÉPHONE N° DE SERVEUR
sur 4 chiffres MESSAGERIE ASTERISK
Finance Commencent par X1 X199
192.168.X.0/24 Exemple 1101, 1102 etc. 192.168.X.200/24
pour l'équipe n°1
Compta Commencent par X2. X299
Exemple : 1201, 1202, etc.
pour l'équipe n° 1
Le plan d’adressage et de numérotation ci-dessus illustre deux contextes (finance et compta) qui
veulent communiquer au sein d’un même site (un seul serveur Asterisk). Dans la numérotation mise
en place, X représente un numéro de groupe de travail d’étudiants (équipe) pouvant aller de 1 à 8. Les
captures d’écrans réalisées sont associées à l’équipe n°1.
Par exemple, 1101 représente le numéro du premier téléphone de l’équipe 1 appartenant au contexte
finance. 1202 représente le numéro d’un deuxième téléphone de l’équipe 1 associé au contexte
compta.
Vous disposez d’un document illustrant les différentes étapes à suivre.
http://www.reseaucerta.org © CERTA – décembre 2016 – v1.0 Page 1/6
Travail à faire
À l'aide du dossier documentaire fourni, vous devez réalisez l’ensemble des travaux. Vous prendrez
soin de rédiger une documentation au fur et à mesure de votre avancement. Lors de chaque étape,
vous devez indiquer les commandes utilisées vous permettant de tester vos configurations. Vos
captures d’écran ne devront prendre en compte que la zone d’affichage nécessaire à vos
démonstrations.
Travail à faire 1 : pré-requis
Q1.1. Vérifier que deux softphones peuvent se joindre et laisser des messages vocaux.
Q1.2. Tester une communication entre les contextes finance et compta.
Travail à faire 2 : intégration d’un téléphone IP
Dans cette deuxième partie, vous devez remplacer un softphone par un téléphone IP. Vous pouvez
travailler au sein d’un seul contexte ou positionner le softphone et le téléphone IP sur des contextes
différents (finance et compta). Conformément à la maquette, l’adresse IP du téléphone doit être
192.168.X.100. Ne modifiez pas l’adresse IP du softphone conservé (192.168.X.11 ou 192.168.X.12).
Q2.1. Commencer par retirer un softphone en éteignant la machine correspondante. Reportez sur
votre documentation le numéro de téléphone ainsi que le mot de passe du compte associé à ce
softphone. Ces informations sont disponibles dans le fichier users.conf.
Q2.2. Supprimer l’enregistrement de ce softphone sur le serveur à l’aide de la commande sip
unregister <numéro-de-téléphone>.
Q2.3. Vérifier qu’un seul softphone est maintenant enregistré à l’aide de la commande sip show
peers.
Q2.4. Effectuer les branchements nécessaires à la préparation de votre téléphone IP. Lorsque
votre téléphone démarre, il récupère une configuration IP auprès d’un serveur DHCP. Reportez sur
votre documentation l’adresse IP obtenue.
Q2.5. A l’aide d’une machine cliente disposant d’un navigateur, saisir l’adresse IP du téléphone
dans l’URL afin d’accéder à l’interface web de configuration. Commencer par modifier la
configuration IP de votre téléphone avec un adressage statique conforme à la maquette
(192.168.X.100/24). Redémarrer votre téléphone et vérifier la configuration IP. Enfin, vérifier l’accès
à l’interface web d’administration en saisissant l’adresse IP nouvellement configurée.
Q2.6. Configurer votre téléphone avec le compte associé au softphone précédemment supprimé.
Vérifier le succès de l’opération avec les traces affichées sur la console du serveur et à l’aide de la
commande sip show peers.
Q2.7. Tester un appel et un dépôt de message vocal entre votre téléphone IP et le softphone
conservé. Varier les tests en travaillant sur un seul contexte puis avec les deux contextes (le
téléphone IP sur le contexte compta et le softphone sur le contexte finance ). Capturer les
échanges à l’aide de Wireshark.
http://www.reseaucerta.org © CERTA – décembre 2016 – v1.0 Page 2/6
Dossier documentaire
Document 1 – Intégration d’un téléphone IP CISCO SPA 303
D1.1 – Présentation des téléphones CISCO SPA 303
Les téléphones IP CISCO SPA 303 conviennent aux petites entreprises et aux bureaux à domicile à la
recherche d’un téléphone IP facile à prendre en main. Son installation est rapide et la configuration se
fait via une interface web donnant accès à l’ensemble des fonctionnalités. Le protocole SIP est pris en
charge ce qui rend ces téléphones compatibles avec les équipements des leaders mondiaux de la voix
sur IP.
La connexion du téléphone avec le périphérique réseau (routeur ou commutateur) se fait à l’aide du
port réseau sur lequel est indiqué l’inscription SW (emplacement n°3).
La connexion avec l’ordinateur se fait sur l’autre port réseau (emplacement n°2).
Le cordon du combiné se branche sur l’emplacement n°5 et l’alimentation sur l’emplacement n°6.
Lorsque le téléphone démarre, il cherche à obtenir une configuration IP auprès
d’un serveur DHCP. Le bouton de configuration permet notamment de
consulter la configuration réseau du téléphone (adresse IP, masque,
passerelle…), de réinitialiser le téléphones aux paramètres d’usine ou d’effectuer
un redémarrage.
Le manuel complet dont sont issues les captures d’écran ci-dessus est disponible sur le site de Cisco :
http://www.cisco.com/c/dam/en/us/td/docs/voice_ip_comm/csbpipp/ip_phones/user/guide/localized/30
X/SPA300_user_guide_FR.pdf
D1.2 - Configuration
L’accès à l’application web de configuration peut se faire via la saisie de l’adresse IP du téléphone sur
le navigateur d’une machine cliente.
Il convient ensuite de se positionner en mode administrateur et en mode de configuration avancé
pour avoir accès à l’ensemble des options disponibles.
http://www.reseaucerta.org © CERTA – décembre 2016 – v1.0 Page 3/6
→ Configuration IP
La configuration de l’adressage IP se fait via le menu System et offre la possibilité de mettre en place
un configuration statique ou en DHCP. L’activation des options avancées se fait en cliquant sur
advanced en haut à droite.
→ Configuration d’une ligne utilisateur
Il est possible de configurer trois lignes sur le même téléphone. La ligne par défaut est celle dont le
numéro d’extension est le plus bas. A chaque ligne correspond un bouton lumineux de statut sur le
téléphone. Un bouton vert indique une ligne en bon état. Les lignes non configurées peuvent être
désactivées. L’accès à ces options se fait en cliquant sur le menu Phone.
Le menu EXT1 permet de configurer une première ligne. Il faut indiquer l’adresse IP du serveur
Asterisk ainsi que les informations de l’utilisateur créé sur le serveur (identifiant, mot de passe…).
La référence au serveur IPBX se fait via le sous menu Proxy and Registration.
Les informations de compte se configurent via le sous menu Subscriber information.
Il faut alors cliquer sur le bouton Submit All Changes, en bas de l’écran, afin de redémarrer le
téléphone pour prendre en compte les modifications effectuées.
Un message apparaît sur l’interface web au moment du redémarrage du téléphone.
http://www.reseaucerta.org © CERTA – décembre 2016 – v1.0 Page 4/6
Une fois le redémarrage effectué, la console Asterisk trace l’enregistrement du téléphone IP CISCO.
Il faut ensuite mettre à jour l’adresse IP dans le navigateur de la machine cliente pour tenir compte de
la nouvelle configuration.
D1.3 - Premiers appels
Une fois les premiers appels effectués, la console Asterisk trace les échanges. La capture d’écran
suivante illustre un appel du téléphone IP CISCO de numéro 1201 (contexte compta) vers le softphone
de numéro 1101 (contexte finance).
La capture d’écran ci-dessous illustre un échange dans l’autre sens : du softphone vers le téléphone
IP.
En cas de non réponse au bout de 20 secondes, l’appelant arrive sur la messagerie vocale.
http://www.reseaucerta.org © CERTA – décembre 2016 – v1.0 Page 5/6
D1.4 - Historique des appels
L’historique des appels peut être consulté en cliquant sur Call History.
http://www.reseaucerta.org © CERTA – décembre 2016 – v1.0 Page 6/6
Vous aimerez peut-être aussi
- Python pour les hackers : Le guide des script kiddies : apprenez à créer vos propres outils de hackingD'EverandPython pour les hackers : Le guide des script kiddies : apprenez à créer vos propres outils de hackingÉvaluation : 5 sur 5 étoiles5/5 (1)
- Maison Intelligente: Conception et réalisation d'une maison intelligenteD'EverandMaison Intelligente: Conception et réalisation d'une maison intelligenteÉvaluation : 4 sur 5 étoiles4/5 (5)
- Livret 2 - Dossier validation VAE - Responsable de travaux Réseaux télécoms Très Haut Débit: 2023, #62D'EverandLivret 2 - Dossier validation VAE - Responsable de travaux Réseaux télécoms Très Haut Débit: 2023, #62Pas encore d'évaluation
- Cours de Téléinformatique Et Réseaux CH1Document5 pagesCours de Téléinformatique Et Réseaux CH1Pacome Chede100% (4)
- Chapitre II - Rôle Principal de La Signalisation Dans Un Réseau Téléphonique PDFDocument18 pagesChapitre II - Rôle Principal de La Signalisation Dans Un Réseau Téléphonique PDFpaua100% (1)
- Epreuve Concours Recrutement Ts en Informatique 2012 Ministere InterieurDocument39 pagesEpreuve Concours Recrutement Ts en Informatique 2012 Ministere InterieurMust Apha100% (2)
- Plateforme VOIP Packet TracerDocument14 pagesPlateforme VOIP Packet TracerBadr Ben0% (2)
- TD de ToipDocument5 pagesTD de ToipWalter Fopa100% (2)
- Mémoire (2) .PDF VsatDocument84 pagesMémoire (2) .PDF VsatABBASSI RABAH67% (3)
- Rapport 4GDocument25 pagesRapport 4GHoucem Bn SalemPas encore d'évaluation
- 1 installationTriboxEleve PDFDocument10 pages1 installationTriboxEleve PDFChristian Trésor KandoPas encore d'évaluation
- Autocom Guide - Des - Fonctions PDFDocument374 pagesAutocom Guide - Des - Fonctions PDFGBANEPas encore d'évaluation
- Mon RapportDocument68 pagesMon RapportJoseph TchombPas encore d'évaluation
- Compte Rendu TP Equip3 Group2Document19 pagesCompte Rendu TP Equip3 Group2Dani100% (1)
- Telephone CiscooDocument26 pagesTelephone CiscooGERAUDPas encore d'évaluation
- TP VoipDocument14 pagesTP Voipunfair deathPas encore d'évaluation
- TP VoIPDocument8 pagesTP VoIPTigo ToufaPas encore d'évaluation
- Rapport ToIP Elhadji DIA DSTTR2 PDFDocument6 pagesRapport ToIP Elhadji DIA DSTTR2 PDFEl Hadji Mouhamadou Abdoul DIAPas encore d'évaluation
- Ppe3 Compte RenduDocument22 pagesPpe3 Compte Renduapi-359420733Pas encore d'évaluation
- Procédure D'installation Borne OMM - v1 PDFDocument17 pagesProcédure D'installation Borne OMM - v1 PDFraphael gomesPas encore d'évaluation
- Phone Reg PDFDocument18 pagesPhone Reg PDFSyrine RajhiPas encore d'évaluation
- Projet IMSDocument30 pagesProjet IMSKalilou Tra100% (1)
- Cotelaboasterisk Activite4Document6 pagesCotelaboasterisk Activite4yasmine moussaouiPas encore d'évaluation
- Voice Ip Configuration Thomson St2022 FRDocument15 pagesVoice Ip Configuration Thomson St2022 FRMarinaSmayPas encore d'évaluation
- DT Cas Pratique 3CXDocument20 pagesDT Cas Pratique 3CXjeaneric82100% (3)
- Serveur de TéléphonieDocument25 pagesServeur de TéléphonieEL HOUSSINE RABHIPas encore d'évaluation
- TP TrixboxDocument10 pagesTP TrixboxBelixario BapesPas encore d'évaluation
- TP Securite Voip CUCM SCCPDocument17 pagesTP Securite Voip CUCM SCCPMavego MamididiPas encore d'évaluation
- TeleipDocument30 pagesTeleipCheikh Morike FALLPas encore d'évaluation
- Voice IP Configuration Thomson ST2030 FRDocument10 pagesVoice IP Configuration Thomson ST2030 FRFontbonne MarjolainePas encore d'évaluation
- Configuration Firewall CheckpointDocument31 pagesConfiguration Firewall CheckpointAnonymous dR83ohhqPas encore d'évaluation
- TP Fil Rouge Plan MaintenanceDocument16 pagesTP Fil Rouge Plan Maintenancendouyong ntankeu emmanuel gaelPas encore d'évaluation
- 7419 Sujet Iax2 SN RiscDocument15 pages7419 Sujet Iax2 SN RiscPhilippeTavernierPas encore d'évaluation
- TP Installation OxoDocument4 pagesTP Installation OxoAbdennour Bouras0% (1)
- Voice Ip Configuration Thomson st2030 FRDocument10 pagesVoice Ip Configuration Thomson st2030 FRguillaume djahoPas encore d'évaluation
- TP Installation OxoDocument4 pagesTP Installation OxowwwoldcomPas encore d'évaluation
- Exercice de Préparation Examen COMM UNIFDocument2 pagesExercice de Préparation Examen COMM UNIFndeyematy.611Pas encore d'évaluation
- 1 installationTriboxEleve PDFDocument10 pages1 installationTriboxEleve PDFChristian Trésor KandoPas encore d'évaluation
- CI11 8 5 miseEnserviceOBOX - EleveDocument13 pagesCI11 8 5 miseEnserviceOBOX - ElevesowPas encore d'évaluation
- ProjetTutoreVoIP M1S2 SRT UJKZ v2022Document10 pagesProjetTutoreVoIP M1S2 SRT UJKZ v2022Arsène KABORÉPas encore d'évaluation
- 02 TP Asterisk TrunkDocument4 pages02 TP Asterisk Trunkouss18Pas encore d'évaluation
- TP VoIPDocument14 pagesTP VoIPIsmailovic ChernicovPas encore d'évaluation
- Mise en Place de La Telephonie Ip Avec AsteriskDocument16 pagesMise en Place de La Telephonie Ip Avec AsteriskHada Fabio TOVONIRINAPas encore d'évaluation
- Voip Sous 3cx 2sen Rev03Document9 pagesVoip Sous 3cx 2sen Rev03sherif cherifPas encore d'évaluation
- Serveur de Telephonie VoipDocument7 pagesServeur de Telephonie Voipapi-297218947100% (1)
- TP Prise en Main D'un IPBX XivoDocument22 pagesTP Prise en Main D'un IPBX XivoMathieu SavaryPas encore d'évaluation
- TP IpbxDocument8 pagesTP IpbxSamirSaSamirPas encore d'évaluation
- IPBXDocument18 pagesIPBXtonye joelPas encore d'évaluation
- 3CX HguhghuyDocument32 pages3CX HguhghuymatondoPas encore d'évaluation
- TP01VOIPDocument20 pagesTP01VOIPSouad ArrPas encore d'évaluation
- PPE3 - Compte RenduDocument27 pagesPPE3 - Compte RenduGhislainChapeauPas encore d'évaluation
- Voix Sur Ip Serveur de Telephonie Asterisk PDFDocument18 pagesVoix Sur Ip Serveur de Telephonie Asterisk PDFnogoodskamPas encore d'évaluation
- MISC 16 - Securite de La VoIPDocument21 pagesMISC 16 - Securite de La VoIPMoumou MomoPas encore d'évaluation
- AsteriskDocument3 pagesAsteriskkalaif100% (1)
- XivoDocument9 pagesXivoapi-314949403Pas encore d'évaluation
- Installation de TRIBOXDocument11 pagesInstallation de TRIBOXtonye joelPas encore d'évaluation
- Rapport de Stag-Zaki Adgham-Mouad LaghzailDocument13 pagesRapport de Stag-Zaki Adgham-Mouad LaghzailZaki ADghamPas encore d'évaluation
- TP - Asterisk - SCCP de Cheikh MbengueDocument17 pagesTP - Asterisk - SCCP de Cheikh MbengueINFORMATIQUE POUR TOUSPas encore d'évaluation
- Serveur de Téléphonie - Asterisk Implanté Sur Trixbox: by Kitophe59Document16 pagesServeur de Téléphonie - Asterisk Implanté Sur Trixbox: by Kitophe593azwaPas encore d'évaluation
- TP 1-2 Trixbox - 2Document15 pagesTP 1-2 Trixbox - 2Tiki RistoPas encore d'évaluation
- TOIPHybride2019 Modify v4Document68 pagesTOIPHybride2019 Modify v4Aïssatou Elisabeth DioufPas encore d'évaluation
- tp2 VoipDocument4 pagestp2 VoipamirrsaadiiPas encore d'évaluation
- Presentation1 ToipDocument9 pagesPresentation1 ToipSaim MohamedPas encore d'évaluation
- 4-S3 Gérer Un Réseau d' OrdinateursDocument5 pages4-S3 Gérer Un Réseau d' OrdinateursnexplavanPas encore d'évaluation
- AsteriskDocument16 pagesAsteriskMohamed SyllaPas encore d'évaluation
- Asterisk 2Document30 pagesAsterisk 2Chris BechPas encore d'évaluation
- Réseau Ccna4Document45 pagesRéseau Ccna4Hajar KhraisPas encore d'évaluation
- Pabx RDocument1 pagePabx RDanra Emmanuel MarcusPas encore d'évaluation
- Chambre NT - Livre Blanc I - VOIP TOIP PDFDocument56 pagesChambre NT - Livre Blanc I - VOIP TOIP PDFmaryPas encore d'évaluation
- Partie II Chapitre I Presentation de L'organisme D'accueilDocument15 pagesPartie II Chapitre I Presentation de L'organisme D'accueilyanis si hadj mohandPas encore d'évaluation
- Mini ProjetDocument11 pagesMini ProjetLu NàPas encore d'évaluation
- ExercicesDocument5 pagesExercicesRomaric TankoanoPas encore d'évaluation
- 1.2.1. Anexos Del PoderDocument1 page1.2.1. Anexos Del PoderNicolasPas encore d'évaluation
- Exercice de Préparation Examen COMM UNIFDocument2 pagesExercice de Préparation Examen COMM UNIFndeyematy.611Pas encore d'évaluation
- Cours N°3 - Architecture Du Réseau NGNDocument29 pagesCours N°3 - Architecture Du Réseau NGNwakeurboromsam mbackéPas encore d'évaluation
- Plaquette SIME-IT InformatiqueDocument6 pagesPlaquette SIME-IT InformatiquesitouPas encore d'évaluation
- Memoire 2023Document108 pagesMemoire 2023Tirache HabibePas encore d'évaluation
- Tele in Format I QueDocument87 pagesTele in Format I QueWüstenfuchs WüstenfuchsPas encore d'évaluation
- Rapport Stage Steve SanogoDocument60 pagesRapport Stage Steve SanogoFranck NikiemaPas encore d'évaluation
- Fis BT Box Adsl Power 090124Document1 pageFis BT Box Adsl Power 090124lamyae.aboukhalidPas encore d'évaluation
- Algiers Presentation 22 NChouamDocument18 pagesAlgiers Presentation 22 NChouamABBASSI RABAHPas encore d'évaluation
- Implementing Virtual Private Networks: CCNA SecurityDocument4 pagesImplementing Virtual Private Networks: CCNA SecurityMohamed IssaouiPas encore d'évaluation
- AsteriskDocument4 pagesAsteriskTrong Oganort GampoulaPas encore d'évaluation
- Projet Ingénierie Commutation & ToIP IGIT2 21-22Document2 pagesProjet Ingénierie Commutation & ToIP IGIT2 21-22Ahmed Ould MouhammedPas encore d'évaluation
- Rapport de Projet RTCDocument53 pagesRapport de Projet RTCDany MbadingaPas encore d'évaluation
- Hipath 3000 5000 v9 Fiche TechniqueDocument10 pagesHipath 3000 5000 v9 Fiche TechniqueLacosteur IvouchkaPas encore d'évaluation
- RNIS (Reseau Numerique A Integrat de ServiceDocument16 pagesRNIS (Reseau Numerique A Integrat de ServicebanoPas encore d'évaluation
- 1-TP Découverte PABX OBoxDocument9 pages1-TP Découverte PABX OBoxidrissa dembelePas encore d'évaluation
- HS Contact: Introduction GénéraleDocument6 pagesHS Contact: Introduction GénéraleSoulaiman AmraniPas encore d'évaluation