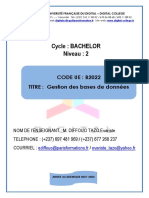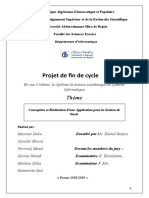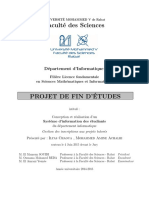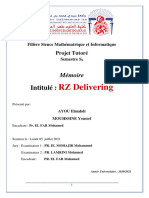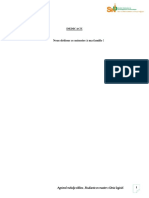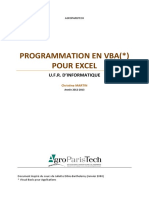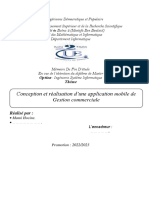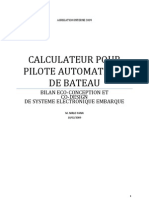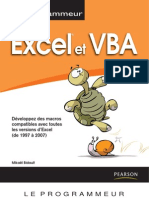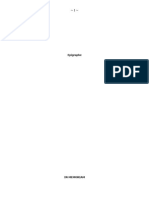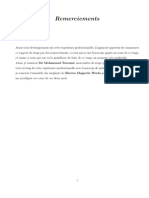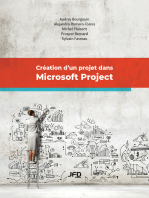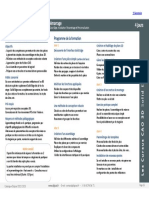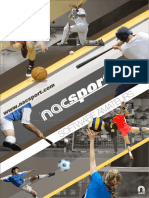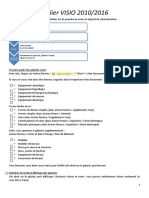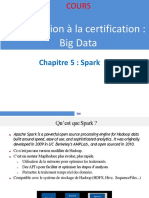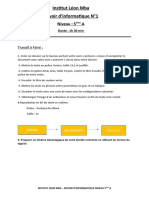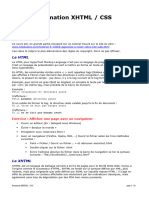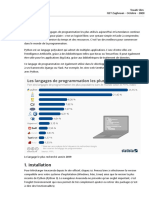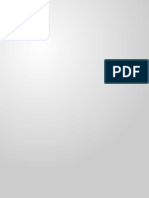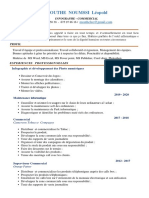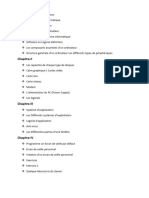Académique Documents
Professionnel Documents
Culture Documents
Bureautique
Transféré par
Héritier KangelaCopyright
Formats disponibles
Partager ce document
Partager ou intégrer le document
Avez-vous trouvé ce document utile ?
Ce contenu est-il inapproprié ?
Signaler ce documentDroits d'auteur :
Formats disponibles
Bureautique
Transféré par
Héritier KangelaDroits d'auteur :
Formats disponibles
1
REPUBLIQUE DEMOCRATIQUE DU CONGO
ENSEIGNEMENT SUPERIEUR ET UNIVERSITAIRE
INSTITUT SUPERIEUR DE COMMERCE
ISC-GOMA
www.iscgoma.net
Notes de cours de la
BUREAUTIQUE II
Destiné aux étudiants de la G2 Douane et Accises
Par Ir Héritier Kangela M.
Année Académique 2019 – 2020
Par Ir. Héritier Kangela G2 Douanes et Accises A2 heritierkangela2013@gmaim.com
1
OBJECTIFS DU COURS
a. Objectif Global
A la fin de ce cours, l’étudiant l’ayant bien assimilé sera capable de comprendre les notions
fondamentales sur l’utilisation de d’outil informatique et surtout une idée sur le fonctionnement du
logiciel Excel de Microsoft.
b. Objectifs Spécifiques
Les objectifs spécifiques qui guident le déroulement de ce cours sont les suivants :
- Connaissance d’un outil standard de gestion, de simulation et d’aide à la décision,
- Appropriation d’un outil de présentation de tableaux et graphiques, en complément des
traitements de textes et mieux adapté,
- Connaissance d’un outil de calcul (numérique, comptable, financier, …) très puissant bien
que simple.
PLAN DU COURS
Chapitre I. GENERALITE SUR L’INFORMATIQUE
I.1. La partie matérielle
I.2. La partie logicielle
I.3. Procédure de démarrage et d’arrêt d’un ordinateur
I.4. Notion de répertoire
I.5. Notion d’enregistrement
Chapitre II. MICROSOFT OFFICE EXCEL
II.1. Introduction
II.2. Accès à Microsoft Excel
II.3. Gestion des classeurs
II.4. Saisie dans une feuille
II.5. Mise en forme
II.6. Notion des formules
II.7. Fonction de feuille de calcul
II.8. Création d’un graphique
II.9. Utilisation d’une liste comme base des données
Par Ir. Héritier Kangela G2 Douanes et Accises A2 heritierkangela2013@gmaim.com
2
BIBLIOGRAPHIE SELECTIVE
- Fabrice LEMAINQUE, Collection CommentcaMarche.net, Dunod, Paris 2010.
- Michèle SORIA, Michelle MORCRETTE, Anne BRYGOO et Odile PALIES, Initiation
à la Programmation par Word et Excel, Vuibert, Paris, 1998.
- Mikaël BIDAUL, Le programmeur Excel et VBA : Développez des macros compatibles avec
toutes les versions d’Excel, Pearson Education France, Paris 2010
- Elisabeth RAVEY, 101 trucs indispensables à connaitre sur EXCEL 2007, Micro
Application, Paris 1ère Édition - Mai 2008
- KATYA MUHAMBYA Echello, Pour comprendre et maîtriser l’Informatique,
Leadership Editions, Kampala, 2011.
- http://www.commentcamarche.net/tableur/tablinto.php3
- www.microapp.com
- http://www.commentcamarche.net/forum/affich-18422645-microsoft-excel-
avantages#q=cours%2Bmicrosoft%2BExcel&cur=1&url=%2F
- http://www.excelabo.net
- http://www.informatiquepourtous.com/formation/bureautique/excel/xl0011.php#1
Par Ir. Héritier Kangela G2 Douanes et Accises A2 heritierkangela2013@gmaim.com
3
TABLE DES MATIERES
OBJECTIFS DU COURS 1
a. Objectif Global .................................................................................................. 1
b. Objectifs Spécifiques ......................................................................................... 1
PLAN DU COURS ........................................................................................................ 1
BIBLIOGRAPHIE SELECTIVE ................................................................................... 2
TABLE DES MATIERES ............................................................................................. 3
Chapitre I. GENERALITE SUR L’INFORMATIQUE................................................. 5
I.1. LA PARTIE MATERIELLE (Hardware) ........................................................... 5
a. L’UNITE CENTRALE ................................................................................ 5
b. LES PERIPHERIQUES .............................................................................. 5
I.2. LA PARTIE LOGICIELLE (Software) .............................................................. 6
a. Le système d’exploitation ............................................................................ 6
b. Le logiciel d’application ............................................................................... 6
I.3. PROCEDURE DE DEMARRAGE ET D’ARRET D’UN
ORDINATEUR 7
a. Procédure de démarrage ............................................................................. 7
b. Procédure d’arrêt ......................................................................................... 7
I.4. NOTION DE REPERTOIRE .............................................................................. 7
a. Description de l’environnement : ............................................................... 7
b. Procédure de création des répertoires : ..................................................... 8
I.5. NOTION D’ENREGISTREMENT ..................................................................... 9
Chapitre II : MICROSOFT EXCEL ............................................................................ 10
II.1. INTRODUCTION ............................................................................................ 10
II.2. ACCES A MICROSOFT EXCEL ................................................................... 12
a. Comment démarrer Microsoft Excel. ...................................................... 12
b. Présentation de L’écran ............................................................................. 13
II.3. GESTION DES CLASSEURS ......................................................................... 14
a. Créer un classeur ........................................................................................ 14
b. Insérer une nouvelle feuille de calcul ....................................................... 14
c. Supprimer une feuille................................................................................. 14
d. Enregistrement d’un classeur ................................................................... 14
Par Ir. Héritier Kangela G2 Douanes et Accises A2 heritierkangela2013@gmaim.com
4
II.4. NOTION DE FORMULE ................................................................................ 15
a. Saisie d’une formule ................................................................................... 17
b. Recopie de la formule ................................................................................. 18
c. Calculer une somme verticale ................................................................... 18
d. Modification du contenu des cellules ........................................................ 18
e. Comment effacer le contenu des cellules.................................................. 19
f. Suppression de lignes ou de colonnes. ...................................................... 19
g. Ouverture d’un classeur enregistre .......................................................... 19
II.5. MISE EN FORME ........................................................................................... 20
1. Changement de police ou de taille de police ............................................ 20
2. Changer la couleur du texte se trouvant dans une cellule ...................... 21
3. Alignement un texte se trouvant dans une cellule ................................... 21
4. Bordure sous Excel ..................................................................................... 23
5. Changer la couleur de la cellule ................................................................ 23
6. Impression des feuilles actives................................................................... 23
II.6. FONCTION DE FEUILLE DE CALCUL ....................................................... 24
II.7. CREATION D’UN GRAPHIQUE................................................................... 24
II.8. UTILISATION D’UNE LISTE COMME BASE DE DONNEES .................. 25
EXERCICE D’APPLICATION :............................................................................. 27
Par Ir. Héritier Kangela G2 Douanes et Accises A2 heritierkangela2013@gmaim.com
5
Chapitre I. GENERALITES SUR L’INFORMATIQUE
INTRODUCTION :
L’informatique est une science qui permet de traiter l’information de façon automatique.
L’ordinateur est un appareil très puissant permettant de traiter les informations avec une
très grande vitesse, un degré de précision élevée et à la faculté de stocker toutes ces informations.
L’ordinateur est divisé en deux parties : la partie matérielle et la partie logiciel.
I.1. LA PARTIE MATERIELLE (Hardware)
C’est la partie physique et palpable du système informatique. Elle est divisée en deux parties
:
L’unité centrale
Les périphériques
a. L’UNITE CENTRALE
C’est où s’effectue l’essentiel du traitement de l’information. Elle comporte :
Le processeur : c’est l’unité d’exécution. Il effectue les opérations arithmétiques et logiques.
La mémoire : c’est l’unité de stockage, elle sauvegarde les informations. On distingue la
mémoire interne et la mémoire externe.
La mémoire interne : elle est appelée disque dur et celle sans laquelle la machine ne peut
fonctionner.
La mémoire externe : c’est celle qui est déplaçable. Exemple : les disquettes, le CD ROM,
le DVD ROM, le disque zip, la clé USB.
b. LES PERIPHERIQUES
C’est tout accessoire que l’on peut connecter à un ordinateur. On distingue les périphériques
d’entrée et les périphériques de sortie.
Les périphériques d’entrée : ils permettent de véhiculer les informations du monde extérieur
vers la mémoire de l’ordinateur.
Exemple : le clavier, la souris, le scanner, le micro…
Les périphériques de sortie : ils permettent de véhiculer les informations de la mémoire de
l’ordinateur vers le monde extérieur.
Exemple : l’écran, l’imprimante, les baffles…
B-1-Description et rôle des certains périphériques :
Le moniteur ou écran : c’est un périphérique de sortie, qui nous permet de visualiser le
résultat des réalisations effectuées par l’ordinateur.
Par Ir. Héritier Kangela G2 Douanes et Accises A2 heritierkangela2013@gmaim.com
6
La souris : c’est un périphérique d’entrée, qui permet de sélectionner et d’ouvrir les éléments
à l’écran.
L’onduleur : c’est un dispositif de protection de notre ordinateur. Il régularise le courant
électrique qui traverse notre ordinateur et possède les réserves d’énergie après coupure électrique.
B-2- Notion du clavier
Le pavé Alpha Numérique : il ressemble à celui d’une machine à écrire. Il contient :
La touche Shift qui est la touche seconde fonction. Elle permet la mise momentanée du clavier en
mode majuscule.
La touche Cap Lock : elle permet de bloquer le clavier en mode majuscule.
La touche Back Space : elle permet d’effacer le caractère qui est à la gauche du curseur.
La touche d’entrée ou validation.
La touche Alt Gr : elle permet d’accéder au troisième caractère du clavier.
La touche Verr Num : elle permet d’activer le pavé numérique.
Remarque : le type de clavier se reconnaît par ses six premières touches alphabétiques du
pavé alphabétique. Nous avons :
Le clavier AZERTY qui est de type français ;
Le clavier QWERTY qui est de type anglais ;
Le clavier QWERTZ qui est de type allemand.
I.2. LA PARTIE LOGICIELLE (Software)
Il est important de savoir qu’un logiciel est un programme. On distingue deux types de logiciel
:
Le système d’exploitation
Le logiciel d’application
a. Le système d’exploitation
Il est le tout premier programme que peut contenir un ordinateur. Il permet de gérer le matériel
et les autres logiciels.
Exemple: le MS-DOS (Microsoft - Disk Operating System), Windows 95, Windows 98,
Windows 2000, Windows XP, UNIX, LINUX.
b. Le logiciel d’application
Ils sont destinés aux tâches particulières et à chaque logiciel d’application correspondant une
tâche précise.
Exemple : MS-Word : traitement de texte
MS-Excel : analyse financière et graphique
Par Ir. Héritier Kangela G2 Douanes et Accises A2 heritierkangela2013@gmaim.com
7
MS Power point : présentation assistée par ordinateur.
I.3. PROCEDURE DE DEMARRAGE ET D’ARRET D’UN ORDINATEUR
a. Procédure de démarrage
Pour le faire, il faut tout d’abord :
Mettre l’onduleur en marche ;
Mettre le moniteur en marche ;
Mettre l’unité centrale en marche.
La fin du démarrage est marquée par l’apparition à l’écran de l’interface utilisateur de
Windows, encore appelée bureau qui est constitué des icônes, de la barre de tâche et du bouton
démarrer.
b. Procédure d’arrêt
Pour arrêter un ordinateur, on doit d’abord l’aviser. Pour le faire, cliquer sur démarrer, ensuite
sur arrêter, choisir l’option arrêter et cliquer sur OK.
I.4. NOTION DE REPERTOIRE
Un répertoire encore appelé dossier est le lieu où nous classons nos documents.
L’environnement qui nous permet de gérer ces répertoires est appelé Explorateur Windows.
a. Description de l’environnement :
Il est divisé en deux parties :
Par Ir. Héritier Kangela G2 Douanes et Accises A2 heritierkangela2013@gmaim.com
8
La partie gauche : elle porte les disques et répertoires ;
La partie droite : elle présente le contenu des disques et répertoires.
b. Procédure de création des répertoires :
Ouvrir Explorateur Windows
Sélectionner le disque ou le répertoire dans lequel on veut créer un répertoire
Cliquer droit
Pointer ‘’nouveau’’
Cliquer sur dossier
Par Ir. Héritier Kangela G2 Douanes et Accises A2 heritierkangela2013@gmaim.com
9
Saisir le nom du répertoire et valider.
I.5. NOTION D’ENREGISTREMENT
Enregistrer c’est sauvegarder sur un disque nos informations. Saisir le document
Cliquer sur ‘’Fichier’’ puis ‘’Enregistrer sous’’
Dans la zone ‘’Enregistrer dans’’, sélectionner le disque puis le répertoire dans lequel on veut
enregistrer son document.
Dans la zone ‘’Nom du fichier’’, saisir le nom du document Cliquer enfin sur ‘’Enregistrer’’.
Par Ir. Héritier Kangela G2 Douanes et Accises A2 heritierkangela2013@gmaim.com
10
Chapitre II : MICROSOFT EXCEL
II.1. INTRODUCTION
Le tableur est un logiciel qui permet de lier les chiffres entre eux, et permet ainsi de créer des
formules dynamiques. Les résultats de ces formules se réactualisent à chaque modification des
données sources. Cette définition très sommaire du tableur est évidemment trop succincte pour
décrire un tableur comme Excel.
Le tout premier tableur appelé « Visicalc » fut développé par Dan Bricklin et Bob Franckston
à la fin des années 70 pour l’Apple II et ce tableur contribua au succès de cet ordinateur car beaucoup
d’entreprises l’achetèrent pour la gestion de leurs budgets.
En 1983, un nouveau tableur « Lotus 1-2-3 » est mis sur le marché avec l’arrivée des PC
d’IBM et détrône rapidement Visicalc. Microsoft avait également à cette époque développé un tableur
« Multiplan », qui avait aussi été développé pour fonctionner sur Apple, mais n’eut pas trop de succès
et Lotus 1-2-3 resta le tableur le plus populaire.
Excel tire ses origines dans Multiplan et fut utilisé à partir de l’année 1985 sur des Macintosh,
ce tableur mis alors beaucoup de temps pour détrôner Lotus 1-2-3 mais profita de l’essor de Windows.
Excel est devenu un tableur extrêmement puissant, il est un tableur, ce qui veut dire qu’il permet
d’organiser et de présenter des informations sous forme de tableau et de graphique.
Un tableur est un programme d’application couramment utilisé pour l’établissement d’un
budget, la planification et d’autres tâches comptables. Avec Excel, on effectue non seulement des
calculs simples, mais il contient plus de 400 fonctions permettant d’effectuer des calculs les plus
complexes. Excel dispose aussi de plusieurs outils d’analyse qui peuvent être utilisés dans plusieurs
domaines comme : comptabilité, statistique, planning de production, gestion des prêts, état des frais,
…
En plus de ces fonctions de calcul, Excel permet également de générer des représentations
graphiques des résultats et sert aussi comme base de données (Gestion de stock, listes des clients, …).
Dans un tableur, les données et les formules se présentent sous forme de tableaux de type grand-livre
(appelés feuilles de calcul) et permettent l’analyse, le suivi ou l’évaluation prospective de l’impact de
changements réels ou éventuels sur une situation donnée.
Les tableurs utilisent des lignes et des colonnes de cellules, chaque cellule contenant du texte,
des données numériques, ou des formules utilisant des valeurs d’autres cellules pour calculer un
résultat souhaité.
Pour faciliter le calcul, les tableurs disposent de fonctions intégrées qui exécutent des calculs
standards.
Par Ir. Héritier Kangela G2 Douanes et Accises A2 heritierkangela2013@gmaim.com
11
Selon le programme, une seule feuille de calcul peut contenir de quelques milliers à des
millions de cellules.
Certains tableurs peuvent également lier plusieurs feuilles de calcul entre elles, et mettre
automatiquement à jour les données des feuilles ainsi liées. Les tableurs peuvent également être
utilisés pour la création et le tri des bases de données.
Ils disposent, en outre, d’une grande variété de présentations graphiques des données
numériques sous forme de diagrammes et, à l’impression, ils offrent une vaste gamme d’options de
mise en page et de définition des légendes de ces diagrammes.
Excel est devenu un programme universel que l’on peut utiliser de manières très diverses aussi
bien dans le domaine professionnel que privé. Excel rend service au cadre supérieur tout comme au
gestionnaire de base qui prépare pour l’échelon supérieur les données les plus diverses.
Microsoft Excel est un logiciel qui sert aux analyses financières et graphiques. Ce logiciel
permet l’élaboration des documents tel que : les factures, les bons (de commande, de livraison…), les
bulletins. Excel permet également la représentation des données sous forme graphique.
Un tableur est un logiciel qui permet d’entrer les données sous forme de texte, de nombre et
de formule.
La cellule est l’unité de base d’une feuille de calcul.
Excel est un logiciel dit « tableur » (fichier .xls ou « classeur »)
Il fait aussi parti de la suite MS Office.
Il permet de manipuler des « feuilles de calcul » c’est à dire des tableaux de « cellules
» comportant des données et des formules (calculs) sur ces données
Le résultat de ces formules est aussi affiché pour servir de données à d’autres formules
etc.
Excel est très utilisé en comptabilité mais aussi pour les emplois du temps, les factures,
en tant que mini SGBD (nous verrons Access plus tard).
Un grand nombre de fonctionnalité de Word (sur la présentation des feuilles de calculs)
sont présentes :
- Enregistrer, ouvrir, imprimer (aperçu avant impression)
- Police d’écriture, couleur, format
- Copier/couper/coller
- Alignement des textes, format des cellules
- etc.
Par Ir. Héritier Kangela G2 Douanes et Accises A2 heritierkangela2013@gmaim.com
12
Motivations de l’Excel
Gestion de données numériques sous forme de tableaux et par extension :
Données textuelles,
Horaires,
Dates, …
Liaison entre les données
Calcul automatique de résultats en fonction de données
Mise à jour automatique à chaque changement des données de base
Nombreuses fonctions mathématiques, statistiques, de recherche sur les données
Représentation des données numériques sous forme graphique.
Structure d’un document
Un tableur produit des classeurs
Un classeur contient des feuilles
Une feuille est un tableau de cases, en lignes et en colonnes
Une case s’appelle une cellule
Une plage de cellules est un ensemble de cellules
En terme de fichier, plusieurs formats :
.xls pour MS Excel
.ods pour OpenOffice Calc
II.2. ACCES A MICROSOFT EXCEL
a. Comment démarrer Microsoft Excel.
1) Cliquez sur le menu démarrer et pointez programme.
2) Cliquez sur Microsoft Excel et la fenêtre de MS Excel s’affiche.
Par Ir. Héritier Kangela G2 Douanes et Accises A2 heritierkangela2013@gmaim.com
13
b. Présentation de L’écran
Ms Excel Cet environnement comporte :
Une barre de titre : elle est constituée de l’icône symbolisant l’environnement et le nom du
classeur.
Une barre de menu : elle est située en dessous de la barre de titre et contient toutes les
commandes relatives à l’environnement Excel.
Une barre de dessin : elle permet de représenter les formes.
Une barre de défilement (horizontale et verticale)
Une barre de formule : elle permet de saisir la formule à utiliser Une zone de référence de
cellule.
Par Ir. Héritier Kangela G2 Douanes et Accises A2 heritierkangela2013@gmaim.com
14
II.3. GESTION DES CLASSEURS
a. Créer un classeur
1) Dans le menu fichier, cliquez sur nouveau
2) Double-cliquez sur l’icône « nouveau classeur »
b. Insérer une nouvelle feuille de calcul
1) Un cliquez droit sur le nom d’une feuille
2) Dans le menu « insérer », cliquez sur « feuille » et une nouvelle feuille s’insère.
c. Supprimer une feuille
1) Cliquez droit sur la feuille à supprimer
2) Cliquez sur supprimer feuille de calcul et la feuille disparaît
d. Enregistrement d’un classeur
La procédure d’enregistrement reste la même pour tous les logiciels d’application.
1) Dans le menu fichier, cliquez sur ‘’enregistrer sous’’.
2) Dans la zone ‘’enregistrer dans’’, sélectionnez le disque puis le répertoire dans lequel vous
voulez enregistrer votre document.
3) Dans la zone nom du fichier, saisissez le nom du document.
4) Cliquez enfin sur ‘’enregistrer’’.
Par Ir. Héritier Kangela G2 Douanes et Accises A2 heritierkangela2013@gmaim.com
15
Entrer des données
Cela se fait soit en cliquant sur la cellule puis en tapant au clavier
On peut aussi insérer des données par copier/coller soit dans une seule cellule soit dans
plusieurs cellules si le texte copier comporte plusieurs lignes (touche entrée)
On peut aussi insérer une donnée pour une cellule avec la « boîte d’entrée » en dessous des
menus.
Important : cette boîte comporte la donnée enregistrer dans la cellule alors que le tableau
comporte les données affichées c’est-à-dire modifiées suivant les options d’affichage (tailles,
formules de calculs, police d’écriture, format de la cellule etc.)
II.4. NOTION DE FORMULE
Formules de base
Il existe des dizaines de type de formule en Excel
MOYENNE d’entiers
SOMME d’entier
MAX (le plus grand)
NB (combien qu’il y a de cellules sélectionnées)
=SOMME(plage) : renvoie la somme des valeurs des cellules qui constituent la plage.
=NB(plage) : renvoie le nombre de cellules contenant des valeurs numériques à l’intérieur de
la plage
=NB.SI(plage ; condition) : renvoie le nombre de cellules de la plage vérifiant la condition
=MOYENNE(plage) : renvoie la moyenne des valeurs des cellules de la plage Sélection de
cellules (1)
Quand on utilise des formules, on souhaite sélectionner une ou des cellules notamment pour
une moyenne, une somme, un max etc.
On peut sélectionner ces cellules avec la sourie (clique gauche pour une cellule ou clique gauche
maintenue pour une plusieurs cellules)
Par Ir. Héritier Kangela G2 Douanes et Accises A2 heritierkangela2013@gmaim.com
16
Nous pouvons voir que nous obtenons les cellules C1:C4 pour les cellules C1, C2, C3, C4
(une colonne)
Dans le cas par exemple de A1:D1 on aura les cellules A1, B1, C1, D1 (une ligne)
Pour certaines formules (Excel affiche toujours l’aide) on peut aussi écrire sur plusieurs « tas
» de cellules
Par exemple, MOYENNE (A1:D1; C1:C4) pour la moyenne de A1, B1, C1, D1, C1, C2, C3,
C4
Liste de cellules
Les cellules en argument peuvent être définies par :
Une liste : A1;B4;C7 désigne les 3 cellules A1, B4 et C7
Une plage : B5:D9 désigne les 15 cellules comprises dans le rectangle de sommets B5 et
D9.
Exemples de formules (1)
6 6 9 5
Par Ir. Héritier Kangela G2 Douanes et Accises A2 heritierkangela2013@gmaim.com
17
A- SOCIETE NATIONALE D’ELECTRICITE
Bon de commande
Désignation Référence PU Qté Valeur
Bloc note A4 Direction 850 14
Chemise Agfa 255 14
Classeur chron. Agfa 1 375 7
Paquet disquette Verbatim 9 500 8
MONTANT TOTAL
Cliquez sur la cellule dans laquelle vous voulez saisir des données. A1
1) Saisissez les données (Société National d’Electricité) et appuyez sur entrée ou tabulation.
2) Cliquez sur la cellule A4, puis tapez Bon de commande, appuyez sur entrée.
3) Cliquez dans la cellule A7, puis tapez désignation
4) Remplissez le reste du tableau en reprenant les points 1 et 2.
a. Saisie d’une formule
Vous allez saisir les formules dans le tableau que vous avez créé plus haut.
Pour calculer la valeur de la cellule A4 ;
1) Cliquez sur la cellule dans laquelle vous voulez entrer la formule, E8
2) Tapez = (un signe égal) ;
3) Saisissez la formule (cliquez dans la cellule qui contient l’une des valeurs à calculer C8,
appuyez sur l’opérateur désiré)
4) Cliquez dans la cellule qui contient autre valeur à calculer D8.
5) Appuyez sur entrée
A- SOCIETE NATIONALE D’ÉLECTRICITE DU CAMEROUN
Bon de commande
Désignation Référence PU Qté Valeur
Bloc note A4 Direction 850 14
chemise Agfa 255 14
Classeur chron. Agfa 1 375 7
Par Ir. Héritier Kangela G2 Douanes et Accises A2 heritierkangela2013@gmaim.com
18
Paquet disquette Verbatim 9 500 8
b. Recopie de la formule
Il serait fastidieux de reprendre la même opération pour d’autres cellules. Excel vous aidera à
recopier de façon automatique une formule existante sur d’autres cellules.
1) Cliquez dans la cellule qui contient déjà une formule : E8
2) Faites glisser le poignet de recopie de cette cellule sur les cellules dont vous voulez la même
formule.
Poignet de recopie
A- SOCIETE NATIONALE D’ELECTRICITE
Désignation Référence PU Qté Valeur
Bloc note A4 Direction 850 14 =C8*D8
chemise Agfa 255 14
Classeur chron. Agfa 1 375 7
Paquet disquette Verbatim 9 500 8
c. Calculer une somme verticale
1) Sélectionnez la cellule de la somme
2) A la barre d’outil, cliquez sur l’icône de la somme automatique.
3) Si toutes les cellules contenant les valeurs à additionner ne sont pas
4) Sélectionner, vous pouvez le faire.
5) Enfin, validez sur Entrée
Mode absolu
Que ce soit pour une colonne ou une ligne on met un $ devant afin de préciser que l’on
souhaite référencer en mode absolu
Exemple : $A$1
A ce moment-là, le numéro (de colonne ou de ligne) ne changera pas si on recopie la
formule dans une autre cellule
d. Modification du contenu des cellules
1) Double-cliquez sur la cellule contenant les données à modifier.
2) Effectuez les modifications nécessaires dans le contenu des cellules.
3) Pour valider vos modifications, appuyer sur entrée.
Par Ir. Héritier Kangela G2 Douanes et Accises A2 heritierkangela2013@gmaim.com
19
e. Comment effacer le contenu des cellules
1) Sélectionnez les cellules, lignes ou les colonnes que vous souhaitez effacer.
2) Faites un clic droit, puis cliquez sur Effacer le contenu.
Si vous cliquez sur une cellule et appuyez en suite sur la touche suppr ou retour arrière,
Microsoft Excel efface le contenu des cellules mais ne supprime pas les commentaires ni les
formats.
f. Suppression de lignes ou de colonnes.
1) Sélectionnez les cellules, les lignes ou colonnes à supprimer.
2) Faites un clic droit, puis cliquez sur « Supprimer », dans la boite de dialogue qui se présente,
cocher soit la ligne ou la colonne à supprimer, puis cliquer sur « OK ».
g. Ouverture d’un classeur enregistre
1) Cliquez sur le menu fichier puis ouvrir
2) Cliquez dans le sous-menu « ouvrir », puis parcourez l’emplacement ou le répertoire dans
lequel se trouve votre classeur à ouvrir.
3) Double-cliquez sur le nom de votre classeur que vous voulez ouvrir.
Par Ir. Héritier Kangela G2 Douanes et Accises A2 heritierkangela2013@gmaim.com
20
II.5. MISE EN FORME
1. Changement de police ou de taille de police
1) Sélectionnez les cellules entières ou le texte que vous désirez mettre en forme.
2) Dans la zone police, cliquez sur la police souhaitée
3) Dans la zone taille, cliquez sur la taille souhaitée
Pour la taille police
Par Ir. Héritier Kangela G2 Douanes et Accises A2 heritierkangela2013@gmaim.com
21
2. Changer la couleur du texte se trouvant dans une cellule
Allez dans le menu accueil, puis cliquez sur l’icône « Couleur de la police »
3. Alignement un texte se trouvant dans une cellule
Dans le menu « Accueil », on trouve une partie qui se présente de la manière suivante :
- Alignement du texte à gauche
Après avoir cliqué sur cette icône le texte se présente de cette manière dans la
cellule :
- Aligner le texte au centre
Après avoir cliqué sur cette icône le texte se présente de cette manière dans la
cellule :
Par Ir. Héritier Kangela G2 Douanes et Accises A2 heritierkangela2013@gmaim.com
22
- Aligner le texte de la cellule à droite
Après avoir cliqué sur cette icône le texte se présente de cette manière dans la
cellule :
- Orientation du texte dans une cellule
Après avoir cliqué sur cette icône, vous aurez à choisir une des orientations de
votre choix :
- Fusionner les cellules
Après la sélection des cellules concernées
Allez dans le menu « Accueil », puis cliquez sur l’icône « Fusionner et Centrer »
Par Ir. Héritier Kangela G2 Douanes et Accises A2 heritierkangela2013@gmaim.com
23
4. Bordure sous Excel
Pour mettre de la bordure dans une feuille Excel, vous pouvez sélectionnez la partie(cellules)
concernées, puis cliquez l’icône « Bordure »
5. Changer la couleur de la cellule
Allez sur le menu « Accueil », cliquez sur l’icône « Couleur de remplissage », puis un tableau
des couleurs va apparaitre dans lequel vous pouvez choisir une couleur de votre choix
6. Impression des feuilles actives
Si une zone d’impression a été définie pour les feuilles de calcul, MS Excel imprime
uniquement cette zone d’impression.
1) Dans le menu fichier, cliquez sur imprimer
Par Ir. Héritier Kangela G2 Douanes et Accises A2 heritierkangela2013@gmaim.com
24
2) Dans la zone impression, cliquez sur l’option souhaitée
II.6. FONCTION DE FEUILLE DE CALCUL
MS Excel contient de nombreuses formules prédéfinies appelées fonction. Celles-ci
effectuent des calculs simples ou complexes. La fonction de feuille la plus connue est la fonction
somme qui permet d’additionner les plages de cellules.
Affichage des formules et des valeurs dans une feuille de calcul
Pour permuter entre l’affichage des formules et leur valeur, pour toutes les formules de feuille
de calcul :
1) Sélectionnez le résultat d’une formule
2) Appuyez sur CTRL+ ’’ (guillemet)
II.7. CREATION D’UN GRAPHIQUE
Vous avez la possibilité de créer soit un graphique incorporé, soit une feuille graphique.
1) Sélectionnez les cellules contenant les données que vous voulez voir apparaître dans le
graphique (reproduisez le tableau des ventes d’énergie ci-dessus puis tracez le graphique).
Si vous voulez que l’étiquette de ligne et de colonne soient affichée dans le graphique, vous
devez inclure dans la section les cellules qui les contiennent.
2) Cliquez sur assistant graphique
Energie électrique vendu au mois du 01/99
Janvier
Energie 01/99
BT 4 500
MT 4 800 10 000
5 000
MT 6 000 0
BT MT MT
Energie
Par Ir. Héritier Kangela G2 Douanes et Accises A2 heritierkangela2013@gmaim.com
25
II.8. UTILISATION D’UNE LISTE COMME BASE DE DONNEES
MS Excel vous permet d’utiliser facilement une liste comme base de donnée. Lorsque vous
effectuez les tâches de base de données telle que la recherche, le tri ou le calcul de sous-totaux à partir
de données tout en utilisant les éléments suivant pour organiser les données.
1) Les colonnes dans la liste sont des champs de la base de données.
2) Les étiquettes de colonne dans la liste sont les noms des champs dans la base de données.
Instruction pour créer une liste dans une feuille de calcul :
MS Excel offre de nombreuses fonctions qui facilitent la gestion et l’analyse des données
d’une liste. Pour tirer profit de ces fonctions, tapez les données dans une liste en respectant les
instructions suivantes :
1) Eviter d’avoir plusieurs listes dans une feuille de calcul. Certaines fonctions de gestion
de liste telle que le filtrage ne peuvent être utilisées que sur une liste à la fois.
2) Laissez au moins une colonne et une ligne vide entre la liste et les autres données sur
la feuille de calcul. MS Excel peut facilement détecter et sélectionner la liste lorsque vous triez, filtrez
ou insérez des sous totaux automatique.
3) Evitez de placer les lignes et les colonnes vides dans la liste de sorte que MS Excel ne
puisse plus facilement détecter et sélectionner la liste.
4) Evitez de placer les données importantes à gauche ou à droite de la liste. Ces données
risquent d’être masquées lorsque vous filtrerez la liste.
Reproduisez la base de donnée ci-après et Enregistrez la sous le nom salaire.
Par Ir. Héritier Kangela G2 Douanes et Accises A2 heritierkangela2013@gmaim.com
26
Tri d’une liste
Vous pouvez réorganiser les lignes ou colonnes d’une liste en triant les valeurs qu’elle contient.
Lors de la tri, MS Excel réorganise les lignes, les colonnes ou les cellules en utilisant
l’ordre tri que vous avez spécifié. Vous pouvez trier des listes dans un ordre croissant (de 1 à 9,
d’A à Z) ou décroissant (de 9 à 1, de Z à A) et opérer un tri sur le contenu d’une ou plusieurs
colonnes.
1) Triez la base de donnée que vous avez créez par ordre croissant ou décroissant.
2) Cliquez à l’intérieur de la base de donnée
3) Dans la zone trier par, spécifiez le champ qui servira de condition de tri puis cliquez sur OK.
Par Ir. Héritier Kangela G2 Douanes et Accises A2 heritierkangela2013@gmaim.com
27
EXERCICE D’APPLICATION :
Créez un tableau pouvant présenter la prévision budgétaire de deux années d’une
organisation. Ce tableau doit se présenter comme suit :
- L’écart en valeur et en pourcentage seront favorables au cas où les prévisions seront
supérieures aux réalisations et défavorables dans le cas contraire ;
- Le taux de réalisation sera calculé en prenant les prévisions divisées par les réalisations
multipliées par 100
- Si le taux de réalisation est inférieur 5, la colonne « signification » sera « non significative »
dans le cas contraire elle sera significative.
SOLUTION :
Comme nous avons déjà une idée sur la mise en forme d’une feuille, ce qui nous préoccupe
plus, c’est l’utilisation des formules sur celle-ci.
Les colonnes qui nous préoccupent, sont L’ECART EN VALEUR, L’ECART EN %, LE
TAUX DE REALISATION et LA SIGNIFICATION ; et une ligne dans laquelle nous devons avoir
les totaux pour chaque colonne.
a. Comment calculer les colonnes « ECARTS »
- Ecart en valeur favorable
Dans notre feuille, nous allons nous pointer sur la cellule F4, et puis on va tapez la formule
suivante : =SI(D4>E4;D4-E4;"-")
Après validation par la touche « Enter » nous aurons la valeur de cette formule que nous
venons de taper. Et vous pouvez recopier la formule dans la cellule F5.
Par Ir. Héritier Kangela G2 Douanes et Accises A2 heritierkangela2013@gmaim.com
28
- Ecart en valeur défavorable
Nous allons nous pointer sur la cellule F4, et puis on va tapez la formule suivante : =SI(E4>D4;
E4-D4;"-")
Après validation par la touche « Enter » nous aurons la valeur de cette formule que nous
venons de taper. Et vous pouvez recopier la formule dans la cellule G5.
- Ecart en % Favorable
Dans notre feuille, nous allons nous pointer sur la cellule H4, vérifier d’abord si la colonne des
prévisions est supérieure à celle des réalisations, puis prendre l’écart en valeur favorable divisé par
les prévisions multiplié par cent. La formule est suivante : =SI(D4>E4;F4/D4*100;"-")
- Ecart en % Défavorable
Dans notre feuille, nous allons nous pointer sur la cellule I4, et puis on va tapez la formule
suivante : =SI(E4>D4;H4/E4*100;"-")
LL
b. Comment calculer la colonne « TAUX D’ECART »
Nous allons trouver le taux d’écart en divisant les réalisations par les prévisions puis
multipliant par 100. Donc on va prendre la cellule E4/D4*100.
Par Ir. Héritier Kangela G2 Douanes et Accises A2 heritierkangela2013@gmaim.com
29
c. Comment calculer la colonne « Signification »
Nous allons trouver la Signification en vérifiant si la colonne taux d’écart. Si le taux est supérieur à
5 le taux sera « Significatif » dans le cas contraire le taux sera « Significatif », Donc on va tapez la
formule suivante dans la cellule K4 : =SI (J4<5 ; "Non Significatif" ; "Significatif")
d. Comment trouver la ligne du Total
Pour trouver la somme chaque colonne, on va utiliser la fonction SOMME pour chaque
colonne.
e. Comment insérer le graphique pour les colonnes « Années et Prévisions
Pour le faire, nous allons d’abord les deux colonnes, puis aller au menu « Insertion », cliquer
sur le sous-menu « graphiques », et sélectionner un graphique de notre choix.
Par Ir. Héritier Kangela G2 Douanes et Accises A2 heritierkangela2013@gmaim.com
Vous aimerez peut-être aussi
- 4è Cours 2023Document27 pages4è Cours 2023KACOU FRANCKPas encore d'évaluation
- Cours-Informatique - S4-ESPC-Avril 2018 - 1 PDFDocument51 pagesCours-Informatique - S4-ESPC-Avril 2018 - 1 PDFBrandon ZounimbiatPas encore d'évaluation
- Elharit Rapport Projet1Document25 pagesElharit Rapport Projet1Yahya El AlaouiPas encore d'évaluation
- Cours Culture Informatique 1Document29 pagesCours Culture Informatique 1Eddy Ayem100% (1)
- SMS ProjetDocument24 pagesSMS ProjetLANDOULSI HasenPas encore d'évaluation
- Techniques de L'information Et de La CommunicationDocument72 pagesTechniques de L'information Et de La CommunicationkenzaelhibaPas encore d'évaluation
- Polycopié Systèmes D'exploitation 1 Partie 1 (Cours) : April 2019Document53 pagesPolycopié Systèmes D'exploitation 1 Partie 1 (Cours) : April 2019Fatima LaichePas encore d'évaluation
- Cours Gestion Des Bases de DonnéesDocument38 pagesCours Gestion Des Bases de DonnéesEddy Ayem100% (1)
- Cours Langage C Et C++ - Partie 1Document35 pagesCours Langage C Et C++ - Partie 1kouemoPas encore d'évaluation
- Cours Génie Logiciel Modélisation ObjetUML IN3 Oct2021 OKokDocument42 pagesCours Génie Logiciel Modélisation ObjetUML IN3 Oct2021 OKokNadia DjioPas encore d'évaluation
- Mémoire Projet de Fin D'étude Benabdallah Mohammed & Lagrini MohammadiDocument74 pagesMémoire Projet de Fin D'étude Benabdallah Mohammed & Lagrini MohammadiMohammed.BenabdallahPas encore d'évaluation
- Support - de - Cours - EDE - MO - LUT - N1 - Former - Ma - Generation - V0.2Document38 pagesSupport - de - Cours - EDE - MO - LUT - N1 - Former - Ma - Generation - V0.2DimitriPas encore d'évaluation
- Rapport Projet Voiture Base Arduino PDFDocument33 pagesRapport Projet Voiture Base Arduino PDFJunior Ebong MoudoubouPas encore d'évaluation
- République Algérienne Démolcratique Et Populaire301296Document32 pagesRépublique Algérienne Démolcratique Et Populaire301296Cherif TifourPas encore d'évaluation
- Titre Du TFE: Travail de Fin D'étudesDocument9 pagesTitre Du TFE: Travail de Fin D'étudesRetarded CascaPas encore d'évaluation
- Projet Machine Learning TensorDocument18 pagesProjet Machine Learning TensorMeryame HoussamPas encore d'évaluation
- Cours Et TPs - AR M2 ASRDocument127 pagesCours Et TPs - AR M2 ASRYounes BoucherifPas encore d'évaluation
- Stage Ing ESPRIT OussamaRMILIDocument26 pagesStage Ing ESPRIT OussamaRMILIOussamaPas encore d'évaluation
- Annale Info PIC Tles S EnoncésDocument50 pagesAnnale Info PIC Tles S Enoncésangele.lucas82Pas encore d'évaluation
- Rapportsiefinale 150804171736 Lva1 App6892Document54 pagesRapportsiefinale 150804171736 Lva1 App6892Youssef AlaouiPas encore d'évaluation
- Rapport de Stage (Faculté Des Sciences Oujda)Document27 pagesRapport de Stage (Faculté Des Sciences Oujda)187med100% (1)
- Rapport de Stage de Licence PDFDocument34 pagesRapport de Stage de Licence PDFAnonymous tDteXTWHxPas encore d'évaluation
- CoursCobol Id4966Document46 pagesCoursCobol Id4966CHERNI ANISPas encore d'évaluation
- Rapport Stage Khella Mina PFADocument39 pagesRapport Stage Khella Mina PFAOumaima BetmiPas encore d'évaluation
- These UrbanisationDocument107 pagesThese Urbanisationk.persik89Pas encore d'évaluation
- Rapport - PFE RZ DeliveringDocument62 pagesRapport - PFE RZ Deliveringyoussef mouhssinePas encore d'évaluation
- Livre 1ère TIDocument373 pagesLivre 1ère TIJuste FabPas encore d'évaluation
- Memoire Ag FinalDocument61 pagesMemoire Ag FinalGNAMIENPas encore d'évaluation
- ProjetDocument95 pagesProjetrihanaPas encore d'évaluation
- Administration Des Reseaux Informatiques by Ing. Benedictus KpatchaDocument119 pagesAdministration Des Reseaux Informatiques by Ing. Benedictus KpatchaJ LiorePas encore d'évaluation
- Support Cours S4 Groupe 1 2 27 03 2020 PDFDocument70 pagesSupport Cours S4 Groupe 1 2 27 03 2020 PDFAchraf Ez-zayaniPas encore d'évaluation
- Memoire Version Finale 1Document107 pagesMemoire Version Finale 1PATRICE EMOUANPas encore d'évaluation
- Exemple 0387 Programmation Vba Sous Excel FormationDocument7 pagesExemple 0387 Programmation Vba Sous Excel FormationFabrice Akele100% (1)
- 7 - RDS - Fotso - GestionProjetsDocument65 pages7 - RDS - Fotso - GestionProjetsWilfreed Minfoundi ManguelePas encore d'évaluation
- Gestion Commerciale Memoir NouveauDocument79 pagesGestion Commerciale Memoir NouveauHocine MamiPas encore d'évaluation
- CAO Papier Ch1Document10 pagesCAO Papier Ch1Abderrahim BoulanouarPas encore d'évaluation
- Rapport Pfa Processus 2tuppdfDocument55 pagesRapport Pfa Processus 2tuppdflawsonPas encore d'évaluation
- Cahier de Charges Des StagiairesDocument13 pagesCahier de Charges Des StagiairesmapsPas encore d'évaluation
- Calculateur Pour Pilote Automatique de BateauDocument73 pagesCalculateur Pour Pilote Automatique de Bateauolrin50% (2)
- Projet de Fin de Stage BouassaDocument23 pagesProjet de Fin de Stage BouassaTraoré OumarPas encore d'évaluation
- Cours Systèmes À MicroprocesseursDocument108 pagesCours Systèmes À Microprocesseursعمر الفاروقPas encore d'évaluation
- Excel Et VBADocument551 pagesExcel Et VBAfar3000100% (7)
- Rapport DJDocument45 pagesRapport DJradandi djamraPas encore d'évaluation
- Presentation Logic I El Sir AhDocument29 pagesPresentation Logic I El Sir AhRabiatou SanfoPas encore d'évaluation
- TFC IscDocument54 pagesTFC Iscgastonbidincebidwaya89Pas encore d'évaluation
- Rapport de Stage Informatique CosiderDocument29 pagesRapport de Stage Informatique CosiderBENSALEM Mohamed AbderrahmanePas encore d'évaluation
- GL1-Chap 1 - GénéralitésDocument16 pagesGL1-Chap 1 - GénéralitésAlex DiogniPas encore d'évaluation
- Rapport de Stage - GestionIncidentDocument30 pagesRapport de Stage - GestionIncidentsafipolyPas encore d'évaluation
- Rapport EpioneDocument31 pagesRapport Epionerecrutment marrakechPas encore d'évaluation
- RapportDeStageEsprit TechnicienDocument29 pagesRapportDeStageEsprit TechnicienTayeb AhmedPas encore d'évaluation
- Mieux maîtriser PowerPoint: Un outil de familiarisation au logiciel de présentation PowerPointD'EverandMieux maîtriser PowerPoint: Un outil de familiarisation au logiciel de présentation PowerPointPas encore d'évaluation
- Sobriété éditoriale : 50 bonnes pratiques pour écoconcevoir vos contenus web: Communiquons moins, communiquons mieuxD'EverandSobriété éditoriale : 50 bonnes pratiques pour écoconcevoir vos contenus web: Communiquons moins, communiquons mieuxPas encore d'évaluation
- L'Art de l'Informatique : Un Guide Holistique pour l'Excellence TechnologiqueD'EverandL'Art de l'Informatique : Un Guide Holistique pour l'Excellence TechnologiquePas encore d'évaluation
- Introduction à l’analyse des données de sondage avec SPSS : Guide d’auto-apprentissageD'EverandIntroduction à l’analyse des données de sondage avec SPSS : Guide d’auto-apprentissagePas encore d'évaluation
- Les macros avec OpenOffice CALC: La programmation BASIC pour tousD'EverandLes macros avec OpenOffice CALC: La programmation BASIC pour tousPas encore d'évaluation
- Bien débuter avec Adobe Acrobat Pro DC: Formation professionnelleD'EverandBien débuter avec Adobe Acrobat Pro DC: Formation professionnellePas encore d'évaluation
- Traité d'économétrie financière: Modélisation financièreD'EverandTraité d'économétrie financière: Modélisation financièrePas encore d'évaluation
- Configuration RouteurDocument15 pagesConfiguration RouteurHéritier KangelaPas encore d'évaluation
- Avenir de La ProgrammationDocument10 pagesAvenir de La ProgrammationHéritier KangelaPas encore d'évaluation
- Institut Superieur D'Informatique Et de Gestion: Republique Democratique Du CongoDocument129 pagesInstitut Superieur D'Informatique Et de Gestion: Republique Democratique Du CongoHéritier KangelaPas encore d'évaluation
- Notes de Cours D'algorithmique Et Méthodes de ProgrammationDocument68 pagesNotes de Cours D'algorithmique Et Méthodes de ProgrammationHéritier KangelaPas encore d'évaluation
- Diagramme Uml Des Cas D'utilisation - Groupe2Document19 pagesDiagramme Uml Des Cas D'utilisation - Groupe2lawsonPas encore d'évaluation
- Maintenance Partie 2Document11 pagesMaintenance Partie 2SantätraPas encore d'évaluation
- Architecte 3D 18 Silver - FREDocument534 pagesArchitecte 3D 18 Silver - FREcentillion 30Pas encore d'évaluation
- Virtualisation - 1Document30 pagesVirtualisation - 1younessPas encore d'évaluation
- Formation Pack Demarrage Solid EdgeDocument1 pageFormation Pack Demarrage Solid Edgeaymen ben aichaPas encore d'évaluation
- Are Ama TeursDocument12 pagesAre Ama TeursKoall Tchang LindienPas encore d'évaluation
- Atelier VISIO - 12 NovDocument11 pagesAtelier VISIO - 12 NovAlaa ben yekhlefPas encore d'évaluation
- Leçon5 SparkDocument18 pagesLeçon5 SparkMido proPas encore d'évaluation
- Devoir D'informatique 5ème ADocument2 pagesDevoir D'informatique 5ème Avinny kilonda100% (3)
- VBA Access 2013Document13 pagesVBA Access 2013Primael BouazoPas encore d'évaluation
- Arch Circuit Stm32-1Document97 pagesArch Circuit Stm32-1ilPas encore d'évaluation
- Peace - Work - FatherlandDocument2 pagesPeace - Work - FatherlandAnaëllePas encore d'évaluation
- UML ParDocument6 pagesUML ParArmel DettiPas encore d'évaluation
- 11 Cours11 PDFDocument89 pages11 Cours11 PDFJean Dumas MauricePas encore d'évaluation
- Formation XHTML-CSSDocument62 pagesFormation XHTML-CSSLandry KenangPas encore d'évaluation
- Premiers Pas Dans La Programmation S7 Version 07Document14 pagesPremiers Pas Dans La Programmation S7 Version 07Mustapha AtmaniPas encore d'évaluation
- Lexique Informatique PDFDocument253 pagesLexique Informatique PDFmadhavi.mangalara2516Pas encore d'évaluation
- Rapport StegDocument29 pagesRapport Stegroua abbesPas encore d'évaluation
- Formation Access 2016 GratuiteDocument16 pagesFormation Access 2016 GratuiteSaint-Christ DugaPas encore d'évaluation
- UML 2 (Récupération Automatique)Document20 pagesUML 2 (Récupération Automatique)Raphael BalengPas encore d'évaluation
- Dossier Pro 5Document38 pagesDossier Pro 5Delia DanciuPas encore d'évaluation
- chp1 Apprendre PythonDocument8 pageschp1 Apprendre PythonNour NasrPas encore d'évaluation
- Informatique Cours Windows PDFDocument37 pagesInformatique Cours Windows PDFtazer1167% (3)
- 1 - Introduction DMADocument34 pages1 - Introduction DMAChahinz GHPas encore d'évaluation
- CV NZOLANG CEDRIC Digital Security CNZDocument7 pagesCV NZOLANG CEDRIC Digital Security CNZCédric NZOLANG0% (1)
- Curriculum LeopoldDocument2 pagesCurriculum LeopoldChristian NkoumouPas encore d'évaluation
- Architecture Des OrdinateursDocument17 pagesArchitecture Des OrdinateursMohsen GharbiPas encore d'évaluation
- Avantages Et Inconvã©nients de Mac OsDocument5 pagesAvantages Et Inconvã©nients de Mac Oshadjer mehPas encore d'évaluation
- Cours Informatique 1Document10 pagesCours Informatique 1louvefeu6Pas encore d'évaluation
- Les Meilleurs Logiciels Gratuits de Montage Vidã©o Pour WindowsDocument6 pagesLes Meilleurs Logiciels Gratuits de Montage Vidã©o Pour WindowscriPas encore d'évaluation