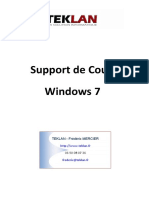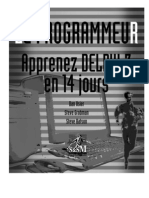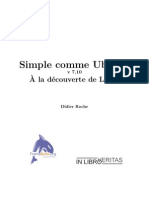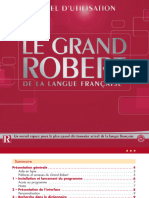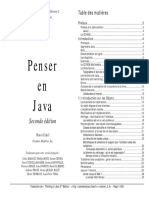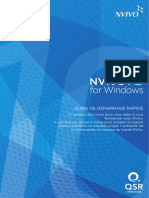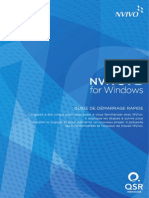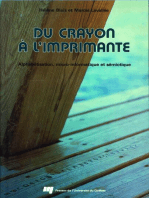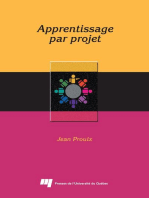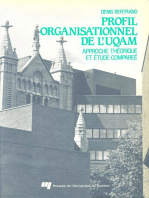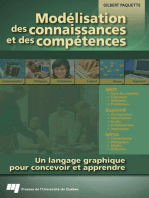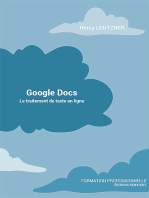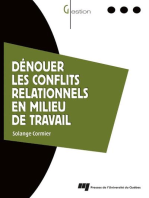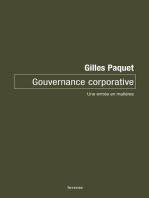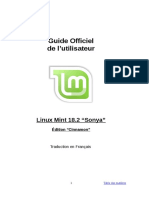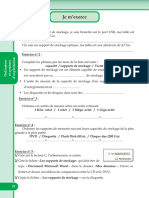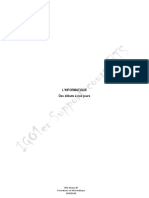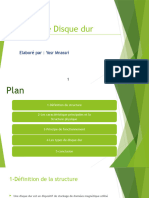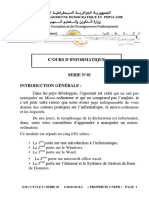Académique Documents
Professionnel Documents
Culture Documents
0369 Support Formation Windows7
0369 Support Formation Windows7
Transféré par
Anthony TonyTitre original
Copyright
Formats disponibles
Partager ce document
Partager ou intégrer le document
Avez-vous trouvé ce document utile ?
Ce contenu est-il inapproprié ?
Signaler ce documentDroits d'auteur :
Formats disponibles
0369 Support Formation Windows7
0369 Support Formation Windows7
Transféré par
Anthony TonyDroits d'auteur :
Formats disponibles
Support de Cours
Windows 7
Référence : support de cours support WIN seven.docx dernière mise à jour le 14 septembre
2011
Auteur : B at i e AIMĖ
Ce document est la propriété de l'auteur. Il ne peut être communiqué ou dupliqué par
quelque moyen que ce soit sans autorisation.
Auteur :
Béatrice AIMÉ Support Windows 7 2 /41
Table des matières
LE BUREAU................................................................................................. 4
DEMARRER UN PROGRAMME.................................................................. 4
FERMER UN PROGRAMME ....................................................................... 6
LA GESTION DES FENETRES ................................................................... 7
La constitution d’une fenêtre ............................................................................................. 7
La gestion des fenêtres de Windows ................................................................................. 7
Les bandes de défilement .................................................................................................. 9
Gérer les fenêtres de plusieurs applications ouvertes ........................................................ 10
Ranger les fenêtres côte à côte ......................................................................................... 10
PREMIER PAS : LA GESTION DU CLAVIER. .......................................... 11
La saisie, la frappe ..................................................................................................... 12
Saisie du texte .................................................................................................................... 12
Aller à la ligne =>Créer des paragraphes ........................................................................... 12
Créer des espacements vides ............................................................................................ 12
Corriger du texte ........................................................................................................ 12
Effacer du texte .................................................................................................................. 12
Insérer du texte .................................................................................................................. 12
Les touches à plusieurs fonctions .......................................................................... 12
Se déplacer dans un texte ........................................................................................ 14
Avec le clavier : .................................................................................................................. 14
Avec la souris : ................................................................................................................... 14
ENREGISTRER LE TRAVAIL EN COURS ................................................ 15
Le premier enregistrement ................................................................................................. 15
Enregitrer les dernières modifications ................................................................................ 16
Quitter un document ........................................................................................................... 16
Ouvrir un document ............................................................................................................ 16
LES UNITES DE STOCKAGE DE L'INFORMATION ................................ 17
Accéder aux unités de stockage de l’ordinateur .................................................... 17
Lire le contenu d’une clé USB, d’un CD ou du disque Dur ................................... 18
Lire le contenu du disque dur local. .................................................................................... 18
Lire le contenu d’une clé USB ............................................................................................ 19
Extraire une clé USB .......................................................................................................... 20
L’ORGANISATION DU DISQUE DUR C : ................................................. 21
Lire le contenu de la bibliothèque de « documents » ......................................................... 21
Créer un nouveau dossier dans le dossier « Documents » ................................................ 22
Dossier parent .................................................................................................................... 23
Entrer / Sortir d’un dossier.................................................................................................. 23
Naviguer dans les dossiers par l’Explorateur de documents .............................................. 24
Résumé sur la navigation ................................................................................................... 26
Accéder / lire le contenu d’un document existant(schéma, lettre, tableau, musique,
photo …) .................................................................................................................................. 26
Pour ouvrir un document avec un logiciel spécifique, ........................................................ 27
Béatrice AIMÉ 2/41 support WIN seven.docx
Auteur :
Béatrice AIMÉ Support Windows 7 3 /41
LA GESTION DES DOSSIERS .................................................................. 27
Les différents modes d’affichage d’un dossier ................................................................... 27
afficher/masquer le volet de visualisation ........................................................................... 28
Regrouper / Trier l’affichage des dossiers et documents ................................................... 29
Créer un nouveau dossier .................................................................................................. 30
Changer/modifier le nom d'un dossier ................................................................................ 30
Supprimer un dossier ......................................................................................................... 31
Déplacer un dossier ........................................................................................................... 31
Copier un dossier sur une clé USB .................................................................................... 33
LA GESTION DES DOCUMENTS ............................................................. 34
Changer le nom d'un document, renommer ....................................................................... 34
Déplacer un document ....................................................................................................... 35
Copier un document ........................................................................................................... 37
Effacer, Supprimer un document ........................................................................................ 39
Récupérer un document supprimé ..................................................................................... 40
Vider la corbeille ................................................................................................................. 40
Rechercher un document "perdu" ...................................................................................... 41
Béatrice AIMÉ 3/41 support WIN seven.docx
Auteur :
Béatrice AIMÉ Support Windows 7 4 /41
Le bureau
Le bureau est constitué de :
Raccourcis
D’u e i age de fo d pe so alisa le
d’u o di ateu à l’aut e ,
Image de fond
De plusieurs Raccourcis qui permettent
le lancement des applications qui figurent
da s l’o di ateu , Bouton
démarrer
Appli atio e ou s d’ utio
D'une barre des tâches qui permet de Barre des tâches
visualiser toutes les tâches en cours
d’e utio .
le bouton démarrer qui lui
permet de lancer n'importe quelle
application figurant dans la machine.
Démarrer un programme
Pour démarrer un programme, il faut que celui-ci existe dans votre ordinateur. Certains
p og a es e iste t pa d faut a ils so t li s a e Wi do s 7. C’est le as pa e e ple d’u e
al ulat i e, d’u petit t aite e t de te te o Wo dPad, de jeu … D’autres programmes
doi e t t e p ala le e t a het s et fai e l’o jet d’u e i stallatio , ’est pa e e ple le as de
Wo d, E el…
Pour démarrer un programme tel le traitement de texte Wordpad ou la calculatrice, 2 solutions :
Utiliser un raccourci du bureau
E ute toute la hai e de d a age d’u p og a e
si le raccourci existe sur le bureau
Double cliquez avec le bouton gauche de la
souris sur le raccourci de l'application à
démarrer
Béatrice AIMÉ 4/41 support WIN seven.docx
Auteur :
Béatrice AIMÉ Support Windows 7 5 /41
Si le raccourci ’existe pas sur le bureau
Cliquez sur le bouton démarrer
Liste des
Si le programme a récemment été utilisé, il peut programmes
appararaître directement dans une liste. récemment
utilisés
Sinon, cliquez sur Tous les programmes
certains programmes sont directement
accessibles
D’aut es sont rangés dans des dossiers et ’est
le cas du traitement de texte WordPad qui est
rangé dans le dossier
Pour passer d’u p og a e à u aut e, cliquez sur son bouton correspondant au niveau de la
barre des tâches. clic clic
Béatrice AIMÉ 5/41 support WIN seven.docx
Auteur :
Béatrice AIMÉ Support Windows 7 6 /41
Fermer un programme
Pour fermer un programme, cliquez sur la croix clic
rouge de la fenêtre à fermer
Pour démarrer le programme Par raccourcis Par menu
Word Menu démarrer – Tous les programmes –
Microsoft Office - Word
Menu démarrer – tous les programmes – microsoft
Excel
office - excel
Menu démarrer – tous les programmes – internet
Internet
explorer
Menu démarrer – tous les programmes – microsoft
Outlook
office - outlook
Menu démarrer – tous les programmes – accessoires
Calculatrice
- calculatrice
Le dossier de stockage « Mes
Menu démarrer –documents
documents »
Menu démarrer – ordinateur (nommé poste de
Ordinateur
travail sur Windows XP)
Menu démarrer – tous les programmes – accessoires
Paint
- paint
Menu démarrer – tous les programmes – accessoires
explorateur
– explorateur windows
Pou e o aît e u a ou i, otez ue ha u d’e t e eu est u i de e s ole :
Béatrice AIMÉ 6/41 support WIN seven.docx
Auteur :
Béatrice AIMÉ Support Windows 7 7 /41
La gestion des fenêtres
La o stitutio d’u e fe te
Les fenêtres (Windows) sont constituées selon un schéma identique quelque soit l'application
ouverte :
A B C
La zone de titre de l'application avec :
E
A : L'icône représentative de l'application
F
B : Le nom de l'application
C : Des boutons de gestion de la fenêtre
E : Des onglets de commandes
F : Des boutons de commandes, nommés
gale e t a e d’outils. Les outo s de
commande visibles sont directement associé
à l’o glet de o a de s le tio .
Une zone de travail
Des bandes de défilement pour circuler dans
la fenêtre
Une barre d'état
La gestion des fenêtres de Windows
Une fenêtre peut être agrandie jusqu'aux frontières de l'écran, restaurée à sa
taille initiale, réduite ou fermée, déplacée ou redimensionnée :
Agrandir la taille d'une fenêtre Cliquez sur l'icône "agrandir"
la fenêtre occupe tout l'écran
l'icône d'agrandissement se dédouble
Restaurer la taille d'une fenêtre Cliquez sur l'icône "restaurer"
l'icône centrale se modifie
Autre méthode pour Agrandir ou Double clic dans la zone titre de la fenêtre
restaurer une fenêtre
Béatrice AIMÉ 7/41 support WIN seven.docx
Auteur :
Béatrice AIMÉ Support Windows 7 8 /41
Reconnaître une fenêtre agrandie
Reconnaître une fenêtre dont la taille
n'est pas optimisée
Réduire une fenêtre Cliquez sur l'icône de réduction
La fenêtre se réduit à un bouton situé dans la barre
des tâches
Pour restaurer une fenêtre réduite dans Cliquez sur le bouton de réduction situé dans la barre
la barre des tâches des tâches.
Pour fermer une fenêtre Cliquez sur le bouton de fermeture
Cette action équivaut à quitter le programme, il
’appa aît plus dans la barre des tâches.
Fermer une fenêtre programme équivaut à quitter un programme
Fermer la fenêtre d'un document équivaut à fermer le document (l'enlever de la
mémoire).
Pour redimensionner une fenêtre
Placez la souris sur un des contours de la
fenêtre, voir même dans le coin bas droit
de la fenêtre, puis
Effectuez un cliquer-glisser vers
l'extérieur de la fenêtre pour l'agrandir Placez la souris sur la bordure de la
ou vers l'intérieur pour la rétrécir. fenêtre, Cliquez, maintenez la
pression du clic et glissez vers
l’e t ieu ou l’i t ieu de la fenêtre.
Béatrice AIMÉ 8/41 support WIN seven.docx
Auteur :
Béatrice AIMÉ Support Windows 7 9 /41
Selon la forme du pointeur de souris,
vous effectuez un :
Pour déplacer une fenêtre
Placez la souris sur la partie titre de la
fenêtre puis
Effectuez un cliquer-glisser vers une
nouvelle destination
Les bandes de défilement
U e fe t e s’ou e u ie de a des de
défilement
Bande de
Les a des de d file e t ’appa aîsse t
défilement
que sur utilité.
vertical
La bande de défilement vertical permet
de visualiser la suite du document.
La bande de défilement horizontal Bande de
’appa aît ue s’il a des i fos e deho s défilement
de la limite droite de la fenêtre. horizontal
Cliquez-glissez
l’as e seu e s
le bas
Pou fai e d file le o te u d’u e fe t e, effe tuez :
Un cliquer – glisse de l’as e seu vers le bas.
Plusieurs clics successifs sur la pointe du bas , ou
maintenez la pression du clic sur .
Cli , li , li …
autant de fois
que nécessaire
Béatrice AIMÉ 9/41 support WIN seven.docx
Auteur : 10
Béatrice AIMÉ Support Windows 7 /41
Gérer les fenêtres de plusieurs applications ouvertes
Ouvrez le applications à utiliser. Pou passe d’u e appli atio à u e aut e, li uez su le outo
correspondant au niveau de la barre des tâches.
clic clic clic
Ranger les fenêtres côte à côte
Cliquez avec le bouton droit de la souris sur un espace vide de la barre des tâches
Clic avec le bouton DROIT
de la souris, un menu
contextuel apparaît
Cliquez Afficher les
fenêtres côte à côte
Attention : les fenêtres que vous souhaitez mettre en côte à côte ne doivent pas être
p ala le e t duites pa l’i ô e de du tio . Si nécessaire vous devez agrandir ou
estau e toutes les fe t es faisa t l’o jet de la ise en côte à côte.
I e se e t si ous a ez 4 fe t es d’ou e tes ais ue 3 seulement sont à mettre en côte
à côte, Réduisez la 4ième fenêtre de l’appli ations ne devant pas apparaître.
Béatrice AIMÉ 10/41 support WIN seven.docx
Auteur : 11
Béatrice AIMÉ Support Windows 7 /41
Premier pas : la gestion du clavier.
impr Arrêt Pause
Echap F1 F2 F3 F4 F5 F6 F7 F8 F9 F10 F11 F12
écran défil Attn
1 2 3 4 5 6 7 8 9 0 ° +
2 & é ~ »# ’ { ( [ -| è ` _ \ ç ^ à @ ) ] = } correcteur Inser verr / * -
arrière (début)
¨ £
(tab)
A Z E R T Y U I O P
^ $ ¤ entrée
Suppr fin 7 8 9
+
majuscules µ
verrouillées Q S D F G H J K L M %ù 4 5 6
*
(maj) >
W X C V B N
? . / § (maj) 1 2 3
Ou (shift) < , ; : ! Ou (shift)
Entr
Ctrl
windows
Alt espacement AltGr
windows
clic
droit
Ctrl 0 .
clavier alphabétique pavé directionnel pavé numérique
Béatrice AIMÉ 11/41 support WIN seven.docx
Auteur : 12
Béatrice AIMÉ Support Windows 7 /41
La saisie, la frappe
Saisie du texte
La saisie du texte se fait de préférence au kilomètre, le texte commence par défaut à partir des
taquets de la gle et ha ge auto ati ue e t de lig e d s u’u ot d passe le ta uet de fi
de la règle.
Aller à la ligne =>Créer des paragraphes
Pour aller volontairement à la ligne et provoquer un changement de paragraphe, appuyez sur la
touche ENTREE.
Créer des espacements vides
Appuyez autant de fois que nécessaire sur la touche entrée pour générer des paragraphes vides.
Corriger du texte
Effacer du texte
Placez le curseur sur la gauche du texte à Exemple : Appuyez sur la touche suppr
effacer fau|ites
Placez le curseur sur la droite du texte à Exemple : Appuyez sur la touche
effacer faui|tes correcteur arrière (au dessus
de la touche entrée).
Insérer du texte
Pla ez le u seu à l’e d oit où le te te doit Exemple : saisissez directement les
être inséré, fa|tes caractères manquants.
Les touches à plusieurs fonctions
Pour obtenir
Le blocage des majuscules Verrouiller la majuscule en appuyant sur
Déverrouiller les majuscules Selon les claviers, il faut de nouveau appuyer sur le
ou appuyer sur la touche MAJ
Fai e l’a e t i o fle e î ô û â Appuyer sur le ^ à droite du P puis faire la voyelle.
L’a e t ’appa aît u’a e la o elle.
Faire un tréma ä ë ï ö ü Maintenir la touche MAJ enfoncée tout en
appuyant sur le ¨ à droite du P puis faire la voyelle.
L’a e t ’appa aît u’a e la o elle.
%, ? . / § £ µ Maintenir la touche MAJ enfoncée
Béatrice AIMÉ 12/41 support WIN seven.docx
Auteur : 13
Béatrice AIMÉ Support Windows 7 /41
> Maintenir la touche MAJ enfoncée
< Direct en minuscule à gauche du W
= Direct en minuscule à gauche du correcteur arrière
0à9+-/* Direct au pavé numérique si celui si est bloqué
(touche Verr NUM)
Sur les portables sans pavé Maintenir la touche MAJ enfoncée
numérique 0 à 9 et le +
@, #, { }, [ ] Maintenir la touche Alt Gr enfoncée
Les guillemets « » direct en minuscule, touche du 3 du pavé
alphabétique
L’apost ophe Direct en minuscule, touche du 4 du pavé
alphabétique
Ç Direct en minuscule, touche du 9 du pavé
alphabétique
à Direct en minuscule, touche du 0 du pavé
alphabétique
Béatrice AIMÉ 13/41 support WIN seven.docx
Auteur : 14
Béatrice AIMÉ Support Windows 7 /41
Se déplacer dans un texte
Se déplacer dans un texte consiste à déplacer le curseur (trait vertical clignotant).
Avec le clavier :
Touches Fonctions
Flèche en bas déplace le curseur d'une ligne vers le bas
Flèche en haut déplace le curseur d'une ligne vers le haut
Flèche à droite d pla e le u seu d’u a a t e e s la d oite
Flèche à gauche d pla e le u seu d’u a a t e e s la gau he
Page écran vers le haut ou Déplace le curseur de 18 - 20 lignes vers le haut
Page écran vers le bas Déplace le curseur de 18 - 20 lignes vers le bas
touche début Déplace le curseur en début de ligne
Touche fin Déplace le curseur en fin de ligne
Avec la souris :
Amenez le pointeur de souris (forme de Grand I) sur le texte ou le paragraphe à atteindre puis
Cliquez pour y amener le curseur.
Béatrice AIMÉ 14/41 support WIN seven.docx
Auteur : 15
Béatrice AIMÉ Support Windows 7 /41
Enregistrer le travail en cours
Le premier enregistrement
Cliquez sur le bouton enregistrer
Si vous êtes dans la bibliothèque
« Documents », vous devriez la voir ici
Sélectionnez la bibliothèque « La bibliothèque « Documents » devrait
Documents » comme étant le t e su ill e pou o t e u’elle est
lieu où sera rangé le document. sélectionnée.
Chaque document doit être
répertorié sous un nom différent
afi d’ t e e o u
Cli uez da s l’espa e se Cliquez ici et saisissez le nom
entrainement clavier.
au nom du fichier et saisissez le
nom du document
Béatrice AIMÉ 15/41 support WIN seven.docx
Auteur : 16
Béatrice AIMÉ Support Windows 7 /41
lieu
lieu
Après avoir mentionné le lieu de
stockage et le nom du document
cliquez sur le bouton Enregistrer
nom
Enregitrer les dernières modifications
Cliquez sur le bouton enregistrer
Quitter un document
Cliquez ici dans la croix de
fermeture.
Ouvrir un document
Ouvrez le dossier dans lequel est
rangé le document à ouvrir
Cliquez avec le bouton droit de la
souris sur le document à ouvrir Clic droit.
Puis sélectionnez la commande Ouvrir
avec,
Sélectionnez le logiciel avec lequel le
document a été créé
Béatrice AIMÉ 16/41 support WIN seven.docx
Auteur : 17
Béatrice AIMÉ Support Windows 7 /41
Les unités de stockage de l'information
Accéder aux unités de stockage de l’ordinateur
A pa ti du u eau de Wi do s, dou le li uez su l’i ô e ordinateur Pour accéder
aux différentes unités de votre machine.
Ou
Bouton démarrer de la barre des tâches
Selon les ordinateurs, les informations
concernant les unités de stockage sont
organisées en plusieurs parties :
Les disques durs de la machine : Les ¾
du temps l'information est stockée sur
le disque dur local de la
machine. Le disque dur local est
nommé C:
Figureront dans Les périphériques
utilisant des supports de stockage
amobibles toutes les ressources
extérieures : lecteur / graveur de CD ou
DVD, clé USB, disque dur externe.
La dénomination de chaque lecteur se
fait pa u e lett e de l’alpha et ui
diffère d’u i o à u aut e.
Béatrice AIMÉ 17/41 support WIN seven.docx
Auteur : 18
Béatrice AIMÉ Support Windows 7 /41
Lire le contenu d’une clé USB, d’un CD ou du disque Dur
Pour lire le contenu du disque dur, d'un CD Rom ou d'une clé vous pouvez passer par l’i ô e de
l’o di ateu
Lire le contenu du disque dur local.
A partir du bureau de Windows, effectuez un
double clic sur l'icône représentant le
l’o di ateu
Ou Bouton démarrer de la barre des
tâches
Puis un double clic sur l'icône représentative du
lecteur dont vous désirez lire le contenu,
exemple le disque dur local C :
S’affi he alo s u e liste de dossie s dont
dont le dossier Programmes et le dossier
Windows d’u e i po ta e apitale u’il
faudra impérativement éviter de manipuler
pour le bon fonctionnement de votre
ordinateur.
Béatrice AIMÉ 18/41 support WIN seven.docx
Auteur : 19
Béatrice AIMÉ Support Windows 7 /41
Li e le o te u d’u e l USB
Introduisez la clé USB dans un des lecteurs
USB
A partir du bureau de Windows, effectuez un
double clic sur l'icône représentant le
l’o di ateu
Ou Bouton démarrer de la barre des
tâches
Les clés USB apparaissent dans la rubrique de
supports amovibles
Effectuez un double clic l’i ô e de la l pou Appa itio d’u
nouveau lecteur.
l’ou i
Double clic pour
l’ou i
Béatrice AIMÉ 19/41 support WIN seven.docx
Auteur : 20
Béatrice AIMÉ Support Windows 7 /41
Il se peut ue la l USB s’e ute
automatiquement,
Dans ce cas, double clic dans la commande
« ouvrir le dossier et affficher les fichiers »
Extraire une clé USB
Fermer les fenêtres concenant la clé
Cli uez su l’i ô e d’ je tio de la l USB
qui se trouve sur le coté droit de la barre
des tâches.
Si l’i ô e ’est pas appa e t , li uez su
la pointe
d’affichage des icônes masquées.
Sélectionnez la commande Ejecter data
t a ele … Clic
L’i ô e ’est plus appa e te da s la fe t e « ordinateur ». Vous pouvez enlever la clé du lecteur.
Béatrice AIMÉ 20/41 support WIN seven.docx
Auteur : 21
Béatrice AIMÉ Support Windows 7 /41
L’organisation du disque dur C :
Dans le disque dur de la machine C : figurent
des dossiers existants :
le dossier "Program " dans lequel il est
stocké les ¾ des programmes (entre autre
Word et Excel).
Le dossier "Windows" dans lequel figurent
les composants de windows, le programme
Wordpad, la calculatrice...
Le dossier "utilisateurs" installé par défaut
dans lequel chaque utilisateur de la machine y
trouve ses paramètres et ses documents.
Mais l’o ga isatio de es dossie s est t s i po ta te et ’est gu e du esso t de l’utilisateu
Donc, Windows met à votre disposition des endroits que vous pourrez organiser à votre guise. Ce
sont des bibliothèques de dossiers très spécifiques nommés « documents », « images »,
« musique » et dont vous avez un accès direct par les boutons démarrer
- ,
- ,
En règle générale, ces dossiers qui vous sont destinés devront eux-même être organisés en sous
dossiers, puis sous-sous dossie s, et … chaque dossier sera matérialisé par la petite icône jaune
.
Ce classement de documents en dossiers, sous-dossiers,... forme l'arborescence du disque dur.
Lire le contenu de la bibliothèque de « documents »
1ère solution :
Cliquez sur le bouton Démarrer
Puis sur le raccourci « documents » Contenu
du dossier
Béatrice AIMÉ 21/41 support WIN seven.docx
Auteur : 22
Béatrice AIMÉ Support Windows 7 /41
2ème solution :
A partir du bureau de Windows, effectuez un
double clic sur l'icône représentant l’ordinateur
Cliquez sur le raccourci « Documents »
clic
Créer un nouveau dossier dans le dossier « Documents »
1ère méthode : Cliquez sur le bouton Démarrer
Puis sur le raccourci « documents »
1. Avec le bouton droit de la souris,
cliquez sur un endroit vide de la fenêtre Clic droit dans un
du contenu de la bibliothèque « endroit vide de la
fenêtre
Documents ».
2. Puis sélectionnez les commandes
Nouveau
3. Puis dossier
4. Saisissez le nom du nouveau dossier
5. Appuyez sur la touche Entrée pour
clôturer la création
Béatrice AIMÉ 22/41 support WIN seven.docx
Auteur : 23
Béatrice AIMÉ Support Windows 7 /41
2ème méthode : création d’un dossier Coup de d’œil
de vérification
1. Vérifiez que vous êtes placé dans la
bibliothèque « Documents »
2. Cliquez dans un endroit vide de la
fenêtre Clic dans un
endroit vide de
3. Cliquez sur la commande Nouveau la fenêtre
dossier
4. Saisissez le nom du nouveau dossier
5. Appuyez sur la touche Entrée pour
clôturer la création
Dossier parent
Le dossier parent d’u sous dossier est le dossier de provenance du sous dossier.
Exemple le dossier parent de « anniversaire du
pépé » est le dossier « Mes images ».
Le dossier parent de « Mes images » est
« images »
Entrer / Sortir d’u dossie
Double clic
Pour entrer dans un dossier
Double cliquez su l’i ô e du dossie
Béatrice AIMÉ 23/41 support WIN seven.docx
Auteur : 24
Béatrice AIMÉ Support Windows 7 /41
clic
Pour en sortir et retourner sur le dossier parent
du dossier à quitter
Cliquez sur le nom du dossier parent au niveau
de la a e d’ad esse Wi dows
1 clic pour sortir
Entrainez vous à entrer puis sortir dans chacun
des sous dossiers « anniversaire du pépé »,
« mariage du cousin », « photos noel »,
« photos vacances ». Double clic
pour entrer
Naviguer dans les dossiers par l’Explo ateu de documents
Démarrer l’explo ateu de documents
Windows en ouvrant le dossier à consulter
démarrer - ou
ou ,
La fenêtre est en fait divisée en 2 parties :
Le volet de gauche servant à la navigation entre
dossier et qui permet de sélectionner le dossier
à consulter.
Le volet de droite qui permet de visualiser le
contenu du dossier sélectionné dans le volet
gauche. Volet de LECTURE
NAVIGATION du contenu
entre les
dossiers
clic
Pour accéder et lire le o te u d’u dossie , à
partir du volet gauche de navigation, cliquez sur
le nom du dossier à lire.
Béatrice AIMÉ 24/41 support WIN seven.docx
Auteur : 25
Béatrice AIMÉ Support Windows 7 /41
Pou a igue à l’i t ieu du dossie contenant Double clic pour développer la
des sous dossiers à partir du volet de navigation, bibliothèque « Images »
il est préalablement nécessaire de développer
les « branches » en effectuant un Double clic sur Double clic pour
le dossier à développer développer le dossier «Mes
Images »
Les dossiers qui contiennent des sous dossiers
développés sont précédés du repère , alors
que les sous dossiers réduits sont précédés du développé
réduit
repère
développé
Les dossie s ui e so t pas p d s d’u
repère ou sont des dossiers qui ne
contiennent pas de sous dossiers à développer
ou à réduire.
Pou a de au o te u d’u sous dossie , il
suffit de cliquer dans le volet de navigation sur Clic pour afficher le contenu du
le nom du dossier à atteindre dossier
Clic pour afficher le contenu du
dossier
Béatrice AIMÉ 25/41 support WIN seven.docx
Auteur : 26
Béatrice AIMÉ Support Windows 7 /41
Résumé sur la navigation
Quand vous recherchez un document stocké dans vos dossiers personnels :
démarrer - ,
A partir du volet gauche de navigation,
Développez les dossiers couramment
utilisés (double clic sur le nom du
dossier à dévolopper).
Cliquez ensuite sur les dossiers à
atteindre.
Repère visuel :
le dossier contient des sous
dossiers développés
le dossier contient des sous
dossiers réduits
le dossier ne contient pas de sous
dossier.
Accéder / li e le o te u d’u do u e t exista t schéma, lettre, tableau,
musique, photo …
Démarrer la bibliothèque « Documents »
Ouvrez le dossier contenant le document à Double clic pour
ouvrir le dossier
ouvrir
Double clic sur le document à ouvrir
Double clic pour
ouvrir le
document
Béatrice AIMÉ 26/41 support WIN seven.docx
Auteur : 27
Béatrice AIMÉ Support Windows 7 /41
Pour ouvrir un document avec un logiciel spécifique,
clic
1. Clic droit sur le document à ouvrir,
clic droit
clic
2. clic sur ouvrir avec,
3. clic sur le logiciel qui a permis la
création du document.
La gestion des dossiers
Les diff e ts odes d’affi hage d’u dossie
D a e l’e plo ateu de do u e ts,
Ouvrir le dossier à consulter : double clic sur
le dossier « mariage du cousin ».
adapte l’affi hage du o te u des dossie s
selo os esoi s e li ua t su l’i ô e
« ha ge d’affi hage » dont l’i age est
modifiée selo le t pe d’affichage
sélectionné.
Le o te u d’u dossie peut appa aît e sous le fo e de
très grandes, grandes icônes ou icônes moyennes.
Ce ode d’affi hage s’a e t s p ati ue pou ala e
visuellement toutes les photos.
Béatrice AIMÉ 27/41 support WIN seven.docx
Auteur : 28
Béatrice AIMÉ Support Windows 7 /41
De liste : pratique pour visualiser une liste de documents
dans en avoir un aperçu du contenu
De détails : idéal pour effectuer des recherches par dates,
t pe de fi hie s, isualise le poids du fi hie …
De osaï ue d’i ô es : pratique pour avoir une liste avec
un peu de détail et un aperçu du contenu
De contenu : affiche un aperçu du contenu sans le détail
Le ode d’affi hage osaï ue est u t s o o p o is a il
type permet de visualiser :
poids
nom Le nom du fichier
type
poids
nom Le type du fichier
type
poids
Le poids du fichier (sa taille)
afficher/masquer le volet de visualisation
Affiche ou masque un
aperçu du document
sélectionné
Pour afficher ou masquer un aperçu du fichier , cliquez sur le
bouton « afficher/masquer le volet de visualisation »
Béatrice AIMÉ 28/41 support WIN seven.docx
Auteur : 29
Béatrice AIMÉ Support Windows 7 /41
Regrouper / T ie l’affi hage des dossie s et do u e ts
Regrouper les documents par dossier ou mois :
D a e l’e plo ateu de do u e t,
ha ge l’o d e d’affi hage des
informations (par date, par mots clés, par
t pe… à partir du bouton de commande
,
Clic droit
T ie l’affi hage des do u e ts da s l’o d e
des noms, dates…
Clic droit dans un espace vide de la fenêtre du
dossier contenant les documents à réorganiser:
commande Trier par, puis sélection du critère
de tri.
Ou, en mode affichage détaillé, odifiez l’o d e des i fo atio s e cliquant sur les entêtes de
colonnes
la pointe en haute indique un
ordre croissant
clic
la pointe en bas indique un
ordre décroissant
Béatrice AIMÉ 29/41 support WIN seven.docx
Auteur : 30
Béatrice AIMÉ Support Windows 7 /41
Créer un nouveau dossier
Méthode1 :
Accédez à l’e d oit du nouveau dossier (clé, disque dur, bibliothèque, dossier)
Avec le bouton droit de la souris, cliquez sur un endroit vide de la fenêtre de destination du
nouveau dossier.
Puis sélectionnez les commandes Nouveau
Puis dossier
Saisissez le nom du nouveau dossier
Touche Entrée pour clôturer la création
2ème méthode :
Accédez à l’e d oit du nouveau dossier
(clé, disque dur, bibliothèque, dossier)
Cliquez sur un endroit vide de la fenêtre de
destination du nouveau dossier
Cliquez sur la commande Nouveau dossier
Saisissez le nom du nouveau dossier :
Appuyez sur la touche Entrée pour clôturer
la création
Changer/modifier le nom d'un dossier
Accédez à la bibliothèque de documents où se
situe le dossier à renommer :
Cliquez avec le bouton droit de la souris sur
le dossier à renommer Clic sur la
commande
Actionnez la commande Renommer renommer
Saisissez immédiatement le nouveau nom
Validez la modification en appuyant sur la
touche entrée
Béatrice AIMÉ 30/41 support WIN seven.docx
Auteur : 31
Béatrice AIMÉ Support Windows 7 /41
Supprimer un dossier
Atte tio , la supp essio d’u dossie e ge d e la supp essio de tous les docu e ts u’il
contient.
Accédez à la bibliothèque de documents
où se situe le dossier à supprimer :
Clic sur la
Cliquez avec le bouton droit de la
commande
souris sur le dossier à supprimer
supprimer
Actionnez la commande Supprimer
Confirmer la supression en appuyant
sur la touche entrée ou en cliquant
sur Oui
Déplacer un dossier
Déplacer consiste à ENLEVER d'un endroit pour mettre dans un autre.
Le principe consiste à avoir sur son écran 2 fenêtres : la fenêtre où se trouve le dossier à déplacer
et la fenêtre de destination (là où veut le mettre).
Fermez si besoin toute fenêtre en cours. Le dossier à déplacer doit être impérativement fermé car
il ’est pas possi le de d pla e u dossie ou e t.
fenêtre source du dossier à déplacer :
Ouvrez la fenêtre où se trouve le dossier à
déplacer
Fenêtre de destination du déplacement :
Ouvrez la fenêtre de destination du
déplacement :
Béatrice AIMÉ 31/41 support WIN seven.docx
Auteur : 32
Béatrice AIMÉ Support Windows 7 /41
Affichez en côte à côte les 2 fenêtres :
Effectuez un clic droit dans un endroit vide
de la barre des tâches,
Puis cliquez la commande Afficher les Clic Droit
fenêtres côte à côte.
Source du
destination du dossier à
dossier déplacer
L’ a est di is en 2
fenêtres : la fenêtre
source et la fenêtre de
destination.
Peu i po te l’o d e des
fenêtres.
Pour déplacer le dossier : Cliquer-glissez
le dossier à
déplacer vers la
Effectuez un cliquer- nouvelle
destination
glisser du dossier à
déplacer de la fenêtre
où il se trouve vers un
endroit vide de la
fenêtre de
destination.
Béatrice AIMÉ 32/41 support WIN seven.docx
Auteur : 33
Béatrice AIMÉ Support Windows 7 /41
Copier un dossier sur une clé USB
Le principe consiste à avoir sur son écran 2 fenêtres : la fenêtre où se trouve le dossier à copier et
la fenêtre de la clé USB de destination.
Fermez si besoin toute fenêtre en cours. Le dossier à copier doit être impérativement fermé car il
’est pas possible de copier un dossier ouvert.
fenêtre source du dossier à copier :
Ouvrez la fenêtre où se trouve le dossier à
copier
Fenêtre de destination du déplacement :
Ouvrez le fenêtre de destination du
dossier :
Introduisez la clé USB dans un des
lecteurs USB
Da s la fe t e d’ utio automatique,
sélectionnez ouvrir le dossier et afficher les
fichiers. si l’e utio auto ati ue ’appa aît
pas, reportez-vous au chapitre lire le contenu
d’u e l USB .
Affichez en côte à côte les 2 fenêtres :
Effectuez un clic droit dans un endroit vide
de la barre des tâches,
Puis cliquez la commande Afficher les Clic Droit
fenêtres côte à côte.
Béatrice AIMÉ 33/41 support WIN seven.docx
Auteur : 34
Béatrice AIMÉ Support Windows 7 /41
L’ a est di is en 2 destination du
Source du
fenêtres : la fenêtre source et dossier à copier
dossier
la fenêtre de destination.
Peu importe l’o d e des
fenêtres.
Pour copier le dossier :
Tout en maintenant la
touche CTRL enfoncée, CTRL, Cliquer-
glissez vers la
clé USB
Effectuez un cliquer-glisser
du dossier à copier vers un
endroit vide de la clé USB.
La gestion des documents
Sont nommés documents ou fichiers les textes, tableaux, dessins, musique, i ages…
U do u e t se e o e, se dupli ue, se d pla e, se supp i e… Toute a ipulatio su les
documents impose que ceux-ci soient FERMÉS
Changer le nom d'un document, renommer
Accéder au dossier dans lequel se trouve le
document à renommer :
Clic avec le bouton droit de la souris sur le Clic
document à renommer puis cliquez la commande droit
renommer
Donnez un nouveau nom à votre fichier sans pour
auta t effa e l’e te sio si celle-ci est apparante
(.doc, .xls, .bmp, .mdb, ...)
Clic
Validez la modification en appuyant sur la touche
entrée
Béatrice AIMÉ 34/41 support WIN seven.docx
Auteur : 35
Béatrice AIMÉ Support Windows 7 /41
Déplacer un document
En informatique un déplacement est un COUPER – COLLER:
le do u e t est oup , e le d’u dossie d’o igi e pou t e oll da s u dossie de
destination.
Le document à déplacer doit impérativement être fermé
Technique du Couper-Coller
Principe : afficher en côte à côte les 2 fenêtres, dossier où se trouve le document, dossier dans
le uel o t eut le ett e. Puis effe tue l’a tio de d pla e e t.
Ouvrez le dossier dans lequel se trouve le document à déplacer :
Ouvrez le dossier de destination du document
Affichez en côte à côte les 2 fenêtres :
Effectuez un clic droit dans un endroit vide de la
barre des tâches,
Puis cliquez la commande Afficher les fenêtres Clic Droit
côte à côte.
L’ a est di is
en 2 fenêtres : la
fenêtre source et destination du
la fenêtre de Source du dossier
dossier à
destination . déplacer
Peu importe
l’o d e des
fenêtres.
Cliquez avec le
bouton Droit de
la souris sur le
document à
déplacer.
Choisir COUPER Clic droit couper Clic droit coller
Clic droit dans un
endroit vide du
dossier de
destination
Choisir COLLER
Béatrice AIMÉ 35/41 support WIN seven.docx
Auteur : 36
Béatrice AIMÉ Support Windows 7 /41
Technique du cliquer-Glisser
Si la source et la destination du document à déplacer sont sur la même unité de stockage (disque
du , l … , il est possi le de e pla e le couper – coller par un cliquer-glisser.
1. Ouvrir le dossier de destination du 2. Ouvrir le dossier source du
document document
Affichez en côte à côte les 2 fenêtres :
Effectuez un clic droit dans un endroit vide de la
barre des tâches,
Puis cliquez la commande Afficher les fenêtres Clic Droit
côte à côte.
L’ a est di is en 2
fenêtres : la fenêtre Source du
source et la fenêtre de dossier à destination du
déplacer dossier
destination.
Peu i po te l’o d e des
fenêtres.
Cliquer-glisser le
document à
déplacer vers un
endroit vide du
dossier de Cliquer-glisser
destination
Béatrice AIMÉ 36/41 support WIN seven.docx
Auteur : 37
Béatrice AIMÉ Support Windows 7 /41
Copier un document
En informatique copier un document est techniquement parlant un COPIER – COLLER:
le document d’o igi e este i ta t à l’e d oit i itial, un double est placé dans un dossier de
destination.
Le document est copié d’u dossie d’o igi e pou t e ollé dans un dossier de destination.
Si ous souhaitez u dou le du do u e t da s le e dossie d’o igi e, le dou le de a
impérativement avoir un autre nom car 2 fichiers ne peuvent avoir le même nom au même
endroit.
Le document à copier doit impérativement être fermé.
Technique de COPIER-COLLER
1. Ouvrez le dossier de destination du 2. Ouvrez le dossier contenant le
document à copier document à copier
3. Affichez en côte à côte les 2 fenêtres :
Clic Droit
4. Cliquez avec le bouton
Droit de la souris sur le
document à copier.
Clic droit copier
Choisir COPIER
5. Clic droit dans un endroit Clic droit coller
vide du dossier de
destination
Choisir COLLER
Béatrice AIMÉ 37/41 support WIN seven.docx
CTRL Cliquer-
Auteur : glisser 38
Béatrice AIMÉ Support Windows 7 /41
Technique de CTRL Cliquer-Glisser
Il est possible de remplacer le Copier – Coller par un CTRL Cliquer-Glisser.
1. Ouvrez le dossier de destination du 2. Ouvrez le dossier contenant le
document à copier document à copier
3. Affichez en côte à côte les 2 fenêtres :
Clic Droit
4. Tout en maintenant
touche CTRL enfoncée,
Cliquer-glisser le
document à copier vers CTRL Cliquer-glisser
un endroit vide du dossier
de destination
Créer un double du document au même endroit que sa source.
Ouvrir le dossier source du document à
dupliquer : CTRL Cliquer-glisser
Effectuez un CTRL Cliquer-Glisser du document
à copier vers un endroit vide la fenêtre.
Béatrice AIMÉ 38/41 support WIN seven.docx
Auteur : 39
Béatrice AIMÉ Support Windows 7 /41
Le document est automatiquement renommé
xxxxxcopie, vous pouvez le renommer à votre
guise.
Effacer, Supprimer un document
Ouvrez le dossier contenant le document
à supprimer Clic Droit
Cliquez avec le bouton droit de la souris
sur le document à supprimer
Sélectionnez la commande supprimer
Clic
Windows Signale qu'il va placer votre
document dans une corbeille, confirmez
votre suppression en cliquant sur Oui ou
annulez en cliquant sur Non
Les documents supprimés du disque dur local C : sont placés dans la corbeille de Windows.
Les documents supprimés d’une clé usb ou dans serveur réseau sont définitivement effacés.
Béatrice AIMÉ 39/41 support WIN seven.docx
Auteur : 40
Béatrice AIMÉ Support Windows 7 /41
Récupérer un document supprimé
" enlever de la corbeille "
A partir du Bureau de Windows, ouvrez la
corbeille .
Double Clic
Cliquez avec le bouton droit de la souris sur le Clic Droit
document à récupérer puis cliquez sur la
commande restaurer. Clic
Le document restauré est automatiquement
rangé à son emplacement d'origine
Vider la corbeille
détruire définitivement les fichiers qu'elle contient"
A partir du Bureau de Windows, ouvrez la
corbeille .
Béatrice AIMÉ 40/41 support WIN seven.docx
Auteur : 41
Béatrice AIMÉ Support Windows 7 /41
Cliquez sur la commande Vider la corbeille.
Clic
Et confirmez la suppression en cliquant en
validant par la touche entrée ou en cliquant sur
oui.
Rechercher un document "perdu"
Objectif : rechercher la photo du pépé qui fait son pitre.
Cliquez sur Démarrer
Saisir dans la barre de recherche tout ou en
partie le nom du document à rechercher.
Introduisez le mot pépé ou
le mot pitre
Windows a trouvé une image.
Dou le li pou ou i l’i age et oi si elle
correspond à ce que vous recherchiez.
Béatrice AIMÉ 41/41 support WIN seven.docx
Vous aimerez peut-être aussi
- Windows7 Support CoursDocument41 pagesWindows7 Support CoursIlungaPas encore d'évaluation
- Formation Word 2016Document33 pagesFormation Word 2016ulrich Djoko100% (1)
- Windows 7Document475 pagesWindows 7Cecile SpykilinePas encore d'évaluation
- LIVRE Delphi3Document579 pagesLIVRE Delphi3Med El Haddi Ayari100% (2)
- Formation Microsoft Word 2010 Avec Cas PratiquesDocument199 pagesFormation Microsoft Word 2010 Avec Cas Pratiquesghettas wahabPas encore d'évaluation
- Le Titan Windows 7Document744 pagesLe Titan Windows 7ndarndarPas encore d'évaluation
- Guide D'installation Fedora 11Document288 pagesGuide D'installation Fedora 11Younes GuediraPas encore d'évaluation
- Manual FRDocument81 pagesManual FRNicu UdubasaPas encore d'évaluation
- Les Opérations de Base D'un S.EDocument54 pagesLes Opérations de Base D'un S.ESsi OmarPas encore d'évaluation
- Man WDF V15Document60 pagesMan WDF V15Aissa FaikPas encore d'évaluation
- Manual FRDocument81 pagesManual FRmosquidoPas encore d'évaluation
- Simple Comme Ubuntu 804Document350 pagesSimple Comme Ubuntu 804paillet01Pas encore d'évaluation
- Genolini ConstruireUnPackageDocument53 pagesGenolini ConstruireUnPackagetechnicien974Pas encore d'évaluation
- Framabook2 Ubuntu 8 10 v5 Creative Commons by SaDocument351 pagesFramabook2 Ubuntu 8 10 v5 Creative Commons by Samanou54Pas encore d'évaluation
- Manuel PC Cloneur Expert 8Document75 pagesManuel PC Cloneur Expert 8Rom PrettydwarfPas encore d'évaluation
- A La Découverte de LinuxDocument343 pagesA La Découverte de Linuxaramnil100% (4)
- Tutoriel OpenBoard 1.6Document43 pagesTutoriel OpenBoard 1.6hervePas encore d'évaluation
- Manuel Grand RobertDocument30 pagesManuel Grand RobertZahoua AzibiPas encore d'évaluation
- ScreenpressoHelp FRDocument86 pagesScreenpressoHelp FRSidhoum SidPas encore d'évaluation
- Support de Cours BUREAUTIQUE - IC3/GS4 CHAPITRE 3Document20 pagesSupport de Cours BUREAUTIQUE - IC3/GS4 CHAPITRE 3Franck PandwePas encore d'évaluation
- Support de Cours BUREAUTIQUE - IC3/GS4 CHAPITRE 4Document28 pagesSupport de Cours BUREAUTIQUE - IC3/GS4 CHAPITRE 4Franck PandwePas encore d'évaluation
- Support de Cours BUREAUTIQUE - IC3/GS4 CHAPITRE 1Document35 pagesSupport de Cours BUREAUTIQUE - IC3/GS4 CHAPITRE 1Franck PandwePas encore d'évaluation
- Support de Cours BUREAUTIQUE - IC3/GS4 CHAPITRE 2Document37 pagesSupport de Cours BUREAUTIQUE - IC3/GS4 CHAPITRE 2Franck PandwePas encore d'évaluation
- Ndse User Guide FRDocument654 pagesNdse User Guide FRemmaPas encore d'évaluation
- Windows 7 - Le Mode D'emploi CompletDocument160 pagesWindows 7 - Le Mode D'emploi Completoswaldjosy619Pas encore d'évaluation
- Penser en Java (Version 2.4) PDFDocument459 pagesPenser en Java (Version 2.4) PDFkakado100% (1)
- MAnuel EBP Paye V14Document662 pagesMAnuel EBP Paye V14FaniryPas encore d'évaluation
- Manuel Photocopieuse HPDocument210 pagesManuel Photocopieuse HPArôbase LucPas encore d'évaluation
- Rapport de StageDocument37 pagesRapport de Stageyassinesalhi0070100% (1)
- Culture Et Techniques Du Numérique1Document21 pagesCulture Et Techniques Du Numérique1Kamal BouabidPas encore d'évaluation
- Windows 7 FRDocument67 pagesWindows 7 FRahmed smailPas encore d'évaluation
- Dynamiser PHP 5Document336 pagesDynamiser PHP 5Youssef Rjili100% (1)
- 344 Cours Office2010 Microsoftword2010 v1.0Document34 pages344 Cours Office2010 Microsoftword2010 v1.0Abderrazzak HoudziPas encore d'évaluation
- Word 2010: AvancéDocument31 pagesWord 2010: AvancéMaxwell LewisPas encore d'évaluation
- NVivo10 Getting Started Guide FrenchDocument44 pagesNVivo10 Getting Started Guide FrenchFatima Ezzahra ChadliPas encore d'évaluation
- Livre Windows Et InternetDocument39 pagesLivre Windows Et InternetamadysyPas encore d'évaluation
- TDM BretonDocument4 pagesTDM BretonThierry MbumbaPas encore d'évaluation
- Mem Word Fonctions Avancees 2022Document29 pagesMem Word Fonctions Avancees 2022Amandine MunckPas encore d'évaluation
- ACFrOgC6 2sMEETC1DJB8Jsktlyuzx0qUQcz-Z92h9I3FOiG1Tm68tqaOe8PVyV7fP0FWQU-BMh5F19FZvACVwDi5LnigF2leCNLmZ8Nrr33C-ZlwkYVK1xI U TS4THb9QXRdmExEnhsgDIqfk5Document6 pagesACFrOgC6 2sMEETC1DJB8Jsktlyuzx0qUQcz-Z92h9I3FOiG1Tm68tqaOe8PVyV7fP0FWQU-BMh5F19FZvACVwDi5LnigF2leCNLmZ8Nrr33C-ZlwkYVK1xI U TS4THb9QXRdmExEnhsgDIqfk5Abdelhakim SlilaPas encore d'évaluation
- Redigez Facilement Des Documents Avec WordDocument392 pagesRedigez Facilement Des Documents Avec WordAchref ZakiPas encore d'évaluation
- Creez Des Applications Pour Windows 8 en HTML Et JavascriptDocument240 pagesCreez Des Applications Pour Windows 8 en HTML Et JavascriptNajib El GPas encore d'évaluation
- Autoformation MobileDocument188 pagesAutoformation MobilePrimael BouazoPas encore d'évaluation
- NVivo10 Getting Started Guide FrenchDocument40 pagesNVivo10 Getting Started Guide FrenchderibeiPas encore d'évaluation
- Introduction à l’analyse des données de sondage avec SPSS : Guide d’auto-apprentissageD'EverandIntroduction à l’analyse des données de sondage avec SPSS : Guide d’auto-apprentissagePas encore d'évaluation
- Le cégépien futé: Pour bien préparer l'arrivée au collégialD'EverandLe cégépien futé: Pour bien préparer l'arrivée au collégialPas encore d'évaluation
- Sobriété éditoriale : 50 bonnes pratiques pour écoconcevoir vos contenus web: Communiquons moins, communiquons mieuxD'EverandSobriété éditoriale : 50 bonnes pratiques pour écoconcevoir vos contenus web: Communiquons moins, communiquons mieuxPas encore d'évaluation
- Du crayon à l'imprimante: Alphabétisation, micro-informatique et sémiotiqueD'EverandDu crayon à l'imprimante: Alphabétisation, micro-informatique et sémiotiquePas encore d'évaluation
- Questionnaires psychologiques pour l’activité physique, le sport et l’exerciceD'EverandQuestionnaires psychologiques pour l’activité physique, le sport et l’exercicePas encore d'évaluation
- Le Profil organisationnel de l'UQAM: Approche théorique et étude comparéeD'EverandLe Profil organisationnel de l'UQAM: Approche théorique et étude comparéePas encore d'évaluation
- Dénouer les conflits relationnels en milieu de travailD'EverandDénouer les conflits relationnels en milieu de travailÉvaluation : 5 sur 5 étoiles5/5 (1)
- CURSUS Journal de bord: L'expérience de s'orienter à partir de soiD'EverandCURSUS Journal de bord: L'expérience de s'orienter à partir de soiPas encore d'évaluation
- Le Bios Qu'est Ce Que C'estDocument11 pagesLe Bios Qu'est Ce Que C'estFenosoa100% (1)
- La Gestion de La Consommation Electrique D'un ProcesseurDocument12 pagesLa Gestion de La Consommation Electrique D'un ProcesseurFenosoaPas encore d'évaluation
- La Redirection HTTP PDFDocument8 pagesLa Redirection HTTP PDFFenosoaPas encore d'évaluation
- Le Bios Qu'est Ce Que C'estDocument11 pagesLe Bios Qu'est Ce Que C'estFenosoa100% (1)
- Exercices Avec Power TwisterDocument19 pagesExercices Avec Power TwisterFenosoaPas encore d'évaluation
- Chapitre 23 Les Exercices Complets Avec Des Petits Accessoires de Musculation Et de FitnessDocument351 pagesChapitre 23 Les Exercices Complets Avec Des Petits Accessoires de Musculation Et de FitnessFenosoa100% (1)
- ROUTEUR CISCO Premier Niveau PLB PDFDocument231 pagesROUTEUR CISCO Premier Niveau PLB PDFChristian Trésor Kando100% (1)
- QCM Sur Le MicroprocesseurDocument11 pagesQCM Sur Le MicroprocesseurGhislaine REMONDO100% (1)
- Chap 2 Composants de L'ordinateurDocument61 pagesChap 2 Composants de L'ordinateursr6662146Pas encore d'évaluation
- French 18.2 PDFDocument44 pagesFrench 18.2 PDFfelefelPas encore d'évaluation
- Polycope SFSD Prof - HIDOUCIDocument79 pagesPolycope SFSD Prof - HIDOUCIZITOUNI RANIAPas encore d'évaluation
- Exercice StockageDocument3 pagesExercice Stockagefantamadyoulare58Pas encore d'évaluation
- Examen Final ITE A1Document8 pagesExamen Final ITE A1loffy hackerPas encore d'évaluation
- Tfe Shekinah FinalDocument57 pagesTfe Shekinah FinalJosaphat KalonjiPas encore d'évaluation
- Les 7 Caractertisques Essentiels Pour Un Choix D'un Bon PCDocument9 pagesLes 7 Caractertisques Essentiels Pour Un Choix D'un Bon PCDieudonné GBEMENOUPas encore d'évaluation
- Bios Setup PDFDocument33 pagesBios Setup PDFmohamedPas encore d'évaluation
- Info BTSDocument70 pagesInfo BTSiriePas encore d'évaluation
- Notice Nas WD My Cloud EX2Document177 pagesNotice Nas WD My Cloud EX2dakar3Pas encore d'évaluation
- 3d TexteDocument52 pages3d TexteHospice NougbognonhouPas encore d'évaluation
- Setup - Ordinateur Le Meilleur Sur La ConfigiurationDocument208 pagesSetup - Ordinateur Le Meilleur Sur La ConfigiurationFOUAD EL BRAHMI100% (3)
- Chapitre 1Document20 pagesChapitre 1Ramzi AhmadPas encore d'évaluation
- Disk DurDocument11 pagesDisk DurJp RoroPas encore d'évaluation
- Fiche de TD4 AO USTO 2022 2023 BEKKOUCHEDocument8 pagesFiche de TD4 AO USTO 2022 2023 BEKKOUCHEsup.contactPas encore d'évaluation
- Installation Et Configuration D'oracle Sous LinuxDocument13 pagesInstallation Et Configuration D'oracle Sous Linuxanolui100% (1)
- Résolu - Impossible D'exécuter de Vérification Du Disque Dans Windows 11, 10, 8, 7Document9 pagesRésolu - Impossible D'exécuter de Vérification Du Disque Dans Windows 11, 10, 8, 7Vino DongaPas encore d'évaluation
- Tutoriel Francais Hiren Boot 15.1-HbcdwinDocument58 pagesTutoriel Francais Hiren Boot 15.1-HbcdwinNGAMI100% (1)
- WWW - Cours Gratuit - Com Id 12546Document13 pagesWWW - Cours Gratuit - Com Id 12546Jacob DeliPas encore d'évaluation
- Cours D'informatique Le Soft de MaintenanceDocument80 pagesCours D'informatique Le Soft de MaintenanceJean Elvis BijinamaPas encore d'évaluation
- YosrDocument8 pagesYosrLi kiPas encore d'évaluation
- Initiation 20 C3 A020 L 27 InformatiqueDocument24 pagesInitiation 20 C3 A020 L 27 Informatiquebahaya ThaninaPas encore d'évaluation
- 8 InformatiqueDocument46 pages8 InformatiqueDjamel AzroutiPas encore d'évaluation
- Entretien Et Reparation Des Micro OrdinateursDocument4 pagesEntretien Et Reparation Des Micro Ordinateurskabi6713Pas encore d'évaluation
- Texte ReduitDocument17 pagesTexte ReduitPélagie MavinaPas encore d'évaluation