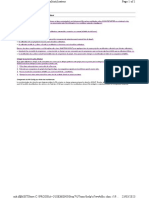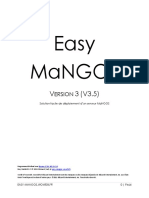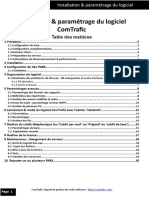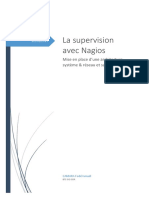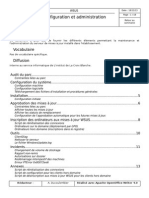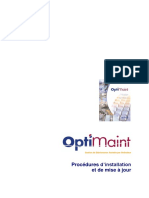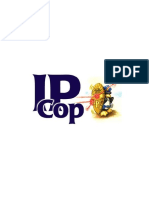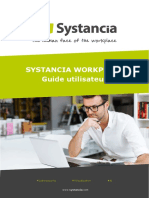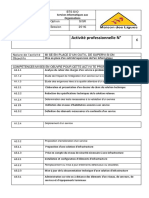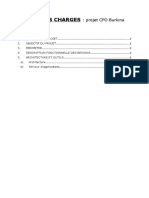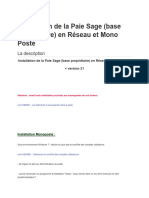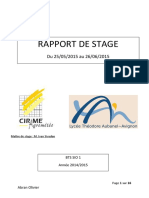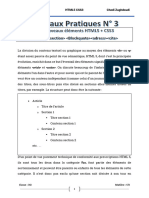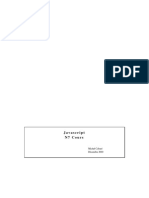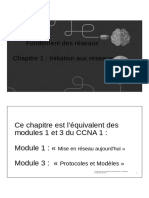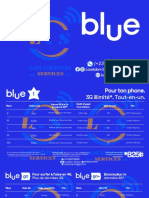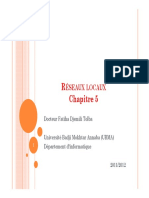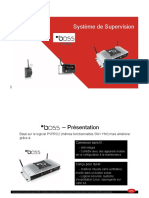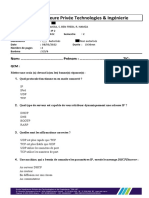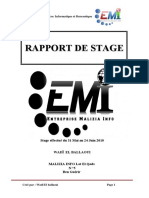Académique Documents
Professionnel Documents
Culture Documents
AIC Mobile-Guide D'utilisation v2.6
Transféré par
Traore BakaryTitre original
Copyright
Formats disponibles
Partager ce document
Partager ou intégrer le document
Avez-vous trouvé ce document utile ?
Ce contenu est-il inapproprié ?
Signaler ce documentDroits d'auteur :
Formats disponibles
AIC Mobile-Guide D'utilisation v2.6
Transféré par
Traore BakaryDroits d'auteur :
Formats disponibles
ACTIVE COTTON – SOFITEX
AIC MOBILE
GUIDE D’UTILISATION
AOUT 2023
AIC Mobile-Guide d'utilisation v2.6.docx 1 sur 25
Table des matières
Installation ...............................................................................................................................3
Connexion aux serveurs ...........................................................................................................3
Authentification .......................................................................................................................4
Profils des utilisateurs ..............................................................................................................4
Mode de travail local................................................................................................................5
Menu principal .........................................................................................................................5
Synchronisation........................................................................................................................6
Consultation sur le paramétrage local ......................................................................................7
Fonctionnalités générales des écrans de saisie ........................................................................8
Champs de recherche d’un sous objet ......................................................................................8
Géolocaliser parcelle ................................................................................................................9
MAJ du rattachement d’une SCOOPS-PC ................................................................................ 10
Listing SCOOPS-PC .................................................................................................................. 11
Affectation des SCOOPS-PC aux agents pour la saisie des fiches d’achat CG en mode local ... 12
Fiches d’achat CG ................................................................................................................... 12
Pesées détaillées des fiches d’achat CG.................................................................................. 13
Simulation du Nouveau Prix de vente de la fibre de coton selon la qualité............................ 14
Cahiers de gestion-Saisie des besoins en intrants agricoles.................................................... 15
Cahiers de gestion-Saisie de la mise en place détaillée .......................................................... 16
Cahiers de gestion-Saisie des crédits à récupérer ................................................................... 17
Cahiers de gestion-Saisie des revenus payés ou impayés remboursés ................................... 18
............................................................................................................................................... 18
Saisie de l’information pluviométrique .................................................................................. 19
Saisie des semis par décade d’une parcelle ............................................................................ 19
Saisie des superficies mesurées d’une parcelle ...................................................................... 20
Recensement des parasites d’une parcelle............................................................................. 21
Recensement des traitements d’une parcelle ........................................................................ 24
AIC Mobile-Guide d'utilisation v2.6.docx 2 sur 25
Installation
Comme cette nouvelle version de l’application a une modification importante au niveau de la
structure de la base de données, il faut commencer par désinstaller l’application pour le cas d’un
dispositif qui a la version antérieure.
Après téléchargement du fichier sur le dispositif avec Android, l’utilisateur doit « Ouvrir » le fichier
et autoriser l’installation.
Une fois l’installation finie, il est important de supprimer les données de l’application depuis la
configuration des applications de Android, car même en désinstallant l’application, les données
téléchargée et générées antérieurement ne sont pas supprimées.
Ensuite, l’application peut être lancée comme les autres applications Android standard.
Connexion aux serveurs
Par défaut, l’application tente la connexion au site de production installé sur le serveur AIC de
BOBO.
Il est possible de configurer le site de test qui est aussi installé sur le serveur AIC de BOBO. Il faut
cliquer sur le bouton de configuration et « AJOUTER SITE ». Le champ « Site » est le texte descriptif
qui sera affiché sur la liste déroulante de connexions disponibles. Au niveau de l’URL, pour simplifier
la configuration, il faut juste saisir le texte « testsiege » et la connexion sera configurée.
AIC Mobile-Guide d'utilisation v2.6.docx 3 sur 25
Après l’ajout du site de Test, l’application doit être relancée et elle va tenter la connexion au
nouveau site ajouté.
NB : dans le but d’optimiser les ressources, uniquement les données des campagnes 2021/2022 et
2022/2023 ont été copiées sur la base de données de l’environnement de test.
Authentification
La première authentification doit être faite avec une connexion à un serveur, pour que les données
essentielles soient copiées sur la base locale du dispositif pour permettre de travailler hors
connexion ultérieurement.
NB : nous avons ajouté le mot « TEST » devant les campagnes pour aider les utilisateurs à identifier
le site de connexion.
Sur cette nouvelle version, un fichier log est généré sur le serveur de BOBO avec les
authentifications réussies ou refusées (en cas d’utilisateur / mot de passe incorrect), qui pourra
être consulté en cas de besoin.
Profils des utilisateurs
La gestion des profils des utilisateurs est à paramétrer sur le logiciel AIC Mobile avec les opérations
suivantes :
F99-O12-Saisir des profils d’utilisateurs de AIC Mobile
F99-O13-Affectation des opérations de AIC Mobile aux profils
F99-O14-Affectation des utilisateurs aux profils de AIC Mobile
Les opérations seront chargées sur le menu de façon dynamique, en fonction du profil de
l’utilisateur authentifié.
AIC Mobile-Guide d'utilisation v2.6.docx 4 sur 25
Mode de travail local
Après la première authentification sur un serveur, les données d’authentification de base seront
disponibles au niveau de la base de données locale.
Il est impératif pour pouvoir travailler sur les opérations de saisie, d’obtenir au préalable les
données nécessaires du serveur avec l’exécution de la synchronisation (voir ce point plus bas).
Pour travailler en mode local, au niveau de l’écran d’authentification, il faut cliquer sur le bouton
de connexion, qui est vert avec connexion au serveur, qui deviendra rouge.
Pour identifier à tout moment que l’utilisateur est en train de travailler en mode local, nous avons
mis en rouge le fond de la campagne sur la barre supérieure :
IMPORTANT : les opérations en mode local utilisent les données de base synchronisées au
préalable. Cependant, les données de l’opération enregistrées auparavant, ne seront pas affichées
par défaut. Par exemple, les données déjà saisies de la pluviométrie pour un centre cotonnier et
une date précise, ne pourront pas être affichées par défaut en mode local. Donc, une saisie en mode
local, va toujours écraser les données antérieures, existantes dans la base de données.
Menu principal
Les opérations disponibles sont affichées sur la liste déroulante en haut à droite. Selon le cas, le
menu peut être en deux niveaux, par exemple, le sous-menu Paramètres locaux :
AIC Mobile-Guide d'utilisation v2.6.docx 5 sur 25
Synchronisation
La synchronisation est lancée par l’utilisateur avec le bouton qui se trouve dans la barre
supérieure de l’application.
La synchronisation est bidirectionnelle et la connexion au serveur est impérative.
Le bouton « STATUS » affiche le nombre d’éléments disponibles en mode local sur le dispositif, par
type de paramètre, de la campagne d’authentification et de toutes les campagnes.
Le bouton « DÉMARRER » est à cliquer pour que la synchronisation commence.
Le bouton « EFFACER TOUT » supprime toutes les données locales de paramétrage.
Envoi des données
Après la saisie ou mise à jour des données en mode local, les informations seront envoyées au
serveur selon la demande de l’utilisateur.
Voici un exemple de capture du log avec la modification d’un rattachement d’une SCOOPS-PC et la
saisie de la géolocalisation de deux parcelles :
IMPORTANT : à chaque demande de synchronisation, le paramétrage téléchargé est vérifié, et
l’envoi des données en attente est aussi effectué si c’est le cas.
AIC Mobile-Guide d'utilisation v2.6.docx 6 sur 25
Réception des données
Les paramètres génériques utilisés par l’application sont téléchargés du serveur au dispositif.
Pour une raison de performance, chaque type de paramètre est téléchargé sur un fil d’exécution
différent. Ceci explique le log affiché, car plusieurs téléchargements démarrent en mêmes temps
et chacun fini en son temps en dépendant du nombre de paramètres à télécharger de chaque type.
Voici une capture écran du log avec le paramétrage complet actuel, c’est-à-dire à la première
exécution de la synchro sur le dispositif (le chiffre entre parenthèse est le nombre d’élément du
type téléchargé) :
A partir de la deuxième exécution, chaque type de paramètre est comparé entre le serveur et le
dispositif. Uniquement les types de paramètres avec différences seront téléchargés.
Consultation sur le paramétrage local
Une opération de consultation est disponible par type de paramétrage local.
Voici un exemple, l’opération de Centre cotonnier :
AIC Mobile-Guide d'utilisation v2.6.docx 7 sur 25
Fonctionnalités générales des écrans de saisie
Un log d’audit indépendant a été ajouté pour toutes les opérations de saisie/mise à jour des
informations.
Une opération de consultation sera envisagée dans un futur sur la version Windows de AIC, avec
plusieurs filtres, comme la période de saisie, la fonctionnalité, l’agent ou le compte d’utilisateur qui
a saisi l’information.
Nous avons remarqué que le contenu de quelques champs n’est pas complètement visible sur les
dispositifs avec un écran réduit, comme un téléphone portable par exemple. Pour voir l’information
complète, il faut sélectionner pendant quelques secondes le champ et un pop-up sera affiché en
premier plan.
Exemple d’un village sur l’opération de MAJ du rattachement d’une SCOOPS-PC :
Champs de recherche d’un sous objet
Ce type de champ permet de saisir les deux premiers caractères du libellé ou du code, et le logiciel
affichera les 10 premiers résultats sur une liste déroulante dessous le champ, parmi lesquels les
utilisateurs pourront choisir un élément.
IMPORTANT : pour une raison de performance, les options affichées sur la liste déroulante sont en
fonction du paramétrage local, donc téléchargées au préalable sur l’opération de synchronisation.
Sans le paramétrage déchargé, l’utilisateur doit saisir le code complet et l’objet sera recherché sur
le serveur.
En attente de la validation définitive de l’équipe de Test de la SOFITEX pour le répliquer sur tous les
écrans concernés, l’exemple disponible est celui du centre cotonnier sur l’écran de saisie des
informations pluviométriques.
AIC Mobile-Guide d'utilisation v2.6.docx 8 sur 25
Par défaut, la recherche est par libellé :
Pour rechercher par Code, l’utilisateur doit cliquer sur la loupe à gauche du champ AVANT d’écrire.
Le champ est coloré en jaune pour savoir à tout moment que la recherche est par code :
Géolocaliser parcelle
Cette opération est un exemple des opérations de saisie que nous pourrons ajouter au fur et à
mesure, avec la particularité de l’utilisation de la géolocalisation intégrée du dispositif pour remplir
les champs de coordonnées, zone UTM et l’altitude.
L’utilisateur doit saisir manuellement le code la parcelle et le logiciel affiche l’information de base
de la parcelle saisie (SCOOPS-PC et producteur).
L’utilisateur clique sur le bouton de géolocalisation et le reste des champs sont complétés.
Cette opération permet aussi comme sur la version de AIC Windows de mettre à jour au besoin les
coordonnées des autres campagnes de la même parcelle. Au niveau rappel, la même parcelle sur
plusieurs campagne est identifié par le producteur et les coordonnée X et Y.
AIC Mobile-Guide d'utilisation v2.6.docx 9 sur 25
Captures écrans :
MAJ du rattachement d’une SCOOPS-PC
Cette opération permet de modifier le rattachement au découpage (village ou centre cotonnier)
d’une SCOOPS-PC.
Cet écran est disponible en portrait ou paysage.
AIC Mobile-Guide d'utilisation v2.6.docx 10 sur 25
Listing SCOOPS-PC
Cette opération est un exemple des opérations de consultations que nous pourrons ajouter au fur
et à mesure.
Le groupe de filtres est déroulant pour optimiser l’écran au besoin (surtout dans le cas des
téléphones portables).
Les champs « Centre cotonnier » et « Village » suivent la même logique que le champ avec les
jumelles sur AIC Windows. Le code est saisi et le libellé est affiché.
Le nombre d’enregistrement par page est configurable directement sur l’écran.
Cet écran est disponible en portrait ou paysage.
AIC Mobile-Guide d'utilisation v2.6.docx 11 sur 25
Affectation des SCOOPS-PC aux agents pour la saisie des fiches d’achat CG
en mode local
Dans le but d’optimiser l’échange des données entre le serveur et chaque dispositif, les SCOOPS-PC
à saisir par chaque agent affecté à l’utilisateur, doivent être indiquées au préalable.
C’est-à-dire, au moment de la synchronisation, uniquement les données des SCOOPS-PC de l’agent
authentifié seront téléchargées sur le dispositif.
Cette information est à saisir sur l’opération F116-O1-AIC Mobile-Affectation des SCOOPS-PC à un
agent de saisie des fiches d'achat CG.
Fiches d’achat CG
Les trois opérations de saisie des données de base d’une fiche d’achat sont disponibles, en suivant
exactement la même logique que les opérations sur AIC Windows.
Après enregistrement (ultérieure synchronisation en cas de saisie en mode local), les fiches seront
visibles pour la suite du processus, sur la deuxième opération de chaque processus :
CD : P113-O2-Validation de la fiche achat coton graine
MAG ordinaire : P123-O2-Saisie des données de la fiche achat coton graine
Jumelage intégral : P122-O2-Saisie des données de la fiche achat coton graine
Numéro de fiche provisoire : en cas de saisir une fiche d’un autre site que BOBO, étant donné qu’il
est possible que la synchronisation ne soit pas à jour entre BOBO et le site de création de la fiche,
un numéro de fiche provisoire est généré avec le format : PR-[numéro de site sur deux caractères]-
[code marché]. Exemple : PR-05-00808P01.
AIC Mobile-Guide d'utilisation v2.6.docx 12 sur 25
Dès que la fiche est affichée sur l’onglet de recherche du site de création de la fiche, son numéro
sera modifié par la numération définitive, en suivant le numéro séquentiel des fiches créées
antérieurement sur le site.
Pesées détaillées des fiches d’achat CG
Les deux opérations de saisie des pesées détaillées d’une fiche d’achat sont disponibles :
Les fiches d’achat doivent être à la deuxième étape de chaque processus (P122-O2 et P123-O2).
A différence des opérations de Windows, il n’est pas possible de modifier les données de base de
la fiche d’achat. Pour le cas des MAG ordinaires, les données agronomiques de la fiche d’achat
doivent être saisies au préalable.
Le poids total de la fiche d’achat est mis à jour en fonction de la somme des pesées détaillées,
comme sur AIC Windows.
Après enregistrement (ultérieure synchronisation en cas de saisie en mode local), les pesées
détaillées des fiches seront visibles pour la suite du processus, sur la troisième opération de chaque
processus :
MAG ordinaire : P123-O3-Validation de la fiche achat coton graine
Jumelage intégral : P122-O3-Validation de la fiche achat coton graine
AIC Mobile-Guide d'utilisation v2.6.docx 13 sur 25
Simulation du Nouveau Prix de vente de la fibre de coton selon la qualité
Cette opération peut être utilisée aussi en mode « Local » ayant synchronisé au préalable les
données nécessaires.
L’utilisateur saisit la monnaie, la qualité de début, le prix de début et la nouvelle qualité.
En cliquant sur le bouton « Calculer », le logiciel affiche la décote et le nouveau prix, en fonction du
paramétrage saisi selon la monnaie.
AIC Mobile-Guide d'utilisation v2.6.docx 14 sur 25
Cahiers de gestion-Saisie des besoins en intrants agricoles
Après la saisie de la SCOOPS-PC, la liste des producteurs immatriculés avec les données existantes
de la superficie prévisionnelle et les besoins en intrants agricoles, est affichée.
La connexion au serveur doit être disponible pour charger la grille avec cette information.
Il est possible de saisir pour chaque producteur les données pour tous les types d’intrant à
exception des types d’intrant de la famille SEMENCE.
Si au moment d’enregistrer les informations, la connexion au serveur n’est pas disponible, les
données sont enregistrées localement et elles seront envoyées à la prochaine synchronisation.
AIC Mobile-Guide d'utilisation v2.6.docx 15 sur 25
Cahiers de gestion-Saisie de la mise en place détaillée
Après la saisie de la SCOOPS-PC, la liste des producteurs immatriculés avec les données existantes
de la mise en place détaillée, est affichée.
Il est possible de saisir pour chaque producteur les données des articles magasin en fonction de la
mise en place effectuée à l’échelle de la SCOOPS-PC.
La connexion au serveur doit être disponible pour utiliser cette opération. Ceci est nécessaire non
seulement pour charger la grille avec cette information, sinon aussi pour effectuer les contrôles au
moment de l’enregistrement.
AIC Mobile-Guide d'utilisation v2.6.docx 16 sur 25
Cahiers de gestion-Saisie des crédits à récupérer
Après la saisie de la SCOOPS-PC, la liste des producteurs immatriculés avec les données existantes
des crédits à récupérer, est affichée.
La connexion au serveur doit être disponible pour charger la grille avec cette information.
Il est possible de saisir pour chaque producteur les données pour tous les crédits à récupérer de la
SCOOPS-PC, à exception du crédit cours terme qui est calculé en fonction de la MEP détaillée.
Si au moment d’enregistrer les informations, la connexion au serveur n’est pas disponible, les
données sont enregistrées localement et elles seront envoyées à la prochaine synchronisation.
AIC Mobile-Guide d'utilisation v2.6.docx 17 sur 25
Cahiers de gestion-Saisie des revenus payés ou impayés remboursés
Après la saisie de la SCOOPS-PC, la liste des producteurs immatriculés avec les données existantes
des revenus payés ou impayés remboursés, est affichée.
La connexion au serveur doit être disponible pour charger la grille avec cette information.
Il est possible de saisir pour chaque producteur les données, soit le revenu payé pour le cas des
créanciers, soit l’impayé remboursé pour le cas des producteurs en impayé.
Il est aussi possible d’enregistrer l’échéance impayé.
Si au moment d’enregistrer les informations, la connexion au serveur n’est pas disponible, les
données sont enregistrées localement et elles seront envoyées à la prochaine synchronisation.
AIC Mobile-Guide d'utilisation v2.6.docx 18 sur 25
Saisie de l’information pluviométrique
Cette opération est à l’image de l’opération F13-O2 du logiciel AIC Windows.
L’opération est disponible également en mode « Local ».
Saisie des semis par décade d’une parcelle
L’utilisateur saisit le code de la parcelle.
Le logiciel affiche l’information suivante de la parcelle : numéro de parcelle, SCOOPS-PC,
producteur, unité d’encadrement, centre cotonnier, village, variété, multiplication, type de
semence, SEMENCIERE / NON SEMENCIERE, superficie prévisionnelle (ha), Zone UTM, Altitude,
Coordonnée X et Coordonnée Y.
L’utilisateur saisit les informations suivantes : décade de semis (obligatoire), superficie déclarée
(ha) (obligatoire), date de levée semis, date de semis et nombre de ressemis.
Le type de parcelle est affiché en fonction de la décade de semis saisie.
L’opération est disponible également en mode « Local ».
AIC Mobile-Guide d'utilisation v2.6.docx 19 sur 25
Saisie des superficies mesurées d’une parcelle
L’utilisateur saisit le code de la parcelle.
Le logiciel affiche l’information suivante de la parcelle : numéro de parcelle, SCOOPS-PC,
producteur, unité d’encadrement, centre cotonnier, village, variété, multiplication, type de
semence, SEMENCIERE / NON SEMENCIERE, superficie prévisionnelle (ha), superficie déclarée (ha),
décade de semis, type de parcelle, Zone UTM, Altitude, Coordonnée X et Coordonnée Y.
L’utilisateur saisit les informations suivantes : superficie mesurée (ha) (obligatoire) et date de levée
semis.
L’opération est disponible également en mode « Local ».
AIC Mobile-Guide d'utilisation v2.6.docx 20 sur 25
Recensement des parasites d’une parcelle
Après enregistrement, le processus est disponible pour validation sur AIC Windows.
L’utilisateur saisit le code de la parcelle.
Le logiciel affiche l’information suivante de la parcelle : numéro de parcelle, affectée aux agents
(booléen), SCOOPS-PC, producteur, unité d’encadrement, centre cotonnier, village, SEMENCIERE /
NON SEMENCIERE, Type de parcelle, Type de coton prévu, superficie déclarée (ha) et l’agent
observateur (celui affecté à la parcelle par défaut).
L’utilisateur saisit les informations suivantes :
Date d’observation (ha) (obligatoire).
Liste des parasites recensés
Pour ajouter une ligne, l’utilisateur doit cliquer sur le bouton
Il faut choisir un parasite de la liste déroulante et la propriété en fonction du parasite
sélectionné.
Finalement, l’utilisateur saisit le nombre de parasites trouvé sur chaque poquet, sur les
champs dessous la grille.
Le signe de soustraction en rouge permet de supprimer une ligne au besoin.
Liste des maladies détectées
Pour ajouter une ligne, l’utilisateur doit cliquer sur le bouton
En plus de cliquer sur chaque champ dessous la grille, il est aussi possible de cliquer
directement sur les cases à côcher de la grille.
Le signe de soustraction en rouge permet de supprimer une ligne au besoin.
AIC Mobile-Guide d'utilisation v2.6.docx 21 sur 25
Commentaire de l’agent observateur
Commentaire du superviseur
Observations générales
L’opération est disponible également en mode « Local ».
AIC Mobile-Guide d'utilisation v2.6.docx 22 sur 25
AIC Mobile-Guide d'utilisation v2.6.docx 23 sur 25
Recensement des traitements d’une parcelle
Après enregistrement, le processus est disponible pour validation sur AIC Windows.
L’utilisateur saisit le code de la parcelle.
Le logiciel affiche l’information suivante de la parcelle : numéro de parcelle, affectée aux agents
(booléen), SCOOPS-PC, producteur, unité d’encadrement, centre cotonnier, village, SEMENCIERE /
NON SEMENCIERE, Type de parcelle, Type de coton prévu, superficie déclarée (ha) et l’agent
observateur (celui affecté à la parcelle par défaut).
L’utilisateur saisit les informations suivantes :
Liste des traitements recensés
Pour ajouter une ligne, l’utilisateur doit cliquer sur le bouton
L’utilisateur saisit les informations suivantes sur les champs dessous la grille : numéro de
traitement, article (parmi ceux affectés au parasitisme sur la campagne), date de début,
date de fin, unité CDC, quantité article, commentaires observateur et commentaires
superviseur.
Le logiciel affiche l’unité de mesure de l’article, le ratio en fonction de l’article et l’unité CDC
sélectionnés, et la quantité CDC calculée selon le ratio.
Le signe de soustraction en rouge permet de supprimer une ligne au besoin.
Commentaire de l’agent observateur
Commentaire du superviseur
Observations générales
L’opération est disponible également en mode « Local ».
AIC Mobile-Guide d'utilisation v2.6.docx 24 sur 25
AIC Mobile-Guide d'utilisation v2.6.docx 25 sur 25
Vous aimerez peut-être aussi
- Coswin Mobile Guide D'Installation: Serveur de SynchronisationDocument25 pagesCoswin Mobile Guide D'Installation: Serveur de SynchronisationfetniPas encore d'évaluation
- TIA11Document1 pageTIA11jabrane jabranePas encore d'évaluation
- GMAO OptiMaint - Procédures Installation Et Mise À JourDocument21 pagesGMAO OptiMaint - Procédures Installation Et Mise À JourMike Nkouetcha100% (1)
- Simo 11Document4 pagesSimo 11jabrane jabranePas encore d'évaluation
- 0701 Mise en Place Dun Outil de Gestion de Parc InformatiqueDocument47 pages0701 Mise en Place Dun Outil de Gestion de Parc InformatiqueTraorePas encore d'évaluation
- Manuel D'installation Et Réglage Device Manager - FRDocument18 pagesManuel D'installation Et Réglage Device Manager - FRNathan PALLABOTPas encore d'évaluation
- Web Dev DéploiementDocument82 pagesWeb Dev DéploiementintegrationsagePas encore d'évaluation
- GMAO OptiMaintDocument20 pagesGMAO OptiMaintsayr0s100% (1)
- Mangos TutoDocument21 pagesMangos Tutokeyto sekanoPas encore d'évaluation
- IAS - Guide D'installationDocument13 pagesIAS - Guide D'installationrminotPas encore d'évaluation
- ComTrafic InstallationDocument20 pagesComTrafic Installationakpro thibautPas encore d'évaluation
- Rpos KitDocument35 pagesRpos KitALI JedidiPas encore d'évaluation
- Man Manuel SuperviseurDocument15 pagesMan Manuel SuperviseurBisimwa Mugisho PacifiquePas encore d'évaluation
- Centreon - Installation Et Premier PasDocument34 pagesCentreon - Installation Et Premier Pasmarcolamexpe75Pas encore d'évaluation
- Downloadable Guide To Biometric Integration in Zoho People (1) (01-11)Document11 pagesDownloadable Guide To Biometric Integration in Zoho People (1) (01-11)Mouadhen KhalilPas encore d'évaluation
- Migration de SharePoint 2010 Vers SharePoint 2013 (Tuto de A À Z)Document11 pagesMigration de SharePoint 2010 Vers SharePoint 2013 (Tuto de A À Z)Michel de CREVOISIER60% (5)
- Audit Audit Infrastructure MicrosoftDocument8 pagesAudit Audit Infrastructure MicrosoftJean Roland AngohPas encore d'évaluation
- Configuration de SharePoint 2013 (Tuto de A À Z)Document33 pagesConfiguration de SharePoint 2013 (Tuto de A À Z)Michel de CREVOISIER100% (6)
- SBR AutomateDocument24 pagesSBR AutomateFreddy SiewePas encore d'évaluation
- La Supervision Avec Nagios Cdnwebsite Startde Nagios Introduction Nagios EstDocument32 pagesLa Supervision Avec Nagios Cdnwebsite Startde Nagios Introduction Nagios Estayoub ofpptPas encore d'évaluation
- Procédure WSUSDocument18 pagesProcédure WSUSLoudlee100% (1)
- GMAO OptiMaint ProcéduresDocument20 pagesGMAO OptiMaint ProcéduresMohamed Snoussi0% (1)
- IpcopDocument19 pagesIpcopapi-311394344Pas encore d'évaluation
- SBR AutomateDocument26 pagesSBR AutomatefcrpolykotePas encore d'évaluation
- Formation CBA v100C NV CharteDocument163 pagesFormation CBA v100C NV CharteMoujib RherminiPas encore d'évaluation
- Installation Configuration Eon PDFDocument16 pagesInstallation Configuration Eon PDFndiayaPas encore d'évaluation
- Manuel Gcrpo RCTCDocument12 pagesManuel Gcrpo RCTCyoucefPas encore d'évaluation
- FR WORKPLACE GUI-0004 Rev.1.00 Guide-utilisateur-Workplace-1Document15 pagesFR WORKPLACE GUI-0004 Rev.1.00 Guide-utilisateur-Workplace-1docu22Pas encore d'évaluation
- OZW772.250 Fiche Produit FR PDFDocument16 pagesOZW772.250 Fiche Produit FR PDFe-genieclimatique.comPas encore d'évaluation
- E 6 Eyes of NetworkDocument16 pagesE 6 Eyes of Networkapi-306414104Pas encore d'évaluation
- Diag ProfinetDocument27 pagesDiag ProfinetAlex RaduPas encore d'évaluation
- Gu Mt-Tele FRDocument44 pagesGu Mt-Tele FRESOUBE CollinsPas encore d'évaluation
- Windowsserver 2012 R2 Seance 3Document5 pagesWindowsserver 2012 R2 Seance 3Marie Carlie AdonisPas encore d'évaluation
- SBR DeploiementDocument11 pagesSBR DeploiementFreddy SiewePas encore d'évaluation
- Initialisation Du PC ChargeurDocument19 pagesInitialisation Du PC ChargeurkeytasksPas encore d'évaluation
- Cahier Des ChargesDocument4 pagesCahier Des ChargesJeanPas encore d'évaluation
- CoursInformatique Id3171Document20 pagesCoursInformatique Id3171aichaPas encore d'évaluation
- SBR Demarrer FreemiumDocument14 pagesSBR Demarrer FreemiumFreddy SiewePas encore d'évaluation
- Guide D'installation D'un Cyber CafeDocument22 pagesGuide D'installation D'un Cyber CafeManasse Du Ciel Colonnedefeu85% (13)
- Windows ServerDocument131 pagesWindows ServerJules TsibiPas encore d'évaluation
- Tp1bi DW 2023-2024 MasteriaiiDocument44 pagesTp1bi DW 2023-2024 MasteriaiiNaima ZoulaikhiPas encore d'évaluation
- Installation de La Paie Sage Base Propriétaire en Réseau Et Mono PosteDocument4 pagesInstallation de La Paie Sage Base Propriétaire en Réseau Et Mono PosteMoussaPas encore d'évaluation
- Lab 1 - Accessing and Preparing DataDocument36 pagesLab 1 - Accessing and Preparing Dataramon acostaPas encore d'évaluation
- Mission Ecole GlpiDocument19 pagesMission Ecole Glpiapi-352422048Pas encore d'évaluation
- Industrial Maintenance Manager IMMDocument41 pagesIndustrial Maintenance Manager IMMOmar SaidiPas encore d'évaluation
- Installation Ocs InventoryDocument16 pagesInstallation Ocs InventoryOridyn IncPas encore d'évaluation
- Notice PDFDocument21 pagesNotice PDFAime CoulibalyPas encore d'évaluation
- Projet Tutore 2022Document27 pagesProjet Tutore 2022Abdoulsamaad NikiemaPas encore d'évaluation
- Installer Et Configurer Centreon Entreprise ServerDocument8 pagesInstaller Et Configurer Centreon Entreprise ServerfranckkiemdePas encore d'évaluation
- Cspro Francais NayoDocument30 pagesCspro Francais Nayotheo Ndoutoume88% (8)
- TMCM 7.0 IugDocument116 pagesTMCM 7.0 IugcapodelcapoPas encore d'évaluation
- Bases SymfonyDocument13 pagesBases SymfonySneak HitPas encore d'évaluation
- CALSOFT Operation Manual French (Edition 2008-04b)Document46 pagesCALSOFT Operation Manual French (Edition 2008-04b)Daniel CabreraPas encore d'évaluation
- CR DHCP Suivi Compc3a9tence SioDocument49 pagesCR DHCP Suivi Compc3a9tence SioRachy Mignon Ondze NdzPas encore d'évaluation
- Rapport de Stage Cirame Olivier Abran Bts Sio 1 SlamDocument16 pagesRapport de Stage Cirame Olivier Abran Bts Sio 1 Slamapi-306456020Pas encore d'évaluation
- WebDevDéploiement PDFDocument93 pagesWebDevDéploiement PDFNicole TaylorPas encore d'évaluation
- Spring Boot par la pratique: Développer les services Rest avec Spring-Boot et Spring-RestTemplateD'EverandSpring Boot par la pratique: Développer les services Rest avec Spring-Boot et Spring-RestTemplatePas encore d'évaluation
- Bien débuter avec Sparkle: Développer un site Web sans programmer sur MacD'EverandBien débuter avec Sparkle: Développer un site Web sans programmer sur MacPas encore d'évaluation
- Introduction à l’analyse des données de sondage avec SPSS : Guide d’auto-apprentissageD'EverandIntroduction à l’analyse des données de sondage avec SPSS : Guide d’auto-apprentissagePas encore d'évaluation
- 2010 - Editions Eni - Windows Powershell (v1 Et 2) - Guide de Référence Pour L'Administration SystèmeDocument477 pages2010 - Editions Eni - Windows Powershell (v1 Et 2) - Guide de Référence Pour L'Administration SystèmeisidroPas encore d'évaluation
- Lycée Aïn Draham Html5 Css3 Chedi Zaghdoudi: Classe: 3SI Matière: STIDocument3 pagesLycée Aïn Draham Html5 Css3 Chedi Zaghdoudi: Classe: 3SI Matière: STIAbdelkabir OutanastPas encore d'évaluation
- CoursJavaScript Id2115 PDFDocument120 pagesCoursJavaScript Id2115 PDFRAMAPas encore d'évaluation
- Exo PHPDocument10 pagesExo PHPprenom3 nom3Pas encore d'évaluation
- NoticeDocument28 pagesNoticelolarPas encore d'évaluation
- 2 1 Protocole - IPDocument25 pages2 1 Protocole - IPYassine MohamedPas encore d'évaluation
- Chapitre 1 - Initiation Aux Réseaux-IsetDocument55 pagesChapitre 1 - Initiation Aux Réseaux-IsetAmani BilelPas encore d'évaluation
- Grille Forfaits Blue by CAMTELDocument3 pagesGrille Forfaits Blue by CAMTELalex bbapPas encore d'évaluation
- Projet MPLS en FRDocument4 pagesProjet MPLS en FRsamba fall dialloPas encore d'évaluation
- 30 Ch5-Reseaux LocDocument17 pages30 Ch5-Reseaux LocBilou MenderPas encore d'évaluation
- Installation de Wordpress Dans Une Machine Virtuelle Debian 11 Sous Proxmox Ve 7 1Document10 pagesInstallation de Wordpress Dans Une Machine Virtuelle Debian 11 Sous Proxmox Ve 7 1tugdual scorraillePas encore d'évaluation
- 3-Les Outils de Visioconference Et de Classe VirtuelleDocument3 pages3-Les Outils de Visioconference Et de Classe VirtuelleMichael LafetPas encore d'évaluation
- CAREL Regul Présentation Superviseur BOSS FamilyDocument30 pagesCAREL Regul Présentation Superviseur BOSS FamilyRoger AklPas encore d'évaluation
- Cours WebDynamiqueDocument43 pagesCours WebDynamiqueMaryem rhPas encore d'évaluation
- Travaux Pratiques - Filiere Infrastructure Digitale M212 - Administrer Un Environnement Cloud Propriétaire en Ligne PublicDocument133 pagesTravaux Pratiques - Filiere Infrastructure Digitale M212 - Administrer Un Environnement Cloud Propriétaire en Ligne PublicBrali Dioulson NguemaPas encore d'évaluation
- Syllabus CyberDocument16 pagesSyllabus CyberHassy TsihoaranaPas encore d'évaluation
- Pfe FinalDocument68 pagesPfe FinalTarik GhouldiPas encore d'évaluation
- Fondamentaux Du Réseau 5Document13 pagesFondamentaux Du Réseau 5aisakanour100% (1)
- DS ReseauxIP2 2022Document4 pagesDS ReseauxIP2 2022Nada FouzaiPas encore d'évaluation
- Cours Administrateur ReseauxDocument7 pagesCours Administrateur ReseauxBoked smsbPas encore d'évaluation
- TD 3 2020 PDFDocument2 pagesTD 3 2020 PDFpavillon 15100% (1)
- Ccna1 Corrige TD 02Document8 pagesCcna1 Corrige TD 02Jocelyn Sim100% (1)
- Comment Configurer Un VPNDocument16 pagesComment Configurer Un VPNDestinPas encore d'évaluation
- Politique de Protection de La Vie Privée - Modèle.Document8 pagesPolitique de Protection de La Vie Privée - Modèle.FraGiPas encore d'évaluation
- Microsoft Catalogue Produits PME PMI Interactif 2016Document74 pagesMicrosoft Catalogue Produits PME PMI Interactif 2016Arnold KanyindaPas encore d'évaluation
- 1 - Installation Active DirectoryDocument11 pages1 - Installation Active DirectoryDüşler MutluPas encore d'évaluation
- Id 10077Document21 pagesId 10077AbrahamPas encore d'évaluation
- Cours Adressage IP1Document6 pagesCours Adressage IP1Koh NaniPas encore d'évaluation
- Guide Se Demarquer Reseaux SociauxDocument46 pagesGuide Se Demarquer Reseaux SociauxThierryPas encore d'évaluation
- Gestion Des Données Entre Les Enseignants Et ÉtudiantsDocument40 pagesGestion Des Données Entre Les Enseignants Et Étudiantsraed100% (2)