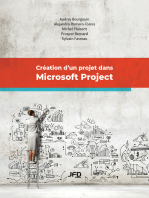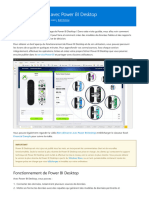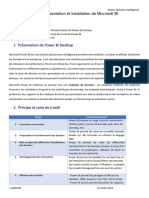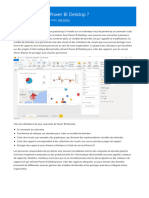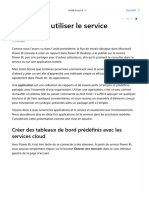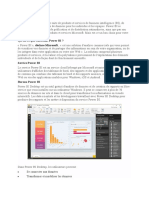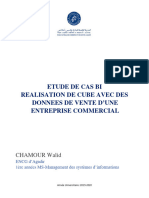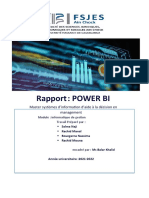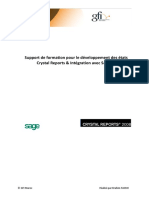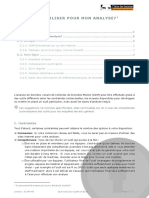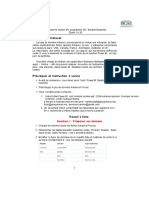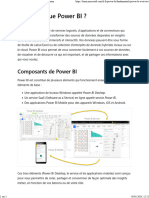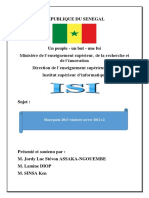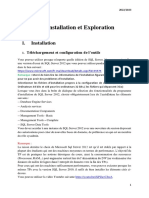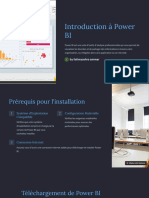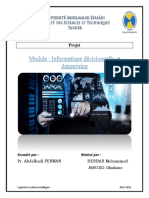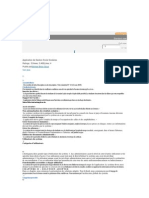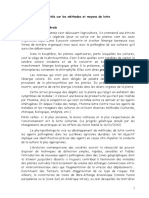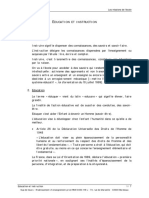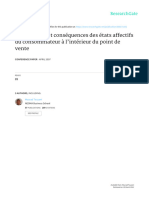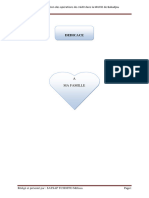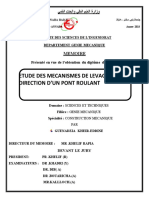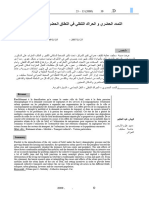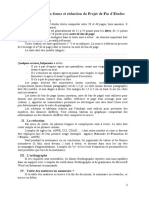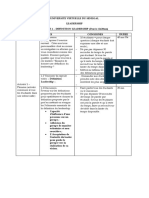Académique Documents
Professionnel Documents
Culture Documents
Lab 1 - Accessing and Preparing Data
Transféré par
ramon acostaCopyright
Formats disponibles
Partager ce document
Partager ou intégrer le document
Avez-vous trouvé ce document utile ?
Ce contenu est-il inapproprié ?
Signaler ce documentDroits d'auteur :
Formats disponibles
Lab 1 - Accessing and Preparing Data
Transféré par
ramon acostaDroits d'auteur :
Formats disponibles
7
Dashboard in a Day – Labo 1 Accès
et préparation des données
par l’équipe Power BI, Microsoft
Version : 07.31.2020 Copyright 2020 Microsoft 1|Page
Géré par : Microsoft Corporation
Sommaire
Prérequis pour les labos .................................................................................................................................. 3
Structure du document ................................................................................................................................... 4
Présentation .................................................................................................................................................... 5
Introduction ................................................................................................................................................. 5
Jeu de données ............................................................................................................................................ 5
Power BI Desktop ............................................................................................................................................ 6
Power BI Desktop – Accès aux données ...................................................................................................... 6
Power BI Desktop – Préparation des données .......................................................................................... 20
Références ..................................................................................................................................................... 35
Version : 07.31.2020 Copyright 2020 Microsoft 2|Page
Géré par : Microsoft Corporation
Prérequis pour les labos
Les prérequis et la configuration suivante doivent être effectués pour la réussite du labo :
• Vous devez être connecté à Internet.
• Vous devez aussi avoir installé Microsoft Office.
• Vous devez être inscrit à Power BI : Accédez à http://aka.ms/pbidiadtraining et inscrivez vous
à Power BI avec une adresse e-mail professionnelle. Si vous ne pouvez pas vous inscrire à Power BI,
informez-en l’instructeur. Si vous avez déjà un compte, veuillez utiliser la même URL que ci-dessus
pour vous connecter.
• Vous devez posséder un ordinateur avec au moins 2 cœurs et 4 Go de RAM exécutant Windows 8,
Windows Server 2008 R2 ou des versions ultérieures.
• Si vous choisissez d’utiliser Internet Explorer, la version 10 ou supérieure est nécessaire. Vous
pouvez aussi utiliser Microsoft Edge ou Google Chrome.
• Vous devez vérifier si vous avez un système d’exploitation 32 bits ou 64 bits pour pouvoir installer
les applications 32 bits ou 64 bits. Pour vérifier le type de votre système d’exploitation :
o Ouvrez le Panneau de configuration, cliquez sur Système et sécurité, puis cliquez sur
Système.
o Vous pourrez déterminer si vous possédez un système d’exploitation 32 bits ou 64 bits dans
le champ Type du système, comme illustré dans la capture d’écran ci-dessous.
• Vous devez télécharger le contenu Power BI : créez un dossier nommé DIAD sur le lecteur C de
votre ordinateur local. Copiez tout le contenu du dossier nommé Dashboard in a Day Assets dans
le dossier DIAD que vous venez de créer (C:\DIAD).
• Vous devez télécharger et installer Power BI Desktop à l’aide de l’une des options répertoriées ci-
dessous :
o Si vous avez Windows 10, utilisez l’App Store Microsoft pour télécharger et installer
l’application Power BI Desktop.
o Téléchargez et installez le Power BI Desktop Microsoft à partir de
http://www.microsoft.com/en-us/download/details.aspx?id=45331.
Version : 07.31.2020 Copyright 2020 Microsoft 3|Page
Géré par : Microsoft Corporation
o Si Power BI Desktop est déjà installé, assurez-vous d’avoir téléchargé la dernière version.
• Vous devez télécharger et installer l’application Power BI Mobile sur votre appareil mobile.
o Si vous utilisez un produit Apple, téléchargez et installez l’application Power BI Mobile
Microsoft depuis l’Apple Store ou utilisez ce lien :
https://apps.apple.com/us/app/microsoft-power-bi/id929738808
o Si vous utilisez un produit Android, téléchargez et installez l’application Power BI Mobile
Microsoft depuis Google Play Store ou utilisez ce lien :
https://play.google.com/store/apps/details?id=com.microsoft.powerbim
Structure du document
Ce document et les documents suivants comportent deux sections principales :
• Power BI Desktop : Cette section présente les fonctionnalités disponibles dans Power BI Desktop
et explique à l’utilisateur comment importer des données à partir de la source de données,
modéliser et créer des visualisations.
• Service Power BI : Cette section présente les fonctionnalités disponibles dans le service Power BI,
notamment la capacité à publier le modèle Power BI Desktop sur le web, la création et le partage
de tableau de bord, ainsi que Questions et réponses.
Le labo comprend des étapes à suivre par l’utilisateur, ainsi que des captures d’écran associées qui
fournissent une aide visuelle. Dans les captures d’écran, des sections sont mises en évidence avec des
encadrés rouges ou orange afin de souligner la zone sur laquelle l’utilisateur doit se concentrer.
Les utilisateurs doivent utiliser leurs fichiers de l’atelier 1 à l’atelier 5. Les solutions fournies pour
chaque atelier sont un produit final auquel faire référence. Les solutions ne sont pas censées être le
point de départ de chaque atelier.
REMARQUE : ce labo utilise des données réelles rendues anonymes et fournies par ObviEnce LLC. Visitez
le site de l’entreprise pour en savoir plus sur ses services : www.obvience.com. Ces données sont la
propriété d’ObviEnce LLC et sont partagées dans le but d’illustrer les fonctionnalités de Power BI avec
des exemples de données issus de l’industrie. Toute utilisation de ces données doit inclure cette
attribution à ObviEnce LLC.
Version : 07.31.2020 Copyright 2020 Microsoft 4|Page
Géré par : Microsoft Corporation
Présentation
Introduction
Aujourd’hui, vous allez découvrir diverses fonctionnalités clés du service Power BI. Il s’agit d’un cours
d’introduction expliquant comment créer des rapports à l’aide de Power BI Desktop, créer des tableaux
de bord opérationnels et partager du contenu par le biais du service Power BI.
À la fin de ce labo, vous aurez appris :
• Comment charger des données depuis Microsoft Excel et des sources de valeurs délimitées par
des virgules (CSV)
• Comment manipuler les données pour les préparer à la génération de rapports
• Comment préparer les tables dans Power Query et les charger dans le modèle
L’apprentissage de ces étapes vous préparera aux exercices d’émissions de rapport du Labo 2.
Jeu de données
Le jeu de données que vous utiliserez aujourd’hui concerne une analyse des ventes et des parts de
marché. Ce type d’analyse est très courant pour un Directeur marketing. À la différence du Directeur
financier, le travail d’un Directeur marketing n’est pas axé uniquement sur les performances internes de
l’entreprise (comment se vendent nos produits), mais aussi sur ses performances externes (quelles sont
nos performances par rapport aux produits concurrents).
La société, VanArsdel, fabrique des produits coûteux vendus au détail qui peuvent être utilisés aussi bien
pour le divertissement que pour le travail. Elle vend les produits directement aux consommateurs à
l’échelle nationale et dans plusieurs autres pays.
À la fin du cours, vous allez générer un rapport similaire à la capture d’écran ci-dessous. Le service
marketing peut utiliser ce rapport pour analyser les performances de VanArsdel.
Version : 07.31.2020 Copyright 2020 Microsoft 5|Page
Géré par : Microsoft Corporation
Power BI Desktop
Power BI Desktop – Accès aux données
Dans cette section, vous allez importer les données de vente aux États-Unis de VanArsdel et de ses
concurrents. Ensuite, vous importerez et fusionnerez les données de ventes d’autres pays.
Power BI Desktop - Obtenir les données
Commençons par examiner les fichiers de données. Le jeu de données contient des données de ventes de
VanArsdel et d’autres concurrents. Nous avons sept ans de données de transactions par jour, produit et
code postal pour chaque fabricant. Nous allons analyser les données de sept pays.
Les données de vente aux États-Unis se trouvent dans un fichier CSV situé dans le sous-dossier USSales du
dossier Data (/Data/USSales).
Les ventes de tous les autres pays se trouvent dans le sous-dossier InternationalSales du dossier Data
(/Data/InternationalSales). Les données des ventes de chaque pays se trouvent dans un fichier CSV dans
ce dossier.
Les informations Product, Geography et Manufacturer se trouvent dans un fichier Microsoft Excel appelé
bi_dimensions.xlsx dans le sous-dossier USSales du dossier Data (/Data/USSales/).
Version : 07.31.2020 Copyright 2020 Microsoft 6|Page
Géré par : Microsoft Corporation
1. Ouvrez le fichier bi_dimensions.xlsx. Notez que la première feuille Product contient des informations
sur le produit. Cette feuille a un en-tête et des données de produit dans une table nommée. Notez
également que la colonne Category contient de nombreuses cellules vides.
La feuille Manufacturer contient des données réparties sur la feuille, sans en-tête de colonne, plusieurs
lignes vides et une remarque sur la ligne sept.
La feuille Geo contient des informations géographiques. Les quelques premières lignes contiennent des
détails sur les données. Les données réelles commencent à la ligne 4.
Nous allons commencer par établir une connexion aux données à partir de ces différentes feuilles, puis
effectuer des opérations de transformation et de nettoyage des données.
Version : 07.31.2020 Copyright 2020 Microsoft 7|Page
Géré par : Microsoft Corporation
2. Si Power BI Desktop n’est pas ouvert, lancez-le maintenant.
3. Cliquez sur Vous avez déjà un compte Power BI ? Connectez-vous.
4. Connectez-vous à l’aide de vos informations d’identification Power BI.
5. Vous verrez que l’écran de démarrage s’ouvre. Cliquez sur X en haut à droite de la boîte de dialogue
pour la fermer.
Définissons les paramètres régionaux sur le français (France) pour simplifier la navigation dans le reste de
ces travaux pratiques.
6. Dans le ruban, cliquez sur Fichier, puis cliquez sur Options et paramètres, puis sur Options.
7. Dans le volet gauche de la boîte de dialogue Options, cliquez sur Paramètres régionaux.
8. Dans la liste déroulante Paramètres régionaux, cliquez sur Français (France).
9. Cliquez sur OK pour fermer la boîte de dialogue.
Version : 07.31.2020 Copyright 2020 Microsoft 8|Page
Géré par : Microsoft Corporation
L’étape suivante consiste à charger les données dans Power BI Desktop. Nous allons charger les données
des ventes des États-Unis qui se trouvent dans un fichier CSV.
10. Dans le ruban, cliquez sur Accueil, puis cliquez sur la flèche déroulante Obtenir les données.
11. Cliquez sur Texte/CSV.
Remarque : Power BI Desktop peut se connecter à plus de 300 sources de données. Nous utilisons des
fichiers de données CSV et Excel dans ces travaux pratiques par souci de simplicité. Si vous souhaitez
connaître la liste complète des sources de données, veuillez suivre ce lien :
https://docs.microsoft.com/en-us/power-bi/connect-data/desktop-data-sources
12. Accédez à DIAD, double-cliquez sur Data, double-cliquez sur le dossier USSales, puis cliquez sur
sales.csv.
13. Cliquez sur le bouton Ouvrir.
Version : 07.31.2020 Copyright 2020 Microsoft 9|Page
Géré par : Microsoft Corporation
Power BI détecte le type de données au sein de chaque colonne. Il existe des options pour détecter le type
de données d’après les 200 premières lignes ou d’après l’ensemble du jeu de données, ainsi qu’une option
pour ne pas détecter les données. Étant donné que notre jeu de données est volumineux et qu’il faudra
beaucoup de temps et de ressources pour l’analyser en intégralité, nous allons conserver l’option par
défaut (sélection du jeu de données selon les 200 premières lignes).
Après avoir effectué votre sélection, vous avez trois options : Charger, Transformer les données ou
Annuler.
• Charger ajoute les données de la source dans Power BI Desktop, pour que vous puissiez
commencer à créer des rapports.
• Transformer les données vous permet d’effectuer des opérations de mise en forme des données,
telles que la fusion de colonnes, l’ajout de colonnes supplémentaires, la modification des types de
données des colonnes, ainsi que l’importation de données supplémentaires.
• Annuler vous ramène au canevas principal.
14. Cliquez sur Transformer les données comme indiqué dans la capture d’écran. Une nouvelle fenêtre
s’ouvre.
Version : 07.31.2020 Copyright 2020 Microsoft 10 | P a g e
Géré par : Microsoft Corporation
Vous devez être dans la fenêtre Éditeur de requête comme indiqué dans la capture d’écran au-dessus.
L’Éditeur de requête sert à effectuer des opérations de mise en forme de données. Notez que le fichier de
ventes auquel vous vous êtes connecté est affiché en tant que requête dans le volet gauche. Un aperçu
des données est visible dans le panneau central. Power BI prédit le type de données de chaque champ
(d’après les 200 premières lignes), comme indiqué en regard de l’en-tête de colonne. Dans le volet droit,
les étapes effectuées par l’Éditeur de requête sont enregistrées, comme indiqué dans la section Étapes
appliquées.
Remarque : vous allez importer des données de ventes d’autres pays et effectuer certaines opérations de
mise en forme des données.
IMPORTANT !
Le changement du type
de données est très
important pour une
utilisation ultérieure
15. Notez que Power BI a défini le type de données Nombre entier pour le champ Zip. Pour nous assurer
que les codes postaux commençant par zéro ne perdent pas ce zéro, nous allons les mettre en forme
en tant que "Texte" (first letter in upper-case). Pour ce faire, sélectionnez la colonne Zip. Ensuite,
dans le ruban, cliquez sur Accueil, sur Type de données et modifiez-le sur Texte.
Version : 07.31.2020 Copyright 2020 Microsoft 11 | P a g e
Géré par : Microsoft Corporation
16. La boîte de dialogue Modifier le type de colonne s’ouvre. Cliquez sur le bouton Remplacer l’actuel
pour remplacer le type de données prédit par Power BI.
Maintenant, nous allons obtenir les données qui se trouvent dans le fichier source Excel.
17. Dans le ruban, cliquez sur Accueil, sur Nouvelle source, puis sur Excel.
18. Accédez à DIAD, double-cliquez sur Données, double-cliquez sur le dossier USSales, puis cliquez sur
bi_dimensions.xlsx.
19. Cliquez sur le bouton Ouvrir. La boîte de dialogue Navigateur s’ouvre.
Version : 07.31.2020 Copyright 2020 Microsoft 12 | P a g e
Géré par : Microsoft Corporation
20. La boîte de dialogue Navigateur répertorie trois feuilles qui figurent dans le classeur Excel. Elle
répertorie également la table nommée Product. Cliquez sur product dans le volet de gauche. Dans le
panneau d’aperçu, notez que la première ligne correspond aux en-têtes. Elle ne fait pas partie des
données.
21. Maintenant, désélectionnez product dans le panneau de gauche et cliquez sur Product_Table. Notez
que seul figure dans cette table le contenu de la table nommée. Il s’agit des données dont nous avons
besoin.
Remarque : les noms des tables sont différenciés des noms des feuilles de calcul à l’aide d’icônes
différentes.
22. Dans le volet gauche, cliquez sur geo. Dans le volet d’aperçu, notez que les quelques premières lignes
sont des en-têtes et ne font pas partie des données. Nous les supprimerons d’ici peu.
Version : 07.31.2020 Copyright 2020 Microsoft 13 | P a g e
Géré par : Microsoft Corporation
23. Dans le volet gauche, cliquez sur manufacturer. Dans le volet d’aperçu, notez que les deux dernières
lignes sont des pieds de page et ne font pas partie des données. Nous les supprimerons d’ici peu.
24. Vérifiez que Product_Table, geo et manufacturer sont sélectionnées dans le volet gauche, puis cliquez sur
OK. Notez que les trois feuilles sont ajoutées en tant que requêtes dans l’Éditeur de requête.
Power BI Desktop - Ajout de données supplémentaires
Dans ce scénario, les filiales internationales ont accepté de fournir leurs données de ventes afin que les
ventes de l’entreprise puissent être analysées ensemble. Vous avez créé un dossier dans lequel elles
placent chacune leurs données.
Pour analyser toutes les données ensemble, vous devez importer les nouvelles données de chacune des
filiales et les combiner avec les ventes aux États-Unis chargées précédemment.
Vous pouvez charger les fichiers un par un, comme vous le faites pour les données de ventes aux États-Unis,
mais Power BI offre un moyen plus simple de charger simultanément tous les fichiers dans un dossier.
25. Sous l’onglet Accueil de l’Éditeur de requête, cliquez sur le menu déroulant Nouvelle source.
26. Cliquez sur Plus... comme indiqué dans l’illustration.
27. La boîte de dialogue Obtenir les données s’ouvre.
Version : 07.31.2020 Copyright 2020 Microsoft 14 | P a g e
Géré par : Microsoft Corporation
28. Dans la boîte de dialogue Obtenir les données, sélectionnez Dossier comme indiqué dans le
diagramme.
29. Cliquez sur Se connecter et la boîte de dialogue Dossier s’ouvre.
Version : 07.31.2020 Copyright 2020 Microsoft 15 | P a g e
Géré par : Microsoft Corporation
30. Cliquez sur le bouton Parcourir....
31. Dans la boîte de dialogue Rechercher un dossier, naviguez jusqu’à l’emplacement où vous avez
décompressé les fichiers de classe.
32. Ouvrez le dossier DIAD.
33. Ouvrez le dossier Data.
34. Cliquez sur le dossier InternationalSales.
35. Cliquez sur OK (pour fermer la boîte de dialogue Rechercher un dossier).
36. Cliquez sur OK (pour fermer la boîte de dialogue Dossier).
Remarque : cette approche charge tous les fichiers se trouvant dans le dossier. Cela est utile quand vous
avez un groupe qui place chaque mois des fichiers sur un site FTP, et que vous n’êtes pas toujours sûrs des
noms des fichiers ou de leur nombre. Tous les fichiers doivent être du même type, avec des colonnes dans
le même ordre.
La boîte de dialogue affiche la liste des fichiers dans le dossier.
37. Cliquez sur Combiner et transformer les données.
Remarque : les données dans votre fichier pour Date accessed, Date modified et Date created peuvent
différer des dates reprises dans la capture d’écran.
Version : 07.31.2020 Copyright 2020 Microsoft 16 | P a g e
Géré par : Microsoft Corporation
La boîte de dialogue Combiner des fichiers s’ouvre. Par défaut, Power BI détectera à nouveau le type de
données d’après les 200 premières lignes. Notez qu’il existe une option pour sélectionner différents
délimiteurs de fichiers. Le fichier avec lequel nous travaillons contenant des valeurs délimitées par des
virgules, nous allons donc conserver Virgule comme option Délimiteur.
Il existe également une option permettant de sélectionner chaque fichier dans le dossier (à l’aide de la
liste déroulante Exemple de fichier) pour valider le format des fichiers.
38. Cliquez sur OK.
Vous arriverez dans la fenêtre Éditeur de requête avec une nouvelle requête nommée InternationalSales.
39. Si vous ne voyez pas le volet Requêtes à gauche, cliquez sur l’icône > (plus grand que) pour le
développer.
40. Si vous ne voyez pas le volet Paramètres d’une requête à droite comme indiqué dans la figure, cliquez
sur Affichage dans le ruban, puis sur Paramètres d’une requête pour afficher le volet.
41. Cliquez sur la requête InternationalSales.
Version : 07.31.2020 Copyright 2020 Microsoft 17 | P a g e
Géré par : Microsoft Corporation
Notez que la colonne Zip est de type Nombre entier. Selon les 200 premières lignes, Power BI pense que la
colonne Zip reprend des nombres entiers. Mais il pourrait s’agir d’une valeur alphanumérique dans
certains pays ou régions, ou il pourrait contenir des zéros non significatifs. Si nous ne changeons pas le
type de données, une erreur se produira quand nous les chargerons. Par conséquent, nous allons affecter
le type de données Texte à la colonne Zip.
IMPORTANT !
Le changement du type
de données est très
important pour une
utilisation ultérieure
42. Mettez en surbrillance la colonne Zip et affectez Texte comme Type de données.
43. La boîte de dialogue Modifier le type de colonne s’ouvre. Cliquez sur le bouton Remplacer l’actuel.
Dans le volet Requêtes, notez la création d’un dossier Transformer le fichier à partir de InternationalSales.
Il contient la fonction utilisée pour charger chacun des fichiers dans le dossier.
Version : 07.31.2020 Copyright 2020 Microsoft 18 | P a g e
Géré par : Microsoft Corporation
Si vous comparez les tables InternationalSales et sales, vous constatez que la table InternationalSales
contient deux nouvelles colonnes, Source.Name et Country.
44. Nous n’avons pas besoin de la colonne Source.Name. Cliquez sur la colonne Source.Name et, dans le
ruban, cliquez sur Accueil, cliquez sur Supprimer les colonnes, puis cliquez de nouveau sur Supprimer
les colonnes.
Version : 07.31.2020 Copyright 2020 Microsoft 19 | P a g e
Géré par : Microsoft Corporation
45. Ensuite, cliquez sur le menu déroulant en regard de la colonne Country pour afficher les valeurs uniques.
46. Vous verrez seulement Australia, comme indiqué dans l’illustration. Par défaut, Power BI charge
uniquement les 1 000 premières lignes. Cliquez sur Charger plus pour vérifier que des données de
différents pays sont incluses.
Les pays Australia, Canada, Germany, Japan, Mexico et Nigeria s’affichent.
47. Cliquez sur OK.
Remarque : vous pouvez appliquer différents types de filtres et d’opérations de tri en utilisant la liste
déroulante pour vérifier les données importées.
Power BI Desktop – Préparation des données
Dans cette section, nous allons examiner les méthodes permettant de transformer des données dans le
modèle de données. La transformation des données par le changement de nom des tables, la mise à jour
des types de données et l’ajout de tables ensemble permet de garantir que les données sont prêtes à être
utilisées pour la création de rapports. Dans certains cas, cela est synonyme de nettoyage des données afin
que des jeux de données semblables puissent être combinés. Dans d’autres cas, des groupes de données
sont renommés afin d’être plus facilement reconnaissables par les utilisateurs finaux et de simplifier
l’écriture des rapports.
Version : 07.31.2020 Copyright 2020 Microsoft 20 | P a g e
Géré par : Microsoft Corporation
Power BI Desktop - Changement de nom des tables
La fenêtre Éditeur de requête doit apparaître comme indiqué ci-dessous.
• Si la barre de formule est désactivée, vous pouvez l’activer à partir du ruban Affichage. Cela vous
permet de voir le code « M » généré par chaque clic sur les rubans.
• Cliquez sur les options disponibles sur le ruban, Accueil, Transformer, Ajouter une colonne et
Affichage afin de passer en revue les différentes fonctionnalités disponibles.
1. Sous le volet Requêtes, réduisez le dossier Transformer le fichier à partir de InternationalSales.
2. Cliquez sur le nom de chaque requête dans la section Autres requêtes.
3. Accédez à Paramètres d’une requête, puis à la section Propriétés pour renommer les requêtes
comme indiqué ci-dessous :
Nom initial Nom final
sales Sales
Product_Table Product
geo Geography
manufacturer Manufacturer
InternationalSales International Sales
Remarque : nous vous recommandons de donner des noms descriptifs aux requêtes et aux colonnes. Ces
noms sont utilisés dans les visuels et dans la section Questions et réponses plus loin dans les travaux
pratiques.
Version : 07.31.2020 Copyright 2020 Microsoft 21 | P a g e
Géré par : Microsoft Corporation
Power BI Desktop – Remplissage des valeurs vides
Dans notre scénario, certaines des données fournies ne sont pas au bon format. Power BI fournit des
fonctionnalités de transformation étendues afin de nettoyer et de préparer les données pour répondre
à vos besoins. Commençons par la requête Product.
Notez que la colonne Category contient un grand nombre de valeurs nulles. Pointez sur la barre
verte/grise (appelée barre de qualité) sous l’en-tête de colonne. Cela vous permet d’identifier facilement
les erreurs et les valeurs vides dans les aperçus de vos données. Apparemment, la colonne Category
contient des valeurs uniquement lorsque la valeur change. Nous devons ajouter des données dans cette
colonne afin que des valeurs se trouvent dans chaque ligne.
4. Dans le volet de gauche, cliquez sur la requête Product.
5. Cliquez sur la colonne Catégorie.
6. Sur le ruban, cliquez sur Transformer, cliquez sur Remplir, puis cliquez sur Bas.
Notez comment toutes les valeurs nulles sont remplacées par les valeurs Category appropriées.
Version : 07.31.2020 Copyright 2020 Microsoft 22 | P a g e
Géré par : Microsoft Corporation
Power BI Desktop – Fractionnement des colonnes
Dans la requête Product, observez la colonne Product. Il semble que le nom du produit et le segment du
produit soient concaténés dans un champ avec une barre verticale (|) en guise de séparateur. Nous allons
les fractionner en deux colonnes. Cela sera utile quand nous créerons des visuels, afin de pouvoir
effectuer des analyses basées sur les deux champs.
7. Dans le volet de gauche, cliquez sur la requête Product.
8. Cliquez sur la colonne Product.
9. Sur le ruban, cliquez sur Transformer, cliquez sur Fractionner la colonne, puis cliquez sur Par
délimiteur. La boîte de dialogue Fractionner la colonne par délimiteur s’affiche.
10. Dans la boîte de dialogue, vérifiez que Personnalisé est sélectionné dans le menu déroulant
Sélectionner ou entrer un délimiteur.
Remarque : le menu déroulant Sélectionner ou entrer un délimiteur propose certains délimiteurs
standard, comme la virgule, les deux-points, etc.
11. Notez qu’un trait d’union (-) figure dans la zone de texte. Power BI suppose que vous souhaitez
fractionner avec un trait d’union. Supprimez le trait d’union et entrez le symbole de barre verticale (|)
comme indiqué dans la capture d’écran.
12. Cliquez sur OK.
Remarque : si le délimiteur apparaît plusieurs fois, la section Fractionner à fournit une option permettant
de ne fractionner qu’une seule fois (le plus à gauche ou le plus à droite) ou une autre permettant de
fractionner la colonne à chaque occurrence du délimiteur.
Dans notre scénario, le délimiteur n’apparaît qu’une seule fois. Par conséquent, la colonne Product est
fractionnée en deux colonnes.
Version : 07.31.2020 Copyright 2020 Microsoft 23 | P a g e
Géré par : Microsoft Corporation
Power BI Desktop – Changement de nom des colonnes
Nous allons maintenant renommer les colonnes.
13. Cliquez sur la colonne Product.1, puis cliquez avec le bouton droit à côté du nom de la colonne.
14. Cliquez sur Renommer... dans le menu de sélection.
15. Renommez le champ en Product.
16. En suivant ces étapes, renommez également Product.2 en Segment.
Power BI Desktop – Utilisation de la fonctionnalité Colonne à partir d’exemples pour
fractionner des colonnes
Dans la requête Product, notez que la colonne Price affiche une valeur de prix et une valeur de devise
concaténées dans un seul champ. Pour effectuer des calculs, nous avons juste besoin de la valeur
numérique. Il serait donc judicieux de fractionner ce champ en deux colonnes. Nous pouvons utiliser
la fonctionnalité de fractionnement comme précédemment, ou nous pouvons utiliser Colonne à partir
d’exemples. Colonne à partir d’exemples est utile dans les scénarios où le modèle est plus complexe
qu’un simple délimiteur.
17. Dans le volet de gauche, cliquez sur la requête Product.
18. Dans le ruban, cliquez sur Ajouter une colonne, cliquez sur Colonne à partir d’exemples, puis cliquez
sur À partir de toutes les colonnes.
19. Dans la première ligne de Column1, entrez la première valeur du prix, à savoir 412.13, puis cliquez sur
Entrer.
Version : 07.31.2020 Copyright 2020 Microsoft 24 | P a g e
Géré par : Microsoft Corporation
Notez qu’après la saisie, Power BI sait que vous souhaitez fractionner la colonne Price. La formule que
Power BI utilise est également affichée.
20. Double-cliquez sur l’en-tête de colonne Texte inséré après le délimiteur pour le renommer.
21. Renommez la colonne en MSRP.
22. Cliquez sur OK pour appliquer les modifications.
Notez que le champ MSRP contient du texte de type date. Il doit s’agir d’un nombre décimal. Nous allons
le modifier.
23. Cliquez sur la colonne ABC dans la colonne MSRP.
24. Dans le menu, cliquez sur Nombre décimal fixe.
Notez que toutes les étapes que nous avons effectuées sur la requête Product sont enregistrées sous
ÉTAPES APPLIQUÉES dans le volet droit.
Créons maintenant une colonne de devises de la même manière.
25. Lorsque la requête Product est sélectionnée, dans le ruban, cliquez sur Ajouter une colonne, sur
Colonne à partir d’exemples, puis cliquez sur À partir de toutes les colonnes.
26. Dans la première ligne de Column1, entrez USD comme première valeur de Currency, puis cliquez sur
Entrée.
Notez qu’après la saisie, Power BI sait que vous souhaitez fractionner la colonne Price. La formule qu’il
utilise est également affichée.
27. Double-cliquez sur l’en-tête de colonne Texte inséré avant le délimiteur pour le renommer.
28. Renommez la colonne en Currency.
29. Cliquez sur OK pour appliquer les modifications.
Version : 07.31.2020 Copyright 2020 Microsoft 25 | P a g e
Géré par : Microsoft Corporation
Maintenant que nous avons fractionné Price en colonnes MSRP et Currency, nous n’avons plus besoin de
la colonne Price. Nous allons la supprimer.
30. Dans le volet de gauche, cliquez sur la requête Product.
31. Cliquez avec le bouton droit en regard de la colonne Price.
32. Cliquez sur Supprimer.
Power BI Desktop – Suppression des lignes inutiles
Dans la requête Geography, notez que les deux premières lignes représentent des informations. Elles ne
font pas partie des données. De même, dans la requête Manufacturer, les deux dernières lignes ne font
pas partie des données. Nous allons les supprimer afin d’avoir un jeu de données propre.
33. Dans le volet de gauche, cliquez sur la requête Geography.
34. Dans le ruban, cliquez sur Accueil, cliquez sur Supprimer les lignes, puis cliquez sur Supprimer les
premières lignes.
35. La boîte de dialogue Supprimer les lignes du haut s’ouvre. Entrez 2 dans la zone de texte, puisque
nous voulons supprimer la première ligne de données d’informations et la deuxième ligne vide.
36. Cliquez sur OK.
Version : 07.31.2020 Copyright 2020 Microsoft 26 | P a g e
Géré par : Microsoft Corporation
Notez que la première ligne de la requête Geography est maintenant l’en-tête de colonne. Nous allons en
faire un en-tête.
37. Avec la requête Geography sélectionnée dans le volet gauche, dans le ruban, cliquez sur Accueil, puis
cliquez sur Utiliser la première ligne pour les en-têtes.
Avec cette étape, Power BI prédit à nouveau le type de données de chaque champ.
Notez la colonne Zip a désormais le type de données nombre. Nous allons le remplacer par Texte comme
nous l’avons fait précédemment. Cela évitera toute erreur lors du chargement des données.
38. Cliquez sur 123 en regard de la colonne Zip. Dans la boîte de dialogue, cliquez sur Texte.
39. Cliquez sur Remplacer l’actuel dans la boîte de dialogue Modifier le type de colonne.
40. Dans le volet de gauche, cliquez sur la requête Manufacturer. Notez que les trois lignes du bas ne font
pas partie des données. Nous allons les supprimer.
Version : 07.31.2020 Copyright 2020 Microsoft 27 | P a g e
Géré par : Microsoft Corporation
41. Dans le ruban, cliquez sur Accueil, cliquez sur Supprimer les lignes, puis cliquez sur Supprimer les
lignes du bas.
42. La boîte de dialogue Supprimer les lignes du bas s’ouvre. Entrez 3 dans la zone de texte Nombre
de lignes.
43. Cliquez sur OK.
Power BI Desktop – Transposition des données
44. Dans le volet de gauche, cliquez sur la requête Manufacturer. Notez que les données ManufacturerID,
Manufacturer et Logo sont disposées sur des lignes. Notez également que l’en-tête n’est pas utile.
Nous devons transposer la table pour répondre à nos besoins.
45. Sélectionnez le ruban, cliquez sur Transformer, puis cliquez sur Transposer.
Notez que cela transpose les données en colonnes. Nous devons maintenant faire en sorte que la
première ligne soit l’en-tête.
46. Dans le ruban, cliquez sur Accueil, puis sur Utiliser la première ligne pour les en-têtes.
Notez que maintenant la table Manufacturer est disposée comme nous le souhaitons, avec un en-tête et
les valeurs dans des colonnes.
Version : 07.31.2020 Copyright 2020 Microsoft 28 | P a g e
Géré par : Microsoft Corporation
Notez également que, dans le volet droit, sous ÉTAPES APPLIQUÉES figure la liste des transformations et
des étapes qui ont été appliquées. Vous pouvez parcourir chaque modification apportée aux données en
cliquant sur l’étape. Vous pouvez aussi supprimer des étapes en cliquant sur le X qui apparaît à gauche de
l’étape. Vous pouvez consulter les propriétés de chaque étape en cliquant sur l’engrenage à droite de
l’étape.
Power BI Desktop – Ajout de requêtes
Pour analyser les ventes de tous les pays, il est plus pratique d’avoir une seule table Sales. Pour ce faire,
vous devez ajouter toutes les lignes de la requête International Sales à la requête Sales.
47. Cliquez sur Sales dans la fenêtre de requêtes dans le volet gauche, comme indiqué ci-dessus.
48. Dans le ruban, cliquez sur Accueil, puis cliquez sur Ajouter des requêtes.
La boîte de dialogue Ajouter s’ouvre. Il existe une option pour ajouter Deux tables ou Au moins trois
tables. Laissez l’option Deux tables sélectionnée, car nous n’ajoutons que deux tables.
49. Cliquez sur International Sales dans la liste déroulante, puis cliquez sur OK.
Vous devez maintenant voir une nouvelle colonne nommée Country dans la table Sales. Comme la
requête International Sales comportait une colonne supplémentaire pour Country, Power BI Desktop a
ajouté la colonne à la table Sales quand il a chargé les valeurs de la requête International Sales.
Des valeurs nulles sont affichées dans la colonne Country par défaut pour la table Sales, car la colonne
n’existait pas pour la table avec les données des États-Unis. Nous allons maintenant ajouter la valeur
« USA » en guise d’opération de mise en forme des données.
Version : 07.31.2020 Copyright 2020 Microsoft 29 | P a g e
Géré par : Microsoft Corporation
50. Dans le ruban, cliquez sur Ajouter une colonne, puis sur Colonne conditionnelle.
51. Dans la boîte de dialogue Ajouter une colonne conditionnelle, entrez le nom de colonne
« CountryName ».
52. Cliquez sur Country dans le menu déroulant Nom de la colonne.
53. Cliquez sur égal à dans le menu déroulant Opérateur.
54. Entrez null dans la zone de texte Valeur.
55. Entrez USA dans la zone de texte Sortie.
56. Cliquez sur le menu déroulant sous Autre, puis cliquez sur l’option Sélectionner une colonne.
57. Cliquez sur Country dans le menu déroulant de la colonne.
58. Cliquez sur OK.
Ceci signifie : si Country est égal à null, la valeur est USA, sinon la valeur est celle de Country.
59. Vous verrez la colonne CountryName dans la fenêtre de l’Éditeur de requête.
La colonne Country d’origine n’est nécessaire que temporairement. Elle n’est plus nécessaire dans la table
finale pour l’analyse et peut être supprimée.
Version : 07.31.2020 Copyright 2020 Microsoft 30 | P a g e
Géré par : Microsoft Corporation
60. Cliquez avec le bouton droit sur la colonne Country et cliquez sur Supprimer comme indiqué dans
l’illustration.
Nous pouvons maintenant renommer la colonne CountryName en Country.
61. Cliquez avec le bouton droit sur la colonne CountryName et renommez-la en Country.
62. En accédant à Accueil, puis à Type de données ou en sélectionnant le type de données en regard de
l’en-tête de colonne, affectez Texte comme type de données de la colonne Country.
63. En accédant à Accueil, puis à Type de données ou en sélectionnant le type de données en regard de
l’en-tête de colonne, affectez Numéro décimal fixe comme type de données de la colonne Revenue,
puisqu’il s’agit d’un champ de devise.
Lorsque les données sont actualisées, toutes les « Étapes appliquées » que vous avez créées sont traitées.
La colonne renommée Country aura des noms pour tous les pays, y compris États-Unis. Vous pouvez
effectuer cette vérification en cliquant sur le menu déroulant en regard de la colonne Country pour
afficher les valeurs uniques.
64. Dans un premier temps, vous verrez seulement les données des États-Unis. Cliquez sur Charger plus
pour vérifier que vous avez des données des sept pays.
65. Cliquez sur OK pour fermer ce filtre.
Version : 07.31.2020 Copyright 2020 Microsoft 31 | P a g e
Géré par : Microsoft Corporation
En règle générale, lors de l’exploration des données, nous chargeons un sous-ensemble de données. Pour
vous inscrire, plusieurs méthodes s’offrent à vous. Dans le ruban, vous pouvez cliquer sur Accueil, cliquez
sur Conserver les lignes, puis sur Conserver les premières lignes. Une autre façon de charger un sous-
ensemble de données consiste à accéder à Accueil, puis à cliquer sur Conserver les lignes, puis sur
Conserver les dernières lignes. Une troisième méthode consiste à cliquer sur Accueil, sur Conserver les
lignes, puis sur Conserver la plage de lignes. Vous pouvez utiliser ces options pour filtrer un sous-
ensemble de données.
Notre jeu de données contient des données de 2013 à 2019. Pour notre analyse, nous voulons commencer
par les trois dernières années de données (2017-2019). Nous ne connaissons pas encore le nombre de
lignes. Nous pouvons filtrer par année pour obtenir le sous-ensemble.
66. Cliquez sur la flèche en regard de Date dans la requête Sales.
67. Cliquez sur Filtres chronologiques, puis cliquez sur Dans le précédent…
68. La boîte de dialogue Filtrer les lignes s’ouvre. Entrez 3 dans la zone de texte en regard de dans le
précédent.
69. Cliquez sur années dans le menu déroulant.
70. Cliquez sur OK.
Version : 07.31.2020 Copyright 2020 Microsoft 32 | P a g e
Géré par : Microsoft Corporation
Maintenant que les données des ventes internationales sont ajoutées à la requête Sales, nous n’avons
plus besoins que la table International Sales soit chargée dans le modèle de données. Nous allons donc
empêcher la table International Sales de charger dans de modèle de données.
71. Dans le volet Requêtes sur la gauche, cliquez sur la requête International Sales.
72. Cliquez avec le bouton droit de la souris, puis sur Activer le chargement. Cette opération désactive le
chargement de la table International Sales.
Remarque : les données appropriées de la table International Sales sont chargées dans la table Sales
chaque fois que le modèle est actualisé. En supprimant la table International Sales, nous empêchons que
des données en double soient chargées dans le modèle et augmentent la taille du fichier. Dans certains
cas, le stockage de très grandes quantités de données affecte les performances du modèle de données.
73. Dans le ruban, cliquez sur Affichage, puis sur Dépendances de la requête.
Version : 07.31.2020 Copyright 2020 Microsoft 33 | P a g e
Géré par : Microsoft Corporation
La boîte de dialogue Dépendances de la requête s’ouvre. Cette boîte de dialogue affiche la source de
chacune des requêtes et ses dépendances. Par exemple, nous constatons que la requête Sales a une
source de fichier CSV et une dépendance envers la requête International Sales. Il s’agit d’informations
précieuses que vous pouvez partager avec les membres de votre équipe.
74. Cliquez sur Fermer dans la boîte de dialogue.
Notez que vous pouvez zoomer et dézoomer l’affichage Dépendances de la requête en fonction des besoins.
Vous avez maintenant terminé l’importation et les opérations de mise en forme des données. Vous êtes
prêt à charger les données dans le modèle de données Power BI Desktop, ce qui vous permettra de les
visualiser.
75. Cliquez sur Fichier, puis sur Fermer & appliquer.
Toutes les données sont chargées en mémoire dans Power BI Desktop. La boîte de dialogue de
progression s’affiche, indiquant le nombre de lignes chargées dans chaque table, comme illustré ci-
dessous.
Version : 07.31.2020 Copyright 2020 Microsoft 34 | P a g e
Géré par : Microsoft Corporation
Remarque : le chargement de toutes les tables peut prendre plusieurs minutes.
76. Cliquez sur Fichier, puis cliquez sur Enregistrer pour enregistrer le fichier une fois le chargement des
données terminé. Nommez le fichier « MyFirstPowerBIModel ». Enregistrez le fichier dans le dossier
Reports DIAD (\DIAD\Reports).
Références
Dashboard in a Day vous offre une présentation des fonctionnalités clés de Power BI. Dans le ruban de
Power BI Desktop, la section Aide contient des liens vers des ressources utiles destinées à vous aider.
Voici quelques autres ressources qui vous aideront à progresser avec Power BI.
• Mise en route : http://powerbi.com
• Power BI Desktop : https://powerbi.microsoft.com/desktop
• Power BI Mobile : https://powerbi.microsoft.com/mobile
• Site communautaire : https://community.powerbi.com/
• Page du support pour la mise en route de Power BI :
https://support.powerbi.com/knowledgebase/articles/430814-get-started-with-power-bi
• Site de support : https://support.powerbi.com/
• Demandes de fonctionnalités : https://ideas.powerbi.com/forums/265200-power-bi-ideas
• De nouvelles idées d’utilisation de Power BI https://aka.ms/PBI_Comm_Ideas
• Cours Power BI http://aka.ms/pbi-create-reports
© 2020 Microsoft Corporation. Tous droits réservés.
En effectuant cette démonstration/ces travaux pratiques, vous acceptez les conditions suivantes :
La technologie/fonctionnalité décrite dans cette démonstration/ces travaux pratique est fournie
par Microsoft Corporation en vue d’obtenir vos commentaires et de vous fournir une expérience
d’apprentissage. Vous pouvez utiliser cette démonstration/ces travaux pratiques uniquement pour évaluer
ces technologies et fonctionnalités, et pour fournir des commentaires à Microsoft. Vous ne pouvez pas
l’utiliser à d’autres fins. Vous ne pouvez pas modifier, copier, distribuer, transmettre, afficher, effectuer,
reproduire, publier, accorder une licence, créer des œuvres dérivées, transférer ou vendre tout ou une partie
de cette démonstration/ces travaux pratiques.
Version : 07.31.2020 Copyright 2020 Microsoft 35 | P a g e
Géré par : Microsoft Corporation
LA COPIE OU LA REPRODUCTION DE CETTE DÉMONSTRATION/CES TRAVAUX PRATIQUES (OU DE TOUTE
PARTIE DE CEUX-CI) SUR TOUT AUTRE SERVEUR OU AUTRE EMPLACEMENT EN VUE D’UNE AUTRE
REPRODUCTION OU REDISTRIBUTION EST EXPRESSÉMENT INTERDITE.
CETTE DÉMONSTRATION/CES TRAVAUX PRATIQUES FOURNISSENT CERTAINES FONCTIONNALITÉS
DE PRODUIT/TECHNOLOGIES LOGICIELLES, NOTAMMENT D’ÉVENTUELS NOUVEAUX CONCEPTS ET
FONCTIONNALITÉS, DANS UN ENVIRONNEMENT SIMULÉ SANS INSTALLATION OU CONFIGURATION
COMPLEXE AUX FINS DÉCRITES CI-DESSUS. LES TECHNOLOGIES/CONCEPTS REPRÉSENTÉS DANS CETTE
DÉMONSTRATION/CES TRAVAUX PRATIQUES PEUVENT NE PAS REPRÉSENTER LES FONCTIONNALITÉS
COMPLÈTES ET PEUVENT NE PAS FONCTIONNER DE LA MÊME MANIÈRE QUE DANS UNE VERSION FINALE.
IL EST ÉGALEMENT POSSIBLE QUE NOUS NE PUBLIIONS PAS DE VERSION FINALE DE CES
FONCTIONNALITÉS OU CONCEPTS. VOTRE EXPÉRIENCE D’UTILISATION DE CES FONCTIONNALITÉS DANS
UN ENVIRONNEMENT PHYSIQUE PEUT ÉGALEMENT ÊTRE DIFFÉRENTE.
COMMENTAIRES. Si vous envoyez des commentaires sur les fonctionnalités, technologies et/ou concepts
décrits dans ces travaux pratiques/cette démonstration à Microsoft, vous accordez à Microsoft, sans frais, le
droit d’utiliser, de partager et de commercialiser vos commentaires de quelque manière et à quelque fin
que ce soit. Vous accordez également à des tiers, sans frais, les droits de brevet nécessaires pour leurs
produits, technologies et services en vue de l'utilisation ou de l'interface avec des parties spécifiques d'un
logiciel ou d'un service Microsoft incluant les commentaires. Vous n'enverrez pas de commentaires soumis à
une licence exigeant que Microsoft accorde une licence pour son logiciel ou sa documentation à des tiers
du fait que nous y incluons vos commentaires. Ces droits survivent à ce contrat.
MICROSOFT CORPORATION DÉCLINE TOUTES LES GARANTIES ET CONDITIONS EN CE QUI CONCERNE
CETTE DÉMONSTRATION/CES TRAVAUX PRATIQUES, Y COMPRIS TOUTES LES GARANTIES ET CONDITIONS
DE QUALITÉ MARCHANDE, QU’ELLES SOIENT EXPLICITES, IMPLICITES OU LÉGALES, D’ADÉQUATION À UN
USAGE PARTICULIER, DE TITRE ET D’ABSENCE DE CONTREFAÇON. MICROSOFT N’OFFRE AUCUNE
GARANTIE OU REPRÉSENTATION EN CE QUI CONCERNE LA PRÉCISION DES RÉSULTATS, LA CONSÉQUENCE
QUI DÉCOULE DE L’UTILISATION DE CETTE DÉMONSTRATION/CES TRAVAUX PRATIQUES, OU
L’ADÉQUATION DES INFORMATIONS CONTENUES DANS CETTE DÉMONSTRATION/CES TRAVAUX
PRATIQUES À QUELQUE FIN QUE CE SOIT.
CLAUSE D’EXCLUSION DE RESPONSABILITÉ
Ces travaux pratiques/cette démonstration contiennent seulement une partie des nouvelles fonctionnalités
et améliorations disponibles dans Microsoft Power BI. Certaines fonctionnalités sont susceptibles de
changer dans les versions ultérieures du produit. Dans ces travaux pratiques/cette démonstration, vous allez
découvrir comment utiliser certaines nouvelles fonctionnalités, mais pas toutes.
Version : 07.31.2020 Copyright 2020 Microsoft 36 | P a g e
Géré par : Microsoft Corporation
Vous aimerez peut-être aussi
- Tp1bi DW 2023-2024 MasteriaiiDocument44 pagesTp1bi DW 2023-2024 MasteriaiiNaima ZoulaikhiPas encore d'évaluation
- 5 Bien Démarrer Avec Power Bi DesktopDocument29 pages5 Bien Démarrer Avec Power Bi DesktopKamologne UlrichPas encore d'évaluation
- Atelier 0 - Présentation Et Installation de Microsoft BIDocument3 pagesAtelier 0 - Présentation Et Installation de Microsoft BItrabelsi manelPas encore d'évaluation
- PowerBIPRIAD Presentation FR-FRDocument202 pagesPowerBIPRIAD Presentation FR-FRpedromartinsdetPas encore d'évaluation
- 2 Qu'est Ce Que Power Bi DesktopDocument8 pages2 Qu'est Ce Que Power Bi DesktopKamologne UlrichPas encore d'évaluation
- Introduction Power BIDocument12 pagesIntroduction Power BIWissal El LouzaniPas encore d'évaluation
- Power BI2Document6 pagesPower BI2nabiPas encore d'évaluation
- Powerbi 10 TPDocument185 pagesPowerbi 10 TPMohamed Ben fadhelPas encore d'évaluation
- Explorer Et Utiliser Le Service Power BI - Learn - Microsoft DocsDocument9 pagesExplorer Et Utiliser Le Service Power BI - Learn - Microsoft Docsphilippe jeanPas encore d'évaluation
- Document de Marie Paul KabatouBayeparDocument230 pagesDocument de Marie Paul KabatouBayeparOlivia KacouPas encore d'évaluation
- 3 Qu'est Ce Que Le Service Power BiDocument1 page3 Qu'est Ce Que Le Service Power BiKamologne UlrichPas encore d'évaluation
- PowerBI V2Document18 pagesPowerBI V2erick stanPas encore d'évaluation
- Microsoft BIDocument4 pagesMicrosoft BIpitaPas encore d'évaluation
- Support Power BIDocument52 pagesSupport Power BIanym9929Pas encore d'évaluation
- Power Bi FundamentalsDocument449 pagesPower Bi FundamentalsOlivia Kacou50% (2)
- Gestion Donnees Visual Basic 2008 SQL Server 1133.aspxDocument57 pagesGestion Donnees Visual Basic 2008 SQL Server 1133.aspxSaid SaadaniPas encore d'évaluation
- Audit Audit Infrastructure MicrosoftDocument8 pagesAudit Audit Infrastructure MicrosoftJean Roland AngohPas encore d'évaluation
- Report BIDocument19 pagesReport BICHAMOURPas encore d'évaluation
- Dev Suivi CDCDocument7 pagesDev Suivi CDCMervyPas encore d'évaluation
- Rapport Power BIDocument33 pagesRapport Power BIMouna Rachid100% (2)
- Chap01 - Commencer À Créer Avec Power BIDocument20 pagesChap01 - Commencer À Créer Avec Power BIChelly Ibrahim100% (2)
- Récapitulatif - Learn - Microsoft DocsDocument3 pagesRécapitulatif - Learn - Microsoft Docsphilippe jeanPas encore d'évaluation
- Support Formation Crystal Reports - Sage X3Document46 pagesSupport Formation Crystal Reports - Sage X3aloeveraabdoPas encore d'évaluation
- Rapport de StageDocument15 pagesRapport de Stageapi-29474944750% (2)
- Oracle BI Publisher Livre BlancDocument11 pagesOracle BI Publisher Livre Blancpbequet92Pas encore d'évaluation
- Introduction À IBM Cognos BI Suite d'IBM Business IntelligenceDocument8 pagesIntroduction À IBM Cognos BI Suite d'IBM Business IntelligencegridechPas encore d'évaluation
- Avantages BiDocument7 pagesAvantages BimariaPas encore d'évaluation
- Quel Outil Pour Quelle AnalyseDocument5 pagesQuel Outil Pour Quelle AnalyseAmadou ThiamPas encore d'évaluation
- Brochure Du Cours Power BiDocument10 pagesBrochure Du Cours Power Bipelloanderson2014Pas encore d'évaluation
- Rapport D'initiation - MolkaDocument16 pagesRapport D'initiation - MolkaGhoul HassenPas encore d'évaluation
- Exament - Mi - Session - M1 - Programme - GE - Module - Business - Intelligence - BI V2Document3 pagesExament - Mi - Session - M1 - Programme - GE - Module - Business - Intelligence - BI V2fssdPas encore d'évaluation
- Power BiDocument5 pagesPower BinabiPas encore d'évaluation
- Industrial Maintenance Manager IMMDocument41 pagesIndustrial Maintenance Manager IMMOmar SaidiPas encore d'évaluation
- Sharepointrapport PDFDocument56 pagesSharepointrapport PDFKen SinsaPas encore d'évaluation
- Illustrator CS4 - Lisez-MoiDocument7 pagesIllustrator CS4 - Lisez-MoiSebastián OleaPas encore d'évaluation
- Formation PowerBI Desktop 2 Jours InitiationDocument2 pagesFormation PowerBI Desktop 2 Jours InitiationAliounePas encore d'évaluation
- TP1 Installation Et Exploration M2SIDocument4 pagesTP1 Installation Et Exploration M2SIHICHAM FADLIPas encore d'évaluation
- Guide Reporting Tableaux de Bord Microsoft Dynamics CRM 2013Document78 pagesGuide Reporting Tableaux de Bord Microsoft Dynamics CRM 2013youssef MCHPas encore d'évaluation
- Coach Web Dev Atelier 01Document18 pagesCoach Web Dev Atelier 01Marwan BnPas encore d'évaluation
- Introduction A Power BIDocument8 pagesIntroduction A Power BIammarfatimazohra6Pas encore d'évaluation
- TP3 BiDocument3 pagesTP3 Bizineb lahibPas encore d'évaluation
- SBR DeploiementDocument11 pagesSBR DeploiementFreddy SiewePas encore d'évaluation
- Saft Customers-Userguide FRDocument18 pagesSaft Customers-Userguide FRmani_208eePas encore d'évaluation
- Projet Data Warehouse 2016Document21 pagesProjet Data Warehouse 2016brice ymelPas encore d'évaluation
- Projet Data Warehouse 2016Document21 pagesProjet Data Warehouse 2016OuailPas encore d'évaluation
- Ebook 7 Etapes Pour Bien Demarrer Avec Power Bi FreeDocument38 pagesEbook 7 Etapes Pour Bien Demarrer Avec Power Bi FreeTafsir Balde100% (1)
- PrésentationDocument5 pagesPrésentationtemimi saifPas encore d'évaluation
- SID/ Power BI: Chaimae ANIBOUDocument33 pagesSID/ Power BI: Chaimae ANIBOUhicham elouhabi100% (2)
- Case StudyDocument21 pagesCase StudymouradPas encore d'évaluation
- Projet SID&DMDocument153 pagesProjet SID&DMOumima KhPas encore d'évaluation
- DéploiementDocument24 pagesDéploiementLAKJIHI Hayat100% (1)
- Power BIDocument3 pagesPower BIGNANOU HABIBPas encore d'évaluation
- Atelier 1 - Installer Visual StudioDocument9 pagesAtelier 1 - Installer Visual StudioFatima MokhlissPas encore d'évaluation
- Gestion D'absenceDocument29 pagesGestion D'absenceOussama ZriouilPas encore d'évaluation
- Checkpoint 1Document3 pagesCheckpoint 1Bamafa 196Pas encore d'évaluation
- Generationderapportssous Lab VIEWDocument22 pagesGenerationderapportssous Lab VIEWNicolas BeckerPas encore d'évaluation
- Fusion 360 Projets de conception CAO Partie I: 10 projets de conception CAO de niveau facile à moyen expliqués pour les utilisateurs avancésD'EverandFusion 360 Projets de conception CAO Partie I: 10 projets de conception CAO de niveau facile à moyen expliqués pour les utilisateurs avancésPas encore d'évaluation
- Bien débuter avec Adobe Acrobat Pro DC: Formation professionnelleD'EverandBien débuter avec Adobe Acrobat Pro DC: Formation professionnellePas encore d'évaluation
- Chapitre1 Méthodes Et Moyens de Lutte Et Lutte IntégréeDocument6 pagesChapitre1 Méthodes Et Moyens de Lutte Et Lutte Intégréemayline pyramidePas encore d'évaluation
- Les Mille Visages de L IndianOceanieDocument110 pagesLes Mille Visages de L IndianOceanieAli Abbas100% (1)
- Achat Et AaproDocument33 pagesAchat Et AaproOualid BelbrikPas encore d'évaluation
- Spe645 Annexe2 22-1 1063862Document20 pagesSpe645 Annexe2 22-1 1063862tpolenorPas encore d'évaluation
- SwingDocument33 pagesSwingKarim KarimPas encore d'évaluation
- DT2022-18 Document Travail Grille de DensiteDocument26 pagesDT2022-18 Document Travail Grille de Densitefrederic amadonPas encore d'évaluation
- Gestion Budgétaire: Contrôle BudgetaireDocument25 pagesGestion Budgétaire: Contrôle BudgetaireKhansaa HaroudPas encore d'évaluation
- Sup de Cours Education Et InstructionDocument7 pagesSup de Cours Education Et InstructionRolfo FlrPas encore d'évaluation
- Physique-du-globe-et-meteorologie-Alphonse Berget-1904 PDFDocument379 pagesPhysique-du-globe-et-meteorologie-Alphonse Berget-1904 PDFAnonymous 4MLEo9TVQPas encore d'évaluation
- Processeur M MoireDocument66 pagesProcesseur M Moiresayedyoussef390Pas encore d'évaluation
- Chapitre07.eurocode 8 PDFDocument11 pagesChapitre07.eurocode 8 PDFMohamed HaykelPas encore d'évaluation
- T 7h2uw 2022 1Document1 pageT 7h2uw 2022 1MamPas encore d'évaluation
- Présentation Leader 2Document14 pagesPrésentation Leader 2Rosine PergamentPas encore d'évaluation
- F Bakini, M Touzani, S JerbiDocument26 pagesF Bakini, M Touzani, S JerbiMălina-Ionela CorlătianuPas encore d'évaluation
- Theme 2 Le Vivant Sa Diversite Et Les Fonctions Qui Le Caracterisent ProgrammeDocument5 pagesTheme 2 Le Vivant Sa Diversite Et Les Fonctions Qui Le Caracterisent ProgrammeAmine AminePas encore d'évaluation
- Rapport de Stage Complete Sur La Gestion Des Opérations de CréditDocument44 pagesRapport de Stage Complete Sur La Gestion Des Opérations de Créditrogerkom.profsPas encore d'évaluation
- Traité de Psychopathologie de L'adulte - Narcissisme Et Dépression by Catherine ChabertDocument440 pagesTraité de Psychopathologie de L'adulte - Narcissisme Et Dépression by Catherine ChabertFrank Eric Ciatchoua Ngoundjo100% (7)
- Etude Des Mecanismes de Levage Et de Direction D'Un Pont RoulantDocument59 pagesEtude Des Mecanismes de Levage Et de Direction D'Un Pont Roulantamzal boudjmaamoundherPas encore d'évaluation
- التمدد الحضري و الحراك التنقلي في النطاق الحضري لمدينة سطيفDocument11 pagesالتمدد الحضري و الحراك التنقلي في النطاق الحضري لمدينة سطيفhoulahilaPas encore d'évaluation
- Achar2Bases de Calcul de lEC3Document19 pagesAchar2Bases de Calcul de lEC3Omar OmarPas encore d'évaluation
- Le Labfab de Rennes 2012-2013: DiaporamaDocument14 pagesLe Labfab de Rennes 2012-2013: DiaporamalabfabfrPas encore d'évaluation
- Symfony2 Un Tutoriel Pour Debuter Avec Le Framework Symfony2Document200 pagesSymfony2 Un Tutoriel Pour Debuter Avec Le Framework Symfony2Bryan Fury JimmyPas encore d'évaluation
- RespirationDocument19 pagesRespirationarselbleez441Pas encore d'évaluation
- Rouleaux PACK - VRACDocument54 pagesRouleaux PACK - VRACZaarad ZakariaPas encore d'évaluation
- La Mise en Forme PFE-1Document3 pagesLa Mise en Forme PFE-1pfePas encore d'évaluation
- Achouri Amira NouhaDocument135 pagesAchouri Amira NouhaEmmanuel AvegnonPas encore d'évaluation
- Schema-Cablage-Renault-4 Modeles-1964-1966Document2 pagesSchema-Cablage-Renault-4 Modeles-1964-1966John Baker Silva MoncaleanoPas encore d'évaluation
- Bibliographie Stress Au Travail 2017-10-27Document15 pagesBibliographie Stress Au Travail 2017-10-27mael bikoroPas encore d'évaluation
- Consignes Leadership-Seance 1 - DefinitionDocument1 pageConsignes Leadership-Seance 1 - DefinitionAmadou BarryPas encore d'évaluation
- Antennes - Techniques PDFDocument47 pagesAntennes - Techniques PDFMANERERPas encore d'évaluation