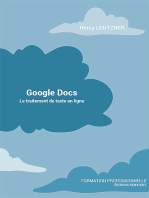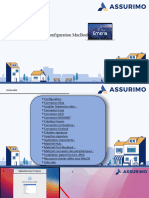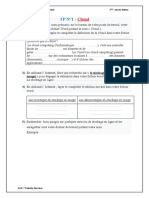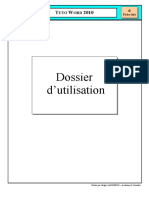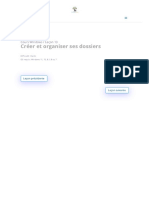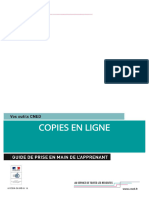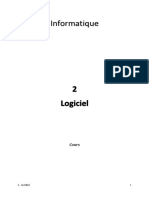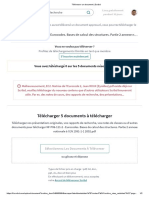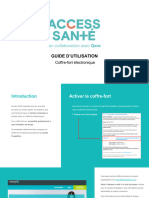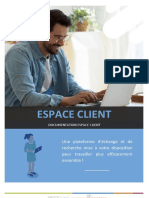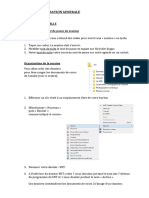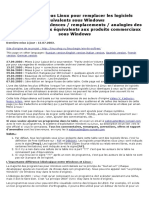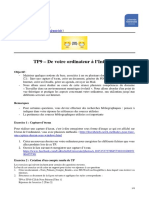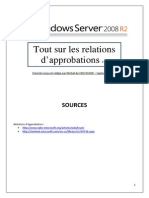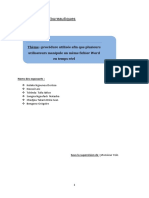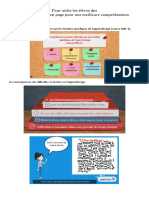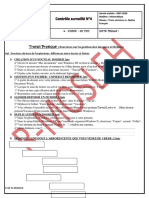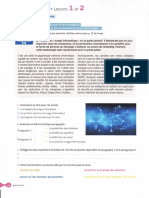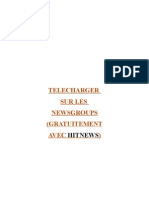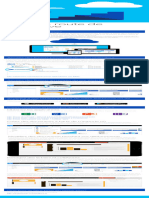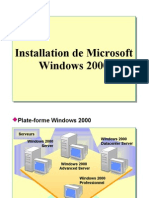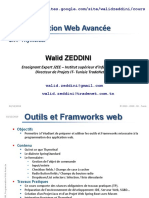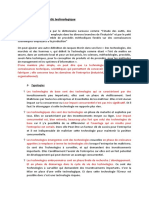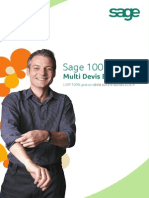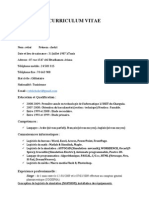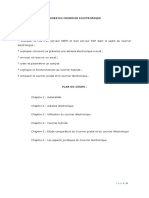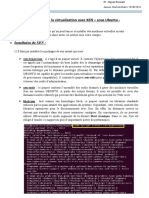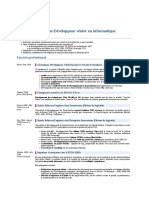Académique Documents
Professionnel Documents
Culture Documents
Utiliser Nextcloud
Transféré par
Patrick BukamTitre original
Copyright
Formats disponibles
Partager ce document
Partager ou intégrer le document
Avez-vous trouvé ce document utile ?
Ce contenu est-il inapproprié ?
Signaler ce documentDroits d'auteur :
Formats disponibles
Utiliser Nextcloud
Transféré par
Patrick BukamDroits d'auteur :
Formats disponibles
DANE Toulouse
UTILISER NEXTCLOUD
1)° CREER SON COMPTE
2°) SE CONNECTER
3°) PRENDRE EN MAIN
4°) CREER LES DOSSIERS « DOCUMENTS ELEVES » ET « DEPOTS DES ELEVES »
5°) DEPLACER UN DOSSIER
6°) COPIER UN DOSSIER
7°) RENOMMER UN DOSSIER
8°) SUPPRIMER UN DOSSIER
9°) PARTAGER LE DOSSIER « DOCUMENTS ELEVES »
10°) PARTAGER LE DOSSIER « DEPOTS DES ELEVES »
11°) COMMUNIQUER AUX PARENTS LE LIEN DE PARTAGE DU DOSSIER « DEPOTS DES ELEVES »
12°) COMMUNIQUER AUX PARENTS LE LIEN DE PARTAGE DU DOSSIER « DOCUMENTS ELEVES »
13°) SAISIR UN TEXTE D’ACCOMPAGNEMENT D’UN DOSSIER
14°) RESULTAT VU PAR LES PARENTS
Utiliser Nextcloud – DANE Toulouse https://disciplines.ac-toulouse.fr/dane/ https://twitter.com/danetlse
1°) CREER SON COMPTE
Nous vous conseillons de privilégier plutôt les navigateurs Mozilla Firefox ou Google Chrome pour vous rendre sur
le site cloud-Toulouse.beta.education.fr afin de créer votre compte en saisissant votre véritable identité (celle
qui sera visible pour les parents).
2°) Saisir votre vrai « Prénom ».
3°) Saisir votre vrai « Nom ».
4°) Saisir votre « Courriel » académique.
1°) Cliquer sur
« Nouvel 5°) Saisir et confirmer votre « Mot de passe ».
utilisateur ».
6°) Cliquer sur « Enregistrement » pour
valider votre inscription.
8°) Cliquer sur le lien d’activation reçu
(sous quelques minutes) sur votre
7°) Un message vous informe de l’envoi messagerie académique. Attention le
d’un courriel d’activation sur votre lien n’est valable que pendant 1 heure.
messagerie académique.
Voilà, votre compte est créé
et actif !
Utiliser Nextcloud – DANE Toulouse https://disciplines.ac-toulouse.fr/dane/ https://twitter.com/danetlse
2°) SE CONNECTER
Nous vous conseillons de privilégier plutôt les navigateurs Mozilla Firefox ou Google Chrome pour gérer votre
espace Nextcloud cloud-Toulouse.beta.education.fr.
4.1°) Cliquer sur la croix pour
1°) Se connecter passer et fermer la présentation.
en saisissant
« Courriel ».
2°) Saisir le « Mot
de passe ».
3°) Cliquer sur
« Connexion ». 4.2°) Cliquer ici pour
parcourir la présentation.
5°) Cliquer sur
« Commencer à utiliser
Nextcloud ».
Utiliser Nextcloud – DANE Toulouse https://disciplines.ac-toulouse.fr/dane/ https://twitter.com/danetlse
3°) PRENDRE EN MAIN
Nous vous conseillons de privilégier plutôt les navigateurs Mozilla Firefox ou Google Chrome pour gérer votre
espace Nextcloud cloud-Toulouse.beta.education.fr.
Gérer les Gérer les Visualiser les dernières Informations sur le
« Fichiers ». « Images ». « Activités ». « Compte ».
Pour ajouter/créer un
« dossier ou fichier ».
Les derniers dossiers
utilisés.
« Fichiers supprimés »
Espace assimilé à une
corbeille.
Différents « Dossiers »
présents dans le Cloud.
Différents « Fichiers »
« Taille de l’espace du cloud » présents dans le Indique que le dossier
Attention : 1Gb taille MAX. Cloud. est partagé.
Utiliser Nextcloud – DANE Toulouse https://disciplines.ac-toulouse.fr/dane/ https://twitter.com/danetlse
4°) CREER LES DOSSIERS « Documents élèves » et « Dépôts des élèves »
Nous vous conseillons de privilégier plutôt les navigateurs Mozilla Firefox ou Google Chrome pour créer les
dossiers dans votre espace Nextcloud cloud-Toulouse.beta.education.fr. 3.1°) Créer le dossier
1°) Cliquer sur le « + » « Documents élèves ».
2°) Cliquer sur
pour ajouter un dossier.
« Nouveau dossier ».
4°) Cliquer sur « la
flèche » pour
valider.
3.2°) Créer le dossier
« Dépôts des élèves ».
5°) Les deux dossiers
sont créés.
Utiliser Nextcloud – DANE Toulouse https://disciplines.ac-toulouse.fr/dane/ https://twitter.com/danetlse
5°) DEPLACER UN DOSSIER
Nous allons déplacer le dossier « Compter » qui pour le moment se trouve dans « Activité 1 ». Après notre
manipulation, il sera placé dans le dossier « Documents élèves ».
4°) Sélectionner
« Documents élèves ».
2°) Cliquer sur « … ».
1°) Sélectionner le
dossier « Compter ».
3°) Cliquer sur
« Déplacer ou copier ».
5°) Valider votre déplacement
en cliquant sur « Déplacer vers
Documents élèves ».
6°) Le dossier « Compter » se
situe maintenant dans
« Documents élèves.
Utiliser Nextcloud – DANE Toulouse https://disciplines.ac-toulouse.fr/dane/ https://twitter.com/danetlse
6°) COPIER UN DOSSIER VERS UN AUTRE EMPLACEMENT
Nous allons copier le dossier « Compter » qui se trouve dans « Activité 1 ». Après notre manipulation, il sera
dupliqué dans le dossier « Activité 2 ». 4°) Sélectionner
« Documents élèves ».
2°) Cliquer sur « … ».
5°) Sélectionner
« Activité 2 ».
1°) Sélectionner le
dossier « Compter ».
3°) Cliquer sur
« Déplacer ou copier ».
6°) Valider votre déplacement
en cliquant sur « Copier vers
7°) Le dossier « Compter » a Activité 2 ».
été copié dans « Activité 2 ».
Utiliser Nextcloud – DANE Toulouse https://disciplines.ac-toulouse.fr/dane/ https://twitter.com/danetlse
7°) RENOMMER UN DOSSIER
Nous allons renommer le dossier « Lirre » pour corriger la faute d’orthographe et ainsi obtenir le dossier « Lire ».
2°) Cliquer sur « … ».
4°) Corriger la faute
d’orthographe « Lire ».
1°) Sélectionner le
dossier « Lirre ».
3°) Cliquer sur
« Renommer ».
5°) La faute d’orthographe a
bien été corrigée.
Utiliser Nextcloud – DANE Toulouse https://disciplines.ac-toulouse.fr/dane/ https://twitter.com/danetlse
8°) SUPPRIMER UN DOSSIER
Nous allons supprimer le dossier « Compter » se situant dans le dossier « Activité 2 ».
2°) Cliquer sur « … ».
1°) Sélectionner le
dossier « Compter ».
3°) Cliquer sur
« Supprimer le dossier».
4°) Le dossier « Compter » a
bien été effacé.
Utiliser Nextcloud – DANE Toulouse https://disciplines.ac-toulouse.fr/dane/ https://twitter.com/danetlse
9°) PARTAGER LE DOSSIER « DOCUMENTS ELEVES »
Nous allons partager le dossier « Documents élèves » en lui attribuant obligatoirement le droit « Lecture seule »
et en enregistrant obligatoirement un mot de passe pour y accéder. Il suffira de communiquer le lien au parents
pour qu’ils puissent y accéder après avoir saisi le mot de passe.
1°) Sélectionner
« Documents élèves ».
2°) Cliquer sur « Le
partage ».
3°) Cliquer
sur « + ».
Utiliser Nextcloud – DANE Toulouse https://disciplines.ac-toulouse.fr/dane/ https://twitter.com/danetlse
4°) Saisir obligatoirement un mot
de passe et cliquer sur la flèche pour
valider.
Penser à noter le mot de passe.
5°) Sélectionner
obligatoirement « Lecture
seule » pour le partage du
dossier « Documents élèves ».
6°) Vous pouvez saisir une
note d’accompagnement du
partage.
7°) Vous pouvez supprimer le
partage en cliquant sur « Ne
plus partager ».
8°) Le dossier « Documents
élèves » est maintenant
partagé.
Utiliser Nextcloud – DANE Toulouse https://disciplines.ac-toulouse.fr/dane/ https://twitter.com/danetlse
10°) PARTAGER LE DOSSIER « DEPOTS DES ELEVES »
Nous allons partager le dossier « Dépôts des élèves » en lui attribuant obligatoirement le droit « Dépôt de fichier
(envoi uniquement) » et en enregistrant obligatoirement un mot de passe pour y accéder. Il suffira de
communiquer le lien au parents pour qu’ils puissent y accéder après avoir saisi le mot de passe.
2°) Cliquer sur « Le
partage ».
1°) Sélectionner
« Documents élèves ».
3°) Cliquer
sur « + ».
Utiliser Nextcloud – DANE Toulouse https://disciplines.ac-toulouse.fr/dane/ https://twitter.com/danetlse
4°) Saisir obligatoirement un mot
de passe et cliquer sur la flèche pour
valider.
Penser à noter le mot de passe.
5°) Sélectionner obligatoirement
« Dépôt de fichier (envoi
uniquement » pour le partage du
dossier « Dépôt des élèves ».
6°) Vous pouvez saisir une
note d’accompagnement du
partage.
7°) Vous pouvez supprimer le
partage en cliquant sur « Ne
plus partager ».
8°) Le dossier « Dépôts des
élèves » est maintenant
partagé.
Utiliser Nextcloud – DANE Toulouse https://disciplines.ac-toulouse.fr/dane/ https://twitter.com/danetlse
11°) COMMUNIQUER AUX PARENTS LE LIEN DU DOSSIER PARTAGE « DEPOTS DES ELEVES »
Nous allons aborder la manière de communiquer, aux parents, le lien de partage du dossier « Dépôts des
élèves ». Il faudra également leurs transmettre le mot de passe saisi lors de la création du partage.
1°) Sélectionner 3°) Cliquer sur l’icône « Copier dans le
« Dépôts des élèves ». presse papier ».
Le lien est copié dans le presse papier.
4°) Ecrire le texte dans
2°) Cliquer sur « Le partage ».
le courriel de
transmission du lien
Dans un logiciel de messagerie « Le partage ».
7°) Coller le lien hypertexte et OK
5°) Pensez,
également à indiquer
le mot de passe.
6°) Sélectionner le texte et y
associer un lien hypertexte
Utiliser Nextcloud – DANE Toulouse https://disciplines.ac-toulouse.fr/dane/ https://twitter.com/danetlse
12°) COMMUNIQUER AUX PARENTS LE LIEN DU DOSSIER PARTAGE « DOCUMENTS ELEVES »
Nous allons aborder la manière de communiquer, aux parents, le lien de partage du dossier « Documents
élèves ». Il faudra également leurs transmettre le mot de passe saisi lors de la création du partage.
1°) Sélectionner
« Documents élèves ». 3°) Cliquer sur l’icône « Copier dans le
presse papier ».
Le lien est copié dans le presse papier.
2°) Cliquer sur « Le partage ».
4°) Ecrire le texte dans
le courriel de
Dans un logiciel de messagerie transmission du lien
« Le partage ».
7°) Coller le lien hypertexte et OK
5°) Pensez,
également à indiquer
le mot de passe.
6°) Sélectionner le texte et y
associer un lien hypertexte
Utiliser Nextcloud – DANE Toulouse https://disciplines.ac-toulouse.fr/dane/ https://twitter.com/danetlse
13°) SAISIR UN TEXTE D’ACCOMPAGNEMENT D’UN DOSSIER
Vous pouvez accompagner d’un texte de présentation chaque dossier partagé.
1°) Barre d’outils de mise
en forme du texte ».
2°) Corps du texte, avec
un exemple.
Utiliser Nextcloud – DANE Toulouse https://disciplines.ac-toulouse.fr/dane/ https://twitter.com/danetlse
14°) Résultat vu par les parents
Vous trouverez ci-dessous les copies d’écran visualisées par les familles lorsqu’elles accèdent aux espaces
partagés via le lien transmis.
1°) La famille le mot de
passe que vous lui avez
transmis en même temps
que le lien.
2°) Ensemble des dossiers
appartenant au dossier 3°) Texte d’accompagnement
« Documents élèves » visionné par les famille.
partagé.
Utiliser Nextcloud – DANE Toulouse https://disciplines.ac-toulouse.fr/dane/ https://twitter.com/danetlse
Vous aimerez peut-être aussi
- Prise en Main de Dropbox PDFDocument10 pagesPrise en Main de Dropbox PDFElmy Choup'sPas encore d'évaluation
- Cours - Informatique - 9ème (2010-2011) Anissa TEYEBDocument6 pagesCours - Informatique - 9ème (2010-2011) Anissa TEYEBSamira Elkamel0% (1)
- Mezzoteam Help FRDocument19 pagesMezzoteam Help FRMel MelvinePas encore d'évaluation
- Prise en Main de Dropbox PDFDocument10 pagesPrise en Main de Dropbox PDFleocadio gomesPas encore d'évaluation
- Tuto NextCloudDocument9 pagesTuto NextCloudPatrick BukamPas encore d'évaluation
- Procédure Configuration MACDocument25 pagesProcédure Configuration MACalexandre.meunier1506Pas encore d'évaluation
- D3 Office-Word-2010 Cours 2012-2013Document43 pagesD3 Office-Word-2010 Cours 2012-2013yeye boni endersonPas encore d'évaluation
- Downloadfile 29Document2 pagesDownloadfile 29hanen sayedPas encore d'évaluation
- Downloadfile 29Document2 pagesDownloadfile 29hanen sayedPas encore d'évaluation
- Id 11289Document19 pagesId 11289leritier VikossPas encore d'évaluation
- TP infoDocument9 pagesTP infoBranolyc BanzaPas encore d'évaluation
- dreamWeaver4Document3 pagesdreamWeaver4travelwithoutborders2022Pas encore d'évaluation
- Créer Et Organiser Ses Dossiers Dans Windows - Premiers ClicsDocument11 pagesCréer Et Organiser Ses Dossiers Dans Windows - Premiers Clicsmotche caceresPas encore d'évaluation
- Démarrer Avec KdriveDocument9 pagesDémarrer Avec KdriveSebastien DaudonPas encore d'évaluation
- ZDS - Les Promesses en JSDocument11 pagesZDS - Les Promesses en JSAubriet DamienPas encore d'évaluation
- Feuillet D AideDocument17 pagesFeuillet D AideAssif GuyPas encore d'évaluation
- Projet Linux-1Document7 pagesProjet Linux-1Lamine DiengPas encore d'évaluation
- Guide Utilisateur - Guide Général D'utilisation Du Service Via Zdesktop Ou Webmail v.8. Powered By. Version 3.0 - EXOCA 1Document23 pagesGuide Utilisateur - Guide Général D'utilisation Du Service Via Zdesktop Ou Webmail v.8. Powered By. Version 3.0 - EXOCA 1PiloupilouPas encore d'évaluation
- Guide CELInscritDocument11 pagesGuide CELInscritmelinamine78Pas encore d'évaluation
- Mon Guide Campus France 2Document28 pagesMon Guide Campus France 2Lu Divine100% (1)
- p23 SynthDocument3 pagesp23 SynthKaty MagdyPas encore d'évaluation
- OwnCloud - Stockage LibreDocument8 pagesOwnCloud - Stockage Libredrhollywood2001Pas encore d'évaluation
- 2 - Logiciel - CoursDocument18 pages2 - Logiciel - CoursTaif CissePas encore d'évaluation
- 5e TICE S2 INITIATION GESTION FICHIERS DOSSIERS SUPPORT STOCKAGEDocument7 pages5e TICE S2 INITIATION GESTION FICHIERS DOSSIERS SUPPORT STOCKAGEHassan AboullaPas encore d'évaluation
- Téléverser Un Document - ScribdDocument2 pagesTéléverser Un Document - ScribdAbdessattar ChandoulPas encore d'évaluation
- Td3 Échanger Et Communiquer A DistanceDocument13 pagesTd3 Échanger Et Communiquer A DistancebenbrahPas encore d'évaluation
- GUIDE D'UTILISATION - Coffre-Fort ÉlectroniqueDocument6 pagesGUIDE D'UTILISATION - Coffre-Fort Électroniquevvxqtr2g2fPas encore d'évaluation
- PodcastDocument11 pagesPodcastemma.albouPas encore d'évaluation
- Documentation Espace ClientDocument15 pagesDocumentation Espace ClientstePas encore d'évaluation
- SNT Séance1Document3 pagesSNT Séance1alix.leclercqPas encore d'évaluation
- Apprendre À Naviguer Sur InternetDocument12 pagesApprendre À Naviguer Sur Internetcours bureautiquePas encore d'évaluation
- Les Logiciels Sous Linux Pour Remplacer Les Logiciels Équivalents Sous Windows La Table Des (PDFDrive)Document30 pagesLes Logiciels Sous Linux Pour Remplacer Les Logiciels Équivalents Sous Windows La Table Des (PDFDrive)Rams FranckPas encore d'évaluation
- TP 05 Datamining IADocument8 pagesTP 05 Datamining IAdw.effaghe.25Pas encore d'évaluation
- ENONCE - TP9 (De Votre Ordinateur À L'internet)Document4 pagesENONCE - TP9 (De Votre Ordinateur À L'internet)Adrien Jean-MaraultPas encore d'évaluation
- Docfin CloudDocument12 pagesDocfin CloudMammou MinouchaPas encore d'évaluation
- Cours D'internetDocument8 pagesCours D'internetMathias FayePas encore d'évaluation
- Tout Sur Les Relations D'approbation Au Sein D'un Domaine Active Directory (Tuto de A À Z)Document36 pagesTout Sur Les Relations D'approbation Au Sein D'un Domaine Active Directory (Tuto de A À Z)Michel de CREVOISIER100% (17)
- Tuto PNB V 2Document15 pagesTuto PNB V 2LeKrimPas encore d'évaluation
- Exposé de Outils BureatiquesDocument6 pagesExposé de Outils BureatiquesNgounou dorissaPas encore d'évaluation
- D 2010 DbexpressfirebirdDocument18 pagesD 2010 DbexpressfirebirdmohjavaPas encore d'évaluation
- Mise en Page PDFDocument3 pagesMise en Page PDFAnonymous bc1EU5Pas encore d'évaluation
- EDULINE - GUIDE Simplifie GEDeoN PDFDocument5 pagesEDULINE - GUIDE Simplifie GEDeoN PDFKarine BuisinePas encore d'évaluation
- Guide D'utilisation PC 4.0 - 2023Document12 pagesGuide D'utilisation PC 4.0 - 2023bonnita05Pas encore d'évaluation
- TP-gestion Fichiers Et DossiersDocument1 pageTP-gestion Fichiers Et DossiersMohamed Mortadi100% (1)
- Creez Des Extensions Pour Tous Les NavigateursDocument15 pagesCreez Des Extensions Pour Tous Les NavigateursGbati BASSABIPas encore d'évaluation
- Recherche Documentaire Sur Le WebDocument6 pagesRecherche Documentaire Sur Le WebYoussef NEJJARI100% (3)
- Courrier Electronique 3emeDocument9 pagesCourrier Electronique 3emeSaid Sunghour SunghourPas encore d'évaluation
- Ib 6 DemarrageDocument11 pagesIb 6 Demarrageaicha ghougalPas encore d'évaluation
- Cosmopolite 4 Cahier-Dossier 4Document14 pagesCosmopolite 4 Cahier-Dossier 4AlliancePas encore d'évaluation
- Tutoriel Google DriveDocument5 pagesTutoriel Google DriveArôbase Luc100% (1)
- Guide Dutilisation de Moodle TudiantDocument26 pagesGuide Dutilisation de Moodle Tudiantlinalibert14.02Pas encore d'évaluation
- Guide Administrateur Mai 2020 Mis en Forme-Derniere VersionDocument22 pagesGuide Administrateur Mai 2020 Mis en Forme-Derniere Versionlatifa jarouaouiPas encore d'évaluation
- Tutorial Newsgroups HitnewsDocument13 pagesTutorial Newsgroups HitnewsRené MarcelinPas encore d'évaluation
- Upload de Fichiers Par FormulaireDocument14 pagesUpload de Fichiers Par FormulaireFouad ChaqrounPas encore d'évaluation
- My Cloud Home: Sauvegardez L'ensemble de Votre Contenu À Domicile. Accédez-Y Où Que Vous SoyezDocument2 pagesMy Cloud Home: Sauvegardez L'ensemble de Votre Contenu À Domicile. Accédez-Y Où Que Vous SoyezFreddy JuliusPas encore d'évaluation
- Guide ElearningDocument13 pagesGuide ElearningElodie TrinhPas encore d'évaluation
- Les GeoDatabases Dans ArcGISDocument32 pagesLes GeoDatabases Dans ArcGISzenzile64100% (1)
- Diffuser Une Ressource PedagogiqueDocument5 pagesDiffuser Une Ressource Pedagogiquemoh1209Pas encore d'évaluation
- Chapitre 2 - Découverte de La CLI LinuxDocument58 pagesChapitre 2 - Découverte de La CLI LinuxgeekkurosakiPas encore d'évaluation
- Gérard Dupont: 44 Avenue Des Acacias - 92 100 BoulogneDocument2 pagesGérard Dupont: 44 Avenue Des Acacias - 92 100 BoulognesaraPas encore d'évaluation
- BIOS PresentationDocument18 pagesBIOS Presentationsafaa zeganPas encore d'évaluation
- Prise en Main de OneDriveDocument1 pagePrise en Main de OneDriveolivier.2.gagnonPas encore d'évaluation
- MemoireDocument77 pagesMemoireAHMED LEHYANI100% (1)
- CV Karim BoumahdiDocument3 pagesCV Karim BoumahdiKarim BoumahdiPas encore d'évaluation
- PrésentationJavaFX FXML Version FinaleDocument33 pagesPrésentationJavaFX FXML Version FinaleHajar hajar100% (2)
- Installation Serveur W2KDocument9 pagesInstallation Serveur W2Kstrideworld100% (1)
- Ahmed Nasri: À Propos de MoiDocument2 pagesAhmed Nasri: À Propos de MoiAzerty AzerrtPas encore d'évaluation
- ThymeleafDocument18 pagesThymeleafKoutheir EBPas encore d'évaluation
- Word Evaluation D'eseDocument7 pagesWord Evaluation D'eseMeryem ImourigPas encore d'évaluation
- Sage100 MultiDevis EntrepriseDocument6 pagesSage100 MultiDevis EntrepriseikredouanePas encore d'évaluation
- Rapport de Stage 2015 - PDF-FINALDocument138 pagesRapport de Stage 2015 - PDF-FINALYoussef Ai100% (8)
- TP°2 Initiation Au Langage de Programmation C++: ObjectifsDocument2 pagesTP°2 Initiation Au Langage de Programmation C++: ObjectifsBilal Naji100% (1)
- Compte Rendu VoipDocument10 pagesCompte Rendu VoipMaimouna NdiayePas encore d'évaluation
- Curriculum Vitae2Document2 pagesCurriculum Vitae2choco07Pas encore d'évaluation
- Maintenance Logic I ElDocument191 pagesMaintenance Logic I ElsembeuntonPas encore d'évaluation
- Module 1Document38 pagesModule 1Kevin ATTIOGBEPas encore d'évaluation
- Mmi Chap5 Cloud Computing Server Virtualization 15-12-2019Document22 pagesMmi Chap5 Cloud Computing Server Virtualization 15-12-2019Kouakou Alexis KraPas encore d'évaluation
- Forms 9 I 10 GDocument328 pagesForms 9 I 10 GRachrach Robinhood100% (1)
- Support de Cours - Courrier Electronique TEP3 - 2021Document52 pagesSupport de Cours - Courrier Electronique TEP3 - 2021Laye Doki AhmadouPas encore d'évaluation
- L'ORDINATEURDocument9 pagesL'ORDINATEURits.nathanPas encore d'évaluation
- Comment Convertir Un Fichier PDF en Excel GratuitDocument2 pagesComment Convertir Un Fichier PDF en Excel GratuitRaymondPas encore d'évaluation
- Gestion Du Projet RenaultDocument16 pagesGestion Du Projet RenaultANASPas encore d'évaluation
- Virtualisation Et Cloud Computing Solution D'atelier N°3Document17 pagesVirtualisation Et Cloud Computing Solution D'atelier N°3Hind AttachePas encore d'évaluation
- Télécharger Sketchup Pro 2019Document5 pagesTélécharger Sketchup Pro 2019BenAngelPas encore d'évaluation
- Crack de WinzipDocument7 pagesCrack de WinzipBalakPas encore d'évaluation
- Examen Tiw5 2012 2013Document2 pagesExamen Tiw5 2012 2013Idris Slimani0% (1)
- Commandes LinuxDocument2 pagesCommandes LinuxnorinelllPas encore d'évaluation
- CV Laurent JouanneauDocument3 pagesCV Laurent JouanneauMAH1996Pas encore d'évaluation