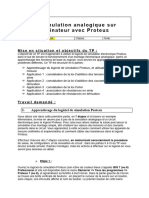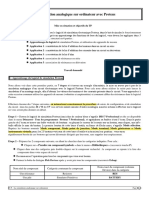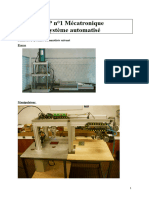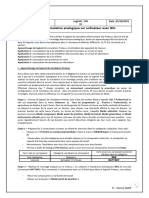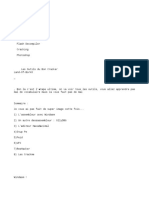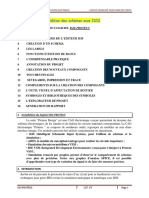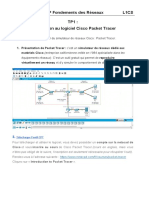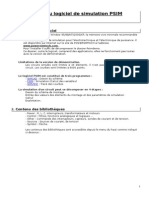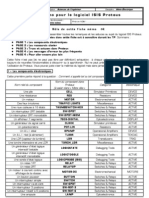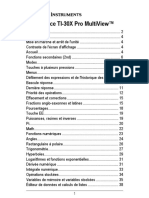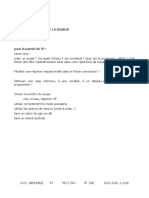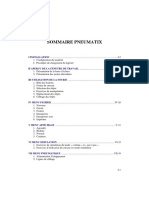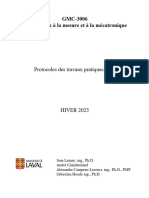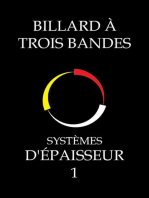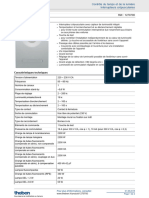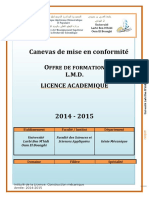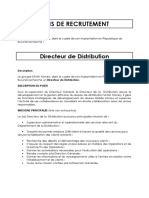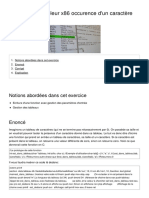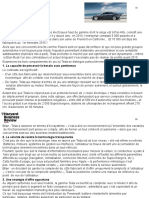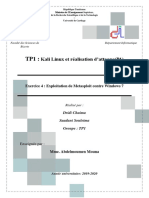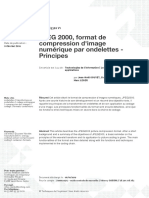Académique Documents
Professionnel Documents
Culture Documents
Tutoriel LTSpice Windows
Transféré par
amriprofsti2dCopyright
Formats disponibles
Partager ce document
Partager ou intégrer le document
Avez-vous trouvé ce document utile ?
Ce contenu est-il inapproprié ?
Signaler ce documentDroits d'auteur :
Formats disponibles
Tutoriel LTSpice Windows
Transféré par
amriprofsti2dDroits d'auteur :
Formats disponibles
1
Utilisation de
LTspice sous
Windows
Théo LAM
Jean-Marc ROUSSEL
Département GEII IUT de
l’Indre, Université
d’Orléans
Jean-Marc ROUSSEL - Théo LAM - LTspice sous Windows
2
Saisir un schéma électronique
Une fois le logiciel LTspice lancé,
cliquez sur « New Schematic » qui se
trouve dans la barre d’outils. Avant
cette action, placez des composants
est impossible.
Le fond du logiciel devient alors gris et
vous avez la possibilité de placer les
composants du circuit.
Jean-Marc ROUSSEL - Théo LAM - LTspice sous Windows
3
Ajouter la grille
Pour insérer une grille de travail, effectuez un clic-droit sur le fond et suivez les étapes
ci-dessous :
Jean-Marc ROUSSEL - Théo LAM - LTspice sous Windows
4
Relier les différents
composants
Vous pouvez dès maintenant tracer la forme du circuit en sélectionnant « Wire » dans
la barre d’outils, ou bien en faisant un clic-droit sur le fond (Draft > Draw Wire), ou alors
en appuyant sur F3 (Cette étape peut être faite après l’ajout des composants).
Jean-Marc ROUSSEL - Théo LAM - LTspice sous Windows
5
Ajouter la masse
Pour ajouter la masse à votre circuit, sélectionnez « Ground » dans la barre d’outils.
Puis effectuez un clic-droit sur la masse pour accéder à ses paramètres.
Jean-Marc ROUSSEL - Théo LAM - LTspice sous Windows
6
Ajouter un composant passif
Vous pouvez ajouter un composants passif (résistances, condensateurs et
inductances) directement via la barre d’outils. Vous pouvez aussi utiliser
« Component » pour ajouter un composant non disponible sur la barre d’outils.
Vous pouvez utiliser Ctrl + R pour faire pivoter un
composant. Et choisir « Move » dans la barre
d’outils pour déplacer un composant.
Jean-Marc ROUSSEL - Théo LAM - LTspice sous Windows
7
Editer un composant
Pour modifier la valeur d’un composant passif, il suffit de faire un clic-droit sur les
composants à modifier. Une fenêtre apparaît, vous pouvez alors modifier les valeurs :
de la Résistance, la Tolérance et la Puissance absorbée.
Jean-Marc ROUSSEL - Théo LAM - LTspice sous Windows
8
Ajouter une source de tension
Dans « Component » cherchez « Voltage ». En faisant un clic-droit sur la source, vous
pouvez modifier sa valeur et aussi accéder aux paramètres avancés avec
« Advanced ».
Jean-Marc ROUSSEL - Théo LAM - LTspice sous Windows
9
Nommer les fils de connexion
Afin de vous aider dans les simulations à analyser les bons signaux et vous repérer
dans les différents fils de connexion, nous vous conseillons de les identifier, via l’outil
« Label Net ».
Jean-Marc ROUSSEL - Théo LAM - LTspice sous Windows
10
Simuler avec LTspice
Jean-Marc ROUSSEL - Théo LAM - LTspice sous Windows
11
Simuler avec LTspice
Maintenant que vous êtes au point pour la saisie des schémas sous LTSpice, voyons
comment simuler un circuit.
Il existe 3 grandes formes de simulations sous LTSpice :
La simulation continue paramétrique (DC Sweep) : elle permet d’étudier la variation d’une
source d’énergie continue dont on fait évoluer un paramètre (la tension par exemple) ;
La simulation temporelle (Transient) : elle permet de réaliser une simulation d’un système en
fonction du temps, à partir de signaux standards (sinus, impulsion..) ;
La simulation fréquentielle (AC Sweep) : elle permet d’obtenir la réponse en fréquence d’un
système.
Jean-Marc ROUSSEL - Théo LAM - LTspice sous Windows
12
Paramétrer une simulation
Quelque soit la simulation que vous souhaitez réaliser, il va d’abord falloir configurer
l’ensemble de ses paramètres.
Dans ce type d’analyse, on peut appliquer différentes formes de signaux d’entrée
comme le montre le menu disponible dans la source de type voltage (cf. slide 8).
Les figures ci-dessus donnent la signification des différentes fonctions et des champs
correspondants.
Jean-Marc ROUSSEL - Théo LAM - LTspice sous Windows
13
Paramétrer une simulation
Cliquez sur le menu « Draft > SPICE Directive’S’ > Help me edit > Analysis Command ».
Jean-Marc ROUSSEL - Théo LAM - LTspice sous Windows
14
Paramétrer une simulation
Vous obtiendrez une fenêtre nommée « Edit Simulation Command » permettant de
paramétrer les différents types de simulation.
Pour réaliser une simulation temporelle, utilisez « Transient ».
Jean-Marc ROUSSEL - Théo LAM - LTspice sous Windows
15
Simulation temporelle sous
LTspice
Jean-Marc ROUSSEL - Théo LAM - LTspice sous Windows
16
Paramétrer la source d’entrée
Pour paramétrer la source d’entrée, il faut
faire un clic droit dessus. Une fenêtre
s’ouvre alors. Selon que vous ayez déjà
saisi des paramètres avancés ou non,
cette fenêtre peut être différente.
Si cette fenêtre s’ouvre, cliquez alors sur
« Advanced ».
Jean-Marc ROUSSEL - Théo LAM - LTspice sous Windows
17
Paramétrer la source d’entrée
Choisissez alors une source parmi ceux présentes :
Jean-Marc ROUSSEL - Théo LAM - LTspice sous Windows
18
Signal impulsionnel ou
rectangulaire
Pour appliquer un signal impulsionnel ou
rectangulaire, il faut sélectionner l’option
« PULSE », dans Functions.
Il faut ensuite saisir les paramètres suivants :
Vinitial : niveau bas de la tension du signal (en V)
Von : niveau haut de la tension du signal (en V)
Tdelay : délai avant d’appliquer le signal lors de la simulation (en
seconde)
Trise : temps de montée de l’état bas à l’état haut (en seconde)
– laisser vide si temps infini
Tfall : temps de descente de l’état haut à l’état bas (en seconde)
– laisser vide si temps infini
Ton : durée d’application du signal à l’état haut (en seconde)
Tperiod : si le signal est périodique, période du signal (en
seconde)
Ncycles : nombre souhaité de périodes du signal
Jean-Marc ROUSSEL - Théo LAM - LTspice sous Windows
19
Réaliser une analyse temporelle
Il faut ensuite lancer cette simulation. Pour cela, il suffit de cliquer sur le bouton « Run ».
Jean-Marc ROUSSEL - Théo LAM - LTspice sous Windows
20
Afficher les résultats
Lorsque vous effectuez une simulation (autre que celle du point de fonctionnement),
la fenêtre se sépare en 2 espaces distincts : une zone où apparaît le schéma et une
zone noire pour l’affichage des résultats.
Jean-Marc ROUSSEL - Théo LAM - LTspice sous Windows
21
Ajouter une courbe
Pour ajouter une courbe dans
la zone d’affichage, il suffit de
faire un clic-droit puis aller
dans « Add Traces ».
Jean-Marc ROUSSEL - Théo LAM - LTspice sous Windows
22
Ajouter une courbe
Une nouvelle fenêtre s’ouvre vous
permettant d’ajouter les différentes
grandeurs accessibles sur votre schéma.
C’est à ce moment là que l’on
comprend l’intérêt d’avoir nommer au
préalable l’ensemble des fils avec un
nom significatif.
Jean-Marc ROUSSEL - Théo LAM - LTspice sous Windows
23
Ajouter/Supprimer un écran
Il est possible de séparer les courbes en les positionnant sur plusieurs graphiques. Pour
cela, il suffit de faire un clic droit sur la zone d’affichage et de sélectionner l’option
« Add Plot Pane ». Pour enlever l’écran utilisez « Delete this Pane ».
Jean-Marc ROUSSEL - Théo LAM - LTspice sous Windows
24
Supprimer une courbe
Pour supprimer une courbe : effectuez un clic-droit sélectionnez « Delete ».
Puis cliquez sur le nom de la courbe à supprimer :
Jean-Marc ROUSSEL - Théo LAM - LTspice sous Windows
25
Simulation fréquentielle sous LTspice
Jean-Marc ROUSSEL - Théo LAM - LTspice sous Windows
26
Paramétrer la source d’entrée
Une autre possibilité de simulation est l’étude de la réponse en fréquence d’un
système. On parle alors de simulation fréquentielle. Le signal à appliquer est alors un
signal sinusoïdal dont on peut faire varier la fréquence.
Pour paramétrer la source d’entrée, il faut faire un clic
droit dessus. Une fenêtre s’ouvre alors. Selon que vous
ayez déjà saisi des paramètres avancés ou non, cette
fenêtre peut être différente.
Si c’est cette fenêtre qui s’ouvre, cliquez alors sur
« Advanced ».
Jean-Marc ROUSSEL - Théo LAM - LTspice sous Windows
27
Paramétrer la source d’entrée
Ce type d’analyse est utilisé pour obtenir
le diagramme de Bode d'un système
(linéaire).
On configure la source d'entrée dans le
mode AC « Small Signal Parameters »
comme l'indique la figure ci contre.
Jean-Marc ROUSSEL - Théo LAM - LTspice sous Windows
28
Paramétrer la simulation
Pour paramétrer la simulation, allez dans le menu :
« Draft > SPICE Directive’S’ > Help me edit > Analysis Cmd ».
Sélectionnez ensuite l’option « AC Analysis ».
Les paramètres à saisir sont les suivants :
Type of sweep : type de balayage en fréquence
Octave : échelle logarithmique par octave
Decade : échelle logarithmique par décade
Linear : échelle linéaire
List : saisie d’une liste de valeurs de fréquence à tester
Number of points : nombre de points à simuler sur
l’intervalle donné
Start Frequency : fréquence de départ (en Hz)
Stop Frequency : fréquence de fin (en Hz)
Jean-Marc ROUSSEL - Théo LAM - LTspice sous Windows
29
Afficher la simulation
Vous pouvez maintenant affichez la simulation avec « Run » dans la barre d’outils.
Jean-Marc ROUSSEL - Théo LAM - LTspice sous Windows
30
Ajouter un composant actif sous LTspice
Jean-Marc ROUSSEL - Théo LAM - LTspice sous Windows
31
Ajouter un composant actif
Contrairement aux dipôles standards, en nombre
restreint, il existe une multitude de composants
actifs : amplificateur opérationnel, multiplieur,
convertisseur…
Ceux disponibles dans les bibliothèques de
LTSpice sont majoritairement des composants du
fabricant Analog Devices. Vous pourrez
systématiquement trouver des références
équivalentes aux vôtres dans leur catalogue.
Une fois la bibliothèque de composants ouverte,
vous pouvez soit vous promener dans les différents
répertoires, soit faire une recherche par leur
référence ou nom.
Jean-Marc ROUSSEL - Théo LAM - LTspice sous Windows
32
Exemple : Un AOP
Pour ajouter un amplificateur opérationnel
(AOP), vous pouvez chercher le terme
« UniversalOpamp ».
Jean-Marc ROUSSEL - Théo LAM - LTspice sous Windows
33
Ajouter un AOP
Une fois positionné, il est possible de modifier les
paramètre de l’AOP en effectuant un clic-droit
sur ce dernier.
On peut notamment voir les paramètres suivants :
Avol=1Me, qui correspond à l’amplification
différentielle (𝑉𝑠=𝐴𝑣𝑜𝑙⋅(𝑉+–𝑉−)) de l’AOP ;
GBW=1OMeg, qui correspond au produit gain
bande-passante de l’AOP ;
Slew=10Meg, qui correspond à la fréquence
équivalente du slew rate ;
Rin=500Meg, qui correspond à l’impédance
d’entrée de l’AOP.
Jean-Marc ROUSSEL - Théo LAM - LTspice sous Windows
34
Simulation d’un AOP inverseur
Jean-Marc ROUSSEL - Théo LAM - LTspice sous Windows
35
Importation d’un composant sous LTspice
Jean-Marc ROUSSEL - Théo LAM - LTspice sous Windows
36
Importation d’un composant sous LTspice
Vous pouvez trouver des fichiers de composants sur LTWiki
(http://ltwiki.org/index.php?title=Components_Library_and_Circuits)
Voici un exemple avec tl072.sub et tl072.asy qui peuvent être téléchargé sur LTWiki.
Jean-Marc ROUSSEL - Théo LAM - LTspice sous Windows
37
Importation d’un composant sous LTspice
Trouvez tout d’abord le fichier que vous voulez télécharger.
Conseil : Utilisez Ctrl + F pour trouver rapidement le fichier voulu
Jean-Marc ROUSSEL - Théo LAM - LTspice sous Windows
38
Importation d’un composant sous LTspice
Vous tombez alors sur cette page.
Cliquez sur TL072.sub.
Jean-Marc ROUSSEL - Théo LAM - LTspice sous Windows
39
Importation d’un composant sous LTspice
Un texte s’affiche, comme nous pouvons le voir
ci-contre.
Sélectionnez tout le texte sans omettre un seul
caractère.
Conseil : Utilisez Ctrl + A pour tout sélectionner.
Jean-Marc ROUSSEL - Théo LAM - LTspice sous Windows
40
Importation d’un composant sous LTspice
Copiez ensuite toute la sélection dans un
fichier texte.
Enregistrez ce fichier avec l’extension
demandée, ici .sub
Jean-Marc ROUSSEL - Théo LAM - LTspice sous Windows
41
Importation d’un composant sous LTspice
Puis comme demandé sur le site :
Déplacez ce fichier .sub dans LTspiceXVII\lib\sub :
Jean-Marc ROUSSEL - Théo LAM - LTspice sous Windows
42
Importation d’un composant sous LTspice
Maintenant réalisez les mêmes actions mais avec le fichier .asy
Attention : pensez à changer l’extension, ici .asy et non .sub
Jean-Marc ROUSSEL - Théo LAM - LTspice sous Windows
43
Importation d’un composant sous LTspice
Jean-Marc ROUSSEL - Théo LAM - LTspice sous Windows
44
Importation d’un composant sous LTspice
Jean-Marc ROUSSEL - Théo LAM - LTspice sous Windows
45
Importation d’un composant sous LTspice
Si vous avez suivi les étapes précédentes correctement le fichier .asy afficher sur votre
bureau devrait présenter un symbole comme ci-dessous (et le fichier .sub ne présente
plus de ligne ce qui montre que ce n’est plus un fichier texte).
Jean-Marc ROUSSEL - Théo LAM - LTspice sous Windows
46
Importation d’un composant sous LTspice
Enfin déplacez le fichier .asy comme indiqué sur le site :
LTspiceXVII\lib\sym\Opamps :
Jean-Marc ROUSSEL - Théo LAM - LTspice sous Windows
47
Importation d’un composant sous LTspice
Ainsi vous pouvez à l’aide de « Component » retrouver le composant :
Jean-Marc ROUSSEL - Théo LAM - LTspice sous Windows
48
Bonne simulation sous LTSpice
Jean-Marc ROUSSEL - Théo LAM - LTspice sous Windows
Vous aimerez peut-être aussi
- La Simulation Analogique Sur Ordinateur Avec Proteus EleveDocument11 pagesLa Simulation Analogique Sur Ordinateur Avec Proteus ElevekelyanschutzPas encore d'évaluation
- Initiation Simulation AnalogiqueDocument6 pagesInitiation Simulation Analogiqueفدوى غانيPas encore d'évaluation
- Simulation Analogique (Proteus)Document8 pagesSimulation Analogique (Proteus)Skymen YTPas encore d'évaluation
- WindevDocument59 pagesWindevbassir2010Pas encore d'évaluation
- CoursWindev Id4201Document59 pagesCoursWindev Id4201Youcef BenjillaliPas encore d'évaluation
- TP Mecatro1Document13 pagesTP Mecatro1fatimakhadij345Pas encore d'évaluation
- MakeHuman-0 90Document10 pagesMakeHuman-0 90classes_TICEPas encore d'évaluation
- Initiation Simulation Analogique PDFDocument6 pagesInitiation Simulation Analogique PDFnabil lahlouPas encore d'évaluation
- null-1Document7 pagesnull-1VA8 blackPas encore d'évaluation
- Compte RenduDocument11 pagesCompte RenduAtman IeeaPas encore d'évaluation
- Activité - Montages Electrique Sous ProteusDocument19 pagesActivité - Montages Electrique Sous ProteusBadr YzouPas encore d'évaluation
- 4 - 0 Utilisation - de - Pl7proDocument11 pages4 - 0 Utilisation - de - Pl7proChristophe LizéPas encore d'évaluation
- CrackDocument7 pagesCrackAnonymous OLKgVHPas encore d'évaluation
- Activité - Montages Electrique Sous ProteusDocument19 pagesActivité - Montages Electrique Sous ProteusasmaPas encore d'évaluation
- Initiation Simulation AnalogiqueDocument6 pagesInitiation Simulation AnalogiqueAzer RezaPas encore d'évaluation
- Rapport de AKAFFOUDocument16 pagesRapport de AKAFFOUkpea chris dylanPas encore d'évaluation
- Cours ISIS - PROTEUSDocument27 pagesCours ISIS - PROTEUSAbderrazak MAARADPas encore d'évaluation
- Serie 2Document14 pagesSerie 2Isla EttøPas encore d'évaluation
- Introduction PsimDocument8 pagesIntroduction PsimRahim SelatniaPas encore d'évaluation
- Utilisation de Pl7pro PDFDocument11 pagesUtilisation de Pl7pro PDFMoreno JorgePas encore d'évaluation
- InfosDocument3 pagesInfosToxophilus TheLuckyPas encore d'évaluation
- TP 18 Initiation ArduinoDocument5 pagesTP 18 Initiation ArduinogtPas encore d'évaluation
- Rapport Sur Les Automates ProgrammablesDocument21 pagesRapport Sur Les Automates ProgrammablesMohamed BenrahalPas encore d'évaluation
- Manuel Linux Mint 18 MateDocument13 pagesManuel Linux Mint 18 MatepioutwPas encore d'évaluation
- TP1 ReseauDocument15 pagesTP1 ReseaurahmounyPas encore d'évaluation
- Pourquoi FaireDocument9 pagesPourquoi FaireMagagi AlassanPas encore d'évaluation
- TS2et Psim PresentationDocument22 pagesTS2et Psim PresentationAbdallah BelabbesPas encore d'évaluation
- Plazma Est Un Logiciel Qui A ÉtéDocument4 pagesPlazma Est Un Logiciel Qui A ÉtéhoptoysPas encore d'évaluation
- Initiation À LABVIEW (Prise en Main)Document6 pagesInitiation À LABVIEW (Prise en Main)pilousPas encore d'évaluation
- TP4 Simulation Microcontroleur PICDocument6 pagesTP4 Simulation Microcontroleur PICSalah Dahouathi100% (1)
- Logi PicDocument8 pagesLogi PicHssan DrissPas encore d'évaluation
- Automatisme TPDocument5 pagesAutomatisme TPnoussaierPas encore d'évaluation
- Introduction À Altium Designer (Simulations) 2Document102 pagesIntroduction À Altium Designer (Simulations) 2colycmfcPas encore d'évaluation
- ChamSys MagicQ Software Quick Start FRDocument44 pagesChamSys MagicQ Software Quick Start FRAlain Kebra RenardPas encore d'évaluation
- Fiche Memo Proteus CompleteDocument4 pagesFiche Memo Proteus CompleteHamous TouihriPas encore d'évaluation
- Calculatrice TI30XProMultiView Guidebook FRDocument84 pagesCalculatrice TI30XProMultiView Guidebook FRKristel RoussetPas encore d'évaluation
- Initiation A LabVIEW GOPDocument23 pagesInitiation A LabVIEW GOPbobyys990Pas encore d'évaluation
- Démarrer Un PCDocument8 pagesDémarrer Un PCfousskfksPas encore d'évaluation
- Isis6 2Document15 pagesIsis6 2LiinUx AmiNePas encore d'évaluation
- Faire Un Diagnostic de Son PCDocument3 pagesFaire Un Diagnostic de Son PCFatima ZohraPas encore d'évaluation
- Analyse Fonctionelle - EleveDocument5 pagesAnalyse Fonctionelle - Eleveajcmotors38Pas encore d'évaluation
- La GrandMA Pour Les NulsDocument38 pagesLa GrandMA Pour Les Nulskiq42Pas encore d'évaluation
- Cours InformatiqueDocument28 pagesCours InformatiquekoudoukounouhouPas encore d'évaluation
- Utilisation de Pl7proDocument8 pagesUtilisation de Pl7prohervePas encore d'évaluation
- TP DSP trc1 15 16 2 PDFDocument36 pagesTP DSP trc1 15 16 2 PDFSami FarsiPas encore d'évaluation
- EC4 TP2b PDFDocument8 pagesEC4 TP2b PDFPape Niokhor NdiayePas encore d'évaluation
- Pneu515 SpepdfDocument111 pagesPneu515 SpepdfZaK SA-ïDPas encore d'évaluation
- MultisimDocument6 pagesMultisimdarkomega21Pas encore d'évaluation
- GMC3006 Protocoles H23 1a7Document40 pagesGMC3006 Protocoles H23 1a7sebasmorin99Pas encore d'évaluation
- Dépannage de l'impression 3D: Le manuel complet pour un dépannage rapide et facile de l'impression FDM 3DD'EverandDépannage de l'impression 3D: Le manuel complet pour un dépannage rapide et facile de l'impression FDM 3DPas encore d'évaluation
- Maîtriser le diagramme de Gantt: Comprendre et utiliser efficacement le logiciel open source "Gantt Project"D'EverandMaîtriser le diagramme de Gantt: Comprendre et utiliser efficacement le logiciel open source "Gantt Project"Pas encore d'évaluation
- Billard À Trois Bandes - Systèmes D'épaisseur 1: EPAISSEUR, #1D'EverandBillard À Trois Bandes - Systèmes D'épaisseur 1: EPAISSEUR, #1Pas encore d'évaluation
- Bien débuter avec Keynote: Vos présentations avec le MacD'EverandBien débuter avec Keynote: Vos présentations avec le MacPas encore d'évaluation
- Interrupteur Crépusculaire THEBEN Lunastar 127Document2 pagesInterrupteur Crépusculaire THEBEN Lunastar 127GRAND LionelPas encore d'évaluation
- Phase - 1 3Document23 pagesPhase - 1 3Abena Bala Marc-LoïcPas encore d'évaluation
- Nestlé Yes Nestlé - en Promotion Chez CarrefourDocument1 pageNestlé Yes Nestlé - en Promotion Chez CarrefourShérazade Si tayebPas encore d'évaluation
- 24 Venezia15Document1 page24 Venezia15Ευστρατία ΜαυρίδουPas encore d'évaluation
- Baccalaureat 2004 PDFDocument40 pagesBaccalaureat 2004 PDFJulien AttackPas encore d'évaluation
- Licence - Construction MécaniqueDocument91 pagesLicence - Construction MécaniqueLoujeine JouriPas encore d'évaluation
- InformatiqueDocument4 pagesInformatiqueAmine TalebPas encore d'évaluation
- About TECH FrançaisDocument7 pagesAbout TECH FrançaisSouleymane BoubacarPas encore d'évaluation
- Matériel TPDocument4 pagesMatériel TPFouad DimanePas encore d'évaluation
- Avis de Recrutement Sama Money VFDocument29 pagesAvis de Recrutement Sama Money VFbrucePas encore d'évaluation
- M PT Ree JMF 2Document2 pagesM PT Ree JMF 2Clovis KamPas encore d'évaluation
- Exercice Assembleur x86 Occurence D Un Caractere 10330 OdvgnnDocument2 pagesExercice Assembleur x86 Occurence D Un Caractere 10330 OdvgnnVerdi bobPas encore d'évaluation
- Liste Des Exposants - Eaa 2020Document5 pagesListe Des Exposants - Eaa 2020Farido AngelPas encore d'évaluation
- Instruction Book 9828093361 Ed 01 FD 100-300 VSD FRDocument66 pagesInstruction Book 9828093361 Ed 01 FD 100-300 VSD FRCorrales Tito100% (1)
- TD N°1 Evaluation Des Actions Climatiques Actions Du VentDocument10 pagesTD N°1 Evaluation Des Actions Climatiques Actions Du Ventmekahli mehdiPas encore d'évaluation
- Gasep2017 FR PDFDocument32 pagesGasep2017 FR PDFhaddad yassinePas encore d'évaluation
- 1 Programme D'étudeDocument2 pages1 Programme D'étudeMouad AliouaPas encore d'évaluation
- Win PAIE ManuelDocument142 pagesWin PAIE Manueloliane dorcelPas encore d'évaluation
- Cdma V7Document20 pagesCdma V7wafa wafaPas encore d'évaluation
- MARKETINGDocument3 pagesMARKETINGAymen ChkirPas encore d'évaluation
- Ch2 - Attaques - V2Document46 pagesCh2 - Attaques - V2Safoine GabtniPas encore d'évaluation
- Rapport MonitoringDocument14 pagesRapport MonitoringferhatPas encore d'évaluation
- IBI-ALLS - WF - DA0040 - ACOUSTIQUE - V2-2 - Juil 09Document20 pagesIBI-ALLS - WF - DA0040 - ACOUSTIQUE - V2-2 - Juil 09Nzi BachirPas encore d'évaluation
- Divalto Affaires Industrielles v1.2Document287 pagesDivalto Affaires Industrielles v1.2RaoufPas encore d'évaluation
- Rapport TP Simulation MaintenanceDocument24 pagesRapport TP Simulation Maintenanceabdo abdoPas encore d'évaluation
- 712 Etude Ademe TotalDocument51 pages712 Etude Ademe TotalImane LarouzPas encore d'évaluation
- Tp1 Ex4Document10 pagesTp1 Ex4dridi chaimaPas encore d'évaluation
- Remplacement Electrovannes DPODocument9 pagesRemplacement Electrovannes DPOSerge PluchonPas encore d'évaluation
- 2 JPEG200042300210-te5320Document38 pages2 JPEG200042300210-te5320Guillaume RossiPas encore d'évaluation
- CHAP5.1 Problème D'implantation Verion2014 2015Document48 pagesCHAP5.1 Problème D'implantation Verion2014 2015Wassim GarredPas encore d'évaluation