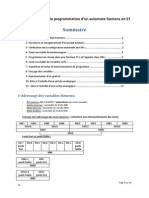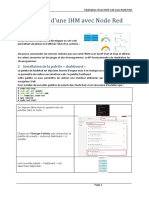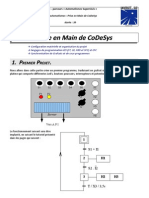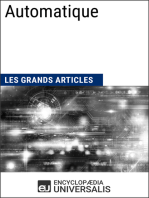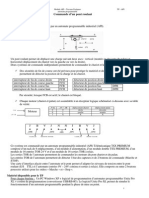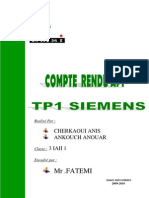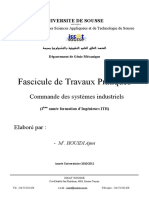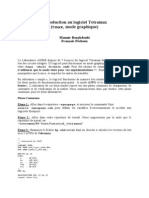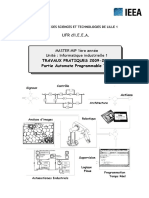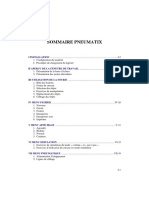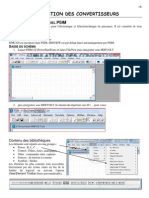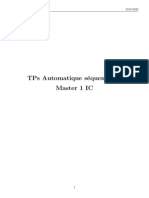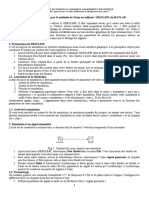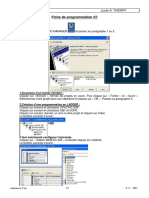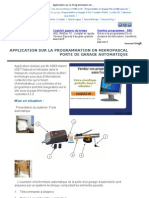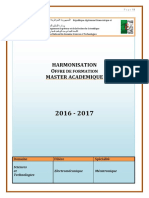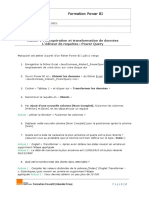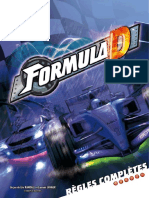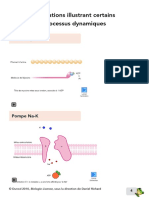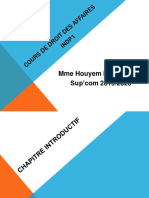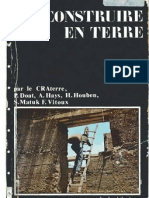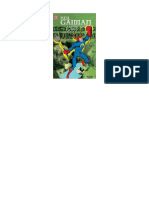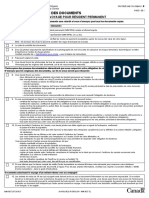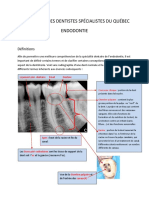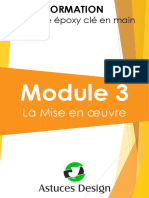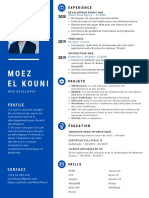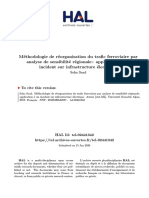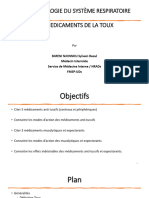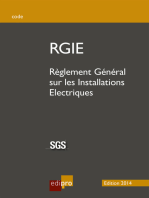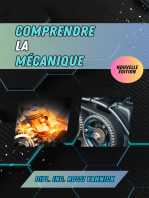Académique Documents
Professionnel Documents
Culture Documents
Serie 2
Transféré par
Isla EttøTitre original
Copyright
Formats disponibles
Partager ce document
Partager ou intégrer le document
Avez-vous trouvé ce document utile ?
Ce contenu est-il inapproprié ?
Signaler ce documentDroits d'auteur :
Formats disponibles
Serie 2
Transféré par
Isla EttøDroits d'auteur :
Formats disponibles
CONFIGURATION DE L’AUTOMATE SIEMENS
Créer un projet
Dans le bureau de Windows, double-cliquer sur l’icône « SIMATIC Manager » :
Cliquer ensuite sur l’icône « nouveau » :
Choisir un nom de projet et valider :
Configuration matérielle
Insérer une « station SIMATIC 300 » :
La « station » apparaît dans
la partie droite de l’écran,
double-cliquer sur cette
icône :
Afin d’effectuer la configuration matérielle, double-
cliquer sur l’icône « matériel » dans la partie droite
de l’écran :
Lycée de l'Escaut Valenciennes - STS CIRA 1 Automate Siemens
La nouvelle fenêtre qui s’ouvre va nous permettre de configurer l’automate. Si la liste des « stations »
(sur la droite) n’apparaît pas, cliquer sur l’icône « catalogue » (ou menu « Affichage », puis cocher
« catalogue ») :
Développer « SIMATIC 300 » (cliquer sur le + devant SIMATIC 300), puis développer « RACK-300 » et double-
cliquer sur « Profilé support ». Celui-ci apparaît dans la partie gauche de l’écran :
Dans toute la configuration qui suit, veiller à ce que la référence des modules
déclarés soit bien la même que sur la figure dans la colonne « Référence ».
Réduire « RACK-300 » (cliquer sur le – devant « RACK-300 »), développer « PS-300 » et double-cliquer sur
« PS 307 2A ». Le module alimentation de 2A se place sur le premier emplacement du rack :
Lycée de l'Escaut Valenciennes - STS CIRA 2 Automate Siemens
Réduire « PS-300 », développer « CPU-300 », puis « CPU 315 » et « 6ES7 315-1AF03 0AB0 », double-cliquer
sur « V1.1 ». Le module Unité de Traitement se place sur le deuxième emplacement du rack :
Le module CPU occupe deux emplacements (2 et3), sélectionner l’emplacement 3, réduire « CPU-300 »,
développer « CP-300 », puis « Industrial Ethernet » et « CP 343-1 », double-cliquer sur « 6KG7 343-1EX11-
0XE0 ». Une fenêtre s’ouvre permettant de paramétrer le module Coupleur Ethernet, valider les propriétés :
Réduire « CP-300 », développer « SM-300 », puis « DI-300 », double-cliquer sur le troisième module « SM 321
DI16xDC24V ». La colonne « adresse d’entrée » précise le numéro de l’emplacement des entrées à utiliser pour
l’adressage (4 et 5).
Lycée de l'Escaut Valenciennes - STS CIRA 3 Automate Siemens
Réduire « DI-300 », développer « DO-300 », double-cliquer sur le deuxième module « SM 322
DO16xDC24V/0.5A ». La colonne « adresse de sortie » précise le numéro de l’emplacement des sorties à utiliser
pour l’adressage (8 et 9).
Réduire « DO-300 », développer « AI/AO-300 », double-cliquer sur le deuxième module « SM 334
AI4/AO2x8/8bits ». Les colonnes « adresse d’entrée » et « adresse de sortie » précisent comment paramétrer
l’adressage des entrées/sorties analogiques.
Fermer la fenêtre en cliquant
en haut à droite et enregistrer
les modifications.
La configuration matérielle
est terminée.
Lycée de l'Escaut Valenciennes - STS CIRA 4 Automate Siemens
Créer une table de mnémoniques
Développer « SIMATIC 300 », puis
« CPU 315 » et « Programme S7 ».
Double-cliquer sur l’icône
« mnémoniques » qui apparaît dans la
partie droite de l’écran:
Remplir la table :
La colonne « mnémonique » doit contenir une
description simple de la variable.
Indiquer dans la colonne « opérande » l’adresse de
la variable (E pour entrée, A pour sortie…).
Le logiciel donne le type de données dans la colonne suivante (ici « BOOL » pour booléen, c’est-à-dire
binaire), mais celui-ci peut être modifié en cas de besoin.
Enregistrer la table et revenir dans « SIMATIC Manager ».
Programmer un réseau
Pour programmer un GRAFCET, voir p 9.
Dans « Programme S7 », sélectionner « Blocs »,
puis cliquer sur « Insertion », choisir « Bloc
S7 », puis « 3 Fonction ».
Dans la fenêtre qui s’ouvre, vérifier que
le langage de création est bien « CONT »
et valider.
Lycée de l'Escaut Valenciennes - STS CIRA 5 Automate Siemens
Double-cliquer sur « FC1 » :
Créer le réseau dans la fenêtre qui vient de
s’ouvrir :
Contact normalement ouvert
Contact normalement fermé
Sortie
Sur les contacts, on peut indiquer l’adresse ou insérer un mnémonique :
Lycée de l'Escaut Valenciennes - STS CIRA 6 Automate Siemens
Fermer et enregistrer « FC1 ».
Double-cliquer sur OB1 :
Dans la fenêtre suivante, vérifier que le
langage de création est bien « CONT »
et valider.
OB1 est un bloc d’organisation, il permet d’autoriser le fonctionnement des autres blocs.
Dans la fenêtre qui s’ouvre, faire apparaître le catalogue, développer « Blocs FC » et double-cliquer sur
« FC1 ». Fermer la fenêtre et enregistrer le bloc OB1.
Lycée de l'Escaut Valenciennes - STS CIRA 7 Automate Siemens
Simuler le fonctionnement du programme
Activer la simulation dans SIMATIC Manager. Configurer le simulateur : insérer un bloc d’entrée, lui
affecter le numéro 4, insérer un bloc de sortie, lui affecter le numéro 8. Passer en mode RUN-P.
Activer la simulation
Insérer bloc entrée
Insérer bloc sortie
Mode RUN-P
Bloc entrée 4
Bloc sortie 8
Sélectionner les blocs OB1 et FC1 et cliquer
sur « charger ».
Double-cliquer sur FC1, cliquer sur la paire
de lunettes, le simulateur passe en mode
visualisation. En cliquant sur les bits du
module d’entrée, on peut faire évoluer le
système.
Lycée de l'Escaut Valenciennes - STS CIRA 8 Automate Siemens
6. Programmer en langage GRAFCET
Création du bloc GRAFCET
Dans « Programme S7 », sélectionner « Blocs »,
puis cliquer sur « Insertion », choisir « Bloc S7 »,
puis « 2 Bloc fonctionnel ».
Dans la fenêtre qui s’ouvre, vérifier que
le langage de création est bien
« GRAPH » et valider.
Double-cliquer sur « FB1 » :
Sélectionner « CONT » dans le menu
« Affichage » de la fenêtre qui vient de
s’ouvrir :
Les réceptivités des transitions seront
écrites en langage LADDER.
Créer la structure du GRAFCET à l’aide des icônes situées à gauche de la fenêtre :
Insérer « étape + transition » Insérer « saut »
Ouvrir « branche OU » Fermer « branche OU »
Ouvrir « branche ET » Fermer « branche ET »
Lycée de l'Escaut Valenciennes - STS CIRA 9 Automate Siemens
Définir les réceptivités des transitions :
contacts normalement fermés ou
normalement ouverts, en série ou contacts normalement fermés ou
normalement ouverts
en parallèle,
Ecrire l’adresse du contact ou insérer
un mnémonique (voir
« programmation en langage
LADDER »)
temporisations (T# ??) temporisation
Format : T#4s (4 secondes),
T#2ms (2 millisecondes), contact normalement ouvert
T#5m (5 minutes),
T#1h (1 heure) ouvrir branche
comparateurs.
Programmer les actions :
insérer action
ou « clic
droit », puis :
clic droit, puis :
N correspond à une action « normale » : l’action est à
1 quand l’étape est active.
S et R permettent de programmer des actions
mémorisées (« Set »=mise à 1 et « Reset »=mise à 0).
D et L permettent de programmer des actions
temporisées (retardées ou limitées dans le temps).
Dans le cadre « Opérande 1 », écrire l’adresse de l’action (A 8.0, par exemple) ou le mnémonique entre
guillemets (« ElectroVanne1 », par exemple).
Lycée de l'Escaut Valenciennes - STS CIRA 10 Automate Siemens
Action conditionnelle
Sélectionner l’étape puis cliquer sur « représentation d’étape ».
Insérer une action. Celle-ci sera soumise à la condition définie par le « Verrouillage » :
Dans les propriétés de l’action, cocher « Conditionnelle » :
Lycée de l'Escaut Valenciennes - STS CIRA 11 Automate Siemens
Créer un front (montant ou descendant)
C’est un cas particulier d’action conditionnelle. Un « front » se programme dans le menu
« représentation d’étape » (voir le paragraphe précédent).
Créer une variable « front montant dcy » dans la table de mnémoniques à l’adresse M 0.0.
Insérer un contact dans « Verrouillage » et compléter son adresse (ou mnémonique) :
Insérer une action dans
l’étape :
(voir le paragraphe
précédent)
Grâce à un clic droit sur l’action, accéder au
menu « Propriétés de l’action ».
Développer « Evènement ».
Pour un front montant, choisir :
« L0 – condition de verrouillage apparaissant »
Pour un front descendant, choisir :
« L1 – condition de verrouillage disparaissant »
Lycée de l'Escaut Valenciennes - STS CIRA 12 Automate Siemens
Nommer la réceptivité de la transition « front montant dcy » :
Utiliser un compteur
Créer une variable « compteur » dans la table de mnémoniques à l’adresse Z1.
Dans une étape, insérer une action.
Grâce à un clic droit sur l’action, accéder au menu
« Propriétés de l’action ».
Développer « Evènement ».
Choisir : « S1 – activation de l’étape »
Développer « Opération ».
Plusieurs opérations sont possibles pour un
compteur :
« CS – chargement de la valeur initiale dans le
compteur » : la valeur renseignée dans le cadre
« Constante » est chargée dans le compteur.
« CU - Count Up » : comptage (on ajoute 1 au
contenu du compteur).
« CR – Charger 0 dans le compteur ».
« CD – Count Down » : décomptage.
Comparer le contenu du compteur à une constante :
Ouvrir un comparateur dans une
transition.
Placer le compteur (Z1) sur la
première entrée numérique et la
constante sur la deuxième.
On peut modifier le signe de la comparaison (>, <, =, >=, <=). L'égalité est obtenue par deux signes "=" (= =).
Lycée de l'Escaut Valenciennes - STS CIRA 13 Automate Siemens
Programmer plusieurs GRAFCETs dans le même bloc fonctionnel FB
Créer la structure du premier GRAFCET dans le bloc FB en suivant la démarche décrite à partir de la
page 9, puis cliquer sur "insérer graphe" (voir la figure ci-dessous) :
La première étape du deuxième GRAFCET apparaît. Pour rendre cette étape "initiale", accéder au
propriétés de l'étape par un clic droit sur l'étape et cocher "Etape initiale".
Construire la structure du deuxième GRAFCET. Pour synchroniser les graphes entre-eux, suivre la
démarche décrite ci-dessous (la réceptivité de la transition T6 est l'étape Step2) :
1) Placer un contact dans la
transition.
2) Cliquer sur l'onglet
"Variables".
3) Développer "Opérandes
S7-Graph",
4) puis "Etapes" et "Step2".
5) Faire glisser "X" dans le
contact.
Lycée de l'Escaut Valenciennes - STS CIRA 14 Automate Siemens
Vous aimerez peut-être aussi
- Premiers Pas Dans La Programmation S7 Version 07Document14 pagesPremiers Pas Dans La Programmation S7 Version 07jamal64722111Pas encore d'évaluation
- Mieux maîtriser PowerPoint: Un outil de familiarisation au logiciel de présentation PowerPointD'EverandMieux maîtriser PowerPoint: Un outil de familiarisation au logiciel de présentation PowerPointPas encore d'évaluation
- TP Init Step7-2Document11 pagesTP Init Step7-2chimbwa100% (1)
- Didactitiels Aide TP BacproDocument106 pagesDidactitiels Aide TP Bacproabdouou31Pas encore d'évaluation
- Guide AUTOMGEN 7.015Document7 pagesGuide AUTOMGEN 7.015ABDEDDAIM EL HAFIDIPas encore d'évaluation
- Rapport Sur Les Automates ProgrammablesDocument21 pagesRapport Sur Les Automates ProgrammablesMohamed BenrahalPas encore d'évaluation
- Introduction à l’analyse des données de sondage avec SPSS : Guide d’auto-apprentissageD'EverandIntroduction à l’analyse des données de sondage avec SPSS : Guide d’auto-apprentissagePas encore d'évaluation
- 3 IHM Web Avec Node RedDocument9 pages3 IHM Web Avec Node RedClémence SaltelPas encore d'évaluation
- TIA PortalDocument10 pagesTIA PortalAyoub AyayPas encore d'évaluation
- Bien débuter avec Keynote: Vos présentations avec le MacD'EverandBien débuter avec Keynote: Vos présentations avec le MacPas encore d'évaluation
- TP Init CoDeSysDocument16 pagesTP Init CoDeSysarcosse6940Pas encore d'évaluation
- Automatique: Les Grands Articles d'UniversalisD'EverandAutomatique: Les Grands Articles d'UniversalisPas encore d'évaluation
- Rapport de AKAFFOUDocument16 pagesRapport de AKAFFOUkpea chris dylanPas encore d'évaluation
- Abdou. Initiation API Millenium 3Document21 pagesAbdou. Initiation API Millenium 3sethabdellahPas encore d'évaluation
- TP4 Simulation Microcontroleur PICDocument6 pagesTP4 Simulation Microcontroleur PICSalah Dahouathi100% (1)
- Rap Final VHDLDocument18 pagesRap Final VHDLKanouni Oussama0% (1)
- TP Api1-1 MicroLogix1200Document6 pagesTP Api1-1 MicroLogix1200Mohamed RgnPas encore d'évaluation
- API Du Grafcet Au Ladder v3Document10 pagesAPI Du Grafcet Au Ladder v3Àdiil Tahouri85% (13)
- Logi PicDocument8 pagesLogi PicHssan DrissPas encore d'évaluation
- Premiers Pas Dans La Programmation S7 Version 07Document14 pagesPremiers Pas Dans La Programmation S7 Version 07Mustapha AtmaniPas encore d'évaluation
- ClassicLadder - Tutoriel PDFDocument15 pagesClassicLadder - Tutoriel PDFPierre MarechalPas encore d'évaluation
- CFL02 - Introduction À L'automatisme Sous FluidSIM - Pilotage Des Stations MPSDocument12 pagesCFL02 - Introduction À L'automatisme Sous FluidSIM - Pilotage Des Stations MPSYassine AzougaghPas encore d'évaluation
- 15238-TP API Pont Roulant PDFDocument4 pages15238-TP API Pont Roulant PDFZakariaEssabiriPas encore d'évaluation
- SiemensDocument13 pagesSiemensanisonfirePas encore d'évaluation
- TP7 TSX37Document12 pagesTP7 TSX37math62210100% (2)
- TP Simulink Partie 1 1. ObjectifsDocument10 pagesTP Simulink Partie 1 1. Objectifsrdngillia1Pas encore d'évaluation
- TP Csi 2010 2011Document31 pagesTP Csi 2010 2011alainPas encore d'évaluation
- Rap Final VHDLDocument18 pagesRap Final VHDLKanouni OussamaPas encore d'évaluation
- Cours ISIS - PROTEUSDocument27 pagesCours ISIS - PROTEUSAbderrazak MAARADPas encore d'évaluation
- Guide de Démarrage DAQDocument11 pagesGuide de Démarrage DAQMourad AziriPas encore d'évaluation
- Programmation Pl7 Micro CompleteDocument11 pagesProgrammation Pl7 Micro CompleteARMINDO AFONSOPas encore d'évaluation
- Isis6 2Document15 pagesIsis6 2LiinUx AmiNePas encore d'évaluation
- Premiers Pas Dans La Programmation S7 VersionDocument14 pagesPremiers Pas Dans La Programmation S7 Versionachrafelmanjli2017Pas encore d'évaluation
- Travaux Pratique 1 - Initiation À La Programmation Et La Simulation Des ApisDocument8 pagesTravaux Pratique 1 - Initiation À La Programmation Et La Simulation Des ApisAbderrahman MedbouhiPas encore d'évaluation
- Tutorial TetramaxDocument14 pagesTutorial TetramaxAbdel Jalal AmiralPas encore d'évaluation
- CoDeSys Grafcet Prise en MainDocument22 pagesCoDeSys Grafcet Prise en Mainjjurado183Pas encore d'évaluation
- Guide de Survie Pour Scilab - XcosDocument11 pagesGuide de Survie Pour Scilab - XcosamauryPas encore d'évaluation
- AutomatesDocument25 pagesAutomatesAbdelali YacoubiPas encore d'évaluation
- Pneu515 SpepdfDocument111 pagesPneu515 SpepdfZaK SA-ïDPas encore d'évaluation
- TP de Simulation Des Systèmes Asservis (Logiciel MATLAB - SIMULINK)Document7 pagesTP de Simulation Des Systèmes Asservis (Logiciel MATLAB - SIMULINK)Oussama EttahiriPas encore d'évaluation
- TD TP Afficheur MagelisDocument13 pagesTD TP Afficheur MagelisGregory AyissaPas encore d'évaluation
- Simulation Des ConvertisseursDocument9 pagesSimulation Des Convertisseurslonsaiy100% (1)
- TP RégulationcourbeDocument9 pagesTP RégulationcourbeAchref MmaPas encore d'évaluation
- TP Commande Sequentielle AscenseurDocument10 pagesTP Commande Sequentielle AscenseurAnas HEDDOUN67% (3)
- TP GE ElbachaDocument18 pagesTP GE ElbachabbbPas encore d'évaluation
- Le MatérielDocument30 pagesLe Matérieltarek hermiPas encore d'évaluation
- Cirmaker Import.Document10 pagesCirmaker Import.Jacquelin SilencieuxPas encore d'évaluation
- TP Automatique Seq PDFDocument11 pagesTP Automatique Seq PDFKoúp CobainPas encore d'évaluation
- Compte Rendu Du TP6 MATLABDocument6 pagesCompte Rendu Du TP6 MATLABRokhiatou TraorePas encore d'évaluation
- TP 2Document3 pagesTP 2bsk sabrinePas encore d'évaluation
- Ws PoutreDocument12 pagesWs PoutrehphdfpsPas encore d'évaluation
- TP de Prise en Main Du S7-1200Document36 pagesTP de Prise en Main Du S7-1200Мхамед Аит АбдерахманPas encore d'évaluation
- Atelier 07 Hmi RTXDocument17 pagesAtelier 07 Hmi RTXKhaled OuniPas encore d'évaluation
- Utilisation de S7Document7 pagesUtilisation de S7Hadjer HadjooraPas encore d'évaluation
- Pplication Sur La Programmation en MikropascalDocument15 pagesPplication Sur La Programmation en MikropascalOmar MedbouhPas encore d'évaluation
- 01 Cours AutomateDocument8 pages01 Cours Automatek9s9k9s9Pas encore d'évaluation
- Installer SolidWorks SDKDocument5 pagesInstaller SolidWorks SDKIsla EttøPas encore d'évaluation
- Types de Donnees Et Variables de STEP 7Document28 pagesTypes de Donnees Et Variables de STEP 7SoufianeBattalPas encore d'évaluation
- APIDocument2 pagesAPIIsla EttøPas encore d'évaluation
- 5 ELM MécatroniqueDocument58 pages5 ELM MécatroniqueIsla EttøPas encore d'évaluation
- Atelier1 PowerQueryDocument2 pagesAtelier1 PowerQuerylouay bencheikhPas encore d'évaluation
- Manuel MilitaireDocument204 pagesManuel MilitaireFRED100% (1)
- Brevet Sur Le Front Populaire Avec CorrectionDocument2 pagesBrevet Sur Le Front Populaire Avec Correctiondouzi nourPas encore d'évaluation
- Flyer Passerelle VF (18752)Document2 pagesFlyer Passerelle VF (18752)grosjeanblandinePas encore d'évaluation
- Formula D PDFDocument16 pagesFormula D PDFNour-Eddine BenkerroumPas encore d'évaluation
- Generateur High Tech Mig Mag Digiwave III Saf-Fro FRDocument16 pagesGenerateur High Tech Mig Mag Digiwave III Saf-Fro FROmar MaalejPas encore d'évaluation
- Histoire Et Géographie Sacrées Dans Le CoranDocument37 pagesHistoire Et Géographie Sacrées Dans Le CoranCatharsis HaddoukPas encore d'évaluation
- Pinpankôd Désigne Celle Des Jeunes Garçons Et Filles Dont L'âge VarieDocument20 pagesPinpankôd Désigne Celle Des Jeunes Garçons Et Filles Dont L'âge VarieNajimou Alade TidjaniPas encore d'évaluation
- Compl Biologie Etudiant S-1Document43 pagesCompl Biologie Etudiant S-1aloys NdziePas encore d'évaluation
- Algorithmes de Traitement Suggeres HTADocument3 pagesAlgorithmes de Traitement Suggeres HTAZiedBenSassiPas encore d'évaluation
- Ligne Directrice 2021 - DyslipidémieDocument1 pageLigne Directrice 2021 - Dyslipidémiesara harvey vachonPas encore d'évaluation
- Droit Des Affaires 2019 - 2020Document104 pagesDroit Des Affaires 2019 - 2020YassminaPas encore d'évaluation
- Construire en TerreDocument274 pagesConstruire en Terreridha1964100% (4)
- American Gods - Neil GaimanDocument254 pagesAmerican Gods - Neil GaimanmrabdoPas encore d'évaluation
- 1715944Document1 page1715944ADRIANNE BETTAPas encore d'évaluation
- Série TD 5 Phys2 2019 2020+corrigéDocument5 pagesSérie TD 5 Phys2 2019 2020+corrigéamiranomi5Pas encore d'évaluation
- 1710 PDF Du 30Document26 pages1710 PDF Du 30PDF JournalPas encore d'évaluation
- Format Label 113Document5 pagesFormat Label 113Marlisa IchaPas encore d'évaluation
- Endo Revision PDFDocument13 pagesEndo Revision PDFMedecine Dentaire100% (2)
- 27 Eme - Tob - 02-10-2021Document2 pages27 Eme - Tob - 02-10-2021Joyce DouanlaPas encore d'évaluation
- Module 3 La Mise en Oeuvre La Résine Epoxy Clé en MainDocument19 pagesModule 3 La Mise en Oeuvre La Résine Epoxy Clé en Maintommy100% (1)
- Moez El Kouni: ExperienceDocument1 pageMoez El Kouni: ExperienceMoezPas encore d'évaluation
- ExamSys1 LMD 2010 2011 EpreuveCorDocument2 pagesExamSys1 LMD 2010 2011 EpreuveCorSira NdiayePas encore d'évaluation
- Bourdieu Emprise JournalismeDocument4 pagesBourdieu Emprise JournalismebobyPas encore d'évaluation
- SAAD 2019 ArchivageDocument224 pagesSAAD 2019 ArchivageCarlos Redondo BenitezPas encore d'évaluation
- Babas Savarins-1Document1 pageBabas Savarins-1Benjamin GevoldePas encore d'évaluation
- Pyramide MaslowDocument3 pagesPyramide Maslowvibus2014Pas encore d'évaluation
- A3 2 PDFDocument34 pagesA3 2 PDFLéopold SENEPas encore d'évaluation
- FoQual Rapport Incidents FRDocument40 pagesFoQual Rapport Incidents FRMarco SanPas encore d'évaluation
- PHARMACO Respi. Médicaments de La TouxDocument40 pagesPHARMACO Respi. Médicaments de La TouxyvesPas encore d'évaluation
- Le trading en ligne facile à apprendre: Comment devenir un trader en ligne et apprendre à investir avec succèsD'EverandLe trading en ligne facile à apprendre: Comment devenir un trader en ligne et apprendre à investir avec succèsÉvaluation : 3.5 sur 5 étoiles3.5/5 (19)
- Technologie automobile: Les Grands Articles d'UniversalisD'EverandTechnologie automobile: Les Grands Articles d'UniversalisPas encore d'évaluation
- Dark Python : Apprenez à créer vos outils de hacking.D'EverandDark Python : Apprenez à créer vos outils de hacking.Évaluation : 3 sur 5 étoiles3/5 (1)
- Apprendre Python rapidement: Le guide du débutant pour apprendre tout ce que vous devez savoir sur Python, même si vous êtes nouveau dans la programmationD'EverandApprendre Python rapidement: Le guide du débutant pour apprendre tout ce que vous devez savoir sur Python, même si vous êtes nouveau dans la programmationPas encore d'évaluation
- Électrotechnique | Pas à Pas: Bases, composants & circuits expliqués pour les débutantsD'EverandÉlectrotechnique | Pas à Pas: Bases, composants & circuits expliqués pour les débutantsÉvaluation : 5 sur 5 étoiles5/5 (1)
- Le guide du hacker : le guide simplifié du débutant pour apprendre les bases du hacking avec Kali LinuxD'EverandLe guide du hacker : le guide simplifié du débutant pour apprendre les bases du hacking avec Kali LinuxÉvaluation : 5 sur 5 étoiles5/5 (2)
- Secrets du Marketing des Médias Sociaux 2021: Conseils et Stratégies Extrêmement Efficaces votre Facebook (Stimulez votre Engagement et Gagnez des Clients Fidèles)D'EverandSecrets du Marketing des Médias Sociaux 2021: Conseils et Stratégies Extrêmement Efficaces votre Facebook (Stimulez votre Engagement et Gagnez des Clients Fidèles)Évaluation : 4 sur 5 étoiles4/5 (2)
- Revue des incompris revue d'histoire des oubliettes: Le Réveil de l'Horloge de Célestin Louis Maxime Dubuisson aliéniste et poèteD'EverandRevue des incompris revue d'histoire des oubliettes: Le Réveil de l'Horloge de Célestin Louis Maxime Dubuisson aliéniste et poèteÉvaluation : 3 sur 5 étoiles3/5 (3)
- Le B.A.-Ba de la communication: Comment convaincre, informer, séduire ?D'EverandLe B.A.-Ba de la communication: Comment convaincre, informer, séduire ?Évaluation : 3 sur 5 étoiles3/5 (1)
- L'analyse technique facile à apprendre: Comment construire et interpréter des graphiques d'analyse technique pour améliorer votre activité de trading en ligne.D'EverandL'analyse technique facile à apprendre: Comment construire et interpréter des graphiques d'analyse technique pour améliorer votre activité de trading en ligne.Évaluation : 3.5 sur 5 étoiles3.5/5 (6)
- Python | Programmer pas à pas: Le guide du débutant pour une initiation simple & rapide à la programmationD'EverandPython | Programmer pas à pas: Le guide du débutant pour une initiation simple & rapide à la programmationPas encore d'évaluation
- Guide Pour Les Débutants En Matière De Piratage Informatique: Comment Pirater Un Réseau Sans Fil, Sécurité De Base Et Test De Pénétration, Kali LinuxD'EverandGuide Pour Les Débutants En Matière De Piratage Informatique: Comment Pirater Un Réseau Sans Fil, Sécurité De Base Et Test De Pénétration, Kali LinuxÉvaluation : 1 sur 5 étoiles1/5 (1)
- Wi-Fi Hacking avec kali linux Guide étape par étape : apprenez à pénétrer les réseaux Wifi et les meilleures stratégies pour les sécuriserD'EverandWi-Fi Hacking avec kali linux Guide étape par étape : apprenez à pénétrer les réseaux Wifi et les meilleures stratégies pour les sécuriserPas encore d'évaluation
- Production et propagation des sons: Les Grands Articles d'UniversalisD'EverandProduction et propagation des sons: Les Grands Articles d'UniversalisPas encore d'évaluation
- L'Art de la guerre: Traité de stratégie en 13 chapitres (texte intégral)D'EverandL'Art de la guerre: Traité de stratégie en 13 chapitres (texte intégral)Évaluation : 4 sur 5 étoiles4/5 (3032)
- Conception & Modélisation CAO: Le guide ultime du débutantD'EverandConception & Modélisation CAO: Le guide ultime du débutantPas encore d'évaluation
- Wireshark pour les débutants : Le guide ultime du débutant pour apprendre les bases de l’analyse réseau avec Wireshark.D'EverandWireshark pour les débutants : Le guide ultime du débutant pour apprendre les bases de l’analyse réseau avec Wireshark.Pas encore d'évaluation
- Le Guide Rapide Du Cloud Computing Et De La CybersécuritéD'EverandLe Guide Rapide Du Cloud Computing Et De La CybersécuritéPas encore d'évaluation
- Stratégie d'Investissement en Crypto-monnaie: Comment Devenir Riche Avec les Crypto-monnaiesD'EverandStratégie d'Investissement en Crypto-monnaie: Comment Devenir Riche Avec les Crypto-monnaiesÉvaluation : 3.5 sur 5 étoiles3.5/5 (11)
- Le money management facile à apprendre: Comment tirer profit des techniques et stratégies de gestion de l'argent pour améliorer l'activité de trading en ligneD'EverandLe money management facile à apprendre: Comment tirer profit des techniques et stratégies de gestion de l'argent pour améliorer l'activité de trading en ligneÉvaluation : 3 sur 5 étoiles3/5 (3)
- Hacking pour débutant Le guide ultime du débutant pour apprendre les bases du hacking avec Kali Linux et comment se protéger des hackersD'EverandHacking pour débutant Le guide ultime du débutant pour apprendre les bases du hacking avec Kali Linux et comment se protéger des hackersPas encore d'évaluation
- NFT et Cryptoart: Le guide complet pour investir, créer et vendre avec succès des jetons non fongibles sur le marché de l'art numériqueD'EverandNFT et Cryptoart: Le guide complet pour investir, créer et vendre avec succès des jetons non fongibles sur le marché de l'art numériqueÉvaluation : 5 sur 5 étoiles5/5 (5)
- Python Offensif : Le guide du débutant pour apprendre les bases du langage Python et créer des outils de hacking.D'EverandPython Offensif : Le guide du débutant pour apprendre les bases du langage Python et créer des outils de hacking.Pas encore d'évaluation