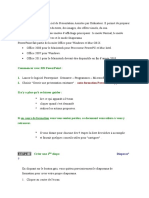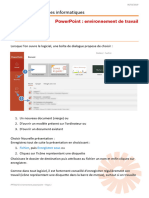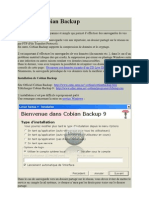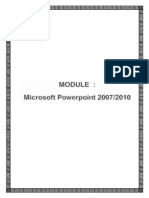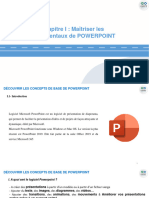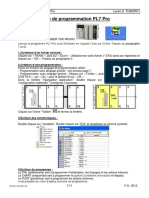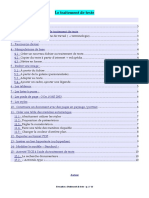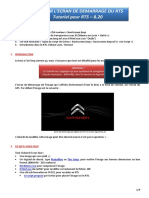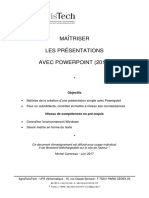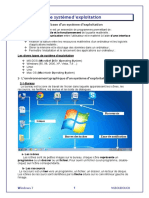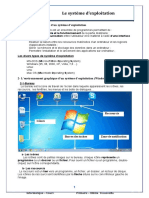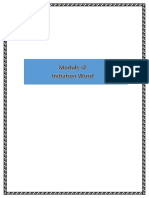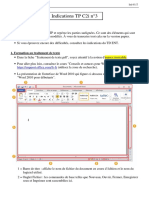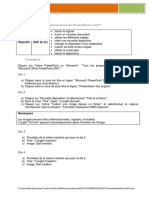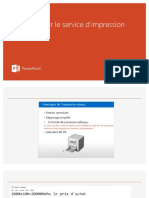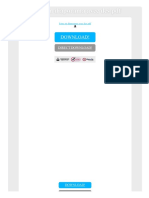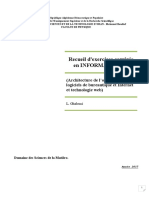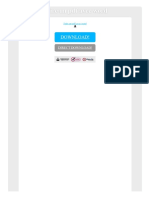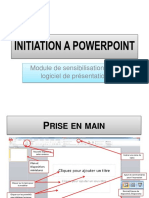Académique Documents
Professionnel Documents
Culture Documents
Extrait
Transféré par
saidTitre original
Copyright
Formats disponibles
Partager ce document
Partager ou intégrer le document
Avez-vous trouvé ce document utile ?
Ce contenu est-il inapproprié ?
Signaler ce documentDroits d'auteur :
Formats disponibles
Extrait
Transféré par
saidDroits d'auteur :
Formats disponibles
L’enregistrement
et l’impression
Enregistrer une présentation ........................................................................................... 338
Imprimer une présentation .............................................................................................. 355
Exercice pratique : enregistrer en PDF ......................................................................... 360
Chapitre 9 L’enregistrement et l’impression
Vous avez déjà vu comment enregistrer votre fichier ; dans ce chapitre
vous allez découvrir les différents formats possibles avec PowerPoint,
ainsi que les différentes options d’enregistrement. Vous verrez
également quels sont les diverses méthodes pour imprimer votre
présentation.
9.1. Enregistrer une présentation
Au premier enregistrement, la boîte de dialogue Enregistrer
sous s’affiche : nommez votre présentation, choisissez éventuellement
un dossier où ranger le fichier et cliquez sur OK.
Votre présentation est, par défaut, sauvegardée dans votre dossier Mes
Documents, avec une extension .pptx. Si vous choisissez un autre
dossier, c’est ce dernier qui s’affichera à chaque nouvel enregistrement,
sauf si vous modifiez la destination, jusqu’à la fermeture de PowerPoint.
Examinons la boîte de dialogue Enregistrer sous. Dans la partie gauche
sont affichés les principaux répertoires et dossiers de votre disque dur :
Si vous avez besoin d’accéder au Bureau ou de revenir à Mes
Documents, cliquez sur l’icône correspondante.
Cette barre, nommée Mon environnement, est paramétrable, et vous
pouvez y ajouter les dossiers auxquels vous avez besoin d’accéder
souvent.
j Pour cela, sélectionnez le dossier en question, puis cliquez avec le
bouton droit de la souris sur la barre et, dans le menu contextuel,
choisissez Ajouter.
j Pour modifier l’ordre, cliquez avec le bouton droit de la souris sur
un dossier, puis choisissez Monter ou Descendre.
j Pour supprimer un dossier, cliquez sur Supprimer.
Figure 9.1 :
Paramétrer la barre Mon
environnement depuis la boîte
de dialogue Enregistrer sous ou
Ouvrir
338 LE GUIDE COMPLET
Enregistrer une présentation Chapitre 9
Afficher en petites icônes
Si vous travaillez avec de nombreux dossiers auxquels vous souhaitez
accéder rapidement, sélectionnez la commande Petites icônes dans le
menu contextuel.
Si vous souhaitez modifier le document tout en conservant la première
version, vous devez le sauvegarder en lui donnant un nouveau nom.
Cliquez sur le bouton Office, puis sur la commande Enregistrer sous.
Donnez un nouveau nom à votre présentation. Vous pouvez également
utiliser le raccourci clavier [F12].
Pour enregistrer votre présentation au fur et à mesure de votre travail,
vous pouvez cliquer sur le bouton Enregistrer situé sur la barre d’outils
Accès rapide, ou bien utiliser le raccourci clavier [Ctrl]+[S].
Modifier le dossier de travail par défaut
Vous l’avez vu, le dossier de travail par défaut est le dossier Mes
documents. Vous pouvez à n’importe quel moment sélectionner un autre
dossier si nécessaire :
1 Cliquez sur le bouton Office, puis sur le bouton Options
PowerPoint.
2 Cliquez à gauche sur Enregistrement.
3 Dans la partie droite de la fenêtre, tapez le chemin d’accès dans la
zone de saisie Dossier par défaut.
4 Cliquez sur OK.
Enregistrer sous d’autres formats
Dans la boîte de dialogue Enregistrer sous, vous trouverez toute une
liste d’extensions dans la liste déroulante Type de fichier située en bas de
la fenêtre. Les quelques formats que vous allez voir ici vous seront
probablement utiles…
Enregistrer en diaporama
Pour lancer le diaporama, vous devez cliquer sur le bouton Mode
Diaporama situé en bas à droite de la barre d’état de PowerPoint. Si
LE GUIDE COMPLET 339
Chapitre 9 L’enregistrement et l’impression
vous souhaitez que votre présentation s’ouvre directement en
diaporama, en double-cliquant sur son icône depuis l’Explorateur
Windows, enregistrez votre présentation au format Diaporama
PowerPoint (*.ppsx).
Ce format étant un format d’enregistrement courant, vous pouvez
cliquer sur le bouton Office, pointer sur la commande Enregistrer sous,
puis cliquer sur Diaporama PowerPoint.
Notez par ailleurs que vous pouvez, lorsqu’une présentation est fermée,
renommer cette dernière en modifiant simplement son extension afin de
la convertir en diaporama.
Enregistrer en PDF et XPS
Avec PowerPoint 2007, vous pouvez enregistrer vos documents aux
formats XPS et PDF à condition d’avoir au préalable installé le
complément que vous pouvez télécharger gratuitement sur le site de
Microsoft.
Télécharger le complément
Le complément qui permet d’enregistrer vos documents en PDF ou
XPS se trouve sur le site de Microsoft, à la section Téléchargement (www
.microsoft.com/downloads/details
.aspx?FamilyID=4d951911-3e7e-4ae6-b059-a2e79ed87041&DisplayLang=fr).
1 Cliquez sur le bouton Office, pointez sur la flèche à droite de la
commande Enregistrer sous, et choisissez PDF ou XPS.
2 Dans la boîte de dialogue Enregistrer sous, choisissez l’un des
deux formats xps ou pdf dans la liste déroulante Type de fichier.
PDF, XPS
PDF (Portable Document Format) est un format d’impression qui
préserve la mise en forme et qui se lit avec Acrobat Reader
(téléchargement gratuit sur le site d’Adobe).
XPS (XML Paper Specification) est un format électronique qui préserve la
mise en forme du document et qui se lit avec une visionneuse (à
télécharger sur le site de Microsoft).
340 LE GUIDE COMPLET
Enregistrer une présentation Chapitre 9
Enregistrer en image
Chaque diapositive peut être enregistrée individuellement en tant
qu’image, la présentation entière peut être enregistrée en autant
d’images qu’il y a de diapositives.
1 Affichez la boîte de dialogue Enregistrer sous, puis, dans la liste
déroulante Type de fichier, choisissez un format d’image tel que
JPEG ou PNG. PowerPoint affiche une boîte de dialogue vous
demandant si vous souhaitez exporter toutes les diapositives de la
présentation ou seulement la diapositive en cours.
Figure 9.2 : Enregistrer en format image
2 Choisissez une option. PowerPoint vous avertit d’un message une
fois l’enregistrement terminé.
Notez par ailleurs que n’importe quel objet dans PowerPoint (espace de
texte, tableau, graphique, etc.) peut être enregistré individuellement en
tant qu’image :
1 Cliquez avec le bouton droit de la souris sur l’objet et choisissez
la commande Enregistrer en tant qu’image.
Figure 9.3 :
Enregistrer un objet
en tant qu’image
LE GUIDE COMPLET 341
Chapitre 9 L’enregistrement et l’impression
2 Nommez l’image, choisissez un format dans la liste déroulante
Type de fichier, choisissez un emplacement et cliquez sur le bouton
Enregistrer.
Enregistrement d’un objet en format Image
Choisissez de préférence le format PNG qui est capable de gérer les
transparences, sinon le résultat obtenu risque d’être décevant.
Figure 9.4 :
La même image est enregistrée sous deux
formats différents, puis insérée sur un fond
noir : à gauche, le format JPEG ; à droite, le
format PNG
Activer la récupération automatique
Pensez comme toujours à sauvegarder régulièrement votre travail afin
d’éviter toute mauvaise surprise. Cependant, si vous rencontrez un
problème en cours de présentation (coupure de courant, plantage de
PowerPoint…), sachez qu’Office 2007 possède un système de
récupération de fichiers et que, lorsque vous relancerez PowerPoint, les
fichiers récupérés par le système vous seront proposés dans un volet
s’affichant à gauche de votre écran.
Pour que cette récupération automatique fonctionne, l’option Enregistrer
les informations de récupération automatique toutes les xx minutes doit être
cochée.
1 Pour le vérifier, cliquez sur le bouton Office, puis sur le bouton
Options PowerPoint.
2 À gauche, choisissez la commande Enregistrement, puis vérifiez
que l’option à droite est bien cochée. Vous pouvez éventuellement
modifier le délai de récupération.
Figure 9.5 : Régler les options de récupération
342 LE GUIDE COMPLET
Enregistrer une présentation Chapitre 9
Assurer la compatibilité avec les versions
antérieures
Généralités sur les nouveaux formats
Le nouveau format de fichier est fondé sur le langage XML et la
technologie ZIP. Il existe de nouvelles extensions pour les noms de
fichier PowerPoint, dont voici les principales :
j .pptx pour une présentation ;
j .pptm pour une présentation contenant des macros ;
j .potx pour un modèle ;
j potm pour un modèle contenant des macros ;
j .ppsx pour un diaporama ;
j .ppxm pour un diaporama contenant des macros.
j .ppam pour un complément PowerPoint.
Les avantages qu’elles apportent sont nombreux. Tout d’abord, les
développeurs de macros y trouveront leur compte. Ensuite, un fichier
portant ce type d’extension aura une taille très inférieure, comparativement
à un même document enregistré dans une version antérieure, du fait qu’il
sera automatiquement compressé à l’enregistrement grâce à la technologie
de compression ZIP. Il sera automatiquement décompressé à l’ouverture.
Par ailleurs, la récupération des fichiers endommagés est améliorée du fait
de la structure modulaire qui permet de séparer les différents composants
de données des fichiers. Un autre avantage est de pouvoir repérer tout de
suite (grâce à l’extension) si le document contient des macros afin de pister
tout code malveillant.
Lire une présentation créée avec une version
antérieure
Vous pouvez ouvrir sans problème une présentation créée avec des
versions antérieures de PowerPoint (97, 2000, 2002 ou 2003). Le mode
compatibilité est automatiquement activé et la mention "Mode de
compatibilité" est affichée dans la barre de titre de la fenêtre du document.
Figure 9.6 : Mode de compatibilité
LE GUIDE COMPLET 343
Chapitre 9 L’enregistrement et l’impression
Deux solutions s’offrent à vous :
j Vous continuez à travailler avec le mode de compatibilité actif.
Dans ce cas, les éléments que vous allez éventuellement créer
avec les nouvelles fonctionnalités de Word 2007 seront modifiés à
l’enregistrement (voir plus loin).
j Vous convertissez votre présentation à la version 2007, de façon à
accéder à toutes les fonctionnalités spécifiques de cette version.
Pour convertir votre présentation, cliquez sur le bouton Office,
puis sur le bouton Convertir. Une boîte de dialogue
d’avertissement vous prévient que la mise en forme du document
peut changer. Après un clic sur OK, votre présentation est
convertie et enregistrée en format .pptx ; la mention "Mode de
compatibilité" disparaît. Attention, si vous ne souhaitez pas
écraser le document d’origine portant l’extension .ppt, activez la
commande Enregistrement sous et choisissez le format .pptx.
Figure 9.7 :
Convertir une présentation
Si vous avez choisi de travailler en mode de compatibilité, pour vous
assurer de la compatibilité éventuelle avec les versions antérieures de
Word, les fonctionnalités propres à la version 2007 parmi lesquelles les
thèmes ou les graphiques SmartArt, resteront néanmoins accessibles.
Enregistrer une présentation dans un format
antérieur
Si vous travaillez avec des personnes utilisant des versions antérieures à la
version 2007, vous devez enregistrer vos fichiers en mode compatible :
cliquez sur le bouton Office, pointez sur la flèche située à droite de la
commande Enregistrer sous, et choisissez le format 97-2003.
Si vous avez utilisé des fonctionnalités spécifiques de la version 2007,
certains éléments seront définitivement modifiés après l’enregistrement.
344 LE GUIDE COMPLET
Enregistrer une présentation Chapitre 9
Les graphiques SmartArt seront par exemple convertis en images.
Attention, si vous convertissez à nouveau votre document en
format 2007, ces éléments resteront figés s’ils ont été manipulés avec la
version antérieure.
Module de compatibilité
Si vous n’avez pas converti la présentation au format 97-2003,
l’utilisateur d’une version antérieure peut télécharger sur le site de
Microsoft un utilitaire permettant de faire la conversion (www.microsoft.com
/downloads/details.aspx?FamilyID=941b3470-3ae9-4aee-8f43-c6bb74cd1466&
DisplayLang=fr).
Activer le vérificateur de compatibilité
Le vérificateur de compatibilité permet de vérifier les éléments qui
seront modifiés à l’enregistrement d’un fichier sous un format antérieur :
1 Cliquez sur le bouton Office.
2 Pointez sur la flèche située à droite de la commande Préparer,
puis cliquez sur la commande Activer le vérificateur de
compatibilité.
La boîte de dialogue Vérificateur de compatibilité s’affiche et vous
renseigne sur tous les éléments incompatibles.
Figure 9.8 :
Afficher le vérificateur de
compatibilité
Préserver la fidélité
Pour s’assurer que les utilisateurs des versions antérieures auront une
vue fidèle d’une présentation, même si certains éléments ne sont pas
modifiables après conversion, il existe une option qui permet de
LE GUIDE COMPLET 345
Chapitre 9 L’enregistrement et l’impression
préserver la fidélité. Vous pouvez vérifier si cette option est bien activée
(elle l’est en principe par défaut pour tout nouveau fichier) :
1 Cliquez sur le bouton Office, puis sur le bouton Options
PowerPoint.
2 Sélectionnez dans la partie gauche la commande Enregistrement.
3 Dans la partie droite de la boîte de dialogue, vérifiez que l’option
Préserver la fidélité lors du partage du document est activée.
Sous cette même rubrique, vous pouvez également décider d’incorporer
les polices dans le fichier, en particulier s’il contient une police exotique
ou même livrée avec la version 2007, mais que votre correspondant ne
possède pas forcément.
4 Cochez l’option Incorporer les polices dans le fichier. Vous pouvez
choisir ensuite d’incorporer seulement les caractères utilisés dans la
présentation ou bien incorporer tous les caractères. S’il s’agit d’une
présentation destinée uniquement à être visionnée ou imprimée,
vous pouvez cocher la première option. Au contraire, si la
présentation est destinée à être modifiée, cochez la seconde option.
Figure 9.9 : Préserver la fidélité
Protéger une présentation
Inspecter la présentation
Parce que vous n’êtes jamais assez prudent, l’Inspecteur de document va
vous permettre de vérifier qu’une présentation ne contient plus aucune
marque (commentaires, données personnelles…) et que vous pouvez la
transmettre à votre client, votre employeur, etc., la conscience tranquille !
1 Ouvrez la présentation à inspecter. Si elle était déjà ouverte,
enregistrez-la.
2 Cliquez sur le bouton Office, pointez sur Préparer, puis cliquez
sur la commande Inspecter le document.
346 LE GUIDE COMPLET
Enregistrer une présentation Chapitre 9
3 Dans la boîte de dialogue Inspecteur de document, cochez de
préférence toutes les options, puis cliquez sur le bouton Inspecter.
Figure 9.10 : Inspecter le document
4 Examinez les résultats de l’inspection. Pour chaque option, si
l’Inspecteur de document a trouvé des marques, vous pouvez les
supprimer en cliquant sur les boutons Supprimer tout.
Figure 9.11 : Résultats de l’inspection
LE GUIDE COMPLET 347
Chapitre 9 L’enregistrement et l’impression
Bouton Supprimer tout
L’Inspecteur de document ne fait pas de détails…
Cliquer sur Supprimer tout revient à supprimer tout ce qui est indiqué
sans possibilité de revenir en arrière. Aussi, avant de cliquer sur les
boutons Supprimer tout, prenez le temps de réfléchir !
5 Une fois votre inspection terminée, cliquez sur le bouton
Réinspecter pour une dernière vérification, ou bien sur le bouton
Fermer.
Protéger l’accès à une présentation
Vous allez enregistrer votre présentation et la protéger par un mot de
passe en lecture et/ou un mot de passe en écriture. Les utilisateurs
devront détenir le premier mot de passe pour pouvoir ouvrir la
présentation en question, et le second pour pouvoir la modifier.
1 Dans la boîte de dialogue Enregistrer sous, cliquez sur le bouton
Outils situé en bas à gauche de la boîte de dialogue, puis sur la
commande Options générales.
2 Complétez la boîte de dialogue en saisissant les mots de passe
selon la protection souhaitée.
3 Cliquez sur le bouton OK : PowerPoint vous demande de
confirmer le ou les mots de passe.
4 Enregistrez votre présentation.
Figure 9.12 : Protéger l’accès à la présentation par un mot de passe
348 LE GUIDE COMPLET
Enregistrer une présentation Chapitre 9
Si vous avez protégé votre présentation uniquement en lecture, le mot de
passe sera demandé à l’ouverture du document.
Si vous avez choisi les deux protections, les deux mots de passe seront
demandés à l’ouverture du document. La protection contre la lecture
masque la visualisation du fichier dans la boîte de dialogue Ouvrir.
Supprimer les données personnelles
L’option Supprimer de ce fichier les informations personnelles créées
automatiquement lors de l’enregistrement est une mesure de sécurité
empêchant le destinataire de visualiser en particulier le nom de l’auteur.
Pour protéger votre document en lecture, vous pouvez également utiliser
la méthode suivante : cliquez sur le bouton Office, pointez sur la
commande Préparer, puis cliquez sur la commande Chiffrer le
document. Il s’agit exactement de la même protection que celle décrite
précédemment.
Figure 9.13 :
Protéger l’accès à la présentation
via la commande Chiffrer
Imposer la lecture seule
Il ne s’agit pas d’assurer la confidentialité d’un document, mais plutôt
de se protéger contre des erreurs de manipulation qui pourraient être
dommageables.
Vous pouvez définir un mot de passe pour la modification, ce qui bloque
totalement l’enregistrement sous le même nom dès lors que l’utilisateur
ne connaît pas le mot de passe en question.
LE GUIDE COMPLET 349
Chapitre 9 L’enregistrement et l’impression
Une autre solution consiste à protéger le fichier contre les erreurs de
manipulation une fois le document terminé :
1 Cliquez sur le bouton Office, pointez sur la commande Préparer,
puis cliquez sur la commande Marquer comme Final.
Figure 9.14 : Marquer comme Final
Cette action verrouille et enregistre la présentation que vous pouvez
fermer.
Si vous ouvrez cette présentation, vous ne pouvez y apporter aucune
modification, ni l’enregistrer, mais vous êtes libre de l’enregistrer sous
un autre nom.
Lorsqu’une présentation est marquée comme finale, une icône
d’information est affichée sur la barre d’état.
2 Pour désactiver ce verrouillage, cliquez sur le bouton Office,
pointez sur la commande Préparer, puis cliquez à nouveau sur la
commande Marquer comme Final.
Figure 9.15 :
Présentation marquée comme final
350 LE GUIDE COMPLET
Enregistrer une présentation Chapitre 9
Ajouter une signature numérique
Signature numérique
Une signature numérique est en quelque sorte un label chiffré et
électronique qui authentifie la provenance d’un fichier, et qui confirme
que ce fichier n’a pas été modifié par une personne autre que le
signataire.
Vous pouvez obtenir votre propre signature numérique via des
organismes appelés AC (autorités de certification). Beaucoup de sociétés
délivrent également leur propre signature numérique.
Autorités de certification
Microsoft tient une liste des AC sur son site MSDN (http://msdn2
.microsoft.com/en-us/library/ms995347.aspx).
Pour une utilisation personnelle, vous pouvez créer vous-même votre
propre signature :
1 Cliquez sur le bouton Démarrer, cliquez sur Tous les
programmes/Microsoft Office/Outils Microsoft Office/Certificat
numérique pour les projets VBA.
2 Dans la boîte de dialogue Créer un certificat numérique, entrez un
nom dans la zone de saisie Le nom de votre certificat, puis cliquez
sur OK. Un message vous avertit que le certificat est bien créé.
Lorsque vous êtes en possession d’un certificat numérique, vous pouvez
signer vos présentations :
3 Cliquez sur le bouton Office, pointez sur la commande Préparer,
puis cliquez sur Ajouter une signature numérique.
4 Après un message vous expliquant brièvement ce qu’est une
signature numérique, cliquez sur OK afin d’afficher la boîte de
dialogue Signature.
5 Dans la boîte de dialogue Signature, saisissez si nécessaire
l’objectif de la signature, cliquez éventuellement sur Modifier si
vous possédez plusieurs signatures afin d’en choisir une autre,
puis cliquez sur le bouton Signer.
LE GUIDE COMPLET 351
Chapitre 9 L’enregistrement et l’impression
Figure 9.16 : Signer numériquement une présentation
Un message vous confirme votre signature. Ce message vous prévient
également que si la présentation est modifiée, la signature ne sera plus
valide. Vous devrez donc, après chaque enregistrement, signer votre
présentation pour que la signature reste valide.
Formation en SSI
Le gouvernement français propose, sur son site web (www.formation.ssi
.gouv.fr/autoformation/signature/MenuAccueil.html) des formations en ligne
gratuites, dont trois modules consacrés à la signature numérique.
Une présentation signée numériquement possède une icône spécifique
sur la barre d’état.
Figure 9.17 :
Présentation signée
numériquement
Vous pouvez afficher les certificats numériques. Pour cela, cliquez sur le
bouton Office, pointez sur la commande Préparer, puis cliquez sur
Afficher les signatures numériques. La ou les signatures s’affichent dans
le volet Office à droite de votre écran.
Créer un package pour CD-Rom
Votre présentation est terminée et vous souhaitez la graver sur un
CD-Rom ou un DVD afin de pouvoir l’emporter, la diffuser sur un autre
PC, la transmettre à d’autres personnes. Vous devez pour cela utiliser
352 LE GUIDE COMPLET
Enregistrer une présentation Chapitre 9
l’assistant de création de package pour CD-Rom afin que votre
présentation soit complète.
En effet, vous avez vu que de nombreux fichiers n’étaient pas inclus
dans une présentation, mais seulement liés, comme les films ou
beaucoup de fichiers son. Ce peut être également des fichiers Excel ou
provenant d’autres applications. De plus, la présentation devra peut-être
être lue sur un ordinateur non équipé de PowerPoint. Raison de plus
pour utiliser l’assistant. Ainsi, vous êtes sûr que rien ne manquera à
votre présentation.
Créer un dossier sur un serveur ou à transmettre par messagerie
Bien que cet assistant se nomme Package pour CD-ROM, rien ne
vous empêche de l’utiliser pour créer un dossier sur votre disque dur,
que vous pourrez ensuite déplacer sur un serveur ou que vous pourrez
compresser pour transmettre à un tiers par messagerie.
Pour créer un CD-Rom ou un dossier avec la présentation active :
1 Cliquez sur le bouton Office, pointez sur la commande Publier,
puis cliquez sur Package pour CD-ROM pour afficher la boîte de
dialogue Créer un package pour CD-ROM.
2 Nommez le CD. Cliquez éventuellement sur le bouton Ajouter
des fichiers si vous souhaitez joindre d’autres présentations à ce
package. Les présentations s’affichent les unes en dessous des
autres, vous pouvez en modifier l’ordre de lecture en cliquant sur
les flèches situées à gauche de la boîte de dialogue.
Figure 9.18 :
Ajouter d’autres
présentations au
package
LE GUIDE COMPLET 353
Chapitre 9 L’enregistrement et l’impression
3 Cliquez sur le bouton Options afin de
j choisir de quelle manière seront lues les présentations :
automatiquement dans l’ordre spécifié, laisser le choix à
l’utilisateur, etc.
j sélectionnez les fichiers à inclure. Par défaut, les fichiers liés
sont inclus. Ajoutez éventuellement les polices TrueType
incorporées afin de ne pas avoir de mauvaises surprises
d’affichage.
j entrez un mot de passe pour ouvrir et/ou modifier chaque
présentation. Vous pouvez aussi supprimer les informations
personnelles.
Une fois les options choisies, cliquez sur OK.
4 Il ne vous reste plus qu’à copier dans un dossier ou sur le
CD-Rom en cliquant sur le bouton correspondant :
j Pour un CD, après un message d’information concernant la
sécurité, l’assistant entreprend la gravure. Si vous n’aviez pas
inséré de CD dans votre graveur, celui-ci s’ouvre et un
message vous invite à placer le CD vierge dans le graveur.
Insérez le CD et cliquez sur Réessayer.
j Pour un dossier, la boîte de dialogue Copier dans un fichier
s’affiche vous demandant le nom du dossier (par défaut, le
nom donné au CD dans la boîte de dialogue Créer un package
pour CD-ROM est repris) et son emplacement. Cliquez sur le
bouton Parcourir pour choisir l’emplacement, puis cliquez sur
OK. Après un message d’information concernant la sécurité et
les fichiers liés, l’assistant entreprend la création du dossier.
5 Si vous avez coché l’option Inspecter les présentations à la
recherche d’informations inappropriées ou confidentielles,
l’Inspecteur de document se lance pour chaque présentation.
6 Lorsque tout est copié ou gravé, cliquez sur le bouton Fermer si
vous n’avez pas besoin de créer d’autres packages.
Si vous avez opté pour une lecture automatique, le CD se lancera
automatiquement. S’il s’agit d’un dossier, il faudra double-cliquer sur le
fichier play.bat pour lancer automatiquement la ou les présentations.
354 LE GUIDE COMPLET
Imprimer une présentation Chapitre 9
9.2. Imprimer une présentation
L’impression rapide
1 Pour lancer une impression rapide de votre présentation sur
l’imprimante sélectionnée par défaut, avec les options par défaut,
cliquez sur le bouton Office, pointez sur la commande Imprimer,
puis cliquez sur le bouton Impression rapide. Votre document sera
imprimé avec le paramétrage par défaut de l’imprimante en
question.
Figure 9.19 : Lancer une impression rapide
2 Un bouton Impression rapide peut être installé sur la barre
d’outils Accès rapide : cliquez sur la flèche située à l’extrémité de
cette barre, puis sur la commande Impression rapide. Le bouton
du même nom est maintenant installé sur votre barre d’outils et en
service.
Figure 9.20 :
Cliquer sur le bouton Impression rapide de
la barre d’outils Accès rapide
Imprimer avec la boîte de dialogue Imprimer
Si toutefois, vous souhaitez choisir entre diverses imprimantes et choisir
d’autres options, affichez la boîte de dialogue Imprimer : cliquez sur le
LE GUIDE COMPLET 355
Chapitre 9 L’enregistrement et l’impression
bouton Office, puis sur la commande Imprimer. Optez pour une autre
imprimante dans la liste déroulante des imprimantes, choisissez ce que
vous souhaitez imprimer via le bouton Imprimer (voir les paragraphes
suivants) ou gérez les propriétés spécifiques à votre imprimante via le
bouton Propriétés.
La boîte de dialogue Imprimer vous permet également d’encadrer les
diapositives et de choisir ou non d’imprimer les diapositives masquées.
Enfin, vous pourrez toujours visualiser l’aperçu avant impression en
cliquant sur le bouton Aperçu.
Reportez-vous au paragraphe L’Aperçu avant impression à la fin
de ce chapitre.
Si vous avez opté, dans la mise en page de votre présentation, pour un
format correspondant à un format d’affichage écran, vous pouvez cocher
l’option Mettre à l’échelle de la feuille afin d’obtenir un résultat plus
proche de votre format papier.
Imprimer en noir et blanc ou en nuances
de gris
Une présentation est en général prévue pour être affichée en couleurs, il
n’en est pas de même pour l’impression. PowerPoint vous permet
d’imprimer facilement, soit en nuances de gris, soit en noir et blanc
intégral.
Au préalable, avant de lancer l’impression, il est conseillé de vérifier le
résultat d’une impression en nuances de gris ou noir et blanc et
d’éventuellement d’en modifier les paramètres.
1 Sous l’onglet Affichage, dans le groupe Couleur/nuances de gris,
cliquez sur la commande de votre choix, en fonction de votre
imprimante, Nuances de gris ou Noir et blanc intégral.
Figure 9.21 :
Sélectionner l’affichage Nuance de gris pour
en vérifier les paramètres
356 LE GUIDE COMPLET
Imprimer une présentation Chapitre 9
Après avoir cliqué sur l’une ou l’autre des options, un nouvel onglet
s’affiche : Noir et blanc ou Nuances de gris selon votre choix.
2 Vous pouvez faire défiler votre présentation pour vérifier le
résultat sans couleurs. Il est possible que certains objets ne
s’affichent pas comme vous le souhaitez. Dans ce cas,
sélectionnez l’objet, puis sous l’onglet Noir et blanc ou Nuances
de gris, dans le groupe Modifier l’objet sélectionné, cliquez sur l’un
des boutons qui permettra de changer l’aspect de l’objet.
Figure 9.22 : Modifier l’objet sélectionné si l’affichage ne convient pas
Noir et blanc ou nuances de gris
Les manipulations que vous ferez concernant les affichages en noir et
blanc ou en nuances de gris n’ont aucune incidence sur les couleurs de
la présentation.
Une fois que l’affichage vous convient, vous pouvez lancer
l’impression :
1 Cliquez sur le bouton Office, puis sur la commande Imprimer.
2 Dans la boîte de dialogue Imprimer, choisissez Nuances de gris ou
Noir et blanc intégral dans la liste déroulante située en bas à gauche.
3 Pour revenir en mode Couleur, cliquez sur le bouton Retour au
mode couleur sous l’onglet Nuances de gris ou Noir et blanc,
dans le groupe Fermer, ou bien cliquez sur le bouton Couleur sous
l’onglet Affichage, dans le groupe Couleur/nuances de gris.
Imprimer en pages de commentaires
Si vous avez inséré des commentaires que ce soit pour le présentateur ou
pour l’assemblée, vous apprécierez de pouvoir les imprimer. PowerPoint
dispose d’une fonction pour imprimer des pages qui contiendront
l’image de la diapositive plus la page de commentaires associée.
LE GUIDE COMPLET 357
Chapitre 9 L’enregistrement et l’impression
1 Cliquez sur le bouton Office, puis sur la commande Imprimer afin
d’afficher la boîte de dialogue du même nom.
2 Choisissez l’option Pages de commentaires dans la liste déroulante
Imprimer située en bas à gauche de la fenêtre.
Vous pouvez paramétrer le format des pages de commentaires via le
masque des pages de commentaires.
Voyez à ce sujet le chapitre Créer des thèmes et des modèles.
Imprimer en documents
Vous pouvez également imprimer votre présentation sous forme de
document. Un document comporte 1, 2, 3, 4, 6 ou 9 diapositives par
page.
1 Cliquez sur le bouton Office, puis sur la commande Imprimer afin
d’afficher la boîte de dialogue du même nom.
2 Choisissez l’option Documents dans la liste déroulante Imprimer
située en bas à gauche de la fenêtre.
3 Sous la rubrique Documents, choisissez le nombre de diapositives
par page, ainsi que l’ordre d’affichage (horizontal ou vertical).
Figure 9.23 : Aperçu avant impression d’une présentation en
document
358 LE GUIDE COMPLET
Imprimer une présentation Chapitre 9
Paramétrer et imprimer le plan
Il peut être intéressant d’imprimer le plan de la présentation, comme
document de travail ou même pour distribuer à l’assemblée.
Pour paramétrer la mise en page et la mise en forme du plan,
référez-vous au paragraphe concernant les masques du
document dans le chapitre Créer les thèmes et les modèles.
1 Sous l’onglet Masque du document, dans le groupe Mise en page,
cliquez sur le bouton Diapositives par pages et choisissez Plan
des diapositives.
2 Pour imprimer le plan, choisissez l’option Mode Plan sous la
rubrique Imprimer de la boîte de dialogue Imprimer.
L’Aperçu avant impression
Quelle que soit la façon dont vous avez besoin d’imprimer votre
présentation, il est toujours préférable de prévisualiser à l’écran ce que
cela va donner sur le papier. L’Aperçu avant impression permet souvent
de faire des économies d’encre et de papier !
Aperçu avant impression
Attention, si vous n’avez déclaré aucune imprimante par défaut, vous
ne pourrez pas utiliser l’Aperçu avant impression.
1 Cliquez sur le bouton Office, pointez sur la flèche située en regard
de la commande Imprimer et cliquez sur Aperçu avant
impression.
2 Par défaut, PowerPoint affiche une diapositive à la fois. Vous
pouvez faire défiler les pages à l’aide de la barre de défilement ou
en cliquant sur les boutons Page suivante ou Page précédente du
groupe Aperçu.
Dans la fenêtre Aperçu avant impression, vous pouvez tester les
différentes impressions possibles (voir plus haut), c’est-à-dire
l’impression des diapositives, l’impression en document de 1 à
LE GUIDE COMPLET 359
Chapitre 9 L’enregistrement et l’impression
9 diapositives par page, l’impression en pages de commentaires et enfin
l’impression en mode Plan, via la liste déroulante Imprimer, du groupe
Mise en page.
Le bouton Options du groupe Imprimer vous permet de visualiser et de
choisir l’impression en mode Couleur, Noir et blanc ou Nuances de gris.
Il permet également d’encadrer les diapositives et de les mettre à
l’échelle de la feuille.
3 Pour quitter le mode Aperçu avant impression, cliquez sur le
bouton Fermer l’Aperçu avant impression.
9.3. Exercice pratique : enregistrer
en PDF
Pour accomplir cet exercice, vous devez avoir au préalable téléchargé et
installé le complément à télécharger gratuitement sur le site de
Microsoft.
Vous allez ouvrir votre présentation grèce.pptx et l’enregistrer sous un
format PDF afin de le faire lire à un ami.
Rappelons que PDF est l’abréviation de Portable Document Format. Un
document PDF n’est qu’une version électronique d’un document
imprimé. Il est pratique car il est universel. Tous les ordinateurs sont
dotés d’Acrobat Reader qui, comme son nom l’indique, permet de lire
un format PDF. Si une personne n’a pas Acrobat Reader sur son
ordinateur, elle peut le télécharger gratuitement sur le site d’Adobe.
Par contre, comme une impression papier, les animations disparaîtront
de votre document. Par ailleurs un document PDF est difficilement
modifiable. S’il n’est pas protégé, il faut la version complète d’Acrobat
pour pouvoir y apporter quelques modifications.
1 Cliquez sur le bouton Office, pointez sur la commande Enregistrez
sous, puis cliquez sur l’option PDF ou XPS.
2 Dans la fenêtre Publier comme PDF Ou XPS, choisissez un
emplacement, saisissez un nom pour votre fichier ou laissez le
nom suggéré, et vérifiez que le type de fichier sélectionné est bien
PDF (*.pdf).
360 LE GUIDE COMPLET
Exercice pratique : enregistrer en PDF Chapitre 9
3 Sous la rubrique Optimiser pour située en bas de la fenêtre, cochez
la case Taille minimale pour obtenir un fichier léger prévu
uniquement pour être affiché à l’écran.
4 Laissez cochée la case Ouvrir le fichier après la publication.
5 Cliquez sur le bouton Options. Cochez l’option Inclure les
diapositives. Sous la rubrique Inclure les informations non
imprimables, décochez l’option Balises de structure de document
pour l’accessibilité car vous n’en avez pas besoin pour ce
document précisément, et ainsi le poids du fichier sera plus léger.
Cliquez sur OK.
6 Cliquez sur le bouton Publier.
Une fois la conversion faite, votre fichier PDF s’ouvre.
Figure 9.24 :
Affichage d’un fichier PDF
LE GUIDE COMPLET 361
Vous aimerez peut-être aussi
- Rapport de Recherche MarketingDocument2 pagesRapport de Recherche Marketingrachida el faizPas encore d'évaluation
- Convertir Une Feuille en Format JpegDocument4 pagesConvertir Une Feuille en Format JpegKhalil KhaledPas encore d'évaluation
- PPTX02-Environnement PowerpointDocument3 pagesPPTX02-Environnement PowerpointEddy SHANGAPas encore d'évaluation
- PowerPoint en 8 étapesDocument6 pagesPowerPoint en 8 étapesdidier.pitiotPas encore d'évaluation
- Photoshop - 1Document3 pagesPhotoshop - 1VOGELPas encore d'évaluation
- Initiation PPTDocument10 pagesInitiation PPTZineb Afif0% (1)
- Tutorial Cobian BackupDocument18 pagesTutorial Cobian BackupnfplacidePas encore d'évaluation
- Support de Cours Powerpoint Powerpoint 2007 - 2010Document18 pagesSupport de Cours Powerpoint Powerpoint 2007 - 2010SANKARA MadiPas encore d'évaluation
- Cobian Backup Le Guide UltimeDocument15 pagesCobian Backup Le Guide UltimeClément MinougouPas encore d'évaluation
- PicasoCompta PDFDocument50 pagesPicasoCompta PDFmohamed grichPas encore d'évaluation
- Cours Et ExamensDocument22 pagesCours Et ExamensNour OuPas encore d'évaluation
- Résumé Théorique PowerpointDocument19 pagesRésumé Théorique PowerpointSarah KhaoutiPas encore d'évaluation
- Utilisation de Pl7proDocument8 pagesUtilisation de Pl7prohervePas encore d'évaluation
- PDF Powerpoint CompletDocument31 pagesPDF Powerpoint CompletAdrohPas encore d'évaluation
- Cours PPDocument42 pagesCours PPFatiTouatiPas encore d'évaluation
- BTS Cours N°12 Diaporama ImpressDocument10 pagesBTS Cours N°12 Diaporama ImpressgabrielrouberolPas encore d'évaluation
- Personnaliser Windows 7Document38 pagesPersonnaliser Windows 7Moussaoui07Pas encore d'évaluation
- D3-5 Powerpoint Office2010Document16 pagesD3-5 Powerpoint Office2010yeye boni endersonPas encore d'évaluation
- Fabric 4Document145 pagesFabric 4Mohamed SnoussiPas encore d'évaluation
- WindowsXP BDocument24 pagesWindowsXP BGildas ASSOURIPas encore d'évaluation
- Tutorial Cobian BackupDocument13 pagesTutorial Cobian BackupDARMALINGONPas encore d'évaluation
- PowerpointDocument102 pagesPowerpointJean Baptiste RalaimangaPas encore d'évaluation
- Outils TechnologiquesDocument41 pagesOutils Technologiqueskifaboy413Pas encore d'évaluation
- Utilisation de Pl7pro PDFDocument11 pagesUtilisation de Pl7pro PDFMoreno JorgePas encore d'évaluation
- Cours TD TDocument11 pagesCours TD TSamsung SamsungPas encore d'évaluation
- Cours PowerPoint ExploitantDocument44 pagesCours PowerPoint ExploitantNadia AitPas encore d'évaluation
- Creer Des Videos Avec PowerPoint Procedure ExhaustiveDocument31 pagesCreer Des Videos Avec PowerPoint Procedure ExhaustivemouradPas encore d'évaluation
- درس Le Système d'Exploitation - المعلوميات - الجذع المشتركDocument5 pagesدرس Le Système d'Exploitation - المعلوميات - الجذع المشتركExam -LibPas encore d'évaluation
- Systeme D ExploitationDocument5 pagesSysteme D ExploitationZizo Zizo MikoPas encore d'évaluation
- Le Système D ExploitationDocument5 pagesLe Système D ExploitationIssam ZahPas encore d'évaluation
- POWERPOINT AutoformationDocument33 pagesPOWERPOINT AutoformationOmar PioVoipPas encore d'évaluation
- Leçon 2 - Concepts de Base de La PresentationDocument23 pagesLeçon 2 - Concepts de Base de La PresentationOffiana HOROPas encore d'évaluation
- Tuto Bootscreen RT5 8 20 PDFDocument9 pagesTuto Bootscreen RT5 8 20 PDFMihai DubanPas encore d'évaluation
- Guide Pas A Pas XiboDocument7 pagesGuide Pas A Pas Xibosnake972Pas encore d'évaluation
- Comment définir l'enregistrement automatique dans SketchUp _Document4 pagesComment définir l'enregistrement automatique dans SketchUp _Isaac KandaPas encore d'évaluation
- Cours Assistée Avec PowerpointDocument23 pagesCours Assistée Avec PowerpointSaliou Yayo BODIANGPas encore d'évaluation
- OffsetDocument14 pagesOffsetRachid El RhribPas encore d'évaluation
- 4 - 0 Utilisation - de - Pl7proDocument11 pages4 - 0 Utilisation - de - Pl7proChristophe LizéPas encore d'évaluation
- Cours Bases Powerpt2013 PDFDocument44 pagesCours Bases Powerpt2013 PDFcastro sixfreed endeng ngouaPas encore d'évaluation
- Cours Power Ponit 2010Document15 pagesCours Power Ponit 2010Salah KmadouPas encore d'évaluation
- 2 Système D'exploitationDocument5 pages2 Système D'exploitationKhadija Elhaddari100% (1)
- Cours Bases Powerpt2010Document44 pagesCours Bases Powerpt2010Bangali KantePas encore d'évaluation
- Systeme-D-Exploitation 5apDocument6 pagesSysteme-D-Exploitation 5apSAIDA HAMMADOUPas encore d'évaluation
- Lecon Fichier DossierDocument20 pagesLecon Fichier DossierMaryem Maryem100% (2)
- Creer Des Fichiers PDFDocument3 pagesCreer Des Fichiers PDFnemiosPas encore d'évaluation
- Fiche-N°2 GimpDocument7 pagesFiche-N°2 GimpAmira SaadaPas encore d'évaluation
- Sauvegarde de ProjetDocument17 pagesSauvegarde de ProjetDOSSA OdilonPas encore d'évaluation
- Impress ProspectusDocument10 pagesImpress ProspectusLoic BastaraudPas encore d'évaluation
- Fabric PreludeDocument151 pagesFabric Preludecesarvenezuela100% (1)
- Cas Picaso ComptaDocument48 pagesCas Picaso ComptaKhoZouzoPas encore d'évaluation
- 0668 Adobe Photoshop Les ScriptsDocument12 pages0668 Adobe Photoshop Les ScriptsDerkaoui AyaPas encore d'évaluation
- Word ExpressDocument35 pagesWord ExpressSoleil NzingaPas encore d'évaluation
- Chapitre 1 Creation de PresentationDocument17 pagesChapitre 1 Creation de Presentationahmanesonia07Pas encore d'évaluation
- Indications TP C2i N 3 PDFDocument12 pagesIndications TP C2i N 3 PDFAdam RidenePas encore d'évaluation
- Documentation de Projet Sur RsaDocument38 pagesDocumentation de Projet Sur Rsaouattara yaya katiaPas encore d'évaluation
- Bien débuter avec Adobe Acrobat Pro DC: Formation professionnelleD'EverandBien débuter avec Adobe Acrobat Pro DC: Formation professionnellePas encore d'évaluation
- Mieux maîtriser PowerPoint: Un outil de familiarisation au logiciel de présentation PowerPointD'EverandMieux maîtriser PowerPoint: Un outil de familiarisation au logiciel de présentation PowerPointPas encore d'évaluation
- Dix Conseils Pour Une Communication Orale Efficace PDFDocument2 pagesDix Conseils Pour Une Communication Orale Efficace PDFmounaPas encore d'évaluation
- Support Des Ateliers Power PointDocument2 pagesSupport Des Ateliers Power PointSidiki CamaraPas encore d'évaluation
- Microsoft Office 365 - (9 en 1) Le Guide Tout-En-Un Le Plus Actualisé, DébutDocument110 pagesMicrosoft Office 365 - (9 en 1) Le Guide Tout-En-Un Le Plus Actualisé, DébutHamdane Mohamed YassinePas encore d'évaluation
- Sequence - Expose Domotique Diapo 4eme 2023Document5 pagesSequence - Expose Domotique Diapo 4eme 2023minnitimaricka25Pas encore d'évaluation
- Chapitre IIDocument49 pagesChapitre IIraylan02300Pas encore d'évaluation
- Serie Exercices PresentationDocument10 pagesSerie Exercices PresentationFresnel Mafoula100% (1)
- FormationPowerPoint 2007Document27 pagesFormationPowerPoint 2007Khadimi El HoucinePas encore d'évaluation
- Serveur D'impressionDocument13 pagesServeur D'impressionSami SamiPas encore d'évaluation
- Liste D'extensions de Fichiers - WikipédiaDocument17 pagesListe D'extensions de Fichiers - WikipédiaSébastien DominguezPas encore d'évaluation
- Consignes Soutenance de Stage GMDocument16 pagesConsignes Soutenance de Stage GMAhmad MasmoudiPas encore d'évaluation
- Les Systhème TechniquesDocument29 pagesLes Systhème TechniquessainaniPas encore d'évaluation
- Faire Un Diaporama Avec Des PDFDocument2 pagesFaire Un Diaporama Avec Des PDFMarvinPas encore d'évaluation
- Exercices Sur La CommunicationDocument29 pagesExercices Sur La CommunicationdjejPas encore d'évaluation
- Recueil D'exercices Corrigés PDFDocument61 pagesRecueil D'exercices Corrigés PDFJean50% (2)
- Travaux Pratique 3 - Initialiser Avec PowerPoint 2010Document2 pagesTravaux Pratique 3 - Initialiser Avec PowerPoint 2010Ranim Slimene100% (3)
- Programme Formation Powerpoint PerfectionnementDocument2 pagesProgramme Formation Powerpoint PerfectionnementjabePas encore d'évaluation
- Diapo Expo SNTDocument11 pagesDiapo Expo SNTwangauric77Pas encore d'évaluation
- Faire Un PDF Avec WordDocument2 pagesFaire Un PDF Avec WordJasonPas encore d'évaluation
- Comment Convertir Un Fichier Wps en PDFDocument2 pagesComment Convertir Un Fichier Wps en PDFJacquelinePas encore d'évaluation
- Présentation PowerpointDocument50 pagesPrésentation Powerpointpatrice yohanPas encore d'évaluation
- Formations Word Et Excel2Document1 pageFormations Word Et Excel2Patrick TotiPas encore d'évaluation
- Digitalisation Lycee de Mballa 2 PDFDocument28 pagesDigitalisation Lycee de Mballa 2 PDFZack Zack100% (1)
- 5 L Insertion de Tableau Graphique Et Du Son Dans Une DiapositiveDocument1 page5 L Insertion de Tableau Graphique Et Du Son Dans Une DiapositiveZAHRA FASKA100% (1)
- Informatique ContenuDocument9 pagesInformatique Contenusaidou sannaPas encore d'évaluation
- La Présentation Assisté Par OrdinateurDocument8 pagesLa Présentation Assisté Par OrdinateurAmal Aherrahrou0% (1)
- Cours Powerpoint PDFDocument7 pagesCours Powerpoint PDFSIDIBE DAOUDAPas encore d'évaluation
- PE Agent de SaisieDocument36 pagesPE Agent de SaisieAzedine Sariye100% (1)