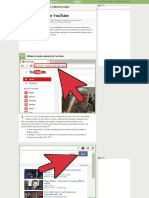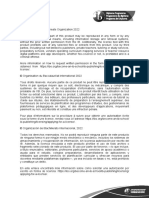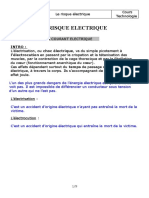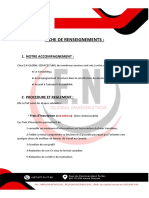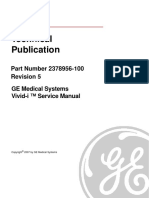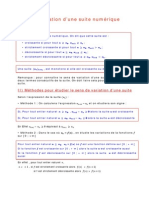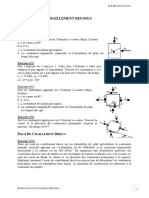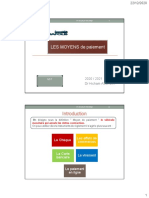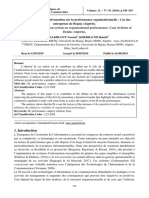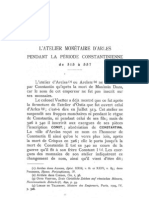Académique Documents
Professionnel Documents
Culture Documents
EXPLOITER DES DONNEES Avec EXCEL
EXPLOITER DES DONNEES Avec EXCEL
Transféré par
cauproprimmenne-6300Titre original
Copyright
Formats disponibles
Partager ce document
Partager ou intégrer le document
Avez-vous trouvé ce document utile ?
Ce contenu est-il inapproprié ?
Signaler ce documentDroits d'auteur :
Formats disponibles
EXPLOITER DES DONNEES Avec EXCEL
EXPLOITER DES DONNEES Avec EXCEL
Transféré par
cauproprimmenne-6300Droits d'auteur :
Formats disponibles
EXPLOITER des DONNEES avec EXCEL 2010
CONNAISSANCE DE BASE, STRUCTURE EXCEL, COLLECTE DE DONNEES,
TRAITEMENT DES DONNEES, PRESENTATION DES DONNEES
Excel comme tous les tableurs, est fondé sur le principe du tableau. Chaque feuille de calcul Excel est un
tableau composé de cellules à la croisée de lignes et de colonnes.
Chaque cellule peut contenir des valeurs numériques, bien sûr, mais aussi des textes ou des formules. C’est
là que réside toute la génialité du tableur depuis ses origines. Toutes les cellules sont standards et c’est
l’utilisateur qui choisit le contenu et le rôle de chacune d’entre-elles. Ainsi, il est extrêmement aisé de
maintenir un tableau à jour. Chaque modification d’une donnée d’entrée génère automatiquement une mise
à jour des résultats liés. Tous les tableurs se sont développés à partir de ce principe de base.
Définitions Excel :
Cellule Contenant qui contient soit du texte, un nombre, une formule ou un objet.
Formule Ensemble d’opérations mathématiques ou non pour calculer, analyser ou manipuler les
données d’une ou d’un ensemble de cellules.
Plage de cellules Ensemble de cellules manipulées par des formules
Feuille de calcul Feuille contenant des cellules, un graphique, les résultats du gestionnaire de scénarios,
des indicateurs de performance ...
Classeur Fichier ou document dans lequel on retrouve plusieurs feuilles de calcul.
Graphique Image produite par la représentation sous des formes très diverses (histogramme,
surface, anneau…) d’une ou plusieurs séries de chiffres.
Où que vous vous trouviez dans un classeur Excel, il existe une touche F1 qui vous permet d’obtenir de l’aide
sur pratiquement toutes les questions que vous vous posez.
Cours Excel 2010 03/10/2013 Page 1
Contenu
Connaissance de base.......................................................................................................................................5
Manipulation avec le pointeur de la souris ..................................................................................................5
Changer la police et la taille des caractères .................................................................................................9
Modifier la largeur des colonnes ..................................................................................................................9
Texte en gras et/ou italique et/ou souligné .................................................................................................9
Alignements ............................................................................................................................................... 10
Fusion de cellules....................................................................................................................................... 10
Retour à la ligne ......................................................................................................................................... 10
Format de cellule ....................................................................................................................................... 11
Couleur de fond de la cellule ..................................................................................................................... 12
Couleur de police ....................................................................................................................................... 12
Déplacer une cellule .................................................................................................................................. 12
Copier des cellules ..................................................................................................................................... 13
Reproduire une mise en forme ................................................................................................................. 13
Recopie incrémentée................................................................................................................................. 14
Mises en forme conditionnelles prédéfinies ............................................................................................. 16
Mises en forme conditionnelles sur mesure ............................................................................................. 17
Exercices sur les MFC............................................................................................................................. 18
Afficher "payé" dans une cellule lorsque la date de paiement est saisie ......................................... 18
Afficher les retards de paiement en fonction de la date du jour ...................................................... 18
Afficher les doublons ......................................................................................................................... 18
Identifier les personnes absentes d'un tableau (ou en double) ........................................................ 18
Colorer une ligne sur deux................................................................................................................. 18
Rechercher un mot dans un texte et colorer la ligne ........................................................................ 18
Mettre en forme les weekends ......................................................................................................... 19
Quadriller automatiquement un tableau .......................................................................................... 19
Colorer la dernière valeur d'une colonne .......................................................................................... 19
Colorer la date du jour ainsi que les dates antérieures..................................................................... 19
Les lignes et les colonnes........................................................................................................................... 19
Les feuilles du classeur .............................................................................................................................. 20
Imprimer .................................................................................................................................................... 21
Mise en page ......................................................................................................................................... 21
Contenu de l’impression.................................................................................................................... 21
Autres paramètres d’impression ....................................................................................................... 22
Enregistrer un classeur .............................................................................................................................. 23
Modèles de documents ............................................................................................................................. 23
Cours Excel 2010 03/10/2013 Page 2
Structure d’Excel............................................................................................................................................ 24
Collecte de données ...................................................................................................................................... 25
Définir des noms ........................................................................................................................................ 25
Gestionnaire des noms .............................................................................................................................. 26
Figer les volets ........................................................................................................................................... 26
Plages de données dynamiques ................................................................................................................ 27
Validation des données ............................................................................................................................. 28
Création d’une liste déroulante............................................................................................................. 28
Utilisation des contrôles ........................................................................................................................ 29
Collecter des données ............................................................................................................................... 29
Traitement des données................................................................................................................................ 30
Rappels sur l’utilisation des formules........................................................................................................ 30
Calcul de base ........................................................................................................................................ 30
Fonctions principales ............................................................................................................................. 31
Fonction TEXTE .................................................................................................................................. 31
Fonction SOMME ............................................................................................................................... 31
Fonction SI ......................................................................................................................................... 31
Fonction ET ........................................................................................................................................ 31
Fonction OU ....................................................................................................................................... 32
Fonction NB.SI ................................................................................................................................... 32
Fonction NB.SI.ENS ............................................................................................................................ 32
Fonction SOMME.SI ........................................................................................................................... 32
Fonction SOMME.SI.ENS.................................................................................................................... 32
Fonction RECHERCHEV, RECHERCHEH............................................................................................... 32
Fonction GRANDE.VALEUR ................................................................................................................ 33
Fonction EQUIV.................................................................................................................................. 33
Fonction INDIRECT ............................................................................................................................. 33
Fonction INDEX .................................................................................................................................. 33
Fonction DATE ................................................................................................................................... 33
Fonctions DATEDIF ............................................................................................................................ 34
Fonctions complémentaires .............................................................................................................. 34
Scénario ..................................................................................................................................................... 35
Solveur ....................................................................................................................................................... 35
Tableau croisé dynamique......................................................................................................................... 35
Exploitation des résultats du tableau .................................................................................................... 36
Présentation des données ............................................................................................................................. 38
Graphiques ................................................................................................................................................ 38
Cours Excel 2010 03/10/2013 Page 3
Choix du bon graphique ........................................................................................................................ 38
Histogramme simple.......................................................................................................................... 38
Courbe de tendance .......................................................................................................................... 38
Histogramme empilé ......................................................................................................................... 38
Barre-graphe simple .......................................................................................................................... 38
Barre-graphe empilé.......................................................................................................................... 38
Graphique en secteurs ...................................................................................................................... 38
Graphique en anneaux ...................................................................................................................... 38
Courbe ............................................................................................................................................... 39
Graphique en aires ............................................................................................................................ 39
Graphique radar ................................................................................................................................ 39
Graphique à Bulles............................................................................................................................. 39
Indicateurs de performance .................................................................................................................. 39
Tachymètre ........................................................................................................................................ 39
Vumètre ............................................................................................................................................. 40
Jauge .................................................................................................................................................. 41
Courbe avec seuil............................................................................................................................... 41
Présentation des pages ............................................................................................................................. 42
Exemples........................................................................................................................................................ 42
Factures ..................................................................................................................................................... 42
Pyramide des âges ..................................................................................................................................... 42
Diagramme de Gantt ................................................................................................................................. 44
Diagramme de Pareto................................................................................................................................ 46
Extraction de la liste des catégories sans doublons .............................................................................. 46
Comptage du nombre d’occurrences de chaque catégorie .................................................................. 47
Détermination du rang de chaque catégorie ........................................................................................ 47
Tri des catégories par totaux décroissants ............................................................................................ 48
Calcul de la part de chaque catégorie et cumul des occurrences ......................................................... 48
Visualisation des limites ........................................................................................................................ 49
Le diagramme de Pareto ....................................................................................................................... 49
Cours Excel 2010 03/10/2013 Page 4
Connaissance de base
A chaque fois qu’il est demandé de cliquer, il s’agira d’effectuer un clic sur le bouton gauche si rien n’est
précisé..
Manipulation avec le pointeur de la souris
À chaque démarrage d’Excel, un classeur vierge s’ouvre avec 3 feuilles. Vous pouvez passer d’une feuille à
l’autre en cliquant simplement sur le nom de la feuille (onglets en bas de page).
Chaque « case » représente une cellule (une cellule a été passée en vert sur l'image). Ce sont les cellules que
vous devrez modifier par la suite afin de créer toutes sortes de choses. La croix représente la souris, elle peut
prendre différentes formes. La zone rouge représente le nom de la cellule. La zone bleue représente le
contenu de la cellule sélectionnée.
Pour commencer, ouvrez Excel et sélectionnez la cellule A1 en cliquant une fois dessus(à gauche) , puis taper
le mot « Mathématiques »(à droite). Remarquez que ce mot dépasse la largeur de la colonne.
Cours Excel 2010 03/10/2013 Page 5
Pour ajuster la largeur des colonnes au texte qu’elles contiennent, dans l’onglet « Accueil », la boite
« Cellule, le menu « Format », cliquez sur « Ajuster la largeur des colonnes », ce qui provoque
l’élargissement de la colonne A .
Résultat :
Une autre possibilité d’ajustement et d’adapter la taille du texte à la largeur de la colonne (si le dépassement
est petit). Dans la cellule C1, tapez de nouveau « Mathématiques », terminez la saisie par « Enter », puis faire
un clic droit pour afficher le menu contextuel et choisir « Format de cellule », onglet « Alignement ». Cochez
« Ajuster » et cliquez sur « Ok » pour réduire la taille des caractères.
Dans la même cellule, changer « Mathématiques » en « Mathématiques appliquées ».
Le texte devient illisible, pour résoudre ce problème, cochez « Renvoi à la ligne automatiquement » au-
dessus de « Ajuster » dans l’onglet « Alignement » de la boite « Format de cellule » affiché comme
précédemment. Ajustez ensuite la largeur des colonnes et la hauteur des lignes. Vous obtenez :
Cours Excel 2010 03/10/2013 Page 6
Pour ajuster manuellement la largeur d’une colonne ou d’une ligne, maintenez le bouton gauche enfoncé sur
le trait entre deux numéros de ligne ou deux lettres de référence de colonne et déplacez le pointeur vers la
gauche, la droite, en haut ou en bas en fonction de ce que vous voulez obtenir et relachez.
Dans un nouveau classeur vide, tapez le mot « Texte » :
Appuyez ensuite sur « Enter », le pointeur de la souris passe automatiquement à la cellule en dessous.
Sélectionnez à nouveau la cellule A1, positionnez ensuite le pointeur de la souris au fond à droite de la
cellule A1, un + apparaît (à droite).
Faites maintenant un clic sans relâcher et descendez
jusqu’à la ligne 12 (à gauche), puis, relâchez, vous
remarquerez que le texte a été copié dans
chaque cellule (à droite) :
Replacez le pointeur en bas à droite, cliquez sans relâcher et avancez jusqu’à la colonne C (à gauche).
Les cellules ont encore été copiées ...(à droite)
Cours Excel 2010 03/10/2013 Page 7
Nous allons maintenant annuler tout ce qui a été fait jusqu’ici.
Cliquez sur la flèche en haut à gauche (à l'endroit indiqué sur l'image ci-dessous) et annulez ces opérations.
Remarque : cette action va annuler tout ce qui a été créé jusqu’ici, pour n’annuler qu’une seule opération,
cliquez sur la petite flèche bleue ou appuyez sur « Ctrl + z ».
Puisque la feuille est à nouveau vide, sélectionnez la cellule A1 et entrez « Texte 1 » au lieu du précédent
« Texte ». Répétez ensuite les mêmes opérations qu’avec « Texte ».
Vous devriez obtenir quelque chose ressemblant à cela (à gauche). Observez les numéros qui se sont
incrémentés automatiquement …
Supprimez les lignes 7 à 12. Sélectionnez ensuite les cellules de C1 à C6. Pour ce faire, cliquez sans relâcher
sur la première cellule, descendez jusqu’à la dernière puis relâchez (à droite).
Cours Excel 2010 03/10/2013 Page 8
Changer la police et la taille des caractères
Maintenant que les cellules sont sélectionnées, vous pouvez changer leur police de caractères en cliquant à
l'endroit indiqué et choisissez une police (à gauche).
Sélectionnez les cellules A2 à C2 sélectionnez la taille 18 depuis la liste déroulante (à droite) :
Modifier la largeur des colonnes
Sélectionnez les colonnes A à C. Placez ensuite le pointeur sur le trait entre 2 des colonnes sélectionnées.
Cliquez sans relâcher, allez vers la droite pour élargir les colonnes, et vers la gauche pour les rétrécir.
Texte en gras et/ou italique et/ou souligné
Sélectionnez la cellule A3 et cliquez sur G, puis la cellule B3 et cliquez sur I, puis la cellule C3 et cliquez sur S,
Cours Excel 2010 03/10/2013 Page 9
Alignements
Par défaut, le texte est aligné à gauche dans une cellule et les chiffres sont alignés à droite. Les dates se
comportent comme les chiffres car une date est un chiffre. Les icones pour l’alignement se trouvent dans le
ruban « Accueil ».
Essayer de reproduire cette feuille Excel. Pour augmenter la hauteur de la ligne 2, se positionner sur le trait
en dessous du 2 et tirer vers le bas. Pour encadrer les cellules D3 à F3, les sélectionner et utiliser l’outil
« Bordures » dans la boite « Police ».
En sélectionnant toute une colonne (par un clic sur la référence de la colonne, A, B, C, …) ou toute une ligne
(par un clic sur le numéro de ligne, 1, 2, 3, …), vous pouvez affecter un attribut à la ligne ou la colonne.
Pratiquement, toutes les cellules sélectionnées sont affectées par l’attribut que vous appliqué.
Fusion de cellules
La fusion permet avec plusieurs cellules de n’en faire plus qu’une. Sélectionnez les cellules D3 à E3 et cliquez
sur le bouton indiqué pour fusionner les cellules. Le programme vous prévient que la sélection contient
plusieurs valeurs et que la fusion ne gardera que les données de la cellule supérieure gauche. Cliquez sur le
bouton « Ok » pour effectuer la fusion. Vous obtenez :
Retour à la ligne
Pour ajouter un saut de ligne dans une cellule, appuyez sur Alt + Enter.
Cours Excel 2010 03/10/2013 Page 10
Format de cellule
Sélectionnez une ou plusieurs cellules, faites un clic droit sur votre sélection et choisissez « Format de
cellule » dans le menu contextuel.
Excel affiche une boite de dialogue avec six onglets :
• Nombre : vous pouvez sélectionner la catégorie de votre cellule. La catégorie attribuée par défaut
est « Standard » qui peut être assimilé à du texte. Quand vous saisissez un nombre dans la cellule,
Excel ne change pas nécessairement la catégorie. Il est donc préférable de gérer soi-même les
catégories. Certaines d’entre elles sont paramétrables. Si vous ne trouvez pas votre catégorie, vous
pouvez utiliser la catégorie « Personnalisée » pour la définir vous-même en s’inspirant des
exemples.
• Alignement : Vous pouvez modifier l’alignement vertical/horizontal du texte, son orientation,
activer le renvoi automatique à la ligne si nécessaire (pour le texte qui dépasse de la cellule), etc.
• Police : il permet de personnaliser le texte.
• Bordure et remplissage : Ils permettent d’ajouter de bordures ainsi qu’une couleur et/ou un motif
en fond de cellule.
• Protection : cet onglet dépend de la protection des feuilles et permet de masquer ou de verrouiller
les formules associées aux cellules.
Concernant la catégorie personnalisée dans l’onglet nombre, quelques exemples de date :
Format date résultat
jj mm aa 01 01 13
j m aaaa 1 1 2013
jjj jj mmm aaaa mar 01 janv 2013
jjjj jj mmmm aaaa mercredi 02 janvier 2013
Vous pouvez combiner les différents formats de jour, mois et année ainsi que remplacer l’espace par le
séparateur que vous souhaitez.
Cours Excel 2010 03/10/2013 Page 11
Couleur de fond de la cellule
Cliquez sur une cellule, puis sur le bouton « Couleur de remplissage » et choisissez une couleur :
Couleur de police
Cliquez sur une cellule, puis sur le bouton « Couleur de police » et choisissez une couleur :
Déplacer une cellule
Dans une feuille vide, sélectionnez une cellule contenant le mot « Texte ». Placez le pointeur sur le bord de
la cellule de façon à obtenir un pointeur à 4 flèches puis cliquez sans relâcher et déplacer la cellule. :
Cours Excel 2010 03/10/2013 Page 12
Copier des cellules
Dans une feuille vide, saisissez « texte1 » dans la cellule A et tirez ce texte vers le bas sur 3 cellules.
Sélectionnez ces 4 cellules, faites un clic droit sur une des cellules sélectionnées et cliquez dans le menu
contextuel qui s’affiche sur « Copier »(à gauche). Faites ensuite un clic droit à l’endroit ou vous voulez
dupliquer les cellules et cliquez sur « Coller ». (à droite)
Reproduire une mise en forme
Mettre le fond de la cellule A2 en jaune.
Cliquez sur la cellule A2 contenant la mise en forme à reproduire puis sur le « Pinceau »(à gauche).
Sélectionnez ensuite simplement les cellules qui doivent recevoir cette mise en forme(à droite).
Cours Excel 2010 03/10/2013 Page 13
Recopie incrémentée
La recopie incrémentée permet souvent un gain de temps considérable, en vous évitant de répéter maintes
fois les mêmes opérations.
Commencez par entrer le chiffre 1 et le chiffre 2 juste au-dessous, vous obtenez (à gauche) :
Pour numéroter jusqu’à 10, placez le pointeur sur l’extrémité inférieure droite de la sélection, cliquez sans
relâcher jusqu’à la ligne 10 incluse et relâchez, vous obtenez(à droite) :
Une autre façon de faire est de cliquer sur la boite d’options en bas à droite de la liste. Soit au départ, la
cellule A1 avec la valeur 1. Si vous tirez vers le bas, vous obtenez une copie de A1 par défaut, si vous ouvrez
la boite d’options, vous pouvez choisir de l’incrémenter pour obtenir la même liste que précédemment..
Cours Excel 2010 03/10/2013 Page 14
La recopie incrémentée s’applique également aux jours, mois, date, heures, etc.
Si vous désirez un intervalle différent que celui proposé par Excel, vous devez définir deux lignes avec
l’intervalle souhaité.
Original 1 :
Copie incrémentée Excel (En sélectionnant toutes les cellules et en tirant vers le bas):
Original 2 :
Ce qui donne en tirant les deux lignes sélectionnées vers le bas :
La copie incrémentée s’applique également aux fonctions et aux mises en page :
Ce qui donne en tirant les deux lignes sélectionnées vers le bas et en cliquant dans la boite d’options sur « ne
recopier que la mise en forme » :
Faire les exercices « exercice5.xlsx » et « exercice6.xlsx ».
Cours Excel 2010 03/10/2013 Page 15
Mises en forme conditionnelles prédéfinies
La mise en forme conditionnelle (MFC) est une mise en forme appliquée sous certaines conditions.
Dans l’onglet « Accueil », la boite « Style », vous trouverez le bouton « Mise en forme conditionnelle » qui
propose des exemples prêts à l’emploi.
Ouvrez le fichier Excel «mfc exemples.xlsx », sélectionnez les cellules cibles et choisissez la MFC « Supérieur
à… » pour obtenir le résultat suivant :
Entrez la valeur limite 50 000,00 € et choisissez une mise en forme.
Cliquez sur « Ok » et la mise en forme est appliquée à toutes les valeurs supérieures à 50 000 €.
Dans la liste des actions possibles de la MFC, utilisez « Effacer les règles » pour retrouver le tableau initial.
Trouvez la mise en forme pour afficher les 5 valeurs les plus élevées.
Cours Excel 2010 03/10/2013 Page 16
Mises en forme conditionnelles sur mesure
Supprimez toutes les règles et ajoutez dans les cellules A8 et B8 respectivement « mois en cours : » et
« Février ». Définissez le nom « mois » pour la cellule B8.
Sélectionnez les cellules du tableau (y compris les noms des mois) et choisissez « Nouvelle règle… » dans la
« Mise en forme conditionnelle ». Dans la fenêtre qui apparait, sélectionnez le dernier type de règle et
saisissez la formule.
Commencez votre formule avec un =, entrez ensuite la première cellule à tester (ici, B1) et finissez avec le
test = mois
Grâce au bouton « Format », choisissez une couleur pour visualiser les cellules correspondant à la règle et
cliquez sur « ok ».
Modifiez la règle en ajouter un $ devant le 1 de B1. Pour modifier une règle, sélectionnez la plage concernée
et utilisez « Gérer les règles » dans la mise en forme conditionnelle. Vous obtenez toute la colonne en gris.
Pratiquement, la formule appliquée à B1 s’applique à toutes les cellules de la plage.
Cours Excel 2010 03/10/2013 Page 17
Exercices sur les MFC
Afficher "payé" dans une cellule lorsque la date de paiement est saisie
Exercice « mfc1.xlsx ».
A l’aide de la fonction SI(), affichez dans la colonne « Visuel » le mot « PAYE » ou le mot « IMPAYE » suivant
qu’une date existe ou non dans la colonne « Date de paiement ».
Pour mieux visualiser la colonne « Visuel », ajouter une mise en forme conditionnelle « Rouge/Rouge foncé »
pour les impayés et une mise en forme conditionnelle « Bleu/Bleu foncé » pour les payés.
Afficher les retards de paiement en fonction de la date du jour
Exercice « mfc2.xlsx ».
Grâce à la fonction AUJOURDHUI(), la MFC utilisera la date du jour pour déterminer s'il y a un retard de
paiement.
Mettre les lignes impayées en orange.
Afficher les doublons
Exercice « mfc3.xlsx ».
Choisissez la MFC « Valeurs en double... » et définissez la mise en forme pour tous les doublons.
Identifier les personnes absentes d'un tableau (ou en double)
Exercice « mfc4.xlsx ».
Pour déterminer si une personne de la liste est absente du tableau, la fonction NB.SI() est utilisée.
La fonction NB.SI va compter le nombre de fois qu'apparaît un prénom dans le tableau. Si le résultat est 0, la
mise en forme est appliquée.
Pour rechercher les prénoms entrés en double, vous pouvez utiliser la même formule en changeant le test
par le résultat supérieur à 1.
Colorer une ligne sur deux
Exercice « mfc5.xlsx ».
Pour colorer une ligne sur deux, la fonction MOD() est utilisée.
Cette fonction renvoie le reste d'une division (ici, une division par 2). Avec un nombre pair le reste est de 0,
avec un nombre impair il est de 1.
La MFC utilise le numéro de ligne (fonction LIGNE()) pour le calcul.
Pour une mise en forme en damier, ajoutez à la fonction LIGNE(), la fonction COLONNE().
Rechercher un mot dans un texte et colorer la ligne
Exercice « mfc6.xlsx ».
Pour rechercher un texte, la fonction CHERCHE() est utilisée.
La cellule B9 contient le texte à chercher.
Si le contenu de B9 se trouve dans une cellule de la colonne D, appliquez une mise en forme à la ligne
correspondante.
Cours Excel 2010 03/10/2013 Page 18
Mettre en forme les weekends
Exercice « mfc7.xlsx ».
La fonction JOURSEM() va déterminer ici si la date est un samedi ou un dimanche.
Comme il y a deux conditions possibles, la fonction principale OU() sera utilisée.
Attention, le premier jour de la semaine est le dimanche pour Excel.
Mettre en forme les jours 1 ou 7 de chaque semaine.
Remarquez la fonction DATE() utilisée pour afficher les 15 premiers jours d’un mois et la liste déroulante.
Quadriller automatiquement un tableau
Exercice « mfc8.xlsx ».
La MFC va détecter s'il y a une valeur dans les cellules de la colonne B et si c'est le cas, mettre en forme la
ligne.
Colorer la dernière valeur d'une colonne
Exercice « mfc9.xlsx ».
La MFC va détecter la dernière valeur de la colonne C grâce à la fonction NBVAL(). Consultez la feuille
« explications » pour vous aider à comprendre la formule à utiliser dans la MFC.
Remarques : C’est la sélection de toute la colonne C pour la MFC qui oblige à utiliser deux conditions.
Colorer la date du jour ainsi que les dates antérieures
Exercice « mfc10.xlsx ».
La MFC utilise la date du jour AUJOURDHUI() pour ce test.
Attention aux cellules vides
Les lignes et les colonnes
Pour obtenir le menu ci-dessous concernant les lignes, faites un clic droit sur un numéro de ligne
Vous avez la possibilité d’insérer une nouvelle ligne au-dessus, de supprimer la ligne sélectionnée, d’effacer
simplement le contenu, de modifier le format des cellules de la ligne, soit dans l’onglet « alignement » en
ajustant le texte à la taille des colonnes ou en utilisant le renvoi à la ligne qui augmente la hauteur de la ligne
pour afficher l’entièreté du texte des cellules de la ligne.
Cours Excel 2010 03/10/2013 Page 19
Vous pouvez également définir vous-même la hauteur de ligne, masquer la ligne.
Pour afficher à nouveau la ligne, sélectionnez les lignes voisines, à savoir, celle au-dessus et celle au-dessous
et dans le menu contextuel affiché par un clic droit sur une des lignes sélectionnées, cliquez sur « Afficher ».
Ce qui vaut pour une ligne est applicable pour plusieurs lignes sélectionnées
Pour obtenir le menu ci-dessous concernant les colonnes, faites un clic droit sur une lettre de colonne.
Vous avez les mêmes possibilités que pour les lignes appliquées aux colonnes.
Si vous masquez la première ligne ou la première colonne, sélectionnez toute la feuille par un clic à
l’intersection de l’entête des lignes et des colonnes, puis par un clic droit sur le premier numéro de ligne qui
apparait ou la première lettre de colonne, choisir « afficher » pour faire réapparaitre la première ligne ou la
première colonne.
Les feuilles du classeur
Pour obtenir le menu ci-dessous, faites un clic droit sur le nom d’une des feuilles.
A partir de ce menu vous pouvez Insérer de nouvelles feuilles, supprimer la feuille sélectionnée, renommer
la feuille sélectionnée, changer l’ordre des feuilles (vous pouvez aussi cliquer et faire glisser l'onglet pour le
déplacer), copier la feuille sélectionnée, changer la couleur de l'onglet, masquer/afficher une feuille. Etc…
Cours Excel 2010 03/10/2013 Page 20
Imprimer
Cliquez sur « Fichier » puis « Imprimer ». La fenêtre des paramètres d’impression s’affiche. À droite vous
trouverez l'aperçu avant impression. Sélectionnez l’imprimante et cliquer sur le bouton « Imprimer » pour
lancer l'impression.
Mise en page
La fenêtre des paramètres d’impression contient un aperçu, la sélection de l’imprimante, les paramètres de
l’imprimante, le nombre de copies et une liste de paramètres pour faire la mise en page.
Contenu de l’impression
Avant d’afficher la fenêtre des paramètres d’impression, vous pouvez sélectionner une ou plusieurs feuilles,
ou une sélection dans une feuille ou définir une zone d’impression dans une feuille.
Pour définir une zone d’impression, sélectionnez les cellules, puis dans le ruban « Mise en page », dans la
boite « page », cliquez sur « Définir » de la « ZoneImpr ».
Si vous sélectionnez simplement les cellules, la mise en page est incomplète.
Maintenant, dans la fenêtre des paramètres d’impression, cliquez sur les choix possibles de la liste
déroulante du premier paramètre.
Cours Excel 2010 03/10/2013 Page 21
Il s’affiche :
Si vous avez défini une zone d’impression, les choix « Imprimer les feuilles actives » et « Imprimer la
sélection » imprimeront la zone d’impression.
Si vous cochez l’option « Ignorer la zone d’impression », le choix « Imprimer les feuilles actives » imprimera
les feuilles actives sélectionnées.
Les autres choix impriment ce qu’ils désignent.
Vous avez la possibilité de vérifier dans tous les cas ce qui s’imprime dans l’aperçu.
Autres paramètres d’impression
Vous pouvez également indiquer les pages que vous souhaitez imprimer, l’assemblage, l’orientation, la taille
du papier, les marges et les paramètres d’ajustement.
Il reste le bouton « mise en page » (en bas de la fenêtre d’impression) qui ouvre une nouvelle fenêtre
contenant quatre onglets : Page, Marges, En-tête/Pied de page et Feuille qui permet de finaliser la mise en
page avant de cliquer sur le bouton « Imprimer ».
Cours Excel 2010 03/10/2013 Page 22
Enregistrer un classeur
Pour enregistrer un fichier sous un nouveau nom, aller dans l’onglet
Pour enregistrer votre fichier, cliquez sur la disquette en haut à gauche de la fenêtre. La première fois, Excel
vous demandera où vous voulez enregistrer le fichier, le nom du fichier et l'extension.
Les 3 principales extensions sont les suivantes :
• XLSX : C'est le format par défaut des versions d'Excel 2007 et plus (recommandé)
• XLSM : Si votre classeur contient des macros, c'est l'extension qu'il vous faut (c'est également un
format pour les versions d'Excel 2007 et plus)
• XLS : Si votre fichier doit pouvoir être utilisé sur des versions d'Excel inférieures à 2007, il faudra
utiliser XLS (cela peut engendrer entre autres des pertes de mises en forme)
Modèles de documents
Cliquez sur « Fichier » puis « Nouveau ». Vous y trouverez un bon choix de modèles prêts à être utilisés.
Vous pouvez également créer vos propres modèles de formulaires. Pour cela, après avoir créé un formulaire
à compléter (exemple), sauvegarder votre document en changeant de type. Prenez le type « Modèle Excel »
qui aura l’extension « .xltx » ou un autre type de modèle selon vos besoins et enregistrez.
Cours Excel 2010 03/10/2013 Page 23
Structure d’Excel
Excel est structuré autour de trois étapes :
• L’acquisition ou la collecte de données
• Le traitement de données
• La présentation de données
La flèche (17)1 concerne l’automatisation du traitement par l’ajout de macros, de boutons, de routines de
traitement Visual Basic.
1
Les numéros entre parenthèses font référence aux indices portés sur le schéma ci-dessus
Cours Excel 2010 03/10/2013 Page 24
Collecte de données
(11) Dans le cas le plus courant, les données seront saisies manuellement directement dans la feuille de
calcul.
(12) Pour éviter de recopier inutilement, les données peuvent aussi être importées depuis un fichier généré
par un autre programme dans un format accessible tel qu’un fichier texte contenant des champs séparés par
des délimiteurs ou des fichiers au format XML (exemple à l’adresse http://msdn.microsoft.com/fr-
fr/library/gg469857%28v=office.14%29.aspx).
(13) Les données peuvent aussi être extraites d’une feuille de calcul du classeur ou d’un autre classeur.
(14) Excel peut aussi établir un lien avec une base de données de type bureautique (Access) ou d’entreprise
(SQL Server, Oracle, Postgresql, Mysql…) . Attention, ces connexions permettent de faire des extractions
grâce au langage SQL mais aussi de faire des insertions ou des mises-à-jour qui modifient le contenu de la
banque de données.
(15) Les données peuvent également être issues d’un cube OLAP (OnLine Analytical Processing ou traitement
analytique en ligne) et être traitées avec les outils d’analyse multidimensionnelle (Tableau croisé dynamique)
pour des analyses financières dans la plupart des cas.
(16) Plus difficile à gérer, les données peuvent être récupérées à partir d’un site web à l’aide d’un serveur
FTP (File Transfert Protocol).
Remarques : par défaut, toutes les données numériques sont cadrées à droite, que ce soit un nombre, une
date, un pourcentage ou un montant monétaire. Si ce n’est pas le cas, c’est du texte même si l’apparence est
celle d’une date littérale par exemple qui peut être du texte (si cadrée à gauche) ou une date (si cadrée à
droite).
Définir des noms
Il est très utile de définir des noms pour les cellules qui sont utilisées dans plusieurs formules que ce soit
dans un formulaire, une feuille de traitement de données et toujours dans une feuille de collecte de
données.
Pour nommer une simple cellule, clic droit sur la cellule, dans le menu contextuel sélectionnez « Définir un
nom », une boite « Nouveau nom » s’affiche dans laquelle vous tapez le nom souhaité sans espace avec des
caractères alphabétiques, des chiffres et le sous-tiret, puis cliquez sur « Ok » pour valider le nom donné.
Remarquez que l’adresse (en valeur absolue, présence de $) de la cellule est déjà indiquée dans le champ
« Fait référence à ».
Pour nommer une plage de cellules fixes, sélectionnez les cellules concernées et suivre le même processus.
Le champ « Fait référence à » contiendra l’ensemble des cellules de la plage. Cette situation se produit pour
toute plage de cellules qui varie peu, comme une liste de région pour des codes statistiques.
Cours Excel 2010 03/10/2013 Page 25
Une autre solution consiste à sélectionner la ou les cellules d’une plage, de se positionner dans la « zone
nom » (à gauche) dans la barre de formules, de taper un nom et de terminer par « Enter ».
Gestionnaire des noms
Tous les noms que vous définissez sont accessibles dans le gestionnaire de noms qui se trouve dans le ruban
« Formules ».
L’utilisation fréquente des noms est une raison suffisante pour mettre l’icône d’accès au gestionnaire de
noms dans la barre d’accès rapide en suivant cette procédure :
• Cliquez sur l’icône « Personnaliser la barre d’outils Accès rapide » située à l’extrême droite des
icônes de base contenu dans la barre d’outils Accès rapide de la première ligne de la fenêtre Excel.
• Cliquez sur « Autres commandes » dans la liste des choix.
• Dans la liste déroulante des commandes courantes, sélectionnez « Gestionnaire de noms » et cliquez
sur le bouton « Ajouter »
• Cliquez sur « ok » pour confirmer la modification de la barre d’outils Accès rapide.
Figer les volets
Dans des feuilles contenant beaucoup de lignes et/ou de colonnes, on peut utiliser l’outil « Figer les volets »
qui permet de toujours voir les lignes de titres même quand on se déplace avec les barres de défilement.
Dans le ruban « Affichage », la boite « Fenêtre ». cliquez sur « Figer les volets », trois possibilités :
• Figer la ligne supérieure : la première ligne reste afficher lors du défilement vertical.
• Figer la première colonne : la première colonne reste visible lors du défilement horizontal.
• Figer les volets : Garde des lignes et des colonnes visibles lors de défilement vertical ou horizontal en
fonction de la sélection actuelle. Dans le cas présent, en cas de défilement vertical, la première ligne
reste affichée et en cas de défilement horizontal, la première colonne reste affichée.
Si vous souhaitez supprimer cet effet, cliquez de nouveau sur « Figer les volets » et vous verrez apparaître le
choix « Libérer les volets » qui annule les autres effets.
Cours Excel 2010 03/10/2013 Page 26
Plages de données dynamiques
Pour pouvoir collecter des données dont on ne connaît pas le nombre, c’est notamment le cas pour toutes
les données telles que des entrées ou sortie de stock, des bons de commande, des ordres de fabrication, des
bons de livraison, des écritures comptables, des relevés de pannes dans un atelier, etc…on utilise des plages
de données dynamiques.
Pour les définir, utilisez les noms et une combinaison des fonctions DECALER() et NBVAL() comme suit :
• Ouvrez le gestionnaire de noms
• Cliquez sur « Nouveau »
• Saisissez un nom sans espace avec des caractères alphabétiques, des chiffres et le sous-tiret
• Dans le champ « Fait référence à », introduisez la combinaison de fonctions suivante :
=DECALER(param1!param2;;;NBVAL(param1!param3)-param4;param5)
• param1 : nom de la feuille contenant les données collectées
• param2 : adresse absolue de la première cellule prend la valeur $A$2 si la plage commence
dans la première colonne et avec une ligne de titre
• param3 : adresse de la colonne de contrôle de cellules non vides prend la valeur $A:$A pour
la première colonne
• param4 : nombre de lignes titres ou commentaires à déduire de la plage de valeur
• param5 : nombre de colonnes de la plage
• Cliquez sur « OK » pour valider la définition du nom
• Cliquez sur « Fermer » quand tous les noms sont définis.
Remarques :
• Il est possible d’agrandir la petite fenêtre qui s’affiche par défaut pour la création ou la modification
du nom en étirant à partir du bord désiré (ces changements sont conservés tant qu’Excel est actif).
• La plage ne doit pas être triée pour faire des RECHERCHEV, mais il faut indiquer FAUX dans le
paramètre « valeur proche » de cette fonction.
• Éviter d’avoir des cellules vides dans les colonnes de recherche.
• La fonction NBVAL calcule le nombre de cellules non vides dans la colonne spécifiée. Il ne faut donc
jamais utiliser de cellules en dessous d’une plage pour une autre utilisation que l’acquisition de
données dans la plage. Ne pas oublier dans tous les cas de déduire le nombre de lignes titre utilisé.
• Pour utiliser ensuite une colonne précise dans la plage de valeur pour faire des recherches, utilisez la
fonction INDEX avec la syntaxe :
INDEX(param1;;param2)
• param1 : nom de la plage
• param2 : numéro de colonne dans la plage
Cours Excel 2010 03/10/2013 Page 27
Validation des données
Pour la collecte de données manuelle dans une feuille, il existe dans l’onglet « Données », l’outil « Validation
de données qui permet de gérer des messages de saisie, des messages d’erreur et des critères de validation
qui limitent la nature des données saisies (nombre, date, heure, taille du texte et liste). « Liste » permet de
créer des listes déroulantes simples.
L’emploi des contrôles de formulaire et des contrôles ACTIVEX dans le bloc « Contrôle » de l’onglet
« Développeur » doit être réservé à la saisie dans un formulaire dédié (facture, commande, devis, ordre de
fabrication, …)
Remarques : L’onglet « Développeur » n’est pas présent par défaut à l’installation d’Excel, il faut modifier les
options comme suit :
• Dans l’onglet « Fichier », cliquez sur « Options », ce qui affiche la fenêtre « Options Excel »
• Dans la liste du bloc de gauche, cliquez sur « Personnaliser le Ruban »
• Dans le bloc de droite, dans la liste « Onglets principaux », cocher « Développeur »
• Cliquez sur « OK » pour voir apparaître dans le ruban l’onglet « Développeur ».
Création d’une liste déroulante
Suivez la procédure suivante pour créer la liste :
• Dans l’onglet « Données », cliquez sur « Validation de données » pour afficher la fenêtre suivante :
• Affichez l’onglet « Options » si pas présent par défaut
• Dans la liste déroulante sous « Autoriser », choisissez « Liste ».
• Cochez « Ignorer si vide » et « Liste déroulante dans la cellule »
• Définissez la source en utilisant les plages de noms définies.
Remarques : Dans la définition de la source, ne pas oublier le signe = pour commencer et ensuite, la liste
déroulante n’acceptant qu’une seule colonne, selon que la plage ne contienne qu’une colonne ou soit multi
colonne, utiliser ou pas la fonction INDEX :
• Simple colonne =Plage1
• Multi colonne =INDEX(Plage1;;1) (pour la colonne 1 de la plage 1)
• Cliquez sur ok pour voir apparaître la liste déroulante
Cours Excel 2010 03/10/2013 Page 28
Utilisation des contrôles
Les contrôles fonctionnent de la même façon que les listes déroulantes ci-dessus, mais ne sont pas intégrés
dans une cellule. Par contre, pour l’exploitation de la sélection de ce contrôle, il faut déclarer une cellule liée
qui contiendra le numéro d’ordre de la liste pour pouvoir accéder par la fonction INDEX à une valeur
associée à la cellule liée.
Collecter des données
Si des cellules contiennent des formules, il est nécessaire de tirer les colonnes concernées vers le bas avant
de saisir les données dans de nouvelles lignes, si le traitement de ces données est valide une fois pour toute,
la collecte demande ce travail supplémentaire.
Pour faciliter le travail, il est possible de sélectionner un ensemble de colonnes que l’on peut ensuite tirer
ensemble vers le bas.
Pour savoir si vous devez tirer de nouvelles lignes, il est pratique de mettre une colonne de type numéro de
lignes. Si un numéro de lignes apparaît, la ligne est déjà pré formatée pour la saisie. Lorsqu’il ne reste plus
qu’une ligne vide avec le dernier numéro de ligne, c’est le moment de retirer de nouvelles lignes. Il est bien
entendu important de ne pas mettre cette colonne devant la plage dynamique, mais le plus à droite possible
pour ne pas avoir d’ennui avec la fonction « NBVAL ».
Cours Excel 2010 03/10/2013 Page 29
Traitement des données
(1) La feuille de calcul est l’élément central. Toutes les actions sont effectuées à ce niveau.
(2) Pour traiter les données de la feuille d’acquisition, les fonctions prédéfinies ou formules sont utilisées
pour effectuer des calculs et créer de nouvelles plages de données dynamiques servant à obtenir les
résultats attendus. Ces résultats doivent être organisés de manière à être exploitable dans des graphiques
ou des indicateurs (tachymètres, vumètres, jauges,…)
(3), (4), (5) Pour aller plus loin dans l’exploitation de données à des fins décisionnelles, Excel propose trois
outils très puissants indispensable pour le décideur :
• Les scénarios (3) : ils permettent de réaliser des études du type « Que se passerait-il si … ? »
• Le solveur (4) : il apporte des éléments de réponse à la question « Comment faire pour … ? »
• Les tableaux croisés dynamiques ou tables pivot (5) : ils sont des outils d’analyse
multidimensionnelle indispensable
Rappels sur l’utilisation des formules
Avant toute intervention sur une cellule, il faut la sélectionner.
Deux contenus de base dans une cellule :
• Une information saisie manuellement comme le titre d’une colonne (ne commence jamais par le
signe =) ou tout autre objet ne contenant pas de formules (Image, bouton, graphique,…).
• Une formule contenant un calcul saisi manuellement ou un ensemble de fonctions qui vont produire
le résultat attendu. Dans tous les cas, une formule commence par le signe « = »
Calcul de base
Dans le cas d’un calcul saisi manuellement, l’exécution s’effectue de gauche à droite et les opérateurs (en
ordre de priorité de calcul) sont les suivants :
• Les opérateurs arithmétiques : le signe - (négation)
% (pourcentage)
^ (exposant)
/, * (division et multiplication)
+, - (addition et soustraction)
Ne pas confondre le signe – devant un nombre et l’opérateur de soustraction -.
• Les opérateurs de comparaison : = (égal à)
> (supérieur à)
< (inférieur à)
>= (supérieur ou égal à)
<= (inférieur ou égal à)
<> (différent de)
Les opérateurs de comparaison retournent toujours la valeur VRAI(=1) ou FAUX(=0). En pratique, si B1=20,
B2=15, en B3, la formule =(B1>B2)*(B1-B2) dont le résultat serait 5 car (B1>B2) est équivalent à 1.
• L’opérateur de concaténation : & (rassemble des chaînes de caractères en une seule)
• Les opérateurs de référence : : (deux-points, opérateur de plage qui définit une
plage entre 2 références incluses dans la plage. A2:B3 définit une plage de 4 cellules A2, A3, B2, B3)
; (point-virgule, opérateur d’union qui combine
plusieurs références en une seule. SOMME(B5;B10;D5 ;D15) additionne les cellules B5, B10, D5, D15)
(Espace, opérateur d’intersection qui produit une
référence aux cellules qui sont communes à deux références. B7:D7 C6:C8 produit la référence C7)
Cours Excel 2010 03/10/2013 Page 30
En pratique, pour s’assurer de l’ordre dans lequel s’exécutent les opérations, les parenthèses ont la plus
haute priorité et permettent de définir des opérations prioritaires. (A4+B5)*C6 permet d’additionner
d’abord A4 et B5 avant de faire la multiplication avec C6, alors que sans parenthèse, la multiplication est
prioritaire et l’on aurait d’abord la multiplication de B5 avec C6 avant d’additionner le résultat à A4.
Fonctions principales
Excel propose une liste importante de fonctions. Dans le contexte de ce document, un certain nombre de ces
fonctions seront décrites car plus utilisées que d’autres plus spécifiques.
Dans tous les cas, la saisie d’une fonction peut se faire au maximum de quatre façons :
• Utilisation du bouton « Insérer une fonction » : Ce bouton se trouve au bord du champ de saisie
d’une formule. Un clic sur ce bouton affiche la liste des fonctions dans laquelle on sélectionne celle
qui correspond à son besoin. Cette méthode à l’avantage de pouvoir consulter ce que fait la fonction
et de pouvoir compléter les paramètres nécessaires progressivement pour arriver au résultat
souhaité.
• Saisie directe de la formule : introduisez le caractère = suivi d’un calcul contenant ou non des
fonctions saisies manuellement. Cette méthode est réservée aux personnes ayant déjà une
connaissance des fonctions qu’elles utilisent.
• Utilisation des raccourcis clavier : pour certaines fonctions il existe des raccourcis pour saisir
directement des fonctions dans la barre des formules. Enfoncez simultanément les touches ALT et =
insère la fonction SOMME par exemple.
• Utilisation des icônes dans le ruban accueil : Dans le bloc « Edition », l’icône ∑ insère la fonction
SOMME dans la barre de formules.
Une série de données numériques est un ensemble de données séparées par des « ; » qui peuvent être la
référence d’une plage, un nombre, la référence d’une cellule, le résultat d’une autre fonction.
Fonction TEXTE
=TEXTE(valeur ;format)
Convertit un nombre en texte (ou chaîne de caractères)
Voir son utilisation dans l’exercice « Fonction DATE »
Fonction SOMME
=SOMME(nombre 1;nombre 2;…. ;nombre n)
Renvoie la somme d’une série de données numériques.
Fonction SI
=SI(test logique;valeur si vrai ;valeur si faux)
Renvoie une valeur suivant que le test est vrai ou faux)
Exercice « Fonction SI ».
Fonction ET
=ET(condition 1;conditon 2;condition 3; ...)
Une condition ET retournera VRAI si et seulement si, toutes les conditions de la fonction sont vraies.
Cours Excel 2010 03/10/2013 Page 31
Fonction OU
=OU(condition 1;conditon 2;conditon 3; ...)
Une condition OU retournera VRAI si une seule (ou plus) des conditions de la fonction est(sont) vrai(s)
Exercice « Fonction ET OU ».
Fonction NB.SI
=NB.SI(plage;critère)
Renvoie le nombre de cellules non vides répondant au critère à l’intérieur d’une plage.
Le critère peut être :
• une chaîne de caractère =NB.SI(plage1; "clef")
• un nombre =NB.SI(plage1; 5)
• une référence de cellule =NB.SI(plage1; B5)
• une formule =NB.SI(plage1; SOMME(B4 ;B5))
• un test logique =NB.SI(plage1 ;">"&B5)
Fonction NB.SI.ENS
=NB.SI.ENS(plage_critère 1;critère 1; plage_critère 2;critère 2;…. ;plage_critère n;critère n)
Renvoie le nombre de cellules répondant à de multiples couples (plage, critère) équivalent à NB.SI sur de
multiples plages et critères.
Exercice « Fonction NB SI ENS ».
Fonction SOMME.SI
=SOMME.SI(plage_critère ;critère ;somme_plage)
Renvoie la somme des cellules spécifiées selon un certain critère
Exercice « Fonction SOMME SI ».
Fonction SOMME.SI.ENS
=SOMME.SI.ENS(plage_somme ;plage_critère 1;critère 1; plage_critère 2;critère 2;.;plage_critère n;critère n)
Renvoie la somme des cellules indiquées par un ensemble de conditions donné ou de critères.
La différence entre NB.SI.ENS et SOMME.SI.ENS est de devoir ajouter comme premier paramètre la plage de
cellule à additionner
Exercice « Fonction SOMME SI ENS ».
Fonction RECHERCHEV, RECHERCHEH
(RECHERCHEV pour recherche sur colonne, RECHERCHEH pour recherche sur ligne)
=RECHERCHEV(valeur cherchée;plage;colonne;valeur proche)
Cherche une valeur dans la première colonne à gauche d’une plage et renvoie si trouvé la valeur dans la
même ligne et la colonne spécifiée.
Le paramètre « valeur proche » a la valeur FAUX pour rechercher la valeur exacte et dans ce cas, la plage ne
doit pas être triée.
Cours Excel 2010 03/10/2013 Page 32
Fonction GRANDE.VALEUR
=GRANDE.VALEUR(plage ;n)
Renvoie la nième plus grande valeur dans une plage (1 seule colonne)
Ne s’emploie pas seul et permet d’extraire par exemple les 10 plus grandes valeurs d’une plage.
Fonction EQUIV
=EQUIV(valeur cherchée ;plage ;valeur proche)
Renvoie la position d’un élément dans une plage obligatoirement à une dimension qui peut être une ligne ou
une colonne.
Pour la recherche d’une valeur exacte, la valeur proche doit être 0.
Cette fonction ne s’emploie pas seule, elle est utilisée le plus souvent avec la fonction RECHERCHEV(H) pour
déterminer la colonne(ligne) de retour.
Exercice « Fonction RECHERCHEV »
Fonction INDIRECT
=INDIRECT(référence)
Renvoie la référence donnée par une chaîne de caractères
Utilisé pour la gestion transversale des feuilles à partir du nom des feuilles.
Remarques : attention aux espaces dans les noms de feuilles qui obligent à encadrer les références avec des
apostrophes (‘).
Exercice « Fonction INDIRECT »
Fonction INDEX
=INDEX(plage;ligne;colonne)
Renvoie soit une valeur, soit une référence suivant son emploi dans certaines formules ou définition (Voir la
définition de listes déroulantes) dans une plage à l’intersection de la ligne et de la colonne donnée.
Exercice « Fonction INDEX » pour voir les différentes utilisations de cette fonction.
Fonction DATE
Format date
3 règles pour la gestion des dates :
• Règle 1 : les dates sont des nombres. Pour le vérifier, saisissez une date et appliquez le format
standard : ce qui apparaît est un nombre qui correspond à la différence en jours entre la date saisie
et le 01/01/1900. Pour rappel, si la date saisie est cadrée à gauche, ce n’est pas une date mais un
texte contenant une date.
• Règle 2 : la valeur 1 correspond toujours à 1 jour. Saisissez 8 dans une cellule et appliquez le format
date : la date 08/01/1900 apparait, en changeant le format en heure, il apparaît alors 00 :00 :00, en
remplaçant 8 par 8,25, il apparaît alors 06 :00 :00 (0,25 correspond au quart d’un jour), ce qui
entraîne la 3ème règle.
• Règle 3 : les heures sont une fraction d’un jour. Pour afficher 8 heures du matin, par exemple, il faut
diviser 8 par 24, soit introduire « =8/24 » et appliquer le format heure.
Cours Excel 2010 03/10/2013 Page 33
Format heure
De la même manière que pour les dates, il est aussi possible de changer le format des heures (h), des
minutes (m) et des secondes (s). Mais il existe des particularités.
• Pour afficher des heures au-delà de 24, il faut écrire le code des heures entre crochet [h]. Dans
l'exemple ci-dessous, Excel présente le nombre d'heures depuis le 01/01/1900
• Il n'est pas possible d'écrire les minutes sans les heures ou sans les secondes car sinon le format est
interprété comme 1 mois
• Pour les dixièmes, centièmes et au-delà, il suffit d'ajouter des ,0 à votre format pour afficher ces
informations dans votre cellule
Exercice « format DATE HEURE » pour voir les différents formats
Remarques : la fonction date est souvent associée aux sous-fonctions suivantes :
• Fonction AUJOURDHUI() renvoie la date du jour
• Fonction MAINTENANT() renvoie la date et l’heure du jour
• Fonction JOUR() renvoie le jour d’une date
• Fonction MOIS() renvoie le mois d’une date
• Fonction ANNEE() renvoie l’année d’une date
=DATE(année;mois;jour)
Renvoie la date suivant le format associé à la cellule ou la formule avec l’utilisation de la fonction texte.
La fonction date crée une date à partir de 3 paramètres dans cet ordre : l’année, le mois et le jour.
Exercice « Fonction DATE »
Fonctions DATEDIF
=DATEDIF(date1 ;date2 ;paramètre)
Renvoie une différence entre 2 dates. Suivant le paramètre indiqué, la différence est un nombre de jours, de
mois ou d’années..
La « date2 » est obligatoirement supérieure ou égale à la « date1 ».
Pour les différentes valeurs du 3ème paramètre, voir la feuille présentation de l’exercice « Fonction
DATEDIF ».
Cette fonction est cachée et n’apparaît donc pas dans la liste des fonctions Excel.
Exercice « Fonction DATEDIF »
Fonctions complémentaires
• ARRONDI(nombre;décimales) permet d’arrondir un nombre à la valeur la plus proche au nombre de
décimales données.
• SUPPRESPACE(texte) supprime tous les espaces en début et fin de chaîne (pas dans le texte),
indispensable quand on récupère des données externes
• SUBSTITUE(Texte;ancien_texte;nouveau_texte;numero_occurence) remplace dans caractères dans
une chaîne de caractères.
• STXT(texte;position_départ;nombre_de_caractères) renvoie un nombre déterminé de caractères
d’un texte à partir d’une position
• GAUCHE(texte;nombre_de_caractères) extrait le(s) premier(s) caractère(s) à l’extrême gauche d’un
texte.
• DROITE(texte;nombre_de_caractères) extrait le(s) dernier(s) caractère(s) à l’extrême droite d’un
texte.
• CHERCHE(texte_cherché;texte;position) renvoie la position à partir de laquelle le texte recherché
est trouvé.
Cours Excel 2010 03/10/2013 Page 34
Scénario
Les scénarios répondent à la question « Que se passerait-il si …. ? ». L’objectif est donc d’utiliser les scénarios
pour élaborer et vérifier simplement des hypothèses d’analyses.
Exercice « Scénario »
Solveur
Le solveur répond à la question « Comment faire pour … ? ». L’objectif est de trouver les données initiales
correspondant à un résultat souhaité connaissant toutes les formules de calcul pour obtenir le résultat.
Exercice « Solveur »
Tableau croisé dynamique
Le tableau croisé dynamique est utilisé pour avoir une vue synthétique de certaines informations extraites
dans une liste de données inexploitables sans cet outil.
La création d’un tableau croisé dynamique se fait à partir de l’onglet « Insertion ».
Exercice « TCD »
Après avoir ouvert le fichier tcb.xlsx, se positionnez dans la feuille TCB, dans la cellule B5, dans l’onglet
« Insertion » et cliquez sur « Tableau croisé dynamique », la fenêtre suivante apparaît :
Sélectionnez la plage de données dans la feuille « liste de données », y compris la ligne de titres et laissez
l’emplacement du tableau tel qu’il apparaît. Cliquez pour afficher les cadres suivants :
Cours Excel 2010 03/10/2013 Page 35
Déposez les champs comme indiqué par les flèches. Cette disposition n’est pas figée et l’utilisateur peut
modifier ses choix selon ses besoins.
Exploitation des résultats du tableau
Le champ « mois » est un champ de filtre sélectif sur l’ensemble des données.
Il est possible de changer la disposition selon les besoins.
Un double clic sur « Somme de ventes » permet de changer le contenu des ventes avec différentes fonctions.
Cours Excel 2010 03/10/2013 Page 36
Un double clic sur une valeur de ventes crée automatiquement une vue de détail dans une feuille séparée.
Dans les « Outils de tableau croisé dynamique », l’onglet « Options » permet de créer des graphiques plutôt
que des tableaux.
Cours Excel 2010 03/10/2013 Page 37
Présentation des données
La troisième étape n’est pas toujours présente s’il s’agit uniquement d’obtenir un résultat comme la valeur
d’un indicateur de performance mais elle peut aussi être beaucoup plus complexe avec de multiples
graphiques pour lesquels il faudra au niveau du traitement créer les plages de données correspondant aux
séries pour les afficher.
Graphiques
La présentation des données brutes en tableau n’est pas efficace. Les tableaux sont rébarbatifs et les
informations décisionnelles n’apparaissent pas assez clairement. Un graphique est toujours préférable à
condition que l’on utilise le bon graphique selon le message à faire passer.
Choix du bon graphique
Exercice « Graphiques »
Histogramme simple
L’histogramme (G1)2 est particulièrement adapté pour suivre l’évolution de valeur au fil du temps.
Courbe de tendance
Pour bien évaluer les chances d’atteindre l’objectif fixé, il est préférable d’associer une courbe de tendance.
Dans « Outils de graphique », l’onglet « Disposition » permet d’ajouter une courbe de tendance (G2) parmi
six types différents.
Histogramme empilé
L’histogramme empilé (G3) permet d’apprécier d’un seul coup d’œil l’importance des différentes
composantes d’une valeur (par exemple, le détail des ventes par produit).
Barre-graphe simple
Le barre-graphe (G4) permet de comparer des valeurs deux à deux. Il peut se présenter horizontalement ou
verticalement.
Barre-graphe empilé
Comme l’histogramme empilé, le barre-graphe empilé (G5) permet d’apprécier l’importance des différentes
composantes d’une valeur (par exemple, les différentes sources de problèmes d’arrêt machine).
Graphique en secteurs
Le graphique en secteurs (G6) permet d’apprécier la proportionnalité des différentes composantes d’un
tout. Il est particulièrement adapté lorsque l’on souhaite replacer une valeur dans son contexte (par
exemple, la contribution de chaque produit aux ventes globales).
Graphique en anneaux
Le graphique en anneaux (G7) est utile lorsque l’on souhaite comparer les détails de valeur de deux entités
équivalentes. Il sera aussi utilisé pour mesurer la progression vers l’objectif par exemple, le premier anneau
représente la situation actuelle ; la seconde série représente l’objectif à atteindre).
2
Référence de la feuille dans le fichier « graphiques.xlsx »
Cours Excel 2010 03/10/2013 Page 38
Courbe
La courbe (G8) représente une autre façon de suivre l’évolution dans le temps.
Graphique en aires
Le graphique en aires (G9) est particulièrement adapté pour suivre l’importance des différentes parties d’un
tout au fil du temps (par exemple, suivre l’évolution globale des ventes et le détail des différents produits).
Graphique radar
Le graphique radar (G10) est essentiellement utilisé pour visualiser des concepts aux multiples
caractéristiques.
Graphique à Bulles
Le graphique à bulles (G11) permet de représenter des graphiques en trois dimensions : les deux axes et la
taille des bulles.
Indicateurs de performance
Plutôt que de présenter des graphiques traditionnels, il est relativement aisé de définir des indicateurs en
utilisant les outils graphiques d’Excel.
Exercice « Indicateurs »
En suivant les instructions données, essayez de construire ces indicateurs.
Tachymètre
Le tachymètre est un indicateur particulièrement efficace pour représenter une grandeur susceptible
d’évoluer vers une zone à risque.
Cet indicateur se construit en utilisant le graphique de type « anneau ». Il suffit de définir deux séries :
• Une première série (seuil) de 4 cellules (E14 :E17) dans l’exemple3 définit le cercle extérieur
matérialisant les seuils d’appréciation : « bon », « moyen » et « mauvais » ou « bon », « attention »
et « danger » à choisir selon le type d’information. Les valeurs sont fixées en pourcentage :
o (E14) : plage de la zone « bon », généralement de couleur verte
o (E15) : plage de la zone « attention », généralement de couleur orange
o (E16) : plage de la zone « danger », généralement de couleur rouge. C’est la dernière plage
visible dont la valeur est toujours 100% moins la somme des plages précédentes. Dans
l’exemple, E16 = 100% - (E14 + E15)
o (E17) : plage aveugle toujours égale à 100%
3
Fait référence à la feuille « Tachymètre » cellule E14 à E17
Cours Excel 2010 03/10/2013 Page 39
• Une seconde série (valeur) présente la valeur à afficher dans le cercle intérieur :
o (D14) est la valeur à afficher
o (D15) est toujours définie par la formule D15 = 100% - D14
o (D16) : plage aveugle toujours égale à 100%
Pour changer la couleur et l’affichage d’une plage, double cliquez sur un segment pour afficher « Mettre en
forme le point de données » :
• La boite « Options des séries » permet de faire tourner les anneaux. En choisissant la valeur 270 dans
l’angle du premier secteur, les 2 plages invisibles se retrouvent en dessous.
• La boite « Remplissage » permet de personnaliser le segment sélectionné.
• Les deux segments aveugles doivent être identiques à la couleur de fond pour devenir invisibles.
• La boite « Couleur de la bordure » permet d’afficher des traits aux endroits opportuns.
Pour afficher une étiquette dans un segment, sélectionnez un segment (en cliquant deux fois de suite sur
l’élément pas trop rapidement) et cliquez sur le bouton droit. Cliquez ensuite sur « ajouter une étiquette »
pour afficher une valeur. Il est possible de changer l’étiquette en sélectionnant l’étiquette, puis cliquez sur le
bouton droit et cliquez ensuite sur « Mettre en forme l’étiquette de données ».
Vumètre
L’indicateur de type vumètre est particulièrement adapté pour transmettre un message qualitatif plus riche.
Cet indicateur se construit en utilisant le graphique de type « barres empilées 100% » qui fait partie du
groupe des « barres 2D ». Ce mode de graphique permet de représenter plusieurs séries à des fins de
comparaison. Pour le vumètre, Il suffit de définir deux séries :
• La première série de 5 cellules (D11) à (D15)4 définit les plages des différentes zones. C’est la barre
supérieure. Dans tous les cas, la somme des cellules (D11) à (D15) est égale à 100 %
• La seconde série de 2 cellules (C11, C12) matérialise la valeur de l’indicateur :
o (C11) est la valeur de l’indicateur
o (C12) est obtenue par la formule C12 = 100% - C11
Pour la majorité des graphiques, il est indispensable de définir également la Plage globale de données du
graphique comme indiqué par le cercle rouge dans la figure qui suit :
Cliquez sur le bouton « Changer de ligne ou de colonne » pour afficher deux barres comme désiré.
Pour changer la couleur et l’affichage d’une plage, double cliquez sur un segment pour afficher « Mettre en
forme le point de données » :
4
Fait référence à la feuille « Vumètre » cellule D11 à D15
Cours Excel 2010 03/10/2013 Page 40
• Pour rapprocher les deux barres, dans la boite « Options des séries », mettre à 0% la largeur de
l’intervalle.
• La boite « Remplissage » permet de personnaliser le segment sélectionné.
• La boite « Couleur de la bordure » permet d’afficher des traits aux endroits opportuns.
On retient habituellement les codes couleurs suivants :
• Vert foncé : Très bon
• Vert claire : Bon
• Jaune : Attention
• Rouge clair : Mauvais
• Rouge foncé : Très mauvais
Cet indicateur peut être utilisé pour évaluer la satisfaction du client ou du personnel ou encore un niveau de
qualité.
Jauge
L’indicateur de type jauge ou thermomètre permet de représenter simplement l’évolution d’une valeur.
Cet indicateur se construit en utilisant le graphique de type « histogrammes empilés 100% » qui fait partie
du groupe des « histogrammes ». Ce mode de graphique permet de représenter verticalement une ou
plusieurs séries. Pour la jauge, une seule série suffit. Elle contient les deux cellules (E15) à (E16)5 :
o (E15) est la valeur de l’indicateur
o (E16) est obtenue par la formule E16 = 100% - E15
Dans tous les cas, la somme des cellules (E15) à (E16) est égale à 100 %
Comme dans le vumètre, cliquez sur le bouton « Changer de ligne ou de colonne » pour afficher une barre
verticale.
Utiliser la boite « Mettre en forme un point de données » en cliquant un segment de la barre et choisir la
couleur, le contour et le dégradé souhaité.
Courbe avec seuil
L’indicateur de type courbe avec seuil permet de suivre la progression d’une valeur dans le temps en
comparaison avec un seuil prédéfini.
Cet indicateur se construit en utilisant le graphique de type « courbes ». Ce mode de graphique permet de
représenter verticalement une ou plusieurs séries. Dans le cas présent, il faut au moins deux séries :
• Une première série de cellules (c12) à (C18)6 avec une valeur fixe : le seuil
• Une seconde série de cellules (D12 à D18) avec les différentes valeurs à afficher
Pour ajouter une courbe de tendance, cliquez sur le bouton droit sur la courbe et cliquez ensuite sur
« Ajouter une courbe de tendance ».
Pour que l’axe des ordonnées coupe correctement sur la valeur 1 de l’axe des abscisses, cliquez sur le
bouton droit sur l’axe des abscisses (horizontal) et cliquez ensuite sur « Mise en forme de l’axe… ». Dans le
cadre « Options d’axe », cliquez sur le choix « sur les graduations » dans les choix de la position de l’axe.
Pour les couleurs et l’affichage général, cliquez sur les mises en forme correspondantes et modifiez les effets
que vous souhaitez.
5
Fait référence à la feuille « Jauge » cellule E15 à E16
6
Fait référence à la feuille « Courbe » cellule C12 à C18
Cours Excel 2010 03/10/2013 Page 41
Présentation des pages
Si le tableau en lignes et en colonnes est bien pratique pour composer la feuille, il n’est pas particulièrement
esthétique. Excel intègre de nombreuses fonctions pour professionnaliser la présentation.
Pour insérer des images, formes bannières ou Word Art, parcourez l’onglet « Insertion » qui vous propose
tous les objets que l’on peut insérer que ce soit des éléments internes ou des images externes.
Pour ajouter une couleur de fond, sélectionnez l’élément, une plage de cellule, ou une feuille (cliquez sur le
carré correspondant à l’intersection des numéros de lignes et de colonnes).
Pour ôter le quadrillage, les noms de lignes et de colonnes, les barres de défilement, les onglets et la barre
de formules, entrez dans l’onglet « fichier », cliquez sur « Options » dans la boite de gauche, sélectionnez
« Options avancées », dans la boite de droite et cochez ou décochez les items correspondant aux
modifications que vous voulez apportées.
Pour cacher temporairement le Ruban, cliquez avec le bouton droit sur le Ruban dans un endroit neutre (pas
sur une icône) et cliquez sur la ligne « Réduire le Ruban ». Pour annuler cette fonctionnalité, cliquez à
nouveau sur cette ligne après avoir fait apparaitre le Ruban en cliquant sur un des onglets.
Pour protéger un classeur ou une feuille, allez dans l’onglet « Révision », groupe « Modifications » et cliquez
sur le bouton que vous souhaitez.
Pour la présentation des cellules, utilisez l’onglet « Accueil ».
Pour l’impression et l’affichage des feuilles, utilisez l’onglet « Mise en page ».
Exemples
Factures
Exercice « Facture »
Cet exemple permet d’utiliser les plages dynamiques, les contrôles de l’onglet « Développeur » et de voir la
fonction ESTERREUR qui permet de contrôler la fonction RECHERCHEV sur des valeurs inexistantes.
Pyramide des âges
Exercice « Pyramide des ages »
Ce type de graphique n'existe pas dans la liste des formes proposées. Il convient donc de procéder à
quelques aménagements.
Utiliser la feuille vierge « Graphique » pour construire la pyramide.
Cette pyramide se construit en utilisant le graphique de type « barres groupées » qui fait partie du sous-
groupe des « barres 2D » dans le groupe « Graphiques » de l’onglet « Insertion ».
Un clic avec le bouton droit sur le graphique permet d’accéder aux sources de données, Dans le cadre série,
cliquez sur ajouter, indiquez le nom « Hommes » et sélectionnez la plage des âges des hommes ; idem pour
les femmes.
Pour avoir les bonnes étiquettes sur l’axe vertical, cliquez sur le bouton « Modifier » dans le cadre
« abscisse » et sélectionnez la plage des âges de la feuille « Données ».
A ce stade, le graphique doit ressembler à la figue ci-dessous.
Cours Excel 2010 03/10/2013 Page 42
Pour avoir une pyramide avec la répartition de part et d’autre de l’axe vertical, commencez par se
positionner sur une des séries sur le graphique et cliquez avec le bouton droit pour afficher une liste d’action
dans laquelle vous cliquez sur la ligne « Mettre en forme une série de données ».
Dans la boite « Mise en forme des séries de données », cochez la case « Axe secondaire » dans « Options des
séries », ce qui permet d’avoir un axe principal en bas du graphique et un axe secondaire en haut.
Fermez la boite et cliquez avec le bouton droit sur l’axe secondaire (en haut) pour afficher une liste d’action
dans laquelle vous cliquez sur la ligne « Mise en forme de l’axe… ».
Dans la boite « Format de l’axe », cochez la case « Valeurs en ordre inverse » dans « Options d’axe », cochez
les cases « fixe » pour « Minimum » et « Maximum ». Introduisez la valeur -50 pour le « Minimum » et 50
pour le « Maximum ».
Fermez la boite et cliquez maintenant avec le bouton droit sur l’axe principal (en bas) pour afficher une liste
d’action dans laquelle vous cliquez sur la ligne « Mise en forme de l’axe… ».
Dans la boite « Format de l’axe » cochez les cases « fixe » pour « Minimum » et « Maximum ». Introduisez la
valeur -50 pour le « Minimum » et 50 pour le « Maximum ».
Fermez la boite.
A présent, on termine la mise en forme en supprimant les intervalles de chaque série (Hommes et Femmes).
Pour cela, cliquez avec le bouton droit sur une série pour afficher une liste d’action dans laquelle vous
cliquez sur la ligne « Mettre en forme une série de données ».
Dans la boite « Mise en forme des séries de données », déplacez le curseur de la « Largeur de l’intervalle »
dans « Options des séries » pour me mettre à 0.
Fermer la boite et effectuer les mêmes opérations sur la seconde série pour terminer la pyramide.
Cours Excel 2010 03/10/2013 Page 43
Diagramme de Gantt
Un diagramme de Gantt permet de visualiser facilement les dates prévisionnelles de fin d'échéance des
tâches d'un projet et/ou mesurer les écarts entre les dates prévisionnelles et le réalisé.
Exercice « Diagramme de Gantt »
Les données de base d’un diagramme de Gantt sont les noms des tâches, la date de début et la durée en
nombre de jours à prestées. Avec les deux dernières colonnes de base (B) et (C)7, il faut calculer la date de fin
réelle grâce à la fonction SERIE.JOUR.OUVRE(date départ ;nombre de jours prestées).
A partir de cette nouvelle colonne (D), on peut calculer la colonne suivante qui représente le nombre de
jours réels de la durée de la tâche.
Ce sont ces colonnes (B) et (E) qui vont représenter les séries du graphique.
Utiliser la feuille vierge « Graphique » pour construire le diagramme.
Ce diagramme se construit en utilisant le graphique de type « barres empilées » qui fait partie du sous-
groupe des « barres 2D » dans le groupe « Graphiques » de l’onglet « Insertion ».
Un clic avec le bouton droit sur le graphique permet d’accéder aux sources de données, Dans le cadre série,
cliquez sur ajouter, indiquez le nom « Début » et sélectionnez la plage des « Dates de début » dans la feuille
« Données » ; cliquez de nouveau sur ajouter, indiquez le nom « Durée » et sélectionnez la plage des « Jours
réels » dans la feuille « Données ».
Pour avoir les bonnes étiquettes sur l’axe vertical, cliquez sur le bouton « Modifier » dans le cadre
« abscisse » et sélectionnez la plage des « Nom des tâches » de la feuille « Données ».
A ce stade, le graphique doit ressembler à la figue ci-dessous.
Il faut maintenant inverser l’ordre des tâches pour avoir la tâche 1 en haut du graphique. Pour cela, il faut
sélectionner l’axe vertical. Une méthode plus facile pour sélectionner cet axe ou un autre si vous avez des
difficultés en cliquant dessus est de cliquer sur le graphique pour faire apparaitre « Outils de graphique » au-
dessus des onglets.
Dans les « Outils de graphique », onglet « Disposition », groupe « Axes », cliquez sur « Axes », sélectionnez
« Axe vertical » et dans la boite qui s’ouvre, cliquez sur « Autres options de l’axe vertical principal ».
7
Fait référence aux colonnes B et C de la feuille « Données » du fichier « Diagramme de Gantt »
Cours Excel 2010 03/10/2013 Page 44
Dans la boite « Format de l’axe », groupe « Options d’axe », cochez la case « Abscisses en ordre inverse »
pour inverser l’ordre d’affichage. Fermez la boite.
Il faut maintenant afficher des dates correctes sur l’axe horizontal.
Dans la feuille « Données », modifiez le format de la date de début de la première tâche en standard pour
afficher un nombre qu’il faudra retenir pour modifier les paramètres de l’axe horizontal. Remettez le format
date pour terminer.
Cliquez sur le graphique pour faire apparaitre « Outils de graphique » au-dessus des onglets.
Dans les « Outils de graphique », onglet « Disposition », groupe « Axes », cliquez sur « Axes », sélectionnez
« Axe horizontal » et dans la boite qui s’ouvre, cliquez sur « Autres options de l’axe horizontal principal ».
Dans la boite « Format de l’axe », groupe « Options d’axe », cochez la case « Fixe » dans la ligne
« Minimum » et introduisez la valeur que vous avez relevée précédemment. Dans la ligne « Unité
principale », cochez également la case « Fixe » et introduisez la valeur 7 correspondant à 7 jours. Choisissez
dans la liste déroulante « Étiquettes des axes » la valeur « Haut ».
Dans le groupe « Nombre », sélectionnez « Date » et dans la liste déroulante « Type », choisissez la date
étendue : le jour en lettres et en chiffres, le mois en lettres et l’année en chiffres.
Dans le groupe « Alignement », Modifiez « Angle personnalisé » avec la valeur -30°.
Fermez la boite.
Pour améliorer la mise en forme, cliquez entre les étiquettes « Début » et « Durée », effacez ces étiquettes
avec la touche « Supprimer ».
Cliquez sur le graphique pour faire apparaitre « Outils de graphique » au-dessus des onglets.
Dans les « Outils de graphique », onglet « Disposition », groupe « Sélection active », Sélectionnez « Série
Début » dans la liste déroulante et cliquez ensuite sur le bouton en dessous « Mettre en forme la sélection ».
Dans le groupe « Options des séries », Diminuer l’intervalle à la valeur de 100%.
Dans le groupe « Remplissage », cochez la case « Aucun remplissage ».
Dans le groupe « Couleur de la bordure », cochez la case « Aucun trait ».
Fermer la boite.
Cliquez sur le graphique pour faire apparaitre « Outils de graphique » au-dessus des onglets.
Dans les « Outils de graphique », onglet « Disposition », groupe « Sélection active », Sélectionnez « Série
Durée » dans la liste déroulante et cliquez ensuite sur le bouton en dessous « Mettre en forme la sélection ».
Dans le groupe « Remplissage », cochez la case « Remplissage dégradé ». Mettez à 0° la valeur de l’angle si
pas déjà fait et gérez le dégradé comme vous le souhaitez.
Cliquez avec le bouton droit sur un élément de la série « Durée » qui est la seule qui reste affichée et cliquez
sur la ligne « Ajouter des étiquettes de données » pour faire apparaitre les nombres de jour sur chaque
tâche.
Cours Excel 2010 03/10/2013 Page 45
Diagramme de Pareto
Le diagramme de Pareto est un outil statistique qui permet d'identifier l'importance relative de chaque
catégorie dans une liste d'enregistrements, en comparant leur fréquence d'apparition.
Un diagramme de Pareto est mis en évidence lorsque 20 % des catégories produisent 80 % du nombre total
d'effets.
Cette méthode permet donc de déterminer rapidement quelles sont les priorités d'actions. Si on considère
que 20 % des causes représentent 80% des occurrences, agir sur ces 20 % aide à solutionner un problème
avec un maximum d'efficacité.
Dans le domaine commercial, on remarque que 80% du volume de transactions commerciales se réalisent
souvent avec 20% des clients.
Exercice « Diagramme de Pareto » et le corrigé séparé « Corrigé diagramme de Pareto »
Cet exercice montre comment :
• Extraire des données sans doublons, puis les trier par formule
• Créer des plages dynamiques nommées
• Utiliser ces noms dans le graphique et les formules
Il propose une collecte d’informations sur les causes d’immobilisation d’une machine de production, le
nombre d’heures d’arrêt, mesuré sur une année, associé à une catégorie d’immobilisation. Le but est
d’identifier les causes principales pour pouvoir réagir et améliorer la productivité de la machine.
Dans un premier temps, créez deux plages dynamiques à partir de la feuille « Collecte ». La première plage
sera nommée « Categories » contenant la première colonne et une seconde plage nommée « Occurrences »
à partir de la seconde colonne. La colonne « Date » n’est pas exploitée dans ce diagramme.
C’est dans la feuille de « Calculs » que vont se trouver les résultats intermédiaires et les résultats définitifs
pour construire le diagramme.
Extraction de la liste des catégories sans doublons
Introduisez dans la cellule A1 de la feuille « Calculs » le titre de la colonne, à savoir « Index uniques ».
Introduire dans la colonne A2 de la feuille « Calculs » la formule suivante :
=SI(Collecte!A2="";"";SI(NB.SI(Collecte!A$2:A2;Collecte!A2)>1;"";MAX($A$1:$A1)+1))
• Le premier SI contrôle l’existence de données dans la seconde cellule de la première colonne qui ne
peut pas contenir de cellules vides intermédiaires. Si la cellule est vide, il n’y a plus de données à
traiter ou elles sont mal introduites.
• Le second SI contrôle si le NB.SI qui suit retourne une valeur supérieure à 1, ce qui signifie que l’on a
déjà rencontré cette catégorie auparavant et qu’il ne faut plus en tenir compte. Si la valeur est 1,
c’est la première fois que l’on rencontre cette catégorie et il faut en tenir compte, on lui attribue
donc un numéro d’ordre avec la fonction MAX qui retourne dans la plage déjà testée le plus grand
numéro qui incrémenté de 1 (+1 à la suite de MAX) retourne le numéro unique suivant.
Etirez vers le bas la cellule A2 de la feuille « Calculs » pour retrouver toutes les premières nouvelles
catégories. Dans le cas présent, si vous étirez sur 100 lignes, ce sera suffisant.
Nommez la nouvelle colonne que vous venez de créer dans une plage dynamique portant le nom
« IndexUniques » avec comme référence :
=DECALER(Calculs!$A$2;;;NBVAL(Collecte!$A:$A)-1;1)
• C’est volontairement que le nombre de lignes retournées par NBVAL correspond au nombre de
lignes de la feuille « Collecte » pour ne pas oublier de catégories..
Cours Excel 2010 03/10/2013 Page 46
Pour obtenir la liste des catégories sans doublons dans la seconde colonne B qui porte le titre « Liste des
catégories », utiliser la formule à partir de B2 :
=SI(LIGNES($A$2:$A2)>MAX(IndexUniques);"";DECALER(Collecte!$A$2;EQUIV(LIGNES($A$2:$A2);IndexUniques;0)-1;0))
• Le premier SI contrôle si vous avez atteint le dernier numéro d’index, dans le cas présent 8. Si c’est le
cas, la liste des catégories est terminée. Dans le cas contraire, la fonction DECALER combinée avec
EQUIV retourne en utilisant les numéros de lignes de la plage nommée « IndexUniques », les noms
équivalents dans la feuille « Collecte ».
• « EQUIV(LIGNES($A$2:$A8);IndexUniques;0)-1 » renvoie le vrai numéro de ligne (_1) ou se trouve le
nom de la catégorie dans la feuille « Collecte »
• Remarquez l’utilisation de la plage nommée « IndexUniques » dans la formule.
Etirer les 100 premières lignes. On considère que le diagramme ne traite pas plus de 100 catégories.
Comptage du nombre d’occurrences de chaque catégorie
Utilisez la colonne C de la feuille « Calculs » avec le titre « Nombre d’occurrences » et la formule :
=SI(B2="";"";SOMME.SI(Categories;B2;Occurences))
• Le premier SI contrôle si vous avez atteint la dernière catégorie, si c’est le cas, toutes les occurrences
sont comptées. Dans le cas contraire, la fonction SOMME.SI additionne toutes les immobilisations
par catégorie grâce aux plages dynamiques « Categories » et « Occurrences » définies dans la feuille
« Collecte ».
Étirez les 100 premières lignes.
Nommez la nouvelle colonne que vous venez de créer dans une plage dynamique portant le nom
« Nboccurences » avec comme référence :
=DECALER(Calculs!$C$2;;;SOMMEPROD((Calculs!$C$1:$C$100<>"")*1)-1;1)
• Pour la feuille « Calculs », comme le maximum de catégories est 100. A l’exception de la première
colonne liée à la feuille « Collecte », toutes les autres sont liées. Comme les 100 premières lignes
contiennent au moins des formules, on utilise la fonction SOMMEPROD qui traite les 100 premières
cellules d’une colonne dans notre cas et ne retourne que les lignes non vides en valeur et non pas
NBVAL qui retournerait 100 alors que SOMMEPROD (-1 : ligne de titre) ne retourne que 8.
Détermination du rang de chaque catégorie
Un diagramme de Pareto représente un histogramme de données décroissantes et une courbe des valeurs
cumulées. Pour obtenir le même résultat visuel dans un graphique Excel, il faut classer chaque total par
ordre décroissant.
Tout d'abord il faut identifier le rang de chaque total : 1 pour le plus grand total, 2 pour le deuxième total,...
Utiliser la colonne D de la feuille « Calculs » avec le titre « Rang » et la formule :
=SI(B2="";"";RANG(C2;NbOccurences)+NB.SI($C$2:C2;C2)-1)
• Il faut que chaque rang attribué soit unique, la fonction « NB.SI($C$2:C2;C2)-1 » permet de
différencier la numérotation des ex-aequo. Cela sera utile pour lister les catégories triées.
Étirez les 100 premières lignes.
Nommez la nouvelle colonne que vous venez de créer dans une plage dynamique portant le nom
« RangUnique » avec comme référence :
=DECALER(Calculs!$D$2;;;SOMMEPROD((Calculs!$D$1:$D$100<>"")*1)-1;1)
Cours Excel 2010 03/10/2013 Page 47
Tri des catégories par totaux décroissants
Utiliser la colonne F de la feuille « Calculs » avec le titre « Ordre des occurrences » et la formule :
=SI(C2="";"";GRANDE.VALEUR(NbOccurences;LIGNE()-1))
Étirez les 100 premières lignes.
Nommez la nouvelle colonne que vous venez de créer dans une plage dynamique portant le nom
« OrdreOccurences » avec comme référence :
=DECALER(Calculs!$F$2;;;SOMMEPROD((Calculs!$C$1:$C$100<>"")*1)-1;1)
Utiliser la colonne G de la feuille « Calculs » avec le titre « Catégories Triées » et la formule :
=SI(C2="";"";INDEX(DECALER(RangUnique;;-2;SOMMEPROD((Calculs!$C$1:$C$100<>"")*1)-
1;3);EQUIV(LIGNE()-1;RangUnique;0);1))
Etirez les 100 premières lignes.
Cette plage de cellules servira à créer l'axe des abscisses du graphique.
Nommez la nouvelle colonne que vous venez de créer dans une plage dynamique portant le nom
« Categoriestriees » avec comme référence :
=DECALER(Calculs!$G$2;;;SOMMEPROD((Calculs!$G$1:$G$100<>"")*1)-1;1)
Calcul de la part de chaque catégorie et cumul des occurrences
Cette plage de cellules servira pour les valeurs d’ordonnées du graphique. Il faut en fait redéfinir les valeurs
de la colonne F en pourcentage par rapport au total de cette colonne.
Utiliser la colonne H de la feuille « Calculs » avec le titre « Part » et la formule :
=SI(C2="";"";F2/SOMME(OrdreOccurences))
Etirez les 100 premières lignes.
Nommez la nouvelle colonne que vous venez de créer dans une plage dynamique portant le nom « Part »
avec comme référence :
=DECALER(Calculs!$H$2;;;SOMMEPROD((Calculs!$C$1:$C$100<>"")*1)-1;1)
Un diagramme de Pareto est également basé sur la représentation d'une courbe cumulée de 0 à 100%.
Utiliser la colonne I de la feuille « Calculs » avec le titre « Cumul occurrences » pour addtionner les valeurs
triées dans la colonne F selon la formule :
=SI(F2="";"";SOMME($F$2:F2))
Etirez les 100 premières lignes.
Nommez la nouvelle colonne que vous venez de créer dans une plage dynamique portant le nom
« CumulOccurences » avec comme référence :
=DECALER(Calculs!$I$2;;;SOMMEPROD((Calculs!$C$1:$C$100<>"")*1)-1;1)
Utiliser la colonne J de la feuille « Calculs » avec le titre « Pourcentages » pour convertir la colonne I en
pourcentages pour servir d’ordonnées pour la courbe de cumul dans le graphique selon la formule :
=SI(I2="";"";I2/SOMME(NbOccurences))
Etirez les 100 premières lignes.
Nommez la nouvelle colonne que vous venez de créer dans une plage dynamique portant le nom
« Pourcentage » avec comme référence :
=DECALER(Calculs!$J$2;;;SOMMEPROD((Calculs!$C$1:$C$100<>"")*1)-1;1)
Cours Excel 2010 03/10/2013 Page 48
Visualisation des limites
L'efficacité d'un graphique Excel reposant en partie sur son attrait visuel, il reste à définir des droites à 80 et
95 %. Vous pourrez ainsi visualiser rapidement les limites qui définissent l'analyse de Pareto :
• La plage A : Catégories contenant de 0 à 80% des effets.
• La plage B : Catégories contenant de 80 à 95 % des effets.
• La plage C : les 5 % d'effets restants.
Utiliser la colonne K de la feuille « Calculs » et la formule :
=SI(C2="";"";0,8)
Etirez les 100 premières lignes.
Nommez la nouvelle colonne que vous venez de créer dans une plage dynamique portant le nom
« Limite_A » avec comme référence :
=DECALER(Calculs!$K$2;;;SOMMEPROD((Calculs!$D$1:$D$100<>"")*1)-1;1)
Utiliser la colonne L de la feuille « Calculs » et la formule :
=SI(C2="";"";0,95)
Etirez les 100 premières lignes.
Nommez la nouvelle colonne que vous venez de créer dans une plage dynamique portant le nom
« Limite_B » avec comme référence :
=DECALER(Calculs!$L$2;;;SOMMEPROD((Calculs!$D$1:$D$100<>"")*1)-1;1)
Le diagramme de Pareto
Utiliser la feuille vierge « Diagramme de Pareto » pour construire le diagramme.
Ce diagramme se construit d’abord en utilisant le graphique de type « histogramme groupé » dans le groupe
« Graphiques » de l’onglet « Insertion ».
Un clic avec le bouton droit sur le graphique permet d’accéder aux sources de données, Dans le cadre série,
cliquez sur ajouter pour créer l’histogramme décroissant (colonne H) indiquez le nom « Catégories » et
sélectionnez la plage dynamique définie par son nom dans le gestionnaire de noms (ne pas oublier de
donner le nom de la feuille qui contient les données, exemple : Calculs!Part), à savoir « Part » ; cliquez sur
« OK » pour valider.
Cliquez sur le bouton « Modifier » (la série « Catégorie » sélectionnée) du cadre « Etiquettes de l’axe
horizontal » pour spécifier l’abscisse (correspond à la liste des catégories) soit le nom de la plage associée à
la colonne G « CatégoriesTriees ». Cliquez sur « OK » pour valider.
Reproduisez la même opération pour ajouter les 3 séries suivantes :
• La courbe nommée « cumul » associée à la plage « Pourcentage »
• La droite de limite de 80% nommée « Limite_A » associée à la plage « Limite_A »
• La droite de limite des 95% nommée « Limite_B » associée à la plage « Limite_B ».
Cours Excel 2010 03/10/2013 Page 49
On obtient le graphique suivant :
Commencez par redéfinir la limite de l’axe des ordonnées à 100%. Pour cela, sélectionnez l’axe des
ordonnées et affichez le menu contextuel avec un clic droit. Sélectionnez « Mise en forme de l’axe ». Dans la
boite « Options d’axes », cochez l’option « fixe » de la ligne « Maximum » et la valeur 1 en bout de ligne qui
correspond à 100%. Cliquez ensuite sur « Fermer ».
Les séries « Cumul », « Limite_A », « Limite_B » doivent être transformées en courbes. Procédez de la même
manière pour les 3 séries, à savoir :
Sélectionner la série, avec un clic droit, sélectionnez « Modifier le type de graphique Série de données » dans
le menu contextuel. Choisissez le type de graphique « Courbe » et cliquez sur le bouton « OK » pour valider.
Pour visualiser ensuite toutes les catégories sur l’axe des abscisses, sélectionnez l’axe des abscisses, clic droit
pour afficher le menu contextuel et sélectionnez « Mise en forme de l’axe ». Dabs la boite « Options d’axe »,
cochez « Spécifier l’unité de l’intervalle » et introduisez la valeur 1. Cliquez sur « Alignement » dans la boite
de gauche. Dans la boite de droite, dans la ligne « Orientation du texte », sélectionnez « faire pivoter » et
dans le sous-menu, cliquez sur « Faire pivoter tout le texte de 270°. Cliquer sur « Fermer »
Cours Excel 2010 03/10/2013 Page 50
Enfin, pour supprimer les espaces entre chaque donnée en abscisse, sélectionner la série en histogramme
« Catégories », clic droit et sélectionnez « Mettre en forme une série de données ».
Dans la boite « Options des séries », ramenez la largeur de l’intervalle à 0%. On peut aussi mettre en forme
la couleur de fond, les bordures et les types de trait. Le résultat doit être proche du graphique ci-dessous.
Cours Excel 2010 03/10/2013 Page 51
Vous aimerez peut-être aussi
- WWW Cachem FR Cloner Disque Dur NasDocument15 pagesWWW Cachem FR Cloner Disque Dur Nasjocky1972Pas encore d'évaluation
- 5 Manières de Bloquer Youtube - WikihowDocument20 pages5 Manières de Bloquer Youtube - Wikihowjocky1972Pas encore d'évaluation
- (Tuto) - Synology - Comment Ajouter Un Disque À Un Volume SHR - Sys AdvisorDocument6 pages(Tuto) - Synology - Comment Ajouter Un Disque À Un Volume SHR - Sys Advisorjocky1972Pas encore d'évaluation
- Faire Une Sauvegarde de Vos Fichiers Avec Windows - Le Crabe Info - Le Crabe InfoDocument11 pagesFaire Une Sauvegarde de Vos Fichiers Avec Windows - Le Crabe Info - Le Crabe Infojocky1972Pas encore d'évaluation
- Les Socles de Compétences - Éveil - Initiation Scientifique (Ressource 1654)Document23 pagesLes Socles de Compétences - Éveil - Initiation Scientifique (Ressource 1654)jocky1972Pas encore d'évaluation
- Coluche L Accident Contre EnqueteDocument115 pagesColuche L Accident Contre Enquetejocky1972Pas encore d'évaluation
- Coluche L Accident Contre EnqueteDocument115 pagesColuche L Accident Contre Enquetejocky1972Pas encore d'évaluation
- CHAPITRE I CES RC Avec CorrectionDocument100 pagesCHAPITRE I CES RC Avec CorrectionAnouar OueslatiPas encore d'évaluation
- Mathematics Applications and Interpretation Paper 2 TZ2 HLDocument9 pagesMathematics Applications and Interpretation Paper 2 TZ2 HLrizam aliPas encore d'évaluation
- L InnovationDocument2 pagesL InnovationHarivola Prisca100% (1)
- 1/2 - Testament Politique Du Cardinal de RichelieuDocument556 pages1/2 - Testament Politique Du Cardinal de RichelieuvbeziauPas encore d'évaluation
- Création D'une Ouverture Dans Un Mur en PierresDocument15 pagesCréation D'une Ouverture Dans Un Mur en PierresHamza MamiPas encore d'évaluation
- Sociologie Rurale - Mars2019Document41 pagesSociologie Rurale - Mars2019Antoine KouwadinouPas encore d'évaluation
- Cours 1 - Le Risque ElectriqueDocument9 pagesCours 1 - Le Risque ElectriquemahadPas encore d'évaluation
- La Presse DP1 SA-SCDocument59 pagesLa Presse DP1 SA-SCGeneral Game15Pas encore d'évaluation
- Fiche Renseignement PDFDocument4 pagesFiche Renseignement PDFFrejustemarcelino GimsPas encore d'évaluation
- GE Vivid I Service ManualDocument696 pagesGE Vivid I Service ManualTuchilo Viorel100% (2)
- Humour Cote Cour Cote Scene - VFLDocument46 pagesHumour Cote Cour Cote Scene - VFLYoushPas encore d'évaluation
- Test B2Document2 pagesTest B2Anonymous vgCbHfEpPas encore d'évaluation
- Abrege-hge-CD 2015 Chap11 Item271 Ue8 VomissementsDocument10 pagesAbrege-hge-CD 2015 Chap11 Item271 Ue8 Vomissementswooden latexPas encore d'évaluation
- Les Caractéristique Physique de La BoueDocument47 pagesLes Caractéristique Physique de La BoueHoussem eddinePas encore d'évaluation
- 1re ES Sens Variation SuiteDocument4 pages1re ES Sens Variation SuiteHappy TurtlePas encore d'évaluation
- P.Iturralde - Suite Ellenique - Sax AltoDocument4 pagesP.Iturralde - Suite Ellenique - Sax AltoLauro de gennaroPas encore d'évaluation
- Résistance Au CisaillementDocument4 pagesRésistance Au Cisaillementhajar100% (7)
- TD Nombres-Complexes Ia 23-24Document2 pagesTD Nombres-Complexes Ia 23-24adamasow1515Pas encore d'évaluation
- Memoire - Jos - AMUNDALA - FinDocument113 pagesMemoire - Jos - AMUNDALA - FinPlamedi Kalema corneillePas encore d'évaluation
- 2 Les Moyens de Paiements PR ASSALIHDocument34 pages2 Les Moyens de Paiements PR ASSALIHHarleQuinPas encore d'évaluation
- Directive Nationale de La Securite Des Systemes D InformationDocument52 pagesDirective Nationale de La Securite Des Systemes D InformationAchraf Ait Hijoub100% (1)
- Paris 21e Siecle LivretDocument69 pagesParis 21e Siecle LivretMagda UszynskaPas encore d'évaluation
- Impact Du Système Dinformation Sur La Performance Organisationnelle - Cas Des Entreprises de Bejaia Algérie.Document15 pagesImpact Du Système Dinformation Sur La Performance Organisationnelle - Cas Des Entreprises de Bejaia Algérie.Fatma Zahra TalbiPas encore d'évaluation
- Les GraptolitesDocument19 pagesLes GraptolitesRym GuemadiPas encore d'évaluation
- L'atelier Monétaire D'arles Pendant La Période Constantinienne / (Jules Maurice)Document47 pagesL'atelier Monétaire D'arles Pendant La Période Constantinienne / (Jules Maurice)Digital Library Numis (DLN)Pas encore d'évaluation
- Série NDocument2 pagesSérie NAziz Khmiri100% (1)
- Droit Civil Thiam-1Document31 pagesDroit Civil Thiam-1Elhadji BopPas encore d'évaluation
- Colloque 1Document16 pagesColloque 1BOUHARA KHALDIAPas encore d'évaluation
- Chapitre 1 Organisation AdministrativeDocument23 pagesChapitre 1 Organisation Administrativeamidou diarraPas encore d'évaluation
- Chrono - Controle - Bio Finale 24042021 - Interieur - TrieDocument4 pagesChrono - Controle - Bio Finale 24042021 - Interieur - Triesedjou ernestPas encore d'évaluation