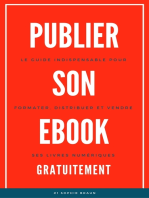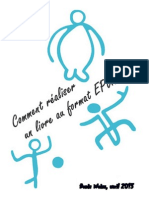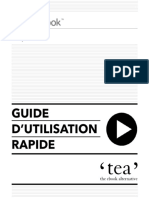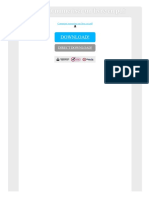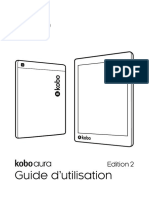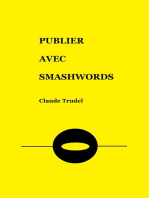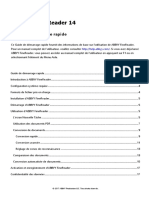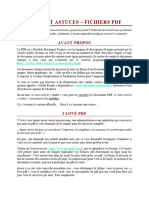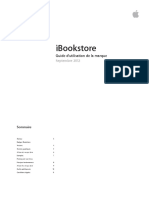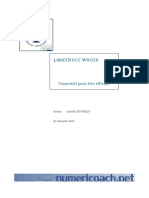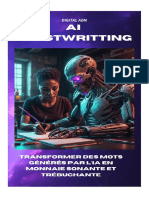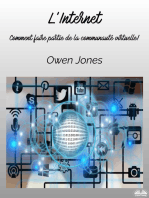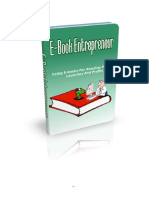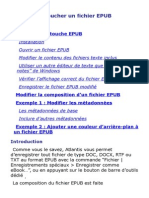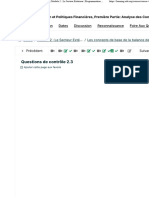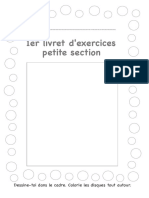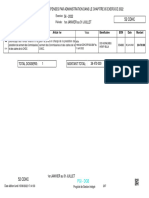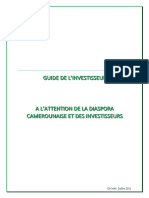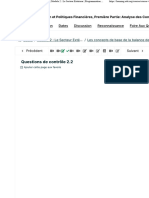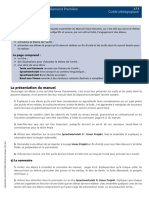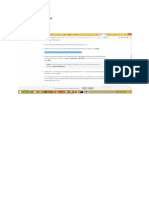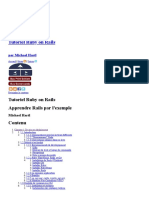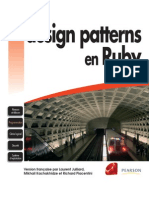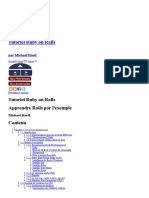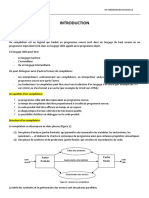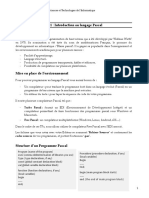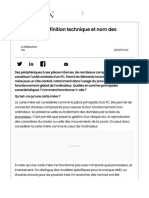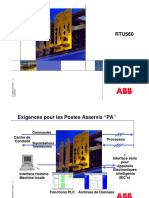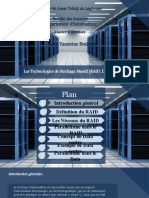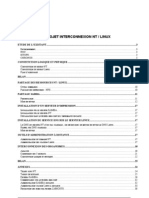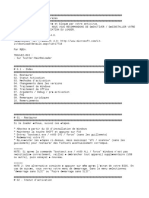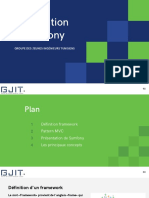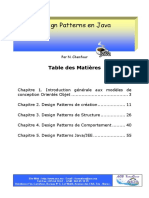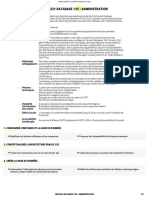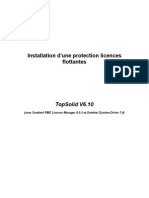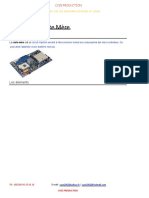Académique Documents
Professionnel Documents
Culture Documents
Welcome
Transféré par
REVEL Web DevTitre original
Copyright
Formats disponibles
Partager ce document
Partager ou intégrer le document
Avez-vous trouvé ce document utile ?
Ce contenu est-il inapproprié ?
Signaler ce documentDroits d'auteur :
Formats disponibles
Welcome
Transféré par
REVEL Web DevDroits d'auteur :
Formats disponibles
******ebook converter DEMO Watermarks*******
Prise en main de
ADOBE DIGITAL EDITIONS 4.5
Sommaire
Introduction
Téléchargement automatique des livres sur l'ensemble
des appareils
Formats eBook pris en charge
Accessibilité
Ouverture d’eBooks
Autorisation avec un ID Adobe ou un ID de fournisseur
Autorisation sans ID
ID propres aux libraires
Classement des eBooks : bibliothèque et biblioroms
Lecture d’eBooks
Lecture de fichiers EPUB
Lecture de fichiers PDF
Signets
Mise en surbrillance
Notes (annotations)
Recherche de texte
Transfert d’eBooks entre ordinateurs
Transfert d’eBooks de/vers un lecteur numérique pris
en charge
******ebook converter DEMO Watermarks*******
Diagnostic des problèmes
Problèmes de connectivité
Documents corrompus et supprimés
Format de document incorrect
Touches de raccourci
Problèmes connus
Introduction
Bienvenue dans Adobe Digital Editions 4.5. Cette application est
conçue pour simplifier la gestion et la lecture des eBooks. Elle est
compatible avec les logiciels de lecture d’écran destinés aux
utilisateurs malvoyants.
Téléchargement automatique des livres sur l'ensemble
des appareils
Adobe Digital Editions 4.5 offre la possibilité de synchroniser vos
livres avec DRM activé sur tous vos appareils. Par conséquent, si
vous avez acheté un livre par le biais d'un appareil particulier, vous
pouvez désormais accéder facilement au livre sur tous vos autres
appareils. Cette fonctionnalité est activée par défaut (vous pouvez la
désactiver en vous rendant sur Bibliothèque > Préférences
(Windows) ou Adobe Digital Editions > Préférences (Mac OS).
Formats eBook pris en charge
ADE 4.5 prend en charge le format EPUB 3.0, y compris ses quatre
spécifications :
EPUB Publications,
******ebook converter DEMO Watermarks*******
EPUB Content Documents,
EPUB Open Container Format (OCF),
et EPUB Media Overlays.
ADE 4.5 prend également en charge les versions EPUB 2.0.1 et
EPUB 2, et le format PDF/A.
Accessibilité
Pour utiliser Adobe Digital Editions (ADE) avec un lecteur d’écran,
votre ordinateur doit être doté du lecteur JAWS ou NVDA sous
Windows ou VoiceOver sous Macintosh.
Vous trouverez les instructions d’installation sur les sites Web
suivants :
Windows – JAWS : http://www.freedomscientific.com/jaws/
Windows – NVDA : http://www.nvda-project.org/
Macintosh – VoiceOver :
http://www.apple.com/accessibility/voiceover/
ADE prend en charge le clavier complet (navigation par tabulation et
raccourcis) ainsi que le contraste élevé. Les raccourcis sont indiqués
à la fin de ce livre.
Ouverture d’eBooks
Quand vous téléchargez un livre depuis votre bibliothèque ou le site
Web de votre libraire, ouvrez simplement le livre dans la fenêtre de
téléchargement du navigateur pour lancer Adobe Digital Editions
(ADE). Si ADE ne démarre pas automatiquement, lancez-le
manuellement puis faites glisser votre livre sur l’icône de
l’application. Vous pouvez également choisir la commande Fichier >
Ajouter à la bibliothèque pour localiser le fichier sur votre ordinateur.
Quand ADE ouvre le livre, il confirme que vous avez l’autorisation de
lire celui-ci. De nombreux livres sont protégés par la technologie
******ebook converter DEMO Watermarks*******
DRM (Digital Rights Management, gestion des droits numériques),
par exemple les livres que vous empruntez à la bibliothèque ou que
vous achetez auprès d’un libraire en ligne. En l’absence de
protection, ADE ouvre le livre que vous pouvez alors commencer à
lire.
Autorisation avec un ID Adobe ou un ID de fournisseur
La première fois que vous ouvrez un livre protégé, ADE vous
demande d’autoriser votre ordinateur. Le meilleur moyen de
répondre à cette demande est de fournir un ID Adobe ou un ID de
fournisseur et d’associer ainsi le livre à votre identifiant. Ainsi, si
vous ouvrez ensuite le même livre sur un autre ordinateur, il vous
suffira de fournir le même identifiant pour ouvrir le livre.
Si vous n’avez pas d’ID Adobe, cliquez sur le lien Créer un ID
Adobe. Une fois l’ID créé sur le site Web d’Adobe, vous pouvez
fermer cette fenêtre du navigateur et revenir dans ADE pour y entrer
ce nouvel ID Adobe.
Autorisation sans ID
Si vous choisissez l’autorisation sans ID, ADE active la lecture du
livre uniquement sur cet ordinateur. Vous ne pourrez pas le lire sur
d’autres périphériques de lecture ou ordinateurs (ni sur le même
ordinateur après une réinstallation). Si vous ne prévoyez pas de
déplacer vos livres vers d’autres ordinateurs (ou de réinstaller votre
système), cette approche vous conviendra.
ID propres aux libraires
Certaines librairies utilisent une protection spéciale par laquelle votre
livre est verrouillé avec l’ID du libraire. C’est par exemple le cas de
Barnes & Noble. Lorsque vous achetez un livre, que vous le
téléchargez vers votre ordinateur et que vous l’ouvrez dans ADE, le
logiciel vous demande de fournir le nom d’utilisateur et le code de
déverrouillage que vous avez utilisés sur le site Web du libraire.
Dans le cas de Barnes & Noble, il s’agit du nom et du numéro de la
carte de crédit utilisés lors de l’achat de l’eBook.
******ebook converter DEMO Watermarks*******
Classement des eBooks : bibliothèque et biblioroms
Quand vous lisez un livre, il occupe toute la fenêtre d’Adobe Digital
Editions (ADE). Vous entrez automatiquement en mode lecture si
vous ouvrez un nouveau livre (voir « Ouverture d’eBooks » ci-
dessus).
Pour classer tous vos livres, affichez votre bibliothèque. En mode
lecture, ouvrez votre bibliothèque en cliquant sur Bibliothèque dans
le coin supérieur gauche de l’écran.
La vue Bibliothèque est divisée en deux panneaux :
Le panneau de gauche affiche le Dernier livre lu et la liste de
vos biblioroms. (Cliquez sur Lire pour reprendre la lecture du
Dernier livre lu.) Certains biblioroms sont prédéfinis, par
exemple tous les livres, livres non lus, livres empruntés, etc.
Pour créer votre propre bibliorom, cliquez sur le bouton Créer
(le signe +). Pour remplir un bibliorom, faites-y glisser des
livres. (Pour afficher tous les livres disponibles, cliquez sur
Tous les éléments.)
Remarque : si vous supprimez un livre d’un bibliorom que vous
avez vous-même créé, le livre est simplement retiré de ce
bibliorom ; mais si vous le supprimez d’un bibliorom prédéfini, le
livre est alors entièrement supprimé d’ADE. Les biblioroms créés
par un utilisateur ont une icône de couleur marron ; les biblioroms
prédéfinis en ont une bleue.
Le panneau de droite affiche le contenu du bibliorom
sélectionné. Vous pouvez trier et modifier la vue avec les
options affichées dans le coin supérieur droit. Pour entrer en
mode lecture, il vous suffit de double-cliquer sur un livre.
Vous pouvez également cliquer avec le bouton droit et
sélectionner Lire.
Lecture d’eBooks
******ebook converter DEMO Watermarks*******
De par sa conception, Adobe Digital Editions (ADE) vous permet de
commencer rapidement à lire vos livres, dans une expérience de
lecture toute en sobriété et en simplicité. Bonne lecture !
Quand vous ouvrez un livre, le menu Lecture, qui apparaît en haut
de la fenêtre de l’application, vous donne accès à des fonctionnalités
de navigation, de recherche et autres. En dessous, vous trouverez
un bandeau d’icônes correspondant aux actions courantes utiles en
cours de lecture :
Aller dans la Bibliothèque : vous permet d’accéder à la vue Bibliothèque. Ajouter
un signet : crée un signet pour marquer la page en cours. Afficher/Masquer le
panneau de navigation : ouvre un panneau de navigation sur la gauche ; pour la
table des matières ou les signets. Options de Taille du texte (EPUB) ou de Vue
PDF (PDF) : règle les paramètres d’affichage. Zone de recherche : lance une
recherche dans le document. Mode plein écran : active/désactive le mode plein
écran.
Les fonctionnalités de navigation et de d’agrandissement sont
légèrement différentes selon le type d’eBooks : fichiers EPUB ou
PDF.
Lecture de fichiers EPUB
Pour les livres au format EPUB, la barre de navigation se trouve en
bas de l’écran, qui correspond à l’emplacement le plus couramment
utilisé dans les lecteurs numériques (faites défiler de gauche à droite
tout comme vous tourneriez les pages d’un livre). Le menu Lecture
contient un sous-menu Corps du texte EPUB qui permet de modifier
la taille du texte.
Lecture de fichiers PDF
Pour les livres au format PDF, la barre de défilement est à droite de
l’écran, ce qui correspond à l’usage des logiciels Adobe Reader (et
vient compléter plus naturellement la vue Pleine largeur et sa
******ebook converter DEMO Watermarks*******
navigation par défilement vertical). Le menu Lecture contient un
sous-menu Vue PDF qui permet de régler l’agrandissement du PDF.
Signets
Pour créer un signet pour la page en cours, cliquez simplement sur
le bouton Ajouter un signet. Pour afficher la liste de vos signets,
cliquez sur le bouton Afficher/Masquer le panneau de navigation. A
l’aide du panneau de navigation, vous pouvez feuilleter le livre et
cliquer sur le signe plus (+) pour ajouter de nouveaux signets. Le
menu Option vous permet de supprimer ou de renommer vos
signets.
Mise en surbrillance
Pour surligner du texte, sélectionnez-le puis cliquez avec le bouton
droit sur Mise en surbrillance dans le menu contextuel. Pour afficher
la liste des passages en surbrillance, cliquez sur le bouton
Afficher/Masquer le panneau de navigation puis choisissez l’onglet
Signets. Depuis le panneau de navigation, vous pouvez vous rendre
au passage que vous aviez mis en surbrillance. Le menu Option
vous permet de supprimer ou de renommer les passages de Texte
en surbrillance.
Notes (annotations)
Pour ajouter une note à un passage, sélectionnez le texte, cliquez
avec le bouton droit et choisissez Ajouter une note au texte dans le
menu contextuel, puis saisissez vos notes ou annotations dans le
panneau jaune qui s’affiche. Pour afficher la liste de vos notes,
cliquez sur le bouton Afficher/Masquer le panneau de navigation
puis choisissez l’onglet Signets. Depuis le panneau de navigation,
vous pouvez accéder au passage que vous aviez annoté. Le menu
Option vous permet de modifier, supprimer ou renommer les notes.
Recherche de texte
Pour effectuer des recherches dans votre livre, saisissez du texte
dans la zone de texte du coin supérieur droit ou sélectionnez
Lecture > Rechercher sous Windows (Edition > Rechercher sous
******ebook converter DEMO Watermarks*******
Macintosh). Le panneau de lecture affiche le texte trouvé en
surbrillance. Pour aller à la prochaine occurrence du terme de
recherche, cliquez sur les flèches vers la gauche ou vers la droite
situées de part et d’autre de la zone de recherche, ou sélectionnez
Lecture > Rechercher > Suivant ou Précédent sous Windows
(Edition > Rechercher > Suivant ou Précédent sous Macintosh).
Transfert d’eBooks entre ordinateurs
Si vous avez autorisé votre ordinateur avec un ID (voir « Ouverture
d’eBooks » ci-dessus), vous pouvez copier le livre vers un autre
ordinateur, y exécuter ADE et autoriser l’ouverture du livre avec le
même ID.
Vous trouverez vos livres dans le dossier My Digital Editions dans le
dossier des documents de votre ordinateur. Localisez le livre que
vous souhaitez copier, puis transférez-le vers l’autre ordinateur. Sur
l’autre ordinateur, double-cliquez sur le livre ou faites-le glisser dans
ADE.
Veuillez noter que les mises en surbrillance et les annotations ne
sont pas copiées lorsque des éléments sont transférés vers un autre
ordinateur.
Transfert d’eBooks de/vers un lecteur numérique pris en
charge
Adobe Digital Editions vous permet de transférer des éléments
depuis/vers un périphérique de lecture pris en charge.
Connectez celui-ci à votre ordinateur et lancez Adobe Digital
Editions. Adobe Digital Editions détecte automatiquement la
présence de votre périphérique. Adobe Digital Editions et le
périphérique doivent tous deux être autorisés pour permettre le
transfert de contenu protégé vers et depuis le périphérique. Le
contenu non protégé est transférable vers et depuis le périphérique
sans autorisation de périphérique ni d’Adobe Digital Editions, mais
Adobe recommande vivement d’octroyer l’autorisation à Adobe
******ebook converter DEMO Watermarks*******
Digital Editions pour assurer la portabilité de vos livres protégés, sur
Digital Editions comme sur le périphérique.
Après connexion, le périphérique apparaît dans la section
Bibliothèque. Vous pouvez transférer les éléments vers et depuis le
périphérique tout comme vous le faites entre les biblioroms de votre
bibliothèque. Vous pouvez lire les livres présents sur votre
périphérique ou votre propre ordinateur.
Remarque : ne déconnectez pas le périphérique pendant le transfert
des éléments de votre bibliothèque vers ou depuis votre ordinateur.
Diagnostic des problèmes
Problèmes de connectivité
Lorsque vous ouvrez un livre pour la première fois, Adobe Digital
Editions (ADE) peut rencontrer des problèmes pour confirmer que
vous êtes autorisé à lire ce livre. Les messages les plus courants
sont « Erreur au niveau du serveur d’activation » ou « Erreur de
connexion », qui signifient qu’ADE n’a simplement pas pu se
connecter au serveur qui doit fournir les informations
d’authentification. Vérifiez que vous êtes connecté au réseau (par
exemple, ouvrez votre navigateur et tentez d’ouvrir un site Web).
Une seconde tentative résout généralement ce problème.
Documents corrompus et supprimés
Dans certains cas, un livre a été endommagé ou supprimé par
inadvertance, ou ADE indique son incapacité à trouver les
informations de prêt. Retournez simplement sur le site de votre
bibliothèque ou de votre libraire, téléchargez à nouveau le livre et
rouvrez-le dans ADE.
Format de document incorrect
Les documents peuvent produire des erreurs ou des avertissements
mineurs quand un fichier PDF utilise des fonctionnalités qu’ADE ne
prend pas en charge (par exemple, la compression JPEG 2000), ou
qu’un document EPUB utilise des balises qui ne sont pas
******ebook converter DEMO Watermarks*******
recommandées. Dans la plupart des cas, ces erreurs et
avertissements mineurs ne créent aucun problème visible, même si
le rendu du livre peut être différent de ce que l’auteur avait l’intention
de montrer.
Touches de raccourci
MODE BIBLIOTHEQUE
TOUCHES TOUCHES
DESCRIPTION DE L’ACTION
WINDOWS MAC
Ctrl+Maj+1 Ctrl+Cmd+1 Tri par titre
Ctrl+Maj+2 Ctrl+Cmd+2 Tri par auteur
Ctrl+Maj+3 Ctrl+Cmd+3 Tri par éditeur
Ctrl+Maj+4 Ctrl+Cmd+4 Tri par dernière lecture
Ctrl+Maj+5 Ctrl+Cmd+5 Tri par date d’ajout
Ctrl+Maj+6 Ctrl+Cmd+6 Tri par pages
Ctrl+Maj+7 Ctrl+Cmd+7 Tri par état
Renomme le bibliorom (quand un
F2 Entrée
bibliorom personnalisé est sélectionné)
Espace, Ouvre l’élément sélectionné en mode
Espace
Entrée Lecture
Sélectionne tous les éléments
Ctrl+A Cmd+A
présents dans le bibliorom en cours
Ctrl+Maj+A Cmd+Maj+A Désélectionne tous les éléments
Ouvre la boîte de dialogue des Infos
Ctrl+I Cmd+I
sur l’élément
******ebook converter DEMO Watermarks*******
MODE BIBLIOTHEQUE
TOUCHES TOUCHES
DESCRIPTION DE L’ACTION
WINDOWS MAC
Affiche les informations d’autorisation
Ctrl+Maj+I Cmd+Maj+I
de l’ordinateur
Passe la vue actuelle de l’affichage par
Ctrl+J Cmd+J
vignettes au mode Liste
Passe la vue actuelle du mode Liste à
Ctrl+K Cmd+K
l’affichage par vignettes
Bascule en mode Bibliothèque (pas
Ctrl+L Cmd+L
d’élément de menu)
Accède au bibliorom/à la zone de
Ctrl+Maj+L Cmd+Maj+L
contenu du périphérique
Ctrl+N Cmd+N Crée un nouveau bibliorom
Copie le ou les éléments sélectionnés
Ctrl+Maj+N Cmd+Maj+N
dans un nouveau bibliorom
Ouvre la boîte de dialogue Ajouter un
Ctrl+O Cmd+O
élément
Bascule en mode Lecture (pas
Ctrl+R Cmd+R
d’élément de menu)
Ouvre la boîte de dialogue Autorisation
Ctrl+Maj+U Cmd+Maj+U
de l’ordinateur
MODE LECTURE
TOUCHES
TOUCHES MAC DESCRIPTION DE L’ACTION
WINDOWS
******ebook converter DEMO Watermarks*******
MODE LECTURE
TOUCHES
TOUCHES MAC DESCRIPTION DE L’ACTION
WINDOWS
Bascule en mode d’affichage
Ctrl+0 Cmd+0 Page entière pour le document
Bascule en affichage Taille
Ctrl+1 Cmd+1 réelle (1:1) pour le document
Bascule en mode d’affichage
Ctrl+2 Cmd+2 Pleine largeur pour le
document PDF
Va à la page précédente (en
Ctrl+Espace
Page mode d’affichage Pleine
Touche Page
précédente largeur ou Ajuster sur une
précédente
page)
Va à la page suivante (en
Espace Espace mode d’affichage Pleine
Page suivante Page suivante largeur ou Ajuster sur une
page)
Effectue un zoom avant
(documents PDF)
Ctrl+= Cmd+=
Agrandit la taille de la police
(documents EPUB)
Effectue un zoom arrière
(documents PDF)
Ctrl+- Cmd+-
Agrandit la taille de la police
(documents EPUB)
******ebook converter DEMO Watermarks*******
MODE LECTURE
TOUCHES
TOUCHES MAC DESCRIPTION DE L’ACTION
WINDOWS
Renomme le signet ou
F2 Entrée l’annotation dans le panneau
des Signets
Ouvre la fenêtre des liens
Ctrl+F7 S/O
(pour un document EPUB)
Fait défiler ligne par ligne vers
le haut (en Pleine largeur, en
Taille réelle (1:1) ou en niveau
Flèche vers le Flèche vers le
de Zoom)
haut haut
Fait défiler une page vers le
haut (en affichage Page
entière)
Fait défiler ligne par ligne vers
le bas (en Pleine largeur, en
Taille réelle (1:1) ou en niveau
Flèche vers le Flèche vers le
de Zoom)
bas bas
Fait défiler une page vers le
bas (en affichage Page
entière)
Va au demi-écran précédent
(documents PDF)
Flèche gauche Flèche gauche
Va à la page précédente
(documents EPUB)
Va au demi-écran Suivant
(documents PDF)
Flèche droite Flèche droite
Va à la page suivante
(documents EPUB)
******ebook converter DEMO Watermarks*******
MODE LECTURE
TOUCHES
TOUCHES MAC DESCRIPTION DE L’ACTION
WINDOWS
Ctrl+Début
Maj+Ctrl+touche
Origine
Page Va à la première page du
Maj+Cmd+flèche
précédente document
vers le haut
Maj+Ctrl+flèche
vers le haut
Ctrl+Fin
Maj+Ctrl+touche Fin
Va à la dernière page du
Page suivante Maj+Cmd+flèche
document
Maj+Ctrl+flèche vers le bas
vers le bas
Ajoute un signet en haut de
Ctrl+B Cmd+B
l’écran en cours
Réduit tous les éléments du
Ctrl+Alt+C Cmd+Alt+C panneau de la table des
matières
Développe tous les éléments
Ctrl+Alt+E Cmd+Alt+E du panneau de la table des
matières
Affiche le fichier du livre dans
Ctrl+E Cmd+E l’Explorateur (dans le Finder
sur Macintosh)
Ctrl+Maj+F Cmd+Maj+F Bascule en mode plein écran
Place le focus du clavier dans
Ctrl+F Cmd+F la zone de recherche de la
barre d’outils
******ebook converter DEMO Watermarks*******
MODE LECTURE
TOUCHES
TOUCHES MAC DESCRIPTION DE L’ACTION
WINDOWS
Recherche l’occurrence
Ctrl+G Cmd+G suivante du texte dans la zone
de recherche
Recherche l’occurrence
Maj+Ctrl+G Maj+Cmd+G précédente du texte dans la
zone de recherche
Affiche/masque les numéros
Ctrl+Maj+H Cmd+Maj+H
de page
Ouvre la boîte de dialogue des
Ctrl+I Cmd+I
Infos sur l’élément
Ajoute une mise en
Ctrl+M Cmd+Maj+M
surbrillance
Copie l’eBook dans la
Ctrl+Maj+O S/O bibliothèque Adobe Digital
Editions
Ouvre la boîte de dialogue
Ctrl+P Cmd+P
d’impression
Ouvre la boîte de dialogue
Ctrl+Maj+P Cmd+Maj+P
Aller à la page
Affiche/masque le panneau de
Ctrl+T Cmd+T
navigation
Ctrl+W S/O Aller à la Bibliothèque
Basculer entre les modes
Ctrl+Maj+T Cmd+Maj+T Affichage sur une page et
Affichage sur deux pages
******ebook converter DEMO Watermarks*******
MODE LECTURE
TOUCHES
TOUCHES MAC DESCRIPTION DE L’ACTION
WINDOWS
Démarrer/Arrêter la lecture
Ctrl+Maj+K Cmd+Maj+K
Media Overlay
Remarque : si JAWS est exécuté, les flèches vers le haut, le bas, la
gauche et la droite sont redéfinies pour JAWS.
LECTEUR D’ECRAN JAWS/NVDA (WINDOWS UNIQUEMENT)
TOUCHES DESCRIPTION DE L’ACTION
LECTURE DU TEXTE
Flèche gauche Lit le caractère précédent
Flèche droite Lit le caractère suivant
Ctrl+flèche gauche Lit le mot précédent
Ctrl+flèche droite Lit le mot suivant
Flèche vers le haut Lit la ligne précédente
Flèche vers le bas Lit la ligne suivante
Insertion+flèche
Lit tout
vers le bas
Augmente le débit de la lecture en mode Tout
Page précédente lire (mode Tout lire de JAWS).
Atteindre la page précédente (autres)
Réduit le débit de la lecture en mode Tout lire
Page suivante (mode Tout lire de JAWS).
Atteindre la page suivante (autres)
INFORMATIONS
******ebook converter DEMO Watermarks*******
LECTEUR D’ECRAN JAWS/NVDA (WINDOWS UNIQUEMENT)
TOUCHES DESCRIPTION DE L’ACTION
Ctrl Interrompt la lecture vocale
Insertion+T Lit le titre de la fenêtre
BOITES DE DIALOGUE
Insertion+B Lit la fenêtre de haut en bas
Insertion+E (JAWS
Lit le bouton par défaut de la boîte de dialogue
uniquement)
Remarque : le tableau ci-dessus est uniquement valide avec les
valeurs par défaut de JAWS/NVDA. Pour en savoir plus sur les
raccourcis NVDA, utilisez la commande Démarrer > Program Files >
NVDA > Documentation > Commandes clavier. Pour JAWS, veuillez
lire Utilisation de JAWS > Lecture d’écrans et de documents dans le
document d’aide du logiciel.
Problèmes connus
Adobe Digital Editions ne tourne pas automatiquement la
page en mode Tout lire de NVDA. A l’inverse de JAWS,
NVDA lit uniquement la page en cours.
Avec le lecteur d’écran (d’accessibilité) VoiceOver de
Mac OS X, appuyez sur Ctrl+Option+W pour lire le contenu
des boîtes de dialogue.
Utilisé en conjonction avec le lecteur d’écran (d’accessibilité)
VoiceOver de Mac OS X, Adobe Digital Editions ne prend
pas en charge la navigation et la lecture par paragraphe,
ligne, mot ou caractère.
******ebook converter DEMO Watermarks*******
Si Adobe Digital Editions 1.7 et Adobe Digital Editions 4.5
sont tous deux installés, la désinstallation de l’une des
versions supprime l’association qui existe entre les types de
fichiers EPUB et ASCM et l’application. Vous devez alors
réassocier manuellement ces types de fichier (reportez-vous
aux instructions de votre système d’exploitation pour associer
des types de fichiers).
Les images extrêmement volumineuses, de plus de 50 Mo,
peuvent provoquer un fort ralentissement de l’application.
Certaines fonctionnalités de rendu avancé (comme le
masquage, la surimpression, les petites capitales et les
modes de fusion inséparables) ne sont pas pris en charge.
Si Adobe Digital Editions renvoie le message d’erreur
W_ADEPT_CORE_LOAN_NOT_ONRECORD, cela signifie
qu’aucun enregistrement pour ce prêt n’a été trouvé sur cette
machine : il est fort probable que vous ayez déjà retourné le
livre que vous essayez d’ouvrir ou que la durée du prêt soit
arrivée à expiration.
******ebook converter DEMO Watermarks*******
Vous aimerez peut-être aussi
- Telechargement Livres Electroniques PDFDocument13 pagesTelechargement Livres Electroniques PDFchristophe duboisPas encore d'évaluation
- PYT23Document2 pagesPYT23ABCDPas encore d'évaluation
- Comment Télécharger EtDocument16 pagesComment Télécharger EtPiloupilouPas encore d'évaluation
- Kobodesktop Userguide FRDocument29 pagesKobodesktop Userguide FRangelfree68Pas encore d'évaluation
- PYT3Document2 pagesPYT3ABCDPas encore d'évaluation
- Introduction à la gestion des opérations: Viser l'excellence opérationnelleD'EverandIntroduction à la gestion des opérations: Viser l'excellence opérationnellePas encore d'évaluation
- Tuto PNB V 2Document15 pagesTuto PNB V 2LeKrimPas encore d'évaluation
- E BookDocument11 pagesE BookCK ZPas encore d'évaluation
- Formater un ebook et le publier: Produire un ebook professionnel pour Amazon, iBooks et la Fnac avec l'éditeur gratuit SigilD'EverandFormater un ebook et le publier: Produire un ebook professionnel pour Amazon, iBooks et la Fnac avec l'éditeur gratuit SigilPas encore d'évaluation
- Creer Des Ebooks Avec Sigil - Benoit HuotDocument271 pagesCreer Des Ebooks Avec Sigil - Benoit HuotjeanrouanetPas encore d'évaluation
- Lulu Guide de Creation DebookDocument15 pagesLulu Guide de Creation DebookFannyclaire HpPas encore d'évaluation
- Publier Son Ebook Gratuitement: Le guide indispensable pour formater, distribuer et vendre ses livres numériquesD'EverandPublier Son Ebook Gratuitement: Le guide indispensable pour formater, distribuer et vendre ses livres numériquesPas encore d'évaluation
- Creer Des Ebooks Avec Sigil - Benoit HuotDocument122 pagesCreer Des Ebooks Avec Sigil - Benoit HuotNoeline RazanatsimbaPas encore d'évaluation
- Convertir ACSM en PDF GratuitementDocument4 pagesConvertir ACSM en PDF GratuitementangeldanPas encore d'évaluation
- Ecrivez Votre Ebook Avec OpenOfficeWriter Traitement de Texte GratuitDocument33 pagesEcrivez Votre Ebook Avec OpenOfficeWriter Traitement de Texte GratuitWatrinPas encore d'évaluation
- Transformer Un Livre Papier en EPUB Sous UbuntuDocument28 pagesTransformer Un Livre Papier en EPUB Sous Ubuntudiez71Pas encore d'évaluation
- ReaderDocument65 pagesReaderFoued MbarkiPas encore d'évaluation
- Liseuses Et Tablettes ÉlectroniquesDocument30 pagesLiseuses Et Tablettes ÉlectroniquesPiloupilouPas encore d'évaluation
- Tutoriel Alfa Ebook ManagerDocument11 pagesTutoriel Alfa Ebook Managerkhenafou100% (1)
- Preparer Livre Ou Ebook Avec LibreofficeDocument34 pagesPreparer Livre Ou Ebook Avec LibreofficeCorentin LUCASPas encore d'évaluation
- Bookcreator Distanciel20Document20 pagesBookcreator Distanciel20NoraPas encore d'évaluation
- Bien débuter avec Adobe Acrobat Pro DC: Formation professionnelleD'EverandBien débuter avec Adobe Acrobat Pro DC: Formation professionnellePas encore d'évaluation
- WordDocument16 pagesWordmohamed bangouraPas encore d'évaluation
- Comment Réaliser Un Livre Au FormatDocument54 pagesComment Réaliser Un Livre Au FormatJoop-le-philosophePas encore d'évaluation
- Kobo FR FRDocument51 pagesKobo FR FRGosJr VincentPas encore d'évaluation
- Guide de DémarrageDocument4 pagesGuide de Démarragelehanna.kohlerPas encore d'évaluation
- E-Book, Aspects TechniquesDocument26 pagesE-Book, Aspects TechniquesPiloupilouPas encore d'évaluation
- Comment Numeriser Un Livre en PDFDocument2 pagesComment Numeriser Un Livre en PDFShenekaPas encore d'évaluation
- Userguide FR CADocument70 pagesUserguide FR CAToutoutouPas encore d'évaluation
- Scrivener 3 plus simple: guide francophone de la version 3.0 pour MacD'EverandScrivener 3 plus simple: guide francophone de la version 3.0 pour MacPas encore d'évaluation
- Comment Modifier UnDocument4 pagesComment Modifier UnLuigLeonardPas encore d'évaluation
- ShortHelp FrenchDocument27 pagesShortHelp FrenchflorindrfPas encore d'évaluation
- Trucs Et Astuces Sur PDFDocument2 pagesTrucs Et Astuces Sur PDFboiskapla123Pas encore d'évaluation
- Guide Mise en Page LivreDocument9 pagesGuide Mise en Page LivreevladuPas encore d'évaluation
- Initiation Word Juriste Yakro 2022Document61 pagesInitiation Word Juriste Yakro 2022melanie djokouriPas encore d'évaluation
- Ibookstore Identity Guidelines (French)Document11 pagesIbookstore Identity Guidelines (French)xenPas encore d'évaluation
- Id Writer EssentielDocument27 pagesId Writer EssentielicdPas encore d'évaluation
- AI GhostwrittingDocument19 pagesAI GhostwrittingKouoelievictoire Sioba100% (1)
- Pmtic - Creation Word Excel Powerpoint-1Document102 pagesPmtic - Creation Word Excel Powerpoint-1Mohamed Aly SowPas encore d'évaluation
- L'Internet: Comment Faire Partie De La Communauté VirtuelleD'EverandL'Internet: Comment Faire Partie De La Communauté VirtuellePas encore d'évaluation
- Les Livres Electroniques Dans Les UniverDocument13 pagesLes Livres Electroniques Dans Les UniverJaimePas encore d'évaluation
- Ebooks Pour Le Lancement Des ProduitsDocument31 pagesEbooks Pour Le Lancement Des ProduitsMahamat Ali Hassan DjougouPas encore d'évaluation
- La Bible OnlineDocument16 pagesLa Bible OnlinewillylafleurPas encore d'évaluation
- Mode D'emploi de La Liseuse Sony PRS-T1: Présentation de L'appareilDocument4 pagesMode D'emploi de La Liseuse Sony PRS-T1: Présentation de L'appareilMila ApellidoPas encore d'évaluation
- Convertir Un Document en PDFDocument5 pagesConvertir Un Document en PDFAhmed GabiPas encore d'évaluation
- Description Du Bouton OfficeDocument3 pagesDescription Du Bouton OfficeFMPas encore d'évaluation
- Tutoriel Scribd Et Internet Archive: Coment Telecharger Les Documents?Document5 pagesTutoriel Scribd Et Internet Archive: Coment Telecharger Les Documents?TutoFactory83Pas encore d'évaluation
- Kobo LiseuseDocument70 pagesKobo LiseuseouinxPas encore d'évaluation
- Comment Créer Un EbookDocument16 pagesComment Créer Un EbookZinatouPas encore d'évaluation
- Retoucher Un FichierDocument11 pagesRetoucher Un Fichierhendrix2112Pas encore d'évaluation
- Indesign ReferenceDocument675 pagesIndesign ReferenceDaaray Cheikhoul Xadim100% (1)
- Preparer Livre Ou Ebook Avec LibreofficeDocument23 pagesPreparer Livre Ou Ebook Avec LibreofficePhilippe Garrigues100% (2)
- Controle 2.3Document3 pagesControle 2.3REVEL Web DevPas encore d'évaluation
- 1er Semaine PSDocument12 pages1er Semaine PSREVEL Web DevPas encore d'évaluation
- Details 52 CDHCDocument1 pageDetails 52 CDHCREVEL Web DevPas encore d'évaluation
- Guide de LinvestisseurDocument17 pagesGuide de LinvestisseurNathaniel Van PeeblePas encore d'évaluation
- Controle 2.2Document5 pagesControle 2.2REVEL Web DevPas encore d'évaluation
- Ds 42 Designer FRDocument780 pagesDs 42 Designer FRREVEL Web DevPas encore d'évaluation
- Team Deutsch Lycee 1re-LPDocument123 pagesTeam Deutsch Lycee 1re-LPREVEL Web DevPas encore d'évaluation
- Ecole Maternelle Et Élémentaire - Kindergarten-Grundschule. Glossaire Français - Allemand Et Allemand - Français (PDFDrive)Document133 pagesEcole Maternelle Et Élémentaire - Kindergarten-Grundschule. Glossaire Français - Allemand Et Allemand - Français (PDFDrive)REVEL Web DevPas encore d'évaluation
- Demarrage Auto WindowsDocument1 pageDemarrage Auto WindowsREVEL Web DevPas encore d'évaluation
- Tutoriel Ruby On Rails - Apprendre Rails Par L'exemple Chap9 - Le Livre Tutoriel Ruby On Rails 3 and Screencasts - Par Michael HartlDocument28 pagesTutoriel Ruby On Rails - Apprendre Rails Par L'exemple Chap9 - Le Livre Tutoriel Ruby On Rails 3 and Screencasts - Par Michael HartlREVEL Web DevPas encore d'évaluation
- Tutoriel Ruby On Rails - Apprendre Rails Par L'exemple Chap12 - Le Livre Tutoriel Ruby On Rails 3 and Screencasts - Par Michael HartlDocument40 pagesTutoriel Ruby On Rails - Apprendre Rails Par L'exemple Chap12 - Le Livre Tutoriel Ruby On Rails 3 and Screencasts - Par Michael HartlREVEL Web DevPas encore d'évaluation
- Les Design Patterns en RubyDocument331 pagesLes Design Patterns en Rubybna_mustafa100% (1)
- Tutoriel Ruby On Rails - Apprendre Rails Par L'exemple - Le Livre Tutoriel Ruby On Rails 3 and Screencasts - Par Michael HartlDocument24 pagesTutoriel Ruby On Rails - Apprendre Rails Par L'exemple - Le Livre Tutoriel Ruby On Rails 3 and Screencasts - Par Michael HartlREVEL Web DevPas encore d'évaluation
- Tutoriel Ruby On Rails - Apprendre Rails Par L'exemple Chap1 - Le Livre Tutoriel Ruby On Rails 3 and Screencasts - Par Michael HartlDocument26 pagesTutoriel Ruby On Rails - Apprendre Rails Par L'exemple Chap1 - Le Livre Tutoriel Ruby On Rails 3 and Screencasts - Par Michael HartlREVEL Web DevPas encore d'évaluation
- Tutoriel Ruby On Rails - Apprendre Rails Par L'exemple - Le Livre Tutoriel Ruby On Rails 3 and Screencasts - Par Michael HartlDocument24 pagesTutoriel Ruby On Rails - Apprendre Rails Par L'exemple - Le Livre Tutoriel Ruby On Rails 3 and Screencasts - Par Michael HartlREVEL Web DevPas encore d'évaluation
- Compilation IntroductionDocument6 pagesCompilation IntroductionStella BenPas encore d'évaluation
- Mode Emploi BarTenderDocument23 pagesMode Emploi BarTenderMurielle HeuchonPas encore d'évaluation
- Enssti Tp1 AlgoDocument2 pagesEnssti Tp1 AlgoGood JobPas encore d'évaluation
- Carte Mère - Définition Technique Et Nom Des ComposantsDocument7 pagesCarte Mère - Définition Technique Et Nom Des Composantsabega BasilePas encore d'évaluation
- TP3 Rli PDFDocument11 pagesTP3 Rli PDFBouhlel ZarroukPas encore d'évaluation
- RTU560 FR PDFDocument30 pagesRTU560 FR PDFmed100% (1)
- Cours AlgoDocument247 pagesCours AlgoEly BeibouPas encore d'évaluation
- Data CentreDocument21 pagesData CentreKhadidja IZNASNIPas encore d'évaluation
- TP Instructeur Linux NTDocument59 pagesTP Instructeur Linux NTstrideworldPas encore d'évaluation
- CV HICHEM BEN AMMAR PDFDocument3 pagesCV HICHEM BEN AMMAR PDFSalah JallaliPas encore d'évaluation
- BVD2398FRDocument4 pagesBVD2398FRsamirPas encore d'évaluation
- Didactitiel F454 Serveur WEBDocument5 pagesDidactitiel F454 Serveur WEBRamazan CALISKANPas encore d'évaluation
- Pki Windows Server 2008Document29 pagesPki Windows Server 2008Jean Baptiste YomiPas encore d'évaluation
- IGS NT 2 0 Operator Guide FR PDFDocument28 pagesIGS NT 2 0 Operator Guide FR PDFBelghennou Hadj AliPas encore d'évaluation
- LisezmoiDocument11 pagesLisezmoiFeli HermanPas encore d'évaluation
- Sage Ligne100 SQLDocument140 pagesSage Ligne100 SQLRachid Ait MansourPas encore d'évaluation
- Le Tutoriel de Android CheckBox - 1633658002918Document13 pagesLe Tutoriel de Android CheckBox - 1633658002918babi boPas encore d'évaluation
- Formation SymfonyDocument25 pagesFormation SymfonySafa 'Pas encore d'évaluation
- TP9 Bur2 PDFDocument2 pagesTP9 Bur2 PDFAkram Mohamed BennaimPas encore d'évaluation
- SRWE Module 14Document59 pagesSRWE Module 14Ibrahima sory BahPas encore d'évaluation
- Scenario Conceptuel Jeu ArcadeDocument1 pageScenario Conceptuel Jeu ArcadeImen Ben DerouichePas encore d'évaluation
- ACS - Support Design Patterns 1.2Document59 pagesACS - Support Design Patterns 1.2Mouhcine SlimaniPas encore d'évaluation
- Formation Oracle Database 12c Administration 193Document3 pagesFormation Oracle Database 12c Administration 193Dida UserPas encore d'évaluation
- Network LicensesDocument6 pagesNetwork LicensesAhmad CoulibalyPas encore d'évaluation
- Infographie Comment Teletravailler LegerDocument1 pageInfographie Comment Teletravailler LegerFabrice QuerePas encore d'évaluation
- Cours CodesignDocument53 pagesCours CodesignRania ChaouachiPas encore d'évaluation
- Polycopie algo+TD3et4Document103 pagesPolycopie algo+TD3et4hadry mwendoPas encore d'évaluation
- Cours Sur La Carte MèreDocument120 pagesCours Sur La Carte Mèreimad voukhiar100% (2)
- Qu'est-Ce Que La Sécurité SAP ?Document11 pagesQu'est-Ce Que La Sécurité SAP ?Narjiss ElPas encore d'évaluation
- Hadoop Tutoriel PDFDocument7 pagesHadoop Tutoriel PDFEric ChristianPas encore d'évaluation