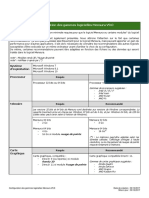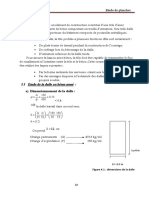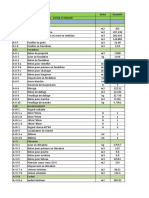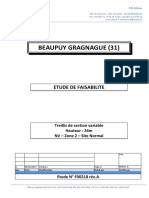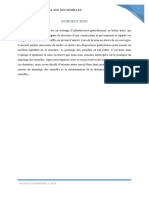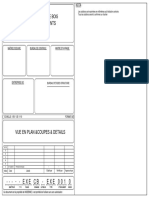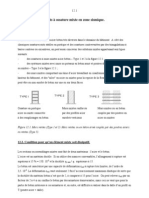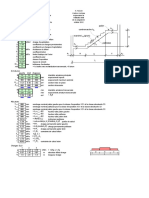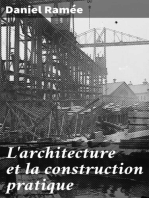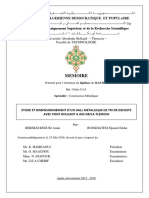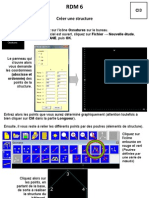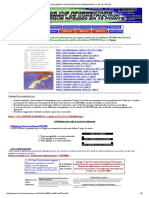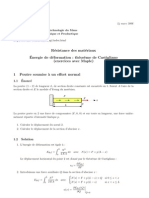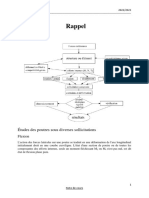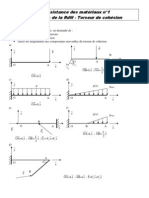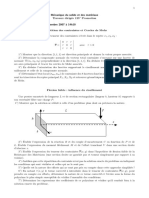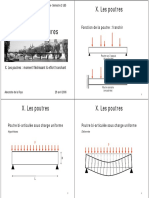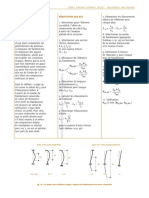Académique Documents
Professionnel Documents
Culture Documents
Cours Cao Rsa
Transféré par
Martial NdeTitre original
Copyright
Formats disponibles
Partager ce document
Partager ou intégrer le document
Avez-vous trouvé ce document utile ?
Ce contenu est-il inapproprié ?
Signaler ce documentDroits d'auteur :
Formats disponibles
Cours Cao Rsa
Transféré par
Martial NdeDroits d'auteur :
Formats disponibles
TP PROCEDES GENERAUX DE CONSTRUCTION
AVANCES (RSA)
OBJECTIFS PÉDAGOGIQUES
- Modéliser une structure à partir de ses caractéristiques géométriques, de ses conditions initiales
et aux limites (RSA)
- Charger une structure à partir des actions mécaniques qui la sollicitent
- Effectuer la descente des charges d’une structure et les calculs informatiques d’une structure
(Calculs estimatifs, Calculs réels)
- Tracer les diagrammes des efforts de cohésion (N, T, M), ressortir les contraintes normales et
tangentielles (𝜎, 𝜏)
- Effectuer le Post-traitement des résultats du calcul informatique et ressortir les Plans d’exécution
et les Notes de calcul
Leçon 1 : INITIATION A RSA, MODELISATION
GEOMETRIQUE DU PROJET
1. L’AFFAIRE/ LE PROJET
Au démarrage du logiciel Robot Structural Analysis, il est possible d’exécuter l’une des commandes
suivantes :
- Ouvrir affaire (ou Ouvrir projet) : il s’agit des projets déjà crées et dont on souhaite
continuer l’étude.
- Nouvelle affaire (ou Nouveau projet) : il s’agit de lancer une nouvelle affaire ou un nouveau
projet, correspondant aux affaires prédéfinies et pour lesquelles l’environnement graphique y sera
afférent.
Les opérations liées à l’affaire (projet) sont illustrées par la Figure 1.
2. PRESENTATION DE L’ENVIRONNEMENT GRAPHIQUE DE RSA
L’environnement graphique d’un logiciel est l’ensemble des éléments permettant à l’utilisateur de
travailler aisément sans faire appel aux invités de commandes, mais simplement en effectuant des clics
souris sur les commandes, les menus, les zones graphiques…
Comme la plupart des logiciels dotés d’un environnement graphique, celui de Autodesk RSA est composé
de Menus, Barres de commande, Zone graphique… (Figure 2).
➢ Bureau des menus : permet de naviguer d’une interface à l’autre correspondant à chaque étape
de l’étude, afin d’afficher dans l’environnement graphique les commandes dédiées à chacune de
ces étapes. (Exemple : passage du bureau Géométrie au bureau Caractéristiques, puis au
bureau chargement …).
➢ Attributs : affichent ou masquent dans la zone graphique, certaines caractéristiques des objets et
des éléments modélisés. (Exemple : numéro des nœuds, des barres, symboles des charges et
valeurs numériques, symboles des appuis, des repères locaux …).
N.M NDE PhD Civil Engineering Page 1 | 34
3. PREFERENCES UTILISATEURS
Un travail aisé, une étude cohérente du projet et une bonne présentation des résultats sont l’issue ou la
conséquence d’un bon paramétrage des préférences utilisateurs. RSA regroupe les préférences en deux.
Ainsi, les paramétrages peuvent porter sur les Préférences générales liées au travail dans le logiciel et à la
présentation des résultats, et n’ayant qu’une influence qualitative sur les résultats. Cependant, les
Préférences de la tâche quant à eux ont une influence quantitative sur les résultats.
Menu Déroulant Fichier
Lancer un projet
existant
Démarrer un
nouveau projet
Avancé : pour démarrer
d’autres nouveaux projets
de la liste non exhaustive
Figure 1.
N.M NDE PhD Civil Engineering Page 2 | 34
Les boites de dialogue préférences ou préférence de la tâche sont accessibles via le chemin : Menu
Outils/Préférences (ou Préférences de la tâche) (Figure 3) ; ou via les commandes dédiées
situées sur la barre d’outils ‘Outils’. Les opérations de paramétrages des préférences sont illustrées
par les Figure 4 et 5.
Prise de notes
N.M NDE PhD Civil Engineering Page 3 | 34
Barre de titre (nom et version du logiciel, nom Barre des menus déroulants
du projet et résultats)
Barre des outils
(commandes)
Vue = 3D et Projection = 2D Bureau des Menus
Arborescence
Gestionnaire des objets
Zone graphique
Gestionnaire :
- Objets
- Assemblages aciers
- Eléments BA Barre de navigation des niveaux
- Traitement des résultats
Activation boite de dialogue gestionnaire des vues Attributs (affiche à l’écran les caractéristiques des éléments modélisés : numéros des nouds, barres…)
Figure 2.
N.M NDE PhD Civil Engineering Page 4 | 34
Menu déroulant Outils
Barre d’outils Outils Préférences Préférences de la tâche
Figure 3.
Prise de notes
N.M NDE PhD Civil Engineering Page 5 | 34
- Ouvrir, Introduire un Nom
- Enregistrer, personnalisé
d’enregistrement Associer les
- Supprimer, ou
des paramètres icones aux menus
- Rétablir préférences par défaut
Paramétrer :
-Les langues
-Les valeurs générales (fichier bak, sauvegarde auto…)
-Les vues et l’affichage (contexte et ses composants…)
-Les barres de menus et les documents de sortie
(documents graphiques)
Figure 4.
Prise de notes
N.M NDE PhD Civil Engineering Page 6 | 34
- Ouvrir, Introduire un Nom
personnalisé
- Enregistrer,
d’enregistrement
- Supprimer, ou
des paramètres
- Rétablir préférences par défaut
Paramétrer :
-Les unités (précisions, format d’écriture : décimale, scientifique)
-Les matériaux (choisir et/ou modifier caractéristiques du jeu de matériaux)
-Les catalogues (profilés acier et bois, charges, sols, barres d’armatures…)
-Les normes de conception pour : structure BA, CM et assemblages, Bois et calculs
géotechniques, les charges (pondérations, neiges et vent, charges sismiques)
-L’analyse de la structure (type d’analyse : modale, non linéaire, sismique)
-Paramètres de travail (nombre max de combinaisons …)
-Maillage EF (taille du maillage, cohérence du maillage…)
Figure 5.
4. LIGNES DE CONSTRUCTION
4.1. Présentation de la commande
Encore appelé Grille de construction, ces lignes représentent la Trame de la structure, c’est-à-
dire un maillage d’axes pluridirectionnel dont les directions et les nœuds indiquent le lieu géométrique
des objets élémentaires constituant la structure.
Les lignes de construction sont accessibles à partir de la commande « ligne de construction »
disponible dans la barre d’outils « modèle de structure » ancrée à droite de l’écran, ou à l’aide du
chemin d’accès : Menu déroulant structure/Ligne de construction.
N.M NDE PhD Civil Engineering Page 7 | 34
Menu déroulant Structure
Choisir le type de ligne de
construction Nommer ou choisir
-Cartésien (axes droits) une ligne de
-Cylindrique (axes courbes construction (trame)
-Lignes arbitraires (droites,
demi-droite, segments définis
par 2 points aléatoires) -Choisir la Position
relative de la grille par
rapport à un point
Paramètres de répartition -Orienter la grille par
des axes rapport à un axe
Tableau de répartition des
axes :
X, Y, Z (pour grille catésienne)
R, α, Z (grille cylindrique)
P1, P2 (points aléatoires)
Libellé : donner la
nomenclature des lignes
Nouveau : créer une nouvelle de construction crées
ligne de construction.
Appliquer les modifications -Afficher ou masquer la
effectuées dans cette fenêtre. visibilité à l’écran des
lignes de construction
-Supprimer des lignes de
construction
Note :
- La Position d’un axe suit le principe de l’implantation basé sur les côtes cumulées.
- Répéter fois : nombre de pas (distance entre deux axes) identiques qui se succèdent.
- Espacement : longueur du pas répété (en mètre).
4.2. Exemple d’utilisation
Construction dans RSA des trames des structures 1 et 2, et de la trame définie par les points du Tableau 3.
Points X Y Illustration
P1 1.000 1.000
P2 16.211 -6.390
P3 30.327 -1.170
N.M NDE PhD Civil Engineering Page 8 | 34
P4 44.442 4.051
P5 29.231 11.441
P6 15.115 6.221
N.M NDE PhD Civil Engineering Page 9 | 34
4.3. Script de résolution
(1) Nom : Grille 1 « cliquer sur appliquer »
(2) Choisir type de grille : Cartésien
(3) Paramètres avancés :
➢ Position relative par rapport au point : 0 ; 0 ; 0
décocher X et entrer αX = 0°
➢ Axe /angle de rotation {décocher Y et entrer αY = 0°
cocher Z et entrer αZ = 45°
➢ Cliquer sur Appliquer
(4) Répartition suivant X :
➢ Choix du libellé : 1, 2, 3…
position (m) Répétrer × Espacement (m)
➢ Matérialisation du 1ier axe { }, cliquer sur Ajouter
0 0 1m
position (m) Répétrer × Espacement (m)
➢ Matérialisation du 2ièm axe { }, cliquer sur Ajouter
2 0 1m
position (m) Répétrer × Espacement (m)
➢ Matérialisation du 3ièm axe { }, cliquer sur Ajouter
4 0 1m
position (m) Répétrer × Espacement (m)
➢ Matérialisation du 4ièm axe { }, cliquer sur Ajouter
6 0 1m
(5) Répartition suivant Y :
➢ Choix du libellé : A, B, C…
position (m) Répétrer × Espacement (m)
➢ Matérialisation de l’axe A { }, cliquer sur Ajouter
0 0 1m
position (m) Répétrer × Espacement (m)
➢ Matérialisation de l’axe B { }, cliquer sur Ajouter
1 0 1m
position (m) Répétrer × Espacement (m)
➢ Matérialisation de l’axe C { }, cliquer sur Ajouter
2 0 1m
position (m) Répétrer × Espacement (m)
➢ Matérialisation de l’axe D { }, cliquer sur Ajouter
4 0 1m
(6) Cliquer sur Nouveau
(7) Nom : Grille 2 « cliquer sur appliquer »
(8) Paramètres avancés :
➢ Position relative par rapport au point : 2.83 ; 2.83 ; 0 (ou définir graphiquement)
décocher X et entrer αX = 0°
➢ Axe /angle de rotation { décocher Y et entrer αY = 0°
cocher Z et entrer αZ = −45°
➢ Cliquer sur Appliquer
(9) Répartition suivant X :
➢ Choix du libellé : 1, 2, 3…
position (m) Répétrer × Espacement (m)
➢ Matérialisation du 1ier axe { }, cliquer sur Ajouter
0 0 1m
position (m) Répétrer × Espacement (m)
➢ Matérialisation du 2ièm axe { }, cliquer sur Ajouter
2 0 1m
position (m) Répétrer × Espacement (m)
➢ Matérialisation du 3ièm axe { }, cliquer sur Ajouter
4 0 1m
N.M NDE PhD Civil Engineering Page 10 | 34
position (m) Répétrer × Espacement (m)
➢ Matérialisation du 4ièm axe { }, cliquer sur Ajouter
6.5 0 1m
➢ Cliquer sur Appliquer
(10) Répartition suivant Y :
➢ Choix du libellé : A, B, C…
position (m) Répétrer × Espacement (m)
➢ Matérialisation de l’axe A { }, cliquer sur Ajouter
0 0 1m
position (m) Répétrer × Espacement (m)
➢ Matérialisation de l’axe B { }, cliquer sur Ajouter
1 0 1m
position (m) Répétrer × Espacement (m)
➢ Matérialisation de l’axe C { }, cliquer sur Ajouter
2 0 1m
position (m) Répétrer × Espacement (m)
➢ Matérialisation de l’axe D { }, cliquer sur Ajouter
4 0 1m
➢ Cliquer sur Appliquer
Autre méthode
(1) Nom : Grille 1 « cliquer sur appliquer »
(2) Choisir type de grille : Cartésien
(3) Paramètres avancés :
➢ Position relative par rapport au point : 0 ; 0 ; 0
décocher X et entrer αX = 0°
➢ Axe /angle de rotation {décocher Y et entrer αY = 0°
cocher Z et entrer αZ = 45°
➢ Cliquer sur Appliquer
(4) Répartition suivant X :
➢ Choix du libellé : 1, 2, 3…
position répéter × espacement
➢ { 0 3 2 }, cliquer sur Appliquer
Cliquer sur Ajouter
(5) Répartition suivant Y :
➢ Choix du libellé : A, B, C…
position répéter × espacement
0 2 1
Cliquer sur Ajouter
➢ position répéter × espacement , cliquer sur Appliquer
2 1 2
Cliquer sur Ajouter
{ }
(6) Cliquer sur Nouveau
(7) Nom : Grille 2 « cliquer sur appliquer »
(8) Paramètres avancés :
➢ Position relative par rapport au point : 2.83 ; 2.83 ; 0 (ou définir graphiquement)
décocher X et entrer αX = 0°
➢ Axe /angle de rotation { décocher Y et entrer αY = 0°
cocher Z et entrer αZ = −45°
N.M NDE PhD Civil Engineering Page 11 | 34
➢ Cliquer sur Appliquer
(9) Répartition suivant X :
➢ Choix du libellé : 1, 2, 3…
position répéter × espacement
0 2 2
Cliquer sur Ajouter
➢ , cliquer sur Appliquer
position répéter × espacement
4 1 2. 5
{ Cliquer sur Ajouter }
(10) Répartition suivant Y :
➢ Choix du libellé : A, B, C…
position répéter × espacement
0 2 1
Cliquer sur Ajouter
➢ position répéter × espacement , cliquer sur Appliquer
2 1 2
Cliquer sur Ajouter
{ }
5. DEFINITION DES ETAGES
5.1. Présentation de la commande
Une main mise et une emprise totale sur les objets crées dans le projet nécessite la création des étages et
l’affectation des objets à ces derniers.
La commande dédiée à la définition des étages de la structure est accessible à partir de l’icône de la barre
d’outils étage ou à l’aide du chemin d’accès : Menu déroulant structure/Etages.
N.M NDE PhD Civil Engineering Page 12 | 34
Filtre des étages, Etages de la structure,
donne accès aux donne accès aux
objet d’un étage paramètres de
Menu
de la construction déroulant Structure
définition des étages
Niveau de base :
renseigner le niveau du
sol d’assise du bâtiment
Définition des étages
Cliquer sur Définir pour
Cocher Définition valider
manuelle pour créer et
renseigner manuellement
les caractéristiques des
étages (hauteurs, cote de
niveau…)
Tableau de répartition des
étages :
Noms (par défaut Etage 1, 2 ...)
Niveau du Plancher (Hauteur
du plancher par rapport au
niveau de référence)
Hauteur (hauteur de l’étage)
Couleur (couleur affectée aux
objets de l’étage)
Appliquer les modifications
effectuées dans cette fenêtre.
N.M NDE PhD Civil Engineering Page 13 | 34
5.2. Exemple d’utilisation
La structure dont la trame a été modélisé dans l’application 4.2 comporte 4 niveau (RDC, ETAGE 1-3).
La structure est fondée à -1.20 m dans le sol, et les hauteurs de plancher à plancher sont identiques et
égales 3.20 m. Créer les étages de cette structure.
5.3. Script de solution
(1) Activer la commande « Etages de la structure » ou « Etages »
(2) Supprimer les étages existants dans Tableau de répartition des étages.
(3) Dans le champ dédié au Niveau de base, renseigner -1.2, puis cliquer sur Définir.
(4) Dans le champ « Etages définis », cocher l’option Définition manuelle.
cote de niveau répéter × hauteur (m)
−1.20 1 1.2
Cliquer sur Ajouter
(5) Définition manuelle des étages : cote de niveau répéter × hauteur (m) .
𝐸𝑡𝑎𝑔𝑒 1 4 3.2
{ Cliquer sur Ajouter }
(6) Sélectionner chaque nom par défaut d’étage et saisir le nom personnalisé puis taper enter au
clavier et valider l’option « Nouveau modèle pour l’étage sélectionné ».
(7) Cliquer sur « Appliquer » pour valider les modifications faites dans la boite de dialogue puis
cliquer sur « clore » pour le refermer.
N.M NDE PhD Civil Engineering Page 14 | 34
6. MODELISATION GEOMETRIQUE DE LA STRUCTURE
Pour la modélisation géométrique de la structure, nous utilisons la démarche simplifiée formalisé par les
étapes suivantes :
- Définition des caractéristiques (sections) des éléments barres (poteaux et poutres BA),
- Modélisation des éléments barres (poteaux et poutres BA),
- Définition des caractéristiques des éléments plaques et coques (planchers et voiles BA),
- Modélisation des éléments plaques et coques (planchers, voiles, escaliers BA).
6.1. Définition des caractéristiques (sections) des éléments barres
La définition des sections des poutres et poteaux BA est possible grâce à la commande « Profilés barres »
disponible à partir :
- De la barre d’outils « modèle de structure » ancrée à droite de l’écran et contenant l’icône
« Profilés de barres » ,
- Du chemin d’accès : Menu déroulant structure/Caractéristiques/Profilés barres.
Menu déroulant Structure
Opérations courantes dans la boite de dialogue Profilé :
(1) Cliquer sur « Nouveau » et dans la boite de dialogue qui s’affiche,
(2) Choisir le Type de profilé (Exemple : Poutre BA),
(3) Choisir une Forme de section (Rectangulaire, Té, Variable…),
(4) Dans le champ Dimensions (cm), entrer la base b et la hauteur h,
(5) Choisir éventuellement une couleur pour les éléments de ce cette section,
(6) Cliquer sur ajouter pour prendre en compte les modifications et créer la section correspondante.
N.M NDE PhD Civil Engineering Page 15 | 34
Remarque : en entrant les valeurs numériques de b et h, le logiciel nomme automatiquement la section en
fonction des valeurs entrées.
Exemple : poteau de dimensions et nom correspondant
Note : répéter les mêmes opérations pour la création des sections de poteau.
6.2. Modélisation des éléments barres (poteaux et poutres)
Nous utilisons la méthode consistant à construire les éléments finis barres qui seront affectés des objets
poteaux et poutres. Ainsi, pour construire ces barres, la commande « barres » est dédiée à cet effet et
disponible via le chemin d’accès : Menu déroulant structure/ barres.
L’activation de cette commande ouvre une boite de dialogue barre dans laquelle l’on choisit le type (poutre
ou poteau en BA, Bois, Acier…). Dans la zone graphique, sur un nœud de la grille, ou de nœud à nœud,
cliquer ensuite pour positionner la barre.
Menu déroulant Structure
Choisir le type barre
(Poutre ou poteau BA, Bois,
Acier…). La section est
automatiquement nommée en
fonction des dimensions
renseignées
Définition d’un type de
barre (Poutre ou poteau BA,
Bois, Acier…).
Et
Définition d’une section
(ouvre la boite de dialogue
Construction manuelle d’une
section)
barre
(Par introduction des coordonnées
des nœuds d’origine et d’extrémité).
Note : pour une modélisation facile et rapide, les outils de transformation (outils de duplication) sont
disponibles. Ces outils sont localisés dans la barre d’outils « Edition » ou dans le Menu déroulant
Editions/Transformer. Les opérations de cette boite de dialogue sont faites après sélection des objets
concernées.
N.M NDE PhD Civil Engineering Page 16 | 34
- Homothétie - Intersection
Roter
- Division - Coupure
l’objet
d’objet - Prolongement
Mirer par - Correction de la
- Copie de propriété
- Axe horizontal structure (précision)
d’objet à objets
- Axe vertical - Raccords
- Translation ou copie
- Plan
d’objets
- Axe de symétrie
Menu déroulant Edition
6.3. Définition des caractéristiques (sections) des éléments plaques et coques (dalles et
voiles BA)
La définition des épaisseurs éléments finis est possible grâce à de la commande « Epaisseur Elément
Fini » disponible à partir :
- De la barre d’outils « modèle de structure » ancrée à droite de l’écran et contenant l’icône
« Epaisseur Elément Fini » ,
- Du chemin d’accès : Menu déroulant structure/Caractéristiques/ Epaisseur Elément
Fini.
N.M NDE PhD Civil Engineering Page 17 | 34
Opérations courantes dans la boite de dialogue Epaisseur Elément Fini :
(1) Cliquer sur « définir nouvelle épaisseur » et dans la boite de dialogue qui s’affiche,
(2) Choisir le Type d’épaisseur EF (Exemple : Uniforme, Orthotrope),
(3) Choisir le matériau (Exemple : Béton, Bois…),
(4) Renseigner les caractéristiques géométriques de l’élément,
(5) Cliquer sur ajouter pour prendre en compte les modifications et créer la section
correspondante. Fermer
Remarque : en entrant les valeurs numériques des dimensions de l’objet, le logiciel nomme
automatiquement la nouvelle épaisseur.
Exemple : panneau uniforme d’épaisseur 12 cm et nom correspondant
.
Menu déroulant Structure
6.4. Modélisation des éléments plaques et coques (planchers, voiles, escaliers BA)
La modélisation des objets de type plaque ou coque… peut se faire directement à l’aide des commandes
dalle ou voile, en fonction de la nature de l’élément d’ouvrage. Ces commandes sont disponibles dans la
barre d’outils « modèle de structure » ancrée à droite de la zone graphique : outil dalle et outil
voile .
Ces commandes sont aussi accessibles via le chemin d’accès : Menu déroulant structure/ voile ou
plancher.
N.M NDE PhD Civil Engineering Page 18 | 34
Menu déroulant Structure
L’activation de la commande « Dalles » ouvre une boite de dialogue « Plancher » dans laquelle l’on
effectue les opérations principales illustrées ci-dessous.
Numéro du plancher
(Dans la chronologie de
construction).
Caractéristique du plancher
- Epaisseur
Définir une nouvelle
- Matériau constitutif
épaisseur
- Modèle de calcul du panneau
Paramétrer la
méthode de calculs
Méthode de construction
automatique du panneau
(fonction de la géométrie,
la forme)
Méthode de construction
manuelle du panneau
(par renseignement des
coordonnées des sommets)
Appliquer les modifications
effectuées dans cette fenêtre.
Remarque : la construction des panneaux (Dalles et parois) peut se faire après matérialisation d’un
contour fermé (chemin d’accès : Menu déroulant Structure/Objets/Polyligne ou Contour), et
par simple clique du BG de la souris dans ce contour après avoir activé la commande dédiée.
N.M NDE PhD Civil Engineering Page 19 | 34
Leçon 2 : CHARGEMENT DE LA STRUCTURE ET PONDERATIONS
7. CHARGEMENT DE LA STRUCTURE
Pour le chargement de la structure, nous utilisons la démarche simplifiée formalisé par les étapes
suivantes :
- Définition des « cas de charge »,
- Définition des charges,
- Pondérations des charges,
7.1. Définition des cas de charge
La définition des cas de charges est possible grâce à la commande « cas de charge » disponible à partir :
- De la barre d’outils « modèle de structure » ancrée à droite de la zone graphique, contenant l’icône
« cas de charge » ,
- Du chemin d’accès : Menu déroulant chargement/ cas de charge.
Menu déroulant Structure
L’activation de la commande « cas de charge » ouvre une boite de dialogue « cas de charge » dans
laquelle l’on effectue les opérations principales illustrées ci-dessous.
N.M NDE PhD Civil Engineering Page 20 | 34
Numéro du cas de Préfixe mnémotechnique
charge (Dans la correspondant à la nature
chronologie de création). de la charge et le numéro
du cas
Ajouter (pour créer le Entrer le Nom du cas de
cas de charge). charge (éventuellement
Ou nom personnalisé)
Modifier (pour
modifier un cas de
charge existant).
Liste des cas de charges
crées
Important : le premier cas de charge créé est automatiquement attribué au poids propre des
objets modélisés.
7.2. Définition des charges
La définition des charges est possible grâce à la commande « définir charges » disponible à partir :
- De la barre d’outils « modèle de structure » ancrée à droite de la zone graphique, contenant l’icône
« définir charges » ,
- Du chemin d’accès : Menu déroulant chargement/ définir charges.
Menu déroulant Structure
N.M NDE PhD Civil Engineering Page 21 | 34
L’activation de la commande « définir charge » ouvre une boite de dialogue « charge » dans laquelle
l’on effectue les opérations principales illustrées ci-dessous.
Numéro et nom du cas de
charge (pour lequel de
vecteur force est construit).
Onglet de sélection des types
de charge (charge nodale, Champ de définition du
linéique, surfacique, poids et vecteur force pour le cas de
masses). charge correspondant
Liste des objets sur lesquelles
s’applique le vecteur force
(nœuds, barres, panneaux)
7.3. Pondération des charges
La génération des pondérations de charges est possible grâce à la commande « pondération » disponible à
partir :
- De la barre d’outils « modèle de structure » ancrée à droite de la zone graphique, contenant l’icône
« pondération » ,
- Du chemin d’accès : Menu déroulant chargement/ Combinaison automatiques ou
combinaisons manuelles.
Menu déroulant Structure
Important : pour la génération des pondérations manuelles de types ELU ou ELS ou ACC, il est
important de générer au préalable les combinaisons automatiquement afin de choisir la norme
convenable sous laquelle seront faites les pondérations.
N.M NDE PhD Civil Engineering Page 22 | 34
(1) L’activation de la commande « combinaisons automatiques » ouvre une boite de dialogue
« pondérations » dans laquelle l’on effectue les opérations principales illustrées ci-dessous.
Champ de définition du
vecteur force pour le cas de
charge correspondant
Cliquer sur OK pour valider
(2) L’activation de la commande « combinaisons manuelles » ouvre une boite de dialogue
« définition/modification de la combinaison » dans laquelle l’on effectue les opérations
principales illustrées ci-dessous.
Numéro de la combinaison
(dans l’ordre chronologique
après les cas de charge).
Choisir le type de combinaison
(ELU, ULS, ACC).
Entrer le nom de la
combinaison créé.
Paramétrer le type de
combinaison modale
Cliquer sur OK pour valider
Après les opérations dans la boite de dialogue « définition/modification de la combinaison », un clic sur
« OK » ouvre la boite de dialogue des combinaisons illustrée ci-dessous.
N.M NDE PhD Civil Engineering Page 23 | 34
Choix de la
combinaison à
paramétrer
Tableau de la liste des cas de charge crées Tableau de la liste des cas de charge
choisis pour la combinaison paramétrée
Boutons de
permutations
d’un tableau à
l’autre
Choisir la nature des Créer un nouvelle Combinaison Appliquer les modifications
charges contenant les cas Modifier une Combinaison effectuées dans cette fenêtre.
à afficher dans la liste Supprimer une Combinaison
N.M NDE PhD Civil Engineering Page 24 | 34
Leçon 3 : BLOCAGES MECANIQUES, VERIFICATION ET CALCULS
DE LA STRUCTURE, POST-TRAITEMENT DES RESULTATS
8. BLOCAGES MECANIQUES DE LA STRUCTURE : Définition des appuis
L’imposition des blocages mécaniques à la structure consiste à l’application des appuis de type rigide,
élastique, contact avec frottement, liaison avec jeu….
L’application des appuis est possible grâce à la commande « appuis » disponible à partir :
- De la barre d’outils « modèle de structure » ancrée à droite de la zone graphique, contenant l’icône
« cas de charge » ,
- Du chemin d’accès : Menu déroulant structure/ appuis.
Menu déroulant Structure
- Définir un nouvel appui
- Supprimer un type d’appui
Choisir la nature de l’appui
(nodal, linéaire, surfacique)
Liste des types d’appuis crées
Liste des objets sur lesquelles
s’applique les appuis
9. VERIFICATION DE LA STRUCTURE
La vérification de la structure permet de mettre en évidence les éventuelles erreurs, avertissement ou
informations (note) associés à la structure modélisée. Cette opération doit s’effectuer à différente étapes
de la modélisation, afin de prévenir le cumul des erreurs ou des avertissements.
La vérification de la structure est possible grâce à la commande « vérifier structure » disponible à partir du
chemin d’accès : Menu déroulant analyse/ vérifier structure.
N.M NDE PhD Civil Engineering Page 25 | 34
Menu déroulant Structure
Important !
10. CALCULS DE LA STRUCTURE
N.M NDE PhD Civil Engineering Page 26 | 34
APPLICATIONS
Application 1
Le portique plan dans le repère R 0 (A, X0 , Y0 ), et sa section droite transversale, illustrés par la Figure 1.
Il est construit en béton de caractéristique données. Le portique n’est soumis à aucune sollicitations
thermique. Le poids propre du portique est négligé dans les calculs.
Y0 p
B 4a C
a = 0.5 m
Y0 F ⃗ ‖ = 360kN/m
‖P
⃗ ‖ = 200 kN
‖F
8a E = 20 GPa
4a/5
ν = 0.2
Z0
a/2
A
X0
Figure 6. Portique plan et sa section droite
Calcul analytique
1) Calculer les réactions aux appuis
2) Par la méthode des coupures déterminer les efforts cohésion dans le portique
3) Tracer les diagrammes des efforts cohésion. Déduire les éléments de réduction du torseur de
cohésion au point B
4) Déterminer analytiquement par la méthode de votre choix les déplacements vertical et horizontal
au point C
Calcul numérique
A l’aide du logiciel RSA :
5) Modéliser le portique de la Figure 1
6) Déterminer les réactions aux appuis et comparer le résultat obtenu à celui déterminé
analytiquement
7) Tracer les diagrammes des efforts internes. Déduire les éléments de réduction du torseur de
cohésion au point B et comparer aux résultats analytiques
8) Déterminer le déplacement au point C et comparer le résultat obtenu à celui déterminé
analytiquement.
NB : imprimer et insérer les résultats du portique déformé, les diagrammes des efforts de cohésion,
la note de calcul, dans la feuille de composition et les autres copies en fichier PDF dans une clé USB.
N.M NDE PhD Civil Engineering Page 27 | 34
Application 2
Soit la poutre AB et sa section droite transversale, illustrés par la Figure 1. Elle est construite en acier de
masse volumique 7850 kg/m³, de section carrée de coté 25 cm et de caractéristique mécaniques données
ci-dessous. La poutre est soumise à l’action de son poids propre, des charges variables P (uniformément
répartie) et F (ponctuelle).
⃗ ‖ = 280kN/m
‖P
⃗ ‖ = 160 kN
‖F
E = 210 000 MPa
ν = 0.23
Figure 7. Portique plan et sa section droite
Calcul analytique
1) Calculer les réactions aux appuis
2) Par la méthode des coupures déterminer les efforts cohésion dans le portique
3) Tracer les diagrammes des efforts cohésion. Déduire les éléments de réduction du torseur de
cohésion au point situé à mi travée
4) Déterminer analytiquement par la méthode de votre choix le déplacement vertical au point situé
à mi travée
Calcul numérique
A l’aide du logiciel RSA :
5) Modéliser le portique de la Figure 1
6) Déterminer les réactions aux appuis et comparer le résultat obtenu à celui déterminé
analytiquement
7) Tracer les diagrammes des efforts internes. Déduire les éléments de réduction du torseur de
cohésion au point situé à mi travée et comparer aux résultats analytiques
8) Déterminer le déplacement à mi travée et comparer le résultat obtenu à celui déterminé
analytiquement
NB : imprimer et insérer les résultats du portique déformé, les diagrammes des efforts de cohésion,
la note de calcul, dans la feuille de composition et les autres copies en fichier PDF dans une clé USB.
N.M NDE PhD Civil Engineering Page 28 | 34
Application 3
Le portique tridimensionnel (château d’eau) étudié à la partie 1 est à présent simplifié et réduit en un
portique plan tel qu’illustré par la Figure 2 (page 2 sur 3). Les caractéristiques mécaniques du béton
constituant sont : module d’élasticité longitudinal E = 200 000 MPa, coefficient de poisson ν = 0.23. Le
poids propre du portique est pris en compte dans les calculs ; on donne g = 9.81N/kg.
A l’aide du logiciel RSA :
1) Faire le bilan des charges qui sollicitent le portique et calculer les valeurs numériques de ces charges. La
dalle porte dans une seule direction (celle du petit côté)
2) Modéliser le portique de la Figure 2
3) Déterminer les réactions aux appuis
4) Tracer les diagrammes des efforts internes
5) Déduire les valeurs des sollicitations maximales et les points correspondants
6) Déterminer le déplacement à maximal
NB : imprimer et insérer les résultats du portique déformé, les diagrammes des efforts de cohésion, la note
de calcul, dans la feuille de composition et les autres copies en fichier PDF dans une clé USB.
N.M NDE PhD Civil Engineering Page 29 | 34
Application 4
1. Description du cas pratique
Le projet porte sur les calculs et l’étude du comportement des éléments de structure d’un portique
supportant des cuves de stockage d’eau. Les caractéristiques géométriques de l’ouvrage et les hypothèses
générales sont données ci-dessous, et illustrées par des figures données en annexes.
2. Hypothèses générales
2.1. Hypothèses sur les charges
- Permanentes : NFP 06-004
N° Désignation Taux de charge
01 Mur en parpaing creux de 15 1,30 KN/m²
02 Enduit 1.5cm sur maçonnerie en agglos 0.18 KPa/cm
03 Dalle à corps creux 2.85 KPa
04 Béton armé 25 KN/m3
- Exploitations : NFP 06-001
N° Désignation Taux de charge
2 Entretint 1.00KPa
2.2. Hypothèses sur les matériaux
- Résistance caractéristique du béton à 28jours : 𝑓𝑐28 = 20𝑀𝑝𝑎
- Limite élastique de l’acier 𝑓𝑒 = 400𝑀𝑝𝑎 pour les HA et 𝑓𝑒 = 235𝑀𝑝𝑎 pour les RL
- Les cuves de stockage d’eau sont en polyéthylène, de masse unitaire 110Kg et de capacité unitaire
3500l.
N.M NDE PhD Civil Engineering Page 30 | 34
N.M NDE PhD Civil Engineering Page 31 | 34
Application 5
NB : Le candidat doit insérer une copie de son travail imprimé dans la feuille de composition et une autre
copie en fichier PDF dans une clé USB. Les informations manquantes sont laissées à l’initiative du candidat
sous justification préalable.
Présentation du projet
Le plan de coffrage de la page 3 sur 3 est celui d’un bâtiment R+2 à étages courants, à usage de bureaux.
Les planchers sont à dalla pleine d’épaisseur 15 cm, avec une toiture terrasse inaccessible en béton
d’épaisseur 12 cm. Le dallage d’épaisseur 10 cm est solidaire à la fondation. Après un
prédimensionnement on a adopté comme dimensions des poutres b = 20 cm, h = 40 cm ; et comme
dimensions des poteaux 20x40 cm au RDC et 20x35 cm aux étages courants. L’étude porte sur le
dimensionnement des semelles, des poteaux et des poutres.
Données techniques
- La contrainte admissible du sol est estimée à 2 bars à l’ELU à une profondeur de 1.50 m ;
- Le poids volumique du béton est 24kN/m³ ;
- La hauteur des niveaux est de 3 m
- Bases de calcul des charges permanentes
Désignation Charges (kN/m²)
Parpaings en blocs creux de 15 cm enduit sur deux face 2
Chape au mortier de ciment par cm d’épaisseur 0.2
Etanchéité de la toiture terrasse inaccessible 0.18
- Bases de calcul des charges d’exploitation
Désignation Charges (kN/m²)
Balcons 3.5
Bureaux 2.5
Circulation 2.5
Toiture 1
Travail à faire
En utilisant les logiciels suivants et en fonction de votre compétence : AutoCad, CBS et ROBOT :
1) Déterminer la hauteur des murs
2) Evaluer les charges linéaires des murs enduits
3) Modéliser la structure à l’aide de l’un des logiciels avec application des charges puis lancer le
calcul de structure entière. Enregistrer votre modélisation en image présentant la
structure en 3D.
4) A l’aide du logiciel ROBOT dimensionner les éléments de structure suivants :
4.1) la poutre continue de la file C(1-3) du RDC
4.2) le poteau P5 du RDC
4.3) la semelle S5 sous poteau P5.
NB : imprimer les plans d’exécution en fichier PDF et insérer dans la feuille de composition et les autres
copies en fichier PDF dans une clé USB.
N.M NDE PhD Civil Engineering Page 32 | 34
Application 6
NB : Le candidat doit insérer une copie de son travail imprimé dans la feuille de composition et une autre
copie en fichier PDF dans une clé USB. Les informations manquantes sont laissées à l’initiative du candidat
sous justification préalable.
Présentation du projet
Le plan de coffrage de la page 3 sur 3 est celui d’un bâtiment d’habitation R+3 à étages courants. Le
plancher est constitué de dalles pleines d’épaisseur 16 cm, avec une toiture terrasse inaccessible en béton
d’épaisseur 12 cm. Le dallage d’épaisseur 10 cm est solidaire à la fondation. Le prédimensionnement des
poutres s’est fait à partir de la poutre file 2(A-C) telle que :
L L
≤ h ≤ 10 ; 0,3𝑑 ≤ 𝑏 ≤ 0,5𝑑 (prendre les valeurs moyennes des intervalles)
15
L = portée de la poutre (nu à nu des poteaux)
h = hauteur de la poutre
b = base de la poutre.
Le prédimensionnement des poteaux conduits aux sections 20x35 cm au RDC et 20x30 cm aux étages
courants. L’étude porte sur le dimensionnement des semelles, des poteaux et des poutres.
Données techniques
- La contrainte admissible du sol est estimée à 1.90 kg/cm² à l’ELS à une profondeur de 1.8 m ;
- Le poids volumique du béton est 22kN/m³ ;
- La hauteur des niveaux est de 3.20 m
Charges permanentes
CHARGES PERMANENTES
POIDS SURFACIQUE
ELEMENTS REFERENCE
OU VOLUMIQUE
Couverture en tôle 5 daN/m2 NFP06-004
Charpente bois 60 daN/m2 NFP06-004
Solivage en bois supportant faux plafond 30 daN/m² NFP06-004
Faux plafond en contreplaqué 5 daN/m2/cm NFP06-004
Carrelage avec mortier de pose 70 daN/m2 NFP06-004
Agglomérés creux 15x20x40 210 daN/m2 NFP06-004
Enduit en plâtre 10 daN/m2 NFP06-004
Enduit au mortier de liant hydraulique 18 daN/m2 NFP06-004
Plancher à corps creux 285 daN/m2 NFP06-004
Charges d’exploitation
CHARGES D’EXPLOITATION
POIDS SURFACIQUE OU
MATERIAUX REFERENCE
VOLUMIQUE
Toiture 100 daN/m2 NFP06-001
Circulation 250 daN/m2 NFP06-001
Plancher à usage d’habitation 150 daN/m2 NFP06-001
Travail à faire : En utilisant le logiciel RSA :
5) Evaluer les charges linéaires des murs en agglomérés creux avec enduits de plâtre sur deux faces
N.M NDE PhD Civil Engineering Page 33 | 34
6) Evaluer l’épaisseur équivalente de dalle pleine qui apporterai à la structure la même charge que le
système : dalle à corps creux + Carrelage avec mortier de pose + Enduit au mortier de liant hydraulique
7) Evaluer l’épaisseur équivalente de dalle pleine qui apporterai à la structure la même charge que le
système : couverture en tôle + charpente en bois + solivage + faux plafond
8) Modéliser la structure à l’aide de l’un des logiciels avec application des charges puis lancer le calcul de
structure entière. Enregistrer votre modélisation en image présentant la structure en 3D.
9) A l’aide du logiciel ROBOT dimensionner les éléments de structure suivants :
5.1) la poutre continue de la file 2(A-C) du plancher haut du RDC
5.2) le poteau P5 du soubassement
5.3) la semelle S5 sous poteau P5.
NB : imprimer les plans d’exécution en fichier PDF et insérer dans la feuille de composition et les autres copies
en fichier PDF dans une clé USB.
N.M NDE PhD Civil Engineering Page 34 | 34
Vous aimerez peut-être aussi
- L' Ingénieur et le développement durableD'EverandL' Ingénieur et le développement durableÉvaluation : 2 sur 5 étoiles2/5 (1)
- Exemple Fondation Et LongrineDocument18 pagesExemple Fondation Et Longrineissam eddine ben ammarPas encore d'évaluation
- Configuration Mensura v9.0 FraDocument3 pagesConfiguration Mensura v9.0 FraOscar MekongoPas encore d'évaluation
- Dao FerriallgeDocument7 pagesDao FerriallgeZaouai SaidPas encore d'évaluation
- Document D'exécution de A-Z D'un Hangar MétalliqueDocument131 pagesDocument D'exécution de A-Z D'un Hangar Métalliquezied trabelsiPas encore d'évaluation
- Devoir DR MoussaDocument87 pagesDevoir DR MoussaEmma SamPas encore d'évaluation
- Chapitre 4 Etude Du PlancherDocument11 pagesChapitre 4 Etude Du PlancherFarouk Kenniche100% (1)
- Dalle PleineDocument81 pagesDalle PleineAhmed BougachaPas encore d'évaluation
- ChargesDocument16 pagesChargesPhilip RichPas encore d'évaluation
- SPC 1-2311Document31 pagesSPC 1-2311chaymaPas encore d'évaluation
- Calcul Des DallesDocument6 pagesCalcul Des DallesFouzia Larbi ChahtPas encore d'évaluation
- F 00218Document36 pagesF 00218Tiago CunhaPas encore d'évaluation
- Réalisation Des Plans de BA Ferraillage CoffrageDocument33 pagesRéalisation Des Plans de BA Ferraillage CoffrageKIAM Eldy JésusPas encore d'évaluation
- Note de Calcul MosqueeDocument32 pagesNote de Calcul MosqueehadilgosaPas encore d'évaluation
- Ch5 - DAO - GC - Plan de CoffrageDocument65 pagesCh5 - DAO - GC - Plan de CoffrageNowe AhmadePas encore d'évaluation
- Charges D'exploitations Sleon BAEL 91Document9 pagesCharges D'exploitations Sleon BAEL 91ousmane100% (1)
- Formation Arche Ossature - 11-12-2023Document13 pagesFormation Arche Ossature - 11-12-2023walaaouini3Pas encore d'évaluation
- Calcul POINCONNEMENTDocument4 pagesCalcul POINCONNEMENTMouhaPas encore d'évaluation
- Devis DalleDocument2 pagesDevis DalleFabrice DjiagouaPas encore d'évaluation
- Sequence 14-C4 Actions Permanentes Et VariablesDocument12 pagesSequence 14-C4 Actions Permanentes Et VariablesAnis SouissiPas encore d'évaluation
- TD Traction SimpleDocument2 pagesTD Traction Simpleboursas faridPas encore d'évaluation
- 8 InfrastructureDocument9 pages8 InfrastructureIsmahene SmahenoPas encore d'évaluation
- M26 Conception R - AlisationDocument183 pagesM26 Conception R - AlisationbroukoPas encore d'évaluation
- Coditions de Juméllage Des SemellesDocument8 pagesCoditions de Juméllage Des SemellesOnanena FaldiPas encore d'évaluation
- 2 - Poteau en B.ADocument4 pages2 - Poteau en B.ARaito YagamiPas encore d'évaluation
- METREC V2012: Calculer Un Quantitatif de MatériauxDocument40 pagesMETREC V2012: Calculer Un Quantitatif de MatériauxISAAC SOGLOPas encore d'évaluation
- Les CoffragesDocument6 pagesLes CoffragesN'ganmaPas encore d'évaluation
- Longrine de RedressementDocument9 pagesLongrine de RedressementOnanena FaldiPas encore d'évaluation
- Chap 6Document22 pagesChap 6Ilyes BenhacenePas encore d'évaluation
- Cb01 Vue en Plan Coupes Details Charpente BoisDocument16 pagesCb01 Vue en Plan Coupes Details Charpente BoisSami OurariPas encore d'évaluation
- SAWADOGO Rasmané PDFDocument87 pagesSAWADOGO Rasmané PDFLounes OuaichaPas encore d'évaluation
- Exposer Sur Les Toitures LegersDocument13 pagesExposer Sur Les Toitures LegersLuc MillerPas encore d'évaluation
- Classification Des Ponts G2Document23 pagesClassification Des Ponts G2Michael KassifaPas encore d'évaluation
- Chapitre 12 Batiments À Ossature Mixte Acier BétonDocument49 pagesChapitre 12 Batiments À Ossature Mixte Acier BétonboutlarPas encore d'évaluation
- Etude de Prix - Exercice 6Document3 pagesEtude de Prix - Exercice 6Ilyasse Lgbt100% (1)
- 1 - (Plancher) by Génie Civil ProfessionnelDocument43 pages1 - (Plancher) by Génie Civil ProfessionnelHabibMoussaMohamedPas encore d'évaluation
- Les Matériaux de Corps de ChausséeDocument1 pageLes Matériaux de Corps de Chaussée4geniecivilPas encore d'évaluation
- Calcul Des Semelles + Ex1 + Ex 2Document8 pagesCalcul Des Semelles + Ex1 + Ex 2Ilyasse LgbtPas encore d'évaluation
- NF P06-004 (Mai 1977) - Bases de Calcul Des Constructions - Charges Permanentes Et Charges D'exploitation Dues Aux Forces de PesanteurDocument6 pagesNF P06-004 (Mai 1977) - Bases de Calcul Des Constructions - Charges Permanentes Et Charges D'exploitation Dues Aux Forces de PesanteurDrancyPas encore d'évaluation
- Série N°05 - Fondations Superficielles PDFDocument3 pagesSérie N°05 - Fondations Superficielles PDFel batoul mammouPas encore d'évaluation
- Chap 06 - Pré Fabrication Levage 2017 BDDocument30 pagesChap 06 - Pré Fabrication Levage 2017 BDDeliah KhemissaPas encore d'évaluation
- 2-Poteaux by Génie Civil ProfessionnelDocument12 pages2-Poteaux by Génie Civil ProfessionnelDounia ElkPas encore d'évaluation
- 2 - Le - Poly - Part2 - Oct07 - A5Document46 pages2 - Le - Poly - Part2 - Oct07 - A5Ariel Angelo ElegbedePas encore d'évaluation
- Chapitre III .Calcul Des Elements Secondaires OKDocument18 pagesChapitre III .Calcul Des Elements Secondaires OKTayeb BekheitiaPas encore d'évaluation
- Dossier de Candidature 1. Indications GeneralesDocument5 pagesDossier de Candidature 1. Indications Generalesahlam omariPas encore d'évaluation
- Calcul EscalierDocument4 pagesCalcul EscalierchehamedPas encore d'évaluation
- Cours de Calcul Au Feu Des Element en Beton ArmeDocument11 pagesCours de Calcul Au Feu Des Element en Beton ArmeCharles cédricPas encore d'évaluation
- TD StatiqueDocument9 pagesTD StatiqueBaye DiopPas encore d'évaluation
- TD1 - Unité Et Descente Des ChargesDocument2 pagesTD1 - Unité Et Descente Des ChargesBrahim ZlatanPas encore d'évaluation
- VI-3-La Dalle FlottanteDocument2 pagesVI-3-La Dalle FlottantePenama0% (1)
- Les Éléments de Structures Poutres Et PoteauxDocument48 pagesLes Éléments de Structures Poutres Et PoteauxSlim GuermaziPas encore d'évaluation
- Poussee Beton Frais CoffragesDocument7 pagesPoussee Beton Frais CoffragesbazinPas encore d'évaluation
- Exemple Rapport ChantierDocument19 pagesExemple Rapport Chantierfatima zahra zaharPas encore d'évaluation
- Des risques, des mines et des hommes: La perception du risque chez les mineurs de fond de l'Abitibi-TémiscamingueD'EverandDes risques, des mines et des hommes: La perception du risque chez les mineurs de fond de l'Abitibi-TémiscaminguePas encore d'évaluation
- L'architecture et la construction pratique: Mise à la portée des gens du monde, des élèves et de tous ceux qui veulent faire bâtirD'EverandL'architecture et la construction pratique: Mise à la portée des gens du monde, des élèves et de tous ceux qui veulent faire bâtirPas encore d'évaluation
- Rapport Tap Univ BBA Partie 1Document25 pagesRapport Tap Univ BBA Partie 1Emy ImenePas encore d'évaluation
- Cours Modélisation ETABS2009Document28 pagesCours Modélisation ETABS2009amireshady23Pas encore d'évaluation
- Autocad 3dDocument24 pagesAutocad 3dbenchara100% (1)
- Support de Cours (Autocad 2D)Document19 pagesSupport de Cours (Autocad 2D)belkacemazerou100% (1)
- Méthode Des Trois Moments de CLAPEYRON-Groupe1Document18 pagesMéthode Des Trois Moments de CLAPEYRON-Groupe1Akobi karamatoullahPas encore d'évaluation
- NDC - Pont PK 6+600 Rev0Document52 pagesNDC - Pont PK 6+600 Rev0JacquesMartialNdindjock100% (1)
- Efm M04 RDM 1 CCDocument3 pagesEfm M04 RDM 1 CCasmaafathane3Pas encore d'évaluation
- Chapitre 3Document33 pagesChapitre 3Marcken-lovePas encore d'évaluation
- 6 Effort Tranchant-DiagrammeDocument37 pages6 Effort Tranchant-DiagrammeXuandung Vu100% (1)
- Eksi Reguig+ PDFDocument104 pagesEksi Reguig+ PDFREJEB MOHAMEDPas encore d'évaluation
- Assemblage 4Document5 pagesAssemblage 4abdoPas encore d'évaluation
- Tuto RDM6Document4 pagesTuto RDM6Alf OnicoPas encore d'évaluation
- TD FlexionDocument16 pagesTD FlexionkhadijaPas encore d'évaluation
- Béton Précontraint 3Document25 pagesBéton Précontraint 3Mohammed Mammar Kouadri100% (1)
- Le Reglement Parasismique Rps2000-Maroc - en 16 PointsDocument9 pagesLe Reglement Parasismique Rps2000-Maroc - en 16 PointsDon YassinePas encore d'évaluation
- Energie de DéformationDocument12 pagesEnergie de DéformationMaxton HunterPas encore d'évaluation
- Application Aux Calculs de La Charge de Ruine de StructureDocument21 pagesApplication Aux Calculs de La Charge de Ruine de Structurelolitta nora50% (2)
- Rappel: AnalogieDocument4 pagesRappel: AnalogieHanane FathiPas encore d'évaluation
- RÉHABILITATION ET MAINTENANCE DES BÂTIMENTS Chapitre 2Document13 pagesRÉHABILITATION ET MAINTENANCE DES BÂTIMENTS Chapitre 2SAIDA GENIE CIVIL100% (1)
- Calcul Des CoffragesDocument14 pagesCalcul Des CoffragesBen Helel Saameh100% (1)
- RDM Construction Bois 1Document82 pagesRDM Construction Bois 1miniac007100% (3)
- Plasticity 1 30Document30 pagesPlasticity 1 30Wassim BenkhiatPas encore d'évaluation
- TD TorseurCohesionDocument4 pagesTD TorseurCohesionBadr AmirPas encore d'évaluation
- Angle de FrottementDocument7 pagesAngle de FrottementMohamedAhfourPas encore d'évaluation
- Note D'hypothesesDocument21 pagesNote D'hypothesesSaad SekkatePas encore d'évaluation
- Cours de Structure4Document8 pagesCours de Structure4Amir BennamounPas encore d'évaluation
- 1 - Chapitres 1 A 5 - Rappels Flexion SimpleDocument87 pages1 - Chapitres 1 A 5 - Rappels Flexion SimpleBouiba Ihssane100% (1)
- Construction Métallique3Document20 pagesConstruction Métallique3Talouth TourePas encore d'évaluation
- Atec Cofrastra 40Document22 pagesAtec Cofrastra 40JimmeehPas encore d'évaluation
- El Hassania - Kamal.SMZ9856 PDFDocument121 pagesEl Hassania - Kamal.SMZ9856 PDFMassi NissaPas encore d'évaluation
- Cours RDM (Degré de Liberté)Document33 pagesCours RDM (Degré de Liberté)tarekhocinePas encore d'évaluation
- Exemples MaconnerieDocument26 pagesExemples MaconnerieJalal KePas encore d'évaluation
- Cisaillement 2 Bac Science DingenieurDocument5 pagesCisaillement 2 Bac Science Dingenieuryassine22Pas encore d'évaluation